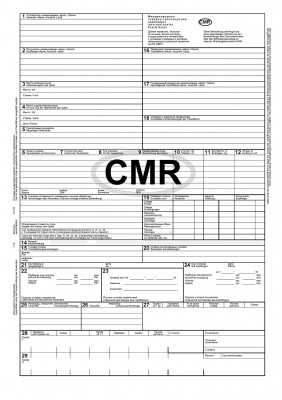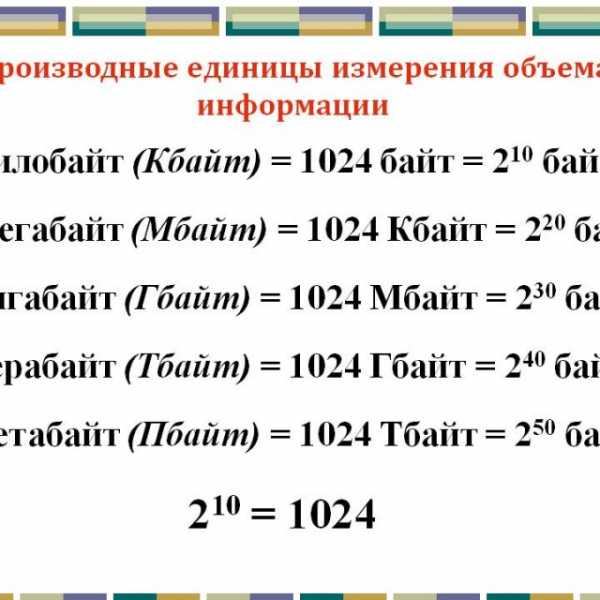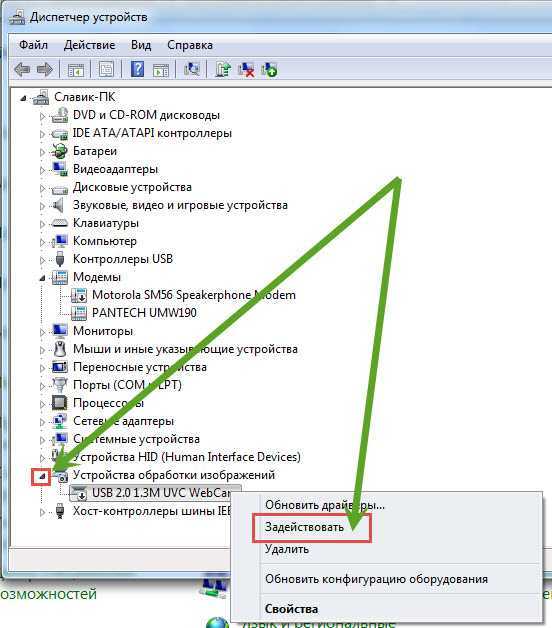Как очистить историю посещений в браузере. Очистить историю в браузере
Пошаговая инструкция: Как очистить историю браузера?
Ваш браузер ведет учет посещенных сайтов и сохраняет эту историю. Если дефолтные настройки не менять, то хранить историю будет любой браузер. Это необходимо для ускорения загрузки страниц. Также эта функция удобна и для самого пользователя. Нередко бывает нужно найти тот или иной адрес сайта и сделать это можно, лишь заглянув в историю своего «обозревания». Иногда, в силу тех или иных причин, от этой истории нужно избавиться. Сделать это довольно просто. Сейчас мы рассмотрим алгоритм действий, применительно ко всем популярным браузерам.
- Итак, начнем с самого известного из них. Открыть историю браузера Хром(скачать браузер бесплатно) можно через меню-инстурменты или сочетанием клавиш ctrl+shift+del (опция удаления истории). Откроется окно, в котором можно будет выбрать, на какую глубину удалять заметки о посещенных вами страницах. Рекомендуем очищать всю историю, вместе с кукис, КЭШем и данными о просмотренных страницах. После нажатия кнопки подтверждения запустится процесс удаления всех записей.
 Удаление истории браузера Хром
Удаление истории браузера Хром - С браузером Опера процедура примерно такая же. Через «настройки» нужно зайти в окно «удалить личные данные». Далее желательно выбрать «детальную настройку», чтобы точно указать, что именно вы хотите удалить. Теперь выбираем удаление истории посещенных страниц и подтверждаем действие. За несколько секунд вся ненужная информация будет стерта из памяти.
- Для браузера Mozilla FireFox нужно найти вкладку «приватность». Обнаружится она в «настройках», раздел «инструменты». После клика по очистке удаление данных не начнется. Вы увидите новое окно, в котором можно будет выбрать типы и период данных для удаления. Там в журнале посещений интернет-ресурсов нужно будет указать, что вы хотите начать очистку истории прямо сейчас. После подтверждения запустится процесс стирания ненужных данных.
- В Internet Explorer нужно заначала открыть настройки браузера. Перейдите в раздел «сервис» и найдите в нем строчку «удалить журнал обозревателя». Вам откроется окно с журналом всех последних посещений. В нем находите опцию «удалить историю», нажимаете и подтверждаете действие. Все, история, которая так мешала, будет удалена.
- Если вы желаете, чтобы история посещенных страниц не хранилась совсем, можно использовать режим приватного просмотра. Все современные версии браузеров поддерживают этот режим (возможно, под другими названиями). Его суть в том, что история не записывается, кэш и кукисы храняться только во время сессии и после ее завершения сразу удаляются. Сохраняются только сделанные вами закладки и закачанные файлы.
Видео: Как удалить историю браузера Хром,Мозила,Оpera,IE,Yandex,Safari
besthard.ru
Как очистить историю браузера: пошаговая инструкция
Содержание статьи
В браузере сохраняются данные обо всех посещённых пользователем сайтах. Их можно быстро и бесследно удалить и даже сделать так, чтобы записи не вносились в журнал.
Очистка журнала
В каждом веб-обозревателе есть встроенная функция очистки журнала посещённых сайтов. Порядок её запуска может отличаться в десктопной и мобильной версии. Необязательно удалять все записи. Вы можете стирать только отдельные сайты, нажимая на значок корзины рядом с их адресами.
Google Chrome
Чтобы удалить журнал посещений на компьютере:
- Раскройте главное меню Chrome.
- Наведите курсор на раздел «История». Выберите одноимённый пункт.
![]()
- Щёлкните «Очистить».
- Выберите период, за который нужно удалить записи.
- Отметьте данные, которые нужно стереть.
- Подтвердите удаление.
![]()
На Android и iOS порядок аналогичный. В меню обозревателя есть раздел, через который вы можете посмотреть и очистить журнал.

Mozilla Firefox
Для удаления в десктопной версии:
- Раскройте главное меню и выберите раздел «Библиотека».
- Перейдите на вкладку «Журнал».
![]()
- Нажмите «Удалить» и выберите период времени.
В мобильной версии нажмите на кнопку в виде трёх точек и перейдите в раздел «История» или выберите одноимённую вкладку на главном экране.

Opera
Для удаления данных в десктопной версии Opera:
- Откройте меню, перейдите в «Настройки».
- Выберите вкладку «История» и кликните по пункту «Очистить».
- Укажите период, который нужно стереть.
В мобильном веб-обозревателе Opera откройте меню и выберите раздел «История». Нажмите на кнопку с тремя точками и тапните «Очистить».
Internet Explorer
Чтобы выполнить быструю очистку данных, кликните на шестерёнку и раскройте раздел «Безопасность». Внутри вы увидите пункт «Удалить журнал».

Убедитесь, что опция «Журнал» отмечена, и щёлкните «Удалить».
Microsoft Edge
Найдите на верхней панели значок в виде трёх полосок или звёздочки (зависит от сборки Windows 10) и нажмите на него. Перейдите на вкладку «Журнал».

Удаляйте записи по одной или нажмите «Очистить» и сотрите всю информацию за определённый период.
Safari
Чтобы стереть данные из журнала посещений в Safari на macOS, откройте раздел «История» в строке меню и выберите пункт «Очистить». Выберите период, за который нужно удалить данные.

Для удаления истории на iPhone или iPad, откройте настройки iOS, выберите раздел Safari и нажмите на пункт «Очистить историю и данные сайтов».

Chromium
В десктопной версии Chromium выполняются те же действия, что и в Google Chrome. В главном меню есть раздел «История», после открытия которого можно увидеть список посещённых сайтов. Чтобы стереть отдельные записи, нажимайте на значок корзины рядом с адресом. Для удаления всех записей за определённый период кликните «Очистить».
Яндекс.Браузер
В десктопной версии Яндекс.Браузера:
- Откройте главное меню, раскройте раздел «История» и выберите одноимённый пункт.
- Нажмите «Очистить».
- Укажите период времени.
- Подтвердите очистку.
В мобильной версии вызовите главное меню и откройте «Настройки». В поле «Конфиденциальность» нажмите «Очистить данные». Отметьте пункт «История» и подтвердите очистку.
Амиго
В десктопной версии:
- Откройте главное меню.
- Перейдите в «Историю».
- Щёлкните «Очистить».
- Выберите период, который нужно стереть.
- Подтвердите очистку.
Для удаления записей в мобильном Амиго откройте главное меню, выберите раздел «История». Нажмите на кнопку с тремя точками и выберите пункт «Очистить».
Использование горячих клавиш
Чтобы не искать раздел с очисткой журнала, используйте горячие клавиши.
- Ctrl+Shift+Del — сочетание для Chrome, Firefox, Opera, Internet Explorer, Microsoft Edge, Chromium, Яндекс.Браузер и Амиго на Windows.
- ⌘ + Shift + Delete — для Chrome, Firefox, Opera, Internet Explorer, Microsoft Edge, Chromium, Яндекс.Браузер и Амиго на macOS.
В Safari горячие клавиши для вызова окна очистки истории не работают. Зато можно сделать иначе: раскрыть главное меню и нажать «Очистить историю». Без горячих клавиш, но тоже очень быстрый способ.
Очистка через CCleaner
Если на компьютере установлено несколько обозревателей, и вы хотите почистить их журналы одновременно, используйте бесплатную утилиту CCleaner.
- Запустите Ccleaner.
- На вкладке «Очистка» откройте раздел «Приложения».
- Отметьте пункт «История» во всех установленных браузерах.
- Нажмите «Анализировать».
- Дождитесь окончания сканирования.
- Подтвердите удаление.
Обратите внимание: Internet Explorer находится в разделе «Система», а не приложения, так как является неотъемлемой частью Windows.
Будьте осторожны при чистке браузеров через Ccleaner. Отмечайте только те данные, которые можно удалить — список просмотров, загрузки, кэш. Сеанс, автозаполнение форм, сохранённые пароли стирать не рекомендуется, так как это может вызвать неудобство при дальнейшем использовании веб-обозревателя.
Отключение сохранения истории
Можно не чистить журнал после каждой сессии, а открывать вкладки в режиме инкогнито, чтобы данные не сохранялись. В десктопных версиях браузера запустить приватный режим можно через главное меню или с помощью горячих клавиш. Почти во всех браузерах на Windows используется сочетание Ctrl+Shift+n. Исключение — Mozilla Firefox и Internet Explorer, в которых действует сочетание Ctrl+Shift+p. В браузерах на macOS нужно нажимать Command+Shift+n.
В мобильных версиях браузеров горячие клавиши не работают, но режим инкогнито легко найти в главном меню обозревателя. В Safari на iOS он называется «Частный доступ» — найти его можно после нажатия на значок с двумя квадратами.
В Mozilla Firefox также есть опция «Не сохранять», которая включается в настройках приватности. При её активации журнал посещённых сайтов будет очищаться после закрытия браузера. Аналогичную функциональность добавляет в Chrome расширение No History. После его установки на панели браузера появится значок часов со статусом «On» (данные не записываются)или «Off» (данные записываются).
Пожаловаться на контентКак удалить историю браузера?
При просмотре сайтов в интернете, каждый из них сохраняется в истории вашего браузера. Для экономии места на жестком диске, или чтобы скрыть от посторонних глаз просмотренные страницы, пользователи могут найти ее и удалить необходимые страницы или всю историю интернета. Дальше показано, как это сделать в разных браузерах.
Очистка истории в Mozilla Firefox
Просмотр истории
Нажмите Ctrl+H, чтобы открыть бар истории в левой части окна.
или
Нажмите на кнопку «Журнал» в верхней части окна.
Удаление истории
Нажмите сочетание клавиш Ctrl+Shift+Delete, чтобы открыть окно очистки истории, поставьте галочки в нужных местах и нажмите «Очисть сейчас».

Совет: Если вы не видите меню «Файл», «Журнал», «Вид»… нажмите клавишу Alt.
Удаление истории в браузере Google Chrome
Просмотр истории
или
Нажмите на иконку "меню", которая находится в верхней правой части окна браузера, а затем нажмите кнопку «История».
Удаление истории
Нажмите сочетание клавиш CTRL + SHIFT + DEL, чтобы открыть окно очистки истории.
или
Вверху вкладки истории нажмите на кнопку «Очистить историю…»
Выберите, за какой период вы хотите удалить историю. Вы можете выбрать:
- за прошедший час
- за вчерашний день
- за прошлую неделю
- за последние 4 недели
- за все время
Выберите типы истории, которые вы хотели бы удалить:
- Очистить историю просмотров
- Очистить историю загрузок
- Очистить кэш
- Очистить файлы cookie и другие данные сайтов и подключаемых модулей
- Очистить сохраненные пароли
- Очистить сохраненные данные автозаполнения форм
Затем нажмите кнопку «Очистить историю»
Удаление истории в браузере Opera
Просмотр истории
Нажмите сочетание клавиш Ctrl + H, чтобы открыть блок истории в левой части окна браузера.
или
Нажмите сочетание клавиш CTRL + SHIFT + DEL, чтобы открыть историю в новой вкладке.
Удаление истории
Пользователи Оперы могут удалить свою историю, нажав на меню «Инструменты» - «Общие настройки» (или Ctrl+F12), на вкладке «Расширенные» выберите «История». Нажмите кнопку «Очистить» и затем «ОК». Кроме того, можно выбрать функцию "Очищать при выходе", если Вы хотите чтобы очистка истории происходила каждый раз, когда Вы выходите из браузера.
Удаление истории в Microsoft Internet Explorer
Просмотр истории
Нажмите сочетание клавиш Ctrl + H или Ctrl+Shift+H, чтобы открыть блок истории в левой части окна браузера.
Удаление истории
Нажмите сочетание клавиш CTRL + SHIFT + DEL или меню «Сервис» «Удалить журнал обозревателя…», чтобы открыть окно «Удаление истории обзора».
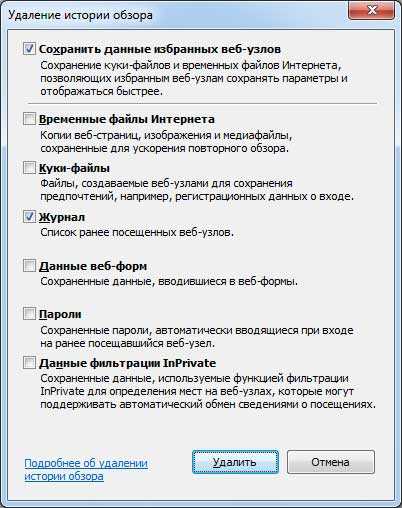
Выберите типы истории, которые вы хотели бы удалить и нажмите кнопку «Удалить»
Совет: Пользователям, использующим Internet Explorer 7.0 и выше, необходимо нажать кнопку «Alt» для доступа к меню «Файл».
linchakin.com
Как очистить историю браузера

Интернет-обозреватели сохраняют в историю адреса веб-страниц, которые Вы посещаете. И это очень удобно, поскольку можно возвращаться к сайтам, которые ранее были открыты. Однако бывают ситуации, когда нужно почистить историю и скрыть личную информацию. Далее мы рассмотрим, как удалить историю посещений в обозревателе.
Как очистить историю
Веб-обозреватели предоставляют возможность полностью убирать всю историю посещений или частично удалять определённые адреса сайтов. Давайте рассмотрим подробнее эти два варианта в браузере Google Chrome.
Узнайте подробнее о том, как очищать историю в известных веб-браузерах Opera, Mozilla Firefox, Internet Explorer, Google Chrome, Яндекс.Браузере.
Полная и частичная очистка
- Запускаем Гугл Хром и жмём «Управление» – «История». Чтобы сразу запустить нужную нам вкладку, можно нажать сочетание клавиш «Ctrl» и «H».
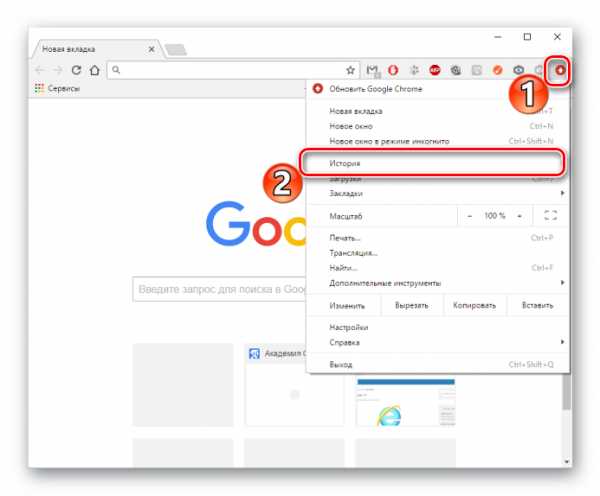
Другой вариант – это нажать «Управление», а дальше «Дополнительные инструменты» – «Удаление данных о просмотренных страницах».
- Откроется окно, в центре которого развёрнут список Ваших посещений в сети. Теперь жмём «Очистить».
- Вы перейдёте во вкладку, где можно указать за какой период нужно почистить историю: за всё время, последний месяц, неделю, за вчера или прошедший час.

Дополнительно ставим отметки возле того, что нужно удалить и нажимаем «Очистить».
- Чтобы в дальше Ваша история не сохранялась, можно воспользоваться режимом инкогнито, который есть в обозревателях.
Для запуска инкогнито, жмём «Управление» и выбираем раздел «Новое окно в режиме инкогнито».

Есть вариант быстрого запуска этого режима с помощью нажатия вместе 3-х клавиш «Ctrl+Shift+N».
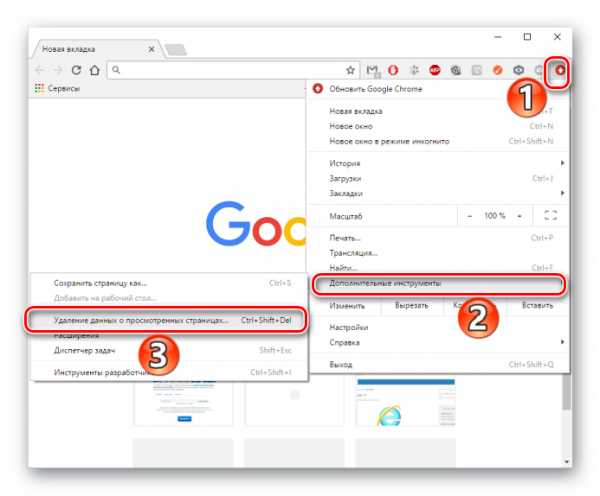



Вам, наверняка, будет интересно прочитать о том, как посмотреть историю обозревателя и как можно её восстановить.
Подробнее: Как посмотреть историю браузераКак восстановить историю браузера
Желательно очищать журнал посещений хотя бы время от времени, чтобы повысить уровень конфиденциальности. Надеемся, что выполнение вышеуказанных действий не доставило Вам хлопот.
Мы рады, что смогли помочь Вам в решении проблемы. Задайте свой вопрос в комментариях, подробно расписав суть проблемы. Наши специалисты постараются ответить максимально быстро.Помогла ли вам эта статья?
Да Нетlumpics.ru
Как очистить историю браузера? | Компьютерная планета
Здравствуйте, уважаемые посетители Компьютерной планеты! Работая в интернете за чужим компьютером мы невольно оставляем следы. В браузере остается история посещений, настройки сайтов, cookie, история скачанных файлов и т.д. В данной статье я расскажу, как очистить историю браузера, а также все личные данные.
Вы узнаете, как удалить историю таких браузеров как:
- Mozilla Firefox;
- Google Chrome;
- Internet Explorer;
- Opera;
- Яндекс.Браузер;
- Safari.
Удаление истории в Mozilla Firefox
Чтобы удалить историю в браузере Mozilla Firefox, нужно выполнить следующие действия:
- Перейдите в Главное меню браузера Mozilla Firefox и выберите Журнал.

Журнал в Mozilla Firefox
- Нажмите левой клавишей мыши на пункте «Удалить историю…»

Переход к удалению истории
- Появится небольшое окно, где нужно будет выбрать период, за который будет удалена история (от 1 часа до полного удаления за весь период) и данные, которые нужно удалить: журнал посещения и загрузок, журнал форм и поиска, куки, кэш, активные сеансы, данные автономных веб-сайтов, настройки сайтов. Обычно достаточно выбрать первые четыре пункта. Затем нужно нажать на кнопку «Удалить сейчас»

Окно удаления истории Mozilla Firefox
- Для удаления истории может потребоваться некоторое время. По окончании процесса очистки окно удаления истории автоматически закроется и вы сможете продолжать работу в браузере.
Удаление истории в Google Chrome
Для браузера Google Chrome вызов окна удаления истории несколько иной:
- Нажмите на кнопку Главного меню (1). Наведите курсор на пункт «Дополнительные инструменты» (2). Появится дополнительное выпадающее меню, где нужно нажать на «Удаление данных о просмотренных страницах» (3).

Главное меню Google Chrome
- Вы попадете на страницу очистки истории. Здесь вам нужно выбрать период, за который будет очищена история и данные, которые требуется удалить: история просмотров, история скачиваний, файлы cookie…, изображения и другие файлы, пароли, данные для автозаполнения, данные размещаемых приложений, лицензии на контент. После этого нажмите на кнопку «Очистить историю».

Окно очистки истории Google Chrome
- Очистка истории может занять некоторое время. По завершении вы будете перемещены на страницу настроек. Теперь можно закрыть вкладку с настройками и продолжать работу в Google Chrome.
Очистка истории в Internet Explorer
Теперь перейдем к стандартному браузеру Windows, который установлен на всех операционных системах семейства Windows. Чтобы очистить историю в Internet Explorer выполните следующие действия:
- Нажмите на шестеренку в правом верхнем углу (1), наведите курсор на пункт «Безопасность» (2) и выберите в выпадающем списке «Удалить журнал браузера…» (3).
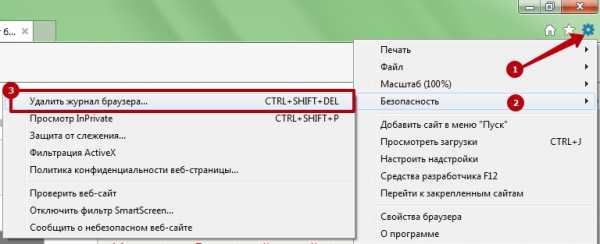
Главное меню Internet Explorer
- Появится окно, где можно выбрать данные для удаления: временные файлы интернета и веб-сайтов, файлы cookie и данные веб-сайтов, журнал, журнал загрузок, данные веб-форм, пароли, данные фильтрации ActiveX и защиты от слежения. Когда закончите с выбором пунктов, нажмите на кнопку Удалить.

Окно удаления истории Internet Explorer
- Очистка истории занимает некоторое время. Просто дождитесь, пока окно настроек очистки истории пропадет. После этого вы сможете пользоваться браузером в полной мере.
Очистка истории в Opera
В браузере Опера очистка истории выполняется следующим образом:
- Перейдите в главное меню (1), расположенное в левом верхнем углу, затем наведите курсор на «Другие инструменты» (2) и в выпадающем меню выберите «Очистить историю посещений» (3).

Главное меню Opera
- Появится окно очистки истории, где, как и в прочих браузерах, нужно будет выбрать период для очистки и данные, которые следует удалить. Для начала процедуры очистки нужно нажать на кнопку «Очистить историю посещений»

Окно очистки истории Opera
- Когда очистка истории в браузере Opera завершится, окно очистки закроется и вы будете перемещены на вкладку настроек. Просто откройте новую вкладку и продолжайте работать в браузере. Вкладку настроек можно закрыть.
Очистка истории в Яндекс.Браузере
Удаление истории в браузере от Яндекс практически не отличается от остальных браузеров:
- Перейдите в главное меню (1), расположенное в правом верхнем углу, наведите курсор на «Дополнительно» (2), в появившемся выпадающем меню выберите «Очистить историю» (3).

Главное меню Яндекс.Браузера
- В Яндекс.Браузере окно очистки истории такое же, как и в Google Chrome. Точно также выберите период и данные для очистки и нажмите на кнопку «Очистить историю».

Окно очистки истории Яндекс.Браузера
- Когда очистка истории закончится, откроется вкладка настроек. Теперь можно продолжать работу в браузере в обычном режиме.
Очистка истории в Safari
В браузере Safari очистка истории посещений выполняется следующим образом:
- Откройте в Safari новую вкладку и нажмите на кнопку «История».
Новая вкладка Safari
- В левом нижнем углу нажмите на кнопку «Очистить историю…»

Кнопка очистки истории Safari
- Появится окно очистки, где помимо удаления истории можно выбрать очистку «Top Sites» (списка наиболее посещаемых сайтов). Для начала очистки истории нажмите на кнопку «Очистить».

Окно очистки истории Safari
- После окончания очистки истории окно закроется и вы сможете пользоваться браузером.
Также в Safari можно нажать на кнопку Alt на клавиатуре. В верхнем меню выбрать «История» -> «Очистить историю…».
Горячие клавиши очистки истории
Во всех браузерах, за исключением Safari, окно очистки истории можно вызвать при помощи горячих клавиш Ctrl+Alt+Shift. Это позволяет сэкономить время на вызов окна.
После нажатия на данные клавиши появится окно очистки, где вы сможете настроить удаление истории и тут же ее удалить.
Надеюсь, я полностью раскрыл для вас тему, как удалить историю браузера и вы сможете самостоятельно это сделать. Если возникли вопросы по ходу чтения статьи, то задавайте их в комментариях, постараюсь на них ответить.
Похожее
complaneta.ru
Как очистить историю браузера: Способы и подробная инструкция
У всех современных браузеров имеется так называемый журнал просмотров. Это специальная база данных, содержащая в себе все сайты, которые посетил пользователь. Журнал просмотров – довольно полезная вещь. К примеру, вы нашли какой-то хороший ресурс, но забыли его название. В этом случае история посещений будет очень кстати. Однако есть и обратная сторона медали. Любой пользователь, имеющий доступ к вашему компьютеру, может открыть журнал и посмотреть сайты, которые вы посещали. К счастью, выход из этой ситуации есть – надо очистить историю браузера.

Как зайти в историю браузера
Чтобы очистить историю просмотров сначала нужно туда зайти. Сделать это можно двумя способами:
- Комбинация горячих клавиш;
- Интерфейс браузера.
Первый метод простой, быстрый и, что самое главное, универсальный. Необходимо просто нажать комбинацию Ctrl + H и вуаля – список посещенных сайтов открылся. Способ работает во всех браузерах.
Чтобы открыть журнал посещений лучше использовать комбинацию горячих клавиш. Это быстро и удобно. Тем не менее применить данный способ можно не всегда. К примеру, как посмотреть историю посещения сайтов на компьютере, если клавиатура не работает? В таком случае можно воспользоваться вторым способом.
Интерфейс
Используя интерфейс браузера можно открыть список просмотренных сайтов. Этот процесс в различных поисковиках будет отличаться. Но ничего сложного тут нет. Узнаем же, как открыть историю посещения сайтов в самых популярных браузерах.
Google Chrome

В правом верхнем углу есть управляющий элемент, который выглядит как три точки. Если нажать на него, то появиться выпадающий список. В нем выбираем пункт «История», после чего откроется история просмотров.
Mozilla Firefox

Жмем на управляющий элемент, выглядящий как три полоски. Он расположен в правом верхнем углу экрана. Открылся выпадающий список, в котором необходимо кликнуть на кнопку «История». После этого появится дополнительный список. Кликаем на кнопку «Показать историю», которая находится внизу.
Opera

Необходимо воспользоваться меню, которое в крайней версии браузера перекочевало в левую часть экрана. Чтобы открыть историю посещений просто нажимаем на соответствующую вкладку.
Microsoft Edge

В правом верхнем углу есть элемент управления, который выглядит как три параллельных линии. Жмем на него, после чего появляется выпадающий список. Чтобы получить доступ к записям о посещении сайтов, нажимаем на пункт «Журнал».
Как удалить записи о посещениях из браузера
Удаление записей из журнала просмотров приведет к тому, что определить какие сайты посещает пользователь станет невозможно. Кроме того, чистка освободит на компьютере пару мегабайт. Ведь записи о посещениях занимают на диске определенное количество памяти. Существует несколько способов, как очистить историю.
Ручная чистка
Чтобы очистить историю поиска для начала нужно зайти в журнал просмотров. Там можно увидеть список страниц, посещенных за конкретный промежуток времени. Чтобы удалить все записи с журнала необходимо нажать на пункт «Очистить историю».
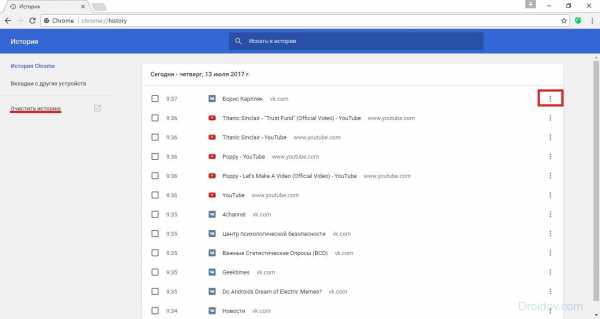
Если надо убрать какие-то конкретные записи, то нажимаем многоточие около ссылки, которую хотим удалить. После этого появляется выпадающий список. Чтобы очистить журнал от выбранной записи жмем на пункт «Удалить из истории».
Программы-чистильщики
Если вы используете сразу несколько браузеров, то очищать журнал поиска нужно в каждом по отдельности. Чтобы не тратить время можно доверить эту нехитрую задачу специальной утилите. Таких программ в интернете довольно много. Но мы покажем, как удалить историю поиска на примере CCleaner.

Запускаем программу и переходим в меню «Очистка». Видим перед собой названия браузеров, которые установлены на компьютере. Чтобы удалить историю просмотров, отмечаем пункт «Журнал посещенных сайтов» галочкой, после чего нажимаем на кнопку «Очистка».

Программа начнет поиск файлов, в которых хранится информация о просмотренных страницах. Это может занять определенное количество времени. Если подобные записи на компьютере имеются, то CCleaner удалит их. По завершении чистки утилита выдаст итоговую сводку по проделанной работе. Она покажет, какие файлы были удалены и сколько памяти освободилось в ходе процедуры.
Анонимный режим
Во время интернет-серфинга браузер автоматически фиксирует посещаемые пользователем страницы в базе данных. Но в некоторых поисковиках эту функцию можно отключить. Чтобы сделать это необходимо перейти в анонимный режим. Делается это с помощью комбинации клавиш Ctrl + Shift + N. В Google Chrome анонимный режим выглядит следующим образом:

При использовании режима инкогнито поисковик не будет фиксировать просмотренные страницы в журнале.
Как посмотреть историю на компьютере

Мало кто знает, но в Windows есть возможность просмотреть историю событий. То есть можно узнать, когда компьютер был запущен, какие программы использовались и пр. Для этого надо нажать ПКМ на «Компьютер», который расположен на рабочем столе. В выпадающем списке выбираем пункт «Управление». В открывшемся окне переходим в «Просмотр событий», после чего заходим в «Журнал Windows». Там и содержится информация обо всех обновлениях установках и прочих манипуляциях с ПК. Удалять записи из журнала Windows не стоит, так как восстановить их крайне затруднительно.
Вконтакте
Google+
Одноклассники
Мой мир
droidov.com
Очистка истории браузера
Здравствуйте. Интернет в последнее время стал более доступным для большинства населения нашей страны. Сейчас любой желающий может выбрать компанию-провайдера и тариф исходя из своего дохода и предпочтений. Слава богу, на рынке интернет услуг есть из чего выбрать подходящую для вас компанию. В основном, провайдеры предлагают безлимитные тарифы с разными скоростями доступа. Благодаря чему мы можем не беспокоится о лимите на интернет и проводить в нем сколько угодно времени.
День за днем мы переходим по различным сайтам, форумам, социальным сетям и т.д. Все наши эти действия хранятся в истории (журнале) браузера, который используем в данный момент. Это позволяет нам в любое время просмотреть историю. Благодаря ей можно отыскать страницу сайта с полезной для нас информацией и вернуться к ее просмотру.
История браузера постепенно заполняется все больше и больше. И это может сказаться на быстродействии работы программы. Поэтому рекомендуется проводить очистку истории браузера время от времени.
Перед тем, как провести очистку, откройте историю и сохраните важные для вас страницы с информацией. Благодаря этому вы можете вернуться к ней позднее.
ОГЛАВЛЕНИЕ
- Как удалить историю в Google Chrome
- Как очистить журнал в Яндекс браузер
- Удаляем историю в Mozilla Firefox
- Очищаем историю в Vivaldi
- Как удалить журнал в Opera Neon
Итак, как же проходит очистка истории браузера? Мы рассмотрим на примере популярных на сегодняшний день браузерах. Начнем, пожалуй, с Google Chrome.
Как очистить историю в гугле
Для того, чтобы очистить журнал браузера заходим в главное меню – История - История
Или же просто используем горячие клавиши – CTRL + H
Перед нами откроется журнал посещений. Вот ее нам и нужно удалить.

Слева выбираем «Очистить историю»

Во всплывающем окне выбираем для начала период, за который нужно удалить: за час, день, сутки, неделю, за все время. Давайте очистим за все время.
Кроме историй посещений здесь можно также провести чистку файлов куки, кэша, журнала скачиваний.
Помимо этого, вы можете установить галочки и очистить дополнительные параметры: пароли, автозаполнения, данные приложений.
Внимание!!! Пароли и автозаполнения выделяйте только в том случае, если вы уверены, что данные для входа на различные сайты у вас есть.
После того, как вы отметили желаемые пункты для очистки, жмем на кнопку «Очистить историю».
Через несколько секунд журнал будет очищен.
Читайте также "Как настроить синхронизацию в популярных браузерах"
Как очистить историю браузера Яндекс
Теперь давайте посмотрим, как провести чистку историй в данном браузере. Она очень похожа на ту, что мы выполняли выше, почти один в один. Поэтому тут подробно не будем останавливаться, просто приведем скриншоты, что и как.
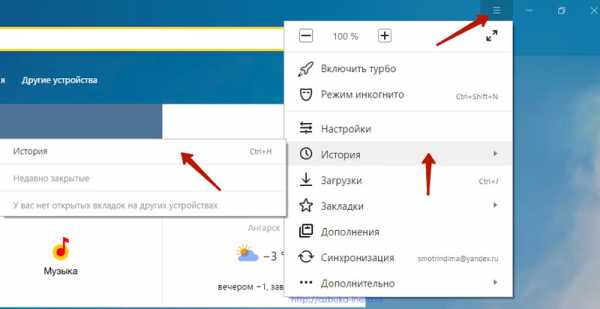
Как видим, почти то же самое. Переходим к следующему браузеру – Mozilla Firefox.
Как очистить историю в мозиле
Если вы являетесь пользователем этой программы, то в ней выполняем следующие действия для того, чтобы провести чистку. Главное меню – Журнал.
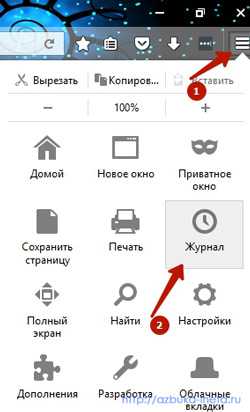
Справа откроется панель Журнала, где будет представлена вся история посещений.
Выбираем «Удалить историю…» или применяем сочетание CTRL + Shift + Del.

Появится уже знакомое окно. Снова выбираем период, за который надо провести очистку истории. Для выделения нужных параметров, нажмите на «Подробности». После того, как выбрали все настройки удаления, нажмите на кнопку «Удалить сейчас»
Как очистить историю в Vivaldi
Браузер Vivaldi появился только в прошлом году, но уже завоевал симпатию у пользователей. Ссылка на раздел История располагается на Экспресс-панеле.
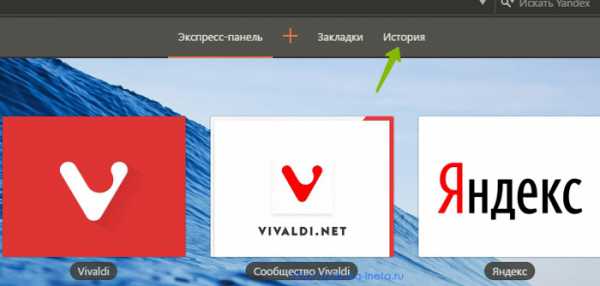
Переходим по ней.
И в начале списка просмотренных ресурсов нажимаем на кнопку «Очистить историю»
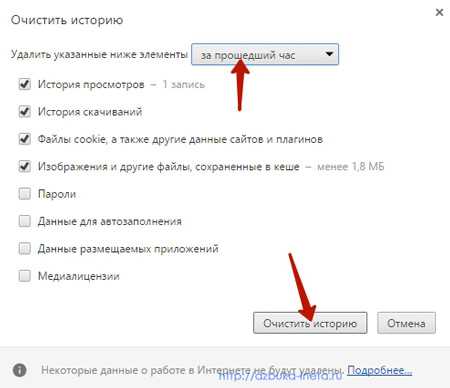
Снова проделываем знакомые нам действия и очищаем журнал. Ничего сложного.
Рекомендуем "Как настроить режим чтения в браузерах"
Как очистить историю в Opera Neon
Разработчики Opera не так давно представили на суд пользователей экспериментальную версию браузера Opera Neon. Главное меню в нем расположилось в нижнем левом углу окна. Заходим туда.

Далее выбираем «История»

Для очистки вы уже наверняка догадались, что нужно делать. Правильно. Жмем «Очистить историю…»

Что дальше делать, вы уже знаете и без подробностей. Все это мы уже проделывали ни один раз.
Вот так легко и просто можно очистить историю в браузерах. Если их у вас в арсенале много, то для более быстрой очистки воспользуйтесь программой CCleaner. Она чистит не только «мусор» в браузерах, но и проводит чистку вашей систему, компьютера.
Вот, пожалуй, на этом и все! До новых встреч и хорошего настроения!
Просвещён тот народ, который жил, боролся и строил с книгой в руке.
Гарегин Нжде
Если вам понравилась наша статья, поделитесь с вашими друзьями.
azbuka-ineta.ru