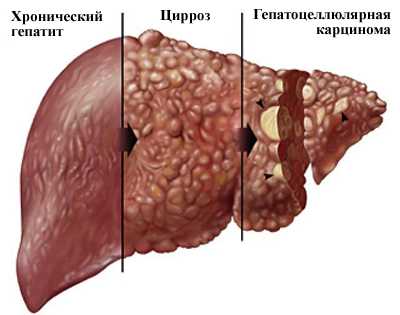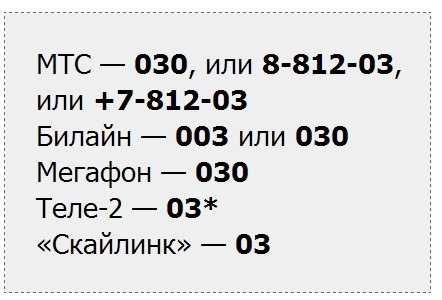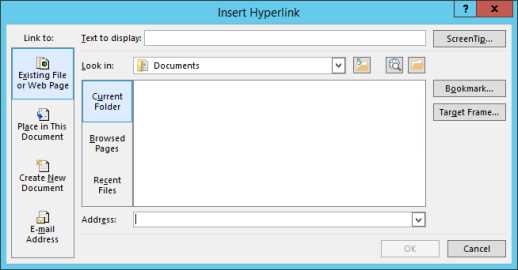Reg Organizer и другие программы для чистки Реестра. Как почистить Реестр Windows правильно? Очистка реестра от удаленных программ
Поиск хвостов удаленных программ. Как разом избавиться от большинства остатков удаленных программ в Windows
Где хранятся остатки удаленных программ и как их удалить
Согласно требованиям Microsoft, рабочие файлы программ должны храниться в папках %appdata% и %localappdata% профиля пользователя Windows. Соответственно, искать остатки нужно именно там.
Можно запастись бутылочкой терпения, сесть и разобраться, какая папка к какому приложению относится. А можно сделать гораздо проще – создать новый профиль и перенести все рабочие файлы в него (документы, музыку, видео, фото). В конце остается лишь удалить старый профиль, а вместе с ним и все остатки от программ, которые были удалены ранее.
Это сэкономит значительное количество времени. Плюс ко всему, вы убережете себя от случайных ошибок, потому что система сама создаст профиль в нужном виде. Конечно же и удалит старый профиль правильно. Ваша задача – полностью перенести личные файлы из одного профиля в другой.
Через несколько дней в новом профиле оставят свои настройки только те программы, которые у вас уже установлены и которыми вы пользуетесь.
Удаление остатков
Чтобы начать работу по зачистке остатков, нужно создать свежую учетную запись, которая не будет содержать никаких настроек. Для этого необходимо открыть «Панель управления» и выбрать в ней пункт «Учетные записи пользователей».
Откроется окно со списком доступных учетных записей. В нем необходимо нажать на ссылку «Создание учетной записи».
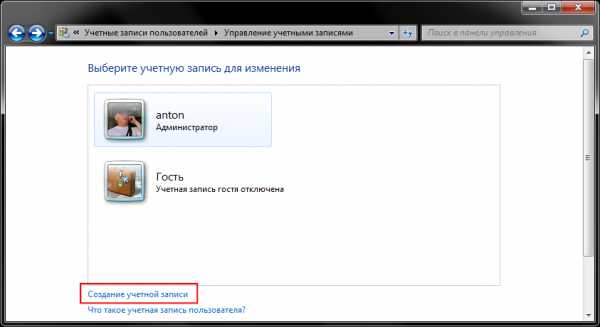
Задав имя для новой учетной записи, выбираем ее тип (Пользователь или Администратор) и нажимаем на кнопку «Сохранение учетной записи».

После этого список учетных записей пополнится на одну. Можно перейти к следующему шагу – переносу данных.
Перенос данных в новую учетную запись
Перед началом переноса личных данных необходимо переключиться в новую учетную запись. При переключении операционная система будет формировать новый профиль с нуля и поместит в него все базовые элементы.
Чтобы переключиться на новую учетную запись, кликните «Пуск» — стрелочка справа от «Завершение работы» — «Выйти из системы». В окне выбора пользователя нужно кликнуть по новой учетной записи.
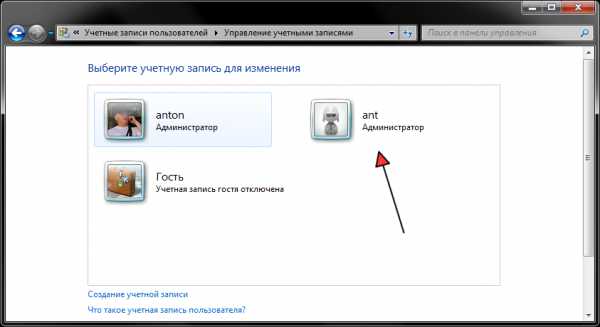
Чтобы начать перенос данных между учетными записями, нужно открыть два окна проводника и поместить их рядом друг с другом. В левом окне открыть папку со старым профилем, а в правом папку с новым профилем. Старый и новый профили расположены на системном диске в папке «Пользователи». Промахнуться сложно.
Последовательно перенесите данные из личных папок из старого профиля в новый. Сначала «Документы», потом «Изображения, затем «Видео» и «Фотографии».
Если вы храните личные данные в других папках вне профиля пользователя, то переносить их не нужно.
Чтобы удалить старую учетную запись, необходимо еще раз удостовериться, что все данные были перенесены в новый профиль. После этого делаем следующее:
- Открываем «Панель управления» — «Учетные записи пользователей»
- Управление другой учетной записью
- Выбираем старую учетную запись
- Удаление учетной записи

В окне подтверждения нужно кликнуть по кнопке «Удалить файлы»
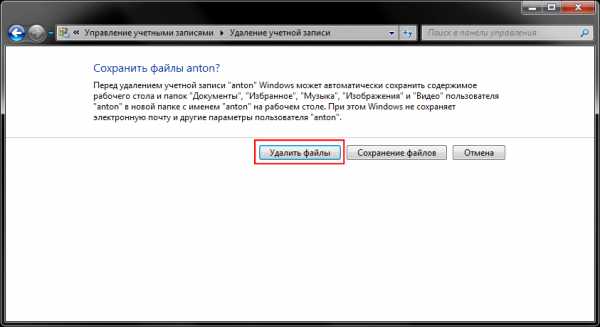
На этом процесс удаления остатков завершается. Теперь необходимо настроить новый профиль под себя и работать в прежнем режиме, но уже с чистой учетной записью.
На что следует обратить внимание
При использовании этого метода удаления остатков от удаленных программ следует обратить внимание на ряд особенностей, которые могут быть крайне важны.
- Некоторые программы (например, Dropbox) устанавливаются в папку %appdata% целиком, потому их придется переустановить заново.
- Настройки некоторых программ могут сброситься или сохранять данные в старый профиль. Потому рекомендуется проверить настройки и изменить пути, указав в них путь к новой учетной записи.
- После перехода на новую учетную запись может понадобиться дополнительная настройка переключения раскладки (если вы не используете стандартный вариант).
В остальном все работает в штатном режиме и дополнительных телодвижений не требуется.
Заключение
После всех манипуляций со своим компьютером мне удалось освободить более 20 Гб дискового пространства , чему я несказанно рад.
Также стоит отметить, что имеется еще папка All Users, в которой хранятся настройки приложений для всех пользователей (общая папка). Чтобы разобраться с данными в ней, пришлось садиться и перебирать все папки вручную, удаляя ненужные. Спасло то, что в моем случае их было совсем немного.
Аналогичным образом можно удалить остатки в других версиях Windows (XP-10).
Утилита Uninstall Tool быстро удалит остатки программ!
Когда мы удаляем на компьютере утилиты, игры и программы, то, в системном разделе или диске остаются так называемые «хвосты» от этих программ. Как правило, это пустые папки, неудаляемые файлы, а также уже ненужные записи в реестре.
Чтобы удалить «хвосты» или остатки от удаленных программ , нужно воспользоваться специальными утилитами по очистке реестра… Но, проще, и правильнее всего, сразу удалять программу и производить чистку реестра одним действием. Но как же это можно сделать? Ответ: с этим справится бесплатная программа Uninstall Tool, сделает она это в одно мгновение. Давайте рассмотрим как же удалить остатки от удаленных программ ?
Uninstall Tool имеет достаточно большой список языков, среди которых стоит отметить наличие русского языка. А простой и понятный интерфейс утилиты позволит быстро, а главное начисто и без остатков удалить программу или игру на компьютере, которая ранее была установлена.
При запуске Uninstall Tool мы увидим список установленных на ПК программ, причем даже тех, которые были установлены без Вашего ведома и невидны стандартными возможностями системы Windows. При двойном клике по любой записи появится запрос на удаление, после чего запустится сначала стандартный (то есть встроенный в удаляемую программу) метод удаления, а потом начнется чистка остатков и удаление старых записей в реестре. Также стоит отметить, что Uninstall Tool удалит без остатков утилиты, которые не сможет удалит Windows при «битых» файлах стираемой программы. Одним словом, Uninstall Tool — это комплесное удаление программ и остатков или «хвостов» от них .
Установка Uninstall Tool
Устанавливать Uninstall Tool не нужно, так как я предлагаю скачать версию portable, которая не требует установки. Всё что нужно, это скачать zip файл и распаковать его в удобное место на компьютере. Далее запустить файл UninstallTool.exe и удалять ненужные утилиты. Для удобства, я вынес ярлык на «Рабочий стол», кто не знает как, — посмотрите на скриншот.

Uninstall Tool скачать бесплатно можно ниже, в конце статьи. А сейчас продемонстрирую на примере, как быстро удалить программу на компьютере.
Удаление программы и её остатков
Для начала запускаем Uninstall Tool. Программа покажет нам весь список установленных утилит, игр.
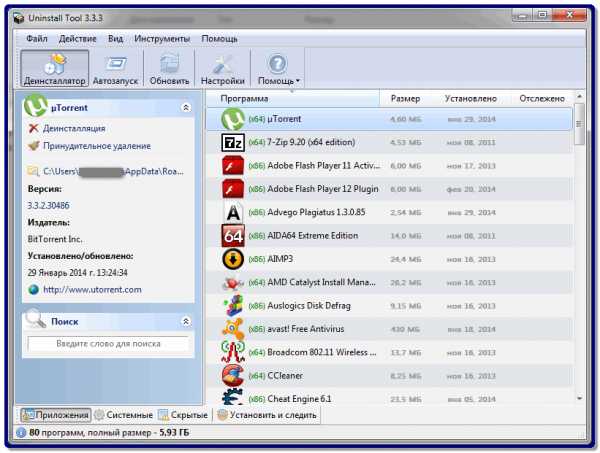 Теперь выбираем нужную программу, я выбрал Pandora. Теперь кликнув двойным щелчком мыши или нажав один раз правую кнопку мышки нажимаем «Деинсталяция»
Теперь выбираем нужную программу, я выбрал Pandora. Теперь кликнув двойным щелчком мыши или нажав один раз правую кнопку мышки нажимаем «Деинсталяция»
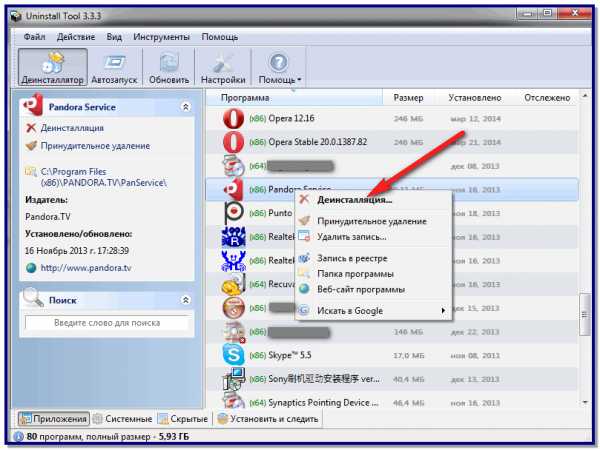
Если всё хорошо, то запустится мастер удаления и чистки остатков и хвостов, но бывает что обычное удаление невозможно и всплывает ошибка.
Казалось бы ну вот, удалить нельзя, но не тут то было… Снова кликаем один раз правую кнопку мышки и указываем уже другой пункт — «Принудительное удаление»

iuni.ru
CCleaner - программа очистки реестра WIndows
Любая актуальная версия Windows - 7, 8 и, конечно, 10 имеет в своём составе и постоянно использует специальную базу настроек под названием реестр. В ней хранятся тысячи параметров как самой ОС, так и приложений, инсталлируемых пользователем. Если система установлена достаточно давно, то со временем неизбежно накапливается приличное количество некорректных, «мусорных» записей в реестре. От подобных записей желательно своевременно избавляться, особенно на не самых быстрых машинах. С задачей очистки реестра отлично справляется бесплатная версия программы CCleaner, причём после её работы не отвалится «Пуск» или языковая панель.
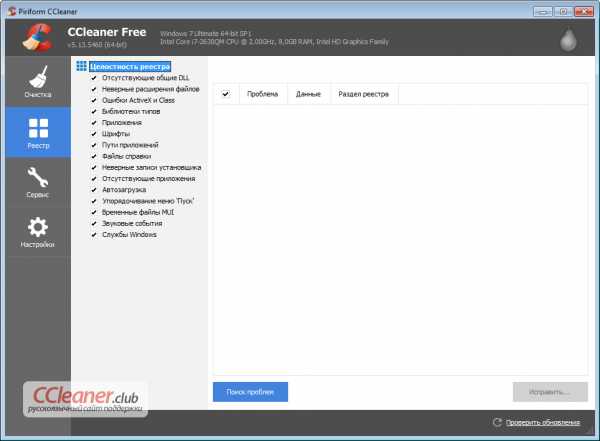
Приложение условно разделяет возможные ошибки реестра на 15 типов, среди которых:
- отсутствующие общие DLL
- неверные расширения файлов
- библиотеки типов
- и другие
Для начала анализа реестра необходимо нажать кнопку «Поиск проблем» и через несколько секунд программа предоставит вашему вниманию обычно весьма внушительный список. Таблица результатов состоит из трёх колонок - «Проблема», «Данные», «Раздел реестра». Этой информации достаточно, чтобы детально рассмотреть каждую запись поверхностно или непосредственно в regedit. При необходимости можно добавить нужные данные в список исключений. Давайте далее рассмотрим исправление записей на примере первого типа «Отсутствующие общие DLL».


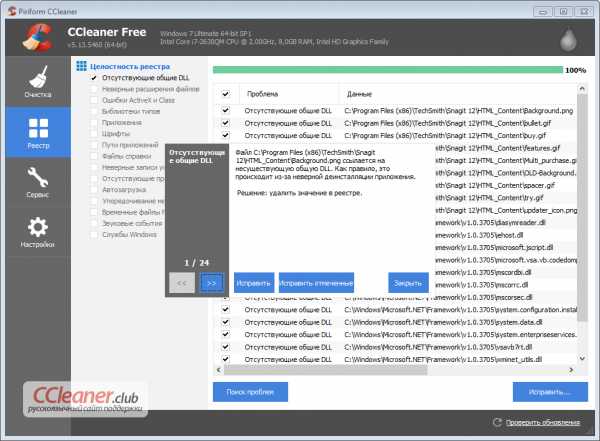

Выбираем этот тип и кликаем на «Поиск проблем» - CCleaner находит на тестируемом компьютере 24 некорректных, с его точки зрения, ключа реестра. Для начала процедуры чистки нажимаем на кнопку «Исправить...» в правом нижнем углу. На этом этапе у нас есть 2 варианта:
- пошагово исправлять каждую проблему, если нужен максимальный уровень контроля
- выбрать массовое исправление при помощи кнопки «Исправить отмеченные»
Безопасно ли удаление записей реестра
Одно из главных преимуществ CCleaner как чистильщика состоит в том, что с его помощью довольно сложно навредить системе. Шанс удалить что-то лишнее есть всегда, но он крайне незначителен и точно не коснётся важных параметров Windows. Кто-то из наших пользователей возможно скажет, что сама по себе процедура чистки реестра не нужна. Если у вас современный компьютер, особенно с SSD на борту, то да, можно вполне обойтись и без подобных оптимизаций.
ccleaner.club
Как чистить реестр в Windows 7 вручную: краткая инструкция
Итак, сегодня мы поговорим с вами о том, как чистить реестр в Windows 7 вручную. Это довольно интересное занятие, которое поможет нам стабилизировать работу операционной системы. Кроме того, данный процесс - отличный помощник при освобождении свободного пространства на жестком диске. Давайте же поскорее посмотрим, как проходит очистка реестра Windows 7 вручную.
Начальный этап
Что ж, стоит сразу отметить, что любые манипуляции, связанные с операционной системой и ее настройкой, могут выйти боком всем пользователям. Так что наша сегодняшняя задумка требует определенной подготовки. Какой именно? Сейчас мы в это разберемся.
Для начала сохраните свои личные данные. В случаях, когда что-то идет не так, целостность ваших файлов под угрозой. После того как вы удостоверились, что за документы можно не бояться, можно подумать, как чистить реестр в Windows 7 вручную.
Первым делом нам потребуется попасть в него. В этом нам поможет функция "выполнить". Ее можно найти в "Пуске" или попросту нажать Win + R. В появившейся строчке требуется написать команду, которая откроет нам реестр. Это "regedit". Нажмите "Ввод" и подождите немного. Перед вами откроется окошко, которое и будет называться системным реестром. Теперь можно думать, что же делать дальше. Чистка реестра Windows 7 не займет очень много времени, особенно если знать, куда нажимать.
Копия
Итак, вот мы и попали с вами в необходимую нам службу. Перед тем как начинать работать и думать, как чистить реестр в Windows 7, лучше всего перестраховаться и создать так называемую резервную копию данных. Сейчас мы научимся ее делать.
Для того чтобы очистка реестра Windows 7 вручную прошла успешно и не вызывала опасений за целостность данных, нам придется нажать на "Файл", а затем выбрать "Экспорт". В диапазоне выберите "Весь реестр" и нажмите на сохранение документа. Лучше всего поместить его на рабочий стол, а затем перезаписать на съемный носитель. После того как вы завершите данное действие, внимательно изучите окно службы. В правой части отображаются отдельные элементы папок, а в левой - сами папки. Вы сразу узнаете их - они носят длинные и непонятные названия.
Теперь, когда предварительная подготовка завершена, можно приступать к делу. Сейчас мы посмотрим, как чистить реестр в Windows 7 вручную. Начнем мы с вами с наиболее интересного и веселого занятия.
Программы
Если вы задумались, как удалить реестр Windows 7 (а точнее, весь "мусор" оттуда), то надо начинать с чистки системы от удаленных программ. Занятие это, прямо скажем, довольно "веселое". Особенно если вы не помните, что у вас когда-то было установлено. Напрягите свою память и вспомните все приложения, которые только могли осесть в реестре.
Для начала дважды щелкните по папке HKEY_CURRENT_USER, а оттуда перейдите в Software. Здесь появится список программ, которые только остались в реестре. Так что не пугайтесь, если вы вдруг забыли название или разработчика какого-либо приложения. Здесь вы найдете все, что только могло оказаться в системе.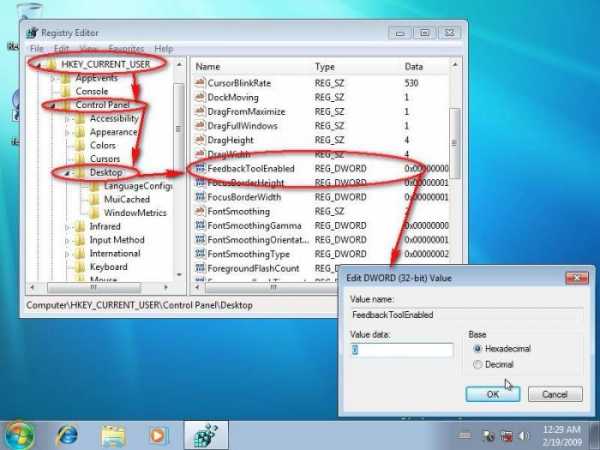
Выделите необходимые папки, а затем кликните по клавише Del. Удалите все файлы когда-либо удаленных программ. Это поможет вам избавиться от лишней мороки. После можно думать, что еще потребуется, если мы чистим реестр Windows 7 вручную.
По названию
Что ж, мы продолжаем с вами нашу работу. Теперь для того чтобы навсегда избавиться от лишних файлов в операционной системе, нам стоит поискать оставшиеся от приложений документы по названию "проги". Для этого достаточно нажать в реестре Ctrl + F, а затем ввести в строку поиска необходимое имя.
На самом деле данный процесс не займет у вас много времени. После того как вы дождетесь результатов поиска, просто удалите все файлы, отображенные в правой части окна. Далее от нас потребуется совершить еще несколько довольно простых действий, которые помогут осуществить задумку.
Автозагрузка
Теперь нам осталось с вами очистить параметры автозагрузки, а затем посмотреть на конечный результат. Сейчас мы разберемся, как это сделать.
Для начала перейдите в папку, находящуюся по адресу: HKEY_LOCAL_MACHINE\ SOFTWARE\ Microsoft\ Windows\ Current Version. После этого требуется перейти в Run, а затем удалить все доступные файлы. Готово? Тогда проследуйте по следующему адресу: HKEY_CURRENT_USER\ SOFTWARE\ Microsoft\ Windows\ Current Version, а затем проделайте то же самое, что и в прошлый раз.
Теперь можно сказать, что дело завершено. Если перезагрузить компьютер, то можно заметить, что на жестком диске освободилось пространство. Так что чистка реестра вручную Windows 7 не прошла даром.
На самом же деле "ручной" метод хорошо помогает тогда, когда ваша операционная система заражена какой-нибудь компьютерной заразой. А вот в других случаях, как правило, пользователи предпочитают более продвинутые меры борьбы с "захламленностью" системы. Сейчас, когда мы уже знаем, как чистить реестр в Windows 7 вручную, давайте познакомимся с вами с более интересным и легким способом.
Программы
Как уже было сказано, "ручная" работа с реестром - это дело "пыльное" и довольно долгое. Хорошо оно помогает при наличии вирусов. Особенно когда оные прописываются в автозагрузку. Но если вы задумались, каким образом можно облегчить себе работу, то можете воспользоваться специализированными программами.
Наиболее популярное приложение - Ccleaner. Оно бесплатное и легко скачивается из интернета. Достаточно просто установить его, а затем запустить. Несколько кликов мышью - и все дела.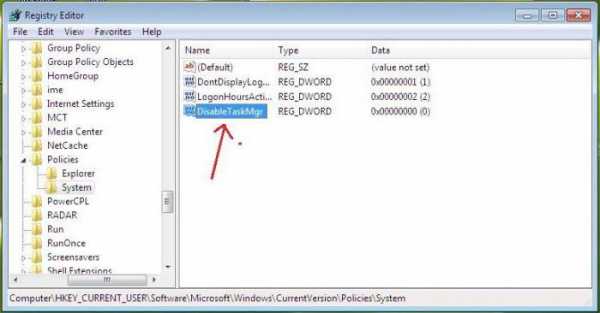
Для начала настройте приложение. Для этого выставьте настройки сканирования в левой части окна. Лучше всего поставить галочки напротив браузеров и всех разделов жесткого диска. После того как вы справитесь с поставленной задачей, посмотрите на правую часть окна. Здесь, внизу, вы увидите кнопку "Анализировать". Нажмите на нее, а потом дождитесь результатов. Остается только щелкнуть по "Очистке", а затем посмотреть на результат. Вот и все. Теперь вы знаете, каким образом можно очистить реестр системы.
fb.ru
Программа Reg Organizer для чистки реестра
Из этой статьи вы почерпнете для себя новую полезную информацию о реестре Windows - ключевом компоненте операционной системы. Как с ним обращаться, как чистить реестр от ненужных и конфликтных ключей, оптимизировать, исправлять ошибки; наконец, какая программа для чистки реестра - наиболее эффективная и безопасная? На эти вопросы ответим в практическом руководстве.
Чистка Реестра Windows с помощью программы Reg Organizer
Реестр ОС Windows – это бесчисленное количество упорядоченных ключей, используемых операционной системой Windows и приложениями при работе. Впрочем, утверждение спорное: с каждым днем их становится все больше и больше. Спустя определенное время системный Реестр перестает оправдывать свою семантику и, грубо говоря, превращается в помойку. Причина в том, что даже после деинсталляции ключи после себя стирают далеко не все программы. Как следствие — ОС начинает подтормаживать, вследствие возможны конфликты между приложениями и реестром.
Программ для чистки реестра под Windows создано очень много. Чтобы не идти далеко, обратимся к отечественной разработке, одном из лучших представителей в категории, — Reg Organizer. Некоторое время назад эта функциональная утилита обрела статус shareware. Раньше подобные "санкции" разработчик применял только к зарубежной аудитории. Тем не менее, в течении 30 дней с Reg Organizer можно полноценно, без каких-либо ограничений пользоваться.
Где скачать Reg Organizer?
Загрузить Reg Organizer (последняя на данный момент версия - 7.50) можно по ссылке или на сайте разработчика Полякова Константина. Поддерживается очистка Реестра на следующих платформах: Windows XP, 7-10 (32 и 64 битные редакции ОС).
Скачать программу Reg Organizer
Важно! Прямая чистка Реестра Windows может причинить непоправимый вред операционной системе или вывести ее из строя. Для того, чтобы уберечь Windows от плачевных последствий, необходимо периодически делать резервную копию Реестра (команда “Файл —> Экспортировать весь Реестр…” в Reg Organizer).
Как почистить Реестр Windows. Редактирование и оптимизация
Более всего нас интересует раздел “Ручная чистка”, которая, в соответствии с названием, предоставляет пользователю доступ к редактированию Реестра (об автоматическом режиме чистки читайте далее).
Как удалить программу из Реестра
Секция "Удаление программ" позволяет избавиться от "хвостов" - записей ненужных программ в Реестре. Пунктов здесь больше, нежели в стандартном апплете “Установка и удалении программ” Windows. Кроме того, модуль удаления программ в Reg Organizer позволит очистить Реестр от “мертвых” ссылок: например, если ссылающееся приложение невозможно деинсталлировать из ОС Windows. Удобнее всего отметить сразу все подлежащие удалению программы и удалить приложения в пакетном режиме, а не заниматься поэтапной деинсталляцией.
Автозапуск программ
Пункт дублируется с соответствующим разделом CCleaner и не относится к оптимизации собственно Реестра. По сути, это один из этапов очистки Windows, заведомо нами пропущенный.
Как убрать программу из автозапуска
Программное обеспечение. Удивительно, как много следов в Реестре (даже после деинсталляции) оставляют программы! Откройте эту вкладку, и вы поймете, о чем мы говорим. И сейчас есть отличный шанс исправить ситуацию. В “Программном обеспечении” лучше всего ориентироваться по колонкам “Разработчик” и “Программа”. Не зная, какой программе принадлежит конкретная запись в Реестре, нетрудно сориентироваться по разработчику.
Типы файлов. После инсталляции программы “привязываются” к определенным файловым расширениям, и “отвязать” их можно только удалив отвечающие за это ключи Реестра.
Расширения оболочки. В этом разделе можно удалить команды, которые отображаются в разнообразных меню.
Меню “Создать”, “Открыть с помощью”. Соответствующие разделы в контекстном меню. Замечено, что, чем больше элементов содержится в меню, тем дольше оно разворачивается.
Общие библиотеки. Библиотеки DLL и другие общие файлы. Чтобы не ошибиться и не удалить лишние записи, лучше ориентироваться по описаниям и путях библиотек.
“Кэш ARP” и “Кэш MUI”. Записи, связанные с деинсталляцией приложений.Инсталлятор MSI. Сведения о инсталляционных пакетах MSI. Можно удалить записи отсутствующих приложений.
Раздел “Автоматическая чистка”. В отличии от ручного метода, Reg Organizer попытается самостоятельно найти лишние ключи Реестра. Список для поиска говорит сам за себя. Единственное, что следует также отметить – это дополнительные параметры поиска. К ним можно перейти, нажав на ссылку “Кликните, чтобы показать…”. Впрочем, большинство опций уже активировано, поэтому настраивать поиск считай бессмысленно.
В завершение поиска в одноименной вкладке отображается результат. Здесь можете убрать галку напротив “сомнительных” пунктов. Проигнорированные ключи находятся в нижней панели (хотя поначалу ее трудновато заметить).
Последний раздел чистильщика Reg Organizer, напрямую связанный с Реестром – это “Оптимизация”. Он подразумевает его сжатие и дефрагментацию. Что это значит по отношению к Реестру, вы можете узнать из описания непосредственно в самой программе. Перед процессом оптимизации следует закрыть все приложения, в том числе и фоновые.
Справка. Как открыть редактор Реестра Windows
Внимание! Редактирование Реестра вручную - небезопасная процедура! Используйте специальные программы для работы с Реестром Windows - это убережет вас от фатальных ошибок. Также рекомендуем сохранить резервную копию Реестра непосредственно перед его редактированием.
1 способ: через командную строку (для Windows XP и выше)
- Открыть Реестр можно через сочетание клавши Win + R
- Введите в текстовое поле "regedit" и нажмите Enter
- Перед вами откроется редактор Реестра
2 способ: через поиск Windows (для Windows 7 и выше)
- Нажмите Пуск, введите "regedit"
- По мере ввода откроется пункт "Выполнить команду"
- Нажмиет на появившийся пункт меню для запуска редактора Реестра
Другие программы для очистки реестра Windows и оптимизации ОС
CCleaner - программа для очистки Реестра и жесткого диска
Программа CCleaner исправляет (или безопасно удаляет) отсутствующие dll-библиотеки, найденные в Реестре, неиспользуемые файловые расширения, библиотеки шрифтов, пути к приложениям, ненужные установщики, элементы автозагрузки, неиспользуемые сервисы Windows.
Модуль Registry Cleaner, встроенный в CCleaner, удалит записи несуществующих приложений, а также исправит недопустимые или поврежденные записи Реестра. Как заверяют разработчики, вы сразу же заметите, что компьютер запускается намного быстрее: "Как только Реестр Windows будет очищен, вы заметите повышение производительности и все сообщения об ошибках исчезнут".
Ad-aware: очистка Реестра от шпионов и ошибочных записей
Утилита для поиска “неправильных” ключей Реестра, очистки от всевозможных шпионских модулей и рекламы. Также эта утилита от Lavasoft позволяет делать различные "твики" реестра, связанные с безопасностью операционной системы Windows. Впрочем, основное предназначение утилиты Ad-aware - антивирусная защита.
WinRescue 2K
Cохранение и восстановление Реестра в среде Windows и DOS (с помощью загрузочных дискет) после возникновения фатальных ошибок. Следует отметить режим RegPac, в котором проверяется Реестр на предмет ошибок и ненужных записей с целью сокращения его объема. Результат работы может быть подвергнут полному откату.
RegSeeker
Бесплатная программа для очистки, оптимизации Реестра, поиска и удаления ненужных и ошибочных записей от разработчика HoverDesk. По большому счету, это программа для исправления ошибок реестра, несмотря на то, что в состав также входят инструменты для управления автозапуском и сканер мусорных файлов и дубликатов. Поддерживается широкий перечень операционных систем в диапазоне от Windows XP до 10.
Jv16 PowerTools: эффективный чистильщик Реестра
Функциональная программа для чистки Реестра и всего компьютера (пожалуй, один из лучших чистильщиков в своем роде). Оптимизация работы ОС путем очистки Реестра и удаления ненужных, "мусорных" файлов и ключей. Настройка Реестра, поиск дубликатов, настройка меню “Пуск”, очистка “Истории” и др. Кроме того, утилита Jv16 PowerTools позволяет сжать Реестр без ущерба для Windows. Скачать эту программу для очистки реестра можно на сайте macecraft.com (указав email на странице загрузки), а также по ссылке:
Скачать Jv16 PowerTools
TweakNow RegCleaner
Утилита для очистки системного Реестра, исправления ошибок и твикинга. Оптимизация Реестра, сканирование и удаление ненужных ключей.
RegSupreme
Удаление устаревших и неправильных данных. В программе RegSupreme предусмотрено три режима чистки Реестра – быстрая, медленная и тщательная. Автоматическое резервное копирование всех изменений в Реестре.
См. также другие программы для очистки реестра в ОС Windows: EasyCleaner, Ultra WinCleaner и RegVac.
Заключение
Проводя регулярную чистку жесткого диска и системного Реестра, твики Windows, вы забудете о переустановке операционной системы “с нуля”. На долгое время. Следите за порядком, оптимизируйте Реестр!
softdroid.net
Чистка реестра Windows 7 после удаления программ
>
>
Чистка реестра Windows 7 после удаления программ
После удаления программы в системе Windows все равно остаются ее следы. Все дело в том, что когда мы устанавливаем программы, то в системный реестр вносятся изменения в виде информации об установленной программе. И даже после полного удаления программы, эти записи по прежнему остаются в реестре. По сути они уже считаются системным мусором и по хорошему конечно следовало бы от него избавится. Ведь чем больше устанавливаешь программ на компьютер, тем больше записей делается в реестр. А его лучше содержать в чистоте. Это влияет на скорость работы компьютера.
Существует масса разнообразных программ, способных очищать от мусора системный реестр в автоматическом режиме. То есть нужно нажать кнопочку и программа все сама очистит. Ну не могут такие программы удалить все ненужное. Не такие они умные, как хотелось бы. Приходится делать это вручную, что намного эффективнее, чем программой. Конечно сначала можно пройтись по реестру программой, можно выбрать из этого списка, а уже потом подчистить его вручную и сейчас подскажу как это сделать.
Для этого нам нужно зайти в системный реестр. Инструкция написана здесь. И для удобства будем использовать горячие клавиши. Нажимаем Ctrl + А и в открывшемся окне вводим название удаленной программы, нажимаем «Найти далее».
Перед тем, как начать, рекомендую сделать резервную копию реестра. Файл — Экспорт, ведите название и место, где хотите сохранить.
После того, как поиск завершится и будут найдены записи в реестре, нажимаем Delete и подтверждаем удаление. Эту процедуру проделываем до тех пор, пока не будут удалены все записи этой программы из реестра. Их может быть достаточно много. Кому-то это может показаться нудным занятием, но оно полезно для компьютера. Только ручная чистка реестра может дать вам гарантию, что на компьютере нет ненужных элементов, мешающих работе компьютера.
А резервная копия реестра нужна для того, чтобы можно было потом восстановить, если что-то пошло не так. И вообще, копия не помешает. Для восстановления нужно всего лишь кликнуть по сохраненной копии 2 раза или зайти в реестр Файл-Импорт. Если эта информация была вам полезна, оставьте свой комментарий. Если знаете более продвинутые способы чистки системного реестра, то поведайте об этом.
wordpress-ru.ru
Чистка реестра вручную | Всему-Научим.ру
Если Вы столкнулись с проблемой, когда хотите установить программу, а ваша операционная система выдает ошибку: «эта программа уже установлена». Это часто происходит из-за того, что вы уже устанавливали данную программу, после чего удалили её, но осталась запись в реестре. Если у вас произошел подобный казус или просто хотите почистить реестр, тогда читайте дальше или смотрите видео. Вам будет полезно знать, как очистить реестр вручную.

Здравствуйте. На данной странице я расскажу вам, как почистить реестр вручную. Это поможет вам не только тогда, когда не устанавливается программа, это будет полезно для того, чтобы держать реестр в чистоте. То есть вы узнаете, как удалять не нужные записи в реестре. Начинаем.
Для того, чтобы почистить реестр вы можете воспользоваться сторонними программами. Подобных программ достаточно много, например, «CCleaner», «Reg Organizer» и тому подобные. Об этих программах я рассказывал в этих заметках: «Чистка реестра» и «Как очистить компьютер от мусора и ускорить его работу».
Эти программы хороши, но не всегда до конца чистят реестр. И для того, чтобы лучше почистить реестр мы воспользуемся ручным методом.
Чистка реестра вручную
Находясь на «рабочем столе», нажмите сочетание клавиш «Windows+R». Откроется утилита «Выполнить». В окно данной утилиты введите следующую надпись «regedit» и нажмите «ОК». Откроется «Редактор реестра». Здесь мы и будем работать.
Находясь в редакторе реестра, нажмите «Ctrl+F», откроется окно поиска. В данном окне введите название программы, записи которой вы хотите удалить. Имейте ввиду, нужно вводить точное название программы. Но, будьте осторожны! Бывают программы с похожими названиями, например, у вас установлена программа «Microsoft Office», а также установлена программа «OpenOffice».
Если в поиске ввести просто слово «Office», вы можете испортить работоспособность не той программы, записи которой вы хотите удалить. Поэтому в подобном случае я бы вводил точное название программы, например, «OpenOffice», тогда вы не затронете записи программы «Microsoft Office».
Также я не советую в поиске указывать слишком длинные названия, например, «Apache OpenOffice», потому что, не во всех записях реестра будет указанно слово «Apache». В худшем случае поиск не найдет записей на подобный запрос. Надеюсь, здесь все ясно.
Мы разобрались, как вводить название программы, записи которой хотим удалить. Ввели название, нажали «Найти далее».
Теперь редактор реестра будет искать файлы, в которых будет иметься слово, которое вы указали в поиске. Как только он найдет подобный файл, поиск остановится, и вы увидите выделенный файл, который вам нужно удалить.
Просто нажмите кнопку «Delete» и подтвердите удаление. Чтобы продолжить поиск нажмите кнопку «F3». Дальше появится следующий файл, который также удалите. Проделайте тоже самое пока редактор реестра не напишет, что поиск завершен «Поиск в реестре завершен». Можете, на всякий случай, проверить все ли удаленно, нажатием «Ctrl+F» и «Найти далее», если появится тоже сообщение, что поиск завершен, тогда можете закрывать редактор реестра, вы свою задачу выполнили.Теперь о возможных «внештатных» ситуациях. Бывает такое, что во время удаления вам напишут, что нельзя удалять данный файл. Что же делать в таком случае? В подобном случае вам нужно произвести удаление в «Безопасном режиме». То есть вам нужно перезагрузить компьютер и войти в безопасный режим тем способом, который вы знаете. Например, если у вас операционная система Windows 7, после перезагрузки, как только появилась первая картинка, нажмите и держите кнопку «F8», в появившемся меню выберите «Безопасный режим».
В безопасном режиме сделайте тоже самое, что вы делали ранее. Откройте редактор реестра и удаляйте файлы с записями. Вот и все. Как видите, все очень просто! Но, если вам не до конца все ясно, посмотрите видео ниже, на видео я показывал чистку реестра вручную на примере удаленной программы.
Пробуйте, у Вас все получится. Успехов Вам!
Видео: Чистка реестра вручную.
Получайте новости блога на E-MAIL. Подписаться можно здесь.
comments powered by HyperCommentsvsemu-nauchim.ru
Как правильно удалять программы и как чистить реестр?
Хочу поговорить сегодня о грамотном удалении программ и правильной чистке реестра.
Что может быть неправильного в обычном удалении?
Вся проблема заключается в том, что большинство разработчиков крайне недобросовестно относятся к Uninstall’ерам (деинсталляции) своих программ. После удаления они, как правило, оставляют кучу мусора в реестре, зачастую остаются пустые или полупустые папки программ. Иногда (редко конечно, но бывает) после удаления очередной программы, остаётся около 90% её файлов. (Устанавливать — установим, а удалять уж как-нибудь сами)
Зачем чистить реестр?
Давайте представим что реестр — ваш любимый пушистый ковёр 🙂 Вы же пылесосите его… иногда хотя-бы. Если его не чистить — можно споткнуться о груду мусора и сломать ногу. Так же и с реестром. Если не проводить регулярную очистку — Windows может в один прекрасный момент споткнуться и… ничего хорошего не будет. Думаю этот момент понятен 🙂
Как чистить реестр и удалять программы?
Собственно сам вопрос, из-за которого Вы и читаете эту статью. Есть множество способов почистить реестр, но я хотел бы остановиться на проверенных мною (и не раз кстати):
Uninstall Tool — программка для полного удаления и попутной чистки реестра. Крайне полезная штука — производит удаление программы, затем «подчищает» за ней все остатки и проверяет реестр на наличие отходов жизнедеятельности удаленной программы. Интуитивно-понятный интерфейс и полная автоматизация не могут не радовать. Программку несложно найти в интернете, также она включена в пакет Windows сборки «Zver».

Если предыдущая программа являлось своего рода «профилактикой» загрязнения, то следующая — мощный чистящий пылесос!
CCleaner — проводит полный анализ и полностью очищает реестр от всякого мусора, удаляет временные файлы, редактирует список автозагрузки и деинсталлирует ненужные программы. Настоящая машина по очистке компьютера. Огромный функционал при высокой скорости работы оставляет лучшие впечатления. Найти всё также можно в интернете 🙂
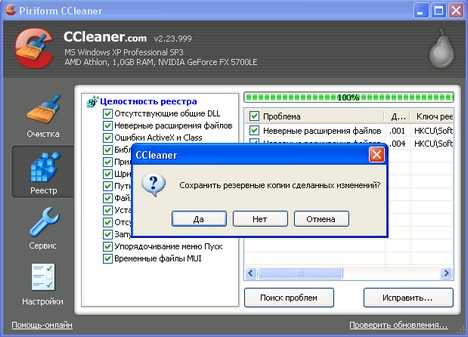
Вот так просто и выполняется великая и ужасная «чистка реестра» 🙂 А каким способом чистите Вы?
best4geeks.ru