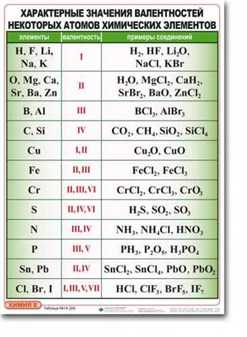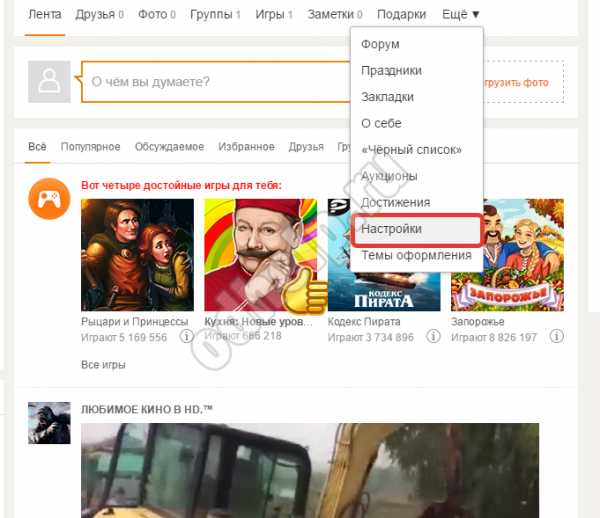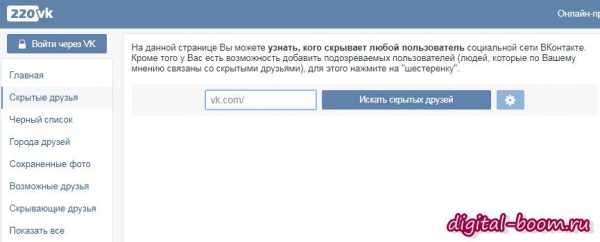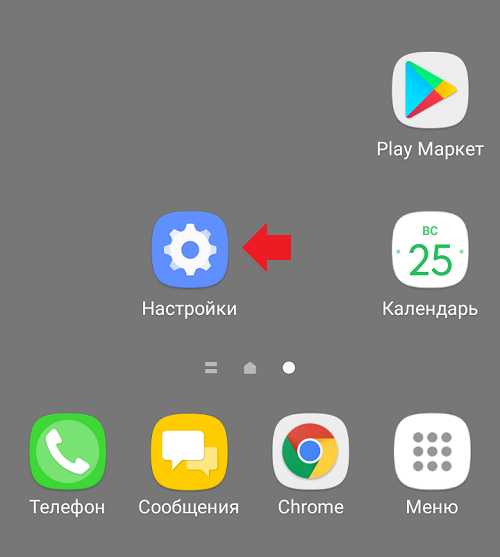Как отключить автоматическое обновление Windows 10. Отключение автообновлений windows 10
Как отключить обновления на виндовс 10?
Появление windows 10, было очень ожидаемым событием среди опытных пользователей персональных компьютеров. Но когда – это все же произошло, то перед ними возникла довольно не простая задача, а именно, как провести отключения автоматического обновления. Об этом мы сегодня и поговорим.

Настройка центра обновлений
Для начала, стоит напомнить, что в windows: XP, Vista, 7, 8, 8.1 настроить Центр обновления, то есть, управлять загрузкой или установкой любых, интересующих дополнений, можно было, как в автоматическом, так и в ручном режиме или же во все запретить апдейты.

Но, к огромному сожалению, разработчики виндовс 10 решили убрать эту возможность. Теперь же, апдейты запускаются полностью в автоматическом режиме и без уведомлений для пользователя. А это нравится далеко не каждому пользователю.
Блокировка автоматических апдейтов при помощи вкладки «Дополнительные параметры»
Первое, что хотелось бы сказать, так это то, что этот способ не подойдет для тех пользователей у кого виндовс 10 в редакции Home. А вот тем, у кого виндовс всех остальных редакций, он без проблем поможет провести настройку Центра обновления, так чтобы впоследствии полностью их отключить. И так для того, что бы запретить апдейты, вам нужно будет сделать следующее:
- Открыть вкладку «Параметры», потом перейти в пункт «Обновление и безопасность», а затем открыть «Центр обновления».
- Кликните по вкладке «Дополнительные параметры».
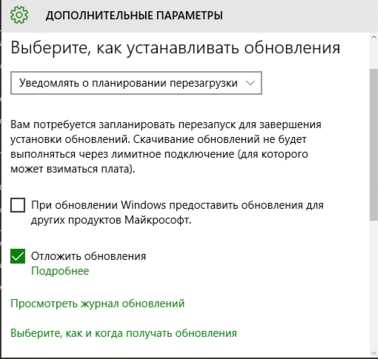
- В появившемся меню, нужно выбрать «Уведомлять о планировании перезагрузок» и затем в появившемся окошке кликнуть, на: «Запретить операционной системе автоматически перезагружать компьютер».
- Далее, необходимо провести выключение функции «При обновлении windows предложить обновлять другие продукты Microsoft».
- Затем, нужно активировать опцию «Отложить обновления». В то время, пока этот параметр не активен, виндовс не будет проводить загрузку и установку апдейтов на протяжении определенного количество дней, а возможно даже и месяцев. Единственным исключением, являются те, которые загружаются для системы безопасности.
- И последнее, что нужно сделать – это перейти по строке меню «Как, и когда получать обновления», из предлагаемого списка выберите «Обновление из нескольких мест» и кликнете «Откл». Благодаря этому вы сможете сэкономить трафик.
Вот так, выполняя, довольно не сложные рекомендации вы сможете на долгий промежуток времени отключить обновления виндовс 10. Также, получить более подробную информацию можно просто посмотрев видео.
it-increment.ru
Как отключить автообновление Виндовс 10
Если вы являетесь пользователем Windows 10, тогда наверняка знаете, что Microsoft обязательно обновит некоторые компоненты операционной системы. Они будут скачиваться каждый раз после выпуска новой версии. В Windows 10 Профессиональная существует возможность отсрочить обновление. У пользователей домашней версии не так много вариантов. Ваше устройство автоматически приступит к обновлению после подключения к сети.
Как правило, на устройство устанавливаются последние улучшения и исправления ошибок безопасности. Они обеспечивают должную защиту от вмешательства серьезных угроз, таких как WannaCry и прочие. Функция автоматического обновления поддерживает компьютер в актуальном рабочем состоянии. Однако, некоторых она очень раздражает. Это касается в первую очередь пользователей с ограниченным интернет-трафиком. Давайте узнаем, как остановить постоянные скачивания обновлений.
Существует несколько вариантов остановки системы от постоянной загрузки новых компонентов. Они доступны для понимания даже новичку.

Как отключить автообновление Виндовс 10
Остановка автоматической загрузки обновлений по определенному соединению
Это самый простой способ. После подключения к Интернету система самостоятельно загрузит обновления на компьютер. Вы можете изменить процесс для определенной сети, отметив ее как лимитную. В итоге при последующем подключении Windows не будет обновляться. Система также сохранит настройки и в дальнейшем будет использовать Интернет дозировано. При этом важные обновления все равно загрузятся, даже при лимитном соединении. Ниже приведено пошаговое руководство по настройке ограничения сети:
- Откройте «Параметры Windows» и перейдите к разделу «Сеть и Интернет».
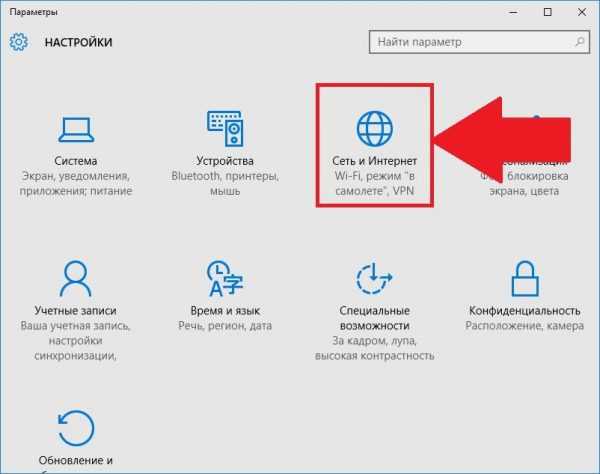
Открываем «Параметры Windows» и переходим к разделу «Сеть и Интернет»
- Щелкните по опции «Wi-Fi» на боковой панели слева.
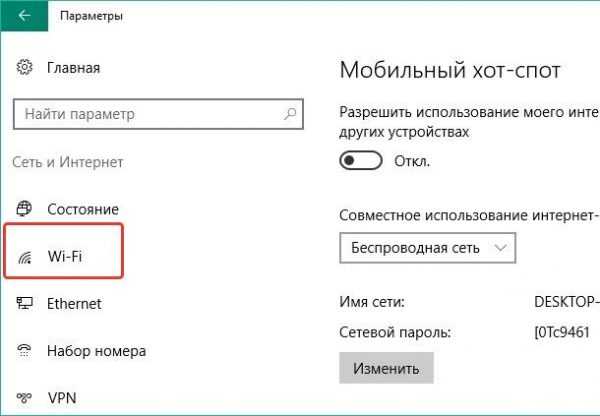
Щелкаем по опции «Wi-Fi» на боковой панели слева
- Здесь вы найдете сеть, к которой подключены, а также другие типы соединений. Нажмите на имя своего подключения.
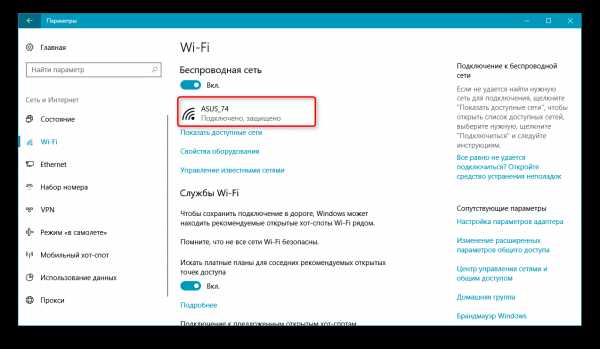
Нажимаем на имя своего подключения
- Затем прокрутите вниз, где найдете вариант «Задать как лимитное подключение». Включите его.

Находим вариант «Задать как лимитное подключение» и включаем его
Готово! Windows больше не будет обновляться с помощью этого соединения. При использовании проводной сети это можно сделать на вкладке «Ethernet». Система попросит вас скачать нужные обновления самостоятельно.
Отключение автоматического обновления Windows 10 с помощью командной строки
Это один из самых простых и доступных способов. Сделайте следующее:
- Перейдите в «Командную строку», как показано на скриншоте ниже.
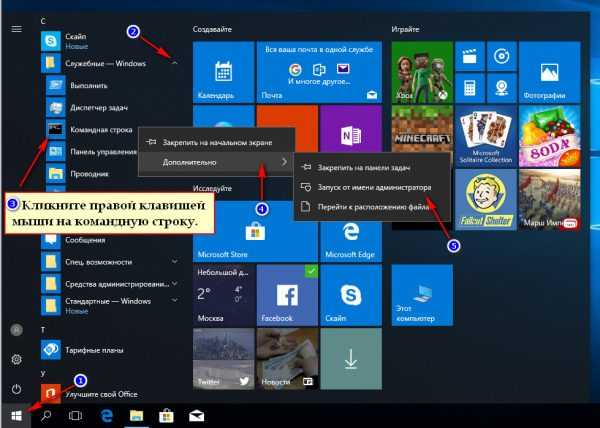
Переходим в «Командную строку»
- Затем пропишите services.msc и нажмите Enter.

Прописываем services.msc и нажимаем Enter
- После этого отыщите «Центр обновления Windows» и откройте ее.
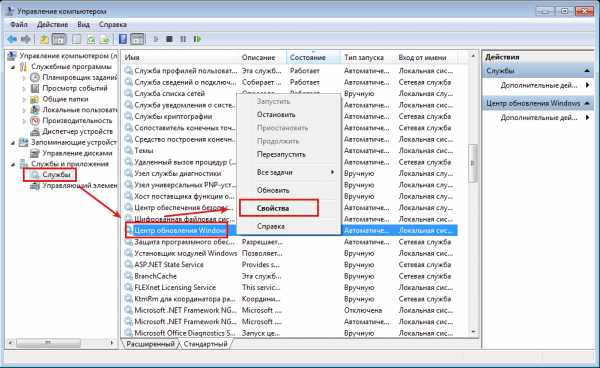
Находим «Центр обновления Windows» и открываем его
- В новом окне будет указан параметр «Тип запуска». Установите его как «Отключить», а затем выйдите из командной строки.

Находим параметр «Тип запуска», выбираем «Отключить», нажимаем «ОК»
- Теперь перезагрузите компьютер. Все готово.
По желанию обновление Windows можно включить снова. Для этого повторите процесс, и смените тип запуска на «Включить».
Отключение автоматического обновления Windows 10 с помощью редактора групповой политики
Вместо автоматической загрузки редактор уведомит вас, когда доступно новое обновление. Однако, он все равно загрузит обновления безопасности. Этот инструмент доступен лишь пользователям «Windows Профессиональная», «Для образовательных учреждений» и «Корпоративная». Итак, если вы используете домашнюю версию системы, то этот способ не сработает. Чтобы остановить автоматическое обновление системы с помощью вышеупомянутого редактора выполните следующее:
- Сначала перейдите в «Командную строку», используя клавиши Win+R. Пропишите gpedit.msc и нажмите Enter.

Переходим в «Командную строку», нажав клавиши Win+R, прописываем gpedit.msc и нажимаем Enter
- Нажмите на «Конфигурацию компьютера», а затем «Административные шаблоны». Откройте «Компоненты Windows», и там вы увидите обновления.

Нажимаем на «Конфигурацию компьютера», затем «Административные шаблоны», открываем «Компоненты Windows»
- Щелкните по ним и выберите в «Настройках автоматического обновления» параметр «Уведомления о загрузке и установке».

В «Настройках автоматического обновления» выбираем параметр «Уведомления о загрузке и установке»
- Перейдите на вкладку «Обновление и безопасность», а затем нажмите «Проверка наличия обновлений». Будут применены новые настройки конфигурации.

Переходим на вкладку «Обновление и безопасность», затем нажимаем «Проверка наличия обновлений»
- Чтобы воспользоваться внесенными изменениями перезагрузите компьютер.
При наличии домашней версии вы можете попробовать следующий способ:
- Перейдите в командную строку, как показано на скриншоте ниже.

Переходим в командную строку
- Разрешите приложению изменять настройки на вашем устройстве. Оно перенесет вас в «Редактор реестра».
- Нажмите «HKEY_LOCAL_MACHINE» и откройте программное обеспечение. Затем перейдите к «AU», как показано на скриншоте ниже.

Нажимаем «HKEY_LOCAL_MACHINE», открываем программное обеспечение, затем переходим к «AU»
- Создайте 32-разрядное значение DWORD под названием «AuOptions» в разделе «Value Data» типа 2 и нажмите «Ok».

Создаем 32-разрядное значение DWORD под названием «AuOptions» в разделе «Value Data» типа 2, нажимаем «Ok»
- Теперь откройте вкладку «Обновление и безопасность» и щелкните «Проверить наличие обновлений». Система применит новые настройки конфигурации.
- Для продолжения работы с новыми настройками перезагрузите компьютер.
Читайте эффективные способы для отключения обновлений в Виндовс 10 в новой статье — «Как выключить обновление Windows 10».
Отключение автоматического обновления Windows 10 с помощью средства «скрыть/показать»
Странный способ, зато очень эффективный. На самом деле система не располагает функцией «скрыть/показать». Вам необходимо скачать пакет драйверов.
Вариант «скрыть/показать» отличается от вышеупомянутых трех. Он не отключает обновления, а скрывает в Windows 10, поэтому после удаления система не будет переустанавливать их автоматически.
Отключение автоматической перезагрузки компьютера с Windows 10
У большинства пользователей нет проблем с автоматическим обновлением Windows. Но может возникнуть ситуация, когда устройство внезапно перезапустится в середине какой-то важной работы. Однако, с этим можно справиться, настроив активные часы. Windows не будет автоматически перезагружать компьютер в заданный вами промежуток времени. Просто выполните следующее:
- Перейдите в «Параметры Windows»->«Обновление и безопасность».
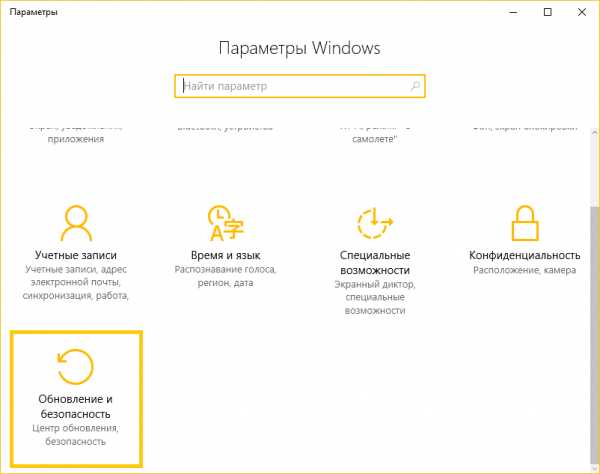
Переходим в «Параметры Windows», затем «Обновление и безопасность»
- На новой вкладке ниже вы увидите опцию «Изменить период активности».
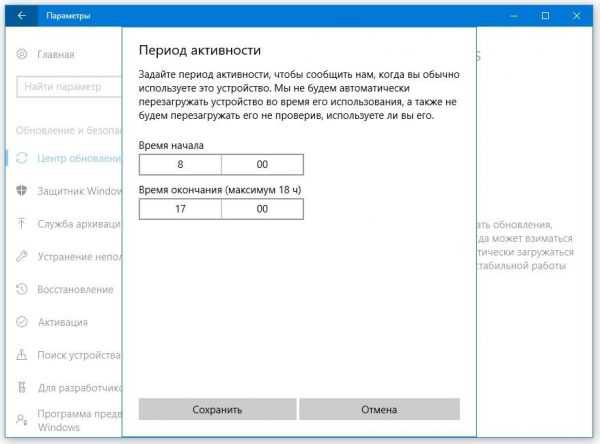
В опции «Изменить период активности» меняем параметры и нажимаем «Сохранить»
- Выберите требуемое рабочее время. В течение этого периода система никогда не будет обновлять ваш компьютер.
Вы также можете указать, когда Windows должна делать перезагрузку. Однако, настройки сохранятся один раз. Это означает, что вам придется настраивать время перезапуска ежедневно. Это также можно сделать в разделе «Обновление и безопасность».
Внимание! Microsoft считает, что автоматические обновления необходимы для обеспечения эффективного и безопасного использования компьютера. Они привносят новинку и делают операционную систему лучше. Кроме того, исправления также важны для обеспечения защиты устройства от вредоносных угроз наряду с улучшением характеристик. Поэтому мы не рекомендуем останавливать автоматические обновления Windows без каких-либо на то причин. После всех проделанных действий только вы несете ответственность за любые проблемы с безопасностью.
Это были самые простые способы остановки автоматических обновлений Windows. Их легко повторить. Надеемся, у вас не возникнут проблемы или какие-либо сложности при использовании одного из этих вариантов.
Видео — Как отключить обновления на Windows 10
Понравилась статья? Сохраните, чтобы не потерять!
pc-consultant.ru
Как отключить автоматическое обновление Windows 10 принудительно
Автоматическое инсталлирование новых пакетов для базовых программ играет в любой операционной системе очень большую роль. Глобальные компьютерные сети взаимодействуют друг с другом непрерывно, естественно при этом обнаруживаются ошибки и уязвимости. Поэтому необходима периодическая настройка компонентов Windows 10. Естественно, самостоятельно это сделать может не каждый пользователь. Но зачем утруждать себя, если есть автоматическое обновление?
В системах Windows каждая загрузка программных дополнений контролируется при помощи специальной утилиты Центр обновления. Есть возможность выбирать, когда и как устанавливать новые программы. К сожалению, в 10 поколении эта возможность была безвозвратно утрачена. Microsoft решила отобрать право пользователя на выбор. Теперь Windows 10 самостоятельно и вне зависимости от желания владельца компьютера сама проводит автоматическое скачивание новых пакетов и их установку.
Чем это грозит? Новые версии драйверов не всегда способствуют улучшению работы Windows 10, так как в них также существуют некоторые неточности и ошибки. Может случиться так, что система перестанет корректно работать, и придется окатывать драйверы до предыдущих версий. Занятие это муторное и долгое, так что иногда стоит отключить режим автоматического обновления. Существует несколько способов, которые помогают выполнить это. О них ниже.
Через дополнительные параметры
Подобный метод позволяет не отключить совсем, но хотя бы отложить автоматическое обновление. Нужно понимать, что таким способом окончательно отключить загрузки и установки не получится.
- Сначала следует зайти в Обновление и безопасность, открыть Центр обновлений и щелкнуть по вкладке Параметры.
- Далее щелкаем по кнопке Дополнительные параметры.
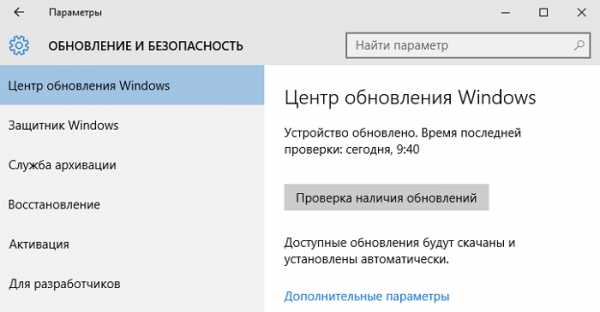
- Далее выбираем Уведомлять о планировании перезагрузки. Таким решением мы запрещаем Windows 10 каждый раз после установки дополнений программ включать перезагрузку.
- После этого нужно включить При обновлении Windows предоставить обновления для других продуктов Микрософт.
- Далее активируем Отложить обновления. Когда такой параметр включен, то новые загрузки будут устанавливаться несколько месяцев. То есть намного дольше, чем обычно, что поможет заморозить проблему.

- В последнем моменте щелкаем по ссылке Выберете, как и когда получать обновления и переводим переключатель напротив Обновления из нескольких мест в режим Откл. Что мы делам этим шагом? Мы экономим загрузку через Интернет.

Через загрузку драйверов
Теперь наступает интересный момент, ведь настройка загрузки и установки драйверов для Windows 10 легко корректируется.
- Открываем Выполнить. Сделать это можно при помощи сочетания Win и R на клавиатуре.
- Прописываем специальную команду такого содержания rundll32 newdev.dll,DeviceInternetSettingUi и щелкаем по кнопке Enter. Таким образом открывается Параметры установки устройств.
- Появится окно, в котором нужно выбрать Нет, предоставить возможность выбора. Далее следует выбрать Никогда не устанавливать драйверы из Центра обновления Windows.

- Последним этапом сохраняем изменения.
Инструмент Show or hide updates
Windows 10 обладает программой, которая может скрывать ненужные загрузки и драйверы.
- Для начала скачиваем Show or hide updates.
- Потом запускаем это приложение и щелкаем по Далее, начинается процедура сканирования.
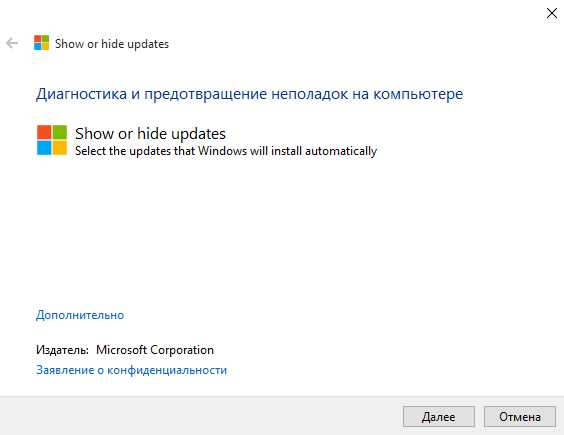
- Нажимаем по Hide updates.
- Затем выйдет новое окно, в котором нужно выбрать те дополнения, которые требуется скрыть и щелкнуть по кнопке Далее.
Лимитный WiFi
Ещё одним способом помешать Windows 10 автоматически ставить новые пакеты является настройка подключения к глобальной сети в лимитированном режиме.
- Открываем Параметры и переходим в раздел Сеть и Интернет.
- Переходим в Дополнительные параметры раздела Беспроводные сети и переключаем на Вкл опцию Задать как лимитное подключение.
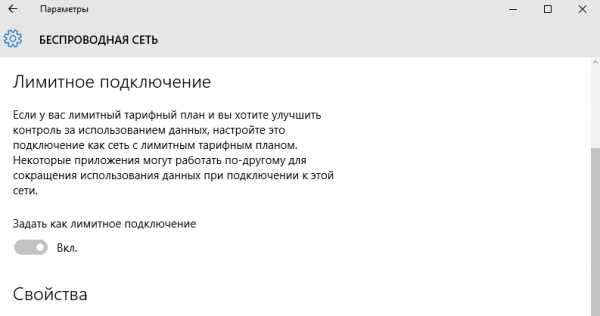
Windows 10 не сможет загружать обновления, так как будет считать подключение к Интернету ограниченным.
Групповые политики
Настройка загрузки и установки новых пакетов через групповые политики до сих пор функционирует в Windows 10. Здесь следует отметить, что у владельцев версии Home, настройка такого параметра невозможна. Более того, новые параметры после изменений вступают в силу не моментально. Так что после изменений нужно будет ждать какое-то время.
- Заходим в Центр обновления Windows 10 и нажимаем по кнопке Проверка наличия обновлений.

- Далее следует настройка через Редактор групповой политики.
- Зажимаем клавиши Win + R на клавиатуре, после чего вводим команду gpedit.msc.
- Открываем Конфигурация компьютера, выбираем Административные шаблоны, щелкаем по Компоненты Windows и доходим до Центр обновления Windows.

- Открывается окно, в котором нужно щелкнуть по Включено. В разделе Параметры надо выбрать один из понравившихся параметров обновления.
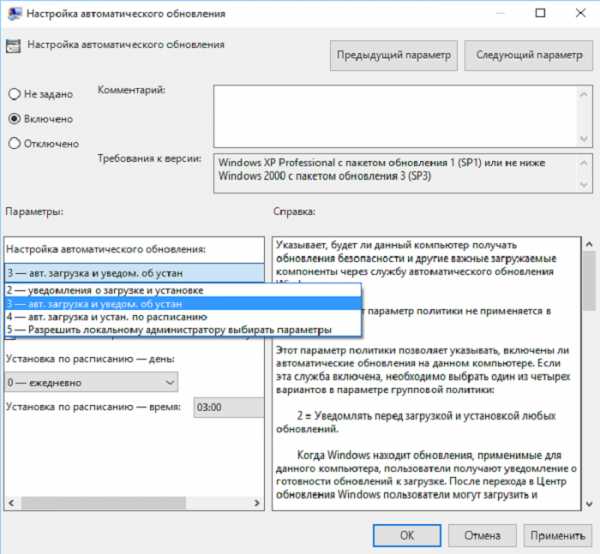
А если нужно отключить обновления совсем, то следует зайти в редактор реестра.
- Вводим regedit в уже привычном нам окне Выполнить.
- Переходим по адресу HKEY_LOCAL_MACHINE\SOFTWARE\Policies\Microsoft\Windows.
- Создаем ещё один раздел с названием WindowsUpdate.
- Также создаем ещё подраздел с названием AU в раздел WindowsUpdate.
- Выбираем созданный раздел с названием AU и создаем новый параметр DWORD под названием NoAutoUpdate со значением 1.
- Закрываем реестр, открываем Центр обновления и щелкаем по кнопке Проверка наличия обновлений.
Нейтрализация Windows Update
Существует настройка Windows Update, которая позволяет отключить автоматическое обновление насовсем.
- Нажимаем сочетание клавиш Win + R и вводим services.msc.
- Откроется окно Службы, в котором нужно найти Центр обновления.
- Нужно щелкнуть два раза и изменить значение на Отключено.

Теперь Центр обновлений загрузку осуществит не сможет, будет постоянно выдавать ошибку. Вот такими способами можно отключить надоедливые загрузки и установки.
(Visited 3 815 times, 1 visits today)
windowsprofi.ru
Как отключить автоматическое обновление Windows 10

Мифы о том, что в новой ОС Microsoft теперь во всю будет манипулировать пользователями, упорно ползут по интернету.
Отличный маркетинговый ход – с помощью бесплатного обновления до новой ОС, вы превращаете ваш компьютер в средство наблюдения за вами.
Огромную паранойю это вызвало у пользователей пиратского софта. Некоторые торрент-трекеры стали даже банить пользователей десятки.
Ведь не известно что вам может прилететь с очередным обновлением от Microsoft – то ли новый клавиатурный шпион, то ли программа, автоматически сообщающая “куда надо” о ваших действиях на торрент-трекерах.
И еще больше эту паранойю усиливает отказ Microsoft сообщать, а что же содержат очередные обновления.
Если кто помнит, то в более ранних версиях, можно было нажать на ссылку и прочитать у них на сайте, что-же делает очередное обновление.
Да и автоматическое обновление драйверов, например видеокарты, может принести не мало проблем.
Хоть как-то повлиять на этот процесс, пока могут только пользователи PRO версии. А пользователям домашней версии, остается только “покориться корпорации зла”.
Хотя, некоторые утверждают, что можно и пользователям домашней редакции, отключить обновления с помощью редактирования реестра. Я это решил выяснить.
Также массу неудобств новая ОС может доставлять пользователям лимитного интернета или выходящих в интернет через сотовый телефон.
Как отключить автоматическое обновление Windows 10
Внимание! Чтобы заработали установленные вами настройки, вам надо будет вручную запустить процесс поиска обновлений. Иначе ОС будет использовать старые настройки и перезагрузка и выключение компьютера на это никак не повлияет. Вот такие они… умные в корпорации Microsoft.
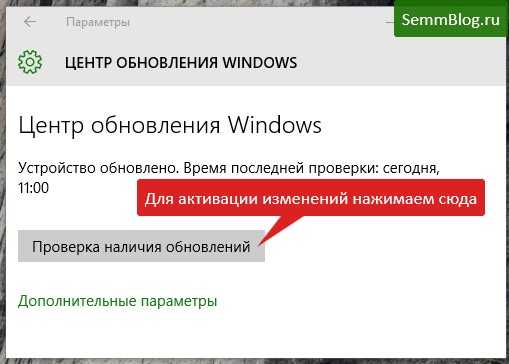
Итак, пользователям PRO версии доступна частичная настройка из самой ОС.
Идем по этому пути “Пуск-параметры-обновление и безопасность” и нажимаем на ссылку “дополнительные параметры”.

Тут вы сможете только отложить обновления и выбрать пункт – “уведомлять о планировании перезагрузки”.

Полный трэш – ведь если не выбрать уведомление о перезагрузках, то система может перезагружаться когда ей вздумается.
Хотя в Microsoft утверждают, что это будет происходить в момент бездействия компьютера. Но подумайте сами – студент пишет реферат, отошел попить кофе на 5 минут, возвращается а система перезагрузилась.. и все его труды естественно не сохранились.
Далее, в том же окне нажимаете на ссылку “выберите как и когда получать обновления” и отключаем передачу обновлений по локальной сети.

Как отключить автоматическую загрузку драйверов в Windows 10
Делается это так.
Win+R, вводим туда rundll32 newdev.dll,DeviceInternetSettingUi и жмем на Enter.
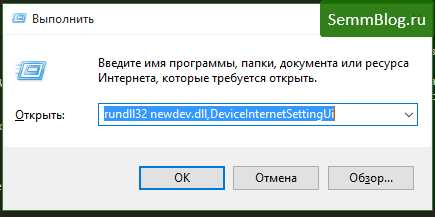
В следующем окне, выбираем “нет, предоставить возможность выбора” и “Никогда не устанавливать драйверы из Центра обновления Windows”, далее нажимаем кнопку “сохранить”.

Еще один способ – использование официального инструмента для скрытия обновлений “Show or hide updates”
Качаем его отсюда.
Запускаем этот инструмент и нажимаем кнопку “далее”.

После окончания сканирования, нажмите “Hide updates”.

Далее, вам просто останется выбрать те обновления, которые вам надо скрыть.

Вы сможете вернуть скрытые обновления, если выберите пункт “Show hidden updates”
Еще один способ – установка лимитного подключения.
Если у вас интернет идет через вайфай, то вы можете сообщить системе, что у вас лимитное подключение и обновления скачиваться не будут.

Правка реестра и групповой политики.
Win+R, затем набираем gpedit.msc
http://semmblog.ru/wp-content/uploads/2015/08/gpedit.jpg
Идем по этому пути:
Конфигурация компьютера - Административные шаблоны - Компоненты Windows - Центр обновления Windows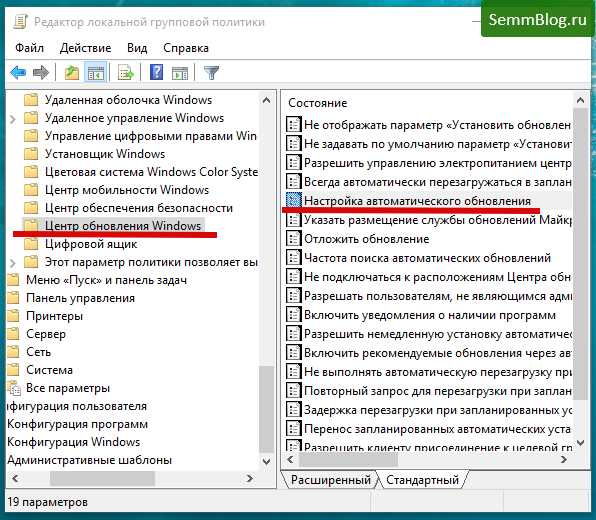
Выбираем любой пункт. Можно даже совсем отключить выбрав “отключено” (для полного отключения понадобится еще правка реестра).
Я же советую выбрать вариант “включено” и “2-уведомления о загрузке и установке…”. Так как это самая гибкая опция. И вы в дальнейшем сможете управлять обновлениями из Центра обновлений.
Как отключить обновления в реестре
Этот способ подходит, если вам надо отключить полностью все обновления.
Win+R, в окне вводим regedit.exe и жмем выполнить.
http://semmblog.ru/wp-content/uploads/2015/08/regedit.png
В редакторе находим эту ветку:
HKEY_LOCAL_MACHINE\SOFTWARE\Policies\Microsoft\Windows\WindowsUpdate\AUЕсли нет раздела WindowsUpdate и подраздела AU – создайте их.
В подразделе AU требуется создать новый параметр DWORD с именем NoAutoUpdate и значением 1

Закрываем реестр и заходим в Центр обновлений. Там нажимаем кнопку “Проверка наличия обновлений”. Это нужно для того, чтобы сделанные нами изменения вступили в силу.
Еще один способ – отключение службы Windows Update.
Щелкаем правой кнопкой по свободному месту на панели задач и выбираем пункт “диспетчер задач”.
В диспетчере задач переходим на вкладку “службы” и кликаем по ссылке “открыть службы”.

Находим в следующем окне “центр обновления Windows” и кликаем по нему.
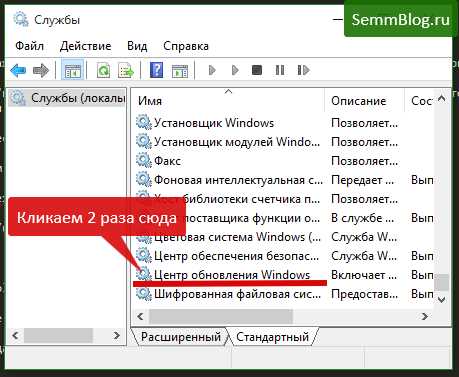
Выбираем там из выпадающего меню пункт “отключена”, далее “применить” и ОК.
Если служба работает – жмем кнопку “остановить”(кнопка в активном состоянии).
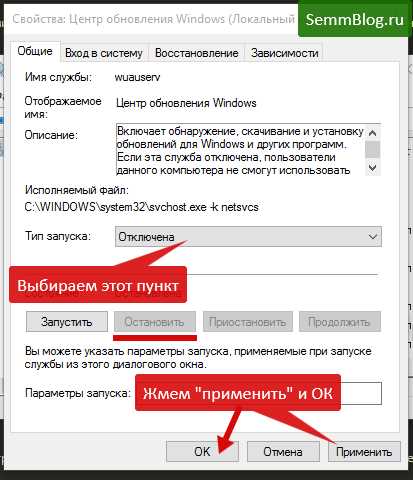
P.S. Вы можете использовать любой из вышеописанных способов. Но я бы вам посоветовал не выключать пока обновления, так как система еще сырая и требует закрытия множества дыр.
semmblog.ru
Как отключить автоматическое обновление Windows 10
Десятая версия операционной системы Windows перетерпела сильные изменения центра обновления, он был полностью заменен на новое приложение, которое позволяет откладывать апдейты на некоторый срок, но не даёт возможности выключить их навсегда. Устанавливать свежие драйверы и обновлять программное обеспечение, так или иначе, приходится, но опытные пользователи прекрасно осознают тёмную сторону этого явления.
Если не контролировать этот процесс, обновления могут обернуться неисправимыми сбоями в работе ПК. Как отключить обновление Windows 10, каждая программа имеет свои скрытые “баги”, которые могут не проявляться до момента обновления.
Очередная стопка “улучшений” для Windows 10, может оказаться не совместимой с той программой, в которой вы работали уже много лет. В результате её стабильность может оказаться под угрозой, а наихудшим развитием событий могут быть конфликты ПО, вызвавшие сбой всей операционной системы. Предусмотреть это невозможно, поэтому лучшим решением будет взять под контроль установку программ/драйверов и выбирать только самое необходимое.
Второй важный фактор, побуждающий отменить обновление – это лишняя нагрузка на слабые компьютеры. Работа обновляющей службы означает регулярные обращения к серверам Microsoft, замедляя тем самым скорость интернета. Новые пакеты установок требуют пространства на жестком диске и нагружают оперативную память во время скачивания. На современных компьютерах с высокоскоростным доступом в интернет, обновления никак не сказываются на производительности, но владельцы устаревших моделей могут испытывать массу неудобств из-за постоянных неконтролируемых обновлений.
Как отключить автообновление Windows 10?
В этой статье будут представлены несколько инструкций о том, как отключить автоматическое обновление Windows 10. Идти будем от самого простого способа к самому продвинутому. Начнем с того, что, для каждой из версий Windows 10 предусматривается своя тактика блокировки обновления.
Инструкция №1. Отключение службы (совместимо со всеми версиями Windows 10)
- Нажимаем сочетание клавиш WIN + R.
- В появившемся окне необходимо напечатать services.msc
- В списке служб ищите пункт с названием “Центр обновления Windows» (Windows Update)”
- Выбрав этот пункт, нажмите кнопку ENTER.
- Строка “состояние” оповещает о том, запущена служба или остановлена. Нам необходимо отключить её, нажатием кнопки “остановить”.
- Остановка службы прекращает поиск обновлений, но после перезагрузки она снова будет активирована.
- Последний пункт о том, как отключить обновления в Windows 10 навсегда. В том же окне находится строка “Тип запуска”, в которой необходимо изменить значение “Автоматически” на “Отключена”.

Смотрим как отменить работу службы
Данная настройка – это запрещающий барьер для любых попыток соединиться с центром обновления. Любые операции требующие доступ к этому центру будут сопровождаться ошибкой 0x80070422. Если вам вновь потребуется включить обновления на Виндовс 10, выполните процедуры 1-4, добравшись вновь до этого окна, выберите “Тип запуска” – автоматически и нажмите кнопку запустить — работа службы будет возобновлена.
Инструкция №2. Утилита Windows Update Blocker.
По принципу работы этот набор скриптов выполняет те же самые манипуляции, что были описаны в инструкции №1. Программа находится в свободном бесплатном доступе, а пользоваться ей сможет абсолютно каждый.
- Скачивайте программу Windows Update Blocker на компьютер.
- Скачанный файл не требует установки, поместите его туда, где находятся все ваши программы (исключительно для поддержания порядка на компьютере) и запустите его.
- В окне программы выберите пункт – “Disable Service”.
- Нажмите “Apply Now”.
- Кнопка “Enable Service” – предназначена для включения службы.
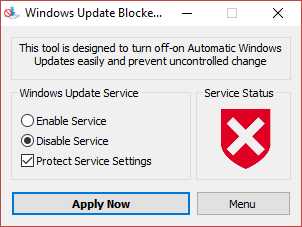 Если вам не удается отменить обновление, предлагаем просмотреть видео о том, как заблокировать обновление Windows 10:
Если вам не удается отменить обновление, предлагаем просмотреть видео о том, как заблокировать обновление Windows 10:
Инструкция №3. Лимитное подключение к сети.
И для десяток есть лайфхаки. Смышленые пользователи давно обнаружили способ, позволяющий запрещать автообновление, присвоив своему безлимитному интернету статус “лимитного”. Когда оплачивать приходится каждый мегабайт, совершенно не хочется тратить деньги на новую версию программы, которой вы даже никогда не пользовались. Разработчики Microsoft ясно осознают этот факт и предоставили возможность убирать автообновление для лимитных соединений.
Воспользоваться этой уловкой просто.
- Зайдите в “Параметры” -> “Сеть и интернет”
- Выбрав пункт “Беспроводные сети” -> “Дополнительные параметры” установите переключатель в положение “Вкл”, под строкой “Задать как лимитное подключение”.
- Выключенный переключатель означает снятие ограничения на поиск и установку последних обновлений.

Этот параметр имеется только на Windows 10, и благодаря ему возможно сделать ограничение к установке обновлений.
Инструкция №4. Для опытных пользователей.
Как отключить обновление в windows 10 навсегда — для реализации этого способа нам потребуется внести изменения в реестр. Действовать следует по этой инструкции:
Как убрать обновление для версии Windows 10 Home?
Не во всех версиях Windows 10 отключить автоматическое обновление представляется возможным без опыта настройки параметров системы. Пользователи версии “Home” обладают минимальными правами на изменение основных настроек, и для того чтобы удалить автообновление рекомендуется просмотреть данное видео:
Как отключить автоматическую установку драйверов?
Проблема с драйверами чаще всего возникает на ноутбуках и планшетных ПК. Драйвер может быть не оптимизирован под портативные устройства, что может привести к неприятным последствиям. Для того чтобы Windows 10 не искала постоянно свежие драйверы, которые почти ничем не отличаются от предыдущих версий, можно скачать утилиту, разработанную самой Microsoft для этих целей. Называется она “Show or Hide Updates”. Скачать её можно на сайте Microsoft.

В окне программы выбираем “Show hide updated”. Далее, вам следует самостоятельно выбрать драйверы, в обновлении которых вы не нуждаетесь. Перед тем, как запретить установку всех драйверов, подумайте, какие могут действительно улучшить работу вашего ПК.
Например, не стоит исключать обновляемый видеодрайвер, так как новая версия лучше оптимизирована под современные игры. Обновление драйверов, которые не используются можно полностью отключить драйверов в программе “Show hide updated».
secretwindows.ru
Способы отключения автоматических обновлений Windows 10
В данной статье будут описаны способы отключения автоматических обновлений на операционной системе Windows 10, а именно будут представлены варианты, препятствующие установке обновлений.
С выходом Windows 10 отключить автоматические обновления стало не так просто, как в предыдущих версиях, и с каждым глобальным обновлением компания Microsoft все больше и больше препятствует этому, поэтому остановить данный процесс стало сложнее нежели в предыдущих версиях. Мы представим вам варианты решения данной задачи с помощью средств администрирования операционной системы или сторонних утилит.
В инструкциях ниже представлены алгоритмы действий для полного отключения обновлений Windows 10 или отключения конкретных обновлений, вызывающих проблемы. Также вы сможете отключить «большое обновление» такое, как April Update 1803 или Fall Creators Update, не препятствуя при этом установке обновлений безопасности.
Варианты отключения обновлений:
- Отключение Центра обновлений Windows.
- Отключение обновлений с помощью редактора локальной групповой политики.
- Отключение автоматических обновлений Windows 10 с возможностью ручной установки.
- Отключение установки конкретного обновления.
- Отключение больших обновлений (1709, 1803 …).
- Применение лимитного подключения для препятствования установки обновлений.
- Сторонние программы для отключения обновлений.
Отключение Центра обновлений Windows
Данный способ подходит для всех версий Windows 10 как домашней, так и Pro версии, он заключается в отключении службы «Центр обновлений Window», но он перестал работать с выходом обновления 1709. После этого большого обновления данная служба запускается сама, даже после отключения. Поэтому на этот способ стоит обратить внимание владельцам старых версий Windows 10 до обновления 1709.
Если отключить эту службу, операционная система не сможет в автоматическом режиме загружать обновления и искать подходящие драйвера в интернете для новых устройств.
Для того, чтобы отключить службу необходимо открыть окно «Службы», для этого нажмите сочетание клавиш Win+R и введите команду services.msc в строку «Выполнить». В открывшемся окне ищем службу с именем «Центр обновления Windows».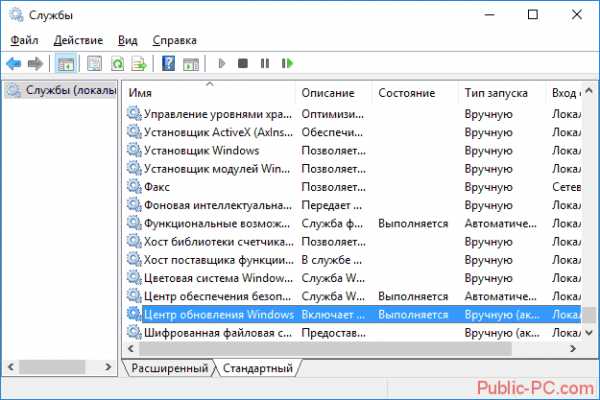
Нажмите на неё правой кнопкой мыши и выберите «Свойства». В открывшемся окне во вкладке «Общие» нажмите кнопку «Остановить», после чего выберите тип запуска «Отключена». Применяйте настройки.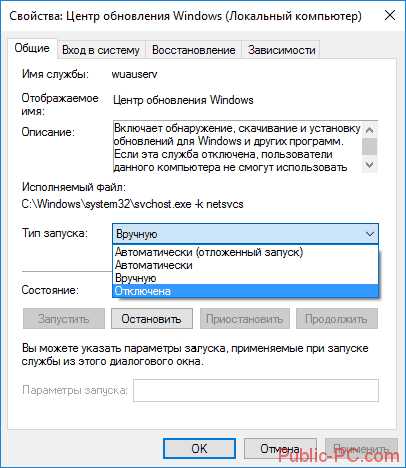
Теперь автоматическое обновление системы происходить не будет: при необходимости, вы можете аналогичным образом вновь запустить службу Центра обновления.
В том случае если служба центра обновления Windows 10 включается снова, а тип запуска меняется на «Вручную», обратите внимание на эту рекомендацию
Отключение обновлений с помощью редактора локальной групповой политики
Этот способ работает только для Windows 10 версии Pro и Enterprise, так как в других сборках нет оснастки «Редактор локальной групповой политики», но при этом способ является самым надежным для выполнения указанной задачи.
Для запуска редактора необходимо вызвать строку «Выполнить» сочетанием клавиш Win+R и ввести команду gpedit.msc.
После того как откроется окно редактора, переходим к разделу Конфигурация компьютера\Административные шаблоны\Компоненты Windows\Центр обновления Windows. В этом разделе находим пункт «Настройка автоматического обновления» и дважды кликните по нему.
В окне настроек отметьте пункт «Отключено» для того, чтобы операционная система никогда не проверяла и не устанавливала обновления.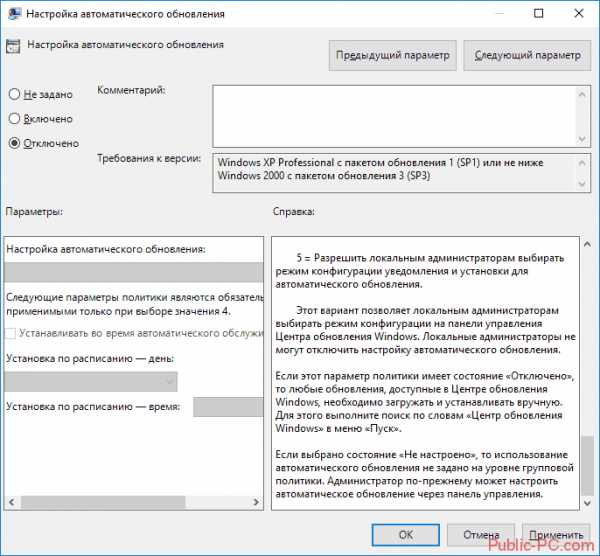
После этого необходимо перезагрузить компьютер, для того, чтобы изменения вступили в силу.
Теперь автоматическое обновление отключено, но остается доступно, и при желании вы сможете вручную запустить обновление или поиск драйверов для новых устройств.
То же действие можно сделать и с помощью редактора реестра. Для этого откройте редактор с помощью команды regedit в строке «Выполнить», перейдите в разделе HKEY_LOCAL_MACHINE\ SOFTWARE\ Policies\ Microsoft\ Windows\ WindowsUpdate\ AU и создайте новую запись с параметром DWORD и именем NoAutoUpdate, после этого впишите значение 1.
Отключение автоматических обновлений Windows 10 с возможностью ручной установки
Когда компания Microsoft выпустила обновление версии 1709 Fall Creators Update многие способы отключения обновлений перестали работать. Появились такие проблема как: служба «Центр обновления Windows» включается сама по себе, блокировка в файле hosts не работает, в планировщике заданий задания активируются по истечению некоторого времени, а изменение параметров реестра не всегда срабатывают. Но даже в таком случае мы нашли способы отключения автоматических обновлений на вашем компьютере или ноутбуке.
Для того, чтобы запустить планировщик заданий вам нужно нажать комбинацию клавиш Win+R и в строке «Выполнить» ввести следующую команду «taskschd.msc». После этого откроется планировщик заданий, вам необходимо будет открыть каталог UpdateOrchestrator, который находится по следующему пути Microsoft\Windows\UpdateOrchestrator. Открыв этот каталог ищем задание Schedule Scan, нажимаем по нему правой кнопкой и в выпавшем меню выбираем «Отключить».
Данное задание выполняет постоянную проверку наличия обновлений, и отключив его мы запретим автоматическое обновление, но не будем препятствовать обновлению компонентов программ для защитника Windows и оставим возможность запуска обновлений вручную.
Помимо отключения задания необходимо установить запрет на чтение и выполнение программы UsoClient.exe, которая запускается этим заданием для поиска обновлений.
Для выполнения команд вы должны быть Администратором системы
Запустите командную строку от имени Администратора. Чтобы это сделать вы можете найти командную строку в меню пуск, для этого в перечне программ выберите папку «Служебные – Windows», нажмите правой кнопкой мыши по «Командная строка» и выберите «Запустить от имени Администратора».
В открывшейся командной строке введите команду «takeown /f c:\windows\system32\usoclient.exe /a» и нажмите Enter.
После этого закройте командную строку и найдите файл usoclient.exe, который расположен в каталоге C:\Windows\System32. Нажмите по нему правой кнопкой и выберите «Свойства». В открывшемся окне перейдите во вкладку «Безопасность» и нажимаем кнопку «Изменить».
Теперь ищем в списке «СИСТЕМА», выбираем её и снимаем все галки в столбце «Разрешить».
Теперь нажимаем «Применить», соглашаемся со всеми предупреждениями и закрываем окно. После этого перезагружаем компьютер.
Проделав все эти действия обновления Windows 10 не будут устанавливаться (и обнаруживаться) автоматически. Но, при необходимости вы сможете проверить наличие обновлений и установить их вручную через меню «Параметры» в категории «Обновление и безопасность» раздел «Центр обновления Windows».
Для возврата всех разрешений для файла usoclient.exe вы можете ввести следующую команду в командной строке: «icacls c:\windows\system32\usoclient.exe» /reset»
Создание собственной задачи в планировщике заданий, которая будет отключать автоматическое обновление
Как вы заметили с выходом апрельского обновления Windows 10 просто так отключить службу «Центр обновления Windows» не выйдет, так как после перезагрузки она запускается вручную и продолжает искать обновления. Еще одним решением этой задачи является создание собственного задания в планировщике, которое при каждой загрузке системы будет автоматически отключать данную службу.
Для начала создаем .bat файл в который копируем две строчки приведенные ниже:
net stop wuauserv
sc config wuauserv start=disabled
или скачайте его по ссылке: update.bat
Теперь открываем планировщик заданий (как его открыть читайте выше). После этого в разделе «Действия» выбираем кнопку «Создать задачу…».
В открывшемся окне во вкладке «Общие» необходимо указать «Имя», отметить пункт «Выполнить с наивысшими правами» и пункте «настроит для» выбрать «Windows 10», далее переходим во вкладку Триггеры.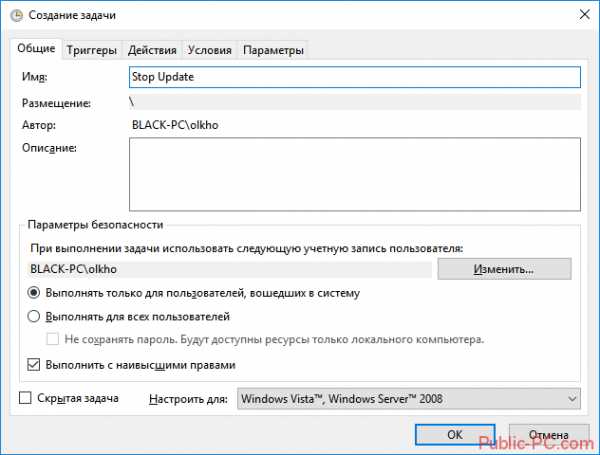
Во вкладке триггеры создаем условие. В котором выставляем такие же параметры как на картинке: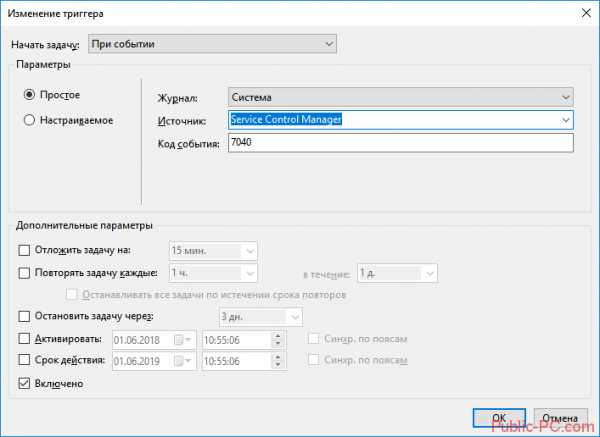
- Начать задачу – При событии
- Журнал – Система
- Источник – Service Control Manager
- Код события – 7040
После этого нажимаем «ОК» и переходим во вкладку «Действия», и добавляем действия в котором указываем:
- Действие – Запуск программы
- Программа или сценарий – указываем скачанный ранее батник.
Готово, теперь нажимаем «ОК» во всех окнах.
Отключение установки конкретного обновления.
Бывают случаи, когда может потребоваться отключить установку конкретного обновления, которое приводит к нестабильной работе системы или вовсе препятствует этому. Для этого можно использовать официальную утилиту Microsoft Show or Hide Updates (Показывать или скрывать обновления):
Скачиваем утилиту с официального сайта Microsoft по ссылке: скачать
После того как скачали её, запускаем и в открывшемся окне нажимаем кнопку «Hide Updates» (скрыть обновления).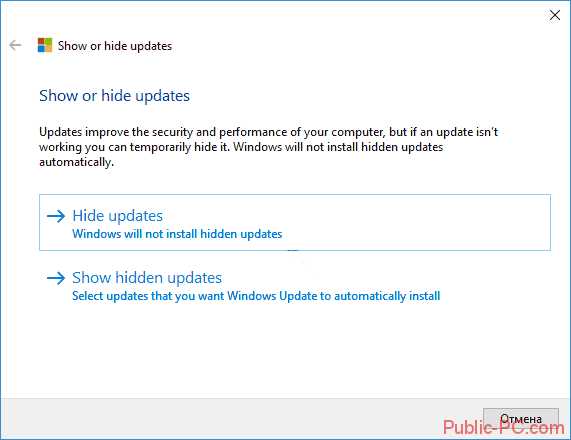
Далее откроется окно с перечнем обновлений. Выберите обновления, установку которых необходимо отключить, отметив их.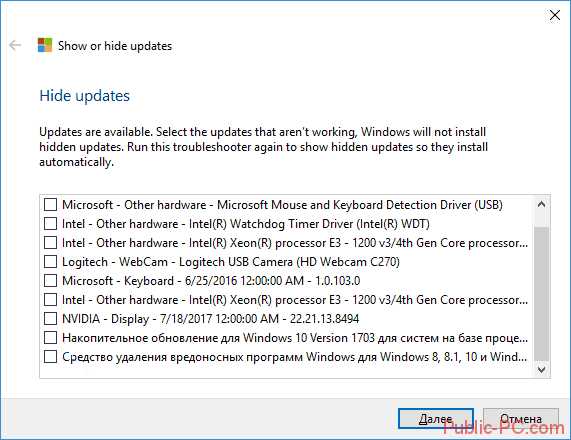
Затем нажмите далее и дождитесь завершения выполнения задачи.
После этого выбранное обновление не будет устанавливаться. Для того, чтобы разрешить загрузку отключенного обновления еще раз запустите эту утилиту и выберите пункт «Show hidden updates» (показать скрытые обновления), после чего отметьте те обновления, котрые нужно убрать из числа скрытых.
Отключение больших обновлений (1709, 1803 …)
Как вы заметили большие обновления, такие как April Update (1803) и Fall Creators Update (1709) стали устанавливаться вне зависимости от настроек. Но все же существуют способы отключения таких обновлений.
Открываем панель управления, для этого нажимаем сочетание клавиш Win+R и в строку «Выполнить» вводим команду «control». Затем в открывшейся пенале выбираем «Программы и компоненты». В этом окне необходимо выбрать раздел «Просмотр установленных обновлений».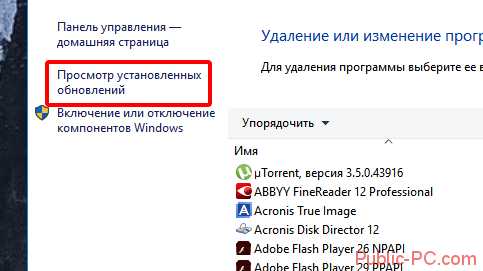
В этом списке найдите и удалите обновления KB4023814 и KB4023057 если они там присутствуют.
Следующим шагом будет создание файла для редактирования реестра с расширением .reg, в него необходимо вписать следующие строки
Windows Registry Editor Version 5.00
[HKEY_LOCAL_MACHINE\SOFTWARE\Policies\Microsoft\Windows\WindowsUpdate]
«DisableOSUpgrade»=dword:00000001
[HKEY_LOCAL_MACHINE\SOFTWARE\Policies\Microsoft\WindowsStore]
«DisableOSUpgrade»=dword:00000001
[HKEY_LOCAL_MACHINE\SOFTWARE\Microsoft\Windows\CurrentVersion\WindowsUpdate\OSUpgrade]
«AllowOSUpgrade»=dword:00000000
«ReservationsAllowed»=dword:00000000
[HKEY_LOCAL_MACHINE\SYSTEM\Setup\UpgradeNotification]
«UpgradeAvailable»=dword:00000000
Или же можете скачать данный файл по ссылке: скачать
После чего запустите этот файл.
Теперь необходимо отключить обновления стандартным способом через «Параметры», так как в скором времени система опять начнет скачивать эти большие обновления. Для этого необходимо проделать следующие шаги.
Зайдите в Параметры, откройте меню «Обновление и безопасность» и нажмите «Дополнительные параметры» в разделе «Центр обновления Windows».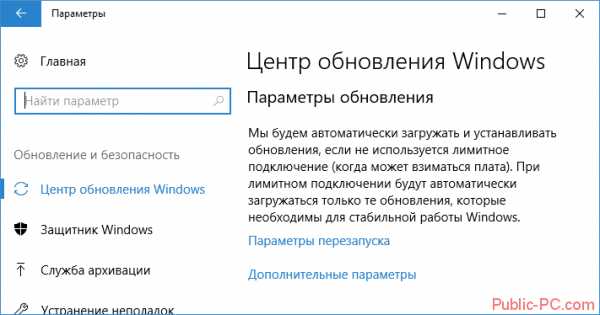
Тут выбираем «Дополнительные параметры» и в открывшемся окне в разделе «Выберите, когда устанавливать обновления» установите опцию «Current branch for business». Таким образом вы отложите установку большого обновления на несколько месяцев.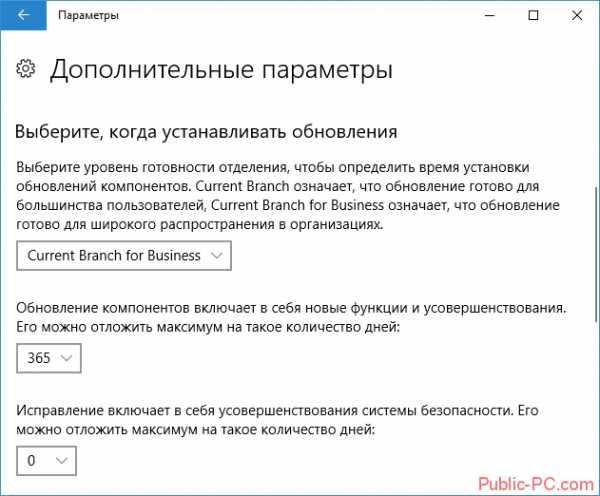
Теперь в разделе «Обновление компонентов включает в себя…» установите максимальное значение — 365, это отложит установку April Update или Fall Creators Update еще на один год.
Несмотря на то, что это не полное отключение установки обновления, вероятнее всего, срока в год с лишним будет вполне достаточно.
Еще один способ отложить установку больших обновлений Windows 10. С помощью редактора локальной групповой политики (только в Pro и Enterprise), запустите gpedit.msc (через строку «Выполнить»), перейдите в раздел Конфигурация компьютера\Административные шаблоны\Компоненты Windows\Центр обновления Windows\Отложить обновления Windows.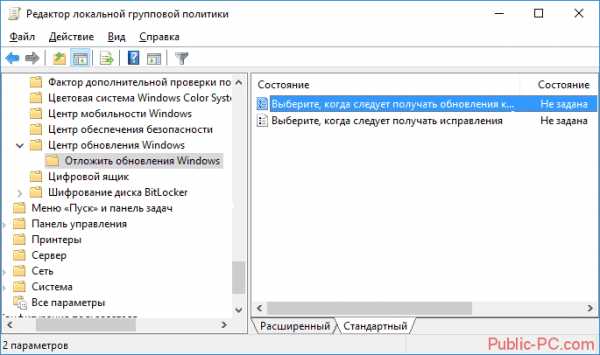
Дважды кликните по параметру «Выберите, когда следует получать обновления компонентов Windows 10» и задайте «Включено», «Current Branch for Business» и 365 дней (все как на картинке ниже).
Применение лимитного подключения для препятствования установки обновлений
Начиная с Windows 10 «Обновление для дизайнеров» в апреле 2017 года, данный способ будет блокировать все обновления, некоторые из них продолжат скачиваться и устанавливаться автоматически. Также данный способ подойдет только для ноутбуков или компьютеров, подключенных к интернету с помощью Wi—Fi точки (для локальной сети не работает).
Стандартно операционная система Windows 10 не загружает обновления в автоматическом режиме при активном параметре «Лимитное подключение». Вы сможете задать для своей Wi—Fi точки опцию «Задать как лимитное подключение», что отключит установку обновлений. Данный способ работает для всех редакций ОС от Домашней до Pro.
Для этого зайдите в Параметры откройте меню «Сеть и Интернет» и выберите пункт Wi-Fi. Ниже списка беспроводных сетей нажмите «Дополнительные параметры».
В этом окне включите опцию «Задать как лимитное подключение», чтобы ОС относилось к этому подключению как к Интернету с платным трафиком.
Сторонние программы для отключения обновлений
Если в Google сделать запрос «Как отключить обновления Windows 10» вы увидите большое количество ссылок на скачивание специальных утилит, позволяющих выключить те или иные функции системы. Их можно использовать и для отключения автоматических обновлений.
Представим вам одну из самых простых, но действующих в настоящее время программ. Это бесплатная утилита Win Updates Disabler, доступная для бесплатного скачивания по ссылке: скачать.

Для отключения обновлений с помощью этой программы скачайте и запустите её, после чего отметьте пункт «Disable Windows Updates» и нажать кнопку «Apply Now» (есть новые версии с русскоязычным интерфейсом). После этого появится окно, которое предложит перезагрузить систему, соглашаемся и перезагружаем.
Для работы требуются права администратора и, помимо прочего, программа умеет отключать защитник Windows и брандмауэр.
Заключение
В статье представлено большое количество способов отключения автоматических обновлений, и все они рабочие, но подходят не для всех версий и выпусков операционной системы Windows 10. Вам стоит для начала узнать какая сборка установлена у вас, после чего подобрать подходящий способ отключения. От себя могу лишь добавить, что одним из самых действенных способов для всех редакций и версий ОС является использование сторонней утилиты Win Updates Disabler, так как она экономит время и почти 100% справляется с поставленной задачей на сегодняшний день.
public-pc.com
Как отключить автоматическое обновление в Windows 10
К теме отключения автоматического обновления в windows 10, желательно подойти со всей ответственностью, так как большинство скаченные файлов с центра обновлений microsoft, положительно влияют на работу всей системы. Конечно же есть и такие обновления, которые оказывают негативное влияние, в связи с несовместимой работой, с разного рода программами и утилитами.
Но все таки у многих вызывает раздражение, установка длительных обновлений в момент выключения или перезагрузки компьютера и это считается одной из основных причин в их отключении. Тем не менее советую полностью не расставаться с обновлениями, т.к многие из них проверяют ваш компьютер на наличие вредоносного программного обеспечения, которое может нанести вред системным файлам и привести к сбоям в работе.

Давайте же разберемся как отключить автоматическое обновление в windwos 10. Для этого переходим в глобальный поиск, который находится рядом с меню пуск (значок в виде лупы), в строке поиска пишем службы и запускаем найденное приложение.
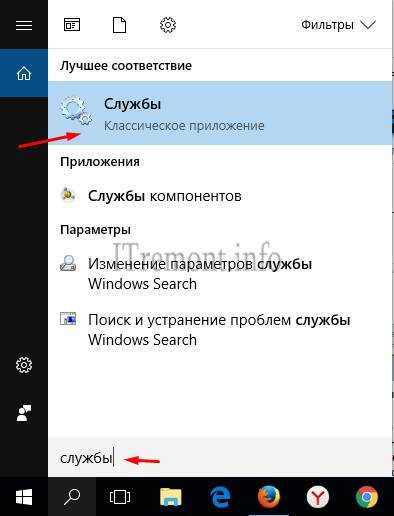
В списке находим центр обновления windows и открываем его.

Здесь нам нужно поставить тип запуска в положение отключено и остановить данную службу, нажав на соответствующую кнопку. Далее применяем изменения и нажимаем OK. Все автоматическое обновление отключено. Ниже рассмотрим еще один способ.

Переходим в меню пуск, жмем на кнопку параметры.
В открывшемся окне параметров windows, жмем на вкладку обновление и безопасность.
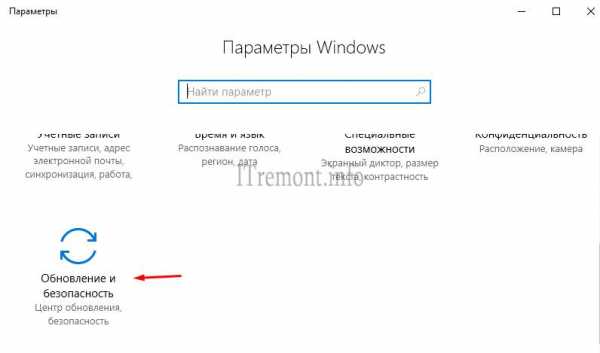
В первом пункте центр обновлений windows, переходим в дополнительные параметры.

Где выставляем галочку отложить получение обновлений компонентов. Данная настройка поможет нам загружать обновления, но решение об установке будет приниматься только нами.

Так же отключение можно осуществить через реестр windows. Для перехода в поиске вводим команду regedit и открываем найденный компонент.

Проходим по пути HKEY_LOCAL_MACHINE\SOFTWARE\Policies\Microsoft\Windows в проводнике, далее кликаем правой кнопкой мыши по разделу windows и создаем новый.

Даем ему название Windowsupdate и уже в новом создаем еще один подраздел.

Называем его AutoUpdate и создаем в нем параметр DWORD(32бита) путем нажатия правой кнопкой мыши.

Задаем имя NoAutoUpdate, открываем и в поле значение ставим 1-цу, нажимаем OK.

После перезагрузки компьютера, зайдя в центр обновлений windows и нажав проверка наличия обновлений.
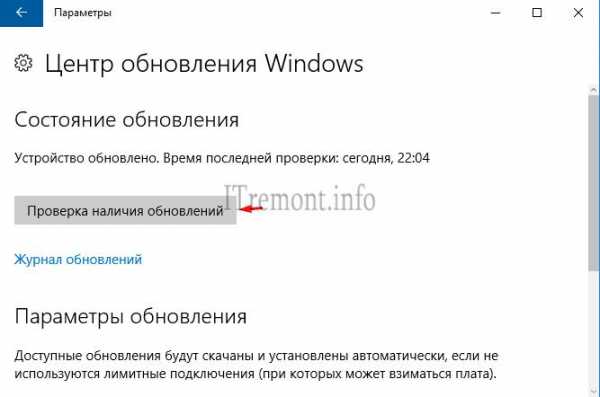
Увидим информацию об ошибки. Это значит, что установка обновлений отключена. Если нажать кнопку повторить, то никаких изменений тоже не последует.

Хочу заметить, что в разных сборках windows 10, один из способов может сработать, а другой нет. Так что попробуйте все и поймете который подходит именно для вашей системы.
Оставляйте своё мнение о данной статье, ну и конечно же задавайте свои вопросы, если у вас что-то вдруг пошло не так.
Спасибо за внимание!
Статьи рекомендуемые к прочтению:
itremont.info