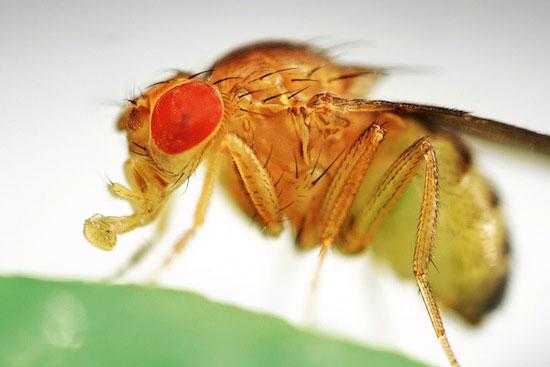Как отключить автоматическое скачивание обновлений в Windows 10? Отключение обновлений вин 10
Как отключить Центр обновления Windows 10
29.06.2018  windows
Некоторые пользователи, желающие отключить Центр обновления Windows 10 сталкиваются с тем, что отключение службы центра обновлений не приводит к желаемому результату: через короткое время служба автоматически включается снова (причем не помогает даже отключение заданий в планировщике в разделе Update Orchestrator). Способы блокировки серверов центра обновлений в файле hosts, брандмауэре или с помощью стороннего ПО тоже нельзя назвать лучшим вариантом.
Однако есть способ отключить Центр обновления Windows 10, а точнее доступ к нему системными средствами, причем способ работает не только в Pro или Enterprise версиях, но и в домашней версии системы (включая версии 1803 April Update и 1809 October Update). См. также дополнительные способы (в том числе, отключение установки конкретного обновления), информацию по обновлениям и их настройке в инструкции Как отключить обновления Windows 10.
Примечание: если вы не знаете, зачем отключаете обновления Windows 10, лучше этого не делать. Если причина лишь в том, что вам не нравится, что они то и дело устанавливаются — лучше оставить включенными, в большинстве случаев это лучше, чем не устанавливать обновления.
Отключение центра обновлений Windows 10 навсегда в службах
Несмотря на то, что Windows 10 сама запускает центр обновления после отключения его в службах, это можно обойти. Путь будет таким
- Нажмите клавиши Win+R на клавиатуре, введите services.msc и нажмите Enter.
- Найдите службу Центр обновления Windows, отключите её, дважды кликните по ней, в тип запуска установите «Отключена» и нажмите кнопку «Применить».
- В этом же окне перейдите на вкладку «Вход в систему», выберите пункт «С учетной записью», нажмите «Обзор», а в следующем окне — «Дополнительно».

- В следующем окне нажмите «Поиск» и в списке внизу выберите учетную запись без прав, например — Гость.

- Нажмите Ок, снова Ок, а затем укажите любой пароль и подтверждение пароля, запоминать его не нужно (несмотря на то, что у учетной записи Гость нет пароля, все равно укажите его) и подтвердите все сделанные изменения.

- После этого Центр обновления Windows 10 больше не запустится.
Если что-то осталось не до конца понятным, ниже — видео, на котором все шаги отключения центра обновления показаны наглядно (но есть ошибка касающаяся пароля — его следует указать).
Отключение доступа к Центру обновления Windows 10 в редакторе реестра
Перед тем как начать, отключите службу Центра обновлений Windows 10 обычным способом (в дальнейшем она может включиться при выполнении автоматического обслуживания системы, но доступа к обновлениям у неё уже не будет).
Для этого выполните следующие шаги:
- Нажмите клавиши Win+R на клавиатуре (где Win — клавиша с эмблемой Windows), введите services.msc и нажмите Enter.
- В списке служб найдите «Центр обновления Windows» и дважды кликните по названию службы.
- Нажмите «Остановить», а после остановки установите «Отключена» в поле «Тип запуска».

Готово, центр обновления временно отключен, следующий шаг — отключить его полностью, а точнее — заблокировать ему доступ к серверу центра обновлений.
Для этого используйте следующий путь:
- Нажмите клавиши Win+R, введите regedit и нажмите Enter.
- В редакторе реестра перейдите к разделу HKEY_LOCAL_MACHINE\SYSTEM\ нажмите по имени раздела правой кнопкой мыши и выберите «Создать» — «Раздел». Назовите этот раздел Internet Communication Management, а внутри него создайте еще один с именем Internet Communication.

- Выбрав раздел Internet Communication, нажмите правой кнопкой мыши в правой части окна редактора реестра и выберите «Создать» — «Параметр DWORD».

- Укажите имя параметра DisableWindowsUpdateAccess, затем дважды нажмите по нему и задайте значение 1.

- Аналогичным образом создайте параметр DWORD с именем NoWindowsUpdate со значением 1 в разделе HKEY_LOCAL_MACHINE\ Software\ Microsoft\ Windows\ CurrentVersion\ Policies\ Explorer

- Также создайте параметр DWORD с именем DisableWindowsUpdateAccess и значением 1 в разделе реестра HKEY_LOCAL_MACHINE\ Software\ Policies\ Microsoft\ Windows\ WindowsUpdate (при отсутствии раздела, создайте необходимые подразделы, как это описывалось в шаге 2).

- Закройте редактор реестра и перезагрузите компьютер.
Готово, с этого момента центр обновлений не будет иметь доступа к серверам Майкрософт для загрузки и установки обновлений на компьютер.
Если вы включите службу (или она включится сама) и попробуете проверить наличие обновлений, вы увидите ошибку «С установкой обновлений возникли некоторые проблемы, но попытка будет повторена позже» с кодом 0x8024002e.

Примечание: судя по моим экспериментам, для профессиональной и корпоративной версии Windows 10 достаточно параметра в разделе Internet Communication, а на домашнюю версию этот параметр, наоборот, не оказывает воздействия.
А вдруг и это будет интересно:
remontka.pro
Как заблокировать обновление Windows 10: инструкции и рекомендации
Когда десятая модификация ОС был только-только представлена широкой публике, всем владельцам компьютеров на базе седьмой и восьмой версий предлагалось произвести бесплатное обновление системы до Windows 10, о чем постоянно сигнализировало уведомление в области системного трея. Но тогда надо было ожидать своей очереди, а вот для тех, кто хотел выполнить апгрейд немедленно, предлагалось использовать специальную утилиту MCT, которую можно было загрузить прямо с официального сайта Microsoft.
Кроме всего прочего, на тот момент разработчики новой ОС вовсю заявляли о ее «революционности», а также уверяли пользователей, что никакие апдейты для нее выпускаться не будут по причине полного совершенства. Как оказалось, новая система оказалась в основных моментах такой же недоработанной, как и ее предшественницы, а все новые и новые пакеты загружались и устанавливались автоматически, вне зависимости от того, хочет пользователь этого или нет.
Яркий пример тому – сборка 1803 (обновление Windows 10 невозможно было отменить, а пользователям оставалось только его установить, выключив или перезагрузив компьютер). В связи с этим вопросы по поводу деактивации автоматического поиска и инсталляции апдейтов встали для многих пользователей очень остро. О том, как заблокировать обновление Windows 10, далее и предлагается проговорить более предметно.
Насколько целесообразно блокировать установку апдейтов для Windows 10?
Но для начала давайте кратко остановимся на том, а нужно ли вообще отключать систему обновлений? По идее, в основном для любой версии Windows 10 обновление чаще всего касается либо укрепления системы безопасности, которая (чего там скрывать) имеет массу уязвимостей, а также совершенствования уже имеющихся и добавления новых функций в стандартный набор. Но так кажется только на первый взгляд.
Как оказалось, основная проблема состоит в том, что то же последнее обновление Windows 10 наделало в мире немало шума. Некоторые компьютеры на базе процессоров AMD выходили из строя, выдавая синие экраны, у некоторых пользователей полностью неработоспособной оказалась аудиосистема, самопроизвольно удалялись файлы из папки пользовательских документов, отказала функция слияния папок при копировании их содержимого, когда оно полностью заменялось, и т. д. Что-то подобное некогда наблюдалось при установке обновлений для Windows 7, а вот от десятой модификации такого явно никто не ожидал. Как оказалось, разработчики повторили свои же ошибки прошлого, "наступив на те же грабли".
Тем не менее, несмотря на все недочеты, специалисты корпорации Microsoft устранили возникшие проблемы достаточно быстро, выпустив специально предназначенные для этого пакеты. И если бы на момент их установки автоматический апдейт на компьютере был отключен, в лучшем случае инсталлировать средства устранения неполадок пришлось бы вручную.
О том, что отключать автоматический поиск и инсталляцию апдейтов не стоит, может свидетельствовать и тот факт, что то же обновление Windows 10 1803 (и в виде планового, и в виде апгрейда до новой сборки) включает в себя и установку обновленных компонентов важных платформ, без которых некоторые современные компьютерные игры или программные пакеты для работы с мультимедиа работать попросту не будут.
В частности, это относится к платформе DirectX и фреймворку.NET. Таким образом, становится понятно, что решение о деактивации автоматической установки апдейтов каждый пользователь должен принимать сам. Но как заблокировать обновление Windows 10? Инструкции, приводимые ниже, позволят это выяснить. Далее предлагается рассмотреть несколько типичный ситуаций и наиболее подходящие варианты действий.
Как избежать установки апдейтов при чистой установке или при апгрейде системы до Windows 10
Начнем непосредственно с первой установки системы, когда она выполняется, так сказать, в чистом виде, или производится апгрейд существующей системы. По всей видимости, ни для кого не секрет, что на одной из стадий инсталлятор сразу же предлагает подключиться к Интернету, используя для этого обнаруженную сеть или соединение. Для чего это нужно? Да только для того, чтобы и установить все последние обновления Windows 10, поскольку ни один из доступных для скачивания дистрибутивов (кстати, на данный момент уже платных) их не содержит.
Еще один немаловажный момент связан с тем, что при поиске, скачивании и интегрировании апдейтов в систему, стандартный процесс инсталляции самой ОС растягивается на несколько часов, в то время как обычная установка занимает около часа.

Как убрать автоматическое обновление Windows 10 на этой стадии, думается, уже понятно: нужно либо пропустить этот шаг, что обычно применяется для защищенных беспроводных подключений, либо просто предварительно отсоединить сетевой кабель для случаев использования проводного подключения.
Да, но ведь по завершении инсталляции и подключении к Интернету служба обновления активируется снова! К тому же, что делать, если пользователю десятая модификация по каким-то причинам не понравилась, и он захочет вернуться к использованию предыдущей версии? Как оказывается, выход есть.
Как выполнить откат до предыдущей версии системы
Давайте посмотрим, как убрать автоматическое обновление Windows 10, исходя из того, что на компьютере пользователя был выполнен апгрейд. На удивление, разработчики позаботились и об этом.
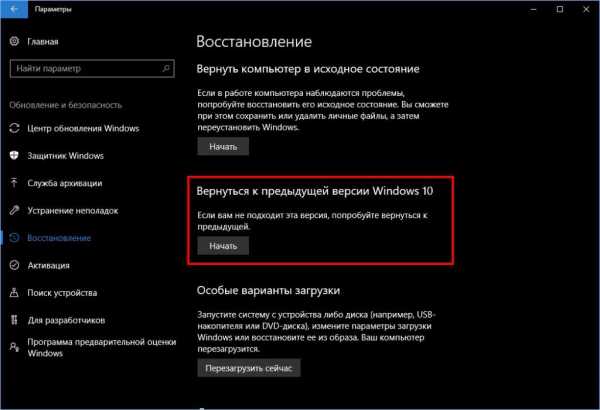
Для выполнения таких действий достаточно использовать меню параметров, в котором необходимо перейти к разделу безопасности и восстановления, а затем на вкладке "Восстановление" выбрать пункт возврата к предыдущей версии системы, после чего нужно будет пройти несколько простых шагов, а на финальной стадии ответить отрицательно на назойливое предложение по установке апдейтов, которые бы могли устранить проблемы с Windows 10.

Также можно воспользоваться особыми вариантами загрузки, перейти к разделу "Устранение неисправностей", выбрать пункт диагностики, а затем нажать на плитку возврата к предыдущей системе. Но имейте ввиду, что осуществить такие действия после апгрейда можно только в течение тридцати дней. В некоторых случаях такая же методика позволит избавиться и от новых сборок, поскольку каждая, установленная до этого, считается предыдущей версией.
Как остановить начавшееся обновления Windows 10
Но предположим, что возвращаться к старой ОС пользователь не планирует, но и апдейты инсталлировать не хочет. Поскольку служба поиска и установки обновлений по умолчанию является активной, обновление может начаться в любой момент. Как остановить процесс обновления Windows 10 в этом случае?
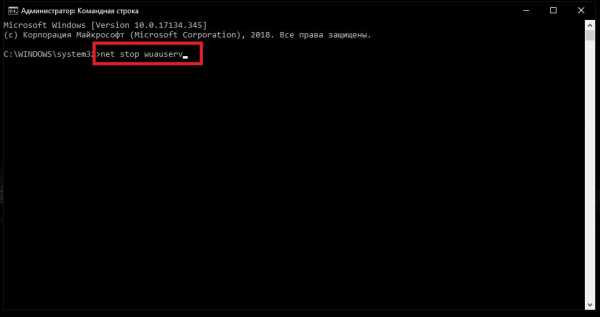
Если перезагрузить систему в обычном режиме, апдейты все равно установятся, поэтому настоятельно рекомендуется сначала вызвать от имени администратора командную строку и прописать в ней следующие команды (без знаков препинания в конце, но с нажатием клавиши ввода для каждой команды):
- net stop wuauserv;
- net stop bits;
- net stop dosvc.
Для быстрого прерывания апгрейда для Windows 7 компьютер нужно перезагрузить, несколько раз нажать клавишу F8 для вызова стартового меню, а затем выполнить загрузку в режиме Safe Mode (безопасный старт) с поддержкой командной строки, после чего прописать вышеуказанные команды.
Как заблокировать установку обновлений Windows 10 частично?
Еще один часто задаваемый вопрос. Теперь давайте рассмотрим, как заблокировать «Центр обновления» Windows 10, если сменять систему или выполнять откат пользователь не собирается вообще.

Деактивировать установку обновлений можно из соответствующего раздела меню параметров частично, указав системе, что установка апдейтов должна быть отложена (максимальный период составляет 35 дней). Желательно попутно отключить и пункт установки обновлений для других программных продуктов Microsoft.

Также систему можно запросто «обмануть» изменив период активности, для которого указывается время использования компьютера, когда системе разрешено инсталлировать апдейты. Выставьте тот временной промежуток, когда компьютером вы не пользуетесь. Но имейте ввиду, что для такого запрета стационарный терминал или ноутбук придется постоянно полностью выключать, а не переводить в спящий режим или гибернацию, поскольку в этом случае система будет искать обновления в фоновом режиме.
Отключение «Центра обновления» в системах без установленных апгрейдов
Что же касается того, как заблокировать обновления Windows 10 в системах без последних апгрейдов (Anniversary Update, Fall Creators Update, Redstone 5), как и в предыдущих системах, можно воспользоваться самой обычной «Панелью управления». Вызвав ее командой control из консоли «Выполнить», перейти к соответствующему разделу и установить требуемые запреты. Но на последних сборках такой метод не работает, поскольку в «Панели у правления» даже пункта «Центра обновления» нет.
Особенности деактивации основной службы обновления в сборке 1803
Несмотря на то что большинство элементов «Центра обновления» в этой сборке было перенесено в соответствующий раздел меню параметров, тут особо рассчитывать не на что. Как заблокировать обновление Windows 10 в этом случае? Самым примитивным методом является установка запрета на скачивание апдейтов через лимитные подключения, а также выставление собственного интернет-соединения именно в качестве лимитного.

Кроме этих параметров, отдельно нужно задать ограничение на загрузку и установку пакетов апдейтов с других компьютеров, подключенных к локальной или виртуальной сети, используя для этого настройки оптимизации доставки.
Деактивация служб в групповых политиках
Теперь посмотрим, как заблокировать «Центр обновления» Windows 10 не частично, а целиком и полностью, используя для этого кардинальные методы.
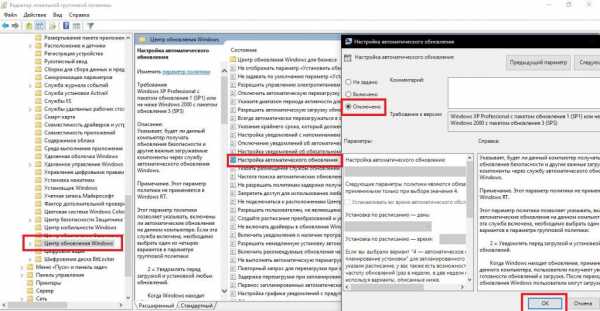
Первый способ состоит в том, чтобы войти в редактор групповых политик (gpedit.msc), через конфигурацию компьютера, административные шаблоны и компоненты Windows, найти раздел "Управление центром обновления", справа в окне отыскать параметр управления автоматическим обновлением, двойным кликом вызвать окно редактирования опций и установить для этого компонента отключенное состояние. Затем нужно просто сохранить изменения и, на всякий случай, хотя это и необязательно, перезагрузить компьютерный терминала или ноутбук.
Остановка служб
Еще один достаточно действенный метод деактивации автоматической установки апдейтов состоит в том, чтобы отключить все отвечающие за выполнение таких действий службы в соответствующем разделе управления ими (services.msc). Самая главная ошибка большинства пользователей при использовании такого подхода состоит в том, что они отключают только сам «Центр обновления», забывая о сопутствующих службах.

Для абсолютно полной деактивации автоматических действий, предпринимаемых системой дополнительно, необходимо остановить службы установщика Windows, модулей и оптимизации доставки, нажав в окне редактирования соответствующую кнопку, после чего в выпадающем списке с вариантами, типа, "Запуск" выбрать отключенное состояние (не ручной, не отложенный запуск, а именно отключение). Рестарт производить необязательно, но, для полной уверенности, не помешает.
Методика блокировки обновлений в реестре
Наконец, рассмотрим, как заблокировать обновления Windows 10 максимально эффективно и навсегда. Для этого следует использовать редактирование системного реестра (regedit), который во всех Windows-системах имеет наивысший приоритет. Имеется ввиду, что опции, установленные в разделе служб или в политиках, через реестр сменить можно, а вот, если какой-то параметр, относящийся к упомянутым компонентам, задан в реестре, в самих разделах управления настройками служб и политики поменять его не получится ни коим образом (система выдаст либо ошибку, либо запрет).
Что же касается выполняемых действий, в ветке HLKM нужно через разделы настройки политик найти папку WindowsUpdate, в которой находится подкаталог AU.

В правом окне редактора через ПКМ нужно создать новый параметр DWORD с разрядностью 32 бита, назвать его NoAutoUpdate, двойным кликом вызвать его редактирование и в качестве текущего значения установить единицу. При работе с реестром рестарт по завершении всех действий выполняется без всяких оговорок и в обязательном порядке.
Блокировка обновлений сторонними утилитами
Все вышеописанное рядовому пользователю может показаться достаточно сложным. Для упрощения выполняемый операций намного легче использовать специально разработанные для этого утилиты.

Так, например, в портативной программе Win Updates Disabler, исполняемый файл которой следует запускать исключительно с администраторскими привилегиями, нужно всего лишь отметить пункт блокировки Disable Updates и нажать кнопку применения выставленного параметра Apply.
Как избавиться от уже установленных пакетов адпейтов?
С блокировкой автоматического обновления системы разобрались. Остается дать несколько советов по поводу удаления уже инсталлированных пакетов, если по каким-то причинам остановить обновление не удалось, или сама служба была отключена не вовремя. Самая простая методика состоит в использовании раздела программ и компонентов из обычной «Панели управления», где нужно перейти к просмотру установленных пакетов, выбрать ненужный и просто нажать кнопку удаления.
Гораздо эффективнее удаление обновлений системы (и даже «вшитых» в нее программ) производится за счет применения специальных утилит-деинсталляторв (например, iObit Uninstaller). Кроме максимально полного удаления всего, что только можно, вдобавок пользователь получает и возможность пакетного удаления.

В активной программе просто выделите все ненужные пакеты, нажмите кнопку деинсталляции и отметьте пункт автоматической очистки остатков.
Примечание: заблокировать повторную установку проблемных апдейтов при включенном автоматическом обновлении можно при помощи «родной» утилиты от Microsoft под названием Show or hide updates.
fb.ru
Как отключить обновления Windows 10 навсегда
Важно! Информация в статье предоставлена только с целью ознакомление, ни в коем случае не принуждаю выполнять неосознанные действия, которые могут привести к поломке компьютера. Читайте статью внимательно, задавайте вопросы в комментариях, постараюсь помочь Вам при появлении сложностей.
 Собрал для вас все возможные способы как правильно отключить обновление в операционной системе Windows 10.
Собрал для вас все возможные способы как правильно отключить обновление в операционной системе Windows 10. Статья получилась самой подробной в интернете, используйте содержание статьи, чтобы быстро перейти в нужный раздел.
Компания Microsoft в операционной системе Win10, дает нам ограниченные возможности по регулированию, самостоятельного принятия решения о установке обновлений десятки, редакция Home всегда будут апдейтиться автоматически, а в редакции Pro и Enterprise у нас есть возможность только отложить установку обновлений.
Для каждого пользователя виндовс десять, существуют свои причины отключения обновлений, не будем подробно расписывать, но опираясь на свой многолетний опыт работы в ИТ, моё мнение будет следующим:Моё мнение! Апдейты нужно устанавливать в случае критических неисправностей функционала текущей операционной системы. Если на компьютере установлен хороший антивирус с постоянно обновлёнными сигнатурами вирусов и операционная система ведет себе в работе нормально, обновлениями можно пренебречь.
Сейчас все крупные монополисты программных продуктов, собирают максимально подробную информацию о своих пользователях, ссылаясь на безопасность и рекламные предпосылки, которые должны быть в конечном итоге Вам полезны. Какие скрытые изменения будут внесены в вашу систему при следующем обновлении вам никто никогда не скажет.Важно! Ниже описанные действия, выполняйте тщательно проанализировав последствия, автор статьи не несет ответственность если у Вас что-то сломается 😉 Лучше задайте вопрос в комментариях, я подскажу для вас самый оптимальный способ.
Отключаем службу «Центр обновления Windows» ( #1 )
Данный способ будет работать на всех редакция десятки.
Надежность данного способа не очень высокая, служба, отвечающая за обновление, включается самостоятельно, через некоторое время.Но в совокупности с другими действиями, данное решение лишним точно не будет.Цель данного способа, произвести отключение службы «Центр обновления Windows» (wuauserv), которая отвечает за обновление системы.
Изменяем работу «Службы»
На клавиатуре нажимаем комбинацию клавиш Win + R, откроется окно «Выполнить», вводим команду services.msc и нажать «ОК». Откроется окно со списком всех установленных служб системы. Находим строку с именем «Центр обновления Windows».
Откроется окно со списком всех установленных служб системы. Находим строку с именем «Центр обновления Windows».
 Нажимаем двойным нажатием левой кнопки мышки по службе.
Нажимаем двойным нажатием левой кнопки мышки по службе. В окне свойств службы, необходимо произвести следующие изменения:Тип запуска – устанавливаем значение «Отключена»Состояние – нажимаем кнопку «Остановить», чтобы статус службы поменялся на «Остановлена» Нажимаем «ОК», изменения будет применены моментально, перезагрузки компьютера не требуется.
Нажимаем «ОК», изменения будет применены моментально, перезагрузки компьютера не требуется.
На этом все, служба отключена Windows Update скачиваться/устанавливаться не должны.
Важно! После данного способа журнал событий Windows, будут появляться предупреждения с кодом ошибки 0x80070422, можно не обращать на них внимание.
Чтобы вернуть службу «Центр обновления Windows» в рабочее состояние, нужно Тип запуска поменять на «Автоматически» и нажать кнопку «Запустить».В интернете данный способ многие авторы называют 100% вариантом отключения обновлений, но я бы так смело об этом не говорил. От пользователей данного способа очень часто слышу, что служба может включиться сама, через несколько дней.
Хитрость с bat файлом
Чтобы себя точно обезопасить, можно сделать хитрый трюк. Создадим bat файл со следующим содержимым:
::Меняем службе тип запуска на «Отключена»sc config “wuauserv” start= disabled:: Останавливаем службуnet stop wuauservexit
Размещаем данный файл через планировщик заданий, с запуском в скрытом режиме, например, каждый 10 минут. Если служба будет по-тихому запущена, не позднее чем через 10 минут, нашим заданием она будет остановлена.Не буду перезагружать статью, информацией как создать задание в планировщике. Скоро подготовлю отдельную статью, где подробно описаны все этапы подготовки подобных заданий для автоматизации процессов.
Рекомендуем вместе с отключением службы, дополнительно произвести настройку операционной системы другими способами из этой статьи.
Отключение обновлений с помощью групповой политики ( #2 )
Данный способ будет работать только на редакции Windows 10 Pro (Профессиональная) или Enterprise (Корпоративная), на редакции Home (Домашняя) данный способ не работает.
Запускаем оснастку «Редактор локальной групповой политики».
На клавиатуре нажимаем комбинацию клавиш Win + R в окне «Выполнить» вводим команду gpedit.msc нажимаем «ОК». В открывшемся окне «Редактор локальной групповой политики» переходим в раздел «Конфигурация компьютера» — «Административные шаблоны» — «Компоненты Windows» — «Центр обновления Windows» находим пункт «Настройка автоматического обновления».
В открывшемся окне «Редактор локальной групповой политики» переходим в раздел «Конфигурация компьютера» — «Административные шаблоны» — «Компоненты Windows» — «Центр обновления Windows» находим пункт «Настройка автоматического обновления».
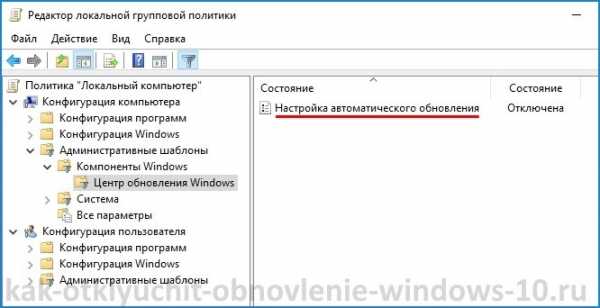 Нажимаем два раза левой кнопкой мышки на нашему пункту, откроется окно «Настройка автоматического обновления», выбираем пункт «Отключено».
Нажимаем два раза левой кнопкой мышки на нашему пункту, откроется окно «Настройка автоматического обновления», выбираем пункт «Отключено». Применяем изменения нажатием кнопки «ОК».
Применяем изменения нажатием кнопки «ОК». Автоматическая проверка, скачивание и установка будет отключена сразу, перезагрузка компьютера не требуется.
Чтобы отменить наши действия, достаточно в политике выбрать пункт «Не задано».
Данный способ считается очень надежным, но будьте внимательнее если вы работаете в доменной среде, администратор домена может переопределить вашу локальную политику и настроить данный пункт по своему усмотрению. Если вы работаете дома, то бояться нечего, политика самостоятельно не изменится.
Отключаем через исправление реестра ( #3 )
Данный способ работает на любой редакции операционной системы Win10.
Информация! Будьте внимательны, если вы на компьютере выполняли рекомендации из Способа #2, то нижеследующие действия в реестре у вас уже будут проведены. Можете проверить и пропустить данный способ, если у вас редакция ОС Pro или Enterprise, и вы настроили групповую политику, а вот пользователям редакции Home, обязательно к прочтению данная инструкция.Реестр, это кладезь полезной информации для тонкого конфигурирования любой операционной системы Microsoft. В данном способе, покажу как с помощью изменения одного параметра, запретить обновление Windows 10.
Запускаем «Редактор реестра». На клавиатуре нажимаем комбинацию клавиш Win + R, в окне «Выполнить» пишем команду regedit. Нажимаем «ОК», откроется окно «Редактор реестра». Переходим в следующий раздел HKEY_LOCAL_MACHINE\SOFTWARE\Policies\Microsoft\Windows
Нажимаем «ОК», откроется окно «Редактор реестра». Переходим в следующий раздел HKEY_LOCAL_MACHINE\SOFTWARE\Policies\Microsoft\Windows  Наша с вами задача создать в этой папке, два новых вложенных раздела и один строковой параметр.Создаем первый раздел с именем WindowsUpdate и в нем еще один раздел AU.В итоге у нас должна получиться новая структура разделов, следующего вида:HKEY_LOCAL_MACHINE\SOFTWARE\Policies\Microsoft\Windows\WindowsUpdate\AU
Наша с вами задача создать в этой папке, два новых вложенных раздела и один строковой параметр.Создаем первый раздел с именем WindowsUpdate и в нем еще один раздел AU.В итоге у нас должна получиться новая структура разделов, следующего вида:HKEY_LOCAL_MACHINE\SOFTWARE\Policies\Microsoft\Windows\WindowsUpdate\AU
 В итоге у нас должна получится вот такая картина в реестре:
В итоге у нас должна получится вот такая картина в реестре:Чтобы отменить наши изменения, параметру NoAutoUpdate нужно поставить значение 0.
Данный способ считается надежным, а что самое полезное он работает на редакции Home.Настраиваем лимитное подключение ( #4 )
Подойдет для всех релизов операционной системы Windows 10.
В весеннем апдейте, за апреля 2017 года, операционная система Windows 10 получила небольшое изменение, появилась возможность задать беспроводному соединение признак лимитированного подключения, что должно уменьшить потребление интернет трафика и частично отключить обновление ОС.
Почитав интернет, многие авторы пишут, что это 100% способ отключения апдейтов. Но я вам скажу правду, способ считается не надежным, т.к. операционная система будет все равно скачивать самые критичные исправления ОС, которые нужны ей для стабильной работы.
Например! Переход на следующий крупный релиз ОС считает критичным и данный способ не сработает. Произойдет принудительное скачивание и установка обновлений, а это по объем данных в несколько гигабайт входящего трафика и огромная куча разных настроек.
В этом способе я покажу вам общедоступный вариант настройки и небольшую недокументированную хитрость с проводным подключением, по умолчанию его нельзя сделать лимитированным, а мы с вами это сделаем.Редактируем WiFi соединение
Нажимаем на клавиатуре комбинацию клавиш Win + I откроется окно «Параметры», переходим в раздел «Сеть и Интернет». Выбираем раздел «Wi-Fi».
Выбираем раздел «Wi-Fi». Нажимаем на имя беспроводной сети, к которой мы подключены, и активируем пункт «Задать как лимитное подключение».
Нажимаем на имя беспроводной сети, к которой мы подключены, и активируем пункт «Задать как лимитное подключение».
Если вы подключаетесь к разным WiFi сетям, для каждой сети необходимо провести данную настройку.
Редактируем проводное соединение
А теперь я вам покажу не документированный способ, как назначить лимитированное подключением на проводном соединении.
Запускаем Редактор реестра, на клавиатуре нажимаем Win + R вводим команду regedit, нажимает «ОК». Переходим в раздел HKEY_LOCAL_MACHINE\SOFTWARE\Microsoft\Windows NT\CurrentVersion\NetworkList\DefaultMediaCostМы должны параметру Ethernet задать значение 2, тогда проводное подключением будет считаться лимитированным, и на него будут накладываться соответствующие правила, ограничивающие интернет трафик.
Переходим в раздел HKEY_LOCAL_MACHINE\SOFTWARE\Microsoft\Windows NT\CurrentVersion\NetworkList\DefaultMediaCostМы должны параметру Ethernet задать значение 2, тогда проводное подключением будет считаться лимитированным, и на него будут накладываться соответствующие правила, ограничивающие интернет трафик. Но есть небольшая проблема, просто так поменять параметр мы не может, в связи с ограничениями прав на данный раздел реестра.
Но есть небольшая проблема, просто так поменять параметр мы не может, в связи с ограничениями прав на данный раздел реестра.
При попытке внести изменения в параметр мы получим сообщение: «Ошибка при изменении параметра — Не удалось изменить «Ethernet». Ошибка при записи нового значения параметра.»Чтобы преодолеть данную ошибку, мы должны выдать себе полные права на ветку реестра, и стать её владельцем.
Нажимаем правой кнопкой мышки по разделу реестра DefaultMediaCost и в контекстном меню выбираем пункт «Разрешения…».
В открывшемся окне переходим по кнопке «Дополнительно». В строке Владелец нажимаем ссылку «Изменить».
В строке Владелец нажимаем ссылку «Изменить».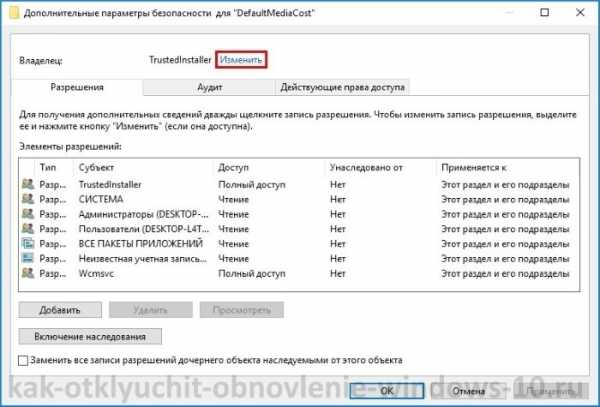 В открывшемся окне вводим имя нашего пользователя, под которым мы вошли в систему, и нажимаем кнопку «Проверить имена», должно определиться корректно имя пользователя (будет подчеркнуто), нажимаем «ОК».
В открывшемся окне вводим имя нашего пользователя, под которым мы вошли в систему, и нажимаем кнопку «Проверить имена», должно определиться корректно имя пользователя (будет подчеркнуто), нажимаем «ОК». В окне Дополнительные параметры безопасности, активируем пункт «Заменить владельца подконтейнеров и объектов» и нажимаем «ОК».
В окне Дополнительные параметры безопасности, активируем пункт «Заменить владельца подконтейнеров и объектов» и нажимаем «ОК».
В окне «Разрешения для группы», выбираем группу «Администраторы» и предоставляем этой группе полные права, выбрав соответствующую галочку, нажимаем «ОК». Теперь у нас есть права чтобы изменить параметр «Ethernet» и указать ему Значение 2.После этих изменение проводное подключение будет считаться лимитированным и интернет трафик будет расходоваться более экономнее и частично работа Windows Update будет приостановлена.
Теперь у нас есть права чтобы изменить параметр «Ethernet» и указать ему Значение 2.После этих изменение проводное подключение будет считаться лимитированным и интернет трафик будет расходоваться более экономнее и частично работа Windows Update будет приостановлена.
Отключаем обновление с помощью специальных программных продуктов ( #5 )
Способ работает на всех релизах операционной системы Windows 10.
Данный способ привожу здесь для полноты картины, использовать его рекомендую в самом крайнем случае.
Важно! Данные программы создаются сторонними разработчиками, код программ закрытый, мы с вами не знаем какие ещё изменения внесет программу в работу нашей системы.
Перед запуском программы рекомендую проверить дистрибутив с помощью надежного антивируса, или через сайт VirusTotal.Win Updates Disable
Первая программа — Win Updates Disable — сайт разработчика http://www.site2unblock.com
Программа простая, мульти язычная, русский язык также присутствует. Программу можно скачать в виде инсталлятора для периодического использования или версии Portable для использования без установки.
Программа имеет битность, при запуске обращайте на это внимание.В окне программы нас интересует только один пункт, на вкладке «Отключить», активируем пункт «Отключить обновление Windows» (Disable Windows Updates) и нажимаем кнопку «Применить сейчас» (Apply Now).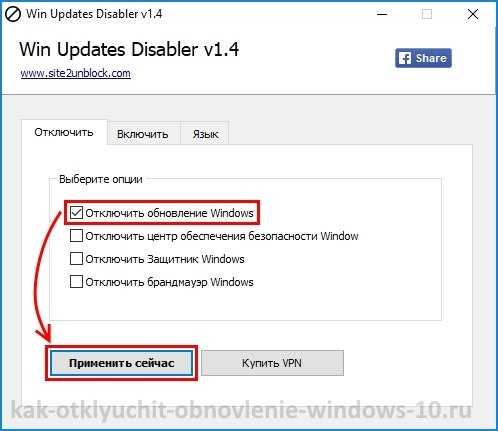 Программа уведомит нас о успешном применении настроек и предложит перезагрузить компьютера.Чтобы отменить изменения, нужно перейти на вкладку «Включить» и активировать пункт «Включить обновления Windows», применить настройки и перезагрузить компьютер.
Программа уведомит нас о успешном применении настроек и предложит перезагрузить компьютера.Чтобы отменить изменения, нужно перейти на вкладку «Включить» и активировать пункт «Включить обновления Windows», применить настройки и перезагрузить компьютер.
Windows Update Blocker
Вторая программа — Windows Update Blocker – сайт разработчика http://www.sordum.org
Программа производит простое отключение службы, о чем мы писали в Способе #1. Запускаем программу, выбираем пункт «Disable Service» и нажимаем кнопку «Apply Now». Служба «Центр обновления Windoiws» будет отключена.
Служба «Центр обновления Windoiws» будет отключена.
Разработчик программы рекомендует активировать пункт «Protect Service Settings», чтобы предотвратить неконтролируемое изменение в работе службы, но нет никаких подробностей, что именно делает данный пункт.
Windows 10 Update Disabler
Третья программа — Windows 10 Update Disabler — http://winaero.com/download.php?view.1932
Самая навороченная программа из всех которые были найдены мною на просторах интернета.
Скачиваем архив с программой. Из каталога с программой запускаем командную строку с правами администратора, вводим команду UpdaterDisabler –install и нажимаем Enter.Программа производит установку новой службы, которая постоянно запущена и блокирует работу с апдейтами системы, каким-то недокументированным способом используя системные вызовы операционной системы.
Дополнительно программа производит блокировку запуска всех заданий из планировщика задач которые отвечают за обновление операционной системы. О чем мы будем писать в Способе #8.
Отменить изменения можно, запустив в командной строке команду UpdaterDisabler –remove
Show hidden updates
Четвертая программа выпущена еще при старте десятки, когда Майкрософт позволяла скрывать обновление. Переходим на официальный сайт Microsoft за дистрибутивом программы — https://support.microsoft.com/ru-ru/kb/3073930
Запускаем программу (файл с расширением diagcab), нажимаем «Далее» чтобы начать сканирование.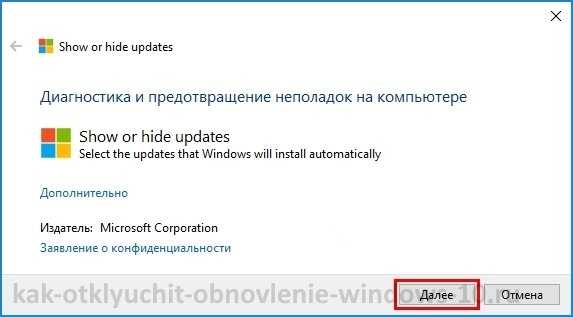 По окончанию сканирования нажимаем «Hide updates»
По окончанию сканирования нажимаем «Hide updates»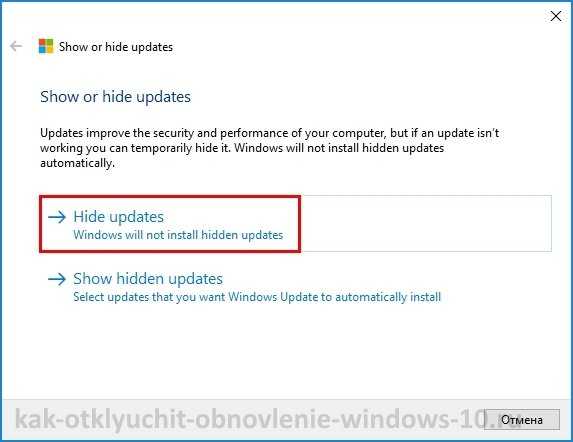 Выбираем в списке обновления, которые Вы хотите скрыть и не устанавливать, нажимаем «Далее».
Выбираем в списке обновления, которые Вы хотите скрыть и не устанавливать, нажимаем «Далее».
 Для того чтобы вернуть скрытые позиции. Запускаем программу, после сканирования выбираем пункт «Show hidden updates», отобразится список всех скрытых апдейтов, снимаем галки с обновлений которые мы в будущем планируем поставить, жмем «Далее»
Для того чтобы вернуть скрытые позиции. Запускаем программу, после сканирования выбираем пункт «Show hidden updates», отобразится список всех скрытых апдейтов, снимаем галки с обновлений которые мы в будущем планируем поставить, жмем «Далее» Получаем подтверждение наших действий, закрываем окно.
Получаем подтверждение наших действий, закрываем окно.
Winaero Tweaker
Последний в нашем списке программный продукт — Winaero Tweaker – сайт разработчика https://winaero.com
При запуске программы, можно произвести её установку или распаковать Portable версию.Сама программа имеет очень много настроек, нас интересует раздел «Windows Update Settings».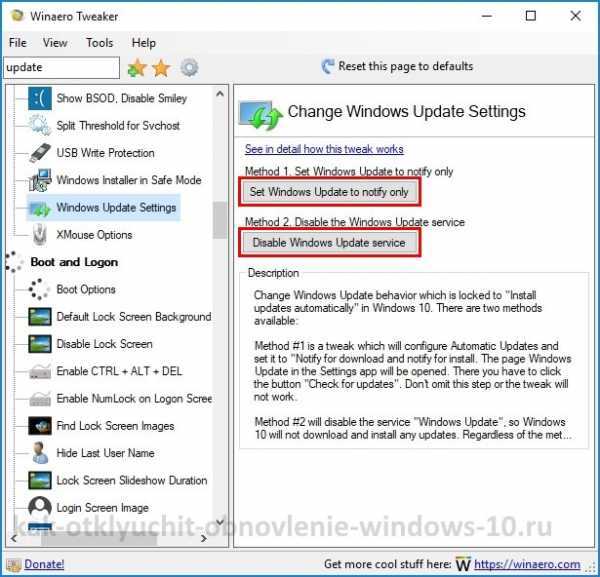 Нажимаем поочерёдно на кнопки «Set WIndows Update to notify only» чтобы получать только уведомления о обновлениях и «Disable Windows Update service» для отключения службы центра обновления.
Нажимаем поочерёдно на кнопки «Set WIndows Update to notify only» чтобы получать только уведомления о обновлениях и «Disable Windows Update service» для отключения службы центра обновления.
Настройка Центра обновлений Windows ( #6 )
Данный способ будет работать только на редакциях Pro и Enterprise, в редакции Home способ не работает.
Нижеследующая процедура позволит настроить обновление под наши задачи, способ не подходит если мы хотим полностью отключить updates. Но ограничить автоматическую деятельность операционной системы по установке обновлений, это поможет, к сожалению только на небольшой промежуток времени.
Например, вы уезжаете отдыхать и вам нужна стабильная работа компьютера далеко от дома. Критичные изменения операционной системе, как мы все знаем могут повлиять на устойчивую работу операционки, чтобы не испытывать лишних проблем с компьютером, рекомендуем дополнительно выполнить инструкцию из данного способа.
Запускаем «Параметры», на клавиатуре нажимаем сочетание клавиш Win + I переходим в раздел «Обновление и безопасность». Переходим в раздел «Дополнительные параметры».
Переходим в раздел «Дополнительные параметры».
Информация! Каждый релиз операционной системы Microsoft вносит небольшие изменение в пунктах настройки, поэтому не удивляйтесь если определенных параметров на вашей версии ОС не будет. Я постарался описать вариацию настроек, опираясь на все существующие релизы операционной системы.
Блокируем установку исправлений для сторонних продуктов
Снимаем галочку с пункта «При обновлении Windows предоставить обновления для других продуктов Майкрософт». Чтобы не получать обновления разных продуктов, например, Office, Xbox, Skype и т.д.
Приостановить обновления, настраиваем раздел
Ранее в релизах была возможность поставить галочку «Отложить обновления», сейчас в последнем релизе она переименована в «Приостановить обновления», активация данного пункта позволит приостановить обновления максимум на 35 дней. По истечении срока, нужно будет запустить проверку и установку updates, и только тогда можно будет активировать данный пункт еще раз на 35 дней.
Выбираем когда устанавливать обновление
В последнем релизе ОС, появилась возможность выбрать, когда устанавливать обновления.Выбираем пункт «Current Branch for Business», изменения для бизнеса приходят позже чем на домашние компьютеры с более тщательной проверкой на ошибки.Дополнительно переносим установку обновлений компонентов на максимальный срок 365 дней. И исправления усовершенствования системы безопасности на максимальный срок 30 дней.
Настройка через GPO
Последний пункт этого способа, можно сделать через локальный редактор групповых политик.
В окне «Выполнить» пишем команду gpedit.msc, в открывшемся окне «Редактор локальной групповой политики» переходим к разделу «Конфигурация компьютера» — «Административные шаблоны» — «Компоненты Windows» — «Центр обновления Windows» — «Отложить обновления Windows». Выбираем свойство пункта «Выберите, когда следует получать обновления компонентов Windows 10».
Выбираем свойство пункта «Выберите, когда следует получать обновления компонентов Windows 10».
 Активируем политику выбрав пункт «Включено», уровень готовности ветви ставим в «Current Branch for Business» и откладываем на 365 дней.
Активируем политику выбрав пункт «Включено», уровень готовности ветви ставим в «Current Branch for Business» и откладываем на 365 дней. Блокируем P2P раздачу апдейтов
В десятке добавлена технология Windows Update Delivery Optimization (WUDO), работает по принципу P2P-протокола BitTorrent — после загрузки файлов обновлений, компьютер позволяет скачивать их другим пользователям сети интернет, что разгружает сервера Microsoft и делает процесс обновления децентрализованным.
Чтобы случайно не потратить лишний интернет трафик, перейдите в пункт «Выберите, как и когда получать обновления» Параметр «Обновление из нескольких мест» должен быть выключен.
Параметр «Обновление из нескольких мест» должен быть выключен.
Запрещаем перезагружать компьютера
Вернемся назад на основную страницу «Центра обновления Windows», перейдем в раздел «Параметры перезапуска». Активируем пункт «Показать больше уведомлений», тем самым запрещаем операционной системе автоматическую перезагрузку компьютера после установки обновлений.
Активируем пункт «Показать больше уведомлений», тем самым запрещаем операционной системе автоматическую перезагрузку компьютера после установки обновлений.
Отключаем автоматическое исправление драйверов устройство в операционной системе Windows 10 ( #7 )
Способ будет работать на всех версиях операционной системы Windows 10.
Десятка позволяет проводить поиск обновлений для множества устройств вашего компьютера, в полуавтоматическом режиме. Чтобы этого избежать, нам необходимо в параметрах установки устройств запретить автоматический апдейт новых версий драйверов.
Комбинацией клавиш Win + R, открываем окно «Выполнить» пишем следующую команду rundll32 newdev.dll,DeviceInternetSettingUi нажмите «ОК» В открывшемся окне «Параметры установки устройств» на вопрос:
В открывшемся окне «Параметры установки устройств» на вопрос:
«Скачивать автоматически приложения производителя и настраиваемые значки, доступные для ваших устройств?»
Выбираем пункт «Нет (устройство может работать неправильно» нажимаем кнопку «Сохранить». В ранних релизах ОС, это окно выглядит немного по-другому, выбираем «Нет, предоставить возможность выбора», и «Никогда не устанавливать драйверы из Центра обновления Windows». Применяем настройки нажатием кнопки «Сохранить»
В ранних релизах ОС, это окно выглядит немного по-другому, выбираем «Нет, предоставить возможность выбора», и «Никогда не устанавливать драйверы из Центра обновления Windows». Применяем настройки нажатием кнопки «Сохранить» Данная настройка запрещает обращаться к серверам Майкрософт с проверкой обновлений для драйверов устройств.
Данная настройка запрещает обращаться к серверам Майкрософт с проверкой обновлений для драйверов устройств. Отключаем проверку обновлений через Планировщик задач ( #8 )
В операционной системе Windows автоматизация многих процессов чаще всего проводится через планировщик задач (Sheduler Task) и было бы очень странным если бы Microsoft не использовала его для целей обновлений операционки.
Следующий метод покажет, как отключить четыре задания планировщика связанные с апдейтом ОС.
Запускаем Планировщик задач, на клавиатуре нажимаем комбинацию кнопок Win + R, в окне «Выполнить» пишем команду taskschd.msc нажимаем «ОК». В открывшемся окне планировщика переходим к разделу: «Библиотека планировщика заданий» — «Microsoft» — «Windows» — «Windows Update».
В открывшемся окне планировщика переходим к разделу: «Библиотека планировщика заданий» — «Microsoft» — «Windows» — «Windows Update».
- Automatic App Update — автоматически обновляет приложения Магазина Windows пользователя.;
- Scheduled Start — эта задача используется для запуска службы Центра обновления Windows, когда требуется выполнить запланированные операции, например проверки.;
- sih — эта ежедневная задача запускает SIH-клиент, который обнаруживает и исправляет компоненты системы, имеющие важное значение для автоматического обновления установленных на компьютере операционной системы Windows и программного обеспечения Майкрософт;
- sihboot — выполняет те-же действия что и предыдущее задание.
Наша задача отключить их все, чтобы не стартовали процессы связанные с обновлением.
Поочередно на каждом задании нажимаем правой кнопкой мышки и выбираем пункт «Отключить», чтобы на всех четырех заданиях пункт состояние приняло значение «Отключено». После проделанных действий, перестанут обновляться приложения в Магазине Windows, перестанет запускаться служба Центра обновления, когда ей нужно провести запланированные операции. Прекратятся запускаться задачи, которые обнаруживают и исправляют компоненты системы, имеющие важное значение для автоматического обновления.
После проделанных действий, перестанут обновляться приложения в Магазине Windows, перестанет запускаться служба Центра обновления, когда ей нужно провести запланированные операции. Прекратятся запускаться задачи, которые обнаруживают и исправляют компоненты системы, имеющие важное значение для автоматического обновления.
Блокируем установку с помощью PowerShell ( #9 )
Для работы с обновлениями через PS, нам понадобится модуль PSWindowsUpdate (Windows Update PowerShell Module) который можно скачать из репозитория Microsoft — https://gallery.technet.microsoft.com/
Скачиваем архив, распаковываем в любой из следующих каталогов:
- %USERPROFILE%\Documents\WindowsPowerShell\Modules
- %WINDIR%\System32\WindowsPowerShell\v1.0\Modules
Запускаем консоль PowerShell с правами администратора и импортируем модуль командой Import-Module PSWindowsUpdate.Для работы с апдейтами, будем исспользовать следующие команды:
- Get-WUList — получить список доступных обновлений;
- Hide-WUUpdate — скрываем позиции по определенным критериям, имя, номер KB или по типу;
- Get-WUinstall — запускает проверку и установку обновлений (кроме скрытых).
Примеры команд PS
Выведем полный список обновлений ожидающих установки Get-WUList.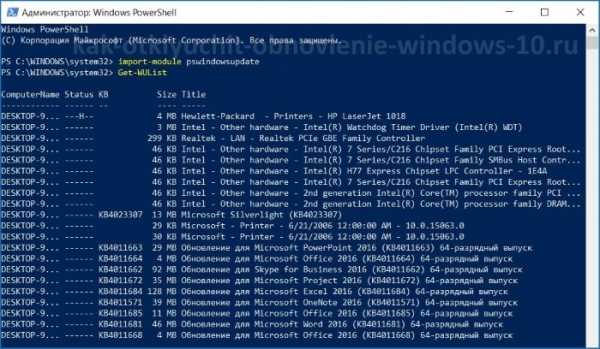
Скроем по части заголовка командой Hide-WUUpdate -Title ‘Realt*’.
Скрываем по номеру KB следующей командой Hide-WUUpdate -KBArticleID KB982861.
Скрываем по типу, например драйверы Hide-WUUpdate -UpdateType driver.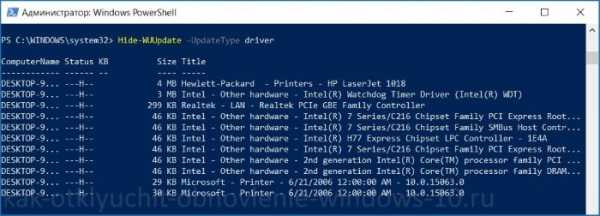
Обратите внимание, после выполнения команды, колонка Status добавляет признак H.
Надеюсь статья была вам полезна, рекомендую добавить её в закладки и поделиться с друзьями. Постараюсь держать на этой странице самую актуальную информацию.
Спасибо за внимание!
Вконтакте
Google+
LiveJournal
Одноклассники
Мой мир
kak-otklyuchit-obnovlenie-windows-10.ru
Как отключить автоматическое обновление Windows 10
Windows регулярно в автоматическом режиме проверяет наличие обновлений, в случае обнаружения скачивает их и производит установку. При этом пользователи последней версии операционной системы часто жалуются, что установка обновлений и перезагрузка компьютера происходят без каких-либо уведомлений и часто в самый неподходящий момент. Чтобы помочь избежать таких неудобств, в этой статье мы рассмотрим несколько способов, как отключить обновление Windows 10, а также разберём, в каких случаях отказ от функции автообновления системы не рекомендуется.

Нужно ли отключать обновление системы?
Обновления поддерживают стабильность работы операционной системы, повышают её устойчивость к вредоносным программам, а также расширяют совместимость с различными устройствами. Поэтому полный отказ от обновления системы – крайне неразумное действие. Исключением является ситуация, когда используется нелицензионная версия операционной системы, так как в таком случае в результате обновления она может перестать корректно работать.
С другой стороны, временное отключение автообновлений не принесёт значительного ущерба и будет полезным в следующих случаях:
- при низкой скорости интернет-соединения;
- когда используется соединение с низким лимитом сетевого трафика.
Как отключить автоматическое обновление Windows 10
В последней версии Windows отключить автоматические обновления стало несколько сложнее, тем не менее это возможно осуществить, воспользовавшись одним из приведённых ниже методов.
Деактивация службы Windows Update
Этот метод подходит для всех сборок операционной системы, включая домашнюю. Для того чтобы отключить центр обновления, сделайте следующее:
- нажмите клавиши Win+R;
- введите строку services.msc и нажмите OK;
- в новом окне в правом разделе найдите строку «Центр обновления Windows» и совершите по ней двойной щелчок левой кнопкой мыши;

- в поле «Тип запуска» установите значение «Отключена»;

- после этого нажмите кнопку «Остановить», а затем – OK.
Обозначение подключения как лимитного
Если указать в настройках подключения к сети, что используется лимитное соединение, то операционная система не будет проверять и загружать обновления, даже если служба Windows Update включена. Поэтому такой трюк можно использовать как альтернативный вариант.
Инструкция:
- нажмите кнопку «Пуск», а затем откройте «Параметры»;
- выберите категорию «Сеть и интернет»;

- в левом меню окна щёлкните по строке Wi-Fi;
- прокрутите правый раздел вниз и выберите «Дополнительные параметры»;

- включите «Задать как лимитное подключение».

Использование редактора локальной групповой политики
Этот способ можно осуществить только в сборках Windows 10 Pro и Enterprise, так как в них открыт доступ к редактору локальной групповой политики.
Инструкция, как отключить автообновление Windows 10:
- нажмите Win+R, вставьте строку gpedit.msc и щёлкните OK;
- откройте категорию «Конфигурация компьютера», затем поочерёдно «Административные шаблоны», «Компоненты Windows», «Центр обновления Windows»;
- в правом разделе найдите «Настройка автоматического обновления» и двойным кликом запустите ей;
- в открывшемся окне поставьте отметку рядом со словом «Отключено», а затем нажмите OK.
Читайте далее
Как удалить Windows 10?
Многие, кто перешел на последнюю версию Windows 10, обнаружили ее неэффективность, неудобство, а [...]
Как переустановить windows 10
Переустановка последней версии виндовса (десятой), не представляет ничего сложного, причем даже есть возможность [...]
pronoutbuki.ru
Как Отключить Обновление До Windows 10 Раз И Навсегда!
В последнее время вопрос «Как отключить обновление до Windows 10» пользователи задают всё чаще. Политика навязывания новой версии операционной системы переходит в попытку автоматического обновления системы. Самая распространённая операционная система — Windows 7. Пользователи привыкли к ней и не хотят обновлять до Windows 10. Сегодня мы расскажем, как отказаться от обновления (или как отключить автоматическое обновление до Windows 10):
- Существует программа для отключения обновления до Windows 10
- В Windows 7 отключить обновление до Windows 10 можно вручную или через реестр
На самом деле, отказаться от Windows 10 очень просто.
Самый легкий и быстрый способ отказаться от установки Windows 10 раз и навсегда — использовать стороннее ПО.
Как отказаться от обновлений до Windows 10 с помощью нескольких щелчков мышки:
- Скачайте программу Never10
- Распакуйте её в удобное вам место и запустите
- Нажмите кнопку «Disable Win10 Upgrade»

Если по каким-то причинам вы захотите получить обновление до Windows 10, еще раз запустите программу и нажмите «Enable Win10 Upgrade».
Подобным эффектом обладает программа «I Don’t Want Windows 10«. Чтобы отказаться от Windows 10, загрузите её. После распаковки запустите файл «I Don’t Want Windows 10.exe» и нажмите на «I Agree».

Дальше программа все сделает сама. Найдёт необходимые обновления, удалит их и запретит последующую установку.
Для того, чтобы отключить обновление Windows 10 нужно:
- Перейти в «Панель управления»
- Запустить инструмент «Центр обновления Windows»
- Открыть список установленных обновлений
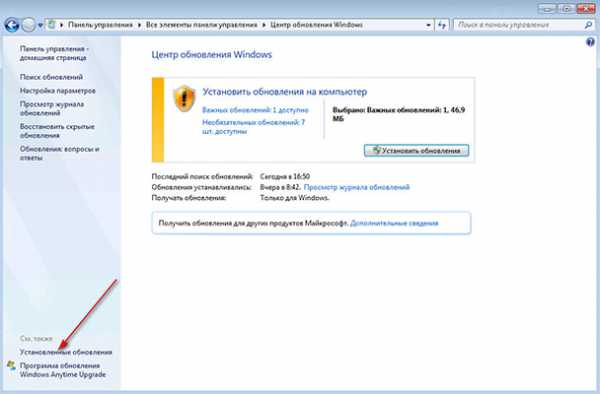
- В окне поиска введите обновление KB3035583, у вас в списке останется только одно обновление с этим номером

- Нажмите на нём правой кнопкой мышки и в контекстном меню выберите пункт «Удалить», после чего согласитесь с предупреждением и дождитесь удаления обновления. Когда появится предложение перезагрузить компьютер, согласитесь с ним
- После перезагрузки снова откройте «Центр обновления Windows» и нажмите на «Поиск обновлений»

- Дождитесь окончания поиска обновлений, после чего в списке важных обновлений найдите ранее удаленное под номером KB3035583

- Нажмите на нём правой кнопкой мышки, затем выберите «Скрыть обновление»
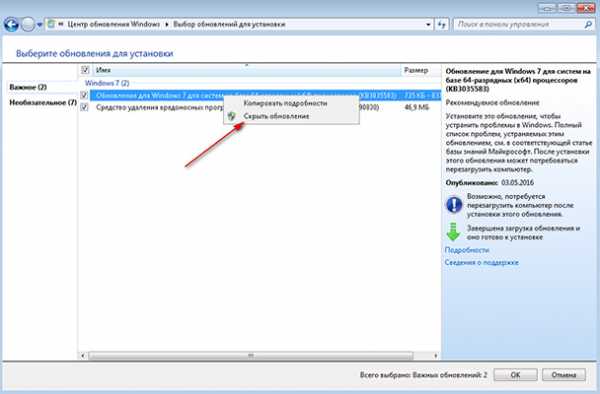
- После чего нажмите «ОК». Теперь надоедливая кнопка «Обновить до Windows 10» не будет вам мешать
Если после этого вам все равно будут предлагать обновиться до Windows 10, можем посоветовать с помощью вышеописанного способа отключить обновление:
Для Windows 7
- KB2952664
- KB3021917
- KB3022345
- KB3035583
- KB3050265
- KB3050267
- KB3065987
- KB3080149
- KB3083324
- KB3083710
- KB3139929
- KB3146449
- KB3150513
- KB971033
Для Windows 8, 8.1
- KB2902907
- KB2976978
- KB3022345
- KB3035583
- KB3044374
- KB3046480
- KB3050267
- KB3065988
- KB3068708
- KB3075249
- KB3075853
- KB3080149
- KB3083325
- KB3139929
- KB3150513
Не забудьте после удаления обновления скрыть его для невозможности последующей установки.
Действенный вариант — удалить обновление Windows 10 в реестре. Как удалить файлы обновления Windows 10:
- Открываем реестр, нажав на сочетание клавиш Win+R и введя команду regedit
- Переходим в ветку: HKEY_LOCAL_MACHINE\SOFTWARE\Policies\Microsoft\Windows и ищем в нём раздел GWX, если такого не будет, создайте (для этого нажмите правой кнопкой мышки на папке Windows и выберите пункт «Создать» — «Раздел»)

- Присвойте ему имя GWX. Теперь нажмите правой кнопкой мышки в правой части окна реестра и создайте новый параметр DWORD

- Укажите ему имя DisableGwx, затем откройте этот параметр двойным кликом и присвойте ему значение «1»

Готово! Жмем «ОК» и перезагружаем компьютер, теперь вы знаете как отключить обновление Windows 10 через реестр.
Мы всегда отвечаем на вопросы. Спрашивай!
delpc.ru
Как отключить автообновление Windows 10
Отключить функцию апгрейта системы – это не относится к простой прихоти пользователей Windows 10, а для некоторых жизненно важная необходимость. Автообновление Виндовс10 уже многим пользователям изрядно потрепало нервы, особенно тем, кто использует ПК или ноутбук для работы, а не для развлечений.
Причем компания Майкрософт изначально утверждала, что апгрейты выпускать не будут, однако они постоянно приходят и устанавливаются немного по-другому, чем в предыдущих версиях операционной системы. Например, в Windows 10 Home владелец ПК даже о них и не подозревает до момента начала перезагрузки системы. При этом системе абсолютно все равно, с какими важными документами в текущий момент работает пользователь. Это не может вызывать положительных реакций, поэтому споров сегодня об автоматическом обновлении новой «операционки» Microsoft не мало.
Можно ли отключить автообновление «Десятки» раз и навсегда? Как избежать незапланированную владельцем компьютера перезагрузку windows 10? Эти вопросы подробно раскрыты в данной статье, а также проблемы связанные с обновлением драйверов устройств.
По умолчанию, после установки Windows 10 включает автоматическое обновление по умолчанию, при этом отключить его в новой версии операционной системы сложнее.
Как отключить автообновления?
Выполнение определенных действий позволит избежать незапланированных владельцем компьютера перезагрузок во время работы, а также на некоторое время отложить запуск обновлений.
Требуется осуществить следующие манипуляции:
- открыть окно «Параметры», где войти в «Обновление и безопасность»;

- далее нажать на пункт «Центр обновления» и кликнуть «дополнительные…»;
- потом нажать на «Уведомление о перезагрузке».
Данные манипуляции помогут избежать незапланированных владельцем ПК перезагрузок компьютера, когда он работает и занимается важными документами.
После этого необходимо выполнить отключение активизации загрузки обновлений не только для Windows 10, а также для остальных приложений. И активировать отложенные обновления, что сделает возможным производить обновление не «оптом», а лишь критически важные.
Закончив выполнение этих операций, необходимо кликнуть на «Выбрать способ получения обновлений», где деактивировать пункт «Обновление из нескольких мест» (это особенно требуется для ПК с малой скоростью передачи данных или имеющих ограниченный трафик).
Отключение, используя системный реестр
Необходимо вызвать редактор системного реестра, для этого открыть окно «Выполнить» и ввести «regedit», далее нажать на клавишу «Ввод». Потом найти ветку HKLM и по «SOFTWARE» дойти до настроек политик в директории Windows. Здесь необходимо создать каталог «WindowsUpdate» и в нем создать каталог с наименованием «AU». Далее в этой папке через контекстное меню создать «DWORD» с наименованием «NoAutoUpdate», которое обозначаем «1».
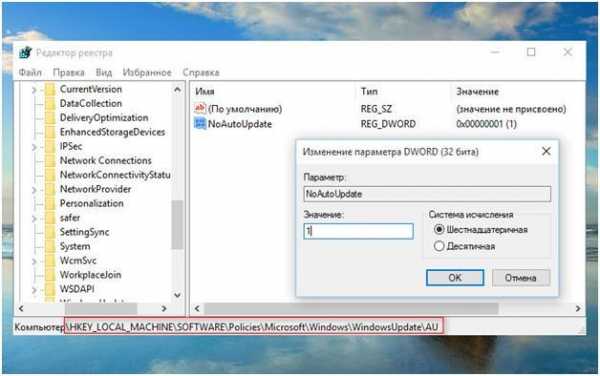 После завершения действий можно проверить правильность их выполнения. Для этого необходимо войти в «Центр обновлений» и смотрим раздел их проверки (он должен быть неактивным). Теперь они никогда не будут производиться.
После завершения действий можно проверить правильность их выполнения. Для этого необходимо войти в «Центр обновлений» и смотрим раздел их проверки (он должен быть неактивным). Теперь они никогда не будут производиться.
Применение лимитного подключения
Обновления не будут выполняться автоматически, если применяется лимитное подключение. Чтобы отключить автоматическую установку обновлений необходимо «Задать как лимитное подключение» для своего Вай-Фай. Этот метод успешно срабатывает во всех версиях «десятки».
Для осуществления этого требуется выполнить следующие действия:
- войти в «Параметры»;
- далее в «Сеть и Интернет»;
- выбрать раздел «Wi-Fi», где под перечнем сетей необходимо «Дополнительные параметры» и кликнуть на него;
- активировать строку «Задать как лимитное подключение» (теперь виндовс знает, что данное подключение платное).
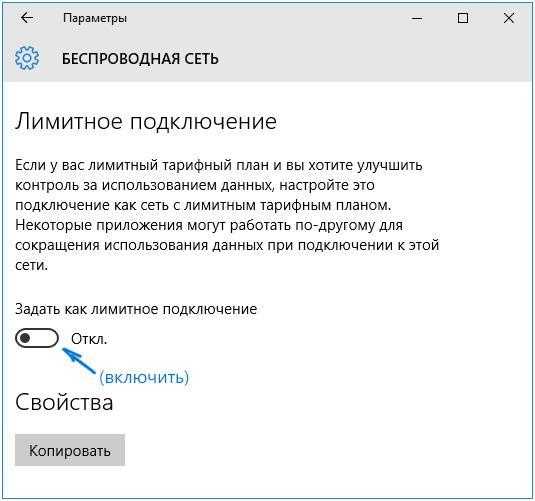
Приложения, позволяющие отключить апгрейты
Появление Windows 10 вызвало необходимость разработки значительного количества приложений, которые способны отключить мешающие пользователям «полезности» виндовс с индексом 10.
Например, свободно распространяемая и не требующая финансовых расходов программа под названием «Win Updates Disabler». Загрузив приложение необходимо с правами администратора активировать в ней строку «Disable Windows Updates» и кликнуть на «ApplyNow».
 Еще подобная программа носит наименование «Windows Update Blocker». Единственное отличие от вышеуказанной, эта утилита не бесплатная. Но существуют еще множество программ, позволяющих легко отключить автоматическое обновление в «Десятке».
Еще подобная программа носит наименование «Windows Update Blocker». Единственное отличие от вышеуказанной, эта утилита не бесплатная. Но существуют еще множество программ, позволяющих легко отключить автоматическое обновление в «Десятке».
Отключение автоматического обновления драйверов
Открыть окно «Выполнить» и ввести «rundll32newdev.dll,DeviceInternetSettingUi».
 Далее войти в «Параметры установки устройств» и выполнить запрет инсталляции, потом надо обязательно сохранить выполненную корректировку.
Далее войти в «Параметры установки устройств» и выполнить запрет инсталляции, потом надо обязательно сохранить выполненную корректировку.
 Эти действия обяжут систему обращаться только к драйверам, находящимся в установочном дистрибутиве.
Эти действия обяжут систему обращаться только к драйверам, находящимся в установочном дистрибутиве.
Похожие записи:
windowstune.ru
Как отключить автоматическое скачивание обновлений в Windows 10?
В последней операционной системе от Microsoft – Windows 10, разработчики отключили зачем-то возможность простым способом (как всегда было в ранних версиях Windows) отключать обновления для приложений, драйверов и в целом, для компонентов Windows. Теперь, если необходимо по какой-то причине отключить обновления для системы, то простой неопытный пользователь компьютера уже вряд ли сможет самостоятельно это сделать. Потому что для этого придётся применять более сложные манипуляции с настройками Windows. В этой статье я покажу, как эти обновления в Windows 10 можно отключить.
Прежде всего стоит понимать, что обновления для Windows (любой версии) очень важны. Они позволяют поддерживать безопасность системы в актуальном состоянии, обновлять приложения, компоненты, драйвера, чтобы в целом система работала стабильно, чтобы уменьшалось количество разных глюков и недоработок.
Поэтому отключать обновления нужно только в действительно важных случаях, например, когда у вас лимитированный по трафику выход в интернет и если система будет скачивать обновления, то это может вылиться вам в дополнительные затраты.
Если вам всё-таки действительно нужно отключить обновления в Windows 10, то смотрите инструкции ниже.
Все инструкции ниже будут показаны на примере Windows 10 версии 1607. Если у вас более старая версия Windows 10, то некоторые шаги по инструкциям ниже могут отличаться.
Если для выхода в интернет вы используете сеть Wi-Fi
Итак, первый вариант отключения обновлений для Windows 10 вам подойдёт только в том случае, если для выхода в интернет вы используете беспроводную сеть Wi-Fi. Если вы выходите в интернет через кабель LAN, через модем или каким-то ещё способом, то данный вариант не сработает.
Способ это заключается в том, что вы установите ту Wi-Fi сеть, через которую выходите в интернет, как лимитную по трафику, а обновления Windows не будут скачиваться через лимитные подключения.
Итак:
-
Перейдите в параметры Windows. Проще всего открыть через меню «Пуск», нажав на иконку в виде шестерёнки. Но можно также открыть при помощи поиска Windows, набрав там «Параметры».
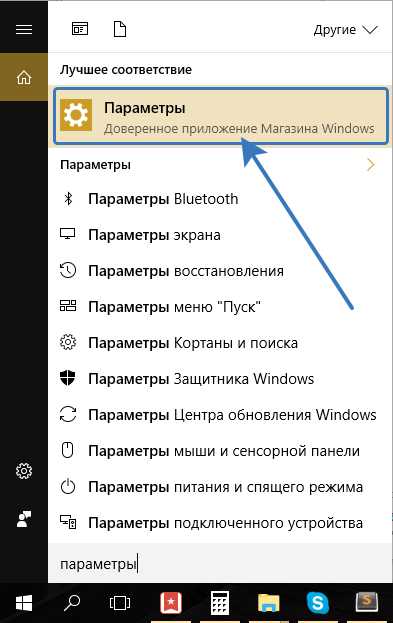
Подробнее о том, как пользоваться поиском Windows, рассказано здесь.
-
Откройте раздел «Сеть и интернет».

-
Слева откройте вкладку «Wi-Fi» (1), после чего справа выберите «Управление известными сетями» (2).

-
Кликните по той Wi-Fi сети из списка, которую вы используете для выхода в интернет и нажмите «Свойства».

-
Пролистайте немного вниз открывшиеся параметры и клиените по «Откл» под надписью «Задать как лимитное подключение».

Теперь ваше Wi-Fi соединение будет обозначено как лимитное и Windows не будет пачками грузить обновления в автоматическом режиме.
Для полного отключения обновлений независимо от способа подключения к интернету, воспользуйтесь способом ниже.
Полное отключение возможности загружать обновления в Windows 10
Чтобы полностью отключить возможность Windows 10 cкачивать любые обновления независимо от cпособа подключения к интернету нужно просто выключить службу центра обновлений Windows.
Инструкция:
-
В поиске Windows наберите «Службы» и откройте соответствующее приложение.
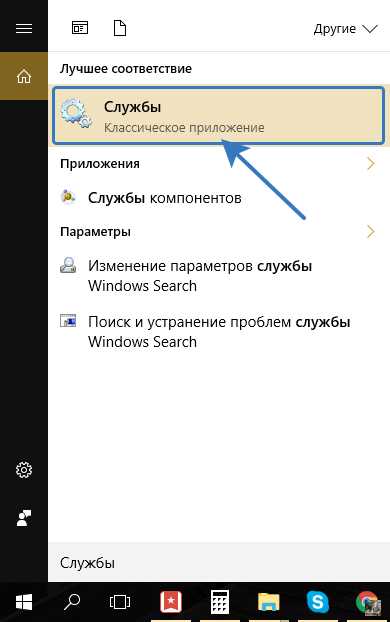
-
В списке служб найдите «Центр обновления Windows»:

После чего кликните по ней правой кнопкой мыши и выберите «Свойства».
Обычно список служб отсортирован по алфавиту и нужная вам служба будет одной из самых последних в списке.
-
В открывшемся окне настроек службы рядом со строчкой «Тип запуска» выберите «Отключена», после чего внизу нажмите «Применить» и затем «ОК».

Теперь Windows 10 вообще не сможет проверять обновления, поскольку её служба, отвечающая за процесс поиска обновлений отключена.
Заключение
Теперь вы точно сможете в случае чего отключить обновления в системе Windows 10, которые Microsoft стала нам, можно сказать, навязывать. Ранее отключить обновления Windows можно было прямо там же, в настройках обновлений и на мой взгляд это правильно, потому что предоставлялся выбор пользователю. А теперь всё усложнили.
И повторюсь ещё раз. Крайне нежелательно без особых на то причин отключать обновления для любых систем Windows. Делайте это только если действительно очень нужно и то на определённое время!
Хорошего вам дня и отличного настроения! До встречи в следующих статьях ;)
serfery.ru