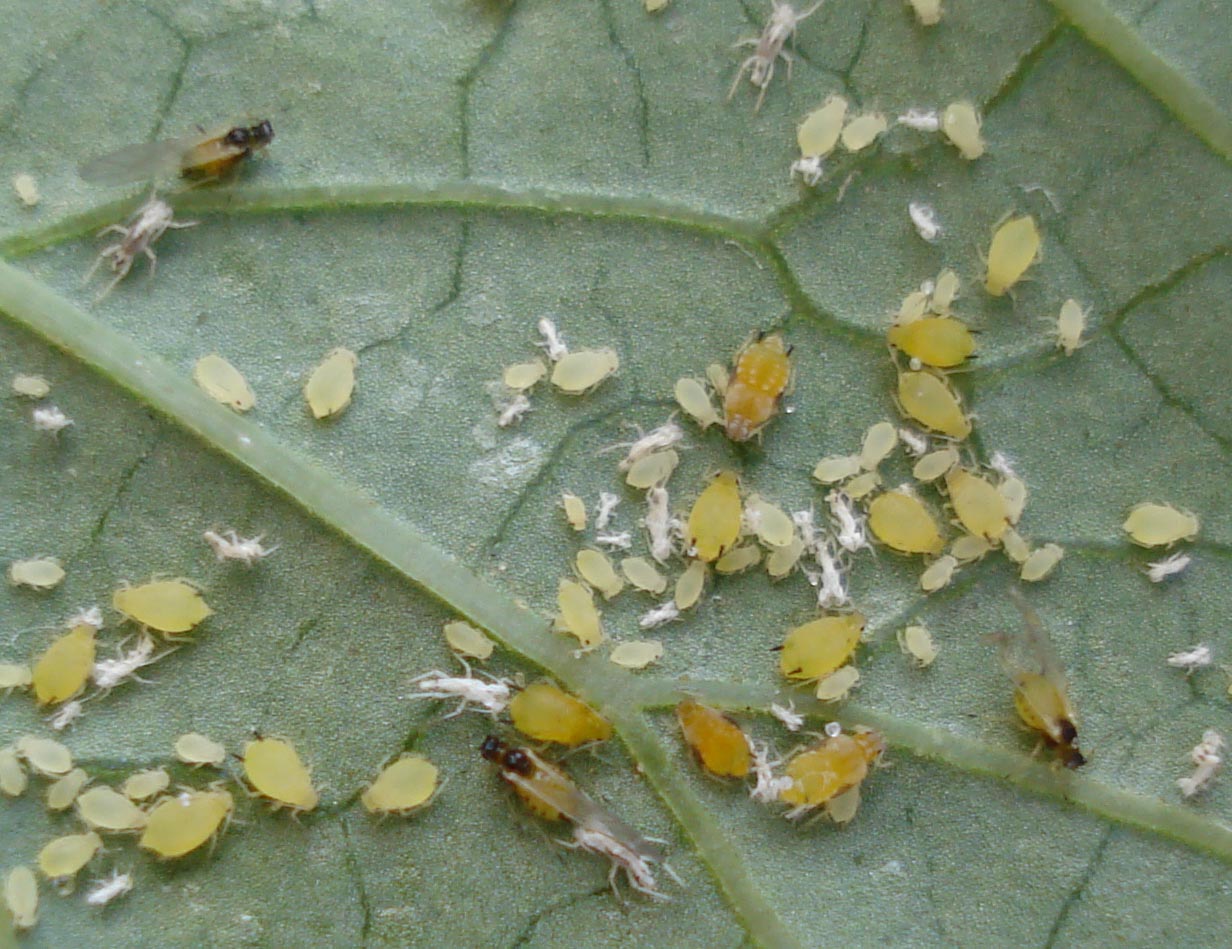Как посмотреть какие порты открыты на компьютере, и кто их использует. Открытый порт
Проверка открытых портов | PortScan.ru
Что означает результат проверки порта?
Статус Порт закрыт
Подключиться к этому порту в данный момент невозможно. Вредоносные программы или злоумышленники не могут воспользоваться данным портом для атаки или получения конфиденциальной информации. Если все неизвестные порты имеют статус "закрыт", то это означает хороший уровень защищенности компьютера от сетевых угроз.
Если порт должен быть открытым, то это плохой показатель. Причиной недоступности порта может быть неверная настройка сетевого оборудования или программного обеспечения. Проверьте права доступа программ к сети в файерволе. Удостоверьтесь, что порты проброшены через роутер.
Результат "порт закрыт" также можно получить, если порт открыт, но время отклика вашего компьютера в сети (пинг) завышено. Подключится к порту в таких условиях практически не представляется возможным.
Статус Порт открыт
Если неизвестна причина, по которой порт может быть открытым, то стоит проверить запущенные программы и сервисы. Возможно, некоторые из них вполне легально используют этот порт для работы с сетью. Существует вероятность, что порт открыт в следствии работы несанкционированного/вредоносного программного обеспечения. В таком случае рекомендуется проверить компьютер антивирусом.
F.A.Q.Что за порты? Для чего они нужны?
Порты, которые проверяет PortScan.ru, — это не физические, а логические порты на компьютере или сетевом устройстве.В случае, если программа или служба планирует работать с сетью, она открывает порт с уникальным номером, через который она может работать с удаленными клиентами/серверами. Фактически, сетевая программа резервирует для себя определенное число, которое позволяет понять, что пришедшие данные предназначаются именно этой программе.
На человеческом языке это звучало бы примерно так: "Я, программа-сервер, открываю порт номер 1234. Если по сетевому кабелю придут данные с номером порта 1234 — это мне. "
Какие номера портов может открывать программа?
Порты идентифицируются номерами от 0 до 65535 включительно. Любой другой порт открыть нельзя, соответственно и проверить тоже. Это ограничения TCP/IP протокола.
Стоит отметить, что клиентская программа всегда должна знать номер порта, к которому ей нужно подключаться на сервере или другом удаленном сетевом устройстве. По этой причине для наиболее популярных протоколов зарезервированы порты в диапазоне от 0 до 1023.
Так, например, осуществляя серфинг в интернете, ваш браузер подключается к 80 порту на удаленном сервере, на котором находится сайт. В ответ браузер получает набор кода и данных, который скачивает и отображает в виде веб-страницы.
Для каких ситуаций возможна проверка открытых портов?
Проверка открытых портов возможна, если вашему компьютеру присвоен внешний IP адрес. Подробнее об этом вы можете узнать у своего интернет-провайдера.
Стоит учесть, что если ваш компьютер подключен к интернету не напрямую, а через роутер (маршрутизатор), то результаты проверки относятся именно к роутеру. Проверить состояние порта для компьютера внутри такой подсети возможно только при наличии проброса портов.
Что такое проброс портов?
Проброс портов (Port Forwarding, иногда Virtual Servers) — специальная настройка на роутере, позволяющая перенаправить внешние запросы (из интернета) на компьютеры локальной сети. По сути это способ указать, на какой локальный компьютер пересылать данные и запросы подключения, пришедшие на определенный порт.
Допустим, у вас дома игровой или веб-сервер, подключенный через роутер к интернету. Все компьютеры, подключенные к этому же роутеру, находятся в одной сети, поэтому смогут подключиться к данному серверу. Однако снаружи, из интернета, подключиться к вашему серверу без проброса портов уже не получится.
Если ваш компьютер подключен к интернету напрямую (без роутера/маршрутизатора), то выполнять проброс портов не требуется. Все ваши открытые порты должны быть доступны из интернета (естественно, при наличии выделенного IP).
Как узнать, какие порты открыты на компьютере?
Для Windows: Пуск → "cmd" → Запустить от имени администратора → "netstat -bn" Для Linux: В терминале выполнить команду: "ss -tln"
Как закрыть порт?
Прежде всего надо устранить причину — запущенную программу или службу, которая открыла этот порт; ее надо закрыть/остановить. Если причина открытого порта не ясна — проверьте компьютер антивирусом, удалите лишние правила проброса портов на роутере и установите продвинутый файервол (Firewall).
portscan.ru
Простой способ узнать какие порты открыты, и какие программы их используют
Думаю, если Вы нашли эту статью и собираетесь проверить какие порты открыты на ПК, то объяснять что такое порты, для чего они нужны и как используются различными программами, не нужно. Перейдем сразу к делу.
Смотреть видео:Чтобы проверить состояние портов, необходимо открыть командную строку. Для этого используйте шорткат Win+R, в появившемся окошке наберите cmd и нажмите Ввод:

В окне командной строки наберите команду netstat -a (перед знаком минус не забудьте поставить пробел), нажмите Ввод. После быстрого сканирования Вы сможете посмотреть какие сокеты открыты на Вашем ПК и в каком состоянии они находятся:

Как видим, для каждого активного сокета указывается протокол, локальный и внешний адрес, а также состояние протокола. Вот список и значение самых распространенных состояний:
- LISTENING – значит, что порт ожидает входящих соединений
- ESTABLISHED – соединение установлено
- CLOSE_WAIT – ожидание закрытия вследствие отключения удаленной стороны
- TIME_WAIT – порт закрыт, но еще ожидает входящие пакеты для обработки
- SYN_SENT – установка соединения

Возле номера каждого сокета в квадратных скобках указана программа, которая его использует (исполняемое имя файла).
Если Вы обнаружили, что какой-то порт использует программа, которую Вы не запускали и которая похожа на троян или вирус, то его следует закрыть. Закрыть порт можно при помощи фаервола. Однако гораздо быстрей и эффективней будет использовать небольшую бесплатную программу под названием Windows Worms Doors Cleaner (WWDC), которую Вы можете скачать прямо сейчас (51Kb).
После запуска она покажет список открытых сокетов, которые представляют опасность, и которые специалисты в области информационной защиты настоятельно рекомендуют держать отключенными: 135, 445, 137-139. Чтобы сделать их неактивными, просто нажмите кнопки справа от каждого красного значка:

После вступлений изменений в силу Вы получите такую картину:

Преимущество программы WWDC перед фаерволами состоит в том, что она не просто блокирует открытые порты, но закрывает их, отключая службы, которые их используют. Это, как Вы понимаете, гораздо эффективнее, потому что устраняет источник проблемы, а не симптомы.
webtous.ru
Как определить открытые порты?
Сейчас мы разберемся с вопросом о том, что собой представляют открытые порты. В этом вопросе следует разобраться, если трафик Интернета начинает «внезапно уходить» в неизвестность. Прежде всего, следует посмотреть, где, какая программа и что именно использует. На основе такой информации можно исправить ситуацию.
Сетевые приложения
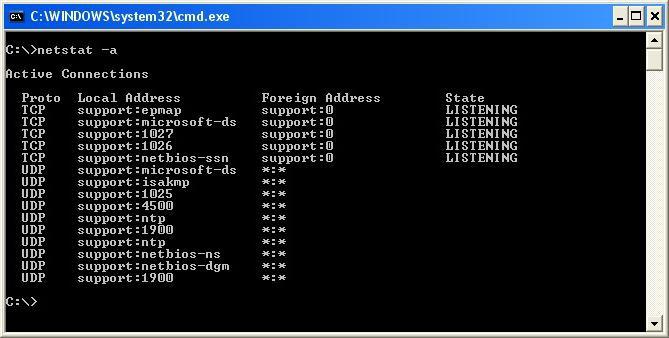 Бывает ситуация, когда не хочет работать приложение, которое использует сеть для своего запуска. Если это так, стоит проверить, открыты ли порты, которые программа применяет для собственной работы. Ситуации, когда нужно узнать перечень открытых портов, имеют место достаточно часто.
Бывает ситуация, когда не хочет работать приложение, которое использует сеть для своего запуска. Если это так, стоит проверить, открыты ли порты, которые программа применяет для собственной работы. Ситуации, когда нужно узнать перечень открытых портов, имеют место достаточно часто.
Чтобы посмотреть перечень, необходимо использовать либо сторонние сканеры портов, либо стандартную утилиту операционных систем Windows и Linux: netstat. Запускается она из привычной командной строки. Для начала вызываем командную строку. Этого можно добиться двумя способами. Что касается первого варианта, перейдите в меню «Пуск» к пункту «Выполнить».
В возникшем окне введите «cmd», после чего нажмите «Enter». Другой метод заключается в том, чтобы запустить необходимую командную строку «своими руками», то есть, перейдя в папку «System32», воспользоваться программой «cmd.exe».
Netstat
Чтобы узнать, какие порты открыты, на следующем этапе запускаем утилиту «netstat». С этой целью в командную строку, которую запустили ранее, введите «netstat», после чего нажмите «Enter».
Те пользователи, которым этой информации недостаточно, могут обратиться к возможностям данной утилиты при помощи запуска ее со специальным ключом –h, другими словам, попробуйте ввести в командную строку «netstat -h». В случае использования ключа «netstat -b» утилита будет показывать открытые порты, а также приложения, которые используют данные порты для собственной работы.
Есть и еще один полезный ключ «netstat 5». Если его использовать, вы увидите не только открытые порты, но и возможность потокового обновления информации, новые данные будут отображаться каждые 5 секунд. Чтобы прекратить появление информации с указанным ключом, необходимо воспользоваться сочетанием клавиш «Ctrl+C».
Изучение полученной информации
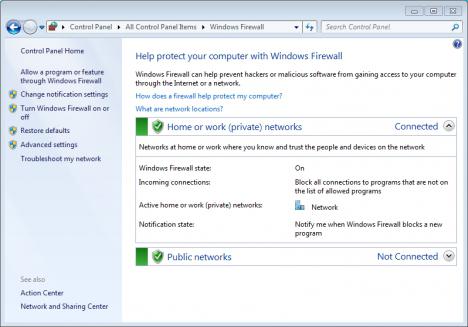 Окно командной строки покажет открытые порты. Это будет выглядеть следующим образом: непосредственно командная строка разделится на 4 части. Левый столбик будет отображать имя протокола, второй – домен, а после двоеточия сам открытый порт, третья часть - внешний адрес, четвертая - состояние.
Окно командной строки покажет открытые порты. Это будет выглядеть следующим образом: непосредственно командная строка разделится на 4 части. Левый столбик будет отображать имя протокола, второй – домен, а после двоеточия сам открытый порт, третья часть - внешний адрес, четвертая - состояние.
Открытие портов в Windows
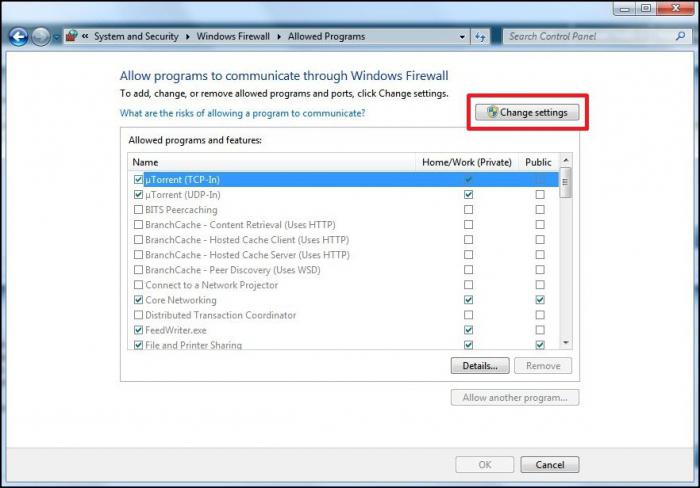 Далее мы рассмотрим, как открыть порт Windows. Выполнить операцию открытия портов на Windows 7 и Vista пользователи могут методом применения стандартных инструментов самой операционной системы без привлечения особого программного обеспечения от сторонних разработчиков.
Далее мы рассмотрим, как открыть порт Windows. Выполнить операцию открытия портов на Windows 7 и Vista пользователи могут методом применения стандартных инструментов самой операционной системы без привлечения особого программного обеспечения от сторонних разработчиков.
Нажимаем кнопку «Пуск», чтобы вызвать главное меню системы, переходим к пункту «Панель управления», дабы инициировать процедуру открытия портов в Windows-брандмауэре.
Указываем пункт «Безопасность», переходим к разделу «Брандмауэр Windows». Выбираем пункт под названием «Дополнительные параметры», который помещает в себе левая часть окна приложения. После этого вводим пароль администратора. Его необходимо вписать в соответствующем поле после появления окна авторизации.
Раскрываем ссылку, в которой идет речь о разрешении запуска программы посредством брандмауэра Windows, и выбираем раздел о правилах входящих подключений. Указываем пункт под названием «Создать правило», запускаем функцию «Добавить порт», чтобы выполнить операцию открытия указанного порта. Нажимаем кнопку «Далее», вводим имя, которое позволяет ассоциировать указанный открытый порт.
Для этого предусмотрено соответствующее поле «Имя». Вводим номер выбранного порта в соответствующем поле «Порт», нажимаем кнопку «Далее». Указываем нужный протокол (это может быть TCP либо UDP) в следующем диалоговом окне, которое посвящено портам и протоколам. Применяем флажок для пункта «Разрешать соединение», перейдя к следующему окну «Действия».
Завершающий этап
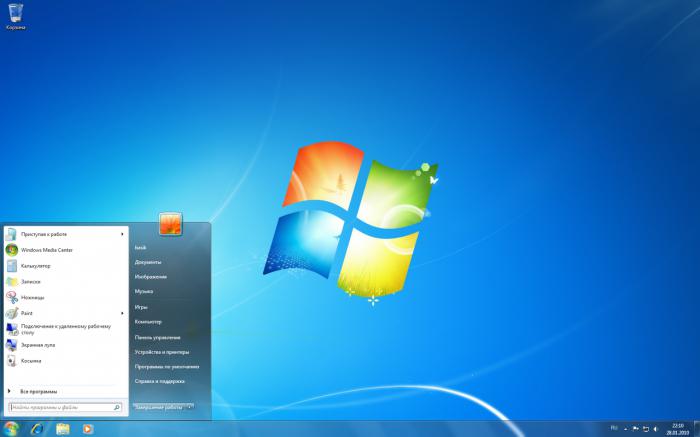 Применяем флажки для всех полей в следующем диалоговом окне под названием «Профиль», нажмем кнопку «Готово», чтобы примененить выбранные изменения. Нажимаем кнопку под названием «Изменить область», чтобы выбрать параметр количества компьютеров, которые имеют разрешение на применение выбранного порта. Указываем нужное значение.
Применяем флажки для всех полей в следующем диалоговом окне под названием «Профиль», нажмем кнопку «Готово», чтобы примененить выбранные изменения. Нажимаем кнопку под названием «Изменить область», чтобы выбрать параметр количества компьютеров, которые имеют разрешение на применение выбранного порта. Указываем нужное значение.
Повторяем вышеописанные процедуры для каждого из портов, который подлежит открытию. Перезагружаем компьютер, чтобы применить выбранные изменения. Следует помнить, что описанный алгоритм действий позволит открыть порты только в брандмауэре персонального компьютера, однако не связан никак с разрешениями определенного провайдера Интернет-соединения.
Чтобы решить подобные проблемы, необходимо обращение непосредственно к представителю вашей компании-провайдера. Во время подключения к интернету система выделяет программам, работающим с сетью, порты, посредством которых осуществляется прием, а также отправка данных. Порты могут быть не только открытыми, но и закрытыми.
fb.ru
Как проверить открытые порты через командную строку быстро

Друзья, в недавней публикации, которая посвящалась фанатам игры Майнкрафт, я в очередной раз заострял внимание на том, что сетевая безопасность - это наше все. Ведь никому же не хочется, чтобы какой-то нехороший дядька получил доступ к вашему личному электронному кошельку, или, например, зашифровал все файлы на компьютере.
Конечно, все мы пользуемся современными антивирусными решениями, но порой сами даем злоумышленникам лишний повод зайти к нам в гости без приглашения. Я сейчас имею в виду "проброс" портов для нужд различных онлайн-игр и прочих сетевых приложений.
Содержание статьи:
Поэтому пришло время поговорить о том, как проверить открытые порты компьютера через командную строку. И поверьте, это очень просто. С этим справиться даже первоклассник. 😉
Все дальнейшие действия будут показаны на примере Windows 10, хотя и в других версиях данной ОС все происходит аналогично. Итак, начинаем "колдовать". Для этого первым делом жмем правой кнопкой мыши по кнопке "Пуск" и открываем командную строку.

В ней вводим простенькую команду следующего вида:
После этого запустится процесс сканирования. Естественно, здесь нужно немножко подождать, поэтому надо запастись терпением или чаем. 😉 И вот, на рисунке ниже в желтой рамке показаны открытые порты. Как видите, в графе "Состояние" они помечены как "LISTENING" (то есть слушающий).

Если же вместо этого значения будет надпись "ESTABLISHED", значит, в это время соединение установлено и идет передача данных между двумя узлами сети. Вот так это выглядит наглядно.

Посмотрите, во втором и третьем столбцах показаны IP-адреса этих узлов. В моем случае никакой опасности нет, поскольку адрес "127.0.0.1" относится к одному и тому же локальному компьютеру. То есть все происходит в пределах домашнего компа, внешней угрозы нет.
Также могут присутствовать в общем списке значения типа "CLOSE_WAIT" (ожидания закрытия соединения) и "TIME_WAIT" (превышение времени ответа). Внимание на скриншот ниже.

Хорошо, вот мы узнали какие порты открыты, но что делать дальше с этим хозяйством? На самом деле все просто. Рассмотрим ситуацию на реальном примере. Допустим мы хотим узнать, какой программой открыт порт "1688" (он выделен на рисунке выше).
Для этого нужно скопировать значение из последнего столбца, который называется "PID". В нашем случае это цифра "9184". Теперь следует открыть диспетчер задач Windows одновременным нажатием клавиш "Ctrl+Alt+Del", а затем перейти на вкладку "Подробности".

Далее в графе "ИД процесса" можно без труда найти нужное нам значение и понять, что за приложение его использует. Нажав, например, правой кнопкой мыши по названию задействованного процесса, появится возможность почитать о нем в интернете либо сразу перейти в папку размещения его исполнительных файлов.

На этом рассказ о том, как проверить открытые порты компьютера через командную строку Windows 10 и 7 версий подошел к завершению. Если остались какие-то вопросы, задавайте их в комментариях к публикации.
А уже в скором времени я покажу вам еще одну специализированную программу для этих целей, которая призвана еще более автоматизировать процесс определения активных сетевых соединений. На этом все пока и давайте смотреть интересный видеоролик.
С уважением, Комаровский Виталик
Обновлено: 20.07.2017 — 00:17
pronetblog.by
Как порты открывать: пошаговая инструкция
Как порты открывать на роутерах, знают многие. Но часто бывают такие ситуации, когда пользователь это делает, но проверка извне показывает, что все-таки порт закрыт. Некоторые упираются в данную проблему и не понимают, что дальше делать. Одной из распространенных причин является система безопасности персонального компьютера. Дело в том, что, узнав, как порты открывать для роутера, человек делает только половину дела. Также их нужно открывать в правилах брандмауэра на компьютере. Далее будет подробно рассказано, как открыть порты на Windows 10 и более младших версиях операционной системы.
Как попасть в настройки фаервола (брандмауэра)
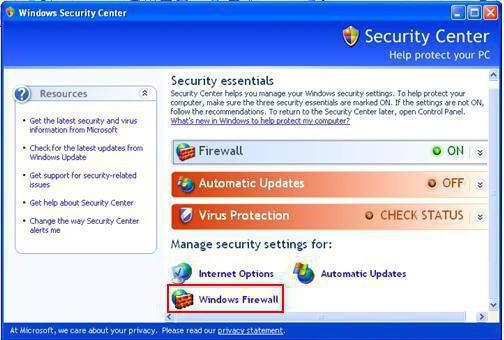
Данные настройки расположены в Панели управления, где есть раздел «Система и безопасность». В новых версиях операционной системы можно воспользоваться таким элементом рабочего стола, как поиск. В нем надо начать вводить слово «брандмауэр», и пользователь увидит в результатах нужную ссылку. Еще одним очень быстрым и удобным методом для попадания в настройки является нажатие комбинации Win+R. Появится строка, в которой следует написать: «firewall.cpl» и нажать на OK.
Как открыть порт на компьютере в брандмауэре?
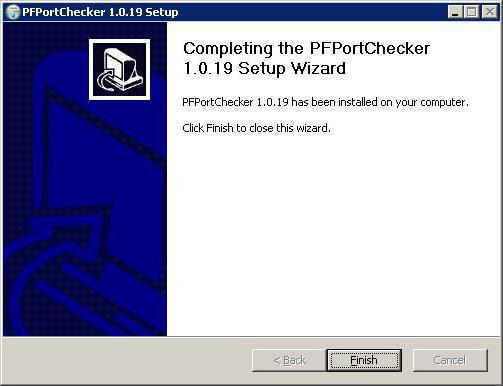
В настройках встроенного фаервола необходимо перейти в "Дополнительные параметры", после чего будет открыт раздел с параметрами в режиме повышенной безопасности. Слева есть поле с правилами для входящих соединений. Его надо открыть и создать правило. Для этого в окне «Действия» справа нажимается соответствующий пункт, и будет открыт "Мастер для создания правила подключения". Тип правила должен быть выбран для порта. Далее выбирается тип протокола, и указывается порт. Как правило, протоколом выбирается TCP, а реже – UDP. Здесь же указывается номер порта. Как узнать, какой открыть порт? Каждая игра и программа требует свой определенный номер. Его можно найти, воспользовавшись поисковой системой. После этого ставится галочка, разрешающая подключение, создается имя для правила и все. Теперь порт открыт. Проверить его доступность извне можно при помощи специальной программы PFPortChecker. Если проверка показывает, что порт закрыт, можно прибегнуть к такому варианту: разрешить программе сетевую активность любого типа. Как порты открывать таким способом? Снова нужно попасть в настройки и снова создать правило. Но теперь оно создается не для порта, а для приложения. В открывшемся окне нужно выбрать ту программу, доступ к которой необходим. Снова ставится галочка для разрешения подключения, придумывается имя. Теперь правило создано и для программы.
Если и такой шаг не помог, то как порты открывать еще? Можно попытаться совсем отключить брандмауэр, встроенный в систему.
Как отключить фаервол?
Для отключения необходимо в настройках выбрать пункт под названием «Включение и отключение». Откроется окно с настройками параметров для типов сети. Для каждого нужно поставить галочку, отключающую брандмауэр. После подтверждения он станет неактивен, и операционная система на текущем компьютере станет полностью открытой для угроз из внешней сети. Поэтому рекомендуется отключать систему защиты либо на короткий промежуток времени для того, чтобы проверить проблемы, связанные с доступностью порта, либо если осуществляется переход на сторонний пакетный фильтр. А постоянно работать в сети с отключенным брандмауэром крайне нежелательно.
Как открыть порты для сервера?
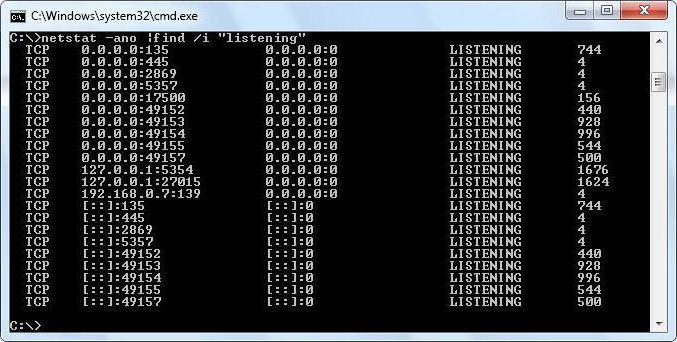
Чтобы это сделать, необходимо открыть настройки роутера, авторизоваться, а затем попасть в пункт «Межсетевой экран». Здесь выбирается параметр «Виртуальные серверы». Стоит отметить, что на всех роутерах названия могут отличаться. Откроется окно, где нужно заполнить все поля в соответствии с тем, какой сервер необходим. Здесь ничего трудного нет.
Как в Ubuntu открыть порт?
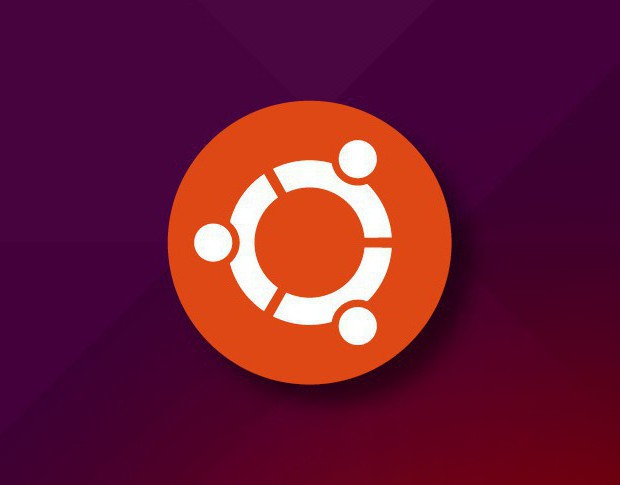
Не секрет, что Windows ориентирована даже на малоопытных пользователей. Именно поэтому в этой системе все операции выполняются при помощи графического интерфейса. В Ubuntu же все операции осуществляются при помощи специальных команд, прописываемых в командной строке. Как же в этой системе открывать порты?
Ответ может удивить: никак. Все дело в том, что здесь никакие порты совсем не блокируются брандмауэром по умолчанию. Пользователь по желанию, наоборот, может заблокировать их. Если же каким-то образом порт оказался закрыть, то для его проверки можно использовать программу Nmap. Она способна распознать различные состояния портов. Так, состояние Open значит, что приложение готово принимать пакеты на данный порт. Filtered означает, что фильтр либо брандмауэр блокирует порт в сети. Программа не может определить, открыт он или закрыт. Closed означает, что порт в текущий момент не связан ни с одним приложением, но может быть открыт в любой момент. И, наконец, состояние Unfiltered означает, что порт отвечает на запрос утилиты, но нет возможности определить, является он открытым или закрытым.
Если при сканировании нажать на пробел, то появится процесс выполнения.
Если пользователю ближе не текстовые, а графические программы, то существует утилита Zenmap, которая является графической оболочки для Nmap. Она умеет строить карту сети.
Итоги

Таким образом, для того чтобы открывать на компьютерах порты, существует множество различных способов. Какие-то подходят для одних операционных систем, другие – для других. Пользователь должен сам определиться с подходящими средствами, а сама операция много сил не отнимет. К тому же полезно познакомиться с работой компьютерной техники более детально. Такие навыки всегда пригодятся.
fb.ru
Как открыть порты
 Если вы активно играете в Minecraft или другие многопользовательские игры, которые требуют подключения к серверу, то наверняка рано или поздно перед вами встанет вопрос, как открыть порты. По умолчанию брандмауэр и антивирус закрывают большую часть портов, поэтому игры и программы могут работать некорректно. Исправить этот недостаток можно только в ручном режиме.
Если вы активно играете в Minecraft или другие многопользовательские игры, которые требуют подключения к серверу, то наверняка рано или поздно перед вами встанет вопрос, как открыть порты. По умолчанию брандмауэр и антивирус закрывают большую часть портов, поэтому игры и программы могут работать некорректно. Исправить этот недостаток можно только в ручном режиме.
Настройка брандмауэра
Прежде чем приступать к открытию порта, нужно узнать его номер. Например, для нормальной работы онлайн-режима GTA V нужно открыть вход с номером 80. Для Unturned требуется открытый порт 25444. Эти сведения вы можете узнать на форумах, посвященных играм, или на страницах поддержки.
- Откройте файрвол Windows (Win+R – firewall.cpl).
- Перейдите к изменению дополнительных параметров.

- Выберите создание исключения для входящих соединений. Нажмите «Создать правило».

- Укажите тип «Для порта».

- Отметьте протокол, к которому применяется правило. Эти сведения нужно узнать вместе с номером порта. Поставьте отметку «Определенные локальные порты» и напишите номер входа.

- Выберите режим «Разрешить подключение».

- Оставьте отмеченными все профили. Укажите имя и описание правила.
В некоторых случаях нужно указывать разрешение для двух протоколов – TCP и UDP.
Это просто: создается два входящих правила, для которых задаются разные протоколы. Остальные данные должны совпадать.
Брандмауэр в антивирусе
Некоторые антивирусы управляют брандмауэром самостоятельно, поэтому открывать входы нужно в их настройках. Принципиальной разницы нет, но порядок немного меняется. Посмотрим алгоритм на примере антивируса ESET Smart Security.
- Откройте дополнительные параметры антивируса.
- Через подменю «Сеть» перейдите в раздел «Персональный файрвол». Откройте «Правила и зоны». Нажмите кнопку «Настройки» в поле «Редактор зон и правил».

- Щелкните «Создать», чтобы добавить правило.
- Укажите имя, направление, действие и протокол.
- Перейдите на вкладку «Локальный» и нажмите «Добавить порт». Пропишите номер, другие данные изменятся автоматически.

Если вы не хотите настраивать правила в настройках антивируса, отключите его файрвол. Система предложит активировать брандмауэр Windows, после чего вы сможете открыть доступ, используя первую часть нашей инструкции.
Разрешение доступа в роутере
Если у вас стоит роутер, то необходимо дополнительно открыть доступ в его интерфейсе, иначе пакеты данных не будут проходить по назначению. Сначала посмотрите физический адрес компьютера в сети – вход открывается для конкретной машины.
- Зайдите в центр управления сетями и щелкните по подключению, которое вы используете.
- Нажмите «Сведения».
- Отыщите и запомните адрес IPv 4.
Физический адрес компьютера в сети вы узнали, теперь нужно открыть в роутере для него порты. Зайдите в веб-интерфейс маршрутизатора (обычно доступен по адресу 192.168.0.1). Перейдите в раздел, отвечающий за работу межсетевого экрана. Вам нужно произвести настройку виртуального сервера.
Нажмите «Добавить», чтобы открыть форму настройки виртуального сервера. Укажите необходимые сведения:
- Имя (используйте название игры).
- Интерфейс – все.
- Протокол – тот, который вам нужен, TCP или UDP.
- Внешний и внутренний начальный порт – конкретный номер, например 25444.
- Внутренний IP – адрес IPv4, который вы посмотрели в сведениях о подключении.
После сохранения конфигурации порт будет открыт. Чтобы проверить его работу, зайдите на сайт 2ip.ru. Здесь есть инструмент «Проверка порта».
Запустите проверку. После короткого сканирования сервис выдаст сообщение о состоянии порта – открыт он или закрыт для входящего соединения.
mysettings.ru
Как сделать, чтобы был открыт порт в Windows?
Сегодня мы разберем, как проверить, открыт порт или нет, а также опишем, как его активировать в среде Windows. Большая часть серверов и компьютерных программ используется для доступа к глобальной сети, они взаимодействуют между собой. Возможны эти операции благодаря активации портов. Они разрешают доступ и организуют соединение.
Брандмауэр
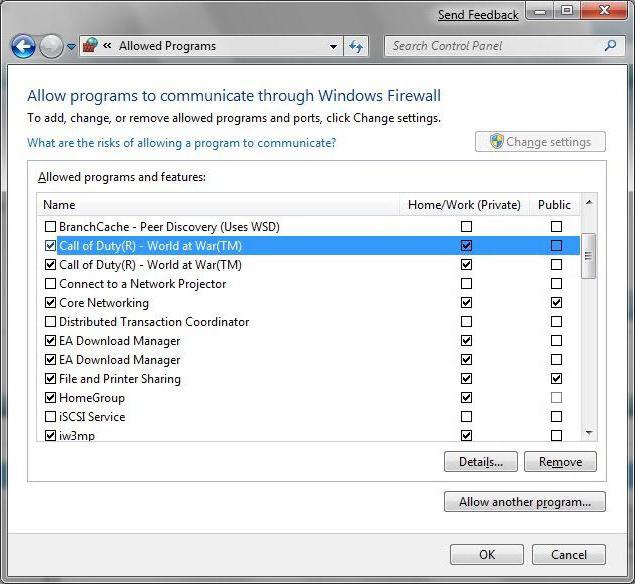 Нужно точно знать, открыт ли порт, поскольку если он временно недоступен, приглашения в пути теряются и не поступают. Для активации необходимо выполнить ряд шагов, о которых речь пойдет далее. Сегодня мы подробно опишем, как открыть порты на Windows. Прежде всего открываем «Панель управления». Изменяем вариант просмотра содержимого на «Мелкие значки». Переходим к функции «Брандмауэр Windows». В левой части окна расположилось несколько пунктов, среди них находим и применяем «Дополнительные параметры». Переходим к следующему диалоговому окну.
Нужно точно знать, открыт ли порт, поскольку если он временно недоступен, приглашения в пути теряются и не поступают. Для активации необходимо выполнить ряд шагов, о которых речь пойдет далее. Сегодня мы подробно опишем, как открыть порты на Windows. Прежде всего открываем «Панель управления». Изменяем вариант просмотра содержимого на «Мелкие значки». Переходим к функции «Брандмауэр Windows». В левой части окна расположилось несколько пунктов, среди них находим и применяем «Дополнительные параметры». Переходим к следующему диалоговому окну.
Мастер создания правил подключения
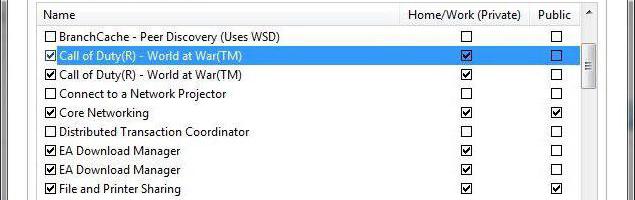 Чтобы проверить, открыт ли порт, используем функцию, связанную с повышенной безопасностью. В новом окне выбираем «Правила входящих подключений». Далее переходим к разработке алгоритма. В этом поможет специальный «Мастер», цель которого ‒ создание правил подключения. Данный инструмент подскажет, как осуществить дальнейшие действия. При этом от него поступит ряд важных вопросов. Варианты ответов также заранее предусмотрены. Внимательно читаем подсказки, находящиеся на всплывающих окнах и при необходимости нажимаем кнопку «Продолжить».
Чтобы проверить, открыт ли порт, используем функцию, связанную с повышенной безопасностью. В новом окне выбираем «Правила входящих подключений». Далее переходим к разработке алгоритма. В этом поможет специальный «Мастер», цель которого ‒ создание правил подключения. Данный инструмент подскажет, как осуществить дальнейшие действия. При этом от него поступит ряд важных вопросов. Варианты ответов также заранее предусмотрены. Внимательно читаем подсказки, находящиеся на всплывающих окнах и при необходимости нажимаем кнопку «Продолжить».
Входящее подключение
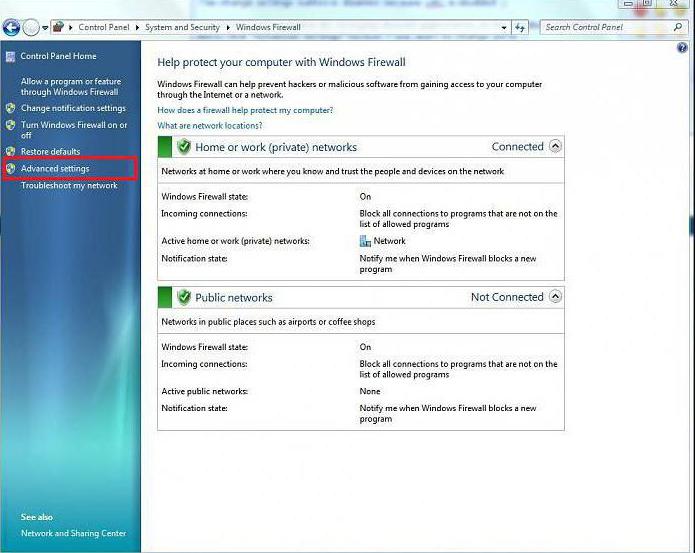 Если порт не открыт, нам предстоит пройти через все этапы работы мастера. Прежде всего, нам предлагают выбрать тип создаваемого правила. Ставим галочку напротив пункта «Для порта», нажимаем кнопку «Далее». Выбираем «Входящее подключение». Переходим к следующему этапу. Далее, чтобы был открыт порт, выбираем его номер или диапазон. Таким образом можно обеспечить беспрепятственный доступ на различные серверы. Перед нами появиться строка, в которой идет речь об определенных локальных портах.
Если порт не открыт, нам предстоит пройти через все этапы работы мастера. Прежде всего, нам предлагают выбрать тип создаваемого правила. Ставим галочку напротив пункта «Для порта», нажимаем кнопку «Далее». Выбираем «Входящее подключение». Переходим к следующему этапу. Далее, чтобы был открыт порт, выбираем его номер или диапазон. Таким образом можно обеспечить беспрепятственный доступ на различные серверы. Перед нами появиться строка, в которой идет речь об определенных локальных портах.
Разрешение
Если уже открыт порт, однако нужно то же самое сделать с другими, разделяем их дефисами и нажимаем кнопку «Далее». На следующем этапе нам будут предложены всевозможные варианты подключения. Переходим на следующий этап и отмечаем галочкой пункт «Разрешать подключение». Таким образом, представленные соединения станут доступны для ПК. Нажимаем кнопку «Далее». Создаваемое правило применяется к доменному, частному и публичному профилю, поэтому их отмечаем во время открытия порта. Когда все действия будут выполнены, нажимаем кнопку «Готово». Мастер завершит работу. Мы в свою очередь сможем устанавливать соединения или получать сообщения посредством нового доступного порта.
Роутер
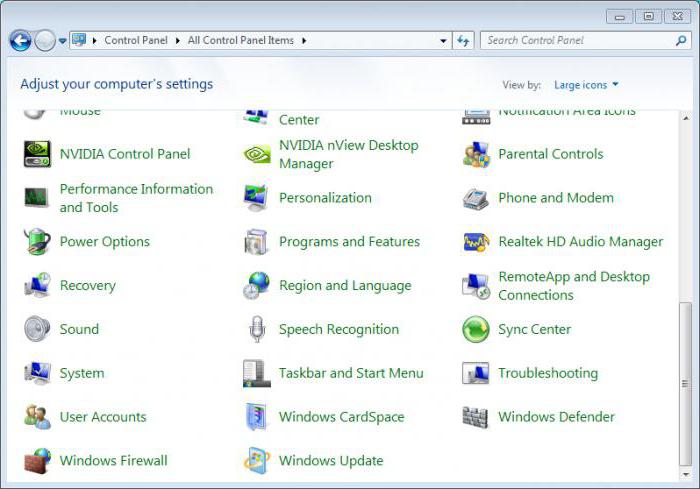 Данное устройство позволяет без особых трудностей подключить к Интернету сразу несколько устройств, при этом его настройка также напрямую касается нашей сегодняшней темы. Такое приспособление выступает в качестве маршрутизатора, обеспечивает доступ к ресурсам сети, а также позволяет открывать порты. Прежде всего, нам необходимо открыть сам роутер. Запускаем браузер и заходим в маршрутизатор. Далее перед нами возникнет строка, в которой вписываем внутренний IP. Чаще всего он выглядит так: 192.168.1.1. В случае возникновения ошибки вводим 192.168.0.1.
Данное устройство позволяет без особых трудностей подключить к Интернету сразу несколько устройств, при этом его настройка также напрямую касается нашей сегодняшней темы. Такое приспособление выступает в качестве маршрутизатора, обеспечивает доступ к ресурсам сети, а также позволяет открывать порты. Прежде всего, нам необходимо открыть сам роутер. Запускаем браузер и заходим в маршрутизатор. Далее перед нами возникнет строка, в которой вписываем внутренний IP. Чаще всего он выглядит так: 192.168.1.1. В случае возникновения ошибки вводим 192.168.0.1.
На следующем этапе проходим авторизацию в системе. С этой целью заполняем следующее окно необходимыми данными. Речь идет о логине и пароле, которые предоставляются провайдером. Чаще всего достаточно в обоих полях указать слово admin. Если эти данные не подойдут, заглядываем под роутер. Внизу отыскиваем всю необходимую информацию. Перед нами появится окно со специальной панелью навигации. Переходим к разделу Advanced Setup. После этого находим и используем функцию NAT. Затем нажимаем на кнопку Add (в русскоязычной версии интерфейса путь таков: «Настройки» и «Добавить»). В следующем окне мы найдем ряд особых полей: имя пользователя, адрес ПК, внешний и внутренний порт. Комбинацию, которую необходимо внести в первый пункт, нам предстоит придумать самостоятельно. При этом она должна быть максимально запоминающейся. Можно также выбрать название, используя предоставленный список. В адресной строке вводим внутренний IP. В полях внешнего порта указываем следующие цифры 25565. В результате внутренний порт будет указан автоматически. Далее нажимаем кнопку «Сохранить» и открываем порт через брандмауэр операционной системы. Любой компьютер, подключенный к сети, имеет 65535 портов. Речь идет о своеобразных «дверях», которые открывают доступ к данным. Таким образом, возможно взаимодействие нескольких устройств. Однако для этого обязательно должен быть открыт порт, в противном случае доступ к содержимому ПК будет ограничен. Кстати о роутерах: благодаря им пакеты данных, которые поступают из сети, распределяются через локальную сеть между устройствами. Беспроводное соединение можно установить не только между ПК, но даже с фотокамерами и бытовой техникой.
fb.ru