Жизнь - это движение! А тестирование - это жизнь :). Переход в каталог в командной строке
Команда смены текущего каталога CD.
После запуска приглашение командной строки показывает текущий каталог. По умолчанию, это каталог профиля текущего пользователя. Для смены текущего каталога используется специальная команда CD.
Команда CD. Смена текущего каталога.
Для того чтобы перейти из текущего каталога в другой каталог используется команда cd. Команда имеет следующий синтаксис:CD [/D] [диск:][путь][..].Команда для перехода в корневой каталог текущего диска выглядит так: cd\
Для того чтобы перейти в один из каталогов диска «C» используется команда: cd [каталог]Например, зайдем в папку «Program Files»: cd program files
Для перехода из одного каталога диска «C» в другой каталог диска «C» используется команда: cd [\каталог]Например, зайдем из папки «Program Files» в папку «Windows»: cd \windows
Для перехода из каталога в подкаталог используется команда: cd [каталог]Например, зайдем из папки «Windows» в папку «Fonts», расположенную в папке «Windows»: cd fonts
Можно сразу перейти в папку «Fonts» из корневого каталога диска «C»: cd [каталог/подкаталог]Например, перейдем в корень диска «C» с помощью команды cd\, а затем перейдем в папку «Fonts»: cd windows/fonts
Чтобы перейти из текущего подкаталога в родительский каталог применяется команда cd..
Для перехода из текущего подкаталога в другой каталог, который не является родительским по отношению к текущему каталогу, применяется команда: cd [\каталог].Например, перейдем в папку «Fonts» (cd fonts), а затем в папку «Program Files»: cd \program files
Таким образом, из вышесказанного следует вывод:
- Для перехода в корень диска применяется команда cd\
- Для перехода в любой каталог диска применяется команда cd [каталог] (из корня диска) и команда cd [\каталог] (из любого каталога или подкаталога).
- Для перехода в подкаталог применяется команда cd [каталог] (из каталога) и команда cd [каталог/подкаталог] (из корня диска).
Теперь с диска «D» перейдем в папку «Fonts», расположенную в папке «Windows» на диске «C»:cd /D c:/windows/fonts
Команда СD может записываться как СHDIR. CD и CHDIR являются аналогичными командами и обе являются сокращениями от англ. «change directory» - поменять каталог.
Предыдущая статья: Перенаправление ввода-вывода и конвейеризация.Оглавление: Командная строка.Следующая статья: Команда MKDIR и RMDIR для создания и удаления каталога.
mojainformatika.ru
Как перейти в папку в командной строке
Для того, чтобы открыть папку или перейти в какой-либо локальный диск, пользователи зачастую использую Проводник или файловой менеджер, такой как Total Commander, Norton Commander или Far Manager. Однако бывают случаи, когда открыть стандартным способом директорию или диск невозможно. В таком случае на помощь приходит командная строка.
Читайте также: Как пользоваться файловым менеджером Total Commander?
Команды для открытия папки или диска через командную строку?
Для открытия директории и диска в консоли используется специальная команда «change directory», которая применяется не только в DOS и Windows, но также и в консоли Unix и других операционных системах.
На практике команды для командной строки будут выглядеть следующим способом:
- cd User, где cd – change directory, а User – название папки.

- Если нужно вернуться или перейти по древу на позицию (папку) выше, то нужно ввести cd .. (две точки).

Для того, чтобы перейти в другой диск, то команды будут следующими (выполняется с параметром D)
- cd /D d:\softik, где – cd /D – это обязательная команда на переход, d: - это диск, а \softik – папка на нужном диске.

- Если просто ввести букву и двоеточие, то также можно перейти в нужный диск.

- Далее просто вводим название директории с приставкой cd.
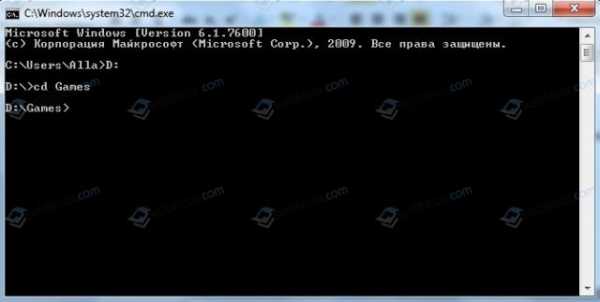
Это только стандартные команды для открытия папок и дисков. Запуск exe файлов в открытых директориях можно выполнить командой start.
softikbox.com
Как перейти на другой диск в командной строке
Типовой дистрибутив ОС Windows даже в самых последних версиях содержит инструменты для работы в режиме ручного ввода DOS-команд. Применяя эмулятор DOS дозволено непринужденно обращаться к установленным в компьютере прикладным и системным программам, минуя промежуточные звенья графического интерфейса Windows. Одна из особенно употребительных операций при работе в командной строке — смена диска.

Инструкция
1. Используйте команду cd для перехода на иной диск операционной системы. CD — это сокращенное написание chdir (от CHange DIRectory — «Сменить каталог»). Синтаксис DOS дозволяет применять оба варианта — и cd, и chdir. Полное изложение этой команды дозволено получить непринужденно в терминале, исполнив ее с модификатором /?:chdir /?
2. Добавьте модификатор /d к команде chdir (либо cd), дабы переключиться с ткущего носителя на иной физический либо воображаемый диск. Скажем, если надобно перейти на диск F, то наберите и выполните такую команду:chdir /d F:
3. Используйте обратный слэш (\) в качестве параметра команды chdir, дабы перейти из всякого каталога нынешнего диска в его корень:chdir \
4. Указывайте в дополнение к модификатору /d полный путь от корня надобного диска, если нужно переключиться в какую-то определенную директорию, помещенную на нем. Скажем, дабы перейти в папку с наименованием SubFilder, размещенную на диске F вовнутрь каталога MainFolder, нужно ввести и исполнить в командной строке:chdir /d F:\MainFolder\SubFilder
5. Вводить раз за разом длинные пути к папкам достаточно неудобно. Интерфейс терминала командной строки не дозволяет выделить и скопировать набранный некогда путь, а вот команда вставки скопированного в нем есть. Дозволено применять в качестве вспомогательного инструмента, скажем, Проводник Windows. Раскрыв в нем надобную папку, выделите и скопируйте в адресной строке полный путь (CTRL + C). После этого переключитесь в терминал командной строки, щелкните его правой кнопкой мыши и выберите в контекстном меню пункт «Вставить».
6. Заключайте полный путь к надобной папке в кавычки, если он содержит пробелы в наименованиях каталогов. Скажем, так:chdir /d «F:\Program Files\msn gaming zone»Кавычки необходимы не неизменно — только если в операционной системе активированы так называемые «растяжения командного процессора».
7. Отключите растяжения командного процессора, если хотите вводить полные пути без кавычек при переключении на иной диск:cmd e:off
В операционной системе всякого пк сегодня существует никак не поменьше 2-х виртуальных либо физических дисков. Операция перехода с одного из них на иной довольно примитивна, но осуществляется по-различному в различных приложениях. Почаще каждого перемещаться с диска на диск доводится в программах-администраторах файлов, реже — в интерфейсе терминала командной строки.

Инструкция
1. В стандартном администраторе файлов операционной системы Windows перейти с одного диска на иной дюже примитивно. Окно этого приложения поделено на два вертикальных фрейма, в одном из которых — в левом — помещается дерево каталогов. Оно начинается с корневой папки, которая представлена в этом фрейме иконкой соответствующего диска с указанием присвоенной ему буквы и наименования. Для перехода на всякий диск легко кликните левой кнопкой по его иконке в этом списке. Дозволено иной диск открыть и в отдельном окне — для этого кликните его значок правой кнопкой мыши и в контекстном меню выберите строку, в которой так и написано — «Открыть в новом окне».
2. Во все еще довольно распространенных администраторах файлов с интерфейсом времен расцвета командной строки — скажем, FAR, Norton Commander — рабочее пространство тоже поделено на два вертикальных фрейма. В всем из них может быть открыт обособленный диск, а для перехода с одного на иной проще каждого применять клавиатурные сочетания. Для переключения на диск, открытый в правом фрейме используйте сочетание Alt + F2, а в обратном направлении переходите с поддержкой комбинации Alt + F1.
3. При входе в эмулятор командной строки это приложение неизменно открывается в папке запустившего его пользователя на системном диске. Перейти на всякий иной диск тут тоже дюже легко — введите его букву, поставьте двоеточие и нажмите на клавиатуре Enter. Для перемещения к необходимой папке этого носителя используйте стандартную DOS-команду смены директории — cd либо chdir.
4. В последних версиях Windows дозволено упростить работу с командной строкой, потому что взамен смены диска dos-командой дозволено воспользоваться опцией запуска эмулятора сразу в необходимой папке необходимого диска. Для этого перейдите к этой папке в «Проводнике» и кликните ее правой кнопкой мыши, удерживая нажатой клавишу Shift. В контекстном меню при таком методе его вызова возникает добавочный пункт — «Открыть окно команд». Выберите его, и командная строка запустится с теснее исполненными командами перехода на надобный диск и смены директории.
Видео по теме
ОС Windows продолжает сберегать в стандартных дистрибутивах вероятность применять эмулятор команд DOS. Впрочем сейчас изложения работы в командной строке не настоль распространены, и время от времени появляются вопросы о том, какую команду и с каким синтаксисом следует применять для касательно примитивных операций. Один из таких вопросов — как в терминале переключиться на иной диск .

Инструкция
1. Используйте команду chdir (от Change Directory — «Сменить каталог») для переключения между физическими либо виртуальными диск ами вашего компьютера. Синтаксис разрешает применять эту команду и в сокращенном написании — cd. Дабы получить полную справку об этой команде наберите в терминале такой текст:chdir /?Применяя данный модификатор (/?) дозволено получить справку не только об этой, но и всякий иной команде.
2. Добавьте к команде cd (либо chdir) модификатор /d, дабы сменить нынешний диск . Скажем, для переключения на диск E следует набрать такую команду:cd /d E:А команда перехода в корневую папку нынешнего диск а не требует указывать ничего, помимо обратного слэша:cd
3. Если нужно переключиться на какую-нибудь определенную директорию иного виртуального либо физического диск а, то следует указать полный путь к ней от корневой директории нового диск а. Скажем, для перехода в папку InnerFolder, помещенной в папке OuterFolder диск а D, соответствующая команда должна выглядеть так:cd /d D:OuterFolderInnerFolderКаждый раз набирать длинные пути к надобным каталогам в терминале не непременно — есть вероятность с поддержкой мышки применять операции копирования и вставки. Вы можете, скажем, в стандартном проводнике Windows скопировать в адресной строке полный путь к папке, после этого переключиться в терминал командной строки, щелкнуть правой кнопкой мыши и предпочесть в контекстном меню операцию вставки.
4. Если в наименовании каталога, в тот, что надобно переключиться, есть пробелы, то не неизменно указания полного пути к надобной папке будет довольно. В некоторых случаях его нужно заключить в кавычки. Скажем:cd «D:Program Filesmsn gaming zone»
5. Надобность в кавычках появляется только тогда, когда включены так называемые «растяжения командного процессора». Их дозволено отключить соответствующей командой:cmd e:off
В современных операционных системах с графическим интерфейсом для перемещения к требуемой папке применяется по умолчанию программа-администратор файлов. Осуществлять эту операцию в интерфейсе командной строки доводится дюже редко, но каких-то особых умений в этих случаях не требуется, довольно примитивных правил оформления каждого одной DOS-команды.

Вам понадобится
Инструкция
1. Запустите терминал командной строки — откройте основное меню операционной системы, наберите на клавиатуре «ком» и выберите ссылку «Командная строка» в списке итогов поиска. В больше ранних версиях ОС Windows — скажем, Windows XP — нажмите сочетание клавиш Win + R, введите cmd и нажмите Enter.
2. Если надобная папка помещена не на системном диске, введите букву необходимого тома, поставьте двоеточие и нажмите Enter. Позже этого дозволено набирать команду перехода к определенной папке диска.
3. Используйте команду chdir либо ее сокращенный вариант cd для перемещения к надобной папке . Исключительный непременный параметр, тот, что нужно указать совместно с этой командой — путь к папке от корневой директории диска. Введите его, отделив от самой команды пробелом, а после этого нажмите клавишу Enter.
4. В ОС Windows последних версий — Vista и Seven — есть вероятность запустить интерфейс командной строки с теснее исполненной командой перехода в надобную папку. Для этого используйте файл-администратор этой операционной системы — «Проводник». Перейдите с его поддержкой в волнующий вас каталог, нажмите клавишу Shift и кликните иконку папки правой кнопкой мыши. Выберите в контекстном меню пункт «Открыть окно команд», а остальное — запуск терминала и переход в эту папку — сделает ОС.
5. «Проводник» Windows дозволено применять и работе с командой cd в теснее запущенном эмуляторе командной строки. Вначале обыкновенным методом наберите команду и поставьте пробел. Дабы не вводить с клавиатуры длинный адрес размещения папки, скопируйте его в адресной строке администратора файлов и переключитесь в терминал командной строки. В нем типовые жгучие клавиши Windows, включая назначенные операциям копирования и вставки, не работают, следственно раскройте контекстное меню и выберите строку «Вставить». Позже этого останется нажать Enter для совершения операции.
В соответствии со статьей 72.1 Трудового кодекса РФ, работник может оформить перевод на другое место работы. В этом случае он должен расторгнуть действующий юридический документ и заключить с потенциальным работодателем новейший договор. Но раньше чем это сделать, нужно оформить некоторые документы.

Вам понадобится
- — заявление о переводе;
- — письмо-запрос от грядущего работодателя.
Инструкция
1. Напишите заявление на имя того начальника, в организации которого вы трудитесь на данный момент. В документе укажите поводы перевода (переезд, лучшие данные и т.д.). Сюда же вы обязаны включить информацию о новом месте работы (название компании, должность).
2. Для подтверждения перевода предоставьте текущему работодателю письмо-запрос от начальника той организации, в которую вы планируете перевестись. Проверьте информацию, высказанную в документе. Тут должна быть указана полагаемая дата начала работы, должность и название структурного подразделения.
3. Позже этого директор той компании, в штате которой вы числитесь, должен разглядеть ваше заявление. Если учредителей несколько, решение о переводе принимается на собрании участников Социума. Итоги оформляются в виде протокола.
4. Дальше ваш начальник должен оформить приказ о расторжении трудового договора (форма №Т-8). Данный распорядительный документ передается вам на подпись. Проверьте информацию и подпишите его. Обратите внимание на то, что является основанием увольнения, тут должно быть указано ваше заявление и письмо-запрос от вашего грядущего работодателя. Помимо этого, приказ должен включать такую формулировку, как «Увольнение проходит в порядке перевода в (название организации)».
5. На основании вышеперечисленных документов, кадровым работником вносятся данные в вашу личную карточку. В вашем присутствии должностное лицо в трудовой книжке должно сделать следующую запись: «Уволен в порядке перевода в (название принимающей компании) в соответствии с пунктом 5 статьи 77 Трудового кодекса Русской Федерации». Позже этого проставляется синяя печать организации, документ отдается на подпись начальнику организации. Принимающая сторона под этой записью должна сделать отметку о том, что вы приняты в штат.
Видео по теме
jprosto.ru
Как сменить путь в командной строке на windows7/8/XP ? |
Август 16, 2015 admin
Как сменить путь в командной строке
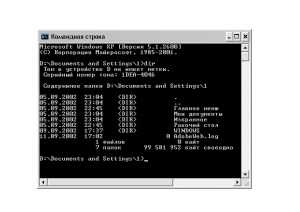
Работая в командной строке Windows, многие не могут разобраться, как перейти на другой диск или открыть ту или иную папку на диске. А ведь это самые простые и базовые действия, которые должен знать любой пользователь, которому необходимо использовать параметры командной строки.
Откройте командную строку и вы увидите, что по умолчанию вы находитесь в корне системного диска или пользовательской папки (С: или С:UsersAdmin, например). Чтобы сменить диск, достаточно ввести в командной строке букву диска с двоеточием и нажать Enter:D:После такой команды вы должны перейти на другой раздел. Если, вдруг, у вас не получилось перейти на другой раздел, то воспользуйтесь параметром (cd). Данный параметр служит для смены текущей папки или диска. Применительно к нашему примеру, для перехода в корень диска (D) следует ввести:cd D:Не забывайте о двоеточии после буквы диска.Теперь для перехода в другую папку вам потребуется указать путь к этой папке, например:cd D:TestsTest1В данном примере вы сразу перейдете в подпапку (Test1), которая располагается в корневой папке (Tests). Если вы хотите перейти в папку, которая лежит в том же каталоге, где находится текущая позиция указателя командной строки, то достаточно ввести ее имя, без указания полного пути:cd TestsТаким, образом мы перейдем непосредственно в папку (Tests), указатель командной строки изменится на:D:TestsПодобным образом вы можете перейти в любую из папок данного каталога, например в (Test3):cd Test3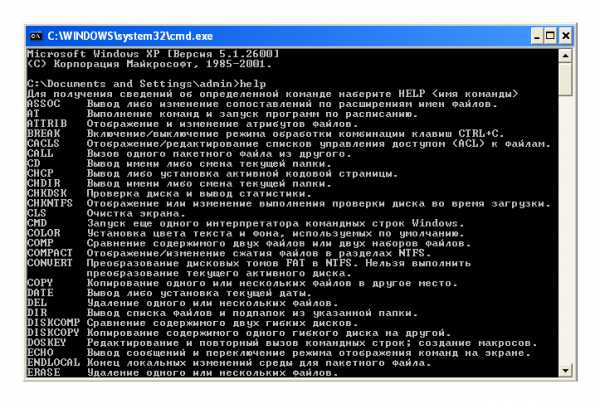 Как видите, сменить папку или диск достаточно просто. Но для удобства навигации необходимо знать, какие папки располагаются в том или ином месте. Находясь в папке (Tests) и введя в командную строку параметр (dir), вы сможете просмотреть содержимое папки, в том числе и имена всех файлов и папок. Рядом с именами файлов будет указан их размер в байтах, а рядом с папками надпись (DIR), означающая, что это папка.
Как видите, сменить папку или диск достаточно просто. Но для удобства навигации необходимо знать, какие папки располагаются в том или ином месте. Находясь в папке (Tests) и введя в командную строку параметр (dir), вы сможете просмотреть содержимое папки, в том числе и имена всех файлов и папок. Рядом с именами файлов будет указан их размер в байтах, а рядом с папками надпись (DIR), означающая, что это папка.
Используя предоставленную командой (dir) информацию, а также используя параметр для смены каталога (cd), в командной строке вы легко сможете перемещаться по всем папкам на вашем компьютере.
Посмотрите другое :
comphelpmoscow.ru
Как создать, открыть или удалить папку через командную строку Windows
Начинающим пользователем полезно получить навыки работы с командной строкой. Это помогает безопасно производить различные действия с документами, проверять состояние передачи/приёма данных и несёт многие другие функции. Прежде всего следует изучить действия с файлами, каталогами. Как открыть папки через командную строку, вообще создание их, работа с ними, в том числе перемещение, переименование, как удалить папку через командную строку, уже ненужную,— эти вопросы вы сможете разрешить, прочитав статью. Проблема выглядит страшнее, чем есть на самом деле. Здесь главное — знать команды, правильно вписывать адрес документа. Ниже рассмотрим основные операции, сами сможете убедиться, что ничего сверхсложного тут нет.

Вызов командной строки
Есть несколько приёмов, которые помогут вам начать работу с командной строкой. Открыть её можно следующим образом:
- Найдите в системной папке C:\Windows\System32 файл cmd.exe, кликните по нему дважды.
- В версиях WindowsXP и выше нажмите вместе клавиши Win+R. Откроется системное окно «Выполнить». В строчке наберите cmd, подтвердите действие, нажав ОК.
- В Win7, чтобы открыть программу, зайдите в «Пуск» — «Все программы», там найдите «Стандартные», нажав на папку для просмотра, увидите значок с подписью для запуска программы.
- В Win7, 10 в «Пуске» впишите внизу в строке поиска («Найти программы и файлы») впишите «командная строка», система покажет программу. В Win8 поиск находится в боковом меню.

При первом запуске по умолчанию вы находитесь в вашем персональном каталоге. Обычно, это «C:\Users\<имя пользователя>\».
Открываем имеющуюся папку
Чтобы открыть папку, в командной строке необходимо указать путь к ней. Вначале вписываете команду «cd», а затем после пробела адрес, например, “C:\ProgramFiles\Skype”.

ВАЖНО. Учтите: если в названиях, входящих в адрес, есть пробелы, весь путь надо заключить в кавычки. Если названия не содержат пробелов, можно кавычки не пропечатывать при этой команде.
Слэш можно применять как прямой, так обратный (\ и /). Оба они читаются программой одинаково, выбирайте удобный, привычный для вас.
Если вы не уверены в точном названии, нажмите TAB, затем стрелки вверх/вниз для прокрутки списка. Предположим, что у вас есть папки «helloYou» и «helloMe», расположены они в «C:\». Введите команду «C:\>cd h», потом дважды нажмите TAB, так вы прокрутите список компонентов, начинающихся на букву «h».
Просмотр содержимого
Чтобы через командную строку увидеть содержимое какой-либо папки, набирается команда «dir», после которой вписывается путь к ней, затем параметры.
Если путь не указать, то на экране выведется список содержимого, где находитесь в это время.

Если не введёте параметры, список будет представлен с пятью столбцами:
- дата последнего изменения;
- дата каталога;
- если название в списке относится к папке, будет стоять <DIR>; если это другой формат, будет пустое место;
- вес файла/папки;
- количество документов в каталоге, их суммарный вес.
Чтобы избежать детализации, введите команду с параметром «/d» — увидите просто список без дополнительной информации.
Создание
Чтобы появилась новая папка, набирается «mkdir», можно сокращённо просто «md». Далее записывается путь к ней, название. Например, в корне диска C вам нужно в имеющемся «Test» создать подпапку «Russian», значит, набираете последовательно «mkdir “C:\Test\Russian ”».

Можно сразу создать несколько новых папок, укажите пути тогда через пробел либо названия. Допустим, в той же «Test» требуются подпапки 1, 2, 3. Если вы уже находитесь в корне C-диска, наберите «mkdir “Test \1” “Test \2” “Test \3”». Если вы находитесь уже в «Test», можно применять сокращённый вариант команды: «mkdir 1 2 3». Но не забудьте: при наличии пробелов в названиях, их нужно будет заключить в кавычки.
Удаление
Удалить папки, их содержимое позволяет команда «rmdir» либо её сокращённая версия «rm». После прописываются параметры, затем путь.
Если требуется удалить пустой каталог «Example folder», пишется по образцу «rmdir “C:\ Example folder”».

Если «Example folder» не пустой, в нём имеются подпапки/файлы, чтобы всё вместе удалить, следует после команды прописать ключ «/s». Ключ вписывается после «rmdir», но до адреса назначения. То есть запись будет выглядеть так: «rmdir /s “C:\Example folder”». Набрав команду, увидите запрос на подтверждение действий, выбираете «y», что значит, что вы согласны удалить («yes»).
Чтобы запрос на подтверждение постоянно не появлялся, можно сразу прописать ключ «/q». Он вписывается после «/s».
Можно перечислить через пробел удаляемое. Допустим, внутри «Test» вам стали не нужны папки 2 и 3, значит, записываете команду: «rmdir /s /q “C:\Test\1” “C:\Test\2” “C:\Test\3”». Если вы уже находитесь в каталоге «Test», можно вписать сокращённый вариант: «rmdir /s /q 1 2 3».

Перемещение, переименование
Для этих двух действий существует одна команда — «move». После неё записываются параметры, затем путь к перемещаемой/переименованной папке, затем путь к новообразуемой. Получается, что для перемещения указываете вначале старый путь, затем после пробела место, куда должен каталог переместиться. При переименовании вы указываете путь со старым названием, затем после пробела новое имя.
Рассмотрим на примерах.
- Требуется переместить «Foto» из каталога «MyFile» в корень «C:». Прописывается в командной строке следующее: «move “C:\MyFile\Foto” “C:\”».

- Требуется переименовать «Foto» в «MyFoto». Пишем так: «move “C:\MyFile\Foto” “My Foto”».

Переходы
Работая через командную строку, вы захотели перейти в другой каталог. Вам поможет команда «chdir», позволяющая перейти в другое место. Либо просто заходите в раздел, как описывалось в этой статье выше, с помощью команды «cd».
Для перехода в подкаталог, необязательно указывать полный адрес, ежели находитесь в родительском. Допустим, вы находитесь в «ProgramFile», как в командной строке перейти в папку «Skype»? Не нужно указывать полный путь: «cd “C:\ProgramFiles\Skype”»; достаточно указать название подкаталога: «cd “Skype”».
Чтобы перейти назад, в родительский каталог, вписываем «cd “ProgramFiles”».
Если требуется поменять диск нахождения, добавляется ключ «/D», например, из диска C: понадобилось перейти в D:, прописываете «cd /D d:/».
Копирование
Саму папку формально копировать нельзя, но разрешается скопировать содержимое её, для чего служит команда «xcopy». После неё вписываются параметры, затем адрес копируемого каталога, затем после пробела адрес нового каталога.
Допустим, имеется папка «Foto», понадобилось её скопировать вместе с содержимым из «MyFile» в «NB». Записываем команду так: «xcopy /e “C:\MyFile\Foto” “C:\NB\Foto”». Ключ «/e» даёт команду скопировать внутреннее содержимое «Foto».
Работа с командной строкой не требует специальных навыков, начинающий пользователь быстро освоит все процессы при желании, научится перемещать, переименовывать, сможете открыть, создать, скопировать, удалить любой файл либо каталог, перейти из одного места в другое. Функция такая полезна, умение обращаться с программойоблегчит, ускорит многие действия при работе на ПК. Нужно лишь запомнить, сохранить набор команд, внимательно вписывать адрес компонента, с которым будут проводиться разные действия.
nastroyvse.ru
Как перемещаться в командной строке | Жизнь - это движение! А тестирование
Чтобы запустить командную строку на винде, есть 2 основных способа:- Пуск → cmd.exe
- Run (кнопка с картинкой винды + R) → cmd
| Запускаем командную строку |
Как перейти в другую директорию
Команда cd:cd <путь к директории>
По абсолютному пути
Можно перейти в директорию в привычных папках и скопировать полный путь. Например, нам нужно в папку C:\photo\city. Копируем путь к ней:| Копируем путь |
cd C:\photo\city
Ну вот, мы переместились из C:\Users\olgak в C:\photo\city.
| cd по полному пути |
По относительному пути
Относительный путь — относительно вашей текущей директории, где вы сейчас находитесь. Если я уже нахожусь в C:\photo\city, а мне надо в C:\photo\city\msk, команда будут такой:cd msk
Если мне из надо из C:\photo\city в C:\photo\city\msk\2017\cat_1, команда будет такой: cd msk\2017\cat_1
Я не пишу C:\photo\city, так как я уже там.
С автодополнением
Если вы начнете набирать название папки и нажмете Tab, система сама его подставит. Если просто нажмете Tab, ничего не вводя, система начнет перебирать возможные варианты: — (cd <tab>) Может, ты имел в виду папку 1? — (<tab>) Нет? Может, папку 2? — (<tab>) Снова нет? Может, папку 3? — (<tab>) Снова нет? Может, файл 1 (она перебирает имена всех файлов и директорий, которые есть в той, где вы сейчас находитесь)? — (<tab>) У меня кончились варианты, поехали сначала. Папка 1?cd lon<Tab> → cd long-long-long-long-name-folder -- начали вводить название папки и система сама подставила имя (из тех, что есть в директории, где мы находимся)
cd <Tab><Tab><Tab> -- система перебирает все файлы / папки в текущей директории.
Это очень удобно, когда перемещаешься в командной строке. Не надо вспоминать точное название папки, но можно вспомнить первую букву-две, это сократит количество вариантов.
Подняться наверх
Подняться на уровень выше:cd ..
Если нужно поднять на два уровня выше, то cd ..\..
И так до бесконечности
Можно использовать файл, лежащий на уровне выше или перейти оттуда в другую папку. Посмотрим на примере. В C:\photo\city\ у нас 2 папки: msk и long-long-long-long-name-folder
| cd.. |
Изменить диск. Как перейти из C:\ в D:\
Если вы просто вставите полный путь, то... ничего не произойдет!| Нельзя просто взять и сменить диск |
d:
Система перейдет на диск D:\. А как перемещаться дальше, вы уже знаете!
Если вы сначала сделали cd, то после изменения диска вы попадете туда, куда собирались исходно: Ну и пока это все, что вам надо знатьPS — статья написана в помощь студентам моих курсов:
Особенно актуальна, конечно, новичкам. Они ведь часто с командной строкой вообще не сталкивались, а мы в школе изучаем PICT, allpairs и даже будем выкачивать код из Mercurial, ну как тут без командной строки обойтись?
okiseleva.blogspot.com
Шпаргалка по работе в командной строке Linux
Прошли те времена, когда для управления операционной системой Linux требовалось знание командной строки. Сегодня в распоряжении пользователей Linux несколько отличных графических интерфейсов (лично я предпочитаю GNOME). Однако необязательное не означает бесполезное — знание команд открывает мощные возможности настройки и управления системой. Время, вложенное в изучение команд, окупится сторицей. Ниже несколько полезных команд. В Ubuntu Linux операции, требующие полномочий администратора, должны предваряться командой sudo
Переход в терминал: Alr+Ctr+F1(-F6)
Переключение между текстовыми консолями: Alr+F1(-F6)
Переход в графический режим: Alr+F7
Аварийный выход из системы X Window: Ctr+Alt+Backspace
Включение/выключение
Перезагрузить компьютер: rebootили shutdown -r now Выключить компьютер: shutdown -h now Выключить компьютер через заданное время: shutdown -h hh:mmили shutdown -h +m Окончание сеанса работы в терминале: exitУправление пользователями
Включить корневую учетную запись: sudo passwd root Заблокировать корневую учетную запись: sudo passwd -l root Добавить пользователя: adduser имя_пользователя Удалить пользователя: deluser имя_пользователя Удалить пользователя вместе с домашним каталогом: deluser имя_пользователя -remove-home Изменить имя пользователя и название его домашнего каталога: usermod -l новое_имя_пользователя -d /home/новое_имя_пользователя -m старое_имя_пользователя Изменить пароль пользователя: passwd имя_пользователя Восстановить пароль к учетной записи в режиме восстановления системы (нажать Esc в процессе загрузки GRUB): passwd имя_записиУправление каталогами
Показать информацию о файловых системах: sudo mount Показать список разделов: df Показать содержание текущего каталога: du -h Показать объем указанного каталога: du -S имя_каталога Отобразить путь к текущему каталогу: pwd Создать каталог: mkdir имя_каталога Скопировать каталог: cp каталог_1 каталог_2 Переместить каталог_1 в каталог_2: mv каталог_1 каталог_2 Войти в каталог: cd /имя_каталога Показать содержание каталога: ls /имя_каталога Показать содержание каталога, включая скрытые файлы и каталоги: ls -a /имя_каталога Показать полную информацию о содержании каталога: ls -l /имя_каталога Удалить пустой каталог: rmdir имя_каталога Удалить каталог с содержанием: rm -r имя_каталогаРабота с файлами
Создать файл в текущем каталоге: touch имя_файла.txt Найти файл: locate имя_файла Обновить базу поиска файлов: updatedb Просмотреть текстовый файл: cat /путь/имя_файла Просмотреть текстовый файл в обратном порядке — от последней строки к первой: tac /путь/имя_файла Скопировать файл_1 в файл_2: cp файл_1 файл_2 Переместить файл_1 в файл_2: mv файл_1 файл_2 Переместить файл с сохранением оригинала (в конец имени файла дописывается символ ~): mv -b файл целевой_каталог Удалить файл: rm имя_файла Записать информацию в файл, перезаписав его: echo текст > имя_файла.txt Добавить информацию в файл без его перезаписи: echo текст >> имя_файла.txt Слить несколько текстовых файлов в один: cat файл_1 файл_2 > итоговый_файлРабота с архивами
Создать архив из содержимого каталога: tar -cvf имя_архива.tar имя_каталога/ Сжать файлы: bzip2 имя_файла gzip имя_файла zip имя_файла Распаковать архив: gunzip имя_архива.tar.gz bunzip имя_архива.tar.bz bunzip2 имя_архива. ar.bz2 tar xvf имя_архива.tar tar xzf имя_архива.tgzУправление правами доступа
Пример: -r--r----- dr--r----- Дефис вначале означает обычный файл, d — каталог (директорию). Дальше три группы по три символа означают права доступа для владельца, членов группы, в которую входит владелец, и для всех остальных пользователей соответственно. дефис означает отсутствие прав,r — означает право на чтение,w — право на запись,x — право на выполнение. Просмотреть права доступа: ls -l имя_файла_или_каталога Задать права доступа: chmod *** имя_файла_или_каталога где *** — права доступа, указанные абсолютным способом, или:chmod группа=/+/-тип доступа имя_файла_или_каталога где группа: u (user, владелец), g (group, группа), o (other, другие), a (all, все), например: chmod a+rw имя_файла Изменить владельца: chown имя_пользователя имя_файла Распространенные права доступа: 644 = rw-r--r--666 = rw-rw-rw-777 = rwxrwxrwxПорядок цифр соответствует порядку пользователей (ugo), цифра в каждой позиции складывается из значений 4, 2 и 1 для прав r, w и x, соответственно. Так право полного доступа для владельца и отсуствие каких-либо прав для группы и прочих пользователей будет 700 (4+2+1.0.0).
Управление программами
Обновить список программного обеспечения: apt-get update Обновить систему: apt-get upgrade Найти программу в репозитарии по ключевому слову: apt-cache search ключевое_слово Показать информацию о пакете: apt-cache show название_пакета Установить программу из репозитария: apt-get install имя_пакета Удалить установленную программу: apt-get remove имя_пакета Удалить программу вместе с файлами настройки: apt-get remove purge имя_пакета Установить программу из скомпилированного пакета: dpkg -i имя_пакета.deb Удалить программу: dpkg -r имя_пакета.deb Очистить локальное хранилище полученных файлов пакетов: apt-get clean Просмотреть список установленных пакетов: dpkg -l Добавить частный источник программного обеспечения PPA (Personal Package Archive): add-apt-repository ppa:user/ppa-name Установить программу из бинарного файла (предварительно необходимо перейти в каталог с файлом программы): ./имя_файла.bin Разрешить исполнение файла (если необходимо): chmod a+x имя_файла.bin /> Установить программу из исходных файлов (предварительно необходимо перейти в каталог с файлом программы): ./configuremakemake install Удалить программу, установленную из исходных файлов: make uninstallЗапустить графическую программу с правами root: gksudo имя_программыУправление системой
Отобразить список зарегистрированных в системе пользователей: who Показать информацию об использовании оперативной памяти: free Показать список запущенных процессов: ps Завершить процесс: killall имя_процесса Показать список процессов в реальном времени: top Внести изменения в файл конфигурации gedit /путь/к_файлу Снизить скорость чтения диска в приводе: hdparm -E 4 /dev/dvdromДиагностика системы
Проверить жесткий диск на «битые» секторы: badblocks Показать состояние сетевых интерфейсов: ifconfig Показать состояние беспроводных сетевых устройств: iwconfig Проверить таблицу маршрутизации: route Проверить доступность компьютера в сети: ping имя_сайта_или_ip_адрес Остановить процесс: Ctrl+C Проверить маршрут следования пакета: traceroute имя_сайта_или_ip_адрес Показать информацию о подключенных USB-устройствах: lsusb Отобразить список PCI-шин и подключенных к ним устройств: lspci Отобразить список оборудования системы: lshwПолучение помощи
Показать Введение в пользовательские команды: man intro Отобразить краткое описание команды: whatis имя_команды Вывести информацию о команде: man имя_команды info имя_команды имя_команды --help Найти информацию по ключевым словам: man -k ключевое_слово Поиск по странице: /ключевое_слово Продолжить поиск: N Вывести историю команд: history Выполнить команду из списка истории команд: !номер_команды !первые_буквы_команды Очистить экран консоли: clearОбъединение команд
Последовательное выполнение команд: команда1 ; команда2 Последовательное выполнение команд при условии успешного выполнения предыдущей команды: команда1 && команда2 Последовательное выполнение команд при условии неудачного выполнения предыдущей команды: команда1 || команда2 Последовательное выполнение команд с передачей результатов выполнения предыдущей команды последующей: команда1 | команда2 Запуск команды в фоновом режиме: команда &Символы подстановки
- Текущий каталог: .
- Родительский каталог: ..
- Домашний каталог пользователя: ~
- Один произвольный символ: ?
- Любое количество произвольных символов: *
- Символ из указанного диапазона: [a,b,x-z], например, [a,b].rar
- Любые символы, кроме указанных: [!ab], например, [!ab].rar
- Подстановка с помощью фигурных скобок: например, {a,b}{1,2} создаст строку a1 a2 b1 b2
- Указание специального символа: \ или апостроф, например, ’имя файла’, или имя\ файла
www.vasilevsky.net










