Как перейти на английский шрифт на клавиатуре с русского и наоборот. Перейти на английский на клавиатуре
Как перейти на английский шрифт на клавиатуре с русского и наоборот
Так как на компьютере имеется возможность набирать текст, и делать это можно чуть ли не на любом языке, существует несколько способов того, как можно переходить с русского на английский и наоборот. Чаще всего проблема возникает у новичков, но иногда даже уверенные пользователи впадают в ступор и не понимают, как перейти на английский шрифт на клавиатуре. Причин этому может быть масса: сбой, сброс настроек и т. п.
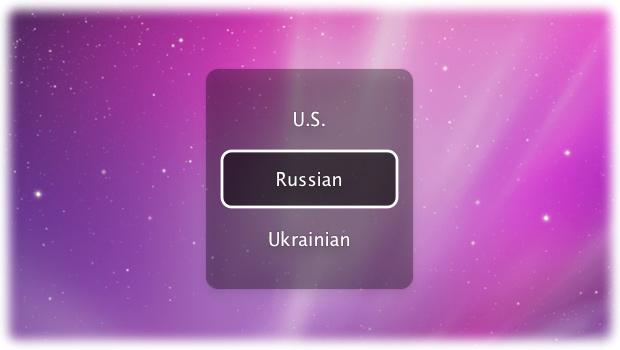
Общие сведения
После того как ПК загрузился, вы видите рабочий стол. По умолчанию можно установить любой язык клавиатуры, который выбирается во время установки Windows. Чаще всего это английский или русский. Узнать, какой у вас, можно следующим образом. На рабочем столе есть панель задач, она находится в нижнем правом углу. Еще можно встретить наименование «Трей». Тут находятся значки запущенных программ, символ состояния батареи (если это ноутбук), а также языковая панель.
В зависимости от того, какая операционная система у вас установлена, вы можете видеть обозначение «En» или «Ru» - английская раскладка и русская соответственно. А сейчас мы посмотрим, как перейти на английскую клавиатуру при помощи наиболее простого способа – «горячих клавиш». Сделать это крайне просто, и сейчас вы поймёте, почему. Такой метод подходит даже начинающим пользователям.
Учимся использовать «горячие клавиши»
По сути, данный метод заключается в одновременном нажатии нескольких кнопок на вашей клавиатуре, что приведёт к автоматической смене языка, вызову диспетчера задач Windows и так далее. Если вас интересует, как перейти на английский шрифт на клавиатуре, то сделать это можно нажатием кнопок Shift+Alt. Помните, их нужно нажать одновременно, хотя это и не обязательно, так как можно зажать сначала одну, а затем, не отпуская пальца, нажать на вторую. В результате вы увидите, что язык изменился на английский, при условии, что стоял русский.
Если это не работает, что тоже может быть, то имеет смысл попробовать другую комбинацию «горячих клавиш». Для этого необходимо сначала нажать Ctrl, потом Shift. В любом случае что-то одно должно работать. Если вы всё сделали правильно, то зайдите в документ Word и попробуйте набрать текст: если он английский, поздравляем, вы делаете первые шаги по освоению персонального компьютера.
Как перейти на английский алфавит: способ 2
Если по каким-либо причинам вышеописанные методы вам не подходят, знайте: есть обходной вариант, не менее простой и эффективный. Для этого нам понадобится компьютерная мышь и специальный софт. Так, есть программы, позволяющие автоматически изменять язык при необходимости. Например, Punto Swither. Работает она следующим образом. Вы начинаете вводить какое-то слово, программа распознает, что именно эта последовательность букв более характерна для английского языка и сама переключает раскладку. Как вы видите, ничего сложного.
Существует еще один вариант, как перейти на английский язык. Для этого нам нужно заглянуть в «Настройки», затем выбрать вкладки «Язык» и «Ввод». После этого вы увидите настройки клавиатуры, именно они нам и нужны. Там можно будет выбрать целевую раскладку, которая будет включаться при запуске операционной системы. Если вам удобно, чтобы это был English, то вы должны выбрать желаемый пункт в соответствующем меню. Но рекомендуется оставить и русскую раскладку, так как она может понадобиться.
Что делать, если исчезла языковая панель?
Довольно распространённая проблема, вызывающая панику у большинства новичков. Случиться такая беда может или из-за того, что вы сами её удалили, или потому, что слетели настройки. В принципе, неважно, почему это случилось, для нас главное - найти рациональное решение. Итак, тащим курсор мыши на панель, где раньше всегда отображался значок языка, там нажимаем правой кнопкой мыши и видим всплывающее меню. Нам будет предложено перейти на панель инструментов, где вы и увидите языковую панель. Напротив надписи нужно поставить галочку, и она снова будет отображаться.
Также можно попробовать решить проблему и следующим образом: зайти в панель инструментов (можно через пуск или мой компьютер), выбрать вкладку «Языки и региональные стандарты» (для Win XP). Дальше переходим в очередной раздел под названием «Языки», открываем меню «Подробнее» и «Дополнительно». Там нам нужно оставить лишь одну галочку, которая располагается в самом верху. Всё, проблема решена.
Как перейти на английский шрифт на клавиатуре ноутбука
Если после большого количества усилий вы так и не получили положительного результата, установите программу, настройки которой позволяют многое. Например, вы узнаете, как перейти на английские буквы при помощи всего одной кнопки. Лучшая утилита - Punto Swither, она имеет гибкие настройки, но в это же время является достойным решением для новичков. В принципе, не суть важно, что вы используете - стационарный компьютер или ноутбук. Большое значение имеет только то, какую операционную систему вы используете. Но даже в этом случае, практически все действия аналогичны.
Помимо этого, можно попробовать комбинации «горячих клавиш», тут они точно такие же, как и на обычном компьютере. Безусловно, если вы всё перепробовали, а ничего не получилось, то ответ на вопрос: «Как перейти на английский шрифт на клавиатуре?» вам дадут в ближайшем сервисе, куда рекомендуется отнести вашу технику. Иногда ломается одна из необходимых клавиш, из-за чего у вас и возникают подобные проблемы.
Заключение
Вот мы и рассмотрели все способы того, как перейти на английский шрифт на клавиатуре. Как видите, сделать это не так уж и сложно. Нужно лишь немного разобраться в комбинациях «горячих клавиш» и научиться ими пользоваться. Также можно поставить специальный софт или при помощи настроек выставить целевой язык, который будет устанавливаться при включении. Безусловно, со временем вы сможете переключать языки на автомате, и это не будет вызывать никаких трудностей. Желательно установить антивирусную программу, так как засорение системы различного рода червями, троянами может привести не только к тому, что языковая панель пропадёт, вы вообще не сможете переключить язык. Поэтому всегда следите за тем, чтобы операционная система была защищена, особенно если вы постоянно пользуетесь интернетом или флешками.
fb.ru
Как переключить язык на клавиатуре с русского на английский и наоборот?

На клавишах клавиатуры, как правило, расположено две буквы: в нашем случае из русского алфавита и английского. Это сделано для того, чтобы пользователь мог набирать слова как на русском языке, так и на английском. Получается две раскладки. Для того, чтобы пользоваться ими, существует возможность переключения между раскладками. Как это происходит? Покажем на примере операционной системы Windows.
Первый способ
Если вам удобнее всего использовать мышь при работе, вы можете изменить раскладку с помощью специального значка, который находится на панели задач. Как правило, панель задач расположена в нижней части экрана, а значит, вам нужно немного опустить глаза и найти значок, на котором есть надпись RU или EN.
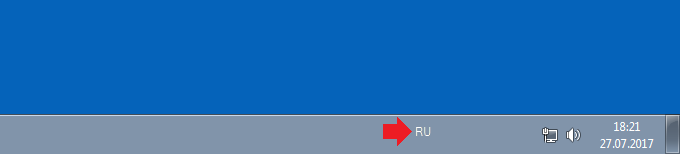
Нажимаете на значок, после чего появляется меню, в котором вы выбираете второй доступный язык.

Раскладка поменялась, о чем свидетельствует изменившийся значок.

Второй способ
Этот способ удобен в том случае, если вы печатаете и у вас нет возможности отвлекаться на переключения мышью, особенно если нужно периодически переключать раскладку. Для этого было придумано сочетание клавиш, нажатие на которые меняет английский язык на русский и наоборот. Сочетаний клавиш — два.
Первый — Ctrl+Shift.

Второй — Alt+Shift.
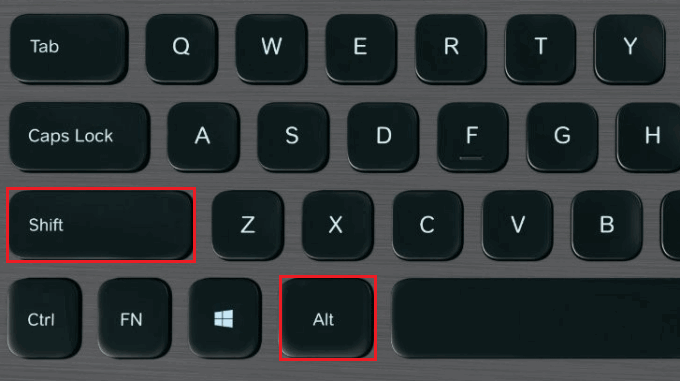
Есть еще третий вариант, но встречается крайне редко — нажатие на клавишу Ё (`).

Процесс простой: нажали на обе клавиши одновременно или зажимаете сначала одну, потом нажимаете на другую, после чего раскладку меняется. Возможно, сначала будет использовать этот вариант не очень удобно, но к нему быстро привыкаешь.
Кстати, если у вас работает вариант с нажатием Ctrl+Shift, а вам удобнее использовать Alt+Shift или наоборот, вы можете сменить сочетание клавиш. Для этого откройте панель управления: нажмите Win+R на клавиатуре, введите control и нажмите OK.
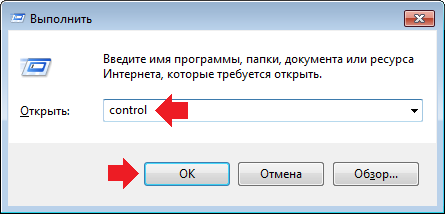
В панели управления выберите крупные значки, затем нажмите на строку «Язык и региональные стандарты».

Откроется окно. В нем выберите вкладку «Языки и клавиатуры», затем нажмите на кнопку «Изменить клавиатуру».
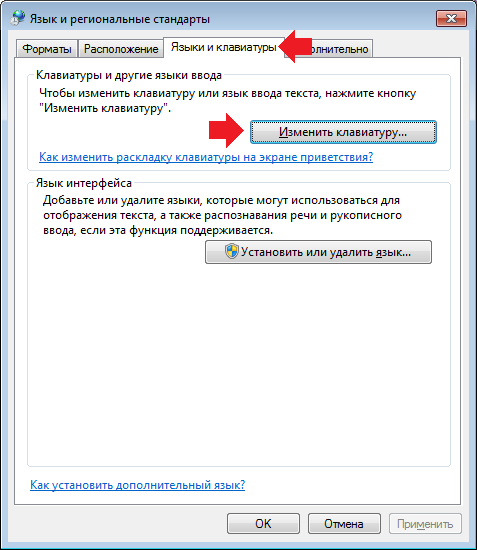
Откроется еще одно окно. В нем выберите вкладку «Переключение клавиатуры» и нажмите на кнопку «Сменить сочетание клавиш».
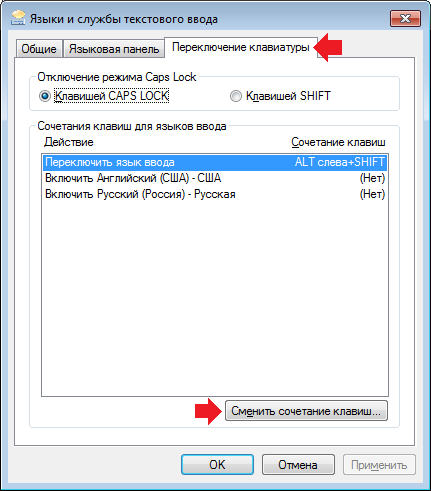
Измените сочетание клавиш и нажмите OK.
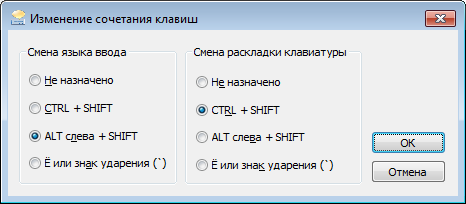
Автоматическая смена раскладки
Есть программы, которые на основе специальных алгоритмов автоматически меняют раскладку при вводе текста. Это удобно, хотя они иногда вызывают ошибки. Одной из наиболее популярных подобных программ является Punto Switcher.

Скачать его вы можете бесплатно.
siteprokompy.ru
Как переключить язык на клавиатуре: инструкция
При работе в текстовых редакторах, мессенджерах, сети интернет и т.д. нам часто приходится менять язык ввода на клавиатуре с русского на английский и наоборот. Большинство продвинутых пользователей делают это на автомате, но, к сожалению, есть и такие, для кого этот вопрос до сих пор остается открытым. Если вы относитесь ко второй категории пользователей, то инструкция о том, как переключить язык на клавиатуре для вас. Здесь мы разберем, какие клавиши отвечают за быстрое переключение языка ввода, как меняется их сочетания и какие программы существуют для автоматической смены языковой раскладки клавиатуры компьютера.
Стандартный метод
Итак, как переключить язык на клавиатуре, используя стандартные горячие клавиши? Все очень просто. Для быстрого переключения раскладки клавиатуры в среде Windows существует две комбинации горячих клавиш. Первая, она же, как правило, стоит по умолчанию включает в себя кнопки «Shift» и «Alt». Их одновременное нажатие позволяет быстро сменить язык ввода с английского на русский и наоборот.
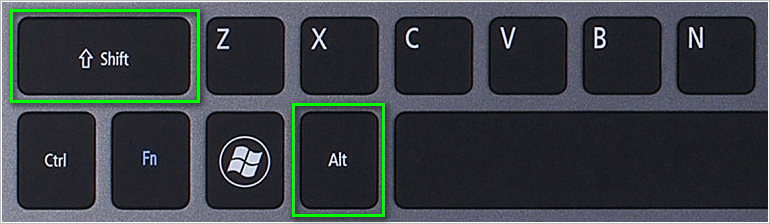
Вторая комбинация состоит из кнопок «Shift» и «Ctrl».
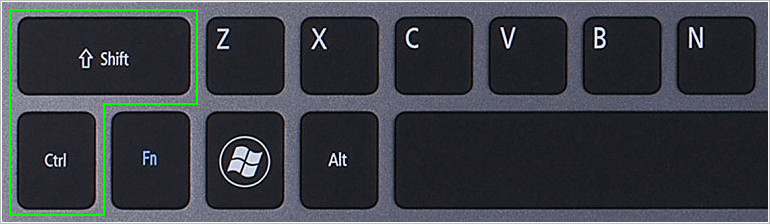
Какая комбинация именно у вас можно проверить экспериментальным путем, контролируя процесс по значку языковой панели в области уведомлений.

Смена комбинации клавиш для переключения языка ввода
Если вас не устраивает комбинация быстрых кнопок переключения языка ввода, то ее можно без труда поменять. К примеру, вместо комбинации «Shift+Alt» вам удобнее переключать язык кнопками «Shift» и «Ctrl». Сделать это можно из раздела «Язык и региональные стандарты». Для этого, через меню «Пуск» переходим в панель управления.
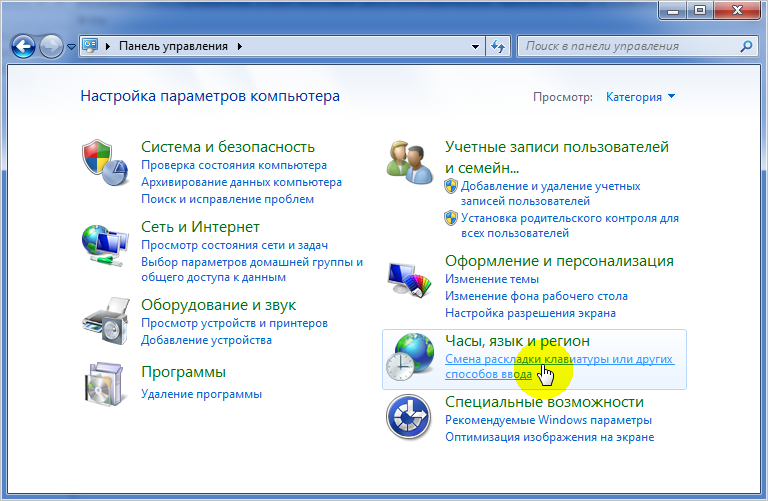
Далее, во вкладке «Языки и клавиатуры» нажимаем на «Изменить клавиатуру».
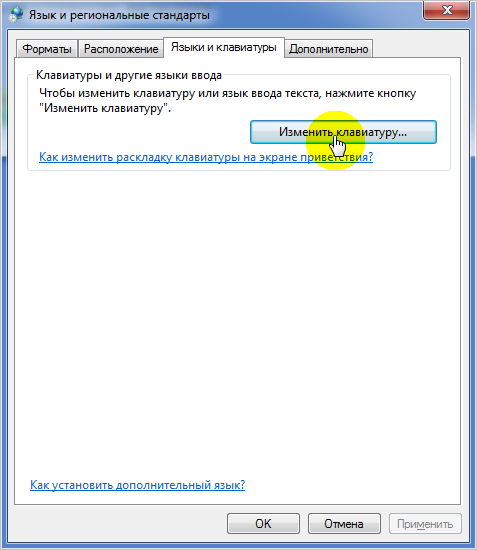
В следующем окне переходим во вкладку «Переключение клавиатуры» и нажимаем «Сменить сочетание клавиш».

В завершение меняем настройки по своему усмотрению.

Стороннее ПО для автоматического переключения языка
Чтобы упростить себе задачу при наборе текстов, не обращая внимания на раскладку клавиатуры, существует замечательная программа «Punto Switcher». По сути это автоматический переключатель языка при работе с текстами. С ней язык переключается автоматически. К примеру, при наборе русского слова латиницей, программа автоматом производит смену языка ввода, исправляя неверно введенное слово. Программа бесплатная и интуитивно понятная.
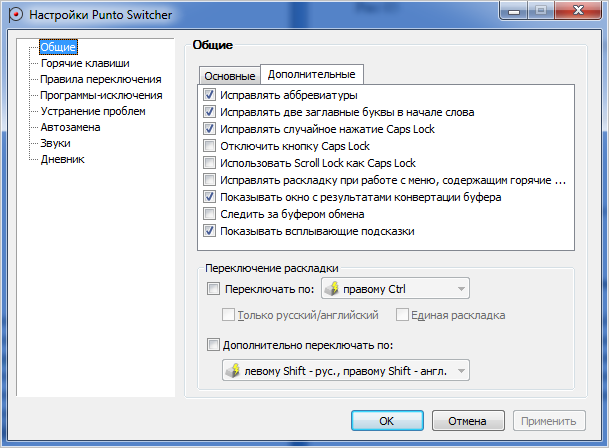
Как видно из картинки, программа изобилует настройками. Таким образом, ее можно настроить под себя.
 Загрузка...
Загрузка... canal-it.ru
Как на компьютере перевести клавиатуру на английский язык?
Переключение языка ввода на клавиатуре компьютера или ноутбука является чуть ли не самой часто используемой функцией. И далеко не все, особенно начинающие компьютерные пользователи, знают как на компьютере перевести клавиатуру на английский язык и обратно. В данной статье мы опишем все способы переключения языка ввода клавиатуры на компьютере и ноутбуке.
Содержание:
- Способы переключения
- Перевод клавиатуры на английский язык комбинацией клавиш
- Переключение языка клавиатуры через языковую панель
Способы переключения
Существует, как минимум, два самых простых способа переключения языков ввода клавиатуры в операционной системе Windows. Это переключение с помощью комбинации клавиш, а также переключение через языковую панель.
Сейчас мы подробно рассмотрим оба метода.
Перевод клавиатуры на английский язык комбинацией клавиш
Есть две возможные комбинации кнопок на клавиатуре для переключения ее языка ввода.
- «CTRL» + «SHIFT»;
- «ALT» + «SHIFT».
Вот так эти кнопки выглядят на клавиатуре:

Переключение языка клавиатуры кнопками ALT и SHIFT

Переключение языка клавиатуры кнопками CTRL и SHIFT
Чтобы переключить язык данными кнопками, нужно зажать вначале первую из них («CTRL» или «ALT»), а затем не отпуская ее нажать вторую кнопку — «SHIFT».
По умолчанию после установки Windows любой версии, установленная комбинация смены языка клавиатуры это «ALT» + «SHIFT», но иногда может использоваться «CTRL» + «SHIFT».
В любом случае стоит попробовать первую, а если переключение не произойдет, то тогда вторую.
Текущий язык ввода клавиатуры отображается на панели задач возле часов в правом нижнем углу экрана.
В случае, если у вас языковая панель отсутствует, ее можно вернуть на панель задач по этой инструкции.
Переключение языка клавиатуры через языковую панель
Второй способ, как можно перевести клавиатуру компьютера на английский язык это переключив его мышкой в самой языковой панели.
Для этого подведите мышь к языковой панели, которая отображается на панели задач в правом нижнем углу экрана возле часов, нажмите на нее левой кнопкой мыши и выберите нужный язык.
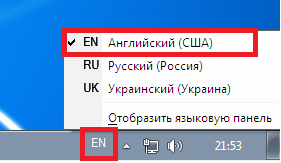
Переключение языка клавиатуры через языковую панель
После этого язык ввода будет переведен в выбранный вами.
Если нужного вам языка нет в языковой панели, его всегда можно туда добавить.
helpadmins.ru
Как перейти на английский шрифт на клавиатуре с русского и наоборот
Потому что на компьютере имеется возможность набирать текст, и делать это можно чуть не на любом языке, существует несколько методов того, как можно перебегать с российского на британский и напротив. В большинстве случаев неувязка появляется у новичков, но время от времени даже уверенные юзеры впадают в ступор и не понимают, как перейти на британский шрифт на клавиатуре. Обстоятельств этому может быть масса: сбой, сброс опций и т. п.
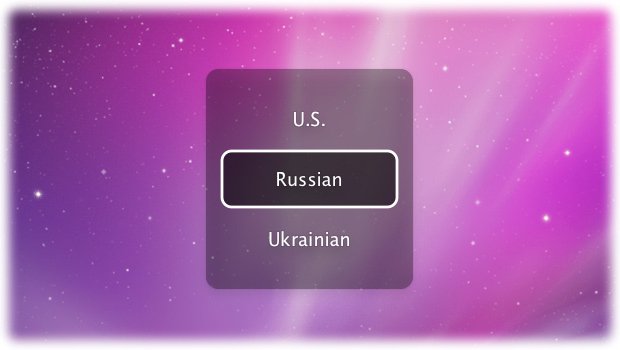
Общие сведения
После того как ПК загрузился, вы видите десктоп. По дефлоту можно установить хоть какой язык клавиатуры, который выбирается во время установки Windows. В большинстве случаев это британский либо российский. Выяснить, какой у вас, можно последующим образом. На десктопе есть панель задач, она находится в нижнем правом углу. Еще можно повстречать наименование «Трей». Здесь находятся значки запущенных программ, знак состояния батареи (если это ноутбук), также языковая панель.
Зависимо от того, какая операционная система у вас установлена, вы сможете созидать обозначение «En» либо «Ru» — британская раскладка и российская соответственно. А на данный момент мы поглядим, как перейти на английскую клавиатуру с помощью более обычного метода – «жарких кнопок». Сделать это очень просто, и на данный момент вы поймёте, почему. Таковой способ подходит даже начинающим юзерам.
Обучаемся использовать «жаркие кнопки»
 На самом деле, данный способ заключается в одновременном нажатии нескольких кнопок на вашей клавиатуре, что приведёт к автоматической смене языка, вызову диспетчера задач Windows и т.д.. Если вас интересует, как перейти на британский шрифт на клавиатуре, то сделать это можно нажатием кнопок Shift+Alt. Помните, их необходимо надавить сразу, хотя это и не непременно, потому что можно зажать поначалу одну, а потом, не отпуская пальца, надавить на вторую. В итоге вы увидите, что язык поменялся на британский, при условии, что стоял российский.
На самом деле, данный способ заключается в одновременном нажатии нескольких кнопок на вашей клавиатуре, что приведёт к автоматической смене языка, вызову диспетчера задач Windows и т.д.. Если вас интересует, как перейти на британский шрифт на клавиатуре, то сделать это можно нажатием кнопок Shift+Alt. Помните, их необходимо надавить сразу, хотя это и не непременно, потому что можно зажать поначалу одну, а потом, не отпуская пальца, надавить на вторую. В итоге вы увидите, что язык поменялся на британский, при условии, что стоял российский.
Если это не работает, что тоже может быть, то имеет смысл испытать другую комбинацию «жарких кнопок». Для этого нужно поначалу надавить Ctrl, позже Shift. В любом случае что-то одно должно работать. Если вы всё сделали верно, то зайдите в документ Word и попытайтесь набрать текст: если он британский, поздравляем, вы делаете 1-ые шаги по освоению компьютера.
Как перейти на британский алфавит: метод 2
Если по любым причинам вышеперечисленные способы вам не подходят, знайте: есть обходной вариант, более обычной и действенный. Для этого нам пригодится компьютерная мышь и особый софт. Так, есть программки, дозволяющие автоматом изменять язык по мере надобности. К примеру, Punto Swither. Работает она последующим образом. Вы начинаете вводить какое-то слово, программка распознает, что эта самая последовательность букв более свойственна для британского языка и сама переключает раскладку. Как вы видите, ничего сложного.
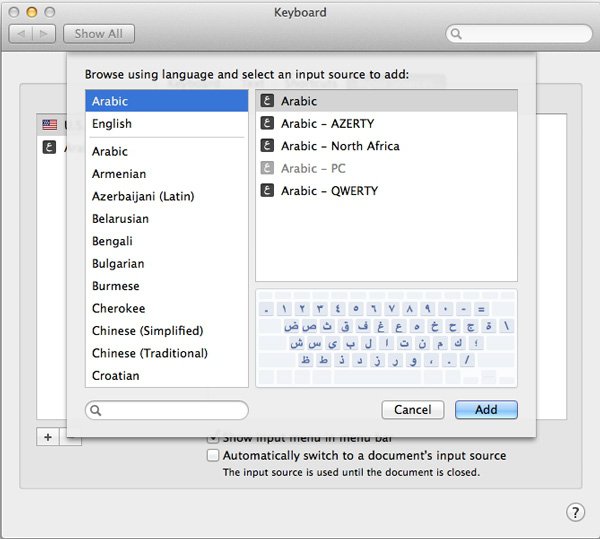
Существует очередной вариант, как перейти на британский язык. Для этого нам необходимо заглянуть в «Опции», потом избрать вкладки «Язык» и «Ввод». После чего вы увидите опции клавиатуры, конкретно они нам и необходимы. Там можно будет избрать мотивированную раскладку, которая будет врубаться при запуске операционной системы. Если вам комфортно, чтоб это был English, то вы должны избрать хотимый пункт в соответственном меню. Но рекомендуется бросить и русскую раскладку, потому что она может пригодиться.
Что делать, если пропала языковая панель?
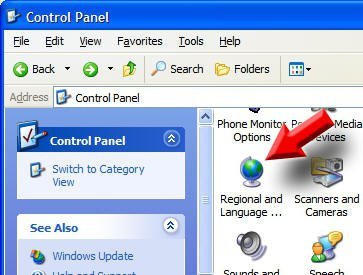 Достаточно распространённая неувязка, вызывающая панику практически у всех новичков. Случиться такая неудача может либо из-за того, что вы сами её удалили, либо поэтому, что слетели опции. В принципе, непринципиально, почему это случилось, для нас главное — отыскать рациональное решение. Итак, тащим курсор мыши на панель, где ранее всегда отображался значок языка, там жмем правой кнопкой мыши и лицезреем всплывающее меню. Нам будет предложено перейти на панель инструментов, где вы и увидите языковую панель. Напротив надписи необходимо поставить галочку, и она опять будет отображаться.
Достаточно распространённая неувязка, вызывающая панику практически у всех новичков. Случиться такая неудача может либо из-за того, что вы сами её удалили, либо поэтому, что слетели опции. В принципе, непринципиально, почему это случилось, для нас главное — отыскать рациональное решение. Итак, тащим курсор мыши на панель, где ранее всегда отображался значок языка, там жмем правой кнопкой мыши и лицезреем всплывающее меню. Нам будет предложено перейти на панель инструментов, где вы и увидите языковую панель. Напротив надписи необходимо поставить галочку, и она опять будет отображаться.
Также можно испытать решить делему и последующим образом: зайти в панель инструментов (можно через запуск либо мой компьютер), избрать вкладку «Языки и региональные эталоны» (для Win XP). Далее перебегаем в очередной раздел под заглавием «Языки», открываем меню «Подробнее» и «Дополнительно». Там нам необходимо бросить только одну галочку, которая размещается в самом верху. Всё, неувязка решена.
Как перейти на британский шрифт на клавиатуре ноутбука
 Если после огромного количества усилий вы так и не получили хорошего результата, установите программку, опции которой позволяют почти все. К примеру, вы узнаете, как перейти на английские буковкы с помощью всего одной кнопки. Наилучшая утилита — Punto Swither, она имеет гибкие опции, но в это время является достойным решением для новичков. В принципе, не сущность принципиально, что вы используете — стационарный компьютер либо ноутбук. Огромное значение имеет только то, какую операционную систему вы используете. Но даже в данном случае, фактически все деяния подобны.
Если после огромного количества усилий вы так и не получили хорошего результата, установите программку, опции которой позволяют почти все. К примеру, вы узнаете, как перейти на английские буковкы с помощью всего одной кнопки. Наилучшая утилита — Punto Swither, она имеет гибкие опции, но в это время является достойным решением для новичков. В принципе, не сущность принципиально, что вы используете — стационарный компьютер либо ноутбук. Огромное значение имеет только то, какую операционную систему вы используете. Но даже в данном случае, фактически все деяния подобны.
Кроме этого, можно испытать композиции «жарких кнопок», здесь они вточности такие же, как и на обыкновенном компьютере. Непременно, если вы всё перепробовали, а ничего не вышло, то ответ на вопрос: «Как перейти на британский шрифт на клавиатуре?» вам дадут в ближнем сервисе, куда рекомендуется отнести вашу технику. Время от времени ломается одна из нужных кнопок, из-за чего у вас и появляются подобные задачи.
Заключение
Вот мы и разглядели все методы того, как перейти на британский шрифт на клавиатуре. Видите ли, сделать это не так и трудно. Необходимо только малость разобраться в композициях «жарких кнопок» и научиться ими воспользоваться. Также можно поставить особый софт либо с помощью опций выставить мотивированной язык, который будет устанавливаться при включении. Непременно, с течением времени вы можете переключать языки на автомате, и это не будет вызывать никаких проблем. Лучше установить антивирусную программку, потому что засорение системы различного рода червяками, троянами может привести не только лишь к тому, что языковая панель пропадёт, вы вообщем не можете переключить язык. Потому всегда смотрите за тем, чтоб операционная система была защищена, в особенности если вы повсевременно пользуетесь вебом либо флешками.
tipsboard.ru
Как переключить клавиатуру на английский 2018
 Переключать клавиатуру с русского языка на английский можно разными способами. Однако предварительно нужно произвести некоторые настройки.
Переключать клавиатуру с русского языка на английский можно разными способами. Однако предварительно нужно произвести некоторые настройки.
В операционной системе Windows по умолчанию уже должно быть настроено переключение с русского языка на английский. Если этой настройки нет, то можно осуществить ее самостоятельно. Для этого нужно нажать правой клавишей мыши на значок языковой панели, что находится в трее и выбрать пункт Параметры. 
В открывшемся окне смотрим на Установленные службы, если там действительно нет английского, тогда жмем кнопку Добавить….
Из списка выбираем нужный язык (классический английский здесь в разделе Английский (США) > США), ставим галочку напротив него и жмем ОК.
Не закрывая окна Языки и службы текстового ввода переходим во вкладку Переключение клавиатуры. Здесь можно настроить клавиши на клавиатуре, которыми и будет происходить переключение.
По умолчанию это ALT+SHIFT, однако некоторым людям привычнее делать это, например, при помощи CTRL+SHIFT. Чтобы поставить более удобный способ, нажимаем Сменить сочетание клавиш и в левой колонке (Смена языка ввода) выбираем наиболее удобный вариант).
Теперь у нас включено два языка, которые можно переключать назначенным способом (обычно ALT+SHIFT), а также при помощи языковой панели, что находится в трее. Сделать это можно, нажав левой клавишей мыши по значку и выбрав нужный язык.
faytan.ru
Как перейти на английский шрифт на клавиатуре с русского и наоборот
Так как на компьютере имеется возможность набирать текст, и делать это можно чуть ли не на любом языке, существует несколько способов того, как можно переходить с русского на английский и наоборот. Чаще всего проблема возникает у новичков, но иногда даже уверенные пользователи впадают в ступор и не понимают, как перейти на английский шрифт на клавиатуре. Причин этому может быть масса: сбой, сброс настроек и т. п.

Общие сведения
После того как ПК загрузился, вы видите рабочий стол. По умолчанию можно установить любой язык клавиатуры, который выбирается во время установки Windows. Чаще всего это английский или русский. Узнать, какой у вас, можно следующим образом. На рабочем столе есть панель задач, она находится в нижнем правом углу. Еще можно встретить наименование «Трей». Тут находятся значки запущенных программ, символ состояния батареи (если это ноутбук), а также языковая панель.
В зависимости от того, какая операционная система у вас установлена, вы можете видеть обозначение «En» или «Ru» - английская раскладка и русская соответственно. А сейчас мы посмотрим, как перейти на английскую клавиатуру при помощи наиболее простого способа – «горячих клавиш». Сделать это крайне просто, и сейчас вы поймёте, почему. Такой метод подходит даже начинающим пользователям.
Учимся использовать «горячие клавиши»
По сути, данный метод заключается в одновременном нажатии нескольких кнопок на вашей клавиатуре, что приведёт к автоматической смене языка, вызову диспетчера задач Windows и так далее. Если вас интересует, как перейти на английский шрифт на клавиатуре, то сделать это можно нажатием кнопок Shift+Alt. Помните, их нужно нажать одновременно, хотя это и не обязательно, так как можно зажать сначала одну, а затем, не отпуская пальца, нажать на вторую. В результате вы увидите, что язык изменился на английский, при условии, что стоял русский.
Если это не работает, что тоже может быть, то имеет смысл попробовать другую комбинацию «горячих клавиш». Для этого необходимо сначала нажать Ctrl, потом Shift. В любом случае что-то одно должно работать. Если вы всё сделали правильно, то зайдите в документ Word и попробуйте набрать текст: если он английский, поздравляем, вы делаете первые шаги по освоению персонального компьютера.
Как перейти на английский алфавит: способ 2
Если по каким-либо причинам вышеописанные методы вам не подходят, знайте: есть обходной вариант, не менее простой и эффективный. Для этого нам понадобится компьютерная мышь и специальный софт. Так, есть программы, позволяющие автоматически изменять язык при необходимости. Например, Punto Swither. Работает она следующим образом. Вы начинаете вводить какое-то слово, программа распознает, что именно эта последовательность букв более характерна для английского языка и сама переключает раскладку. Как вы видите, ничего сложного.
Существует еще один вариант, как перейти на английский язык. Для этого нам нужно заглянуть в «Настройки», затем выбрать вкладки «Язык» и «Ввод». После этого вы увидите настройки клавиатуры, именно они нам и нужны. Там можно будет выбрать целевую раскладку, которая будет включаться при запуске операционной системы. Если вам удобно, чтобы это был English, то вы должны выбрать желаемый пункт в соответствующем меню. Но рекомендуется оставить и русскую раскладку, так как она может понадобиться.
Что делать, если исчезла языковая панель?
Довольно распространённая проблема, вызывающая панику у большинства новичков. Случиться такая беда может или из-за того, что вы сами её удалили, или потому, что слетели настройки. В принципе, неважно, почему это случилось, для нас главное - найти рациональное решение. Итак, тащим курсор мыши на панель, где раньше всегда отображался значок языка, там нажимаем правой кнопкой мыши и видим всплывающее меню. Нам будет предложено перейти на панель инструментов, где вы и увидите языковую панель. Напротив надписи нужно поставить галочку, и она снова будет отображаться.
Также можно попробовать решить проблему и следующим образом: зайти в панель инструментов (можно через пуск или мой компьютер), выбрать вкладку «Языки и региональные стандарты» (для Win XP). Дальше переходим в очередной раздел под названием «Языки», открываем меню «Подробнее» и «Дополнительно». Там нам нужно оставить лишь одну галочку, которая располагается в самом верху. Всё, проблема решена.
Как перейти на английский шрифт на клавиатуре ноутбука
Если после большого количества усилий вы так и не получили положительного результата, установите программу, настройки которой позволяют многое. Например, вы узнаете, как перейти на английские буквы при помощи всего одной кнопки. Лучшая утилита - Punto Swither, она имеет гибкие настройки, но в это же время является достойным решением для новичков. В принципе, не суть важно, что вы используете - стационарный компьютер или ноутбук. Большое значение имеет только то, какую операционную систему вы используете. Но даже в этом случае, практически все действия аналогичны.
Помимо этого, можно попробовать комбинации «горячих клавиш», тут они точно такие же, как и на обычном компьютере. Безусловно, если вы всё перепробовали, а ничего не получилось, то ответ на вопрос: «Как перейти на английский шрифт на клавиатуре?» вам дадут в ближайшем сервисе, куда рекомендуется отнести вашу технику. Иногда ломается одна из необходимых клавиш, из-за чего у вас и возникают подобные проблемы.
Заключение
Вот мы и рассмотрели все способы того, как перейти на английский шрифт на клавиатуре. Как видите, сделать это не так уж и сложно. Нужно лишь немного разобраться в комбинациях «горячих клавиш» и научиться ими пользоваться. Также можно поставить специальный софт или при помощи настроек выставить целевой язык, который будет устанавливаться при включении. Безусловно, со временем вы сможете переключать языки на автомате, и это не будет вызывать никаких трудностей. Желательно установить антивирусную программу, так как засорение системы различного рода червями, троянами может привести не только к тому, что языковая панель пропадёт, вы вообще не сможете переключить язык. Поэтому всегда следите за тем, чтобы операционная система была защищена, особенно если вы постоянно пользуетесь интернетом или флешками.
загрузка...
fjord12.ru











