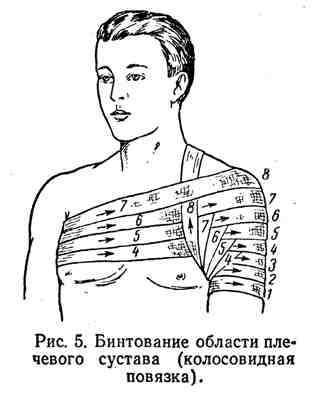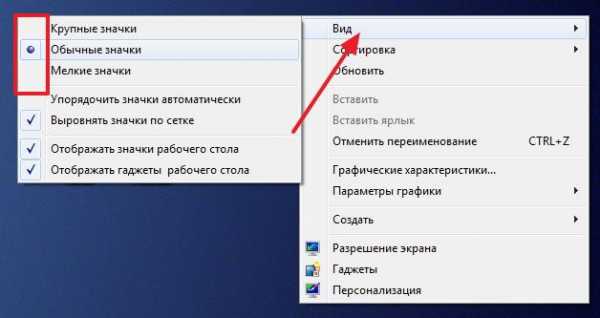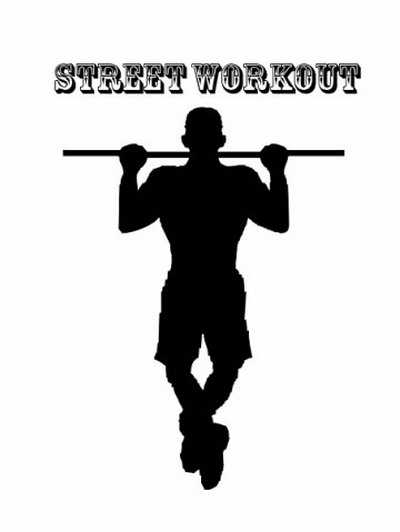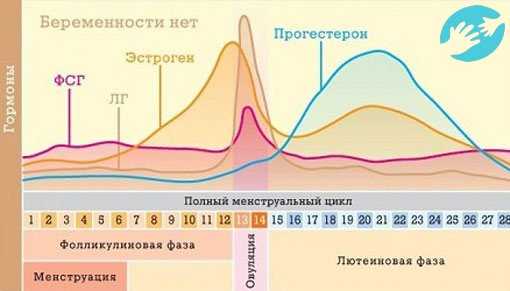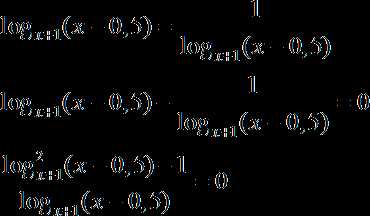Все команды командной строки Windows в одном месте. Перейти в каталог в cmd
не меняется каталог в CMD командами cd и chdir
cd даёт различный эффект в разных операционных системах, если её использовать без аргументов. Например, если выполнить без аргументов в DOS, будет показан полный путь к текущему рабочему каталогу, а в Unix осуществится переход в домашний каталог. Эффект от команды cd в различных скриптах или пакетах также варьируется. Например, в DOS множно напрямую изменить рабочий каталог из пакетного файла посредством команды, а в Unix вызов в скрипте cd как правило не меняет рабочий каталог пользователя (поскольку скрипт выполняется отдельной оболочкой с собственным адресным пространством) . Chdir (Cd) - Вывод имени текущего каталога или переход в другую папку. При использовании только с именем диска (например chdir C:) команда chdir выводит имена текущих диска и папки. Выполненная без параметров команда chdir выводит текущие диск и каталог. Синтаксис chdir [[/d] [диск:] [путь] [..]] [[/d] [диск:] [путь] [..]] cd [[/d] [диск:] [путь] [..]] [[/d] [диск:] [путь] [..]] Параметры /d Смена текущего диска или текущего каталога на диске. [диск:] [путь] Задание имени диска (если он отличается от текущего) и каталога, в который требуется перейти. [..] Переход в родительскую папку. /? Отображение справки в командной строке. Команды CD и CHDIR используется для просмотра или изменения пути текущего каталога . Формат командной строки: CHDIR [/D] [диск:] [путь] CHDIR [..] Команда CD диск: отображает имя текущего каталога указанного диска. Команда CD без параметров отображает имена текущих диска и каталога. Параметр /D используется для одновременной смены текущих диска и каталога. Изменение команды CHDIR при включении расширенной обработки команд: Имя текущего каталога в строке вызова преобразуется к тому же регистру символов, что и для существующих имен на диске. Так, команда CD C:\TEMP или cd c:\temp на самом деле сделает текущим каталог C:\Temp, если он существует на диске. Команда CHDIR перестает рассматривать пробелы как разделители, что позволяет перейти в подкаталог, имя которого содержит пробелы, не заключая все имя каталога в кавычки. Например: chdir \windows\users\username\programs\start menu приводит к тому же результату, что и: cd "\windows\users\username\programs\start menu" При отключении расширенной обработки команд нужно использовать путь, заключенный в двойные кавычки.
touch.otvet.mail.ru
|
Вывод имени текущего каталога или переход в другую папку. При использовании только с именем диска (например chdir C:) команда chdir выводит имена текущих диска и папки. Выполненная без параметров команда chdir выводит текущие диск и каталог. Синтаксисchdir [[/d] [диск:][путь] [..]] [[/d] [диск:][путь] [..]] cd [[/d] [диск:][путь] [..]] [[/d] [диск:][путь] [..]] Параметры/d Смена текущего диска или текущего каталога на диске. [диск:][путь] Задание имени диска (если он отличается от текущего) и каталога, в который требуется перейти. [..] Переход в родительскую папку. /? Отображение справки в командной строке.Заметки
ПримерыИспользуемая с именем диска команда chdir позволяет перейти в текущий каталог этого диска. Например, если ввести команду cd c: в приглашении каталога C:\Temp, отобразится следующая строка: C:\Temp Чтобы перейти в текущий каталог Reports, введите одну из следующих команд: chdir \reports cd \reports Чтобы перейти из текущего каталога в подкаталог \Specials\Sponsors, введите следующую команду: cd \specials\sponsors Или, если текущим каталогом является \Specials, введите следующую команду, чтобы перейти в подкаталог \Specials\Sponsors: cd sponsors Чтобы перейти из подкаталога в родительский каталог, введите следующую команду: cd .. Для вывода на экран имени текущего каталога можно использовать команду chdir или cd без параметров. Например, если текущим каталогом является \Public\Jones на диске B, вызов команды chdir приведет к следующему результату: B:\Public\Jones Если при работе на диске D требуется скопировать все файлы каталогов \Public\Jones и \Public\Lewis на диске C в корневой каталог диска D, введите следующую последовательность команд: chdir c:\public\jones copy c:*.* d:\ chdir c:\public\lewis copy c:*.* d:\ Если требуется скопировать все файлы каталогов \Public\Jones и \Public\Lewis в текущий каталог диска D, введите следующие команды: chdir c:\public\jones copy c:*.* d: chdir c:\public\lewis copy c:*.* d: |
www.windowsfaq.ru
Подскажите, как в командной строке перейти из одной папки в другую?
cd например cd C:\windows
cd (путь к папке)
если ты хочешь перейти в вложенную папку, то пишешь: CD "название папки", если обратно, то CD ..
Вывод имени либо смена текущего каталога. CHDIR [/D] [диск:] [путь] CHDIR [..] CD [/D] [диск:] [путь] CD [..] .. обозначает переход в родительский каталог. Команда CD диск: отображает имя текущего каталога указанного диска. Команда CD без параметров отображает имена текущих диска и каталога. Параметр /D используется для одновременной смены текущих диска и каталога. Изменение команды CHDIR при включении расширенной обработки команд: Имя текущего каталога в строке вызова преобразуется к тому же регистру символов, что и для существующих имен на диске. Так, команда CD C:\TEMP на самом деле сделает текущим каталог C:\Temp, если он существует на диске. Команда CHDIR перестает рассматривать пробелы как разделители, что позволяет перейти в подкаталог, имя которого содержит пробелы, не заключая все имя каталога в кавычки. Например: cd \winnt\profiles\username\programs\start menu приводит к тому же результату, что и: cd "\winnt\profiles\username\programs\start menu" При отключении расширенной обработки команд используется только второй вариант.
открываете окно терминала командой cmd далее командой cd меняете директорию например: cd c:\windows\system или просто, если Вам нужно из C:\Windows\ попасть на диск D C:\Windows\ d: еще можно использовать таки команды как md (например md temp) - создает новую директорию del (del file.txt) - удаляет указанный файл с диска или пустую директорию и т. д.
cd_ путь к папке, которая тебе нужна
touch.otvet.mail.ru
Все команды командной строки Windows в одном месте
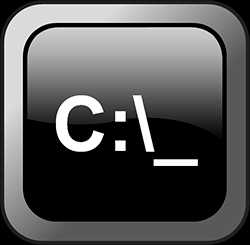
Командная строка или как её ещё называют cmd в операционной системе Windows 8 такая же как и в младших версиях Windows7, Windows Vista, Windows хр , отсюда следует что одни и те же команды одинаково работают во всех версиях.
Итак давайте для начала разберёмся как нам запустить командную строку. Для этого у вас должен быть работающий компьютер с операционной системой.
Некоторым командам если вы работаете через учётную запись обычного пользователя для выполнения бывает недостаточно прав в целях безопасности, поэтому всегда запускайте командную строку с правами администратора. Существует 2 способа запуска командной строки:
1) В левом нижнем углу находим Пуск, далее — Все программы, выбираем там — Стандартные -> Выполнить.

В появившемся окошке пишем cmd,нажимаем Ок.

Запустится окно командной строки с чёрным фоном.

2) Более быстрый способ: через горячие клавиши Win+R,здесь также в появившемся окошке пишем cmd,нажимаем ок.
В windows 8 вы можете воспользоваться только 2 способом, так как там нет меню Пуск. Напишем нашу первую команду help которая выведет список всех доступных команд с краткими пояснениями.
Список всех существующих команд командной строки Windows:
ASSOC Печать на экран или модификация сопоставлений по расширениям имен файлов.ATTRIB Просмотр и модификация свойств файлов.BREAK Блокирует или разблокировывает расширенную обработку CTRL+C в системе DOS.BCDEDIT Устанавливает свойства в базе данных загрузки, которая позволяет управлять начальной загрузкой.CACLS Выводит данные и изменяет списки управления доступом (ACL) к файлам.CALL Вызывает один пакетный файла из другого, а также может передавать входные аргументы.CD Выводит название или перемещает к другой папке.CHCP Вывод или задание кодировки.CHDIR Выводит название или перемещает к другой папке.CHKDSK Диагностика накопителя на ошибки.CHKNTFS Показывает или изменяет диагностику накопителя во время загрузки.CLSО чистка дисплея от всех символов.CMD Запускает программу командной строки Windows. На одном компьютере их можно запустить бесконечное количество. Они будут работать независимо друг от друга.COLOR Изменяет и устанавливает основной фон окна и самих шрифтов.COMP Показывает различия и сравнивает содержимое двух файлов.COMPACT Изменяет и показывает сжатие файлов в NTFS.CONVERT Изменяет дисковые тома FAT в NTFS. Текущий диск изменить не удастся.COPY Создаёт копию файла или файлов и помещает их в указанное место.DATE Показывает или устанавливает текущую дату.DEL Уничтожает один или несколько файлов сразу.DIR Показывает имена файлов и папок с их датой создания,находящихся в текущей или указанной в параметрах папки .DISKCOMP Сравнивает и показывает различия 2 гибких накопителей.DISKCOPY Создаёт копию содержимого одного гибкого накопителя на другой.DISKPART Показывает и изменяет свойств раздела диска.DOSKEY Изменяет и повторно вызывает командные строки; создаёт макросы.DRIVERQUERY Отображает сведения о «положении дел» и атрибутах драйвера устройства.ECHO Выводит текстовую информацию и меняет режим отображения команд на экране.ENDLOCAL Подводит к концу локализацию среды для пакетного файла.ERASE Уничтожает файл или файлы.EXIT Прекращает работу программы командной строкиFC Показывает различия двух файлов или двух наборов файлов а также сравнивает ихFIND Осуществляет поиск текстовой строки в файлах либо в одном файле.FINDSTR Расширенный поиск текстовых строк в файлах.FOR Цикл. Повторяет выполнение одной и той же команды указанное количество разFORMAT Форматирование накопителя для работы с Windows.FSUTIL Показывает и устанавливает атрибуты файловой системы.FTYPE Даёт возможность изменить и просмотреть типы файлов, которые в основном применяются при сопоставлении по расширениям имен файлов.GOTO Передаёт управление к другой указанной команде.GPRESULT Выводит сведения о групповой политике для компьютера или пользователя.GRAFTABL Даёт возможность Windows показывать расширенный набор символов в графическом режиме.HELP Выводит все данные о существующих командах Windows.ICACLS Показывает, модифицирует, архивирует либо восстанавливает списки ACL для файлов и папок.IF Выполняет команды по заданному условию.LABEL Создаёт, модифицирует и уничтожает метки тома для накопителей.MD Создаёт пустой каталог.MKDIR Создаёт пустой каталог.MKLINK Cоздаёт символические и жесткие ссылкиMODE Настраивает системные устройства.MORE Последовательно выводит информацию по блокам размером в один экран .MOVE Перемещает файлы из одного места в другое.OPENFILES Показывает файлы, которые открыты на общей папке удаленным юзером.PATH Выводит или задаёт полный путь к исполняемым файлам.PAUSE Прекращает выполнение команд командной строки и выводит информирующий текст.POPD Восстанавливает предыдущее значение активной папки, которое было сохранено посредством команды PUSHD.PRINT Выводит на печать содержимое текстового файла.PROMPT Модифицирует приглашение в командной строке Windows.PUSHD Сохраняет значение активной папки и переходит к другой папке.RD Уничтожает каталог.RECOVER Возрождает данные, способные читаться, с плохого или поврежденного винчестера.REM Помещает комментарии в пакетные файлы и файл CONFIG.SYS.REN Меняет название как файлов так и папок.RENAME Аналогичен команде REN.REPLACE Меняет файлы местами.RMDIR Уничтожает каталог.ROBOCOPY Продвинутый инструмент для копирования файлов и целых папокSET Показывает, устанавливает и уничтожает переменные среды Windows.SETLOCAL Производит локализацию изменений среды в пакетном файле.SC Даёт возможность работать со службамиSCHTASKS Позволяет запускать любые программы и последовательно выполнять нужные команды по заданному плануSHIFT Меняет позицию (сдвиг) подставляемых параметров для пакетного файла.SHUTDOWN Завершает работу компьютера.SORT Сортирует ввод по заданным параметрам.START Запускает программу или команду в новом окне.SUBST Назначение заданному пути имени накопителя.SYSTEMINFO Выводит данные об операционной системе и конфигурации компьютера.TASKLIST Показывает список всех запущенных процессов с их идентификаторами.TASKKILL “Убивает” или останавливает процесс.TIME Устанавливает и выводит системное время.TITLE Задаёт название окну для текущего сеанса интерпретатора командных строк CMD.EXETREE Выводит директории накопителя в удобном наглядном виде.TYPE Выводит содержимое текстовых файлов.VER Выводит краткие сведения о версии Windows.VERIFY Проверяет на ошибки записи файла на накопителе.VOL Выводит на дисплей метки и серийный номер тома накопителя.XCOPY Создаёт копию файлов.WMIC Выводит WMI в командной строке.
Если у вас есть желание поподробнее узнать о команде и где она применяется, в командной строке следует написать HELP (имя команды) или (имя команды) /?
Используя данные команды можно написать bat файлы,которые позволяют упрощать и автоматизировать выполнение задач.
Понравилась статья? Не жалейте,ставьте лайк! Спасибо:)
yroki-kompa.ru
Как пользоваться командной строкой в Windows – работа с файлами и папками
Все мы уже давно привыкли к графическому интерфейсу – повсюду окошки, все действия осуществляются при помощи графических кнопок, иконки позволяют запускать программы на исполнение. Даже для таких простейших операций, как создание файла или каталога, ничего не нужно делать руками, — все доступно через пиктограммы: нажал кнопочку – вот файл и создан. Особые знания при этом не нужны, все происходит абсолютно интуитивно и просто. В далекие 90-е, когда эпоха Windows находилась еще на заре своего развития, все действия с компьютером осуществлялись через консоль. Никаких графических объектов не было и в помине. Хочешь скопировать файл – будь добр, введи текстовую команду. Хочешь перейти в другой каталог – изволь написать специальный запрос. Те времена уже давно канули в лету, но даже сейчас консольный режим иногда бывает жизненно необходим (например, когда вы не можете загрузить операционную систему, и приходится реанимировать дееспособность ОС через командную строку). Так, с тех давних пор до нашего времени перекочевал режим командной строки – обычная консоль со строкой приглашения и немалым списком команд, доступных пользователю для ввода. В ряде случаев (например, настройки некоторых программ – кодека LAME, эмулятора ОС DOS DosBox и др.) без режима командной строки никак не обойтись, поскольку графический режим в этих программах и в некоторых других обстоятельствах попросту не доступен. Все команды приходится вводить руками, и без знания доступных команд, в общем-то «каши и не сваришь». Сегодня мы поговорим о том, как пользоваться командной строкой в ОС Windows, что это за режим, и какие команды в нем можно вводить.
Как зайти в режим командной строки?
Чтобы запустить режим командной строки, достаточно нажатия последовательности клавиш “Win+R” и ввода команды cmd.
Также можно нажать правую клавишу мыши на стартовой кнопке «Пуск» и выбрать в появившемся меню опцию «Командная строка». Иногда некоторые команды для ввода недоступны, и придется запустить консоль в режиме администратора. Это так же можно сделать, выбрав в том же самом меню пункт «Командная строка (администратор)».

Итак, мы зашли в режим CMD. Как пользоваться командной строкой? Перед нами появилась строчка, где указана версия инсталлированной на ПК ОС Виндоус. Чуть ниже указан текущий каталог, и далее мы видим мигающий курсор. Эта строка получила название строки приглашения, и именно здесь можно вводить команды.

Какие команды доступны для ввода?
Командная строка в Windows – прекрасный инструмент для администрирования, и научиться пользоваться им не составит большого труда. Одна из самых простых команд, которые обязательно нужно знать – это dir. Данная команда служит для вывода на экран списка объектов (т.е., файлов и папок), находящихся в текущем каталоге. Попробуйте ее ввести и после ввода нажмите клавишу Enter.
Примечание. После ввода каждой из команд необходимо каждый раз вводить клавишу Enter. Больше мы об этом говорить не будем, просто запомните это простое правило: ввели команду – нажмите Enter.
На экране появится содержимое текущей папки, предваренное указанием метки активного тома и серийным номером.

Если содержимое папки умещается на экране (как в нашем примере), все отлично. Но что делать, если список слишком велик, и попросту не помещается на экране? Дабы не скроллить перечень с содержимым активной папки каждый раз, введите команду dir с ключом /p: вот так – dir<пробел>/p. В этом случае содержимое разобьется на группы размером с одну страницу, и вы сможете удобно просмотреть нужный вам перечень.

Теперь поговорим о навигации по структуре жесткого диска. Допустим вы находитесь в каталоге, где хранятся объекты, предназначенные для текущей учетной записи (в моем случае, G Goter), и который в свою очередь хранится в папке Users. Введем команду dir, чтобы посмотреть, какие каталоги и файлы хранятся в нем.
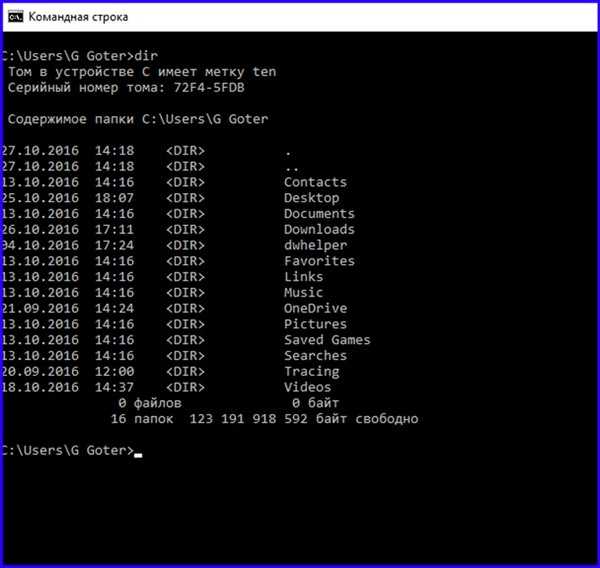
Как видим, одна из папок, находящихся в каталоге G Goter – это Downloads. Перейдем в нее из текущего каталога. Для этого введем команду cd<пробел>downloads (чтобы было легче запомнить, cd – означает change directory). Заглавную букву можем опустить, используя вместо этого прописную. В системе Windows названия всех файлов и папок являются регистронезависимыми. Что мы получили в итоге? В результате мы переместились в каталог Downloads. Как это можно проверить? Если присмотреться, то внешний вид строки приглашения изменился, а именно изменился путь. Теперь в конце активного пути добавилось название новой текущей папки – Downloads, которая хранится в каталоге G Goter.

Если у вас все получилось, попробуем вернуться обратно в папку G Goter. Чтобы перейти в надкаталог, введем команду cd... (то есть, после ключевого запроса cd введем две точки без пробела). Эта несложная команда используется для перехода в надкаталог.

Еще один ключ, доступный для команды cd, — это значок «бэк-слэш». В результате, вводимая команда будет иметь следующий вид: cd<пробел>\
После ввода этой команды мы попадаем в корневой каталог текущего диска (в нашем случае, диска C). Того же самого можно достичь путем ввода нескольких команд cd..., но согласитесь – так намного быстрее, не правда ли?

Теперь о том, как создавать и удалять папки. Для создания новой папки используйте команду md, что является сокращением выражения make directory. Выполняется команда следующим образом: md<пробел><имя новой папки>. Чтобы проверить, был ли создан новый каталог, или нет, снова примените команду dir.

Аналогичным образом работает команда rd: rd<пробел><имя удаляемой папки>. Прежде, чем удалять папку таким способом, стоит очистить ее содержимое, поскольку с помощью команды rd можно удалять только пустые папки.
Все приведенные команды командной строки работают безотказно и практически в любых ситуациях, так что знать их весьма полезно.
Как работать с файлами в командной строке?
Первая команда, с которой мы хотели бы вас познакомить, — это copy. Как пользоваться командной строкой, используя этот запрос? С его помощью можно скопировать один или несколько файлов в другое местоназначение. Как работает эта команда? Переходим в тот каталог, где хранится исходный файл или группа файлов. В нашем случае этот папка downloads, доступная по следующему пути: C:\Users\G Goter\Downloads. С помощью команды dir убедимся, что она не пустая. С помощью команды copy скопируем файл с именем «описание.docx» в нашу ново-созданную папку test.
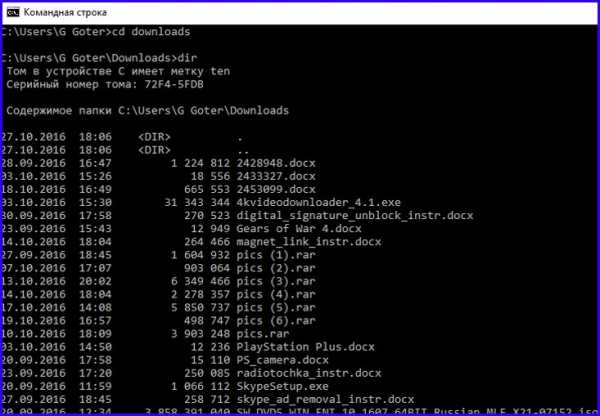
Пишем следующий запрос: copy описание.docx “c:\users\g goter\test” (еще раз напомним, что мы находимся в папке Downloads на диске C:). Разберем эту команду: в качестве первого параметра используется названия файла или папки, которую вы хотите скопировать. Второй параметр – это результирующий каталог, то есть название той папки, куда мы хотим скопировать указанный объект. Как вы можете заметить, при указании названия результирующей папки используется двоеточие. Для чего оно тут? Вся суть в том, что в одном из названий папок встречается «пробел» (g goter), поэтому я выделил путь к этой папке двойными кавычками. Если все было выполнено правильно, после ввода команды появится текстовое подтверждение того, что файл был скопирован.

Чтобы лишний раз убедиться в том, что копируемый файл оказался в нужной папке, перейдем в каталог test и проверим его содержимое.

Для перемещения файла из одной папки в другую служит команда move. Переместим файл описание.docx из папки test в новую папку test2. Прежде, чем перемещать файл создадим новый каталог test2 в папке C:\users\g goter. В итоге путь новой папки test2 будет иметь следующий вид: C:\users\g goter\test2. Наконец, когда папка будет создана, приступаем к перемещению файла. Как видите, в конце последнего запроса появилось подтверждение того, что файл перемещен.

Для того, чтобы удалить файл или несколько файлов, применяется команда del. Работает она очень просто: del <имя файла> <имя файла> и т.д. В качестве опциональных ключей можно использовать параметры /P (подтверждение перед удалением каждого из файлов) и /S (удаление выбранных файлов из всех подпапок). Указывать эти параметры следует перед именами файлов, т.е. так: del /P <имя файла>. Для удаления файла «описание.docx» из папки test2 можно использовать команду del вот в таком виде: del <пробел> описание.docx

Запросы dir помогают узнать содержимое папки. В первом случае, файл «описание.docx» в папке был, во втором – уже нет.
Если вам нужно удалить сразу несколько файлов можете описать их по порядку через пробел в самой команде, но лучший способ – использовать маску. К примеру, del *.docx приведет к удалению всех файлов в каталоге с расширением .docx, а запрос del *.* удалит все файлы без исключения в заданном каталоге. Пример использования такого запроса показан на следующем рисунке:
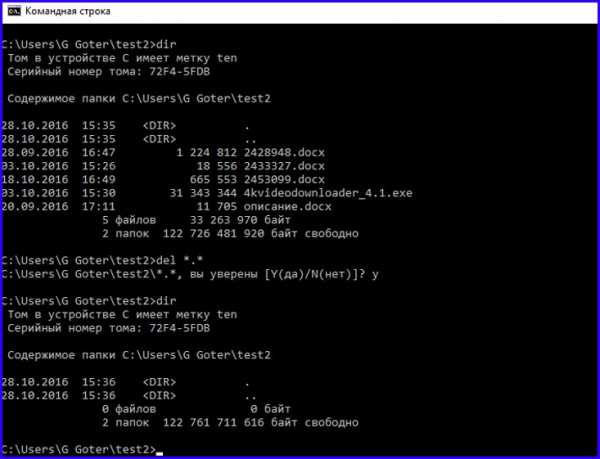
Мало кто знает, что в консоли можно создавать даже новые текстовые файлы. Как пользоваться командной строкой для их создания? Перейдем в папку test2 и создадим в ней файл sometext.txt. Для создания текстового файла используется команда copy с ключом con. Конечный запрос будет иметь вид: copy con sometext.txt. После ввода этой команды мы переходим в режим ввода текста. Введите нужный вам текст. Когда ввод будет окончен, для завершения нажмите клавишу F6. Это послужит интерпретатору сигналом о завершении процедуры наполнения файла.

Для вывода содержимого текстового файла на экран используется ключевое слово type.
Такой способ создания текстовых файлов весьма непрезентабелен. Конечно же, в «Блокноте» это сделать гораздо удобнее, но такая возможность все же имеется, и мы не могли обойти ее стороной.
Разумеется, в командной строке Windows имеется еще масса других возможностей. В качестве наглядного пособия используйте команду help. Она поможет вам узнать все основные доступные команды и послужит как справочный материал.
Наша инструкция, как пользоваться командной строкой в Windows подходит к завершению. Режим командной строки до сих пор много где используется. К примеру, при администрировании веб-сервера на ОС Unix или Linux без графического GUI, при настройке ПК на базе одной из этих систем, и даже в нескольких программах на базе Windows. Эти знания вам обязательно когда-нибудь пригодятся, и помните, что графический интерфейс – это всего лишь каркас консольного режима. Как бы стар он ни был, он всегда найдет свое место в среде использовании персонального компьютера.
livelenta.com