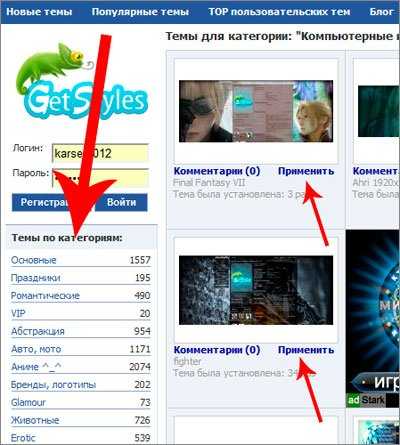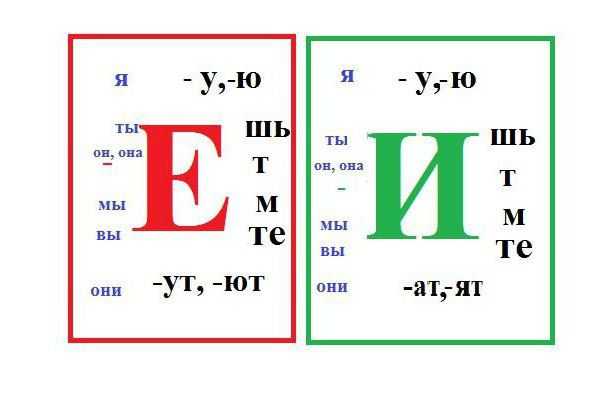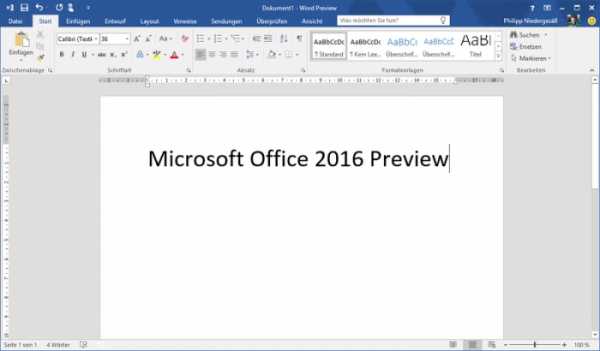Как переустановить Windows 7 без диска и флешки на компьютер, ноутбук? Переустановка windows без флешки и диска
Как установить Windows без диска и флешки инструкция
Установка или переустановка Windows — операция довольно простая и автоматизированная, однако, лишь в том случае, если имеется рабочий дисковод или хотя бы флешка с записанным образом Windows XP, 7 или желаемой версией. Переустановка бывает более проблематична, особенно когда нужно сохранить данные. А если диска или флешки нет, как можно установить и переустановить в таком случае? В нашей статье будет подробно описано, как переустановить рабочую версию Windows 7 без использования диска или флешки.
Краткое описание
Сама операция довольно проста, и опытному пользователю хватит и вступительных слов с головой. Разобьем процесс на несколько этапов:
- Сжатие жесткого диска и выделение нужного объема памяти.
- Копирование данных из образа с ОС на заранее подготовленный участок памяти.
- Создание установочного «диска», который находится внутри выбранного участка памяти с помощью утилиты EasyBSD.
- Установка ОС Windows, а также её настройка.
Эти факторы будут описываться более подробно ниже, благодаря чему любой пользователь сумеет разобраться, как и что делать.
Скачивание нужных утилит
Для этого Вам пригодится программа Daemon Tools. Скачать её можно с официального сайта. Она занимает немного места на жестком диске, а также не требовательна к ресурсам. Также следует скачать утилиту еще меньшую по размеру, которая называется EasyBSD. Её можно скачать также на официальном сайте. Именно с помощью последней мы и будем проводить всю операцию по переустановке и установке Windows без флешки и диска.Подготовка раздела для установочных файлов
Создаем раздел
Первым шагом будет установка раздела на диске, где и будут храниться установочные файлы операционной системы Windows. Для этого нужно перейти в «Управление Дисками». Чтобы попасть в это подменю, нужно кликнуть правой кнопкой мыши по «Мой Компьютер», там выбрать вкладку «Управление», а в нем есть «Управление Дисками». Еще можно через поиск ввести «Управление дисками» и вы сразу попадете на нужную страницу. Там же можно отследить количество памяти на флешке или других устройствах. Выглядит нужная нам опция вот так:
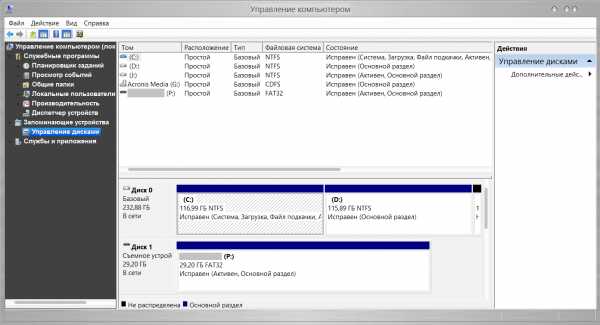
Здесь можно увидеть количество доступной и занятой информации на жестком диске. Для нашей операции важно, чтобы жесткий диск был уже разбит на два раздела, как на картинке. После выполнения этого фактора, делим второй диск (в нашем случае D) на два разных раздела. Для этого правой кнопкой мыши кликаем на диск D, а там выбираем вкладку «Сжать том». После нажатия всплывает окошко, в котором вас просят ввести, насколько сжать диск. Вам же нужно ввести значение, немного превышающее размер образа с Windows. Хотя для ноутбуков зачастую памяти хватает, но в целях экономии введите мегабайт на 150–300 больше, чем весит образ. Нажимаем «Сжать». Само сжатие не будет длиться долго — около пяти минут, не больше.
Преобразование раздела
После этого, нам нужно преобразовать пространство, которое мы только что сжали, в чистый раздел. Кликая на прямоугольник, означающий не распределенное пространство правой кнопкой мыши, выбираем вкладку «Создать простой том». Выглядит это приблизительно так:

Запустится мастер. Особо не задумываясь, везде жмем на кнопку Далее, ничего особенно важного в нём нет. После создания тома приступаем к основной части работы.
Копирование установочных данных
Открывая Daemon Tools Lite или другую версию, доступную на вашем ноутбуке, выбираем образ с Windows 7 или 8. Следующим ходом нажимаем на вкладку «Добавить Образ». После того, как он появился у нас в программе, нажимаем на «Монтировать». Скриншот этой операции приведён ниже.
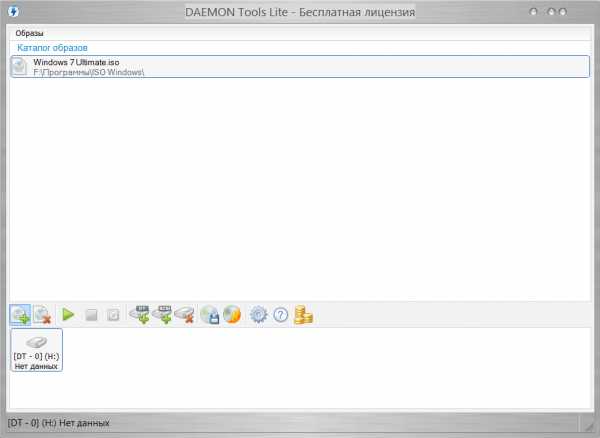
С виртуального привода копируем все данные, включая папки и файлы на маленький диск, который мы создали около 10 минут назад. Узнать название диска можно, посмотрев на букву, которая находится под панелью кнопок.
Создание виртуального диска
Следующим этапом будет работа с последней утилитой, которая называется EasyBCD. После запуска программы нажимаем на Добавить запись. Среди нескольких вкладок выбираем WinPE. В поле имя нужно ввести название созданного нами раздела. По умолчанию во всех ноутбуках, на которых установлена Windows, он называется «Новый Том». Так и пишем в категорию «Имя». В «Пути» пусть будет файл boot.wim, который находится в папке sources внутри образа.
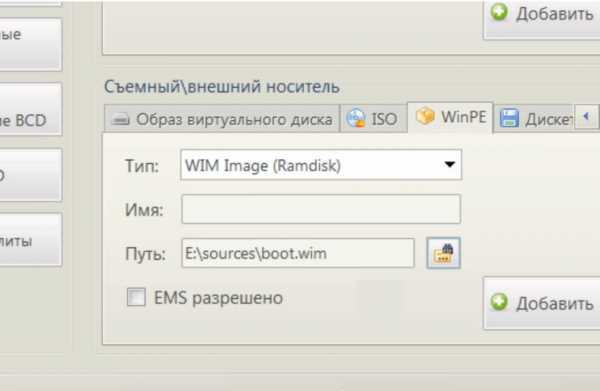
Установка Windows
После проведения всей операции нажмите на кнопку Текущие настройки. С её помощью вы сможете убедиться в том, что Ваши действия не были напрасны. Если новая запись появилась: поздравляем, Вы выполнили всю работу самостоятельно. Как видите установить или переустановить Windows без диска и без флешки очень просто! После перезагрузки компьютера или ноутбука в специальном меню выбора операционной системы, выбираем «Новый Том» и запускаем стандартный процесс установки или переустановки Windows.
Особенности для Windows XP
Стоит отметить, что установка Windows XP проходит немного иным образом. Сам процесс значительно изменен и от пользователя требуется больше данных. Поэтому с Windows XP бывают проблемы, когда её пытаются установить не с диска. Этот прием разрешает установку Windows 7,8, но не предоставляет возможность установить XP из-за отсутствия некоторых данных, например, файла boot.wim, который нужен для одного из важнейших процессов установки. Если Вы желаете установить Windows XP, то Вам нужен немного другой способ переустановки. Один из самых простых — это обновление системы. Однако переустановка XP таким методом лишь обновит систему, а не установит другую ОС.
Переустановка XP с жесткого диска позволит Вам провести операцию, которая похожа на предыдущую. Отличия между ними в том, что последний вариант поможет даже тогда, когда система не загружается.
Для начала нужно перенести папку с дистрибутивом на жесткий диск.
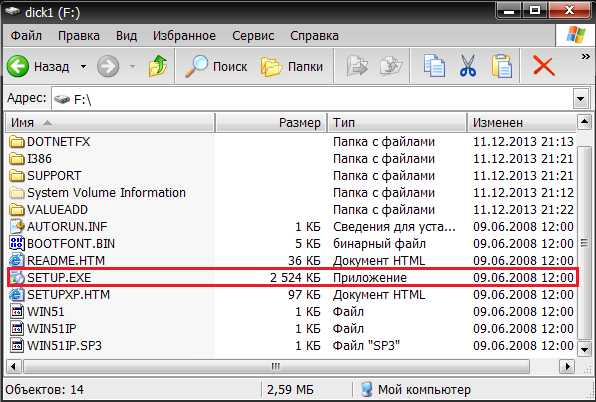
После этого нам нужно не обновить систему, а полностью установить её заново, выбрав пункт «Новая установка» в режиме установки. Следующим этапом будет сбор данных и общая установка ОС Windows XP в обычном варианте — как с диска. Ваша ОС будет в папке windows.0, однако её можно будет переименовать.
Видео по теме
Хорошая реклама
Как установить Виндовс без диска и флешки
Традиционно операционные системы устанавливаются с внешних носителей, таких как USB-флеш-накопитель или оптических диск. Увы, не всегда есть возможность приобрести нужный накопитель, нередко у самого компьютера или ноутбука сломаны USB-порты или отсутствует дисковод. Поэтому в этой статье мы разберёмся, как установить Виндовс без диска и флешки.

Алгоритм создания установщика без диска или USB-накопителя отличается от стандартного.
Подготавливаемся к установке
Запасаемся необходимым софтом
Давайте попробуем подготовиться к установке Windows без диска и флешки и не потратить ни одной копейки наших кровных. Для этого нам нужно скачать ISO образ Windows. Открываем браузер и скачиваем любой приглянувшийся образ. Если не понимаете, как выбирать — жмите на любой попавшийся и качайте с помощью торрент-клиента.
Нам нужна программа для эмуляции виртуальных медиа. Качаем бесплатную версию Daemon Tools Lite. Ещё нам понадобится бесплатная программа EasyBCD, качаем её с официального или стороннего сайта. На официальном сайте для загрузки потребуется указать рабочий почтовый ящик, выбирайте сами. Браузер нам больше не нужен, закрываем его. Наши программы и ISO образ готовы к работе.
Готовим загрузочный привод
Как установить Винду без диска и флешки? Очень просто, нам нужно сделать свой аналог флешки! Обычно винчестер разбит на два виртуальных диска: с операционной системой (обычно (C:)) и с файлами для повседневного использования (обычно (D:)). Для того чтобы установить операционную систему с винчестера, нам необходимо «откусить» от диска с файлами пользователя около 10 Гб полезного пространства.
Для этого переходим в управление дисками. Попасть туда можно кликнув правой кнопкой мыши по иконке «Мой компьютер», если у вас Windows 7 и по панели «Пуск», если у вас Windows 10. Далее перейти в управление.
Находим раздел со свободным местом (он не должен быть системным) и кликаем по нему правой кнопкой. Выбираем «Сжать том». Нам будет предоставлено количество свободного пространства, готового к сжатию. Скорее всего, эта цифра будет в разы больше той, которой нам будет достаточно, поэтому вручную выставляем число 10000, например. Нажимаем кнопку «Сжать».
У нас появилось нераспределённое пространство, обычно оно выделяется чёрным цветом. Кликаем по области нераспределённого пространства правой кнопкой мыши и выбираем пункт «Создать простой том». Далее следуем указаниям мастера создания нового простого тома. В настройках можно выбрать понравившуюся букву и указать файловую систему, в которой будет производиться форматирование. По умолчанию файловая система будет NTFS, менять её не рекомендуется. Мы успешно создали новый том. Его можно переименовать уже в проводнике в окне «Мой компьютер», чтобы было понятнее.

Теперь начинаем работать с ISO образом операционной системы. Устанавливаем программу Daemon Tools Lite, активируем бесплатную лицензию. При установке не забудьте убрать горы ненужных галочек напротив различных гаджетов для рабочего стола и продуктов от Яндекс, например. Внутри программы нажимаем на кнопку «Добавить образ». Вспоминаем, где у нас лежит образ операционной системы, и указываем к нему путь. Монтируем образ.
Открываем виртуальный дисковод через проводник и копируем установочные файлы на ту область, которую мы недавно «откусили» от раздела (D:).
Настало время попросить помощи у программы по работе с загрузчиком. Запускаем EasyBCD обязательно от имени администратора. Открывается новое окно и в нём нам нужно нажать на кнопку «Добавить запись». Переходим во вкладку «WinPE». Поле «Имя» заполняем буква в букву так, как вы назвали недавно созданный диск. В следующем поле кликаем на иконку папки и идём к нему, указываем путь к загрузочному образу новой операционной системы. Скорее всего, он будет находиться в папке «Sourses» под именем boot.wim. Жмём кнопку «Добавить», после чего в загрузчике появится ещё одна новая запись для установки Windows.

На этом наши действия по подготовке к установке операционной системы с жёсткого диска можно считать законченными. Закрываем EasyBCD.
Приступаем к установке
Итак, установка Windows без диска и флешки. Из созданного загрузочного сектора мы будем устанавливать операционку на диск (C:), или на тот, который у вас является системным. В принципе, можно установить и на (D:), тогда у нас получится две операционных системы, и мы сможем выбирать, с какой загрузиться при запуске компьютера. Перезагружаемся.
После всего, что мы проделали, у нас появилось меню с дополнительным параметром. Появился загрузочный раздел, который мы создавали. Выбираем его и нажимаем «Enter».

Далее идёт процесс установки самым обычным образом, как всегда:
- Выбираем русский язык, жмём «Далее».
- Если нужно восстановить систему после фатальной ошибки, то жмём на кнопку «Восстановление системы», но нам не нужно ничего восстанавливать, жмём кнопку «Установить».
- Если у нас многовариантная сборка операционки с различными версиями, то следующим будет окно с выбором конкретной. Выбираем понравившуюся версию Windows и жмём кнопку «Далее».
- Принимаем условия лицензии.
- Далее выбираем обязательно «Выборочная установка для опытных пользователей», если соответствующее окно появилось. Так мы сможем настроить все параметры под себя.
- Следующее окно — управление дисками. Здесь мы можем отформатировать нужный диск, удалить, создать новый. Нам нужно отыскать системный, отформатировать его и установить на нашу операционную систему. Для этого выделяем раздел с пометкой «Системный», снизу ищем розовую кнопку «Форматировать», ждём несколько секунд. Жмём кнопку «Далее». Следите, чтобы перед нажатием на «Далее» был выделен именно системный диск, иначе Windows установится на другой раздел.
- Пошла установка операционной системы. Можно заметить, что она идёт гораздо быстрее, чем с какого-либо другого носителя: флешки или оптического накопителя.
- Основная часть закончилась, осталось разобраться с мелкими настройками вроде имени компьютера, цветовой схемы, разрешения и так далее, тут мы останавливаться не будем, все настройки сугубо индивидуальные.
Мы в новой операционной системе, установленной с винчестера. Оставшийся загрузочный диск мы можем удалить через то же управление дисками, если он нам больше не нужен.
Заключение
Итак, мы разобрались, как переустановить Windows без диска и флешки. Казалось бы, зачем столько манипуляций, если можно просто купить оптический накопитель или флешку? Но для некоторых пользователей этот способ может стать настоящей волшебной палочкой.
Если у вас появились вопросы — задайте их в комментариях!
nastroyvse.ru
Как переустановить или восстановить Windows 7, 8, 10 без диска и флешки
Установка ОС через командную строку
Мало кто знает, но и с помощью жесткого диска имеется возможность установить новую ОС на ваш ПК. HDD ответственен за хранения всех файлов системы, командная строка так же ему подвластна.
Сам по себе процесс «обновления» ОС проходит при помощи командной строки непосредственно на этапе включения ПК. Такой способ позволяет очистить все разделы и создать новые. Чтобы приступить к первым этапам установки системы, требуется скачать дисковый образ необходимой вам версии операционки. Подобрать этот самый образ можно на оф.сайте Microsoft или через какой-нибудь торрент-клиент. Будьте аккуратны при скачивании файлов через сторонние ресурсы. Образ будет установлен на компьютер в виде архива, который необходимо распаковать на диск C. Теперь от пользователя требуется следовать указаниям, которые находятся ниже:
- Нажмите на кнопку запуска ПК и сразу же зажмите клавишу F8, Space или Esc (зависит от модели и производителя ПК). Через некоторое время появится меню с дополнительными способами загрузки операционки
- Клик на «Устранение неполадок«
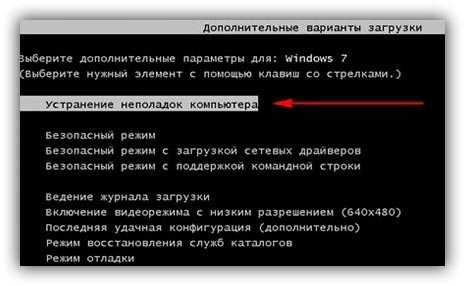
- Следом появляется окно параметров для восстановления системы. Выбираем ввод через клавиатуру, потом следует выбрать пользователя компьютера и ввести пароль, если таковой был поставлен при входе.
- Далее перед пользователем предстают варианты установки, выбираем «Командная строка«. Потом необходимо набрать некоторые команды с помощью клавиатуры. Чтобы начать печатать, следует нажать Enter. Вы должны перейти к диску, где расположен установочный образ, сделать это можно, введя команду такого типа: cd D:\WinSetup\Windows. Нажимаем Ввод. В случае, когда образ находится не на диске D, замените букву в команде на необходимую. Строка с указанием директории также должна быть изменена на необходимый путь.
- Теперь следует ввести команду: >setup.exe и через пару мгновений начнется установка операционной системы.
Как можно было заметить, данный метод установки ОС практически ничем не отличается от способов с участием диска или флешки.
Следует упомянуть, что вам нужно обращать внимание на разрядность скачиваемой системы. Иными словами, если у вас стояла 32-битная система, то и устанавливать вы должны 32-битную.
Установочный образ и виртуальный дисковод
Наиболее простым методом установки Windows является скачивание дискового образа из сети и запуск через виртуальный привод. Весь процесс скачивания архива абсолютно ничем не отличается от того, что мы рассматривали чуть выше, но распаковывать данный архив не требуется. Сам формат образа предоставляет возможность устанавливать любое приложение и т.д, не используя дисковой привод, а воспользовавшись виртуальным.
Всем пользователям операционных систем XP/7 следует обязательно скачать дополнительное ПО, предоставляющее возможность работы с образами дисков. Начиная с восьмой версии этого делать не требуется, так как ПО уже установлено в систему.
А теперь следует дать вам некоторые полезные рекомендации, которых стоит придерживаться при установке новой ОС.
- Не стоит скачивать файлы с «подозрительных» ресурсов
- Будьте осторожны со скачиванием ОС с встроенными модификациями. Как правило, среди всех модификаций содержатся вирусы и шпионское программное обеспечение, целью которого является кража ваших личных данных, паролей и номеров кредитных карт.
- Скачивайте образа исключительно с проверенных ресурсов, например, с официального сайта Microsoft. Также можно рассматривать вариант со специализированными утилитами по установке новой ОС. В выбранной утилите, способной работать с образами дисков, и организуйте виртуальный диск с новой операционной системой. Чтобы создать новый диск, следует выбрать в утилите нужный iso-образ. Сразу же после этого сама программа предоставит нужные инструкции. Весь процесс создания длится не более одной минуты. Потом дважды кликаем на появившийся диск, после чего начинается процесс установки ОС.
composs.ru
Как переустановить винду без флешки и диска
Приветствую вас, мои многоуважаемые читатели и гости блога!
Вчера я приобрел новенький ноут, как ни странно, операционной системы на нем не оказалось. То есть, винчестер был абсолютно чист. И я решил рассказать вам на своем примере, как переустановить винду без флешки и диска, при этом не особо заморачиваясь. Поехали!
Содержание статьи
Как это возможно?

Конечно, без какого-либо носителя инсталлировать винду не удастся. В любом случае, необходим какой-то девайс, на котором будет располагаться операционная система. Воспользуемся мы жестким диском внешнего типа. Форм-фактор здесь не играет особо важной роли, хард может быть 3,5 или 2,5, но вот его корпус, а точнее крепления – это уже важный аспект.
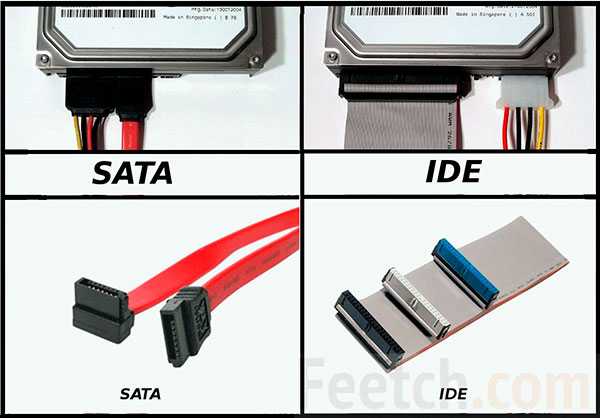
SATA или IDE винчестер в любом случае должен иметь переходник на USB. С него мы и будем загружаться. Для начала нам надо скачать образ винды.
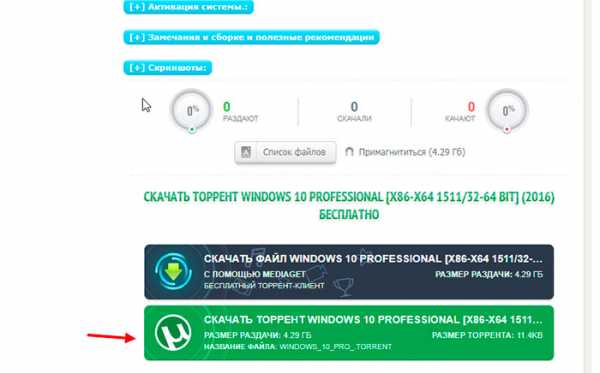
Саму программу клиент загружаем вот отсюда.
Далее, нам понадобятся несколько типов софта, так как без программ записать хард не получится.

Качаем вот тут УльтраИСО.
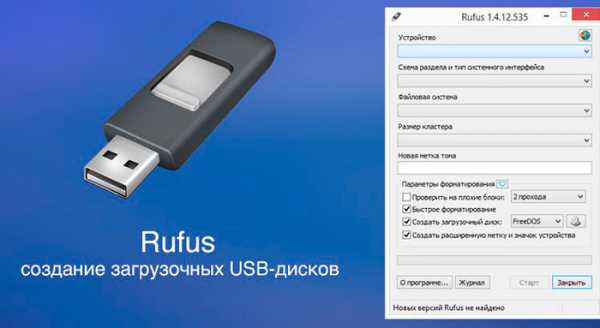
А вот отсюда руфус.
Теперь можно приступать к записи.
Прожиг винчестера под загрузку
Открываем УльтраИСО.
Делать это надо от имени администратора – не забывайте!
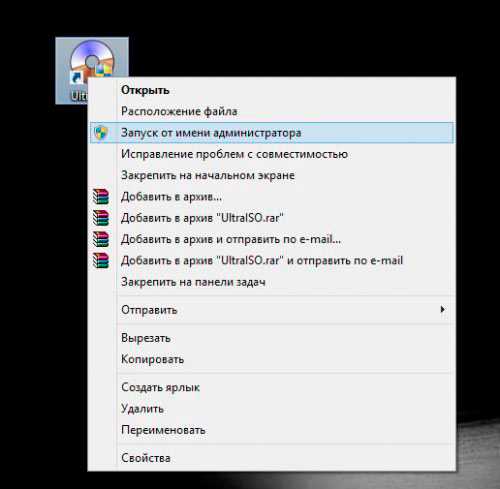
Откроется вот такой интерфейс.

Кликаем иконку «открыть», ищем наш скачанный образ и открываем его. В верхнем правом разделе софта должны отобразиться все папки и файлы, которые имеются на виртуальном запакованном диске ISO-дистрибутива винды.

Теперь переходим в самозагрузку (раздел в верхней части интерфейса). И далее выбираем строчку, в которой написано -записать образ жесткого диска. Не перепутайте с верхней строчкой, смотрите внимательно на рисунок ниже.

Теперь, в самой первой позиции выбирайте наш внешний жесткий диск. Ни флешку, как мы обычно это делали, а именно USB-хард. Метод записи ставьте USB HDD+. Затем клацайте на запись.

Должна всплыть табличка с предупреждением о том, что вся информация будет удалена с вашего внешнего винчестера.
Дальше должен начаться прожиг винта. Нужно подождать его финализирования.
Это особенно важно важно, иначе вполне можно вляпаться в ситуацию, когда хард уже очищен от всех файлов, а новая операционка при инсталляции выкидывает ошибку. Как только софтинка сообщила об успешном прожиге, можно ее закрывать.
Вот стандартная пошаговая инструкция, которая поможет вам сориентироваться. Юзайте не стесняйтесь.
Можно сделать то же самое, но через другой софт.
Открываем Rufus и видим вот такой пользовательский интерфейс.
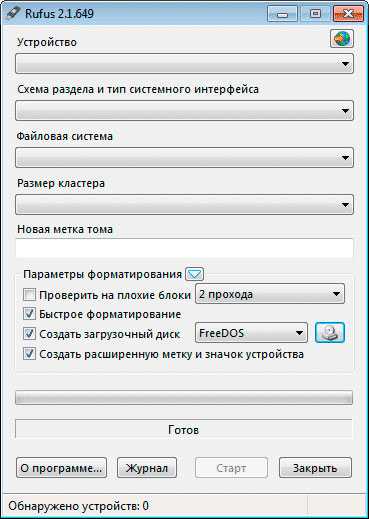
Теперь в самой верхней строчке мы выбираем наш внешний хард. Винчестер будет указан под какой-либо буквой.

Далее, вот эти строчки переставляем в точно такой же последовательности, как я указал на рисунке ниже.

В позиции метки пишите любое название, лишь бы вы потом свой винчестер не спутали с другим носителем, особенно если у вас много внешних девайсов.

В параметрах rufus по форматированию все переделываете как на изображении снизу.

Далее клацаете этот значок и выбираете ваш виртуальный сжатый ISO-образ с операционкой.
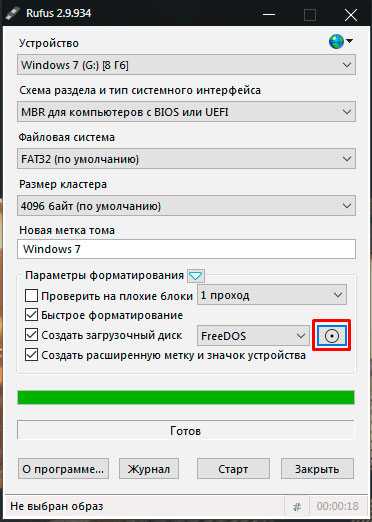
Потом Кликаете на «старт».
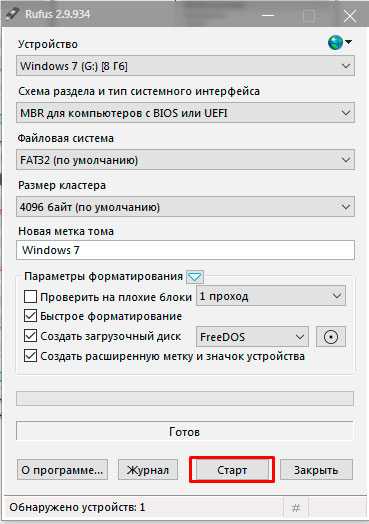
В только что всплывшем оконце кликаете ОК.
Все, процесс пошел.
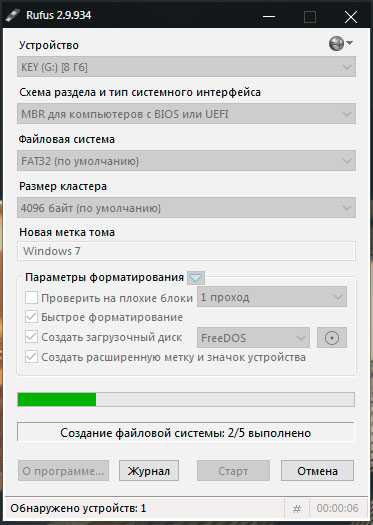
После его финализации вы должны увидеть на своем экране вот такую картину.
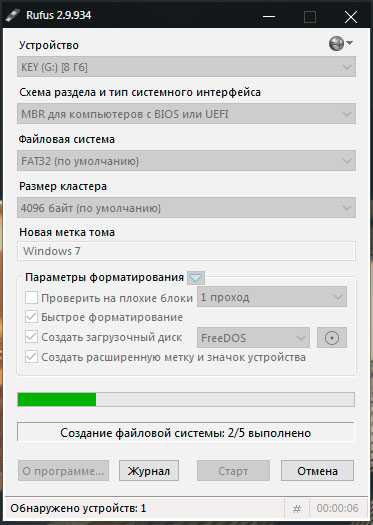
Ваш хард готов. Как видим, без программ не обойтись.
Настройка BIOS'а
Как бы вы ни записали загрузочный жесткий диск внешнего типа, в любом случае, понадобится выставить в параметрах загрузки запуск с него. Делается это так. Ребутаете свой ноутбук, и как только он включился, жмете DEL, либо F2 или F10. Если у вас AWARD система, то вы увидите вот такой экран.

Двигаться по всему меню можно только через кнопки на клавиатуре (мышка здесь бесполезна). Идем в Integrated Peripherals и там нужно найти строку USB-контроллеры. Нужно переключить этот параметр в положение Enable. Это позволит увидеть наш HDD.
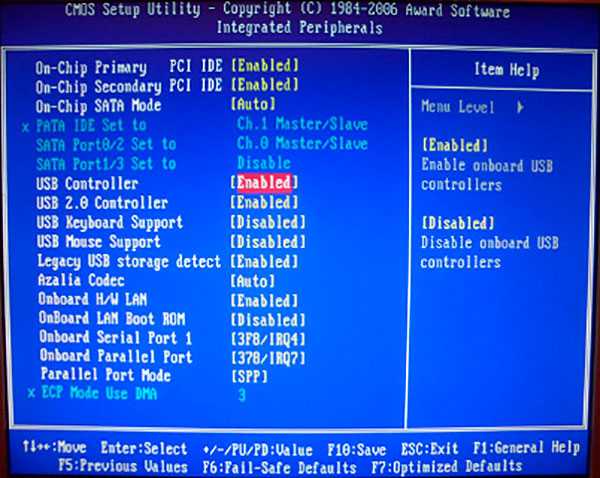
Теперь передвигаемся в Advanced BIOS Features и видим такую картину.
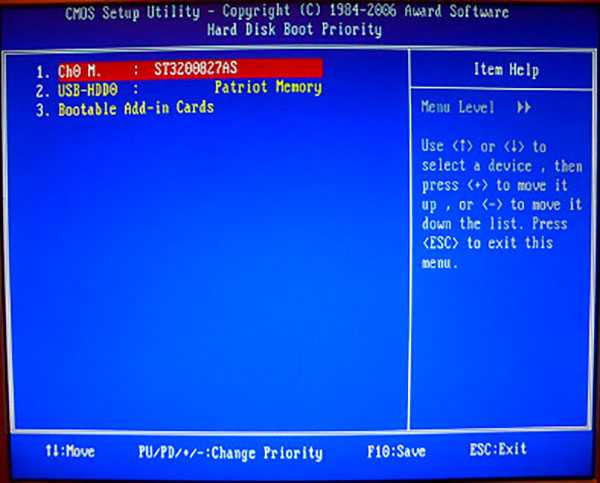
Перемещаем клавишами вторую строчку на самую верхнюю первую позицию.
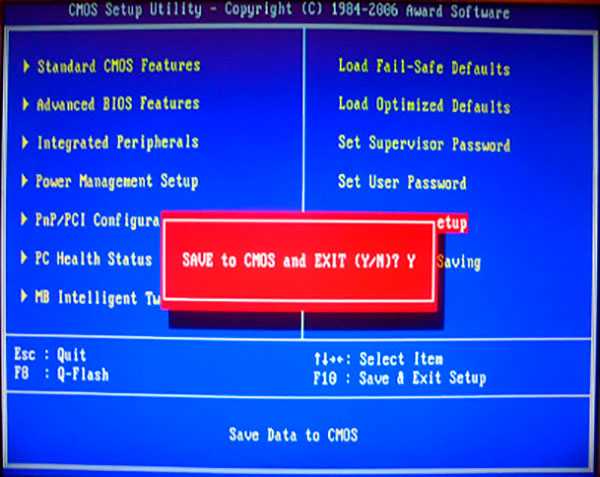
А вот теперь направляемся в First Boot Device и клацаем «Enter».
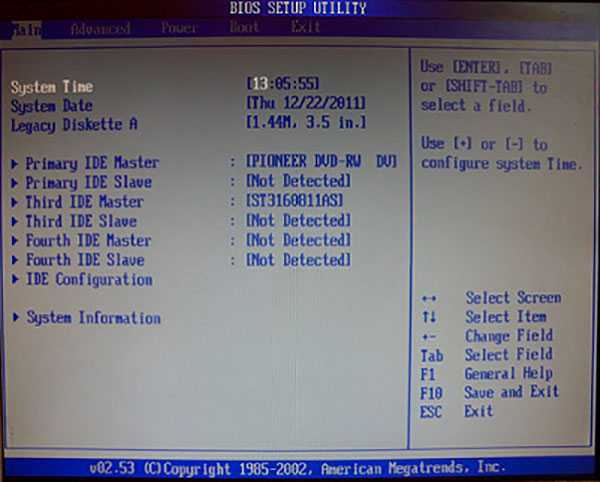
Там, вместо дисковода (или чего-либо подключенного к материнской плате) ставим USB HDD. Далее на клавиатуре жмем F10.
А вот если у вас довольно современный BIOS AMI, то тут все настраивается немного по-другому.
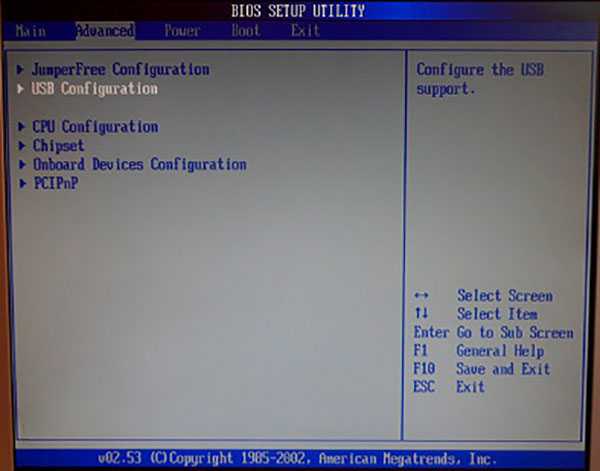
Идете в радел меню, под названием Advanced.

Там перемещаетесь на USB Configuration и жмете на него.

У вас есть два небольших раздела — USB Function и USB 2.0 Controller. И в том и в том поставьте значение включения этих параметров.
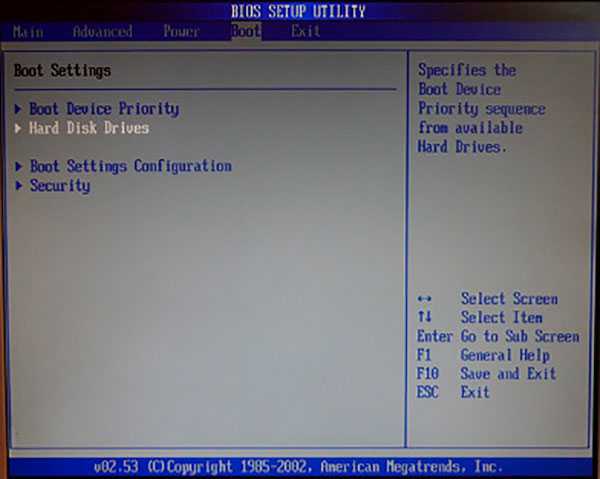
Теперь перемещаемся по меню в пункт Boot – Hard Disk Drives.
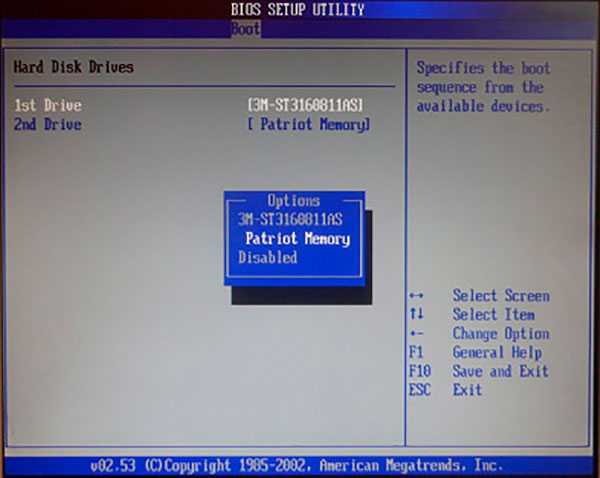
На первом месте у вас будет стоять жесткий диск внутри вашего ноутбука, а нам нужно сделать первичным внешний винчестер.
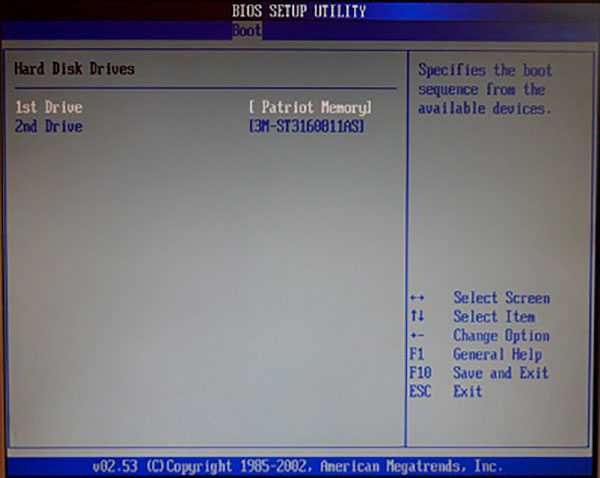
У вас должно приблизительно вот именно так.
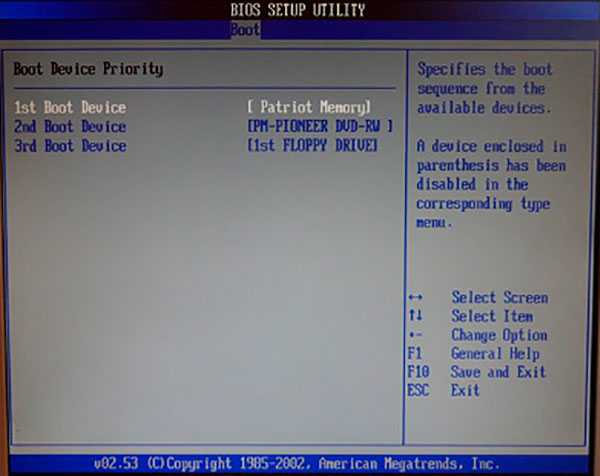
Теперь двигаемся в раздел в Boot Device Priority. Там проверяем, выставлена ли загрузка с внешнего харда.
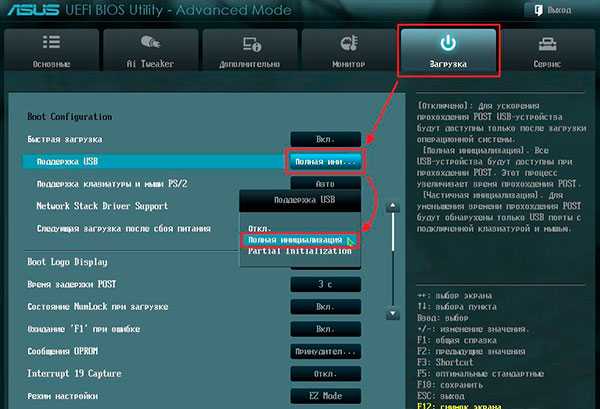
А вот если у вас BIOS с новой современной системой UEFI то делаем так. Перещёлкиваем в меню загрузочного параметра и повторяем как на изображении.
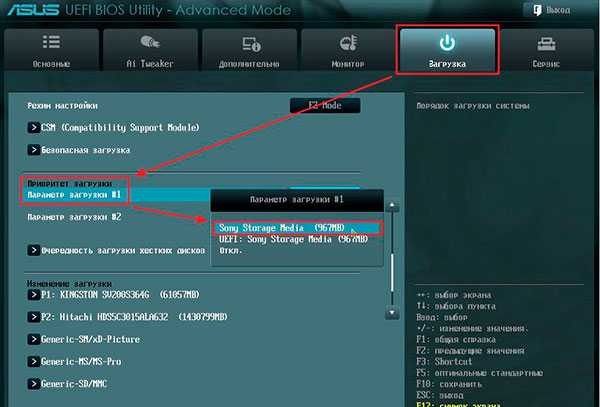
Теперь нужно определить, с чего комп будет считывать инфу в первом приоритете. В нашем случае это внешний жесткий диск, подключенный через USB.
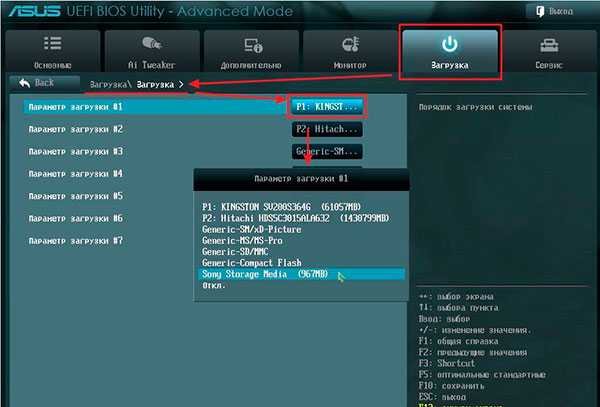
Если ваш девайс не определился в списке, делаем как в инструкции ниже.

Вот и вся инструкция по настройке.
Как записать загрузочный винчестер в Linux'е?
Скорее всего, подавляющее большинство из вас юзают операционки от Майкрософт. Но есть и те, кто предпочитает Убунту, Кубунту, Гном или прочие линуксовые платформы. И даже из под таких ОС можно создать загрузочный хард.
Вот отсюда грузим на хард UNetbootin.
В операционной системе щелкаем вот этот значок.

Вот здесь надо бы обозначить виртуальный диск с виндой и нажать на прямоугольный значок с тремя маленькими точками.

Теперь ищем и ставим наш ISO-образ и жмем кнопку «Open».
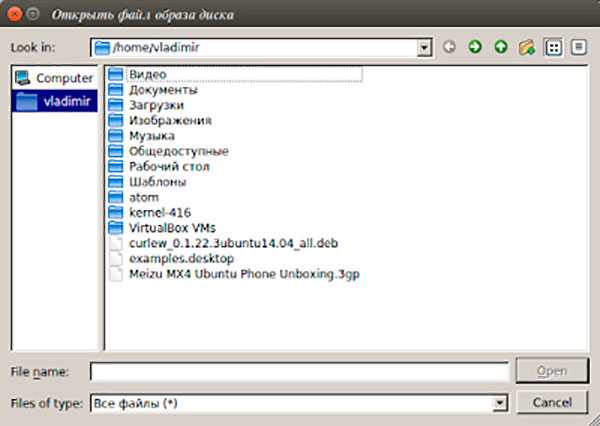

А вот здесь в строчке должен отобразиться ваш iso-файл операционки.

Следом пойдет сам прожиг. Нужно дождаться финализации процесса.
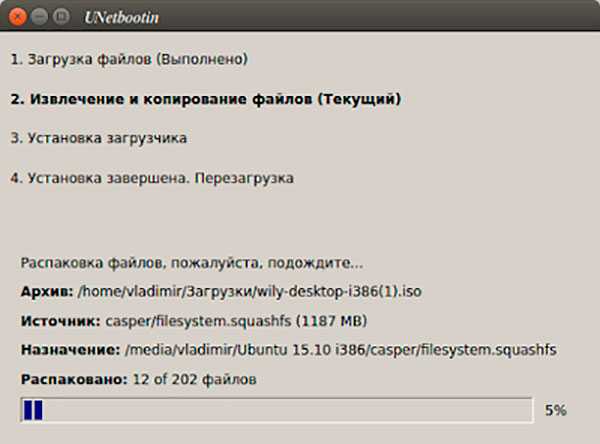
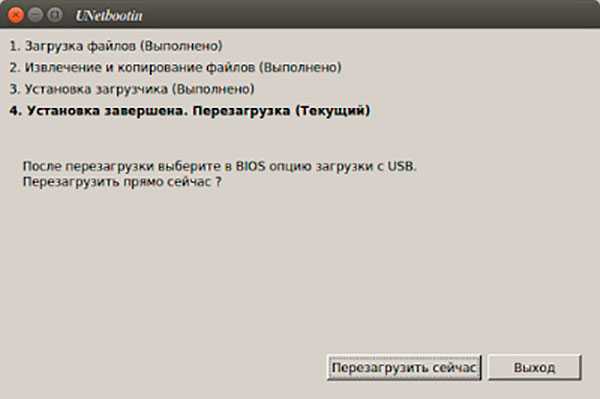
Все, можно перезагружаться с нашего харда уже с виндой.
Установка операционки
Все параметры через макропрограммы мы настроили. У нас есть все для полной установки системы на пустой компьютер. Как только мы перезагрузится (при подключенном винчестере), начнется сама установка.

Выставляем везде великий и могучий русский язык и жмем дальше. Конечно, если вы являетесь носителем другого языка – можете указать именно его. Появится интерфейс с кнопкой инсталляции. Ее то мы и клацаем.
Отобразится соглашение, которое вообще почти никто не прокручивает и не ознакамливается с ним. Вот вам я, в целях повышения уровня знаний, советую изучить. Потом клацаете галку ниже и жмете далее.

Теперь у вас будет два пункта, из которых надо выбрать один. Либо обновить операционку делается в том случае, когда таковая уже была на харде, а вы просто хотите поставить ОС новее по версии), либо ее инсталлировать таковую с нуля (с форматом харда).
Мы выбираем всегда втрое, так как ОС на винчестере еще нет, щелкаем на нижнюю строчку. Будьте очень внимательны, щелкните не туда – будете повторять все операции с самого начала
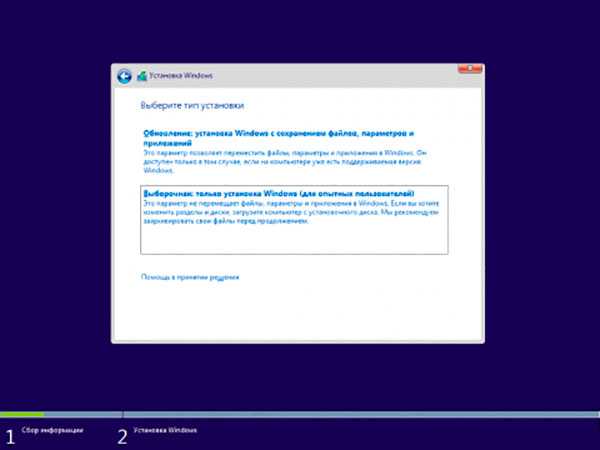
Здесь откроется интерфейс для проведения операций с хардом. Ваша задача либо поделить диск, если он один или вам нужно более двух, либо просто его форматнуть.
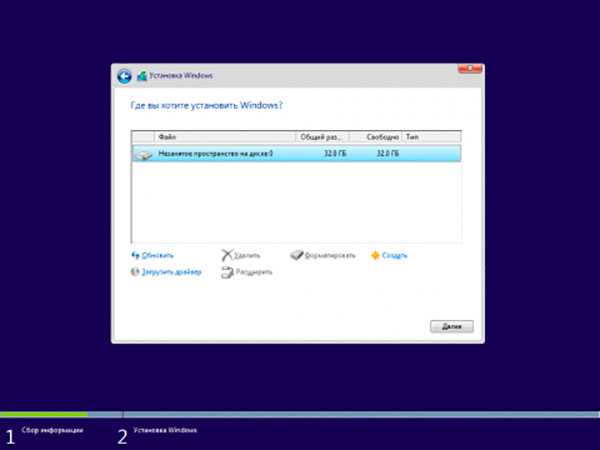
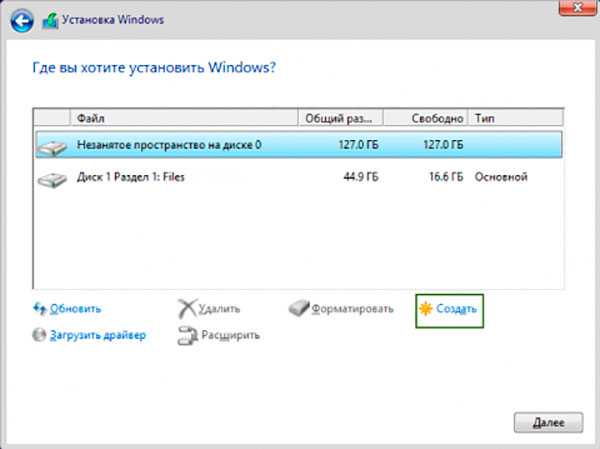
Теперь начнется процесс инсталляции. Это может занять некоторое время, успеете поесть или попить чай. В следующем интерфейсе клацаем единственную показанную кнопку – использовать стандартные параметры.
Здесь выбираем, что вы вашим ноутбуком пользуетесь только вы и он не бывает в общественных сетях. Это элементарно.
Далее выбираем имя для аккаунта и администрирования. Тут пишите либо имя, прозвище или просто набор символов — кому как нравится.

Забиваете все позиции информацией. Если пассворд не нужен, просто ничего не вписывайте в строчку.
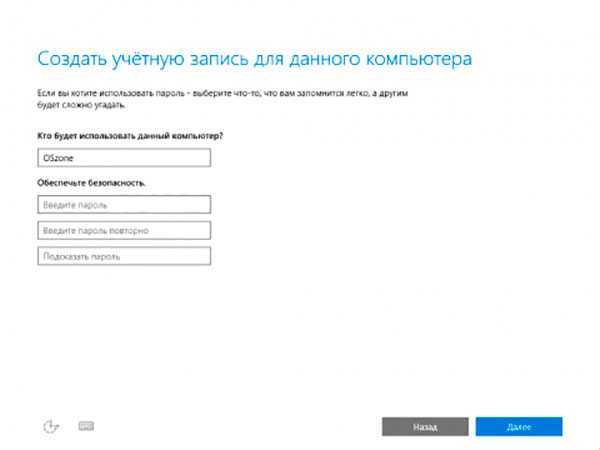
Теперь пункт о безопасности. Вам необходим пароль? Если ноут ваш – то нет.

Просто пропускаете данный раздел.
Теперь просто нажимаете на пункт «далее».

Все, операционная система установлена.
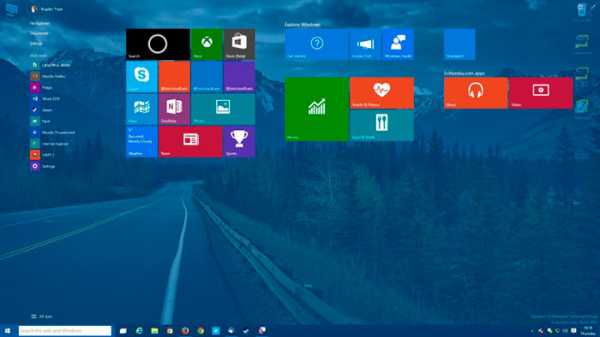
Альтернативный вариант

Можно сделать попроще. После записи переносного харда, разберите его, и оставьте сам девайс. Разберите ноутбук, вытащите HDD, а на его место поставьте внешний. Именно с него вы и можете загрузиться, при этом даже не придется менять настройки БИОС и проводить запись с компьютера на компьютер.
Это даст вам возможность сразу работать на нужном винчестере, а чистый жесткий диск можете использовать как внешний, просто положите его в тот же корпус.
Заключение
На этом я буду подводить статью к концу. Надеюсь, она вам понравилась. Делитесь ей в социальных сетях со своими друзьями и знакомыми, ведь у них тоже может возникнуть ситуация, когда надо будет переустановить операционную систему.
Кстати, вот отличное видео, которое поможет вам с инсталляцией.
Подписывайтесь на мой блог, чтобы быть в курсе выхода новых полезных материалов! Кстати, если вы решили поставить другую операционку, поищите в моих статьях как это сделать. Так вы не наделаете ошибок и потратите меньше времени, чем при самостоятельной работе, без знания дела. Всего вам доброго, мои уважаемые читатели, до новых встреч!
Материалы по теме
windwix.ru
Как переустановить Windows 7 без диска и флешки на компьютер, ноутбук?

Как переустановить Windows 7 без диска? Эта тема является актуальной на сегодняшний день. Тем более что касается она появившихся не так давно новых разработок ОС. А теперь поподробнее! Windows 7, или просто «семерка», — это одна из последних ОС от компании Microsoft, а наряду с тем и наиболее удачная из них. По крайней мере, так считают многие эксперты.
Что подразумевает под собой установка с загрузочного накопителя?
Как переустановить Windows 7 без диска? Стандартная модель установки любой операционной системы происходит с жесткого носителя. И кроме диска в качестве него может использоваться накопитель. Вариант с установкой с флешки достаточно надежен. Как и в случае с диском, ведущая система устанавливается на более низком уровне иерархии программного обеспечения компьютера. Другими словами, «из-под старой системы». Кроме того, такой метод загрузки новой «операционки» позволяет форматировать жесткий диск, на котором была размещена прежняя система. Это защитит ОС от старых программ, которые могут быть вредоносными, а также от «недоудаленных» частей файлов, невидимых на первый взгляд, но остающихся в системе и мешающих нормальной ее работе. Такие «обрывки» ненужных документов затрудняют быстродействие системы. Возможно появление сбоев в работе. Следует рассмотреть вопрос о том, как переустановить Windows 7 без диска и без флешки.
Если нет ни флешки, ни диска
Стандартный метод установки не всегда представляется возможным. Например, если нет диска, но есть файл ОС на самом компьютере или ноутбуке. Что же делать в такой ситуации? Как переустановить Windows 7 без диска и флешки на компьютер? Файл системы может быть представлен в виде образа, архива или просто установщика. Чтобы инсталлировать систему с образа, следует запустить специальную программу. Она необходима для чтения/записи именно подобного рода форматов. К примеру, Daemon Tools. Запустив образ в программе, смонтировав его, следует выбрать файл установки. Если ОС имеется в виде архива, то распаковывать его не нужно. Как переустановить Windows 7 без диска и флешки на компьютер в такой ситуации? Нажимаем на архив и выбираем файл установщика в выпавшем списке. Он имеет разрешение «.exe». Располагается этот файл в основном ближе к концу списка содержимого архива. Ничем не будет отличаться запуск установщика и в том случае, если операционная система просто лежит в какой-либо папке.
О чем необходимо помнить?
Если установка рабочей системы производится впервые, следует учитывать некоторые правила. Их необходимо знать, если надо ответить на вопрос о том, как переустановить Windows 7. Без диска это будет сделано или с ним – не играет важной роли.
Во-первых, установка новой ОС может происходить по причине заражения компьютера вирусами. Это бесполезный процесс, если он не будет сопровождаться форматированием. Дело в том, что зараженные файлы при таком типе инсталляции основной рабочей среды никуда не исчезают. Они сохраняются в ранее установленной системе. Впоследствии они просто перейдут на новую оболочку.
Во-вторых, наилучшим, а главное, наиболее безопасным способом установки все же будет использование жесткого носителя. Переустановить Windows 7 без диска в такой ситуации несложно. Достаточно иметь загрузочную флешку. Если ее нет, то создается она с помощью простых действий. Специально для этого имеется программа, записывающая образы на носитель. К примеру, Ultra ISO. Соответственно, если файлы находятся не в формате образа диска, это его следует создать. Обычно для этого используют тот же Daemon Tools.
Как переустановить Windows 7 без диска на ноутбуке или компьютере? Следует помнить, что при установке новой системы всегда надо использовать только проверенные файлы. Дело в том, что при современном прогрессе кустарные сборки встречаются повсеместно. Скачивая Windows 7 из интернета, никто не сможет с уверенностью сказать, что в нее не «зашито» вредоносное программное обеспечение.
Первые действия
Как переустановить Windows 7 без диска на ноутбуке или компьютере? Рассмотрим как это сделать самым простым способом. Находим папку с операционной системой, запускаем установочный файл. После этого будет открыто окно инсталляции. В нем будет отображаться возможность настройки следующих параметров:
Для нашей страны, естественно, везде следует выбирать вариант с русским языком.После нажатия кнопки «Далее» открывается окно с клавишей «Установить». Нажав на установку, переходим к лицензионному соглашению. Принимаем его, поставив галочку рядом с соответствующей надписью.
Наиболее популярные виды систем
Установщик может содержать несколько вариантов систем. Наиболее часто используются:
Если вы задались вопросом о том, как переустановить Windows 7 без диска и флешки на ноутбук или компьютер, то следует понимать, что это неполный список возможных систем.
Не стоит забывать про разрядность
Все программы этого типа отличаются своей разрядностью, то есть 32-битные (X86) и 64-битные (X64). Указывается этот параметр после названия системы. К примеру, Windows 7 Максимальная Х86.
Выбор разряда устанавливаемой системы следует делать, руководствуясь мощностью ресурсов компьютера. Если ноутбук или ПК сравнительно слабый, рекомендуется устанавливать ОС Х86 (32-битная версия). Устанавливать Windows 7 X64 лучше всего в том случае, если размер оперативной памяти превышает 4Гб. Все дело в том, что 32-битная версия просто неспособна «увидеть» такой объем.
Что делать, когда необходимо форматирование?
Вернемся к тому, как переустановить Windows 7 без диска. Следующее окно установщика ОС предложит вариант полной инсталляции системы на ваш компьютер и обновление. Необходимо сделать выбор в пользу полной установки. В противном случае произойдет только обновление существовавшей ранее операционной системы.
После выбора предварительных параметров появляется окно с возможностью выбора жесткого диска. При таком способе не удастся его отформатировать. Это связано с тем, что запуск установщика произвелся с работающей системы. Если же форматировать диск необходимо, что желательно при установке ОС, то этот момент можно обойти. Происходит это следующим образом. До момента установки новой «семерки» берете любой другой раздел диска и очищаете его от файлов (перемещаете, если они нужны, и просто не трогаете их, если не нужны). После этого форматируете раздел. Менять букву диска в данной ситуации не следует. Отвечая на вопрос, как переустановить Windows 7 без диска и флешки на ноутбук или компьютер, следует учитывать, что при загрузке новой системы буквы дисков изменятся автоматически. Отформатированный раздел следует выбрать для установки системы.
Если очистка не нужна
Если в форматировании нет необходимости, вы можете просто выбрать диск для установки новой системы и продолжить. В такой ситуации старая система останется в папке «Windows old». Располагаться она будет на диске «С». С нее также можно будет запустится и работать. Но делать этого не рекомендуется, так как две одинаковые операционные системы на одном диске могут «конфликтовать». Это, в свою очередь, повлечет за собой сбой в работе. Старую ОС можно удалить или переместить на другой носитель. Здесь есть еще один очень значимый момент, о котором следует помнить, отвечая на вопрос о том, как переустановить Windows 7 без диска на ноутбуке Asus, Lenovo, HP и др.
Если в разделе, на который устанавливается новая ОС, недостаточно места для двух операционных систем, процесс установки запустить не получится. Это происходит ввиду того, что старая оболочка не удаляется и продолжает занимать пространство. Важно помнить, что частая переустановка «операционки» ведет к разрушению диска. Этого можно избежать, используя различного типа дефрагментаторы. К примеру, программу Victoria.
Данная проблема не так страшна для компьютеров. Нет ничего проще, чем купить новый жесткий диск и установить его. Это легко выполнить самостоятельно. Однако если винчестер сломался на ноутбуке, то, кроме стоимости самого диска, придется оплатить и услуги по ремонту. Об этом следует знать, если заинтересовал вопрос о том, как переустановить Windows 7 без диска с флешки.
Что потребуется ввести после установки?
Выбрав диск (раздел) для установки, нажимаем «Далее», что приведет к распаковке и последующей установ
teora-holding.ru
Как переустановить (Windows) Виндовс без диска и флешки 🚩 Инструкция
Все мы привыкли переустанавливать систему, используя различные носители. Однако опытные пользователи знают способ, как переустановить Виндовс без диска и флешки. В таком случае используется ISO образ.
Подготовительный этап
Чтобы успешно установить Виндовс без диска и флешки понадобятся:
- Программа, работающая с дистрибутивами — Daemon Tools. Ее можно загрузить с официального сайта.
- Дистрибутив с операционной системой, который создан программой Даймон Тулс.
- Специальная утилита EasyBCD, способная работать с загрузочной записью.
В создании образа нет ничего сложного. Интерфейс приложения настолько прост, что в нем сможет разобраться даже не самый опытный пользователь.
Подготавливаем жесткий диск
Установка Windows без диска и флешки требует правильной настройки HDD. Для этого не нужны какие-либо программы, ибо Виндовс имеет встроенное ПО.
1. Откройте Панель управления, затем перейдите в «Администрирование».
2. Там следует выбрать «Управление компьютером», открыть «Управление дисками».

3. Выбираем файловый том, начинаем его сжатие.
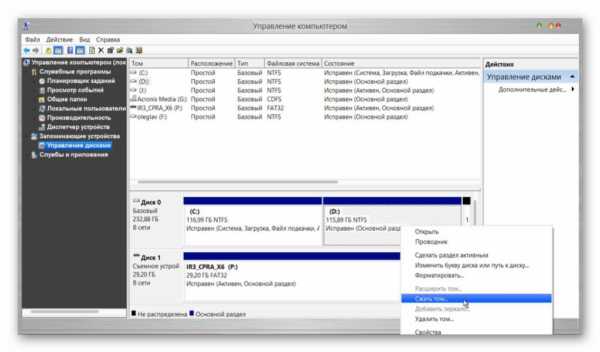
4. Затем нужно выбрать размер будущего тома, учтите, он должен быть больше образа.

5. После этого на диске образуется неразмеченная область, из которой следует сделать полноценный том. Для этого нужно правой кнопкой мыши кликнуть по области и выбрать «Создание простого тома».
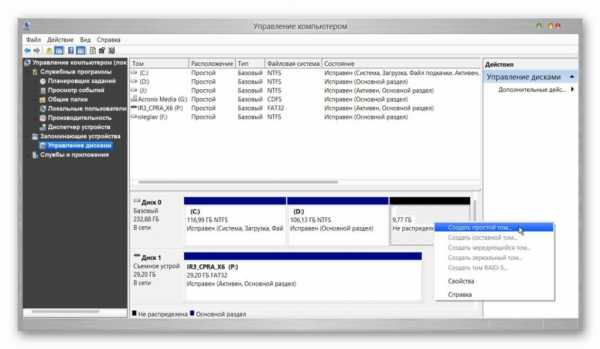
Откроется специальный мастер. Нужно выполнять его инструкции и указать букву нового тома.
Операционная система
Теперь следует открыть Daemon Tools и указать, где находится образ ОС. Его снеобходимо монтировать в новый раздел, который мы совсем недавно создали. Пройдет копирование, после чего:
- Запустите программу EasyBCD и выберите «Add New Entry».

- В разделе Portable следует открыть вкладку «WinPE» и прописать название системы.
- Там, где поле Path нужно нажать на бинокль, затем указать, где находится файл boot.wim. Далее нужно нажать «Add Entry» и настройка окончится.
После перезагрузки пользователь попадет в Диспетчер загрузки системы, где первая строка – созданная ОС. Нужно ее запустить и пройти этап инсталляции, который длится около 15-20 минут. Теперь вы знаете, как переустановить Виндовс без диска и флешки.
Заключение
Как видите, переустановка Windows без диска и флешки довольно простой процесс. Главное к нему подготовиться, загрузить все нужные программы и четко следовать инструкциям.
gadgetok.ru
Файлы для переустановки windows 7. Как установить Windows без диска и флешки подробная инструкция
Наилучший способ избавиться от вирусов и постоянных сбоев в работе операционной системы - установит новую ОС. Чаще всего установка происходит посредством создания загрузочной флешки или с помощью диска с новой системой, но существуют несколько быстродействующих способов, которые помогут установить новый экземпляр windows не используя сторонних цифровых носителей.
Нижеприведенные варианты замены ОС подойдут пользователям персонального компьютера, у которых:
- Сломан, поврежден или отсутствует дисковод.
- Нет DVD-диска.
- Нет возможности воспользоваться Flash-носителем.
- Отсутствует внешний HDD диск.
Установка Windows через Hard Drive и командную строку компьютера
Hard drive - это жесткий диск (ЖД) персонального компьютера или ноутбука, который предназначен для хранения пользовательских файлов и программ. С помощью ЖД можно установить новую операционную систему.
Установка новой ОС происходит через командную строку на этапе включения компьютера. Такой вариант замены Ос позволит очистить все старые разделы диска и создать новые. Для того чтобы начать процесс замены операционной системы нужно скачать iso-образ нужной версии виндовс. Сделать это можно на официальном сайте Майкрософт или через торрент клиент. Образ будет скачен на компьютер в формате архива, его нужно распаковать на диск С. Далее следуйте таким указаниям:
- В процессе запуска компьютера удерживайте кнопку F8, Space или ESC (в зависимости от модели вашего компьютера). Через несколько секунд на экране должно появиться пользовательское меню дополнительных вариантов загрузки ОС.
- Следующим шагом нужно выбрать пункт «Устранения неполадок». Выбор осуществляется нажатием клавиши Enter.

- Далее появится окошко параметров восстановления системы. В нем нужно выбрать ввод через клавиатуру.
- Выберите пользователя компьютера из списка и введите пароль, если он установлен при входе в систему.
- Из предложенных вариантов установки нужно выбрать пункт «Командная строка».
- После открытия окна командной строчки следует набрать несколько команд. Ввод осуществляется через клавиатуру. Перейти к печати новой команды можно нажав Enter. Перейдите к диску, на котором находится установочный файл системы с помощью такой команды: «X:windowssystem32C:» (без скобок). Нажмите Ввод (Если файл установки находится не на диске С, замените букву в команде на нужную).
- Введите следующую команду: «>setup.exe» (без скобок).
- Через несколько секунд начнется установка новой ОС, которая ничем не отличается от установки с помощью диска или флешки.
Данный метод подходит для операционных систем Windows 7, Win 8/8.1, Windows 10.
Примечание: Следует обратить внимание на то, что установленная и скачанная ОС должны иметь одинаковую разрядность (32 или 64 бита).
Использование установочного образа системы и виртуального дисковода
Самый простой способ установки Виндовс - это скачивание образа системы из интернета. Процесс скачивания архива образа точно такой же, как и в предыдущем разделе статьи, однако, распаковывать его не нужно. Образ диска позволяет без использования дискового привода установить любую программу, игру, утилиту или операционную систему.

Пользователи OS Windows XP/7 должны обязательно установить дополнительное программное обеспечение для работы с образами. В более новых версиях виндовс работать с образами можно без использования дополнительного ПО (такие файлы распознаются, как архивы, чтобы установить образ его нужно открыть архиватором и запустить установочный файл).
Несколько советов по скачиванию образа ОС:
- Не качайте файлы с подозрительных сайтов и ресурсов.
- Воздержитесь от выбора различных модифицированных сборок ОС. Практически всегда они содержат множество вирусов и шпионского ПО, которое может украсть ваши личные данные, пароли или номера кредитных карт.
- Выбирайте только проверенные ресурсы (сайты компании Microsoft или специализированные утилиты по установке новой ОС).
В утилите для работы с образами создайте виртуальный диск с новой ОС (более подробно о самых популярных и надежных программах для создания виртуальных дисководов читайте в следующем разделе этой статьи). Для того чтобы создать новый диск, выберите в программе нужный iso-образ. Далее программа предоставит все необходимые инструкции. Процесс создания диска займет ме
bazava.ru