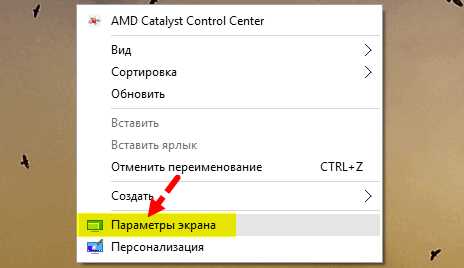Не запускается игра после установки? Основные причины и их устранение. Почему не запускается
Что делать, если игра не запускается
Наверняка практически каждый пользователь компьютера, даже тот, кто в основном на нём работает, хоть иногда в виде отдыха играет в компьютерные игры. Время от времени попросту хочется развеяться, отвлечься от работы и сменить вид деятельности. Другие же пользователи специально приобретают компьютер с расчётом на регулярные развлечения. И даже самый мощный и продвинутый компьютер или ноутбук ни в коем случае не застрахован от ситуации, когда не запускается игра. Могут появляться различные ошибки, выскакивает чёрный или синий экран либо же ярлык запуска попросту не реагирует на нажатия мышью. Возможных симптомов очень много. Что делать? Почему это происходит? На какие моменты следует в первую очередь обратить внимание, чтобы решить возникшие сложности? Об этом и пойдёт наш сегодняшний материал.

Почему игра может не запускаться
Несоответствие системным требованиям
К любой игре разработчик обязательно указывает необходимые системные требования. Их можно найти на коробке с диском либо же на официальном сайте игры, если вы предпочитаете цифровую копию вместо диска. Прочитав их, вы сможете понять, какие параметры должен иметь ваш компьютер или ноутбук, чтобы вы могли запустить игру. Различают две разновидности требований:
- Рекомендуемые, то есть такие, при которых вы сможете нормально играть на обычных настройках.
- Минимальные, при которых вы сможете играть на самых минимальных настройках игры.
Ваш компьютер или ноутбук должен соответствовать хотя бы минимальным рекомендациям, иначе вы столкнётесь с ситуацией, когда игры не запускаются. Практика показывает, что, если на вашем компьютере двухъядерный процессор и менее 4 гигабайт оперативной памяти, большинство современных игр окажутся вам недоступными. Поэтому, если вы рассчитываете на то, чтобы регулярно развлекаться, позаботьтесь о запасе мощности, установив продвинутую видеокарту, мощный четырёхъядерный процессор и оперативной памяти хотя бы 8 гигабайт.

На вашем компьютере должны быть: мощный четырёхъядерный процессор и оперативной памяти хотя бы 8 гигабайт
ЗАПОМНИТЕ! Если у вас слабое железо, то никакими программами и драйверами вы не улучшите его производительность! Будьте готовы платить либо деньгами, либо ограниченной производительностью!
Устаревшие драйвера
Драйвера — это специальные системные программы, которые управляют работой всего установленного оборудования. Для корректной работы компьютера желательно, чтобы все они регулярно обновлялись. В принципе, система будет работать, если даже этого и не делать, причём вполне нормально, но особенностью практически всех современных игр является чувствительность к новейшим версиям драйверов. Их разработчики регулярно выпускают обновления, в которых могут быть реализованы самые разнообразные новшества. Разработчики же игр, в свою очередь, могут выпускать игры с учётом новейших обновлений драйверов. Если же они устаревшие либо по совпадению, вообще, отсутствуют, игры не запускаются.
Наиболее важно иметь обновления драйверов для видеокарты, хотя в некоторых случаях могут понадобиться и для других компонентов, например, звуковой карты (при использовании особенных звуковых эффектов) или чипсета (при использовании технологий процессорного ускорения). Как можно убедиться, какие у вас установленные версии программного обеспечения, а в случае необходимости обновить их? Для начала перейдите в Диспетчер устройств, выберите нужное вам оборудование, например, видеокарту, чипсет, динамики, дважды кликните мышкой, после чего откроется окошко с подробностями. Во вкладке «Общие» у вас отобразится модель устройства. Также гляньте вкладку «Драйвер», где нужно обратить внимание на строки «Дата разработки» и «Версия драйвера». Запомните эту информацию или же запишите. Если же драйвер не установлен, то перейдите во вкладку «Сведения», чтобы узнать цифровой идентификатор оборудования. Чтобы увидеть его, нажмите на всплывающую строку и выберите «Значение». Будет отображён буквенно-цифровой код, который нужно будет скопировать.
Теперь перейдём непосредственно к обновлению драйверов. Какими способами это делать?
- Скачать с официального сайта производителя. Если вы знаете модель своего ноутбука или компьютера, видеокарты, перейдите на сайт, откройте страницу с драйверами, выберите модель или серию устройств, а также версию операционной системы. Скачайте нужные файлы и установите, как обычные программы.
- Если известен только идентификатор, откройте сайт http://devid.info, в строку поиска вставьте скопированный ID, выберите нужную версию файла, а после загрузки установите обычным способом.
- Установите специальные утилиты для поиска и обновления драйверов. Принцип их действия заключается в сканировании системы и скачивания нужных версий драйверов. В интернете их можно найти большое количество. Однако, стоит пользоваться ими осторожно. Почему? Важно учесть, что такие утилиты очень часто содержат много рекламы и устанавливают кучу разного стороннего софта.

Пакет драйверов SamDrivers
- Воспользуйтесь пакетом драйверов с возможностью автоматической установки. Вам понадобится загрузить файл весом примерно 10–12 гигабайт, который содержит практически все возможные драйвера для любого компонента компьютера и любой версии операционной системы Windows. На наш взгляд, лучшим таким пакетом является SamDrivers. Среди его преимуществ можно отметить новейшие версии программного обеспечения для любого компонента компьютера, а также возможность воспользоваться одним из четырёх автоматических установщиков, который просканирует вашу систему и максимально поспособствует безболезненному обновлению. Кроме того, предоставляется возможность автоматического создания точек восстановления, чтобы можно было восстановить безошибочную работу Windows 10 в случае некорректной установки. Кстати, рекомендуем воспользоваться Snappy Driver Installer, так как именно он имеет меньше всего ошибок и работает наиболее корректно. Чтобы воспользоваться, вам нужно скачать архив в формате ISO. Это формат образа диска. Чтобы запустить установку драйверов, смонтируйте виртуальный диск в систему. Если вы пользуетесь Windows 10 или 8, это можно сделать через стандартный Проводник. Если же версия Windows старше, воспользуйтесь приложением для работы с виртуальными дисками или же распакуйте его, как обычный архив с помощью WinRAR. После этого запустите exe-файл автоматического установщика, дождитесь, пока он просканировать систему, отметьте нужные для обновления драйвера и подождите несколько минут, пока они не установятся.
Отсутствие необходимых программных компонентов
Обычно вместе с игрой устанавливаются необходимые для её нормального запуска сторонние программные компоненты. Если же они отсутствуют или их версия не соответствует той, на которую рассчитана игра, она может не запуститься либо выдавать различные ошибки. Какие программные компоненты необходимы для нормального запуска игры?
DirectX

DirectX 11 и DirectX 12
Один из наиболее важных программных компонентов, примерно, как и драйвера для видеокарты. Используется для разработки различных приложений для операционной системы Windows. Чаще всего применяется именно в играх. Разработчики разрабатывают игру для использования с определённой версией DirectX, соответственно, для полноценной работы она должна быть установлена и на вашем компьютере. В подавляющем большинстве случаев DirectX входит в состав установочного пакета игры, но в некоторых случаях всё же придётся установить его вручную. Почему? Пакет может не установиться по разным причинам, например, разработчик забыл включить его в установочный файл.
К счастью, вам не нужно держать на компьютере все существующие версии, ведь файлы предыдущих входят в состав более новых. Это говорит о том, что вам достаточно скачать и установить самую последнюю версию DirectX с официального сайта. Перейдите по этой ссылке https://www.microsoft.com/ru-ru/Download/confirmation.aspx?id=35, и уже буквально через несколько секунд файл начнёт скачиваться автоматически, причём сразу подходящий под вашу версию Windows. Запустите скачанный exe-файл и следуйте указаниям установщика.
Net Framework

NET Framework
Не менее важный программный компонент, используемый разработчиками игр. Отвечает за совместимость программ, написанных на различных языках программирования. При отсутствии компонента могут возникать проблемы с запуском игры. Правда, он по умолчанию включён в систему Windows, причём, чем новее версия, тем новее версия Net Framework. Тем не менее, в некоторых случаях может понадобиться установить или обновить утилиту вручную. Для этого достаточно перейти на официальный сайт, скачать файл с расширением exe и затем инсталлировать как самую обычную программу.
Visual C++
Visual C++
Довольно популярная программная среда, используемая для разработки программного обеспечения для Windows. Очень часто автоматически устанавливается вместе с игрушкой, но в некоторых случаях придётся делать это вручную. Для этого перейдите на официальный сайт, скачайте установочный файл, предварительно выбрав язык, а затем установите его в обычном режиме.
Слишком старая или слишком новая версия Windows
Одним из возможных вариантов, почему не запускается игра, является слишком старая либо слишком новая версия Windows. Если игра выпущена совсем недавно, она может быть несовместима со старыми версиями Windows, такими как Vista, XP или более старыми. И наоборот, если игра старая, выпущена во времена максимум XP, то она вряд ли станет работать на новых 8 или 10. Как выйти из положения? Что для этого нужно делать?
Практически все версии Windows имеют великолепную возможность запуска приложение в режиме совместимости. Примеру, у вас установлена современная Windows 10, но вы хотите вспомнить былые годы и поиграть в игру 15-летней давности. С большой долей вероятности просто так она не запустится.
- Установив игру, выведите ярлык для запуска на рабочий стол.
- Кликните по нему правой кнопкой мыши, выберите Свойства — Совместимость.
- Найдите строку «Запуск программы в режиме совместимости» и выберите нужную версию Windows с выпадающего списка.

Режим совместимости в Windows 10
- Нажмите OK и повторите попытку запустить игру.
Некорректно установленная игра
Вряд ли игра будет корректно запускаться, если вы неправильно её установили. Что имеется в виду? Возможно, была нарушена последовательность установки либо же были установлены не все необходимые файлы и патчи с обновлениями. Особенно часто такая проблема возникает при использовании взломанной версии, когда для полноценного функционирования крайне важно делать всё так, как указано в инструкции по установке.
Также следует помнить, что папка, в которую вы устанавливаете игру, ни в коем случае не должна содержать русских букв. В некоторых случаях проблем не возникнет, но в большинстве поиграть у вас не выйдет. Куда устанавливать игру, чтобы она правильно работала? Обычно путь по умолчанию выглядит как C:\Program Files\папка игры. Некоторые, в целях экономии места на диске C, переносят игру на диск D, при этом по ошибке назвав папку русскими буквами. Именно из-за этого игры не запускаются. Проследите, чтобы в пути установки были только английские буквы. Лучшим вариантом будет оставить путь установки таким, каким предлагает инсталлятор.
Плохая сборка Windows
Учитывая, что многие пользователи попросту не пользуются лицензионной версией Windows 10 из-за дороговизны лицензии, проблема некорректной работы не в последнюю очередь возникает из-за кривой сборки операционной системы. Если вы пользуетесь пиратскими сборками, убедитесь, что та версия, которой вы хотите воспользоваться, имеет положительные отклики других пользователей и работает безупречно.
Заражение вирусами

Заражение вирусами
Довольно часто при пользовании непроверенными сайтами и сборками, в вашу систему могут проникнуть различные вирусные рекламные файлы. Они могут повреждать файлы игры и нарушать стабильную работу операционной системы Windows 10 в целом. Поэтому время от времени проверяйте, не подхватили ли вы на свой компьютер или ноутбук какой-нибудь вирус. Для этого своим встроенным антивирусом или же любым бесплатным антивирусным сканером, просканируйте систему на наличие вредоносного ПО и случая обнаружения удалите его.
Засорённость системы и перегрев компьютера
Всё может быть и гораздо банальнее: переполнение оперативной памяти, засорение файловой системы или же перегрев компьютера из-за загрязнения его компонентов пылью. Если ваш компьютер не является сверхмощным, чтобы на нём одновременно запускать несколько ресурсоёмких приложений, следите за тем чтобы перед включением игры были закрыты окна всего остального софта. Также регулярно производите очистку файловой системы от накопившегося мусора, который образуется в результате работы различных программ. Наиболее крупными генераторами программного мусора являются браузеры и мессенджеры. Для удобства воспользуйтесь одним из приложений для автоматической очистки, например, CCleaner.

CCleaner
Слишком строгие настройки безопасности
Довольно редко встречается проблема, вызванная слишком строгими настройками безопасности операционной системы Windows. Можно произвести следующие настройки:
- Перейдите в Пуск — Панель управления — Учётные записи пользователей — Изменение параметров контроля учётных записей (UAC).
- Передвиньте ползунок в самый низ и выполните перезагрузку компьютера.
Заключение
Несмотря на большое количество возможных причин, почему может не запуститься игра, решать их совсем несложно. Расскажите нам в комментариях, по какой причине не работала игра на вашем компьютере.
nastroyvse.ru
6 причин, почему компьютер не запускается
 Что делать если компьютер не включается или включается, но не загружается.
Что делать если компьютер не включается или включается, но не загружается.
Довольно часто эти проблемы связаны с аппаратной частью компьютера, то есть с его устройствами или, как говорят на компьютерном сленге — с «железом».
В этой заметке расскажу о наиболее частых причинах, вызывающих подобные проблемы.
Поломка блока питания
Довольно распространенная проблема — выход из строя блока питания.

Проявляется это обычно в том, что при включении компьютера не запускаются вентиляторы и не загораются индикаторные светодиоды на корпусе. Хотя бывают ситуации, когда при выходе из строя блока питания компьютер запускается, но информация на монитор не выводится. Это может означать, что частично устройства компьютера питаются (например, на материнскую плату подается напряжение), но либо качество питания не соответствует требованиям, либо возникли проблемы с питанием других устройств, то есть все системы компьютера не обеспечиваются питанием на должном уровне.
В стационарных компьютерах блок питания установлен в корпусе и тут очень важно понимать, что качество питания напрямую влияет на стабильность работы компьютера и его ресурс.
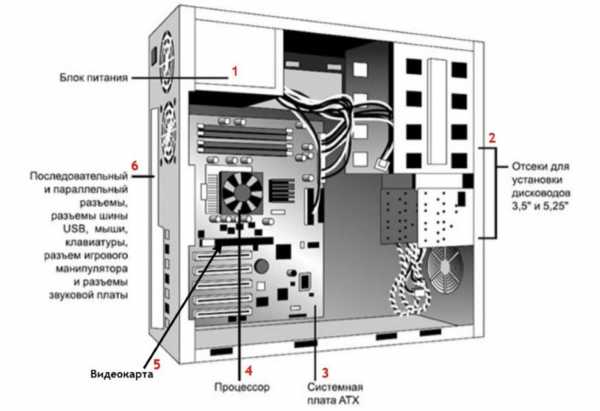
По этой причине не стоит экономить на блоке питания. Некачественный блок питания не только может довольно быстро выйти из строя, но также может сжечь другие устройства компьютера, например, материнскую плату.
И не стоит забывать, что на работу блока питания оказывает влияние корпус компьютера и расположение системного блока. Дешевый корпус с плохой вентиляцией вполне может стать причиной выхода блока питания из строя.

Ну и расположение системного блока компьютера очень важно, ведь если поставить системный блок под стол вплотную к стене, то вероятность перегрева резко увеличивается и беда грозит не только блоку питания. Перегрев приведет к тому, что все системы охлаждения компьютера будут работать на износ и очень скоро вы услышите необычный гул вентиляторов, свидетельствующий о том, что их скоро нужно будет заменять.
Если подозрение падает на блок питания, то в домашних условиях проверить его можно только одним способом — подключить другой блок питания, временно снятый с другого компьютера.

В этом нет ничего сложного и нужны минимальные знания устройства компьютера, чтобы провернуть данную операцию. Понадобится крестовая отвертка и руководство от материнской платы, чтобы правильно подключить к ней соответствующие разъемы от блока питания. Можно обойтись и без руководства, просто предварительно сфотографировав все подключенные разъемы перед снятием блока питания, а после проверки подключить блок питания по фотографиям.
Ну и стоит сказать, что в домашних условиях временная замена подозрительной комплектующей на аналогичную — это единственный надежный способ быстро определить причину аппаратной проблемы.
Оперативная память
Как правило, проблемы с оперативной памятью приводят к зависанию компьютера или к его внезапной перезагрузке. Довольно часто подобные проблемы сопровождаются появлением так называемого синего экрана смерти (BSoD)

Также компьютер может запускаться, но информация на мониторе будет отсутствовать. Причиной может быть бракованный модуль памяти или выход его из строя, в том числе и по вине некачественного блока питания.
Вполне реально самостоятельно произвести диагностику оперативной памяти и сделать это можно даже средствами Windows.
Также можно временно заменить планку памяти для того чтобы убедиться, что дело именно в ней.

Сейчас практически во всех компьютерах установлена двухканальная память, то есть обычно это две планки памяти. В этом случае можно поочередно поработать сначала только с одной планкой, а затем только со второй. Таким опытным путём можно установить, какая из планок вышла из строя.
Ну и если проблема возникла как раз после манипуляций с оперативной памятью, то проверьте надежность ее установки. Возможно, вы неполностью установили планку памяти в слот. Само собой, все манипуляции внутри корпуса компьютера осуществляются ТОЛЬКО при выключенном питании.

Видеокарта
Если компьютер включается, но изображение на мониторе отсутствует или оно имеет дефекты, например, полосы, то причина, скорее всего кроется в видеокарте.
Сначала проверяются такие банальные вещи, как кабель подключения монитора к видеокарте (системному блоку).

Затем уже заглядываем внутрь корпуса и убеждаемся, что видеокарта надежно установлена в слот на материнской плате. Если есть возможность, то временно заменяем видеокарту на другую.

Также нельзя исключать поломку монитора или выход из строя кабеля, но это встречается реже.
Материнская плата
Материнская плата также может приводить к тому, что компьютер перестанет загружаться или при включении компьютера информация на экран выводиться не будет. Внезапная перезагрузка или зависание компьютера также могут указывать на проблемы с материнской платой.
Так как материнская плата является основой, то перед тем, как подозревать ее, стоит сначала проверить другие устройства — блок питания, оперативку и видеокарту.

Ну и тут нужна будет более серьезная диагностика и придется обращаться в специализированный сервис, где после проверки вам скажут стоит ли производить ремонт материнской платы или проще приобрести новую.

Процессор
Нельзя исключать и процессор, хотя это довольно редкий случай. В своей практике я сталкивался с тем, что компьютер работал нестабильно по вине процессора, только один раз. Было это давно и речь шла о довольно производительном на тот момент двухпроцессорном компьютере, построенном на процессорах AMD. Из-за плохой вентиляции один из процессоров вышел из строя, что приводило к внезапным зависаниям, перезагрузкам и отказу включаться.

Сейчас это уже маловероятно и к подобным проблемам может приводить, пожалуй, только производственный брак.
Безусловно, можно попробовать заменить процессор в домашних условиях на аналогичный с другого компьютера, но в отличие от блока питания, операция эта несколько сложнее.

Во-первых, разные серии процессоров устанавливаются в разные сокеты (socket), то есть разъем. Это означает, что второй процессор должен иметь точно такой же сокет.
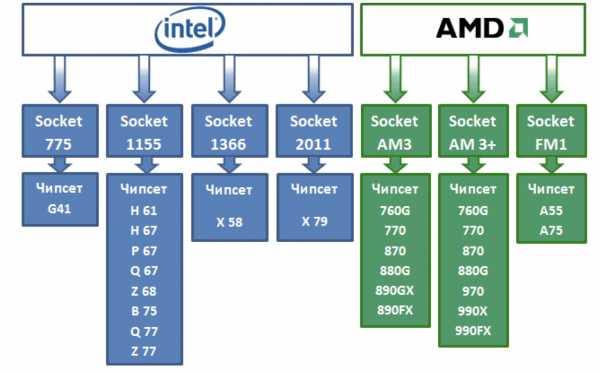
Во-вторых, придется столкнуться с системой охлаждения процессора и не все они легко поддаются демонтажу.

Начинающим пользователям я бы не рекомендовал производить подобные операции самостоятельно, так как довольно просто можно поверить что-то на материнской плате, не рассчитав усилие при снятии или монтаже системы охлаждения.
Кроме этого, при повторной установке системы охлаждения на процессор, необходимо применять термопасту для лучшего отвода тепла от процессора. Далеко не у всех найдется тюбик с термопастой под рукой, поэтому здесь, как и в случае с материнской платой, лучше обратиться в сервис.

Жесткий диск
Ну и если компьютер не запускается, но вы слышите необычный треск, скрежет или клацание жесткого диска, то это явно указывает на проблемы с ним. Также могут быть и другие проблемы, связанные с жестким диском, например, появится сообщение вроде этого:

В сообщении говорится, что загрузка с диска невозможно, нужно вставить системный диск и нажать клавишу Enter.
Если после включения компьютера появляется такая надпись, то в первую очередь стоит проверить корректность и надежность подключения жесткого диска к материнской плате, а также удостовериться, что жесткий диск виден в BIOS, то есть что система диагностики материнской платы определяет наличие жесткого диска.

Если в BIOS жесткий диск отсутствует, то придется нести его в сервис. Возможно, проблема возникла с контроллером, то есть с платой жесткого диска. Но перед этим все же стоит попробовать заменить кабель подключения жесткого диска к материнской плате. Я встречался пару раз с ситуацией, когда бракованный кабель приводил к подобной проблеме.

Если же жесткий диск определяется, но загрузка компьютера не происходит, то приступаем к тестированию диска и тут есть масса нюансов. О многих из них я рассказал в серии видео, которая была посвящена жестким дискам.
Нажмите на эту ссылку, чтобы посмотреть видео по жестким дискам >>
В этих видео я довольно подробно рассказал о возможных поломках жесткого диска и о том, как можно провести его диагностику самостоятельно.
pcsecrets.ru
возможные причины и способы решения проблемы
К сожалению, иногда можно встретить достаточно серьезные проблемы с включением компьютеров и стартом операционных систем, хотя до определенного момента беды ничто не предвещало. Бывает так, что компьютер не включается вообще, но чаще всего компьютер включается, но не запускается операционная система. Именно о таких ситуациях далее и пойдет речь. Рассмотрим вопросы, связанные с тем, почему не загружается компьютер, и что делать в таких ситуациях. Тут есть несколько универсальных решений.
Компьютер включается, но не запускается операционная система: причины
Среди всех возможных ситуаций, когда возникают сбои на стадии загрузки, можно выделить несколько типичных случаев.

Тут есть три варианта:
- появляется черный экран;
- возникает синий экран BSoD;
- операционная система стартует, но не может полностью загрузиться.
В первом случае, когда не запускается компьютер (не включается загрузка), на черном экране могут возникать сообщения, свидетельствующие о физических или программных неполадках. В самом простом случае, когда ничего серьезного не происходит, система может сообщать, что, например, отсутствует клавиатура (для стационарных ПК). Простейшим решением станет ее подключение и перезагрузка.
Если же компьютер включается, но не запускается загрузка, и вместо этого на черном экране появляются предупреждения о программных сбоях или отсутствующих файлах, причин такого поведения системы может быть достаточно много. Среди них в первую очередь можно выделить проблемы с винчестером, повреждение операционной системы (случайное или намеренное удаление системных компонентов или записей реестра), воздействие вирусов, неправильные записи загрузочного сектора, конфликты оперативной памяти и т.д. Кстати сказать, если выскакивает синий экран, это в большей степени относится к «оперативке» или недавно установленным драйверам устройств, которые и вызывают появление конфликтов уже не на программном, а на физическом уровне.
Что делать, если не загружается компьютер, и операционная система не стартует по вышеуказанным причинам? В зависимости от ситуации есть несколько решений. Непосвященному пользователю они могут показаться достаточно сложными, однако в определенных ситуациях для реанимации системы можно применить только их. Поэтому придется потратить и время, и силы.
Компьютер включается, но не загружается: что делать в первую очередь?
Итак, начнем с самого простого. Предположим, что в системе произошел кратковременный технический сбой, например при некорректном завершении работы или перепадах напряжения.

Как правило, практически все сегодня используемые модификации Windows обычно при рестарте автоматически активируют запуск восстановления системы. Если этого не произошло, перед стартом системы придется использовать клавишу F8 для вызова дополнительного загрузочного меню (в Windows 10 используется другой метод).
Компьютер включается, но не запускается операционная система? Расстраиваться не стоит. Здесь в самом простом варианте можно выбрать строку загрузки последней работоспособной конфигурации. Если с системными компонентами все в порядке, система загрузится без проблем. Если это не поможет, придется использовать раздел устранения неполадок, а иногда успехом может увенчаться даже попытка загрузки в безопасном режиме.
Возможное вирусное заражение
К сожалению, и вирусы могут вызывать появление таких ситуаций. Что делать, если компьютер не включается? Способы решения именно этой проблемы сводятся к тому, чтобы использовать мощный антивирусный сканер, который мог бы произвести проверку на предмет наличия угроз еще до старта самой ОС.

Среди всего многообразия антивирусного ПО отдельно стоит отметить дисковые утилиты, которые стартуют непосредственно с оптического носителя или USB-устройства, имеют собственные загрузочные записи и даже графический интерфейс наподобие Windows. Одним из самых мощных средств можно назвать Kaspersky Rescue Disk. Его использование может гарантировать почти стопроцентное обнаружение вирусов, даже скрывающихся в оперативной памяти.
Конфликты оперативной памяти
Теперь посмотрим, что делать, если не загружается компьютер, и вместо этого появляется синий экран. Как уже говорилось, чаще всего это свидетельствует о проблемах с драйверами и оперативной памятью. Драйверы пока не трогаем, а посмотрим именно на «оперативку».
Предлагаемое решение в вопросе того, если не загружается компьютер, в основном рассчитано на стационарные ПК. В этой ситуации следует удалить все планки памяти, а затем вставлять их поочередно и проверять загрузку. Возможно, какая-то из них и является тем звеном, которое вызывает сбои. Это может наблюдаться, когда добавляются планки разных производителей.

Если же систему удастся хоть как-нибудь загрузить, используя тот же безопасный режим, «оперативку» сразу же следует проверить утилитой Memtest86+, которая и поможет выявить истинную причину неполадок.
Система не видит жесткий диск
Теперь наихудшая ситуация, когда не загружается компьютер. Причины и способы их устранения могут быть связаны с жестким диском.
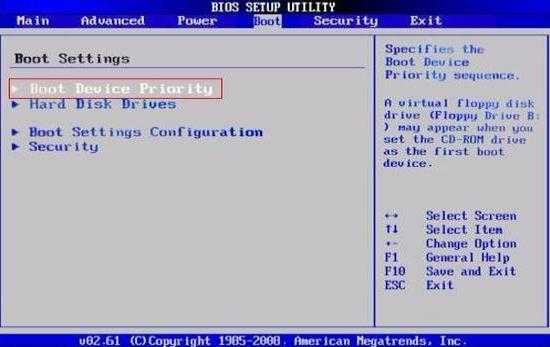
Винчестер может иметь неполадки и программного, и физического характера, хотя иногда дело даже не в этом. Проблема может быть совершенно банальной: у пользователя в настройках BIOS установлен приоритет загрузки со съемного устройства, например, с оптического диска, который в данный момент находится в дисководе, но системным не является. Его следует просто извлечь и повторить загрузку.
С другой стороны, еще одна проблема того, что не запускается компьютер (не включается старт системы), может быть связана с тем, что поврежден загрузчик и записи соответствующего сектора. О решении этой ситуации будет сказано чуть позже. Но в самом простом случае можно попытаться произвести восстановление дисковых данных при помощи Recovery-утилит.

Иногда помогает и изменение настроек первичной системы ввода/вывода BIOS. Здесь нужно найти раздел, связанный с настройкой винчестера, и в параметрах конфигурации SATA деактивировать использование режима AHCI.
Наконец, винчестер может иметь и чисто физические повреждения, и тут без вмешательства извне не обойтись.
Использование установочного диска
Многие пользователи явно недооценивают ту помощь, которую может оказать установочный или загрузочный диск с образом системы в решении проблем, связанных с ситуациями, когда компьютер включается, но не загружается операционная система.

Во-первых, практически в любой комплект входит так называемая консоль восстановления, с помощью которой можно устранить множество сбоев программного характера, а во-вторых, тут можно использовать командную строку. Это, кстати, наиболее действенный метод. Далее будет понятно, как это работает.
Проблемы с загрузчиком BOOTMGR
Считается, что наиболее распространенной проблемой, когда компьютер включается, но не запускается операционная система, является повреждение загрузчика Windows (Boot Manager). В этом случае система как раз и пишет, что отсутствует системный раздел (она попросту не видит винчестер).
Исправить эту проблему можно при условии старта с загрузочного диска и перехода к командной строке в консоли восстановления, для вызова которой следует нажать клавишу «R». Далее нужно сначала использовать команду проверки диска, а затем исправить (восстановить) загрузочные записи.

Вся последовательность выглядит следующим образом:
- chkdsk c: /f /r;
- Bootrec.exe /FixMbr;
- Bootrec.exe /FixBoot.
После ввода команд знаки препинания не ставятся, а нажимается клавиша ввода. Если по каким-то причинам выполнение этих команд положительного эффекта не возымело, как вариант можно использовать полную перезапись загрузочного сектора, которая производится командой Bootrec.exe /RebuildBcd. Если жесткий диск не имеет физических повреждений, это должно сработать, как говорится, на все сто.
Можно применять и некоторые сторонние утилиты. Наиболее подходящей программой выглядит средство под названием MbrFix, которое входит в состав загрузочного комплекта Hiren’s Boot CD. После ее вызова, например, для Windows 7 при условии того, что именно эта система установлена, причем только на одном диске (разбиение на разделы отсутствует), следует прописать следующее:
- MbrFix.exe /drive 0 fixmbr /win7.
Это избавит пользователя от необходимости внесения изменений в загрузочные записи, а загрузка будет восстановлена.
Проблемы с доступом к файлу NTLDR
При появлении сообщения, что данный компонент в системе отсутствует, сначала применяется фиксация загрузки, как в прошлом случае.

Однако если результат достигнут не будет, нужно будет скопировать оригинальный файл в корень системного раздела. Например, если это диск «C», а дисковод – «E», команда будет иметь следующий вид:
- E:\i386> copy ntldr C:\ (после копирования система загрузится без проблем).
Поврежденный или отсутствующий файл HAL.dll
В случае, когда компьютер включается, но не грузится операционная система в нормальном режиме, причина может состоять в поврежденном компоненте HAL.dll (соответствующее уведомление может быть показано на экране).
В этой ситуации нужно загрузить систему в безопасном режиме, вызвать командную консоль и прописать в ней такую строку:
- C:\windows\system32\restore\rstrui.exe (далее нажимается клавиша Enter и производится рестарт).
Вместо итога
Вот кратко и все, что касается решения проблемы невозможности старта операционной системы. Естественно, здесь не затрагивались вопросы того, что причиной может быть пониженное питание, отказ батарейки CMOS, неплотное прилегание шлейфов, наличие пыли внутри системного блока или другие неисправности. Но в программном плане вышеизложенные методы работают безотказно.
fb.ru
Не запускается игра — почему и что делать
31.07.2018  windows | для начинающих | программы
Если у вас не запускается игра (или игры) в Windows 10, 8 или Windows 7, в этой инструкции подробно о возможных и наиболее распространенных причинах этого, а также о том, что делать, чтобы исправить ситуацию.
Когда игра сообщает о какой-то ошибке, путь исправления обычно более простой. Когда она при запуске сразу закрывается, ни о чем не сообщая, порой приходится гадать, что именно вызывает проблемы с запуском, но, несмотря на это, способы решения обычно есть.
Основные причины, почему не запускаются игры на Windows 10, 8 и Windows 7
Главные причины, по которым та или иная игра может не запускаться, сводятся к следующим (все они будут подробнее раскрыты далее):
- Отсутствие необходимых файлов библиотек для запуска игры. Как правило, DLL DirectX или Visual C++. Обычно при этом вы видите сообщение об ошибке с указанием этого файла, но не всегда.
- Старые игры могут не запускаться в новых операционных системах. К примеру, игры 10-15 летней давности могут не работать на Windows 10 (но это обычно решаемо).
- Встроенный антивирус Windows 10 и 8 (защитник Windows), а также некоторые сторонние антивирусы могут мешать запуску нелицензионных игр.
- Отсутствие драйверов видеокарты. При этом начинающие пользователи часто не знают, что у них не установлены драйверы видеокарты, так как в диспетчере устройств указано «Стандартный VGA-адаптер» или «Базовый видеоадаптер Microsoft», а при обновлении через диспетчер устройств сообщается, что нужный драйвер установлен. Хотя такой драйвер означает, что драйвера нет и используется стандартный, на котором многие игры работать не будут.
- Проблемы совместимости со стороны самой игры — неподдерживаемое оборудование, недостаток оперативной памяти и подобные.
А теперь подробнее о каждой из причин проблем с запуском игр и способах их исправления.
Отсутствие необходимых файлов DLL
Одна из самых распространенных причин того, что игра не запускается — отсутствие каких-то необходимых библиотек DLL для запуска этой игры. Обычно, вы получаете сообщение о том, чего именно не хватает.
- Если сообщается о том, что запуск не возможен, так как на компьютере отсутствует файл DLL, название которого начинается с D3D (кроме D3DCompiler_47.dll), xinput, X3D, дело в библиотеках DirectX. Дело в том, что в Windows 10, 8 и 7 по умолчанию есть не все компоненты DirectX и часто их нужно доустанавливать. Сделать это можно, используя веб-установщик с сайта Майкрософт (он автоматически определит, чего не хватает на компьютере, установит и зарегистрирует нужные DLL), скачать его можно здесь: https://www.microsoft.com/ru-ru/download/35 (Есть похожая ошибка, но не связанная напрямую с DirectX — Cannot find dxgi.dll).
- Если в ошибке говорится о файле, название которого начинается с MSVC, причина в отсутствии каких-то библиотек распространяемого пакета Visual C++. В идеале знать, какие именно нужны и скачать их с официального сайта (причем, что важно, и x64 и x86 версии, даже если у вас 64-бит Windows). Но можно скачать и сразу все, описано во втором способе в статье Как скачать Visual C++ Redistributable 2008-2017.
Это основные библиотеки, которые по умолчанию обычно отсутствуют на ПК и без которых игры могут не запускаться. Однако, если речь идет о каких-то «фирменных» DLL от разработчика игры (ubiorbitapi_r2_loader.dll, CryEA.dll, vorbisfile.dll и подобные), или steam_api.dll и steam_api64.dll, а игра у вас не лицензионная, то причина отсутствия этих файлов обычно в том, что их удалил антивирус (например, защитник Windows 10 по умолчанию удаляет такие модифицированные файлы игр). Этот вариант будет рассмотрен далее, в 3-м разделе.
Старая игра не запускается
Следующая по распространенности причина — невозможность запуска старой игры в новых версиях Windows.
Здесь помогает:
- Запуск игры в режиме совместимости с одной из предыдущих версий Windows (см., например, Режим совместимости Windows 10).

- Для совсем древних игр, изначально разрабатывавшихся под DOS — использование DOSBox.
Встроенный антивирус блокирует запуск игры
Еще одна распространенная причина, с учетом того, что далеко не все пользователи покупают лицензионные версии игр — работа встроенного антивируса «Защитник Windows» в Windows 10 и 8. Он может блокировать запуск игры (она просто закрывается сразу после запуска), а также удалять модифицированные по сравнению с оригинальными файлы необходимых библиотек игры.
Правильный вариант тут — приобретать игры. Второй метод — удалить игру, временно отключить защитник Windows (или другой антивирус), заново установить игру, добавить папку с установленной игрой в исключения антивируса (как добавить файл или папку в исключения защитника Windows), включить антивирус.
Отсутствие драйверов видеокарты
Если на вашем компьютере не установлены оригинальные драйверы видеокарты (почти всегда это драйверы NVIDIA GeForce, AMD Radeon или Intel HD), то игра может не работать. При этом с изображением в Windows будет всё в порядке, даже могут запускаться некоторые игры, а диспетчер устройств может писать, что необходимый драйвер уже установлен (но знайте, если там указано Стандартный VGA-адаптер или Базовый видеоадаптер Microsoft, то драйвера точно нет).

Правильный путь исправления здесь — установить нужный драйвер для вашей видеокарты с официального сайта NVIDIA, AMD или Intel или, иногда, с сайта производителя ноутбука для вашей модели устройства. Если вы не знаете, какая у вас видеокарта, см. Как узнать, какая видеокарта на компьютере или ноутбуке.
Проблемы совместимости
Этот случай более редкий и как правило проблемы возникают, когда вы пытаетесь запустить новую игру на старом компьютере. Причина может крыться в недостаточных системных ресурсах для запуска игры, в отключенном файле подкачки (да, есть игры, которые без него не запускаются) или, например, в том, что вы до сих пор работаете в Windows XP (многие игры не запустятся в этой системе).
Тут решение будет индивидуальным для каждой игры и заранее сказать, чего именно «не хватает» для запуска я, к сожалению, не могу.
Выше я рассмотрел самые частые причины проблем при запуске игр на Windows 10, 8 и 7. Однако, если приведенные методы вам не помогли, опишите подробно ситуацию в комментариях (какая игра, что сообщает, какой драйвер видеокарты установлен). Возможно, у меня получится помочь.
А вдруг и это будет интересно:
remontka.pro
Почему не запускаются игры на Windows 7, 8, 10
Привет всем! Статья будет небольшая, но очень полезная о том почему не запускаются игры на Windows 7, 8, 10 или не запускается программа? Все очень просто!
Почему не запускаются игры на Windows 7, 8, 10 что делать?
Я постараюсь вспомнить все причины, которые у меня были.
Причина №1. Нет требуемых компонентов.
Самая распространенная причина, их за-чего не запускается игра или программа, это нехватка компонентов в системе. Чтобы не тратить много времени на поиске, выкладываю, все компоненты в архиве:
Последнюю версию, вы всегда можете скачать тут.
Откройте образ, или распакуйте например с помощью бесплатного архиватора.
После запуска, инсталлятор предложит выбрать компоненты, для начала установите все по стандарту, если не поможет тогда добавляйте.
После запуска нажимаем далее.
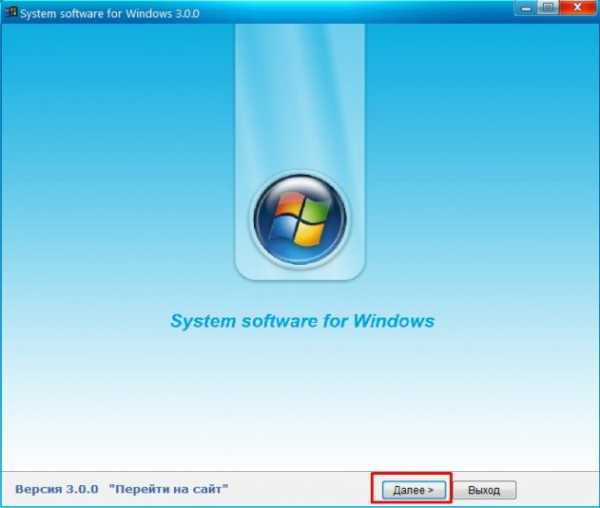
Вначале можно выбрать оптимальный выбор. Если не поможет, то тогда нажимаем выбрать все.

Появится список, устанавливаемых компонентов.

Тут можно ничего не выбирать или выбрать по желанию.

После выбора, нажимаем установить.

Пойдет установка.
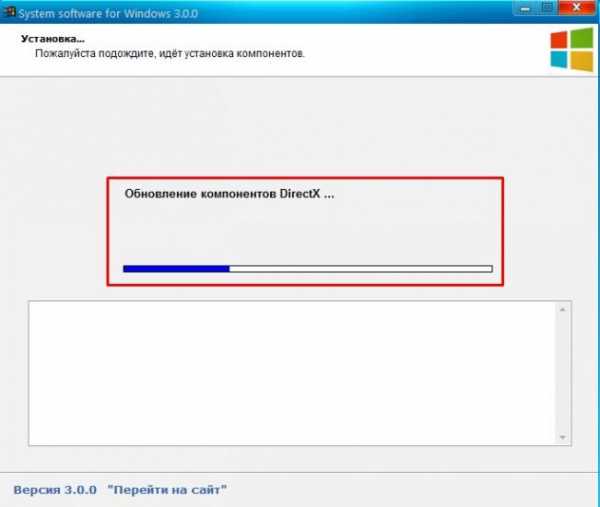
После установки, лучше перезагрузить компьютер.

Для программ важные компоненты, это java, visual c++ и microsoft network.
Для игр тоже самое и обязательно DirectX.
Остальное зависит от программы или игры. По этому если не запускается игра или программа, смело скачивайте и устанавливайте все!
Причина №2. Недостаточно прав для запуска.
Попробуйте запустить игру от имени администратора, для этого нажимаем правой кнопкой мыши по ярлыку и выбираем запуск от имени администратор.
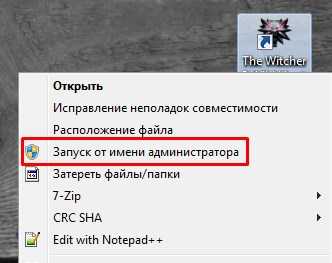
Причина №3. Игра или программа не совместима.
Возможно ваше приложение не совместимо с вашей версией Windows. Для совместимости можно попробовать нажать правой кнопкой мыши по ярлыку и выбрать свойство.

Далее переходим в совместимость и в открывающемся списке выбираем систему с которой совместимо приложение. Нажимаем ок, пробуем.
Причина №4. Совместима ли игра с вашим компьютером.
Возможно игра или программа не совместима с вашим компьютером. Для этого вводим название и пишем системные требования.
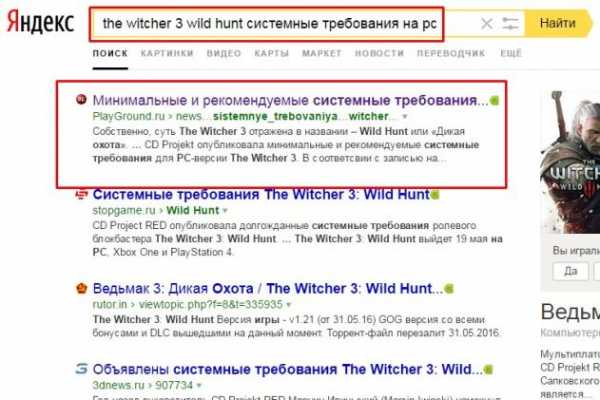
Нас интересуют хотя бы минимальные требования. Как посмотреть системные требования компьютера, можно тут.

Причина №5. Не установлены необходимые драйвера.
Для игр важно, чтобы были установлены драйвера на видеокарту. Скачать их можно с официально сайта нвидеа или радион.
Скачиваем под вашу видеокарту и устанавливаем драйвер.
Причина №6. Плохая сборка.
Возможно вы скачали ломаную игру (или программу) в интернете и она не запускается. Причин тут может быть много, но одна из главных это такая сборка. И тут либо качать другую, либо покупать лицензию.
Причина №7. Проблема в операционной системе.
- Возможно вы давно не чистили компьютер, тогда его необходимо почистить.
- Вирусы не дают компонентом нормально работать. В этом случае нужно прогнать компьютер антивирусом.
- Если сетевая игра, её может блокировать антивирус или файрвол. Можно временно их отключить попробовать или добавить в исключения.
Причина №8. Другие причины.
- Неверная дата и время на компьютере.
- Проверяем наличие обновлений или новых версий игры или программы.
- Используйте латинские символы в пути, при установке игры.
- Установите все компоненты (программы) идущие с игрой.
Это все что я вспомнил. Если вспомните ещё почему игра или программа не запускается, пишите в комментариях.
alexzsoft.ru
Почему не запускается Яндекс браузер? Причины и варианты решения
 Для начала предлагаю рассмотреть самые простые решения этой проблемы, после чего перейти к более сложным решениям.
Для начала предлагаю рассмотреть самые простые решения этой проблемы, после чего перейти к более сложным решениям.
- Проверка конфликтных приложений (в том случае если браузер удалось запустить не с первого раза)
- Проверка процессов в диспетчере задач
- Перезагрузка компьютера
- Очистка старых файлов кэша
- Переустановка Яндекс браузера
- Отключение антивирусной программы (ESET NOD32 Antivirus/Avira/Avast/Kasperskiy/Windows Defender)
- Отключение брандмауэра
Причина того, что Яндекс браузер перестал запускаться на Windows 7/8/10 может быть.
Возможные причины:
- Обновления ОС Windows.
- Не удачное обновление Яндекс браузера.
- Установка антивирусной программы.
- Установка новых программ.
- Чистка компьютера специальными программами для очистки системы и исправления ошибок реестра.
- Неожиданное завершение работы компьютера.
- Нехватка физической памяти на диске С.
- Загруженность компьютера.
Если Яндекс браузер перестал запускаться после одного из перечисленных случаев, тогда рекомендую прочитать данную статью для решения проблемы с запуском браузера на ОС Windows 7/8/10.
Проверка конфликтных приложений(в том случае если браузер удалось запустить не с первого раза)
Если вам все же удалось запустить браузер после нескольких попыток, необходимо проверить вариант того, что запуску браузера препятствовали приложение или программы, установленные на Windows 7/8/10.
Для этого откройте Яндекс браузер и в адресной строке введите команду browser://conflicts/ и нажать Enter.

После ввода команды дожидаемся формирования списка и проверки браузера на конфликтность с другими приложениями и программами. После загрузки страницы вы должны увидеть следующее:
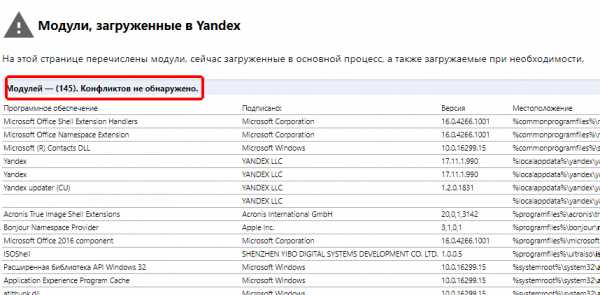
Если «Конфликтов не обнаружено», тогда это был временный сбой, который Яндекс браузер должен был исправить. Если же вы увидите сообщение «Конфликт обнаружен имя_приложения», тогда вам необходимо либо завершить это приложение в диспетчере задач, или же удалить с компьютера, что бы в дальнейшем не возникали проблемы с запуском Яндекс браузера. Открываем «Панель управления» в Windows 8
Проверка процессов в диспетчере задач
Еще одной из частых причин тог, что не запускается Яндекс браузер на Windows 7/8/10 может быть уже запущенный процесс браузера в диспетчере задач, который завис или не может загрузиться из-за ошибки. Нам необходимо завершить этот процесс насильно «Снять задачу» и попробовать запустить Яндекс браузер еще раз.
Для начала откроем диспетчер задач, нажмите правой кнопкой мыши на панель управления и в выпавшем меню выберете «Диспетчер задач». После того как откроется окно Диспетчера задач нам необходимо перейти во вкладку «Подробности», нажать правой кнопкой мыши на процесс browser.exe и в выпавшем меню выбрать пункт «Снять задачу», проделать данную операцию, пока не закроете все процессы browser.exe


После того как завершили все процессы пытаемся запустить Яндекс браузер еще раз, если проблема не решилась, необходимо еще раз открыть Диспетчер задач и посмотреть на загруженность компьютера, для этого переходим во вкладку «Производительность» (если вы используете Windows 7, переходим во вкладку «Быстродействие») и проверяем загруженность системы, а именно Центрального процессора (ЦП) иоперативной памяти.
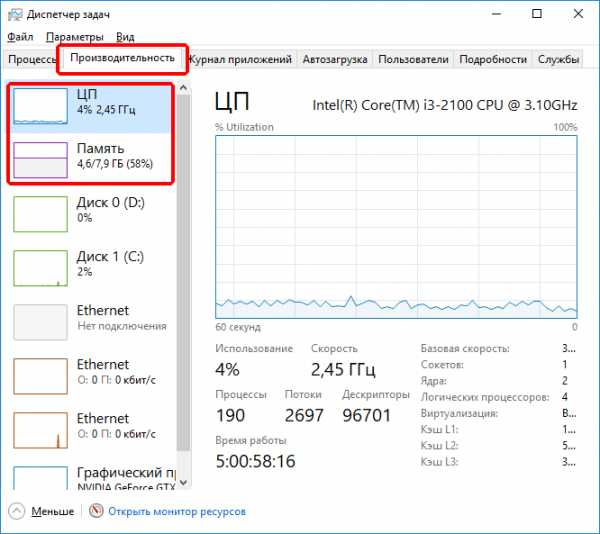
Если загруженность этих параметров 90-100%, тогда переходим по вкладку «Процессы», нажимаем левой клавишей мыши на нужный нам параметр (ЦП или оперативная память), мы увидим приложения которые загружают нашу систему и не дают загрузиться другим программам.
Нажимаем правой кнопкой мыши на процесс, который загружает наш компьютер и выбираем пункт «Снять задачу».

После того, как мы выключим все приложения, которые сильно загружали компьютер, пробуем еще раз запустить Яндекс браузер, если проблема не решилась, переходим к следующим вариантам решения.
Перезагрузка компьютера
В случае если выше перечисленные варианты решения вам не помогли, может помочь банальная перезагрузка компьютера, так как при перезагрузке компьютер выгружает все задачи, завершает все процессы вместе с возможными ошибками, которые могут помешать запуску браузера. (ссылка на статью с разными вариантами перезагрузки разных версий Windows)

После загрузки компьютера пытаемся запустить Яндекс браузер.
Очистка старых файлов кэша
Данное решение предполагает удаления всех кэш-файлов на компьютере, так как Яндекс браузер может обращаться к старым кэш-файлам на которых произошла ошибка, и это может мешать корректному запуску браузера. Можете воспользоваться программами для чистки системы, но в данном случае опишу способ удаления кэш-файлов без обращения к сторонним программам.
Первым делом открываем панель управления, выбираем параметр просмотра «Мелкие значки»
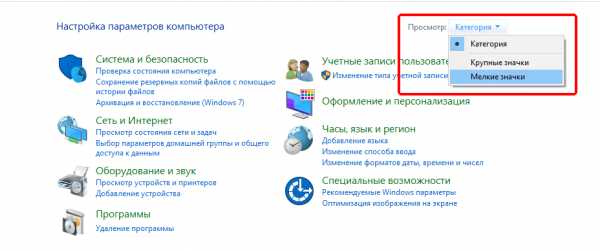
После выбора вида панели управления открываем «Параметры папок», после чего переходим во вкладку «Вид», перемещаем бегунок в низ и устанавливаем галку «Показывать скрытые файлы».

После этого жмём кнопку «Применить», после этого закрываем все окна.
Для того что бы удалить кэш-файлы закройте все запущенные программы, откройте диск С (диск на котором установлена Windows) и перейдите в папку «temp» по следующему пути C:\Windows\Temp. Выделяем всё что содержится в папке «temp» (комбинация клавиш Ctrl+A) и удаляем их комбинацией клавиш Shift+Delete.

Теперь необходимо удалить кэш-файлы еще из одной папки.Заходим в папку «Temp» по следующему пути C:\Users\имя_вашего_пользователя\AppData\Local\Temp и удаляем все файлы в этой папке тем же способом что описан выше.
После удаления файлов перезагружаем компьютер и запускаем Яндекс браузер.
Переустановка Яндекс браузера
Если выше перечисленные варианты решения вам не помогли переходим к кардинальному решению, переустановке Яндекс браузера. К этому способу стоит прибегать только в крайнем случае, так как при переустановке браузера возможна потеря данных, сохраненных паролей, закрепленных или сохраненных вкладок, и т.п.
Для того что бы переустановить Яндекс браузер, открываем панель управления переходим в «Программы и компоненты», находим Яндекс браузер нажимаем по нему правой кнопкой мыши и выбираем «удалить»

В окне, которое откроется нажимаем «Переустановить»

Соглашаемся с тем, что данные будут удалены и нажимаем «Переустановить браузер».
Дожидаемся пока браузер переустановиться и запускаем его. После выполнения переустановки Яндекс браузера на ОС Windows 7/8/10 проблема с запуском должна решиться в 95% случаев.
В том случае если браузер не запустился после переустановки переходим к варианту №6
Отключение антивирусной программы(ESET NOD32 Antivirus/Avira/Avast/Kasperskiy/Windows Defender)
Необходимо отключить антивирусную программу, для проверки возможности того, что антивирус может блокировать средства и конфигурации запуска Яндекс браузера. Представляю вам примеры отключения защиты для разных антивирусных программ на ОС Windows7/8/10. После отключения защиты вам необходимо произвести попытку запуска Яндекс браузера. В противном случае перейти к последнему варианту и выполнить его в совокупности с вариантом отключения антивирусной программы.
ESET NOD32
Для отключения защиты необходимо нажать правой кнопкой мыши на иконку антивирусной программы, которая находится в трее(правая нижняя часть экрана), и выбрать пункт «Приостановить защиту», после этого выбираем приостановить «до перезагрузки» и нажимаем применить.


Avira
Отключения это антивирусной программы подобно прошлой, так же в трее находим иконку, нажимаем правой кнопкой и в высветившемся окне убираем галки напротив «Активировать Real-Time Protection», «Активировать брандмауэр Windows».

Avast
Нажимаем по иконке правой кнопкой, выбираем пункт «Управление экранами Avast» и в выпавшем окне жмем на «Отключить до перезапуска компьютера»

Kasperskiy
Нажимаем правой кнопкой на иконку и в выпавшем меню выбираем «Приостановить защиту»
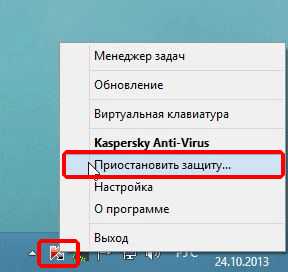
Windows Defender
Для Windows 7/8.1/8:
Открываем Windows Defender, переходим во вкладку «Параметры», выбираем «Администратор» и убираем галку с «Включить приложение»

Для Windows 10:
Открываем Windows Defender, затем переходим «Защита от вирусов и угроз», далее выбираем пункт «Параметры защиты от вирусов и других угроз» и выключаем «Защита в режиме реального времени»
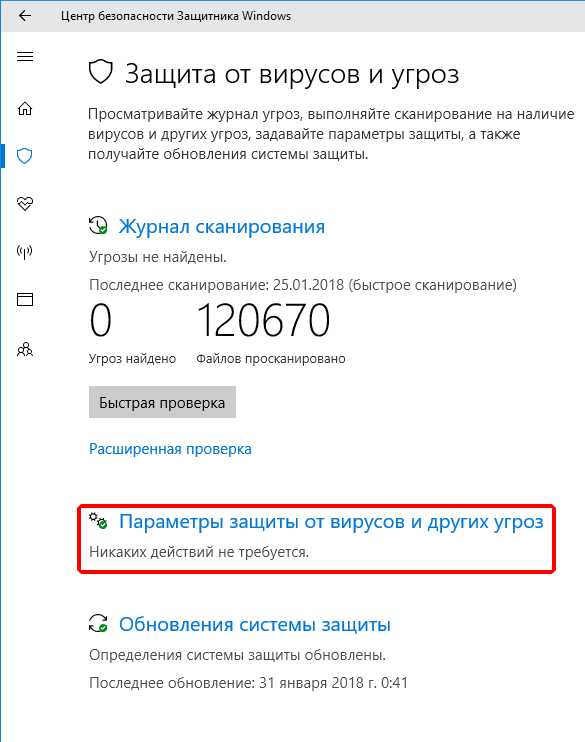
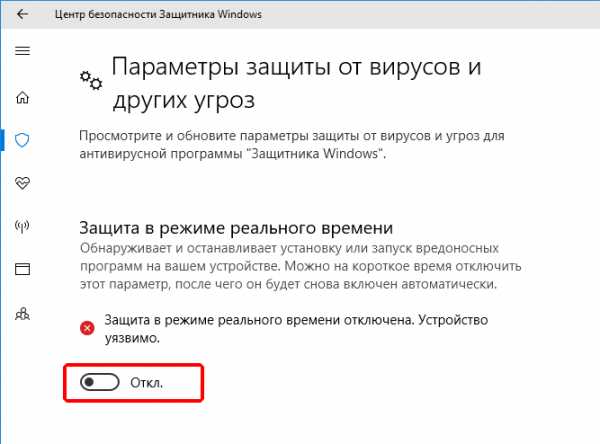
Отключение брандмауэра
Для того, чтобы отключить брандмауэр необходимо зайти в панель управления и выбрать пункт «Брандмауэр защитника Windows», далее переходим во вкладку «Изменить параметры уведомлений»

Тут ставим обе галки «Отключить брандмауэр»
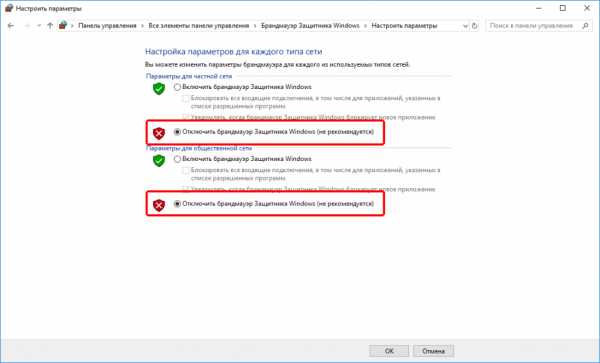
Брандмауэр отключен, пробуем запустить Яндекс браузер.
Читайте также:
Ошибка «Shockwave Flash has crashed» в Яндекс.Браузере. Решение проблемы
Что делать, если Яндекс открывается произвольно
public-pc.com
Почему не запускается игра после установки: причины и их устранение
Здравствуйте, дорогие читатели.
Иногда кажется, что после свежей установки любого приложения, оно должно работать без каких-либо проблем. Но это происходит не всегда, ведь часто для функционирования тех или иных программ используются дополнительные системные компоненты. Отсутствие хотя бы одного как раз и приводит к неправильной работе. Далее в статье я расскажу, почему не запускается игра после установки, а также очевидные способы решения.
Содержание статьи
Общая информация( к содержанию ↑ )
Большинство пользователей даже не подозревает, что на компьютере существует множество небольших программ, с помощью которых работают другие компоненты, включая развлечения. При этом их размещение в большинстве случаев решает все возникающие вопросы. Найти нужные элементы можно на официальных сайтах.
.NET Framework( к содержанию ↑ )
Это ПО считается одним из самых важных на компьютере. Оно представляет собой специальную платформу, с помощью которой создаются другие решения. В случае отсутствия многие элементы не запускаются, и выдается ошибка.

Нужный установщик находится на официальной странице Microsoft. Кроме того, можно воспользоваться «Центром обновлений», который должен самостоятельно найти новую или недостающую сборку, скачать и разместить в ОС.
Visual C++( к содержанию ↑ )
Еще одним не менее важным элементом является Visual C++ 2010. Он необходим, чтобы система могла распознать соответствующий язык программирования. Инсталлятор находится на главной странице того же Microsoft. Просто скачиваем и устанавливаем, как любое другое приложение.
DirectX( к содержанию ↑ )
Эта технология дает возможность запускать развлекательные решения и мультимедиа на высокой скорости. А потому всегда важно иметь актуальную версию данного ПО. Причем она не обязательно должна быть последней, выпущенной разработчиком. Сборку важно подбирать, отталкиваясь от операционной системы виндовс.

После скачивания инсталлятора запускаем его. Он проверит версию уже имеющегося ПО, а потом покажет количество мегабайт, которыми необходимо дополнить операционку. Затем обязательно необходимо перезагрузить компьютер.
Codec Pack( к содержанию ↑ )
Если вдруг у вас начались проблемы с видео или звуком и без ошибок, стоит обратить внимание на пакет кодеков K-Lite Pack. Просто отправляетесь на официальную страницу и устанавливаете последнюю версию. Перезапускаете систему.
Здесь указаны самые важные приложения, которые необходимы для правильного функционирования многих программ, включая игры, запускаемые с диска. Надеюсь, вы решите связанные с этим проблемы. Подписывайтесь и рассказывайте о нас друзьям!
Материалы по теме
windwix.ru