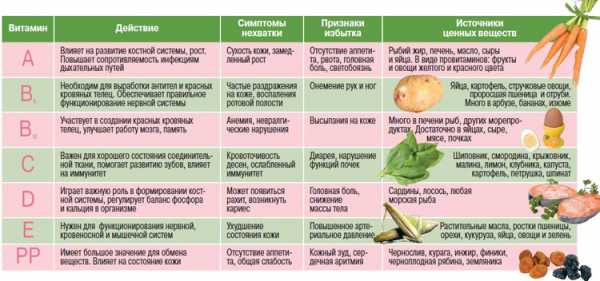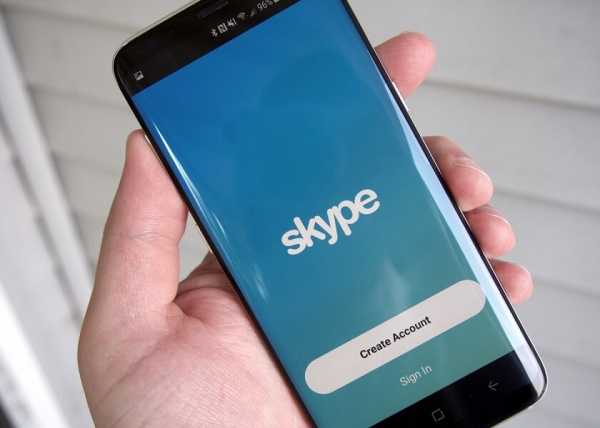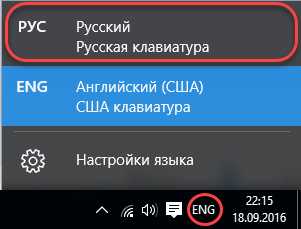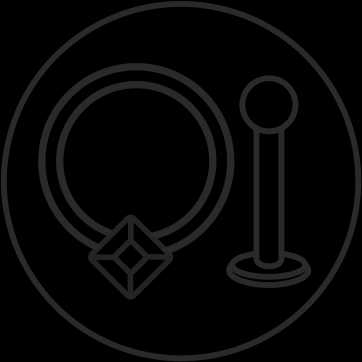Как подключить компьютер к интернету через телефон по USB кабелю. Подключить через компьютер интернет на телефон
Как подключить телефон к интернету через компьютер по USB-кабелю
Эксперт + SEO-копирайтер
57148
428 подписчиков
СпроситьУ пользователей мобильных устройств есть возможность подключить телефон к интернету через компьютер по USB-кабелю. Так вы сможете установить скоростное интернет-соединение, к примеру, при отсутствии Wi-Fi роутера.

Статьи по теме:
Инструкция
Обратите внимание, что возможность подключить телефон к интернету через компьютер по USB-кабелю поддерживают только устройства на базе системы Google Android. При этом на телефоне должны быть активированы root-права («права суперпользователя»). Сделать это можно с помощью одной из специальных программ, которые доступны для загрузки в интернете, например, Superuser, z4root или Root Explorer. С описанием процесса получения суперправ можно ознакомиться на одном из специализированных сайтов, например, 4PDA.
Перейдите в свойства вашего стандартного подключения к интернету на компьютере и сделайте данное подключение общим для всех пользователей сети, выбрав соответствующий пункт на вкладке «Дополнительно». Загрузите с одного из сайтов, посвященных системе Android, программу Adb и распакуйте ее архив в одну из папок на жестком диске.
Активируйте режим «Отладка по USB» в настройках смартфона или планшета, после чего подключите его к компьютеру, используя USB-кабель. Запустите файл AndroidTool.exe из папки программы Adb. Выполните действие Refresh Devices в окне приложения. Укажите используемый для интернет-соединения DNS-сервер. Нажмите Show Android Interface, после чего начнется процесс интеграции программы в мобильное устройство.
Запустите приложение на мобильном устройстве и подтвердите запрос программы на использование root-прав суперпользователя. Теперь запустите файл USB-Tunnel из папки Adb на компьютере. Нажмите Connect, чтобы завершить подключение телефона к интернету через компьютер по USB-кабелю.
Обратите внимание
В некоторых случаях программа Adb дает сбой при установке соединения между устройствами. В этом случае следует заново подключить телефон к компьютеру и в настройках мобильной версии программы указать правильный путь к папке с Adb.
Полезный совет
Если после всех выполненных действий соединение с интернетом все еще отсутствует, проверьте, запущена ли на вашем компьютере служба маршрутизации. Для этого кликните правой кнопкой по значку «Мой компьютер», перейдите в «Управление» и затем в «Службы и приложения». Проверьте статус службы «Маршрутизация и удаленный доступ» и запустите ее, если она находится в выключенном состоянии.
Совет полезен?
Распечатать
Как подключить телефон к интернету через компьютер по USB-кабелю
Похожие советы
www.kakprosto.ru
Как подключить интернет на телефоне? Подключение мобильного интернета и через Wi-Fi
Интернет НовичкамАвтор: Александр Мойсеенко 31.05.2018
По мере переноса личной жизни в сеть – социальные сети, приложения для переписки, сервисы с потоковым вещанием и т.д., – растет и значимость интернета. Что бы оставаться в сети, необходимо правильно подключить и настроить работу интернета на телефоне.
Способы подключения к интернету
Доступны три метода соединения с интернетом:
- Сеть оператора сотовой связи – мобильный интернет.
- Точка доступа Wi-Fi.
- Модем с модулем Wi Fi.
Мобильный интернет, предоставляемый оператором сотовой связи, доступен после ручной или автоматической настройки. Ограничений на перемещение нет (как в случае с Wi Fi), но на качество сигнала влияет близость с вышкой. Услуга выхода в сеть, если в тарифном плане нет бесплатного трафика, платная. Чаще операторы предоставляют пакетные предложения с определенным объемом трафика. По окончанию нетарифицируемых МБ, деньги снимаются с основного счета, поэтому рекомендуется устанавливать лимиты на трафик.
Точка доступа Wi-Fi обеспечивает выход в сеть беспроводным методом за счет роутера, подключенного к кабелю провайдера. Маршрутизатор распределяет интернет на несколько устройств и чаще устанавливается дома или в публичных местах: кафе, бар, банк или магазин. Такие точки редко располагают лимитированным трафиком, но зона покрытия не превышает 12-15 метров. Настройка, за исключением ввода пароля, отсутствует.
Модем с Wi Fi модулем – промежуточное решение, совмещающее беспроводное и мобильное подключение. Интернет предоставляется за счет установленного или вшитого номера, а доступ к сети осуществляется через модуль Wi Fi. Это позволяет распределить интернет между несколькими устройствами: смартфон, планшет или компьютер. А благодаря встроенному источнику питания, беспроводные модемы способны работать автономно.
Инструкция как подключить мобильный интернет
Подключение осуществляется после ручной или автоматической настройки. Предварительно, поинтересуйтесь у оператора насчет отправки автоматических параметров. При отсутствии такой возможности, уточните данные, для ручной настройки.
Ручная настройка
- Откройте раздел настроек.
- В блоке «Беспроводные сети», нажмите на пункт «Ещё», для отображения дополнительных параметров.
- В новом окне выберите пункт «Мобильные сети».
- Затем тип сети предоставляемой оператором – 3G или 4G.
- Далее нажмите на пункт точка доступа (APN).
- В открывшемся окне следует нажать на кнопку «+», для создания новой точки доступа.
- Далее следует ввести данные, предоставляемые оператором. Чаще необходимо ввести произвольное название точки доступа и слово «internet» в поле «APN». Не забываем произвести сохранение.
- После, переходим в главные настройки, пункт «Передача данных», где активируем мобильную передачу данных. Аналогичное действие выполняется из панели переключателей в скрытой строке уведомлений.
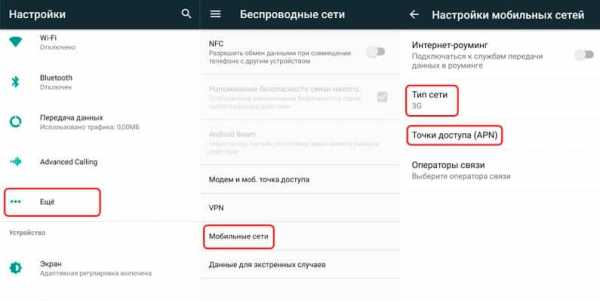
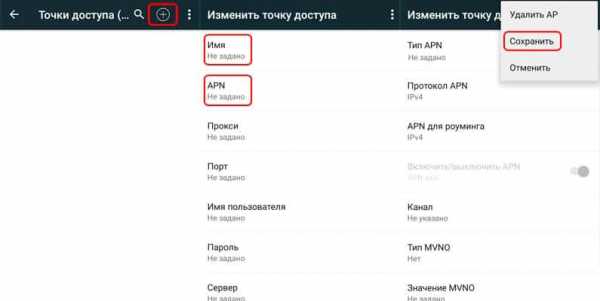
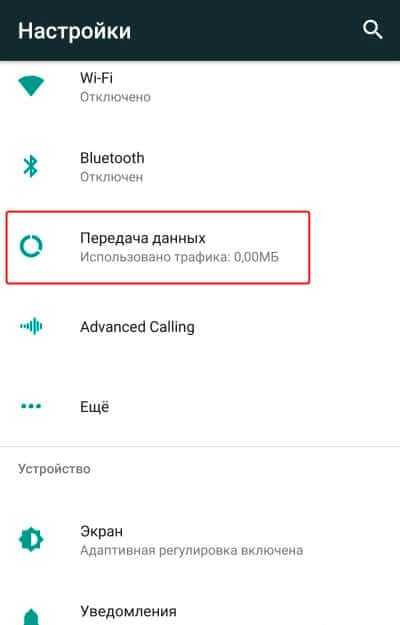
Автоматическая настройка
Если провайдер поддерживает рассылку автоматических настроек, следует связаться с оператором и попросить отправить установки на телефон. Обычно набор с параметрами приходит через короткие сообщения, после чего достаточно нажать кнопку «Установить». Дальнейший алгоритм действий ниже:
- Перейдите в раздел настроек.
- Откройте дополнительные параметры блока «Беспроводные сети».
- В пункте мобильный сети, укажите тип сети.
- В пункте точка доступа (APN), выберите строку с интернетом вашего оператора.
- Далее следует включить передачу данных, для активации интернета.
Настройка интернета на МТС, Билайн, Мегафон и Теле2
Перейдите в настройки, далее пункт «Мобильные сети», а затем откройте «Точку доступа (APN)». Создайте новую точку доступа и укажите настройки, соответствующие вашему оператору. После, сохраните изменения и выберите созданный профиль.
Настройки для МТС
- Имя: MTS Internet.
- APN: internet.mts.ru.
- Имя пользователя: mts.
- Пароль: mts.
Остальные пункты пропустите.
Настройки для Билайн
- Имя: Beeline Internet.
- APN: internet.beeline.ru.
- Имя пользователя: beeline.
- Пароль: beeline.
- Тип аутентификации: PAP.
- Тип APN: default.
- Протокол APN: IPv4.
Остальные пункты пропустите.
Настройки для Мегафон
- Имя: название произвольное.
- APN: internet.
- Имя пользователя: gdata или оставить пустое поле.
- Пароль: gdata или оставить пустое поле.
- Тип APN: default.
- MCC: 250.
- MNC: 02.
Остальные пункты пропустите.
Настройки для Теле2
- Имя: Tele2 Internet.
- APN: internet.tele2.ru.
- Тип APN: default.
- MCC: 250.
- MNC: 20.
Остальные пункты пропустите.
Инструкция как подключить интернет на телефон через Wi Fi
- Откройте настройки мобильного устройства.
- Нажмите на пункт Wi Fi, затем активируйте модуль.
- Выберите из списка точку доступа и введите пароль. Если пароль не требуется, подключение выполнится автоматически.

Как подключить интернет на телефон через беспроводной роутер

Сначала необходимо активировать интернет на мобильном роутере. Алгоритм действий следующий:
- Требуется включить роутер и подсоединить к компьютеру.
- Установить SIM карту, если это предусмотрено роутером. Продолжить, если номер вшит.
- Перейти на сайт провайдера. Автоматически откроется страница с активацией, где следует подтвердить указанные условия обслуживания и выбрать тарифный план. Если вариантов несколько, выбор следует делать исходя из норм потребления интернета и ежемесячной оплаты.
- После подтверждения тарифного плана, откроется страница с оплатой, где указывается абонентский номер – цифровой идентификатор, указанный на коробке устройства. Следует сверить данные, после чего провести оплату.
- После оплаты следует отключить роутер на 2-3 минуты, после чего включить и пользоваться.
По умолчанию, имя точки доступа и пароль, указаны в документации или с обратной стороны крышки аккумуляторного отсека. Для изменения данных, следует в браузере указать адрес 192.168.1.1 и ввести базовые данные логина и пароля для входа, если это потребуется. Далее перейти на вкладку настроек и сменить «имя пользователя» и «пароль».
Инструкция подключения к беспроводному роутеру, аналогична соединению со стационарной версией.
Вывод
В условиях не регулярного перемещения или когда нет необходимости в постоянном подключении к сети, оптимально использовать домашнюю точку доступа или публичные сети Wi Fi. Если наличие доступа к сети – обязательное условие, тогда следует подключить мобильный интернет. Для предоставления интернета нескольким устройствам, рационально приобрести мобильный роутер со встроенным модемом.
androfon.ru
Интернет на телефоне через компьютер
Сегодня Интернет на телефоне через компьютер – явление весьма распространенное. Для качественной и бесперебойной работы устройств необходимо произвести их грамотное подключение. При этом для соединения телефонов и компьютеров, пользователи применяют кабель или «блютуз», включение которого осуществляется в самом мобильном устройстве.
После подключения телефона, на компьютере следует зайти в меню «Пуск», далее в «Настройки», оттуда – в «Панель управления», где необходимо найти строку «Телефон и модем». Выбрав «Модем», следует нажать «Добавить».
Для установки сети Интернет на телефоне через компьютер, необходимо установить модем (в данном случае его роль выполняет мобильный телефон). Процесс установки может быть выполнен с использованием загрузочного диска (если он входит в комплектацию телефона или кабеля) или файла, в котором находятся драйвера на установку.
Следующим этапом установки является выбор нужного модема из списка, в соответствии с моделью мобильного устройства. При нажатии кнопки «Далее», система предоставит выбор порта, на который следует установить модем. Как правило, это СОМ 1. В некоторых ситуациях на экране может появиться окно, предупреждающее о возможной несовместимости модема и установленной операционной системы. Пользователи в большинстве случаев игнорируют эту информацию и нажимают кнопку «Далее». При этом система выдает сообщение об успешной установке модема, что говорит о том, что все предыдущие действия совершены правильно. Далее следует нажать «Готово» и приступить к настройкам.
Перед проведением последующих действий, рекомендуется еще раз проверить подключение. После этого необходимо открыть в меню «Панели инструментов» «Модемы». Выбрав уже установленное устройство, следует войти в его свойства. В «Дополнительных параметрах связи» прописывается дополнительная команда инициализации. В соответствии с инструкциями в руководстве пользователей, вводится необходимая информация.
Для настройки соединения Интернет на телефоне через компьютер следует создать новое подключение в меню сетевых подключений. Для обеспечения правильной (стабильной) работы система предусматривает наличие «мастера настройки». В этом открытом окне следует отметить строку «Подключить к Интернету», после нажатия кнопки «Далее», нужно произвести ручное подключение. Чтобы работа соединения Интернет на телефоне через компьютер проходила без сбоев, настройки необходимо производить в соответствии с информацией, содержащейся на сайтах операторов связи.
Параметры связи могут отличаться в зависимости от типа соединения, оператора, а также марки сотового телефона. У многих пользователей часто возникают трудности при попытке настроить интернет на китайском телефоне. Перед началом осуществления действий по изменению существующих и внесению новых параметров, необходимо убедиться, что услуга Интернет-соединения подключена и доступна. В зависимости от поставщика услуг сотовой связи, вводятся параметры нового профиля. Для этого в телефонном меню следует открыть папку «Услуги», в которой есть вкладка «Профиль».
Для получения неограниченных (в пределах услуг оператора) возможностей по доступу в Сеть посредством мобильного устройства существует услуга «безлимитный интернет на телефон». При этом пользователям предоставляется возможность использовать высокую скорость соединения. Однако, как правило, тарифные планы предусматривают некоторые ограничения трафика. Воспользоваться безлимитным Интернет-соединением можно только в пределах региона подключения. На международный и внутрисетевой роуминг такая услуга не распространяется.
fb.ru
Как подключить смартфон к интернету через компьютер
Привет всем! Современные смартфоны имеют на борту полный набор средств беспроводной связи — в первую очередь сотовый модуль и Wi-Fi. Но как подключиться с телефона к Интернету, если у вас нет ни Wi-Fi-доступа, ни, к примеру, денег на счету? Зато рядом есть компьютер с проводным подключением. Спасёт ли это?
Ещё как спасёт! Да, смартфон можно подключить к компьютеру, а через него — и к Интернету. Такая задача достаточно редко встаёт перед нынешними пользователями (чаще надо наоборот), однако она решаема.
Рассмотрим ниже два наиболее распространённых на сегодня варианта — Android и iOS. Простите нас, владельцы Blackberry и Lumia, однако «ваши вкусы весьма специфичны», поэтому инструкции придётся поискать на более специализированных ресурсах.
Как подключить смартфон на Android к Интернету через компьютер
Перед тем, как подключить телефон к Интернету через компьютер, вам придётся снабдить оба устройства приложением, которое выведет наружу все скрытые настройки. В своё время лидером в этой сфере было приложение WiredTether, которое и сегодня упоминается во множестве гуляющих по сети инструкций. Однако сегодня, найти его в Google Play невозможно. А копии, сохранённые на независимых ресурсах (вроде 4pda), могут и не работать с новыми версиями Android. Последняя сохранённая копия датируется январём 2012 года.
Мы нашли альтернативные способы решения проблемы. В Google Play доступно приложение Reverse Tethering NoRoot Free (разработчик — Florian Draschbacher). Поскольку оно работает по принципу «клиент-сервер», устанавливать его придётся дважды — на компьютер и на смартфон. Хорошая новость: неважно, какой именно у вас под рукой компьютер. Приложение существует для Windows, OS X и Linux.
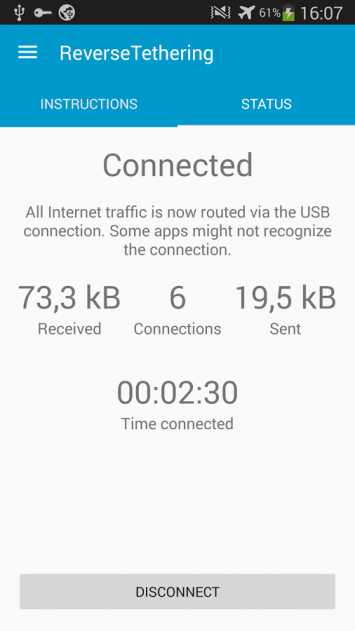
Для полноценной работы компьютерной части приложения вам понадобится установить окружение Java (если оно ещё не установлено, приложение само перенаправит вас на страницу установки). Затем соедините смартфон и компьютер кабелем.
Если на вашем смартфоне появится сообщение «Разрешить отладку по USB с данным компьютером?», поставьте в нужном месте галочку и нажмите «ОК». Аналогично, если брандмауэр на компьютере заблокирует связь Java-приложения с сетью, вам следует разрешить приложению соединение.
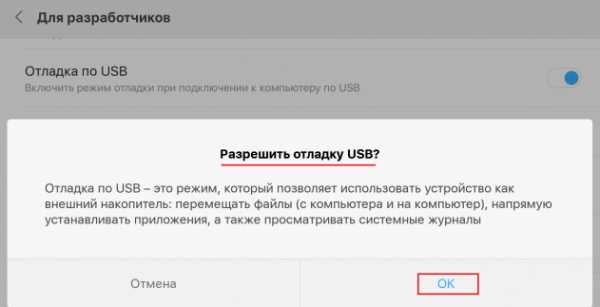
После этого смартфон будет использовать выход в Интернет через компьютер сразу, как только вы подключаете его кабелем к ПК. Отметим, что некоторые приложения могут не распознавать такое подключение и вести себя так, как будто смартфон в оффлайне. Тогда стоит открыть главное окно Reverse Tethering, зайти в настройки (Settings), там в меню «Режим» (Mode) и переключиться между Mode 1 и Mode 2. Разработчик не поясняет разницу между этими двумя режимами, однако обещает, что переключение между ними помогает. Ещё один способ — отключить и заново подключить кабель.
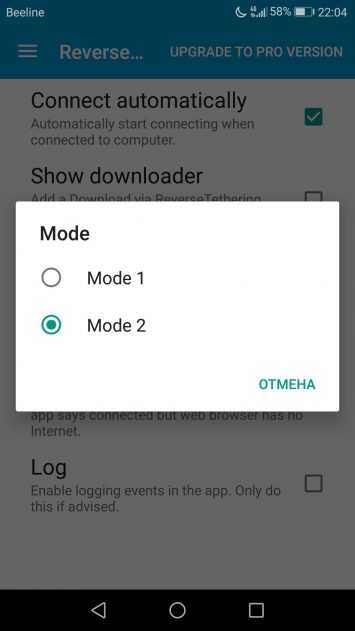
Разумеется, вы спросите: «Как установить приложение на смартфон, если на нём пока нет выхода в Интернет? Может, сначала подумать, как подключить смартфон к интернету через компьютер?» На этот вопрос есть два ответа:
1) Скачайте установочный файл на компьютер из сторонних источников (например, apkmirror). Затем скопируйте его на смартфон через USB-кабель и запустите. Мы исходим из того, что компьютер у вас под рукой и подключен к Интернету, и кабель тоже имеется — иначе смысла во всей затее нет.
2) Установите приложение на свой смартфон заранее, не дожидаясь экстренного случая. Оно занимает немного места и не потребляет системных ресурсов, пока не запущено. А вот компьютерную часть скачать сможете, когда прилетит, так сказать, жареный петух.
Приложение официально не русифицировано, однако особо глубоких знаний языка Шекспира и Леннона от вас не потребуется.
С другой стороны, бесплатная версия обеспечивает вас только периодическим подключением — 10 минут, затем получасовой перерыв. Чтобы наслаждаться постоянной связью, надо купить полную версию за 6-7 долларов: нестабильность курса не даёт сказать точнее. Как вариант — найти на сторонних ресурсах (обойдёмся без ссылок, не маленькие) уже «вылеченную» версию, которая к тому же переведена на русский язык. Там же можно спросить совета в случае проблем.
Как подключить iPhone к Интернету через компьютер
И в данном случае тоже чаще стоит обратная задача — подключают обычно компьютер через смартфон, а нам нужно наоборот. Владельцам «яблочной» техники повезло меньше: таких безболезненных способов, как на Android, не предусмотрено в принципе. Это не значит, что путей решения нет. Это значит, что будет сложно.
Перед тем, как подключить Айфон к Интернету через компьютер, вам необходимо убедиться, что Wi-Fi есть хотя бы на компьютере. Это достаточно частый случай: возможно, в месте, где вы находитесь, нет роутера, но компьютером выступает ноутбук со встроенным Wi-Fi-модулем, или же где-то в ящике завалялся “свисток”, подключаемый по USB.
В этом случае поможет раздача с компьютера по Wi-Fi. Поскольку в Windows 8 и более поздних версиях режим ad hoc был убран, перед тем, как через компьютер раздать интернет на телефон, придётся установить программу для режима точки доступа. Мы рекомендуем приложение Connectify. Установив его, вы сможете без труда создать на компьютере точку доступа, которую позже найдёте с вашего Айфона.
Всё это, разумеется, бесполезно, если компьютер лишён Wi-Fi или в вашем Айфоне вышел из строя модуль беспроводной связи. В этом случае всё, впрочем, тоже не безнадёжно.

Можно попробовать способ, предложенный в 2015 году Эриком Ма для использования на iPhone Интернета с Windows-компьютера.
- Откройте настройки сетевых подключений (Сети и Интернет/Сетевые подключения), выберите в списке оборудования адаптер, через который заходите в сеть. Щёлкните на нём правой кнопкой и выберите «Отключить». Оставьте окно со списком адаптеров открытым.
- Подключите ваш iPhone к компьютеру кабелем. Убедитесь, что Wi-Fi и Bluetooth отключены.
- Зайдите на iPhone в раздел настроек, во вкладку «Режим модема». Увидев всплывающее уведомление, где вам предлагается либо включить Wi-Fi и Bluetooth, либо использовать модем по USB, выберите использование USB.
- На этом моменте компьютер должен определить ваш iPhone как новый сетевой адаптер и отобразить его в списке адаптеров. Щёлкните по нему правой кнопкой и поставьте обе галочки в пункте «Общее Интернет-подключение». Включите нужные вам сервисы в меню «Сервисы».
- Включите обратно адаптер, используемый вами для доступа в Интернет.
Чтобы убедиться, что вы используете Интернет через компьютер, можете воспользоваться Интернет-сервисом для определения IP-адреса (internet.yandex.ru). Айпи вашего компьютера и Айфона должны совпадать.
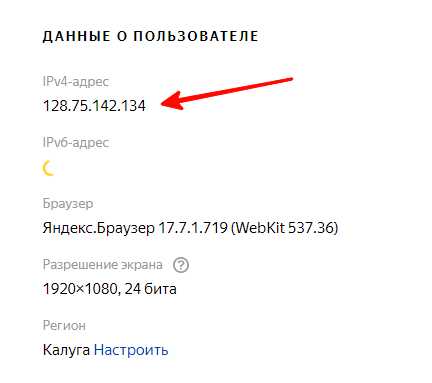
Этот способ кажется простым и логичным, однако он работает далеко не всегда. Среди множества сочетаний версий Windows и iOS далеко не все поддерживают раздачу Интернета таким нехитрым методом. Чтобы узнать, сочетается ли ваш компьютер с телефоном, остаётся только проверить.
Но если нет — не отчаивайтесь (здесь должен следовать ехидный смешок). Есть способ подключиться к Ethernet-сети вообще без компьютера! Правда, для этого вам понадобится невероятное сочетание кабелей и адаптеров:
- Camera Connection Kit. Подключается к Lightning-порту iPhone
- USB-кабель. Подключается к Camera Connection Kit и к USB-хабу (обязательно с внешним питанием)
- USB-хаб. Внешнее питание обязательно. К нему подключается USB-кабель от Connection Kit и адаптер (см. ниже)
- Адаптер USB to Ethernet (выпускается Apple для Macbook, который в последнее время утратил собственный Ethernet-порт). Подключается к хабу.
- Ethernet-кабель. Подключается к адаптеру и к порту роутера.

Вуаля! Всего-то пять компонентов, которые нашлись у вас каким-то чудом (или вы подготовились, как Филеас Фогг в мультфильме «Вокруг света за 80 дней»). Суммарная стоимость этого набора — порядка 70-80 долларов (учитывая, что стандартные адаптеры Apple стоят по 29 долларов каждый, а их вам понадобится два). И вы подключаетесь к Интернету, не используя внешний Wi-Fi! Честное слово, глядя на эту конструкцию, начинаешь понимать, почему китайские производители в начале планшетной лихорадки часто предлагали планшеты с уже встроенным Ethernet-портом.
Подводя итоги, можно сказать, что в принципе задача подключения Android- или iOS-устройства к Интернету через компьютер решаема. Правда, в каждом случае есть свои нюансы, которые могут стоить времени либо денег. Поэтому либо задумайтесь, нужно ли оно вам (и тогда имейте с собой все нужные приложения и комплект адаптеров), либо настройтесь на самостоятельные поиски. Возможно, вы откроете более интересные и простые способы.
alexzsoft.ru
Как подключить компьютер к интернету через телефон
В наше время высоких технологий без интернета никуда. Но, не всегда есть возможность подключить свой компьютер или ноутбук к глобальной паутине (например, вы с ноутбуком в поездке и там не ловит ни одна точка беспроводного доступа). Но к счастью, у вас с собой есть смартфон, на котором подключён мобильный интернет. Он вам и поможет.
Сегодня большинство смартфонов уже научились раздавать Wi-Fi на “соседние” устройства. Ну а что делать, если необходимо высокоскоростное подключение? В этом сегодня мы и попытаемся разобраться.
Содержание статьи:
Дополнительные затраты
Если вам нужно подключить только одно устройство через usb кабель, то выбирайте проводной канал. Смотря, какой у вас тарифный план могут возникнуть дополнительные затраты. Например, может взыматься дополнительная плата за превышение допустимого мобильного трафика. Поэтому будьте готовы к возможным непредвиденным растратам.
Подключение к компьютеру на базе ОС Windows с телефоном на платформе Android
Первым делом нужно будет получить права доступа root. Если же они у вас есть, то смело приступайте к работе:
- Для начала скачайте программу Android SDK для Windows ссылка (программа доступна для последних версий операционной системы, а пример подключения приведён на устройстве под управлением Windows 8).
- Затем пройдите по вашему компьютеру в «сеть и интернет», потом в «сетевые подключения». Следом откроется диалоговое окно, где вам нужно будет выбрать подключение к сети. Для этого нажмите правой кнопкой мыши по нему и перейдите в свойства подключения.

- Теперь перейдите во вкладку «общий доступ». Здесь нужно будет отметить проставлением галочки необходимый пункт – разрешение другим пользователям на использование подключению к интернету этого устройства.
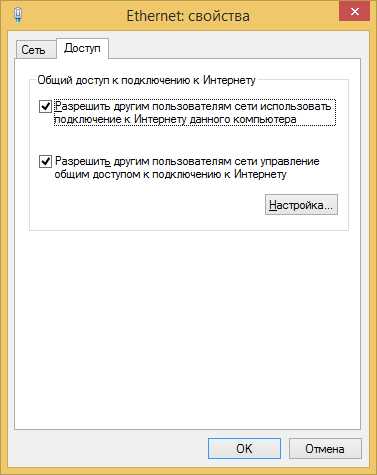
- Далее займёмся вашим телефоном. Возьмите аппарат и откройте настройки, перейдите в специальный пункт разработчиков и поставьте подтверждение напротив действия «отладка по usb».
- Ну и наконец, подключите телефон к персональному компьютеру через usb.
- Вернёмся к компьютеру. Установите на него программу AndroidTool.exe и запустите её. Архив с программой.
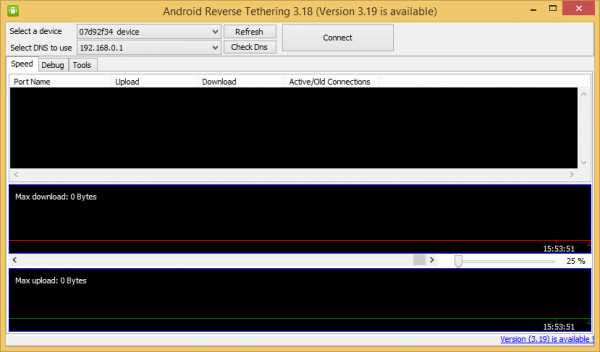
- Работа с программой довольно простая. Нажмите на кнопку refresh после чего активируется поиск подключённых устройств.
- После того, как поиск завершится отобразиться поле select a device, в котором вы найдёте ваш телефон, а в списке «select DNS to use» выберите пункт DNS и нажмите кнопку connect.
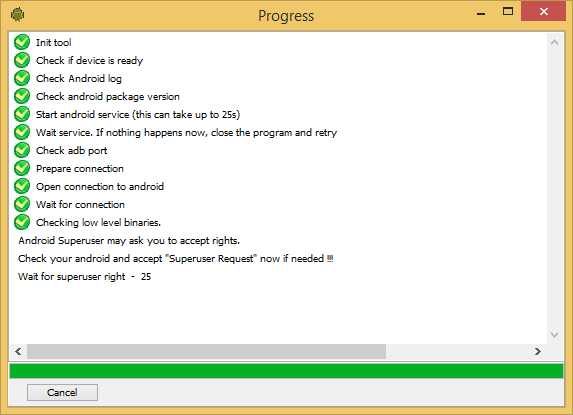
- Теперь перед вами откроется очередное диалоговое окно со строкой состояния уровня подключения. После чего на своём аппарате вы увидите новое приложение, которое установится автоматически под названием «usb tunnel». Именно здесь вам и понадобятся права доступа root. Откроется диалоговое окно, где приложение вежливо попросит у вас разрешение, от вас требуется всего лишь подтверждение своих действий нажатием кнопки «предоставить».
- Затем, вы увидите радостную надпись connection done. Вот и все, подключение компьютера к мобильному интернету завершено.
На этом этапе и подошёл конец подключение компьютера к интернету через usb кабель. К слову, таким же способом можно раздать интернет через аппараты под управлением Windows Phone.
Следует помнить, что при подключении могут возникнуть некоторые проблемы. О них подробней мы поговорим ниже.
Возможные проблемы
Самая банальная и распространённая ошибка, когда вы подключаете напрямую мобильный интернет к ПК – компьютер просто-напросто не видит ваше устройство. Это может быть связано с тем, что у вас выключенная служба маршрутизации. Для того чтобы её активировать вам необходимо кликнуть правой кнопки мыши на иконке Мой компьютер, перейти в раздел управление, приложения и службы, маршрутизация и удалённый доступ. После чего вам только нужно активировать эту службу, и проблема решена.
Подключение к компьютеру на базе ОС iOS с телефоном iPhone
Также в обязательном порядке необходимо рассмотреть, как раздать прямым подключением мобильный интернет на компьютеры от Apple по usb кабелю.
Для этого вам понадобится:
- Компьютер, на котором установлен iTunes (скачать актуальную версию программы можно на официальном сайте Apple).
- Lightning провод и ваш телефон.
Итак, приступим:
- Если на вашем компьютере нет iTunes, то установите её.
- Теперь подключаем телефон к компьютеру через Lightning провод.
- Дождитесь, пока программа распознает ваш аппарат.
- На компьютере перейдите в «настройки системы» и отправляетесь во вкладку «сеть».
- Нажмите на иконку USB-адаптер для iPhone (в случае если у вас отсутствует этот пункт меню, то нажмите на «+», который находится в самом низу диалогового окна и, щёлкнув по нему, добавьте USB-адаптер).
- Затем зайдите в меню настроек и выберите раздел «деактивация служб».
- И в завершение выбираем раздел «активация службы».
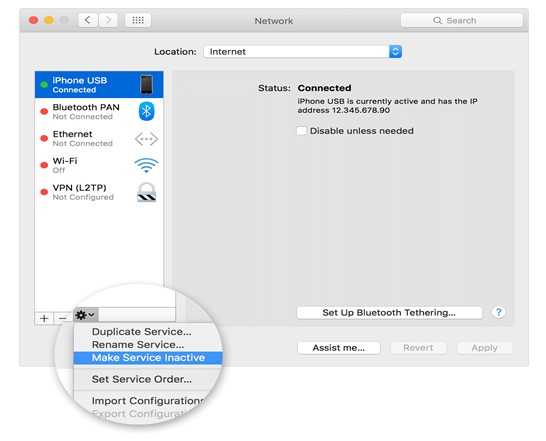 Ну а как же быть, если у вас компьютер на Windows, а телефон на IOS? – спросите вы. Несмотря на всю закрытость операционки от Apple раздать мобильный интернет через прямое подключение намного проще, чем с устройств на базе Android и Windows Phone, так как нет необходимости устанавливать множество дополнительных программ (для выполнения работы будет достаточно всего лишь установленного iTunes), разбираться с множеством настроек и так далее.
Ну а как же быть, если у вас компьютер на Windows, а телефон на IOS? – спросите вы. Несмотря на всю закрытость операционки от Apple раздать мобильный интернет через прямое подключение намного проще, чем с устройств на базе Android и Windows Phone, так как нет необходимости устанавливать множество дополнительных программ (для выполнения работы будет достаточно всего лишь установленного iTunes), разбираться с множеством настроек и так далее.
Для Windows тоже нужно будет установить последнюю версию iTunes. Ну а если она уже имеется, то смело приступайте к работе.
- Первым делом подключите ваш телефон к компьютеру.
- Перейдите в «Центр управления сетями и общим доступом», а затем отправляйтесь в «Просмотр состояния».
- Выберите раздел меню «Диагностика».
Теперь остаётся только ждать и после того, как ПК обнаружит ваше устройство, интернет будет раздаваться автоматически.
Возможные проблемы
Если ПК выдаёт вам сообщение о том, что устройство не обнаружено, и вы не можете раздать через прямое подключение мобильный интернет, то проверьте состояние подключения, если источник проблем не был обнаружен, то просто снова подключите ваш iPhone к компьютеру. К слову подобная ошибка может быть вызвана с тем, что на вашем ПК установлена не самая свежая версия iTunes.
Вконтакте
Google+
Одноклассники
sdelaicomp.ru
Как в телефоне использовать интернет через компьютер
Автор КакПросто!
Многие пользователи уже умеют подключать стационарный или мобильный компьютер к интернету при помощи мобильного телефона. Но далеко не каждый знает о том, что данная функция работает и в обратном направлении.

Статьи по теме:
Вам понадобится
Инструкция
Лучше всего использовать для подключения к интернету канал Wi-Fi. Это обусловлено тем, что данный тип соединения позволяет добиться высокой скорости передачи данных. Приобретите Wi-Fi модуль и подключите его к стационарному компьютеру.Если вы используете ноутбук, то дополнительный адаптер можно не использовать. Исключение составляет ситуация, когда мобильный компьютер получает доступ в интернет по беспроводному каналу. Подключите кабель провайдера к компьютеру и настройте соединение с интернетом.
Обновите программное обеспечение для управления беспроводным адаптером. Вам совершенно не обязательно создавать полноценную точку доступа. Вполне достаточно, чтобы адаптер работал в режиме «Компьютер-компьютер».
Откройте меню «Центр управления сетями и общим доступом». Доступ к нему можно получить через панель управления или иконку сетей, расположенную в трее. Перейдите по ссылке «Управление беспроводными сетями».
Приступите к настройке нового соединения, нажав кнопку «Добавить». В первом диалоговом окне кликните по пункту «Создать сеть компьютер-компьютер». После перехода в новое меню нажмите кнопку «Далее».
Заполните открывшуюся форму. Обратите внимание на тот факт, что в данном случае вы сможете подключить только одно устройство к используемому Wi-Fi адаптеру. Это означает, что при выборе пункта «Нет проверки подлинности» вы ни чем не рискуете.
Нажмите кнопку «Далее» и выберите пункт «Подключить». После создания сети активируйте Wi-Fi модуль мобильного телефона и выполните соединение с вашей беспроводной сетью. В настройках телефона выберите данное соединение основным каналом доступа в интернет.
Откройте общий доступ для Wi-Fi сети в настройках компьютера. Перезапустите подключение к интернету.
Источники:
- как войти в телефон через компьютер
Совет полезен?
Распечатать
Как в телефоне использовать интернет через компьютер
Похожие советы
www.kakprosto.ru
Как раздать интернет с компьютера на телефон
Всем привет, уважаемые пользователи! У многих из нас бывают ситуации, когда очень часто возникает экстренная необходимость подключить свой мобильный телефон к сети интернет.

В принципе сделать это можно при помощи имеющихся поблизости доступных и бесплатных сетей Wi-Fi. Но очень часто такие сети могут не оказаться под рукой, или же доступ к ним будет ограничен паролем. Что делать в такой ситуации? Есть очень хороший способ, позволяющий не только подключить свой телефон к интернету, но еще и создать свою личную сеть Wi-Fi? благодаря которой вы сможете раздать интернет с компьютера на не только телефон, но и на другие устройства.
Для этого понадобится компьютер, который подключен к интернету любым способом (это может быть модем или витая пара). В материале рассмотрим подробности о том, как выполнить подключение своего телефона к интернету, используя при этом компьютер в качестве ретранслятора.
Как раздать интернет с компьютера на телефон?
Раздача интернета с помощью создания сети Wi-Fi
Для начала стоит отметить, что подключить интернет на телефон через свой компьютер можно различными способами. В материалы рассмотрим их все. Первоначально уделим внимание самому простому способу, который основывается на создание точки «Wi-Fi», посредством которой можно подключить свой телефон к сети.
Как усилить 3G и 4G сигнал?
Важно знать! Для воплощения в реальность данного способа потребуется использовать ноутбук или компьютер, в которых имеется модуль «Wi-Fi». Этот модуль можно приобрести отдельно и установить на свой компьютер, тем самым выполнив первое и основное требование.
Помимо имеющегося модуля «Wi-Fi», потребуется загрузить из интернета на компьютер специальные приложения. Это такое приложение, как, к примеру, «My Public Wi-Fi».
Как выбрать Wi-Fi роутер?
В интернете имеется множество разнообразных аналогичных программ, поэтому воспользоваться можно любой из них. Теперь рассмотрим алгоритм действий по превращению компьютера в роутер для раздачи трафика посредством сети «Wi-Fi». Для этого выполняются следующие действия:
1. Первоначально необходимо убедиться в том, что на компьютере имеется модуль для раздачи «Wi-Fi». В ноутбуках он может быть встроенным, а для ПК потребуется его приобрести отдельно. Этот модуль имеет вид флешки с USB-разъемом для подключения к компьютеру.
2. Загрузить с интернета приложение под названием «My Public Wi-F»i. После загрузки, потребуется его установить на компьютер и запустить. Процесс установки занимает не более 5 минут.
3. После установки и запуска приложения появится такое окно, как показано на скриншоте ниже. В этом окне присутствуют три основных вкладки, которые называются: «Setting», «Clients», «Management». В переводе на русский, эти вкладки обозначают: «Настройки», «Клиенты» или «Список клиентов», которые подключены к сети, а также языковые настройки.
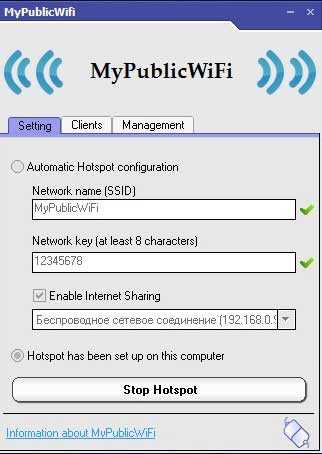
4. В первой вкладке имеется описание таких параметров, как «Имя сети», «пароль для доступа», а также «предпочитаемый тип соединения». Все эти параметры указываются автоматически (как на фото выше), но могут быть изменены, для чего необходимо прекратить раздачу сети, нажав на кнопку «Stop Hotspot».
5. После того, как данные имени и пароля были отредактированы на предпочитаемые, следует кликнуть по кнопке «Set up and Start Hotspot». Точка доступа при этом будет стартована в автоматическом режиме.
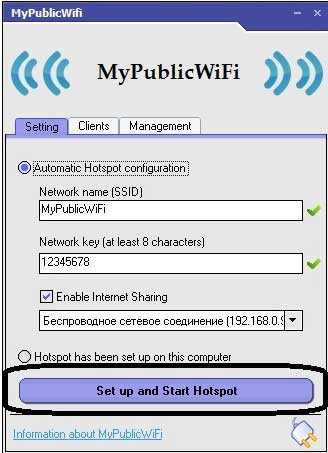
6. После этого можно осуществлять поиск сети «Wi-Fi» с именем, которое было указано в приложении. Если уровень сигнала неудовлетворительный, то его можно усилить, но для этого потребуется более детально изучить инструкцию по использованию приложения.
Этот способ достаточно простой, быстрый и эффективный. Необходимо уделить все 10 минут, чтобы сделать компьютер роутером для раздачи сети интернет.
Как раздать интернет с помощью компьютера и USB подключения?
Следующий способ предусматривает соединение телефона с компьютером посредством USB провода. Этот способ подходит в тех случаях, когда на ПК отсутствует модуль «Wi-Fi», а необходимо срочно выполнить соединение телефона с интернетом.
Важно знать! Данный способ практически не применяется, так как для его воплощения потребуется иметь Root-права. Кроме того, сейчас практически у каждого имеются ноутбуки, где модули «Wi-Fi» являются встроенными.
Рассмотрим данный способ подключения телефона к интернету, так как не исключено, что кому-то эта методика понадобится. Чтобы воплотить в реальность данный способ, понадобится загрузить на компьютер драйвера для телефона, а также скачать приложение «Android Reverse Tethering». Это приложение является утилитой для ОС Виндовс. Посредством данного приложения можно осуществить подключение телефона к компьютеру. Итак, давайте узнаем, как раздать интернет с компьютера на телефон. Алгоритм действий следующий:
1. Для начала смартфон с ОС Android требуется подключить к компьютеру посредством USB кабеля. В настройках телефона необходимо зайти в раздел «Параметры разработчика», после чего убедиться в том, что на устройстве задействован режим отладки.
2. На следующей стадии потребуется запустить файл установки соответствующей утилиты Android Reverse Tethering.
3. После установки приложения потребуется его открыть и отыскать в окне опцию «Select a device», в которой потребуется выбрать соответствующее название телефона, а также DNS.
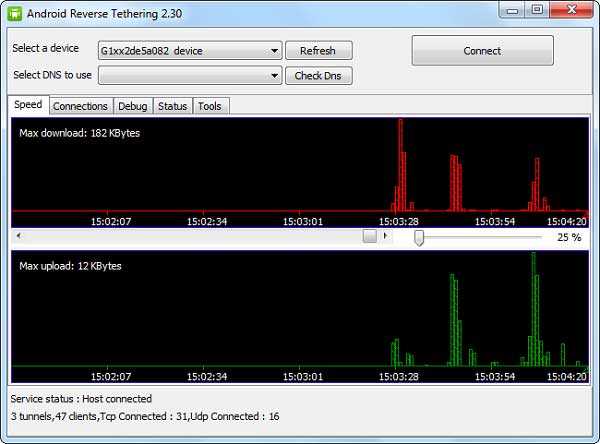
4. После этого потребуется нажать на кнопку «Connect», то есть начнется соединение. В автоматическом режиме будет осуществлен процесс соединения утилиты с телефоном, после чего произойдет инсталляция необходимого для связи приложения. В случае возникновения сбоев, потребуется осуществить повторный процесс соединения.
5. Когда приложение будет установлено на телефон, то появится окно запроса РУТ-доступа для USB подключения. Для этого потребуется выбрать кнопку «Grant», после чего откроется доступ для сети интернет на телефоне.
Важно знать! При этом компьютер должен быть подключен к сети интернет.
Как раздать интернет с компьютера на телефон через Bluetooth-соединение?
Еще один эффективный способ для подключения интернета на телефоне заключается в применении Bluetooth соединения.
Важно знать! Для использования данного метода потребуется приобрести Bluetooth-устройство для компьютера. Если модуль Wi-Fi на ноутбуках является встроенным, то блютуз устройство потребуется приобрести отдельно.
После того, как будет приобретен Bluetooth, потребуется установить на компьютер соответствующие драйверы для того, чтобы устройство его обнаружило. Алгоритм подключения телефона к сети интернет с помощью Bluetooth устройства следующий:
1. Необходимо зайти в меню «Пуск», после чего в поисковой строчке компьютера набрать «ncpa.cpl». После этого будут представлены все имеющиеся сетевые подключения. Необходимо выбрать актуальный тип подключения, нажав на нем правой кнопкой мышки и выбрав пункт «Свойства». Далее необходимо зайти во вкладку «Доступ», а затем поставить галочки на разрешение другим пользователям использовать интернет соединение с этого компьютера. Если эти действия не будут проделаны, то подключиться с телефона к компьютеру не получится.
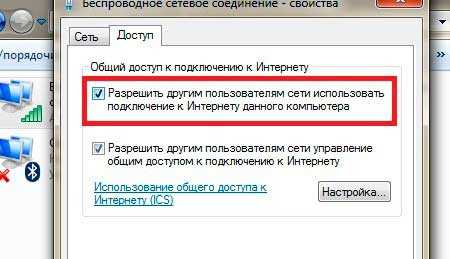
2. После этого необходимо зайти в раздел «Настройка», где поставить соответствующие галочки на следующих протоколах: «FTP», «HTTP», «HTTPS». В завершении необходимо выбрать «ОК».
3. В системном реестре необходимо отыскать значок «Bluetooth», после чего выбрать раздел «Открыть параметры».
4. На следующем этапе необходимо зайти во вкладку «Параметры», где устанавливаются галочки на всех имеющихся пунктах, за исключением «Отключить параметр Bluetooth».
5. Открывается вкладка «Совместное использование», где требуется установить галочки возле опции на разрешение поиска, отправки и получения файлов. Не забудьте также поставить галочки на разрешение использования принтера, а также встроенного модема.
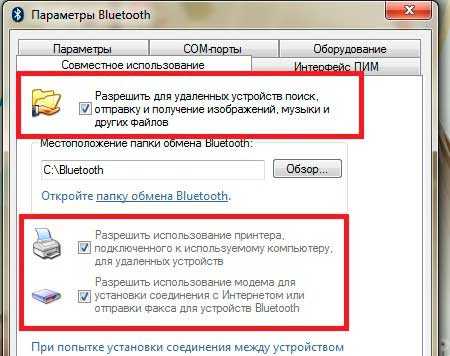
Подключаем гаджет посредством «Bluetooth» соединения к компьютеру. На телефоне требуется включить «Bluetooth», после чего включить поиск обнаружения устройств. После того, как телефон обнаружит компьютер, необходимо выполнить сопряжение этих устройств.
Теперь на телефоне появится интернет, которым можно воспользоваться для выполнения своих необходимых действий. Это может быть обновление антивирусных баз, загрузка фалов на телефон, а также прочие необходимые процедуры.
Все представленные выше варианты позволяют получить 100% эффективное подключение интернета на телефон, используя при этом компьютер. Несмотря на то, что мало кто такими функциями пользуется, особенно это касаемо последних двух вариантов, все равно требуется иметь представление о том, как это сделать в случае возникновения потребности. Стоит отметить, что самый эффективный и простой способ – это сделать подключение посредством использования Wi-Fi модуля на ноутбуке. В сегодняшнем выпуске я рассказал вам о тех способах, которые я применял на практике. Надеюсь, вы теперь будете знать, как раздать интернет с компьютера на телефон и сможете с легкостью овладеть всеми перечисленными выше приемами.
Как прослушать мобильный телефон?
Какой способ подходит в каждом конкретном случае, зависит непосредственно от самого пользователя и того, что у него имеется в наличии. В заключении стоит отметить, что если возникает срочная потребность зайти в интернет, то не забывайте о мобильном интернете.
Уважаемые пользователи, если у вас после прочтения этой статьи возникли вопросы или вы желаете что-то добавить относительно тематики данной статьи или всего интернет-ресурса в целом, то вы можете воспользоваться формой комментарий.Также Задавайте свои вопросы, предложения, пожелания..
Итак, на сегодня это собственно все, о чем я хотел вам рассказать в сегодняшнем выпуске. Мне остается надеяться, что вы нашли интересную и полезную для себя информацию в этой статье. Ну а я в свою очередь, жду ваши вопросы, пожелания или предложения относительно данной статьи или всего сайта в целом
temowind.ru