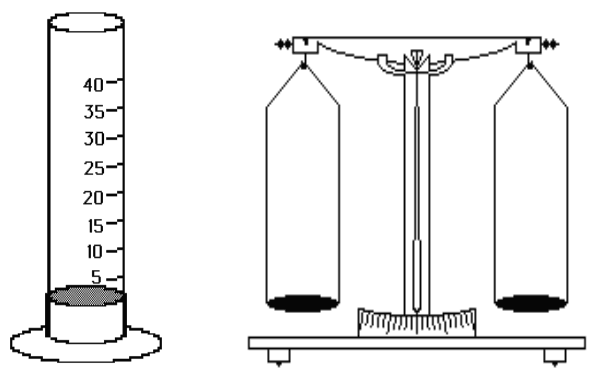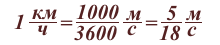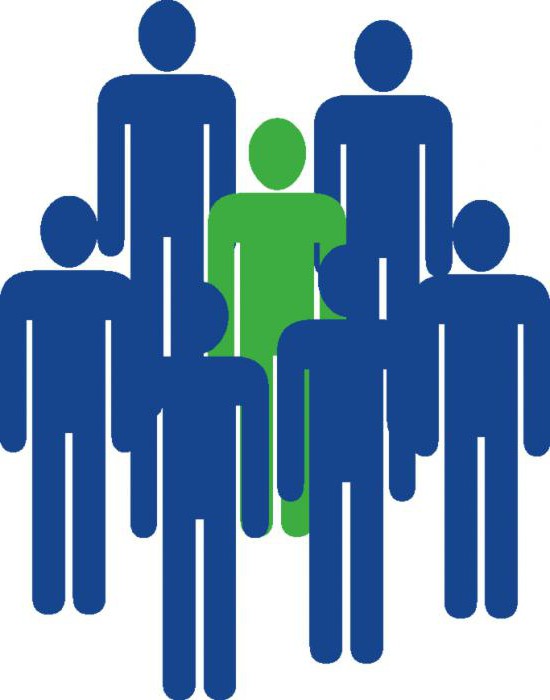Как изменить букву диска в Windows версий 7, 8 и XP. Поменять букву диска
Как изменить букву диска в Windows 7, 8 и Windows XP
02.12.2013  windows
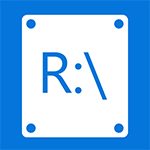 Откровенно говоря, толком не знаю, зачем может понадобиться изменить букву диска в Windows, кроме разве тех случаев, если какая-то программа не запускается по причине того, что в файлах инициализации присутствуют абсолютные пути.
Откровенно говоря, толком не знаю, зачем может понадобиться изменить букву диска в Windows, кроме разве тех случаев, если какая-то программа не запускается по причине того, что в файлах инициализации присутствуют абсолютные пути.
Как бы там ни было, если вам потребовалось это сделать, то смена буквы у диска или, вернее, раздела жесткого диска, USB флешки или любого другого накопителя — дело пяти минут. Ниже подробная инструкция.
Изменение буквы диска или флешки в управлении дисками Windows
Не имеет значения, какую именно версию операционной системы вы используете: руководство подойдет и для XP и для Windows 7 — 8.1. Первое, что следует сделать — запустить утилиту управления дисками, входящую в ОС, для этого:
- Нажмите клавиши Windows (с эмблемой) + R на клавиатуре, появится окно «Выполнить». Можно просто нажать Пуск и выбрать пункт «Выполнить» при его наличии в меню.
- Введите команду diskmgmt.msc и нажмите Enter.
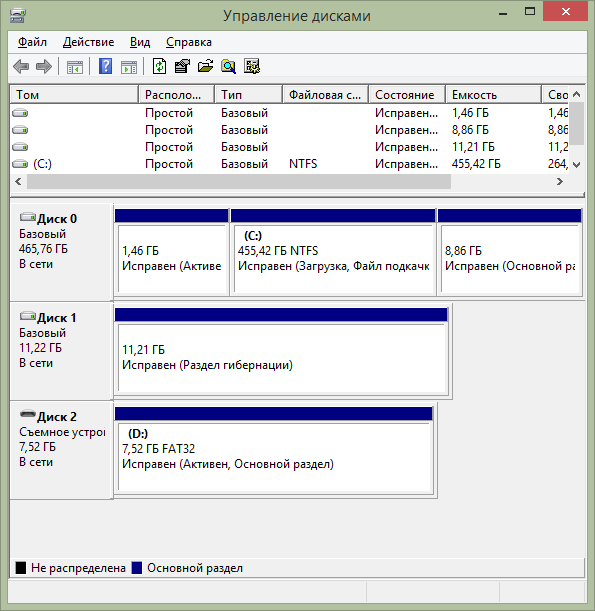
В результате запустится управление дисками и для того, чтобы поменять букву любого запоминающего устройство остается сделать несколько кликов. В данном примере я изменю букву флешки с D: на Z:.
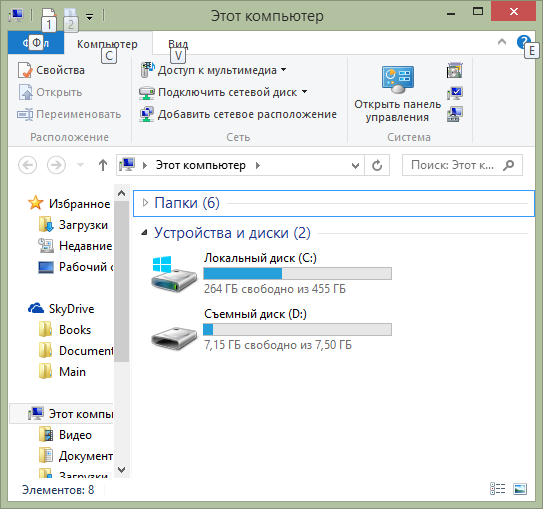
Вот что потребуется сделать для смены буквы диска:
- Кликните по нужному диску или разделу правой кнопкой мыши, выберите пункт «Изменить букву диска или путь к диску».
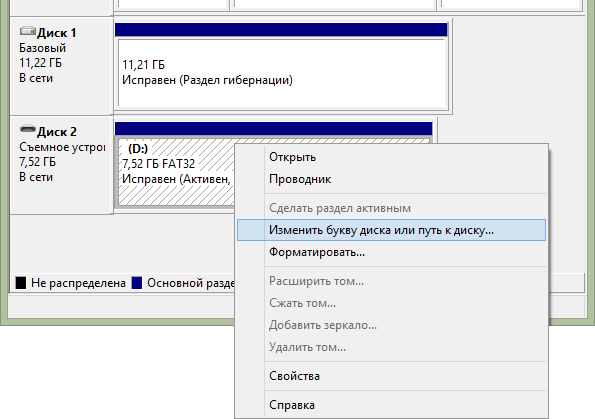
- В появившемся диалоговом окне «Изменение буквы диска или путей» нажмите кнопку «Изменить».
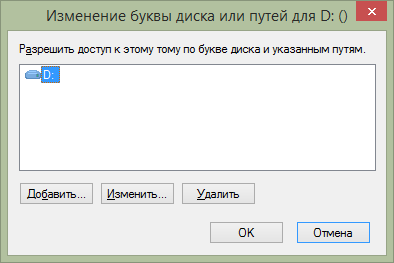
- Укажите желаемую букву A-Z и нажмите Ок.

Появится предупреждение о том, что некоторые программы, использующие эту букву диска, могут перестать работать. О чем это говорит? Это означает, что если, к примеру, вы устанавливали программы на диск D:, а теперь смените его букву на Z:, то они могут перестать запускаться, потому как в их настройках будет записано, что необходимые данные хранятся на D:. Если все в порядке и вы знаете, что делаете — подтвердите изменение буквы.

Буква диска изменена
Это все, готово. Очень просто, как я и говорил.
А вдруг и это будет интересно:
remontka.pro
Как поменять букву диска в Windows 7, 8, 10?
После установки Windows всем разделам автоматически присваиваются названия. По умолчанию системному назначается буква C, а остальным – дальше по алфавиту: D, E и т.д. Подключили флешку – ей присваивается следующая в порядке очереди. Например, F. Подсоединили внешний жесткий диск – он будет называться G.
Что делать, если не нравится стандартное название? Вы можете переименовать букву диска на любую, какая больше по душе. Всего их 26: от A до Z.
Первые две – A и B уже заняты. Они «забронированы» для дисководов дискет. Хотя если их у вас нет (на современных ПК и ноутбуках их давно не устанавливают), то можно легко присвоить локальному разделу одну из этих букв.
Как изменить букву диска в Windows? Это делается буквально за 5 минут. Или быстрее. Причем ее смена в разных версиях Виндовс выполняется практически идентично. Плюс есть универсальные способы, которые работают для Windows 10, 8.1, 7 и даже XP. Пошаговая инструкция о том, как сменить букву диска, представлена ниже. Делается это очень просто, и вы сейчас лично убедитесь.
Содержание статьи:
Как поменять букву диска в Windows 7?
Начнем со старой доброй «семерки». Итак, чтобы изменить букву диска в Windows 7, сделайте следующее:
- Зайдите в Пуск – Панель управления – Администрирование.
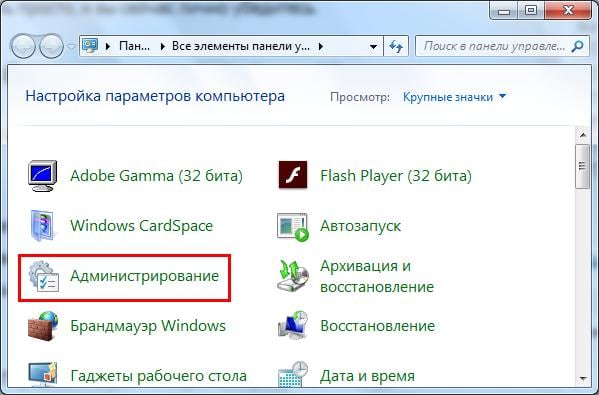
- Найдите ярлык «Управление компьютером» и запустите его.
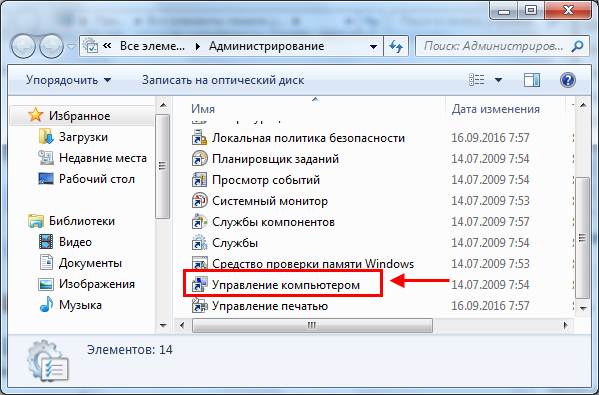
- Откроется новое окошко – в левой колонке щелкните на пункт «Управление дисками».
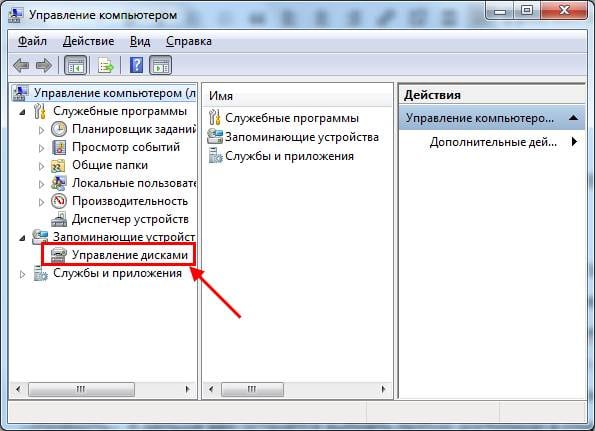
Первый этап выполнен. Перед вами будет отображено рабочее окно, где осуществляется изменение буквы диска. Здесь отображаются все имеющиеся разделы (на скриншоте их 3), плюс подключенные флешки и внешние HDD-винчестеры (если они есть).
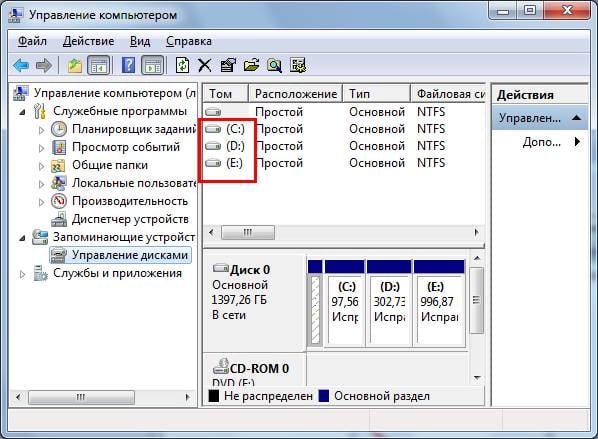
Выделите любой из них, кликните ПКМ и нажмите на строку «Изменить букву диска или путь».
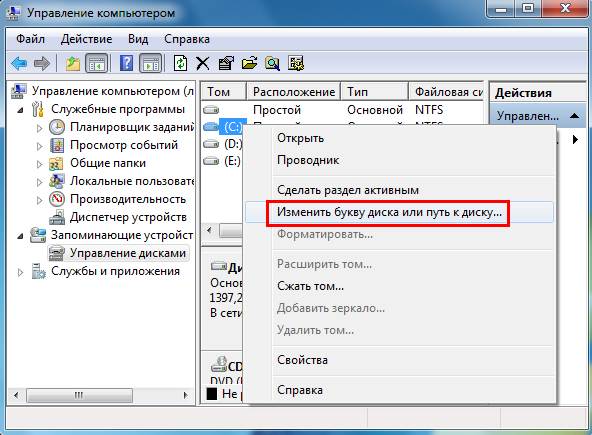
Откроется небольшое окошко – щелкните на кнопку «Изменить».

А дальше вам останется выбрать любую доступную в списке букву (кроме тех, что уже заняты). После этого закройте окно, нажав «ОК».

Не рекомендуется менять название системного раздела C, поскольку на нем обычно находятся программы. И после переименования они могут перестать работать. То же касается разделов, где установлены игры.
Как видите, ничего сложного тут нет. Всего пару щелчков мыши, несколько минут – и готово. Идем дальше.
Читайте также: Как посмотреть системные характеристики компьютера?
Как присвоить букву диску в Windows 8?
Присвоение буквы разделу в «восьмерке» тоже осуществляется очень просто. И гораздо быстрее, чем в предыдущем варианте. Чтобы изменить букву диска в Windows 8:
- Откройте Пуск.
- Напишите в поле поиска diskmgmt.msc.
- Нажмите Enter.
Или щелкните Win+R и скопируйте эту команду в пункте «Открыть».

После этого сразу появится нужное окно, где вы сможете переназначить букву диска. Далее все выполняется аналогично: выделяете нужный локальный раздел и переименовываете его.
Это тоже интересно: Как узнать температуру видеокарты в Windows 7?
Как сменить букву диска в Windows 10?
У пользователей «десятки» тоже никаких трудностей быть не должно. Ведь поменять букву диска в Windows 10 очень легко. Все, что надо сделать – это щелкнуть ПКМ на кнопке «Пуск» и выбрать в меню пункт «Управление».
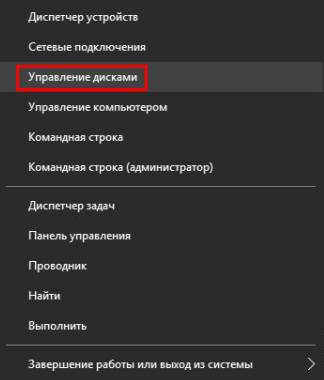
После этого откроется знакомое уже окно, где вы сможете назначить букву жесткому диску или флешке. Выполняется это точно так же, как в Виндовс 7 или 8.
Что делать, если спустя время новое название вам больше не нравится? Как вернуть букву диску? Снова откройте это окно и восстановите прежнее название.
Читайте также: Как создать ярлык для выключения компьютера?
Несколько полезных рекомендаций
Напоследок отмечу несколько нюансов, которые нужно знать:
- Первые два способа являются универсальными. Они работают для всех ОС: Windows 7, 8, 10 и даже XP. Так что если вам надо поменять букву диска в Windows XP – выберите один из первых двух вариантов.
- После переименования раздела появится предупреждающее сообщение о том, что некоторые программы могут перестать запускаться. Именно поэтому локальный диск C категорически не рекомендуется трогать вообще.
- После назначения новой буквы у вас могут некорректно работать ярлыки, которые ссылались на тот локальный раздел. Поэтому обязательно проверьте их работоспособность. А в случае чего – создайте новые ярлыки.
Как правило, необходимость сменить название раздела появляется только в одном случае – когда вы используете внешний HDD-накопитель, который постоянно подключен к компьютеру или ноутбуку. Если вам не нравится присвоенное название, его можно поменять. Аналогичные действия можно проделать и для флешки, но она обычно используется только временно.
Впрочем, есть еще одна ситуация, когда название новому устройству не присваивается. Обычно это касается тех же внешних HDD-накопителей. В таком случае вам нужно вручную установить букву диска описанным выше способом.
На этом все. Теперь вы в курсе, как поменять букву диска в Windows 7, 8, 10 и XP. Выбирайте любой из этих способов – и вперед. Но не забывайте, что всегда есть риск нарушить работу программ (или установленных игр). Поэтому, прежде чем присвоить новое название разделу, дважды подумайте – а действительно ли вам это необходимо.
it-doc.info
Как изменить букву диска в Windows XP, Windows 7, Windows 8 + видео
В этой статье я пошагово опишу как изменить букву диска в Windows XP, Windows 7, Windows 8. Для этого не понадобятся никакие дополнительные утилиты и программы, все делается стандартными средствами Windows. В данном примере я буду менять букву диска с "G" на "D" (диск можно переименовать на любую свободную букву).
Внимание: Нельзя изменить букву диска, где установлена операционная система Windows. Обычно она установлена на диск с буквой "С".
На ярлыке Мой компьютер/ Компьютер/ Этот компьютер (зависит от установленной операционной системы Windows XP/ Windows 7/ Windows 8) нажмите правой кнопкой мыши и выберите "Управление". Откроется окно "Управление компьютером". Если по каким то причинам указанный способ не подходит, окно "Управление компьютером" можно открыть другим способом, нажмите "Пуск"- "Панель управления"- "Администрирование"- "Управление компьютером" (в версии Windows 8, необходимо нажать правой кнопкой в левом нижнем углу и выбрать "Панель управления"- "Администрирование"- "Управление компьютером", в версии Windows 8.1 нажмите правой кнопкой мыши на кнопке "Пуск" и выберите "Панель управлений"- "Администрирование"- "Управление компьютером").

В окне "Управление компьютером" нажмите "Управление дисками", выберите диск, имя которого вы хотите поменять, нажмите на нем правой кнопкой мыши и выберите "Изменить букву диска или путь к диску..."

В открывшемся окне выберите диск и нажмите кнопку "Изменить".
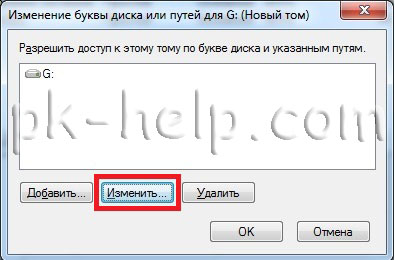
Выберите доступную букву диска.
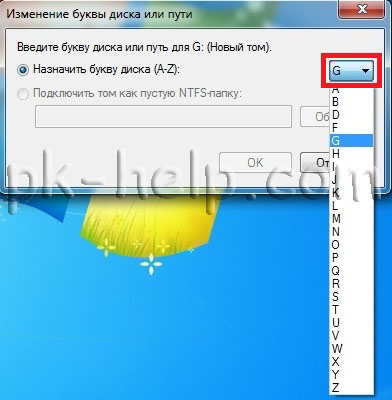
Далее появится информационное окно которое предупреждает, что если на этот диск установлены программы, то в связи с изменение буквы они возможно перестанут работать. Нажимаем "Да".
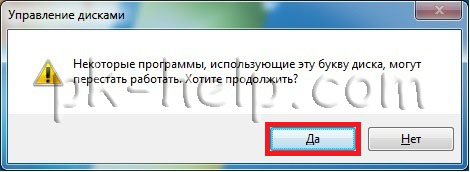
После этого увидите еще одно сообщение о том, что при изменение буквы некоторые приложения будут не доступны, нажимаем "Да".
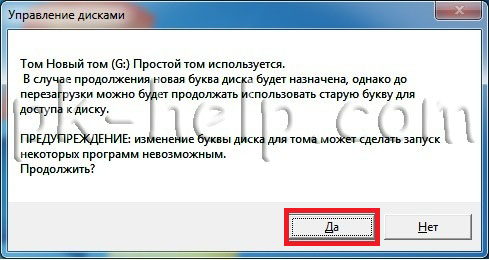
После этого видим, что диск изменил свое имя. Если какие то программы, вдруг перестали работать, необходимо перезагрузить компьютер.

Я очень надеюсь, моя статья помогла Вам! Просьба поделиться ссылкой с друзьями:
pk-help.com
Как изменить букву диска, сменить и поменять ее в Windows 7, XP, 8
После установки нового винчестера обязательным условием является дальнейшее форматирование и разбитие на сегменты. Затем на определенный раздел устанавливается ОС и происходит разделение на сектора для документов, музыки, фильмов и прочего. При этом необходимо присвоить букву жесткому диску, но чаще данная процедура выполняется автоматически.Чтобы сменить букву диска не требуется использовать дополнительное программное обеспечение
Рекомендуется переименовать диск, на котором расположены документы, аудио и видео записи.
При желании изменить букву системного диска следует понимать о возникновении некоторых трудностей:
- Замена имени раздела, где хранится операционная система, приводит к невозможности запуска или нестабильной работе Windows. Так же это касается разделов, на которых установлен софт.
- Могут перестать запускаться ярлыки, расположенные на рабочем столе. Причиной этого служит неизмененный адрес местоположения программы или приложения.
Поэтому перед тем как изменить обозначение накопителя определите системный раздел, содержащий ОС, чтобы после повторного запуска компьютер работал без потери необходимой информации.
Замена буквы диска в Windows XP,7 и 8
Данная инструкция позволит присвоить букву диска в Windows 7, а так же более старой версии XP и современной Windows 8. Чтобы получить управление винчестером необходимо войти в ОС под правами администратора.
Определение используемых обозначений
Следующий шаг позволит выявить занятые обозначения накопителя и определить имя системного раздела, который следует оставить неизменным.
рис.1. Для этого необходимо зайти в Мой компьютер, после чего определить обозначения разделов
Замена буквы диска
Если вам нужно переименовать раздел винчестера или USB-накопитель, то необходимо следовать простой инструкции. Процедура, которая позволяет изменить букву жесткого диска не займет больше пяти минут.
- Поменять букву диска можно с помощью утилиты управления винчестерами. Приложение запускается несколькими способами.
Способ первый
рис.2. Нажав сочетание клавиш Windows+R, введите в консоли команду diskmgmt.msc и кликните ОКрис. 3. Затем запустится необходимое приложение, которое позволяет изменить, удалить или добавить букву к разделу накопителя
Способ второй
рис.1. Перейдя в раздел Пуск нажимаем правой кнопкой на Компьютер, затем переходим во вкладку Управлениерис.2. Затем в открывшемся окне необходимо выбрать Управление дисками
- После этого шага будут отображены разделы винчестера, что соответствует утилите управления.
- После запуска требуемого приложения, чтобы переименовать жесткий диск в Windows 7, нажмите на нужный раздел правой кнопкой и перейти к вкладке Изменить букву диска или путь к диску.
рис.5. Последующее окно предоставляет возможность выбрать нужную операцию: удалить, добавить или изменить
- После нажатия на кнопку Изменить появляется новое окно, где необходимо выбрать новое обозначение раздела.
рис.6. После назначения буквы кликните на кнопку ОК
Изменения вступают в силу без перезагрузки компьютера.
Выполнив несколько простых шагов каждый, даже неопытный, пользователь сможет самостоятельно изменить раздел винчестера.
Только не стоит забывать к приводит изменение адреса местонахождения операционной системы.
ПОСМОТРЕТЬ ВИДЕО
Теперь вы знаете, как изменить букву диска в Windows 7, XP, 8
pcyk.ru
Как изменить букву диска в Windows
Подготавливая компьютер к работе, форматируют новый винчестер, разбивая его на различные сектора для удобного использования. Все логические разделы HDD и съёмные носители можно увидеть, открыв меню «Мой компьютер». Они обозначены буквами латинского алфавита. Раздел винчестера, выделенный для установки операционной системы, а также другого ПО, обычно обозначен символом С. Остальные литеры по алфавиту закрепляются за другими накопителями. В некоторых ситуациях возникает необходимость изменить имя раздела для корректной работы программы, если для неё чётко указан путь, или нужно вручную обозначить название внешнего накопителя, если этого автоматически не сделал Виндовс. Некоторые просто для личного удобства хотят упорядочить разделы. В таких случаях полезно знать, как изменить букву в Windows 7, ХР или 10. Эта процедура практически одинакова для всех трёх систем, отличается она только небольшими нюансами.

Поменять нужные данные, следуя инструкции, не оставляет труда
Важно! Не следует изменять символ, обозначающий накопитель информации с уже установленной системой, другими программами или играми. Существует большая вероятность того, что они перестанут запускаться, поскольку после переименования путь к ним изменится.
Менять имя лучше у чистого HDD или раздела, содержащего музыку, видеофайлы, изображения и фотографии.
Раньше дисководы традиционно называли A и B. Однако современные компьютеры уже не оснащают таким оборудованием, поэтому эти литеры можно присвоить другим съёмным носителям.
Как сменить букву диска в Windows 7
Чтобы начать процедуру, следует войти в систему на правах администратора.
- Нажать кнопку «Пуск».
- Найти вкладку «Компьютер», щёлкнуть по ней правой кнопкой мыши. Появится выпадающее меню, из списка которого требуется выбрать «Управление».
- В окне параметров «Управление компьютером» выбрать категорию «Запоминающие устройства» и найти утилиту «Управление дисками». Эту утилиту можно запустить более простым способом. Для этого следует нажать горячие клавиши Win+R и в поле для имени программы ввести комбинацию diskmgmt.msc.
- Теперь в новом окне можно увидеть логические разделы винчестера, а также съёмные носители.
- Затем правой кнопкой кликнуть по нужному разделу. При этом появится меню настроек, в списке которого нужно перейти к пункту «Изменить букву или путь к диску». Теперь нужно нажать кнопку «Изменить».
- На следующем этапе из предложенного списка выбрать свободную литеру алфавита, чтобы присвоить её разделу. Щёлкнуть ОК.
- Дважды появится окно с предупреждением, где требуется нажать «Да».

Щелкните правой кнопкой мыши и найдите нужный пункт
Теперь изменения приняты. После внесённых корректировок рекомендуется перезагрузить устройство.
Как поменять букву диска в Windows ХР
Для ОС Windows ХР выполняют подобные действия:
- Через «Пуск» зайти во вкладку «Панель управления».
- Выбрать пункт «Производительность и обслуживание». Далее, перейти в папку «Администрирование».
- В новом окне дважды щёлкнуть на значок «Управление компьютером». При этом слева появится панель с доступными функциями, найти среди них «Управление дисками».
- Откроется список имеющихся носителей информации. Теперь для смены литеры можно повторить алгоритм действий из предыдущей инструкции, выполнив шаги с 4-го по 6-й.

Внимательно выполняйте рекомендации и смена не составит труда
Как поменять букву диска в Windows 10
Для ОС Виндовс 10 поменять обозначение носителя ещё проще.
- Правой кнопкой мыши щёлкнуть «Пуск». При этом откроется контекстное меню, из списка которого нужно выбрать «Управление дисками».
- В новом окне настроек появится список всех логических разделов.
- Далее, действия проводят аналогично пунктам с 4-го по 6-й.

Щелкните «Пуск» в Windows10
Таким образом, можно просто сменить литеру раздела в разных системах Windows 10, ХР и 7. Главное — не забывать, что носители, содержащие системные файлы, игры и программы, лучше не трогать.
nastroyvse.ru
Как изменить букву жесткого диска или съемного носителя в Windows: пошаговая инструкция

Здравствуйте. Я уже и забыл когда писал статьи в раздел «для новичков». Но так как вы не советуете мне, что написать, то напишу я простейшую инструкцию о замене буквы для подключенных накопителей. Так же эта инструкция может помочь в тех случаях, когда подключенный жесткий диск (не важно внутренний или внешний) или флешка не появилась в меню пуск. Бывает такая проблема, что Windows не назначает сама букву диску и приходится делать это в ручную.
Кстати, данная инструкция подходит для любой операционной системы Windows, начиная с Vista и до Windows 10.
- Итак, для начала нам необходимо зайти в утилиту «Управление дисками». Для этого есть несколько способов, самый простой в Windows 8.1 и выше — просто жмем правой клавишей по меню пуск и выбираем соответствующий пункт:

- Для всех остальных проще будет запустить утилиту «Выполнить» и ввести в ней diskmgmt.msc

- Мы попали в оснастку «Управление дисками», о ней я уже писал в статьях о Raid и работы с разделами.

- В верхней или нижней части окна, ищем раздел, букву которого мы хотим изменить и жмем правой клавишей по нему. Выбираем «Изменить букву диска или путь к диску»

- Выбираем текущее значение и жмем «Изменить», если буква не назначена, то жмем «Добавить».

- Выбираем новую букву диска из свободных, если вы хотите поменять диски буквами, то придется делать в три этапа: замена первого на свободную, замена второго на первого, замена первого на второго. И сразу же соглашаемся что какая-нибудь открытая программа может вылететь, если использует данный раздел.


- Теперь если откроем «Мой компьютер», то увидим что диск имеет другую букву.

На этом всё. Надеюсь эта статья оказалась вам полезной, нажмите одну из кнопок ниже, чтобы рассказать о ней друзьям. Также подпишитесь на обновления сайта, введя свой e-mail в поле справа или подписавшись на группу в Вконтакте.
Спасибо за внимание!
Посещаем страницу moto.skesov.ru
Материал сайта Skesov.ru
Оцените статью:(2 голоса, среднее: 5 из 5)
Поделитесь с друзьями!skesov.ru
Как изменить букву диска
В операционной системе Windows, разделам жесткого диска присваиваются определенные буквы дисков. Windows назначает буквы дискам автоматически, придерживаясь порядку следования букв английского алфавита.
В этой статье мы рассмотрим вопрос о том, как изменить букву диску в случае необходимости. На компьютере может быть один или несколько жестких дисков, в свою очередь, каждый жесткий диск может иметь несколько разделов (дисков), которые имеют разные буквы дисков.
Дополнительные логические разделы создаются для более удобного использования компьютера. При установке Windows, операционная система устанавливается на диск «С». Во время установки системы, или позднее, можно создать дополнительные разделы на жестком диске.
Для чего это нужно? Для того, чтобы отделить систему от других данных. Операционная система с сопутствующими данными находится на диске «С», а файлы пользователя (музыка, видео, документы и т. п.) хранятся на другом разделе жесткого диска. Так легче получить доступ к нужным данным, из-за более понятной структуры хранения, а также в случае сбоя операционной системы.
После переустановки операционной системы, вся информация на диске «С» будет потеряна, а данные на других дисках сохранены.
Мне понадобилось сменить букву диска для более удобного использования Проводника. На моем компьютере установлены два жестких диска. На первом жестком диске (Локальные диски «С» и «D») установлена Windows (диск «C»), а на втором жестком диске (сейчас — Локальный диск «E»), до апгрейда компьютера, была установлена операционная система. Второй жесткий диск теперь служит для хранения данных.
Этот жесткий диск был разделен на два раздела (диска) «E» и «F». Теперь у меня нет необходимости в существовании нескольких разделов на данном жестком диске, потому что он полностью используется только для хранения данных. Поэтому я объединил два раздела в один («E»).
Буква диска «F» стала свободной, а так как дисковод DVD имел букву диска «L», то после подключения внешнего жесткого диска, или USB флешки, внешний накопитель получал букву «F» и оказывался в Проводнике перед дисководом, что вызвало некоторое неудобство в восприятии. Логичнее сделать так: вначале отображаются жесткие диски, далее дисковод, а затем подключаемые диски. Поэтому мне потребовалось назначить диску (приводу DVD) другую букву.
На этом изображении дисковод DVD RW имеет букву диска «L», а мне нужно назначить букву диску «F», следующую по алфавиту за буквой «E». К моему компьютеру постоянно подключен внешний жесткий диск под буквой «M».

Внимание! Не изменяйте букву у диска, на который установлена операционная система. Также имейте в виду, что не будут работать программы, если они установлены на другой диск (не системный), после изменения буквы данного диска.
Как поменять букву диска в управлении дисками
На этом примере я расскажу, как поменять букву диска Windows, на примере операционной системы Windows 10. Точно таким способом вы можете изменить букву диска в Windows 7, Windows 8, Windows 8.1.
Для того, чтобы сменить букву диска, необходимо войти в оснастку Управление дисками. Кликните правой кнопкой мыши по кнопке «Пуск», а затем нажмите на «Управление дисками».

После этого, откроется окно «Управление дисками», в котором отображены все диски, подключенные к компьютеру. Мне нужно поменять букву диска у дисковода, поэтому я прокручиваю прокрутку в самый низ. Привод CD-ROM сейчас пустой, поэтому его размеры не отображаются в окне утилиты.

Далее необходимо кликнуть по тому диску, у которого нужно переименовать букву диска. В контекстном меню выберите «Изменить букву диска или путь к диску…».

В следующем окне нажмите на кнопку «Изменить…».

Напротив пункта «Назначить букву диска (A-Z) выберите любую свободную букву. Мне нужно присвоить для диска букву «F», поэтому я выбрал эту букву.

В окне с предупреждением нажмите на кнопку «Да».

Все, теперь, после открытия Проводника, вы увидите, что произошло изменение буквы диска.

Заключение
В случае необходимости можно изменить букву диска в Windows 10, Windows 8, Windows 7 для дисков, предназначенных для хранения данных. Не следует менять букву у диска с установленной операционной системой, или у диска с установленными программами.
Прочитайте похожие статьи:
vellisa.ru