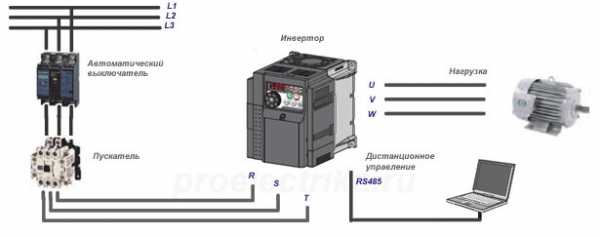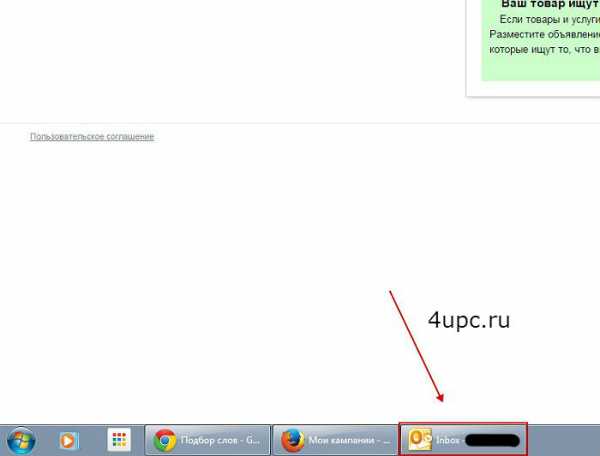Как поставить пароль на файл Excel. Поставить пароль на эксель
Как поставить пароль на документ Word и Excel
07.07.2016  для начинающих | программы
Если вам требуется защитить документ от возможности прочтения третьими лицами, в этой инструкции вы найдете подробную информацию о том, как можно поставить пароль на файл Word (doc, docx) или Excel (xls, xlsx) встроенными средствами защиты документов Майкрософт Office.
Отдельно будут показаны способы установить пароль на открытие документа для последних версий Office (на примере Word 2016, 2013, 2010. Аналогичные действия будут и в Excel), а также для более старых версий Word и Excel 2007, 2003. Также, для каждого из вариантов показано, как убрать ранее установленный на документ пароль (при условии, что вы его знаете, но он вам больше не требуется).
Установка пароля на файл Word и Excel 2016, 2013 и 2010
Для того, чтобы установить пароль на файл документа Office (запрещающий его открытие и, соответственно, редактирование), откройте тот документ, который требуется защитить в Word или Excel.
После этого в строке меню программы выберите «Файл» — «Сведения», где, в зависимости от типа документа вы увидите пункт «Защита документа» (в Word) или «Защита книги» (в Excel).
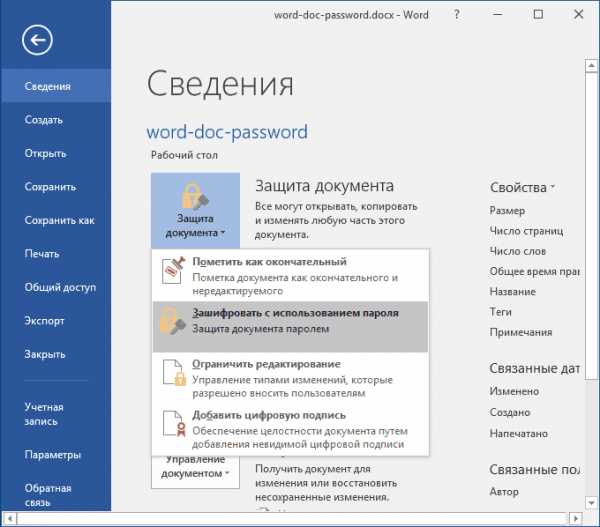
Нажмите по этому пункту и выберите пункт меню «Зашифровать с использованием пароля», после чего введите и подтвердите введенный пароль.

Готово, осталось сохранить документ и при следующем открытии Office попросит ввести пароль для этого.
Для того, чтобы убрать установленный таким образом пароль документа, откройте файл, введите пароль для открытия, после чего зайдите в меню «Файл» — «Сведения» — «Защита документа» — «Зашифровать с использованием пароля», но в этот раз введите пустой пароль (т.е. сотрите содержимое поле для его ввода). Сохраните документ.
Внимание: файлы, зашифрованные в Office 365, 2013 и 2016 не открываются в Office 2007 (а, возможно, и 2010, нет возможности проверить).
Защита документа паролем в Office 2007
В Word 2007 (а также в других приложениях Office) поставить пароль на документ можно через главное меню программы, нажав по круглой кнопке с эмблемой Office, а затем выбрав пункт «Подготовить» — «Зашифровать документ».
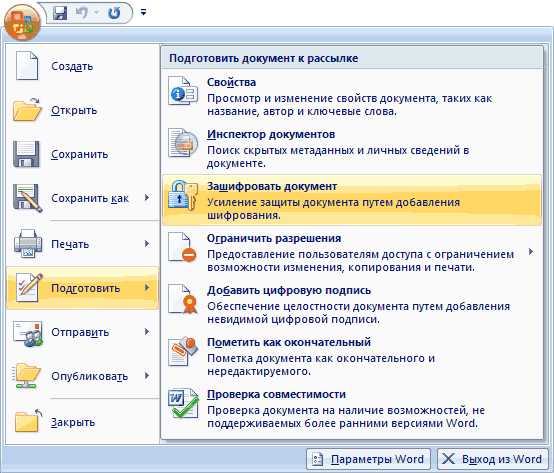
Дальнейшая установка пароля на файл, а также его снятие производится так же, как и в более новых версиях Office (для снятия — просто удалить пароль, применить изменения и сохранить документ в том же пункте меню).
Пароль на документ Word 2003 (и на другие документы Office 2003)
Для установки пароля на документы Word и Excel, редактируемые в Office 2003, в главном меню программы выберите «Сервис» — «Параметры».
После этого перейдите на вкладку «Безопасность» и задайте необходимые пароли — для открытия файла, либо, если нужно разрешить открытие, но запретить редактирование — пароль разрешения записи.

Примените настройки, подтвердите пароль и сохраните документ, в дальнейшем он будет требовать пароль для открытия или изменения.
Можно ли взломать установленный таким образом пароль документа? Можно, однако для современных версий Office при использовании форматов docx и xlsx, а также сложного пароля (8 и более символов, не только букв и цифр), сделать это очень проблематично (поскольку в данном случае задача выполняется методом перебора, что на обычных компьютерах занимает очень продолжительное время, исчисляемое сутками).
А вдруг и это будет интересно:
remontka.pro
Как поставить пароль на excel 2010
Здравствуйте уважаемый посетитель сайта! В документе Microsoft Excel 2010 защитить книгу паролем можно несколькими способами. Из этого урока мы свами рассмотрим наиболее простой и удобный способ установки пароля в Microsoft Excel 2010, с которым справится любой начинающий пользователь ПК.
И так чтобы поставить пароль на Microsoft Excel 2010 вам нужно будет выполнить следующие действие: На вашем компьютере открыт лист Microsoft Excel 2010, который вы хотите защитить паролем, чтобы защитить паролем данный лист Microsoft Excel 2010, наведите курсор мыши на вкладку «Файл» и один раз нажмите левую кнопку мыши по вкладке «Файл». Затем Microsoft Excel 2010 откроются дополнительные функции, в этом меню выберите пункт «Сведения» Обратите внимание: (по умолчанию в Microsoft Excel 2010 при выборе вкладки «Файл» пункт «Сведения» активен по умолчанию.) Поэтому вам нужно только выбрать вкладку «Файл» затем нажать левую кнопку мыши по кнопке «Защитить книгу», после чего раскроется дополнительное меню, в котором вам нужно будет выбрать пункт «Зашифровать паролем».
Когда вы выберите пункт «Зашифровать паролем» в программе Microsoft Excel 2010 откроется маленькое окошко, в котором вам нужно будет указать свой пароль для открытия документа Microsoft Excel 2010. И так в специальном окошке под строчкой «Пароль» указываем свой пароль и нажимаем на кнопочку «OK». Обратите внимание: Пароль может состоять из цифр, символов, заглавных, прописных латинских и русских букв.

Когда вы укажите свой пароль и нажмете на кнопочку «OK», откроется еще одно окошко, в котором вам нужно будет повторить ваш пароль и нажать на кнопочку «OK». Когда вы в специальном окошке повторно укажете свой пароль и нажмете на кнопочку «OK» пароль на документ Microsoft Excel 2010 будет установлен.
На этом у меня все, всем пока, удачи! До новых встреч на сайте computerhom.ru.

Другие инструкции
Понравилось – ставим лайк, делимся с друзьями, подписываемся на сайт.
Твитнуть
Поделиться
Плюсануть
Поделиться
Отправить
Класснуть
Линкануть
Вотсапнуть
Запинить
Также, вы можете посмотреть другие инструкции, связанные с данной темой:
Если у вас остались вопросы - пожелания, или вы что – то не поняли, вы можете оставить свой комментарий, мы всегда ответим и поможем. Всем нашим подписчикам на сайт – бесплатная компьютерная помощь, посредством удаленного подключения к компьютеру.
www.computerhom.ru
Как поставить пароль на файл Excel
У большинства пользователей есть такая информация, которой они не хотели бы делиться с окружающими. Более того, пытаются скрыть её для чтения всеми возможными способами. В данной статье мы рассмотрим, как поставить пароль на Excel файл. На самом деле, здесь нет ничего сложного. Для этого существует несколько способов и мы разберем каждый из них.
Защита при помощи пароля
В современном редакторе Эксель (2007, 2010, 2013, 2016) вы можете установить ключ безопасности как для открытия файла, так и для его редактирования. То есть в одном случае посторонний человек ничего не сможет сделать (даже увидеть содержимое), а в другом – ему будет доступно только чтение информации.
Блокировка документа
Для этой цели нужно выполнить следующие действия.
- Откройте документ. Кликните на пункт меню «Файл».
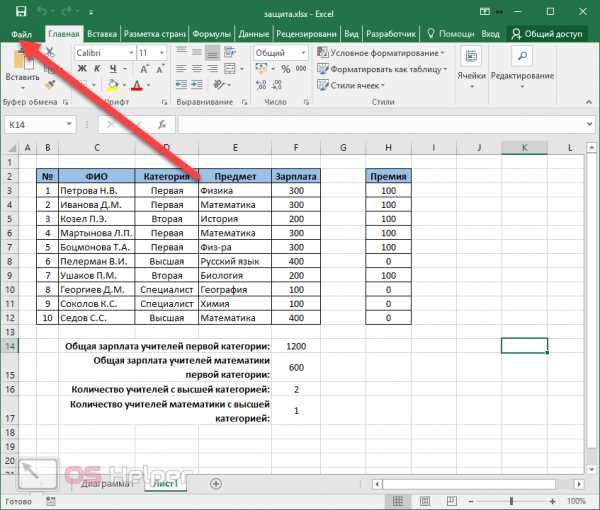
- Затем перейдите в раздел «Сохранить как».

- Далее нажмите на иконку «Обзор».
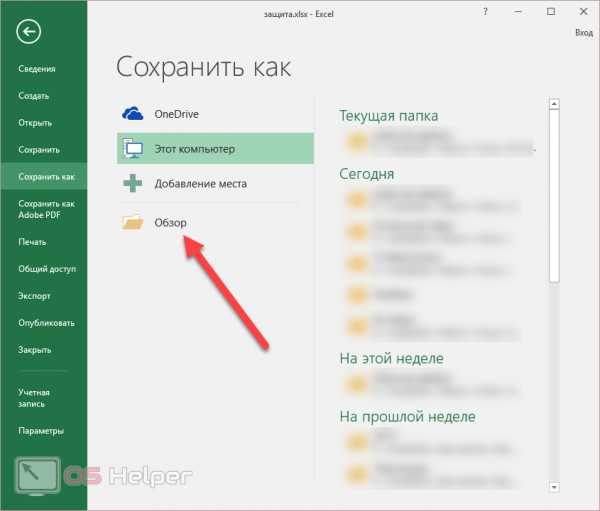
- В появившемся окне выполните следующие шаги:
- Выберите нужный каталог для сохранения документа.
- Укажите желаемое имя файла.
- Нажмите на меню «Сервис».
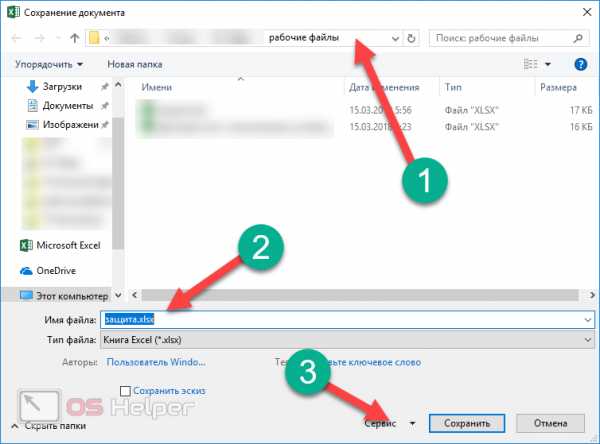
- Затем кликните на пункт «Общие параметры».
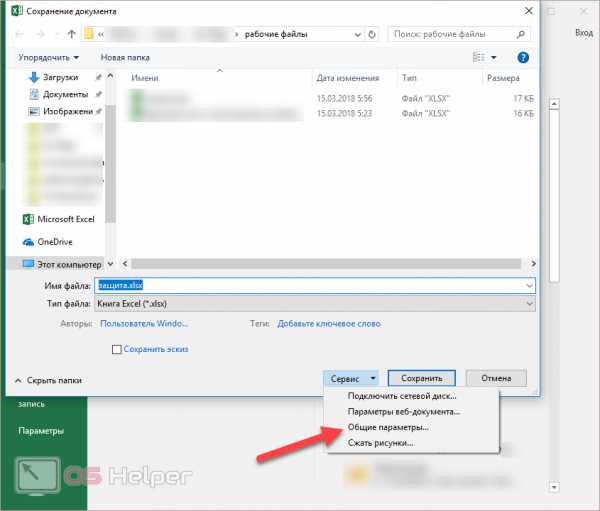
- Сразу после этого появится маленькое окошко, в котором вы сможете указать ключ как для открытия, так и для изменения файла:
- Введите что-нибудь в первое поле и нажмите на «OK».
- После этого вас попросят подтвердить указанный ранее текст. При этом предупредят, что не существует способа, при помощи которого можно узнать забытый ключ, поэтому рекомендуется составить список ваших часто используемых комбинаций и документов, которым они соответствуют.
- Для подтверждения нажмите на «OK».
- Для того чтобы сохранить документ, нужно кликнуть на соответствующую кнопку.
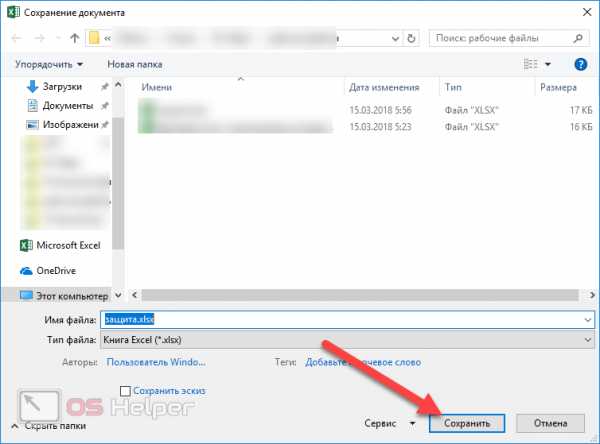
- Закройте этот файл.
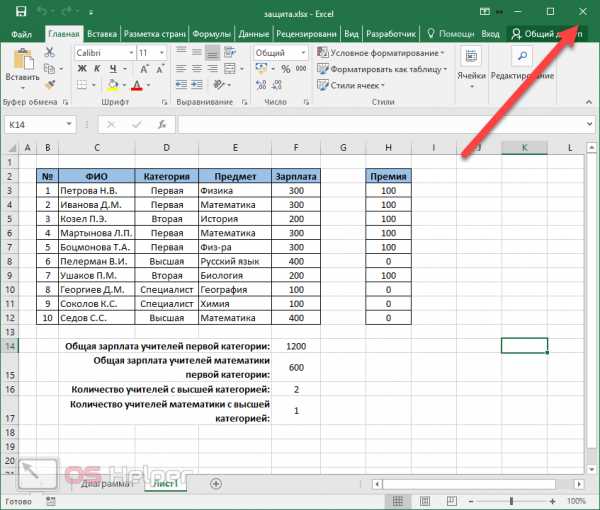
- Попробуйте открыть его снова. Вас попросят ввести указанный ранее пароль.
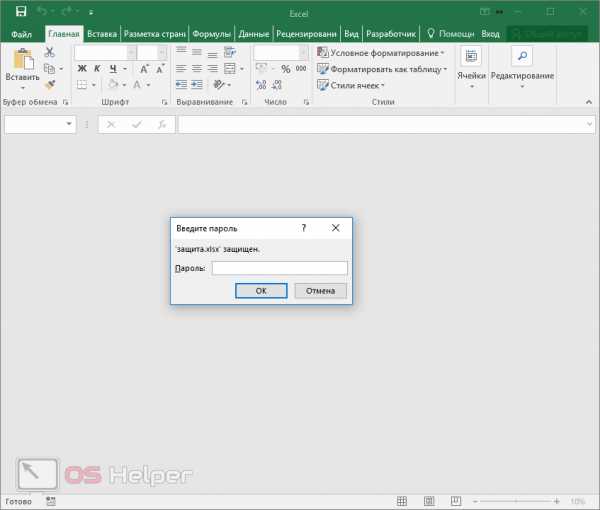
- Для продолжения работы с документом нужно кликнуть на «OK».
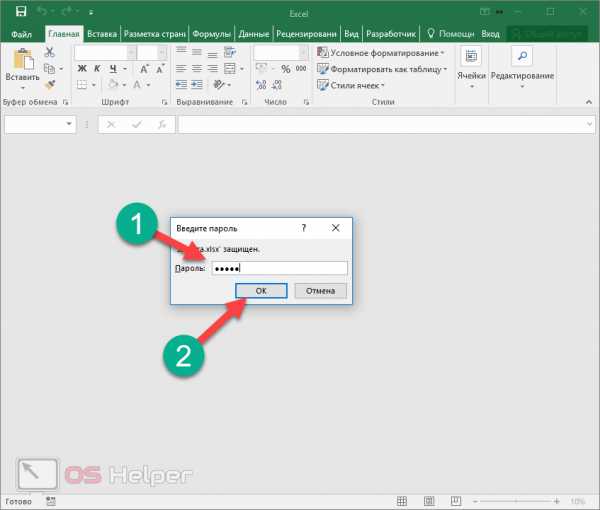
- Только после этих действий данный экселевский файл станет доступным для работы.
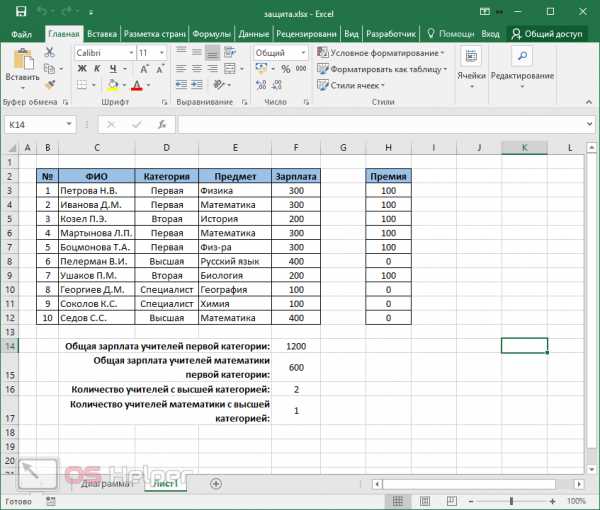
Используя этот метод, вы полностью защищаете свой файл от посторонних лиц. Но бывают такие случаи, когда необходимо показать содержимое, но при этом запретить редактирование.
Для этого нужно сделать следующее.
- Повторяем описанные выше действия, но на этот раз вводим пароль во второе поле. Для продолжения нажимаем на кнопку «OK».
- Подтверждаем ключ безопасности и кликаем на «OK».

- Для сохранения нажимаем на соответствующую кнопку.
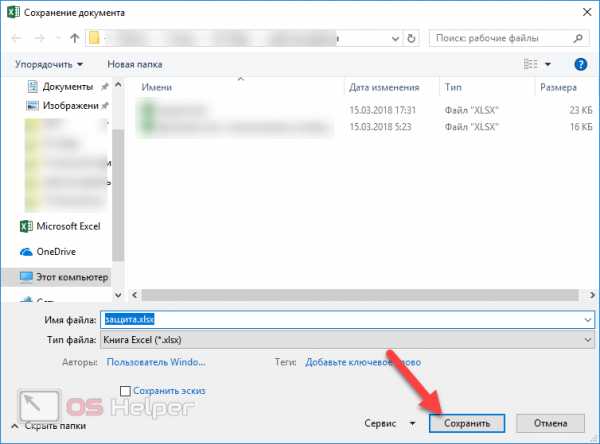
- Закрываем документ.
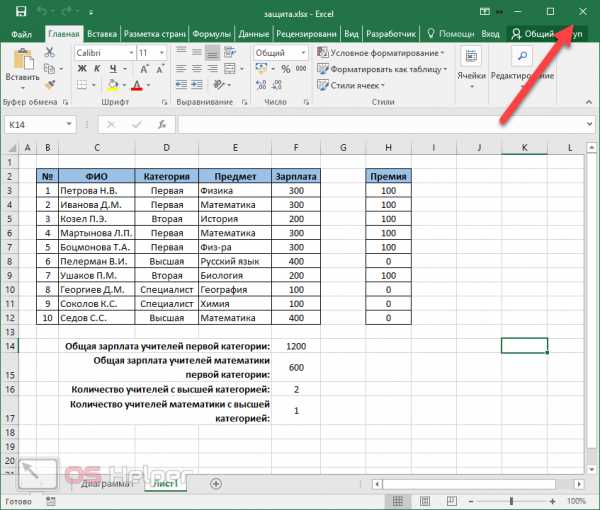
- Откройте его заново. В результате этого вы увидите следующее окно.
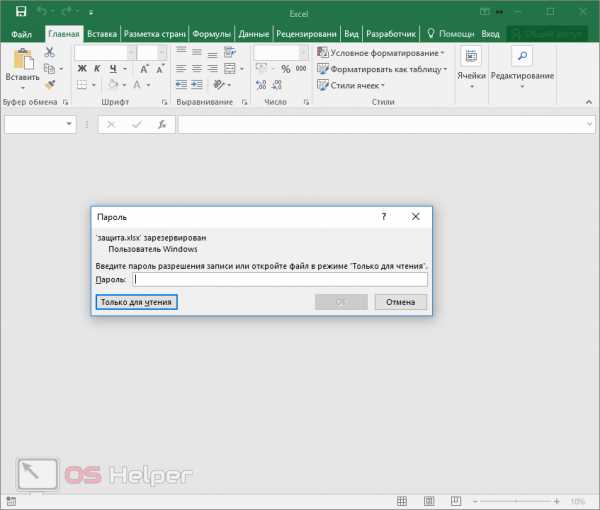
- Если посторонний человек (или вы, но при этом забыли кодовое слово) не знает ключ, то ему придется открыть файл только для чтения. Для этого нужно нажать на соответствующую кнопку.
- После открытия документа вы увидите, что в заголовке написано «Только для чтения». При этом без труда удается вносить свои изменения.
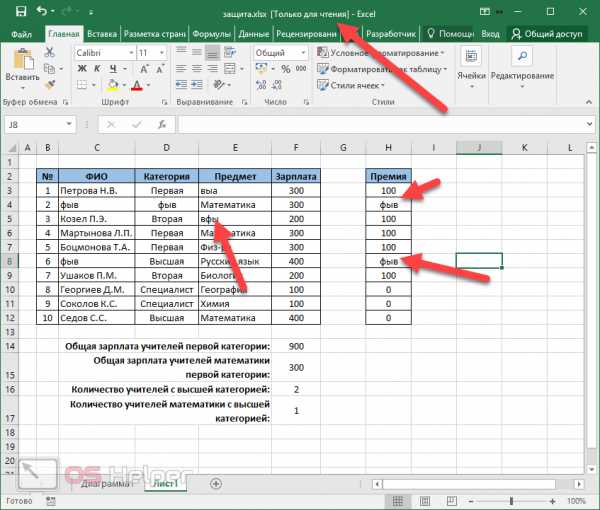
- Теперь нажмите на сочетание клавиш Ctrl+S (сохранение документа). В результате вы увидите следующее сообщение об ошибке.
Это значит, что вы можете редактировать документ, но сохранить его с таким же именем не получится.
Блокировка листов
Иногда бывают такие случаи, когда нужно запретить что-то конкретное. Например, редактирование ячеек, запуск vba-макросов или что-нибудь еще, но при этом сохранить все остальные функции. В таком случае поможет защита какого-то определенного листа, а не всего документа в целом.
Для этого нужно выполнить следующие действия.
- Перейдите на вкладку рецензирование. Кликните на кнопку «Защитить лист».
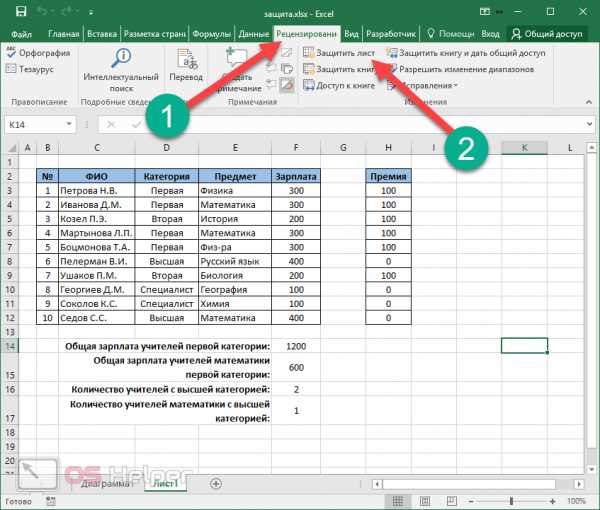
- Сразу после этого появится окно, в котором нужно будет указать (убрать галочки), что именно вы хотите запретить. По умолчанию разрешено только выделение ячеек, но при желании можно убрать и это.
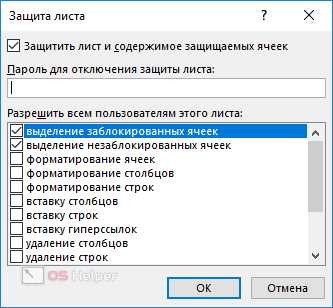
- Помимо этого, вы можете разрешить:
- форматирование ячеек;
- форматирование столбцов;
- форматирование строк;
- вставку столбцов;
- вставку строк;
- вставку гиперссылок;
- удаление столбцов;
- удаление строк;
- сортировку;
- использование автофильтра;
- использовать сводную таблицу и сводную диаграмму;
- изменение объектов;
- изменение сценариев.
- Для сохранения необходимо нажать на кнопку «OK».
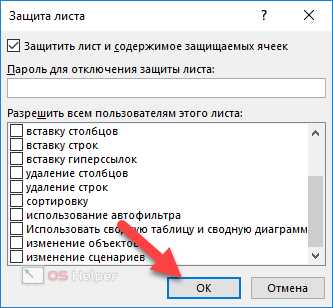
- Результат будет виден и без повторного закрытия и открытия документа. Практически все инструменты будут недоступны. Подобное наблюдается на каждой вкладке.
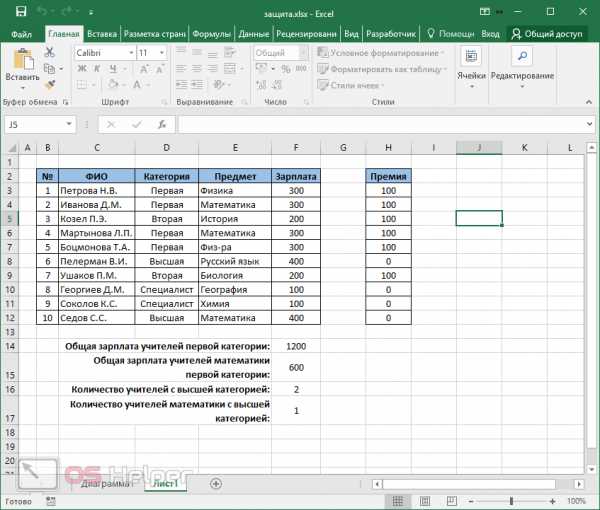
Шифрование документа
Указанная выше защита не совсем эффективна. Её, при желании, знающий человек сможет обойти без особых усилий. Намного эффективнее использовать шифрование файла.
Более того, если вы откроете официальную справку компании Microsoft, то увидите следующее предупреждение.

Для того чтобы зашифровать экселевский файл, нужно осуществить следующие действия.
- Кликните на пункт меню «Файл».
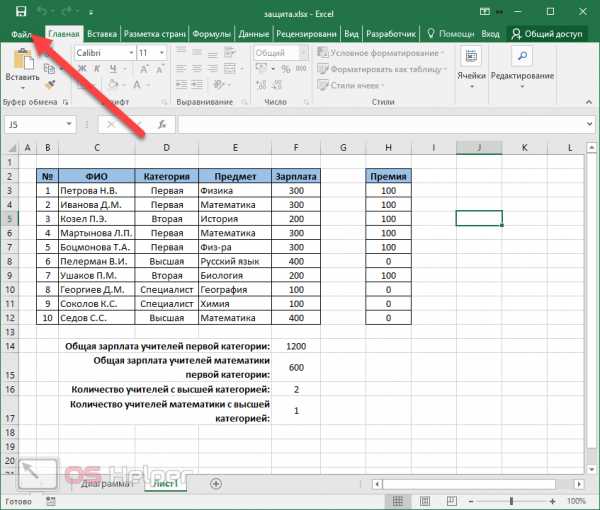
- После этого нажмите на иконку «Защита книги». Затем выберите пункт «Зашифровать с использованием пароля».
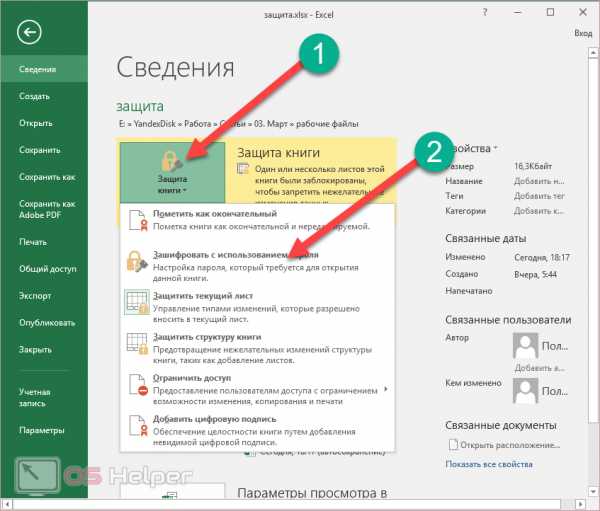
- После этого вас попросят ввести желаемое кодовое слово. Для продолжения кликните на кнопку «OK».
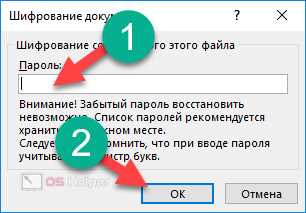
- Затем вас попросят подтвердить указанный пароль.

- Сразу после этого вы увидите появившуюся надпись о том, что для открытия данной книги требуется ключ шифрования.
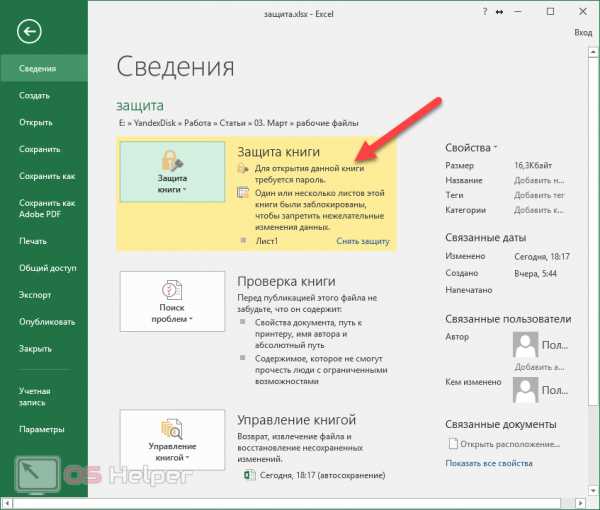
Как заблокировать документ в Excel 2003
В старом редакторе принцип практически точно такой же. Для установки пароля нужно будет сделать следующие действия.
- Нажмите на меню «Файл».
- Затем выберите пункт «Сохранить как».
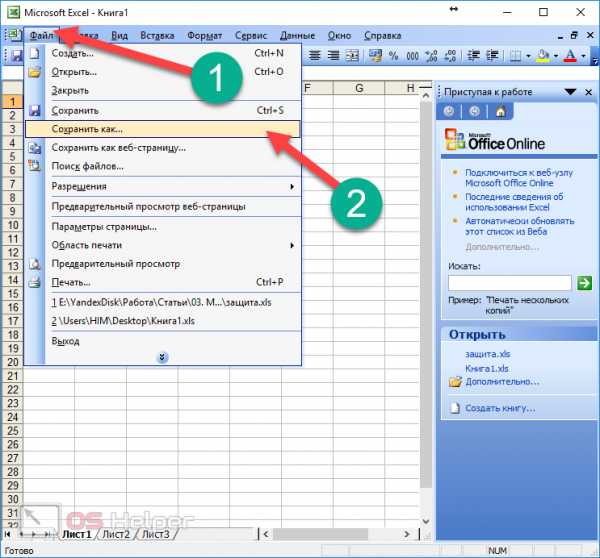
- В появившемся окне кликните на меню «Сервис». Затем выберите пункт «Общие параметры».
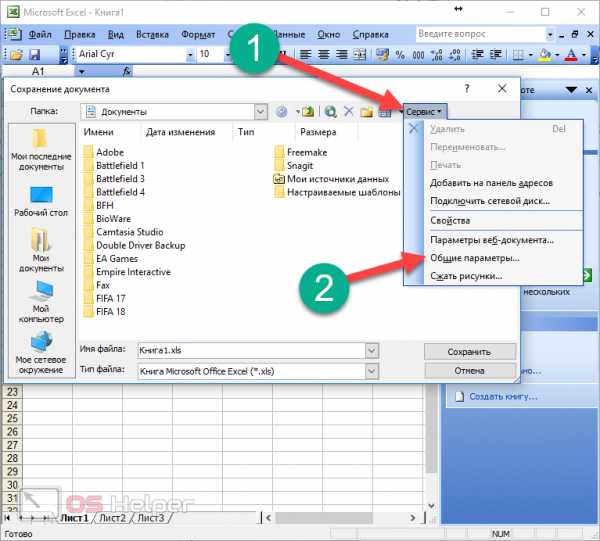
- В результате этого вы увидите окно, о котором писалось раньше.
Принцип работы точно такой же, как и в современном Excel.
Заключение
В данной статье были детально разобраны способы защиты экселевских файлов. Вы можете использовать любой из них. Всё зависит от того, какие именно цели вы преследуете.
Будьте осторожны при вводе пароля. Постарайтесь его не забыть, поскольку в этом случае велика вероятность утратить этот документ.
Видеоинструкция
Для тех, у кого остались какие-нибудь вопросы, ниже прикладывается видеоролик с дополнительными замечаниями к описанным выше рекомендациям.
os-helper.ru
Как поставить пароль на файл Excel
Один из самых действенных методов защиты документа – установка на него пароля. Сегодня у компьютерных пользователей есть возможность установить пароль на любой документ из пакета Microsoft Office. Если в вашем Excel-документе содержатся важные данные, которые не стоит видеть третьим лицам, то на этот документ можно поставить пароль, чтобы обеспечить ему надежную защиту.
Как установить пароль на документ Excel?
Практически каждый полноценный редактор электронных таблиц располагает функцией защиты документ паролем. Ниже мы рассмотрим процедуру установки пароля для двух популярных программ – Microsoft Excel и бесплатного офисного пакета LibreOffice.
Установка пароля в Microsoft Excel
1. Запустите Microsoft Excel, щелкните по кнопке меню и перейдите к пункту «Подготовить» – «Зашифровать документ».

2. В открывшемся окне в графе «Пароль» введите любо желаемый ключ безопасности, длительность которого не должна превышать 255 символов.
3. Подтвердите пароль, указав его еще раз в графе «Подтверждение», а затем щелкните по кнопке «ОК».
Если вам вдруг понадобится убрать пароль с документа, то сделать это можно, перейдя к меню «Зашифровать документ», а затем выставив в графах «Пароль» и «Подтверждение» пустые строки.
Установка пароля в LibreOffice
1. Запустите электронную таблицу в LibreOffice, а затем перейдите к меню «Файл» – «Сохранить как». В отобразившемся проводнике укажите папку, куда будет сохранена копия документа, расширение, поставьте галочку около пункта «Сохранить с паролем», а затем нажмите кнопку «ОК».

2. На экране отобразится окно задания пароля. Придумайте любой желаемый пароль, введите его в первую графу, а затем повторите во второй. Как только вы нажмете кнопку «ОК», в указанной папке появится запароленная копия документа (при необходимости, старую копию без пароля можно спокойно удалить).
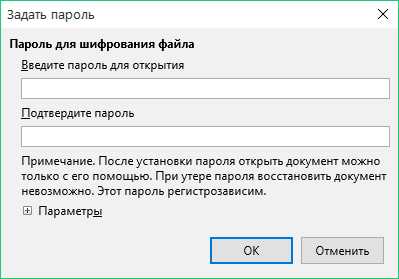
Снятие пароля осуществляется следующим образом: снова перейдите в меню «Сохранить как» и убедитесь, что в открывшемся проводнике не стоит галочка «Сохранить с паролем». После нажатия кнопки «ОК» в папке на компьютере появится копия документа, но уже как раньше, – без пароля.
Используя такой простой метод защиты данных, вы можете быть уверены в конфиденциальности вашей информации.
itguides.ru
Excel: защита паролем листа, книги и всего файла
А Вы знаете, что редактор электронных таблиц Microsoft Excel позволяет поставить пароль на изменение как целой книги, так и отдельного листа? Это очень удобно, если у Вас есть необходимость защитить содержимое от пользователей, запретить им производить изменения в таблице или вообще перекрыть доступ в неё. Особенно это актуально в некоторых фирмах, где на сервере организована единая файло-помойка, которая всем доступна и куда все пользователи сваливают документы. С помощью защиты паролем всего XLS или XLSX-файла от несанкционированного доступа. В то же время, тем, кому доступ действительно необходим, Вы можете выдать пароль в индивидуальном порядке.
Давайте рассмотрим подробнее как защитить данные паролем в Excel.
Установка пароля на лист Excel
В нижней части окна находим список листов и кликаем на нужном правой кнопкой мыши чтобы появилось меню, где надо выбрать пункт «Защитить лист»:

Появится отдельное окно «Защита листа», в котором надо указать пароль, а так же выставить с помощью галочек права, которые будут доступны пользователям:

После того, как Вы введёте пароль, появится ещё одно окно, в котором надо ввести его ещё раз для подтверждения:

Теперь, при попытке изменить содержимое защищённого листа, пользователь будет получать вот такое сообщение:
А если он попробует снять защиту листа, то Эксель потребует с него ввести пароль:
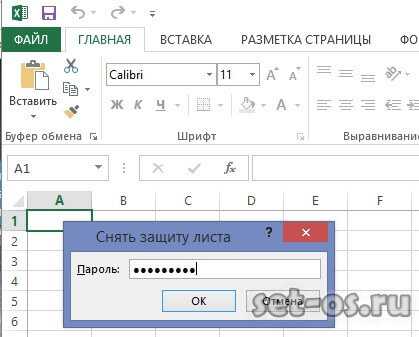
Примечание: Вызвать окно «Защита листа» можно и через основное меню в разделе «Рецензирование». Подробнее смотрите в видео:
Как поставить пароль на книгу Excel
Теперь давайте рассмотрим как ставится в Excel защита книги паролем. В главном окне программы и вызываем меню «Файл». Появится вот такая менюшка, в которой надо открыть раздел «Сведения»:
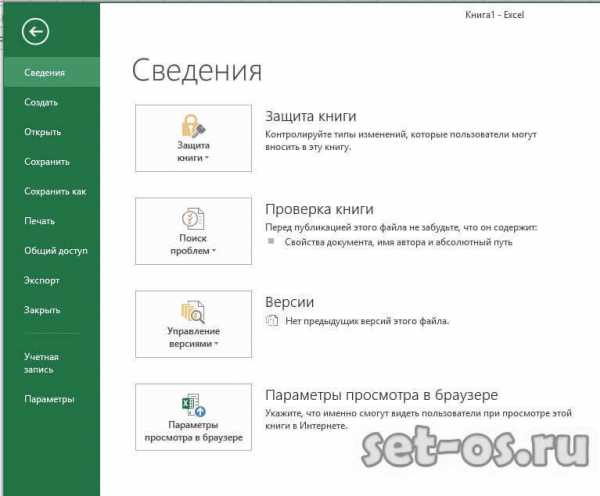
Первым стоит пункт «Защита книги». Кликаем на нём и видим вот такое меню:
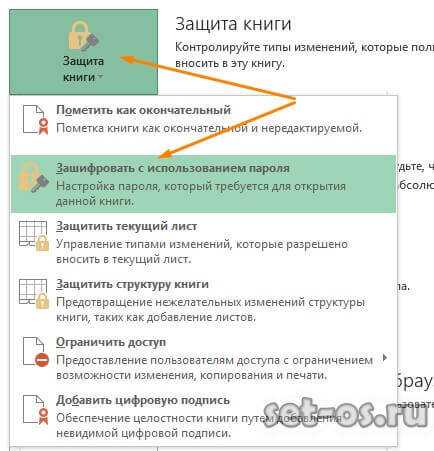
Выбираем пункт «Зашифровать с использованием пароля». Эксель попросит ввести пароль:

Вводим и нажимаем «ОК». После этого Вы увидите сообщение, что для открытия этой книги требуется пароль.
Пароль на Эксель-файл
Этот способ защиты данных подразумевает то, что Вы хотите установить пароль на весь XLS или XLSX файл, чтобы посторонний человек не мог его вообще открыть, а при попытках это сделать выдавался бы запрос ввода ключа безопасности:

Чтобы это сделать, надо при сохранении файла Эксель кликнуть на кнопочку «Сервис». Появится такое меню:
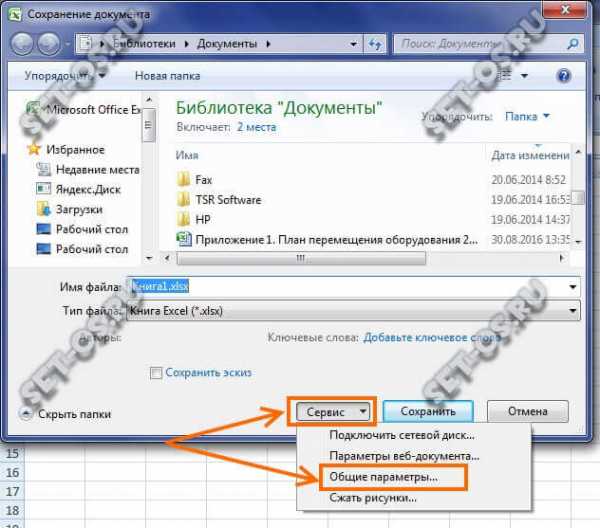
Выбираем в нём пункт «Общие параметры». Откроется небольшое окно с полями для ввода пароля на открытие и изменение:

После того, как Вы нажмёте кнопку «ОК», у Вас дважды выскочит окно подтверждения пароля — сначала на открытие XLS или XLSX файла, а затем — на изменение.После этого Вы можете быть уверены, что неплохо защитили данные.
Это тоже интересно:
set-os.ru
Как поставить пароль на файл Excel для защиты данных
Всем привет, иногда хочется обезопасить свои документы, и поэтому возникает вопрос: как поставить пароль на файл Excel? Обычно к персональному компьютеру часто имеют доступ несколько пользователей, а если кто-то внесёт изменения в ваши документы, то это будет невозможно исправить.
Поэтому предлагаю ознакомиться с простым и эффективным способом защиты своих данных в файле excel. Воспользоваться данным способом можно на всех версия программы Microsoft Excel.
Установить пароль на файл excel
Приступаем к установке пароля на документе в программе Microsoft Excel. На самом деле можно поставить два пароля на каждый файл. Один устанавливается для открытия и чтения файла, а другой для внесения изменений в документе. Поэтому обратите внимание на это, так как, если поставить пароль только на чтение, то другой пользователь имея пароль сможет вносить изменения в файл.
Но изменения будет невозможно сохранить, если не переименовать название документа. Для изменения файла обязательно требуются оба пароля!
Открываем документ Microsoft Excel.
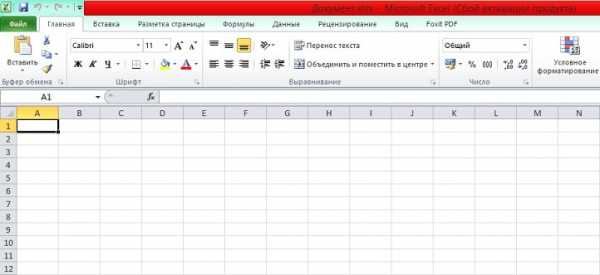
Нажимаем в меню на пункт: Файл>Сохранить как
Откроется окно сохранения и в нижней части окна выбираем «Сервис», а затем «Общие параметры»
Чтобы было легче разобраться, смотрим картинку:
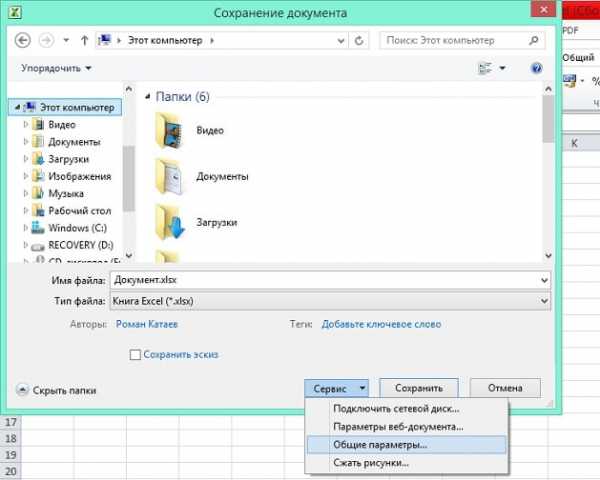 Откроется отдельное окно, где можно будет задать пароль для нашего документа:
Откроется отдельное окно, где можно будет задать пароль для нашего документа:
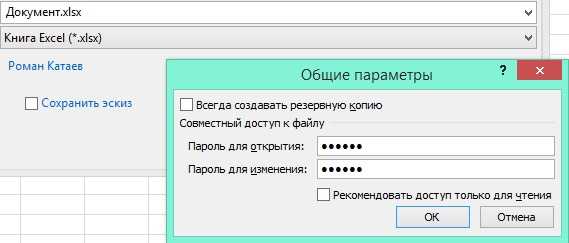
Если вам необходимо установить пароль и на запись, то вводим пароль в следующем окне два раза подряд:

Теперь можно проверить, как будет открываться документ Microsoft Excel.
Открываем документ, и должно вылезти такое окно с запросом ввода пароля:
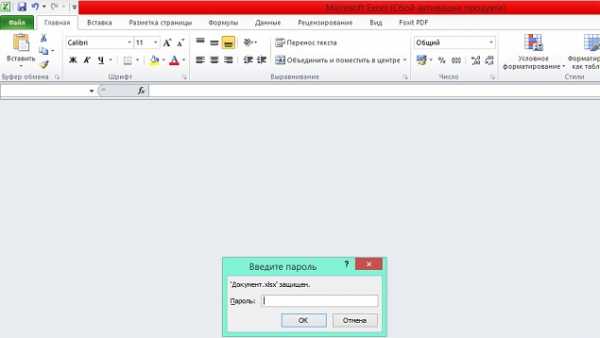
Можно убедиться, что у нас получилось установить пароль на документ Microsoft Excel.
Важно: Пароль невозможно изменить или восстановить, поэтому советую его запомнить или записать.
Это самый лёгкий и простой способ защитить свои данные, поэтому советую воспользоваться им.
pomochpc.ru
Как защитить и снять защиту с листа Excel
Создав в Excel какой-нибудь документ многим нужно защитить Excel паролем. Защита в Excel бывает разная. Можно защитить лист Excel чтобы его не смогли скопировать или изменить. Можно поставить пароль на файл Excel чтобы его не смогли открыть и посмотреть или открыть смогли, а изменения внести не смогли. Иногда требуется защита ячеек в Excel от копирования и изменений.
Как запаролить Excel
Чтобы запаролить эксель нужно в панели инструментов нажать Файл — Сведения — Зашифровать паролем.
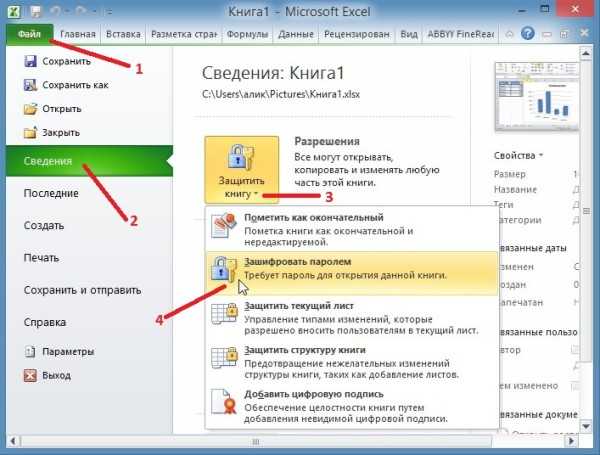 Как поставить пароль на эксель файл
Как поставить пароль на эксель файлОткроется небольшое окошко в котором нужно будет написать пароль и нажать кнопку ОК. Откроется ещё одно окошко в котором нужно будет ещё раз вписать этот же пароль для подтверждения. После этого чтобы поставить пароль на Excel нужно будет его закрыть с подтверждением сохранения изменений. Теперь открывая файл вам нужно будет вписать пароль иначе вы не увидите, что находится в этом файле.
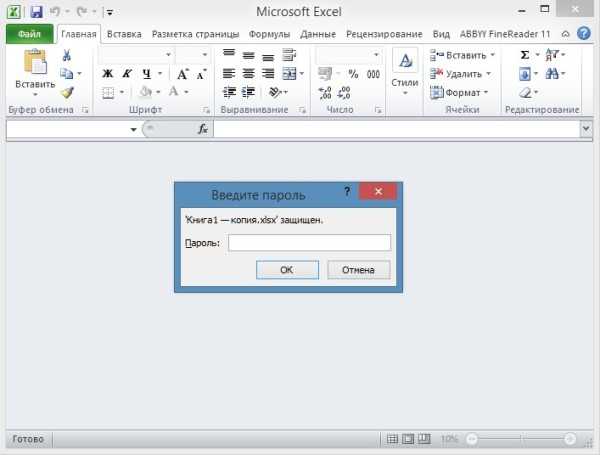 Чтобы снять пароль с защиты листа Excel нужно знать пароль
Чтобы снять пароль с защиты листа Excel нужно знать парольЧтобы снять пароль с файла Excel нужно будет сначала открыть его с помощью пароля, а затем нажать Файл — Сведения — Зашифровать паролем. Откроется окошко в котором нужно будет снять защиту с экселя удалив пароль чтобы поле для пароля осталось чистым и после этого нажать кнопку ОК.
Как запаролить файл эксель
Чтобы защитить эксель от копирования нужно в панели инструментов нажать Файл и выбрать пункт Сохранить как.
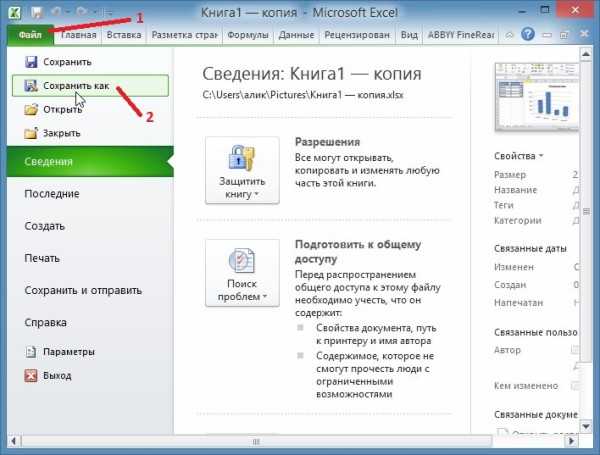 В Excel защита паролем запускается через Файл
В Excel защита паролем запускается через ФайлОткроется окно под названием Сохранение документа. В этом окне нужно нажать на Сервис и из открывшегося списка выбрать пункт Общие параметры.
 Защита паролем Excel находится в общих параметрах
Защита паролем Excel находится в общих параметрахОткроется окошко под названием Общие параметры в котором имеются две строчки в которые вписываются пароли.
Устанавливая пароль Excel необходимо его куда-нибудь записать чтобы не забытьЕсли вписать пароль только в первую строчку то файл будет открываться только по паролю но при этом документы можно будет изменять.Если вписать пароль во вторую строчку то файл будет открываться без пароля но при этом нельзя будет сохранить этот документ с внесёнными в него какие-нибудь изменениями в но можно будет сохранить этот документ с изменениями под другим именем. Сохранённый документ под другим именем будет защищён паролем только на открытие файла, а на защиту от копирования на нём пароля уже не будет.Чтобы снять защиту в Excel нужно будет снова нажать файл и выбрать пункт Сохранить как, а затем в окне под названием Сохранение документа нажать Сервис и выбрать из открывшегося списка пункт Общие параметры. Откроется окошко под названием Общие параметры в котором нужно снять защиту в эксель удалив все пароли в виде точек чтобы поля были чистыми и нажимаем кнопку ОК.
Как защитить ячейки в Excel
В некоторых случаях необходимо защитить Excel от редактирования и копирования но при этом чтобы в некоторые ячейки можно было вносить данные. Для этого выделяете ячейки в которые нужно вносить данные, наводите на них курсор и нажимаете правую кнопку мыши. Откроется контекстное меню в котором нужно выбрать пункт Формат ячеек. Откроется окно под названием Формат ячеек.
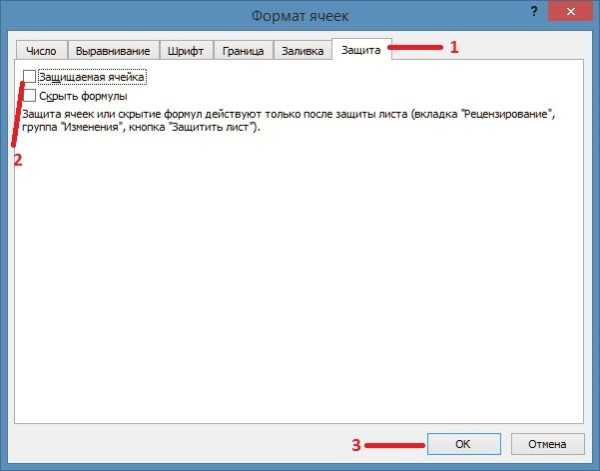 Нужно снять защиту эксель для выбранных вами ячеек
Нужно снять защиту эксель для выбранных вами ячеекВ этом окне на вкладке Защита необходимо убрать галочку с пункта Защищаемая ячейка и нажать кнопку ОК. После этого на панели инструментов в эксель переходим на вкладку Рецензирование и нажимаем на Защитить лист.
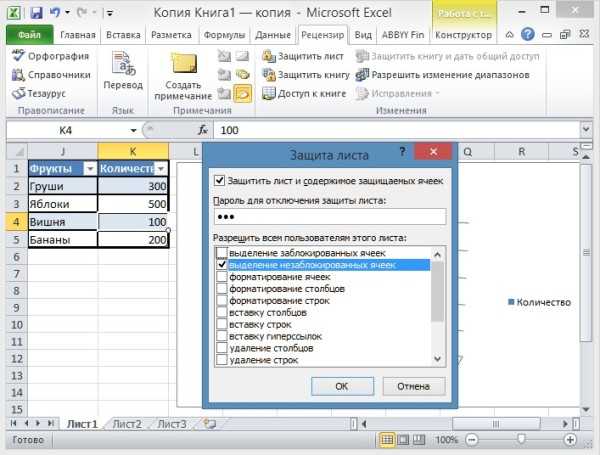 Защита листа в Excel от копирования
Защита листа в Excel от копированияОткроется окошко под названием Защита листа.В этом окошке нужно снять все галочки кроме пункта Выделение незаблокированных ячеек, а в окошко ввести какой-нибудь пароль для отключения защиты листа. Нажав кнопку ОК откроется ещё одно окошко в котором нужно ввести этот же пароль для подтверждения и нажать кнопку ОК. После этого на этом листе нельзя будет сделать какие-нибудь изменения, а также нельзя будет выделить кроме тех ячеек с которых вы предварительно сняли защиту в окне Формат ячеек.Чтобы снять защиту с листа Excel нужно перейти на вкладку Рецензирование и на этой вкладке нажать Снять защиту листа.
 Показано как снять пароль с листа Excel
Показано как снять пароль с листа ExcelОткроется окошко под названием Снять защиту листа. Теперь чтобы в эксель снять защиту листа нужно всего лишь вписать пароль и нажать кнопку ОК. Таким образом вы легко можете снять пароль с экселя, а при необходимости его нужно будет заново ставить. Однако если вы закрывая эксель не согласитесь с сохранением изменений то снять пароль с excel не получится и защита останется включённой.
Видео
в этом видео показано как защитить от редактирования и копирования лист исключая при этом отдельные ячейки.
Похожие заметки:
kaknakomputere.ru