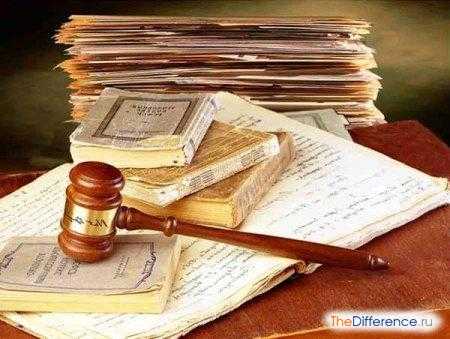Как докачать файл с файлообменника, если загрузка была прервана? Прервана загрузка что делать
Прерывается загрузка файлов в Яндекс браузере
Яндекс Браузер является не просто обозревателем для поиска требуемой информации и отображения сайтов, но и выступает в качестве инструмента для скачивания программ и файлов из интернета на компьютер.
Однако иногда у пользователей Яндекс Браузера возникает ошибка с сообщением «загрузка прервана», которая свидетельствует о том, что во время загрузки произошел сбой.
На это, свою очередь, может влиять множество факторов. Давайте подробно разберем данную проблему, рассмотрим основные ее причины, почему так происходит, и узнаем, что делать в сложившейся ситуации.
Недостаток свободного места на винчестере
Можно с уверенностью сказать, что данная причина, по которой не может быть скачан файл, считается самой распространенной. Чтобы проверить это, необходимо открыть «Мой компьютер» и посмотреть на состояние дисков.
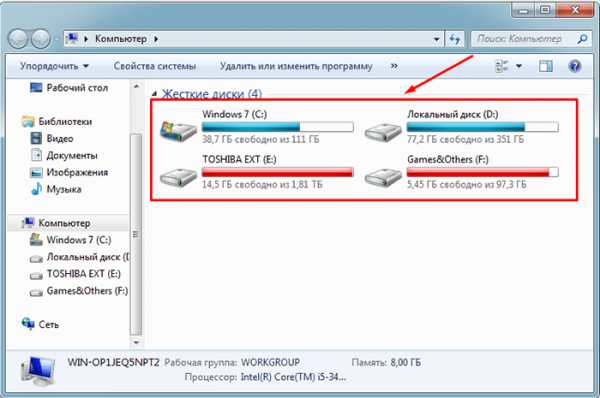
Если они подсвечены красным цветом, то это свидетельствует о том, что на компьютере отсутствует свободное место или его попросту не хватает.
Существует два варианта выхода и сложившейся ситуации:
- Сохранение на другой диск или флешку.
- Освобождение достаточного количества места на текущем диске.
После того, как необходимый объем памяти станет доступным, вы сможете загрузить нужный вам объект.
Низкая скорость интернета или неполадки оборудования
Проверка скорости
Возможно, ваш Яндекс Браузер не скачивает файлы из-за слишком низкой скорости подключения. Так ли это? Давайте убедимся, что имеется подходящая скорость для скачивания на ПК. Проверить скорость можно с помощью специального сервиса Speedtest.
В идеале по итогам проверки скорость должна совпадать или отличаться незначительно с той скоростью, которая указана в вашем тарифном плане.
Проверка качества интернет соединения
Также необходимо обратить внимание, не работает ли ваше соединение с перебоями, так как в этом случае загрузка будет все время прерываться, и Яндекс браузер не сможет самостоятельно возобновить ее.
Чтобы проверить это, нужно сделать следующее:
- Нажать комбинацию «Win+R» и в окно «Выполнить» ввести команду «cmd».

- В появившееся окно ввести команду «ping onoutbukax.ru» — где onoutbukax.ru, это адрес сайта с которого вы что-то скачиваете. Даже если вы скачиваете что-то с торрента, введите адрес любого сайта, это поможет проверить интернет соединение.
- В результатах проверки вы должны увидеть 4 информационные строки. Что будет говорить о хорошем интернет соединении и доступе к сайту.
- Но если вы видите хоть одну строку с сообщением «Превышен интервал ожидания…», то значит, ваше интернет соединение может оставлять желать только лучшего. Однако проблема может быть и на стороне сайта, с которого производится загрузка, тогда следует немного подождать, пока владельцы сайта не восстановят его работоспособность.
При этом аналогичные неполадки со скачиванием будут присутствовать не только в Яндекс Браузере, но и в других обозревателях, установленных на компьютере.
Проверьте таким способом несколько сайтов, если во всех проверках будет присутствовать сообщение «Превышен интервал ожидания…», то, скорее всего проблема на стороне вашего интернет провайдера. Обычно она носит временный характер и исправляется максимально быстро. В любом случае вы можете связаться с вашим интернет провайдером и уточнить этот вопрос.
Технические неисправности
В первую очередь необходимо проверить интернет кабель на наличие повреждений, который подключается к вашему роутеру или напрямую к компьютеру. Также у вас может быть два кабеля, один подключается к роутеру, другой от роутера к компьютеру, тогда следует проверить два кабеля и в случае необходимости заменить.

Также не помешает проверить и сам роутер, возможно дело в нем. Следующие неполадки встречаются чаще всего: перегревается чип на системной плате, слетает прошивка. Все технические неисправности устранить самостоятельно, к сожалению, не получится, придется относить роутер в сервисный центр. В то время как обновить прошивку, можно и самостоятельно.
Отсутствие папки для загрузки файлов
Если у вас по-прежнему не скачиваются файлы через Яндекс Браузер, то возможно проблема состоит в папке для скачивания. В настройках, по умолчанию для скачивания устанавливается стандартная папка «Загрузки». Однако из-за сбоев в работе обозревателя или неправильных действия пользователя путь может быть изменен. Например, на несуществующую папку, в результате чего объекты не могут быть загружены.
Исправить возникшую неполадку можно следующим образом:
- Открываем Яндекс браузер и верхнем правом углу находим «Меню», жмем на него и переходим в раздел «Настройки».
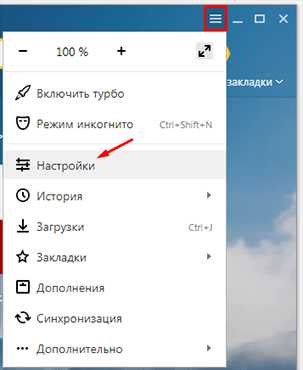
- Пролистываем колесиком в самый низ и открываем дополнительные настройки.

- Заходим в «Скачанные файлы», находим графу «Сохранять в» и меняем установленную папку на любую другую, удобную вам. Рекомендуется поставить загрузку на стандартную папку (имеет вид «C:\Users\[ИМЯ_ПОЛЬЗОВАТЕЛЯ]\Downloads»).
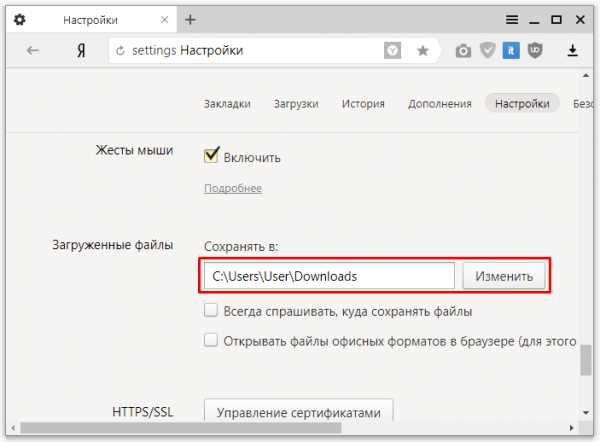
- Выходим из настроек и пробуем скачать нужный файл.
После этого вы сможете без каких-либо проблем скачивать любые программы или файлы на свой компьютер.
Повреждение папки профиля
Вся информация, касающаяся обозревателя, сохраняется на ПК в соответствующей папке профиля. Она хранит все данные о настройках пользователя, кэше, истории и прочее.
Если папка или все находящееся в ней повреждается, то это может стать причиной того, что ваш браузер перестал скачивать файлы. И в первую очередь можно попробовать очистить кэш, историю и прочие данные. Но если это не поможет, тогда будем удалять профиль.
Следует уточнить, что при удалении профиля стирается вся пользовательская информация, имеющаяся в браузере. Если в вашем обозревателе отключена синхронизация данных, то перед удалением папки следует ее настроить для предотвращения безвозвратной потери информации.
Итак, чтобы исправить ситуацию, делаем следующее:
- Снова открываем меню браузера, находим раздел «Настройки».
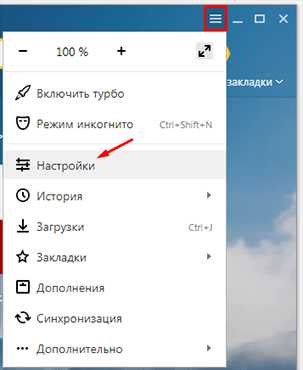
- В появившемся окне находим «Профили пользователей, кликаем «Удалить профиль».

- Подтверждаем удаление.
Yandex перезапустится и станет полностью чистым, как после первоначальной установки. После этого возобновите скачивание в обозревателе, загрузка должна быть проведена успешно. Если же данная рекомендация не помогла, двигаемся далее.
Вирусы и вредоносное ПО
Все знают, что воздействие множества вирусов направлено на повреждение браузера и нарушение его работы. Если прерывается загрузка файлов из интернета с помощью обозревателя, и он сам работает нестабильно, то рекомендуем тщательно проверить систему компьютера на наличие вирусов и прочего вредоносного программного обеспечения.

Для этого можно использовать соответствующие антивирусные программы или сканеры, способные найти и обезвредить большинство существующих вирусов.
Неправильная работа браузера
Как и в предыдущем случае, конфликт программ и системные сбои также могут стать причиной того, что ничего не скачивается в браузере.

В случае возникновения подобной проблемы и некорректной работы обозревателя следует переустановить его, поставив более новую версию. Удаление необходимо выполнять с помощью специального деинсталлятора, например, программы Revo Uninstaller.
Блокировка загрузки антивирусом
Если при очередной попытки скачивания Yandex по-прежнему пишет, что загрузка прервана, то это может быть связано с работой антивирусной программы. Данные утилиты крайне агрессивно действуют по отношению к ним и иногда могут принимать их деятельность как потенциальную угрозу для системы.
Чтобы это проверить, на время приостановите работу антивируса и повторите попытку загрузки на компьютер.

В случае успешной загрузки, необходимо зайти в настройки антивируса и добавить Яндекс браузер в список исключений или сам сайт, с которого производится загрузка.

Таким образом, вы сможете добиться того, чтобы антивирус не блокировал деятельность веб-обозревателя.
Изменение настроек
Также в настройках обозревателя имеется специальная опция, благодаря которой Яндекс Браузер блокирует загрузку файлов, например из подозрительных или опасных источников.
Отключить ее достаточно просто:
- Заходим в меню – настройки.
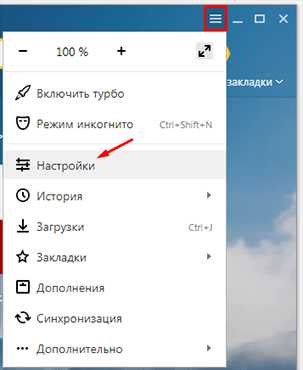
- Переходим во вкладку «Безопасность» и отключаем защиту от вредоносных сайтов и файлов, убрав галочку.

- Перезапускаем Яндекс.
Однако в большинстве случаев этого делать не рекомендуется. Но если вы решите пренебречь осторожностью, то после скачивания нужного вам документа, обязательно включите ее обратно.
Сбой в системе
Если ни один из вышеуказанных способов не помог, и вы до сих пор не знаете, почему Яндекс Браузер не загружает файлы, то следует обратить внимание на операционную систему. В очень редких случаях на скачивание влияет сама система, работающая неправильно по той или иной причине.
Есть несколько вариантов решения:
- Если еще недавно скачивание файлов выполнялось без сбоев, то, как вариант, можно попробовать восстановить систему до того момента, как все работало.

- Если и это не помогло, например, на устройстве нет подходящей точки отката, то можно попробовать более радикальный метод решения неполадок – переустановку операционной системы.
Данный способ наверняка поможет устранить возникшую неисправность, и вы сможете легко скачивать все что угодно из интернета.
Как возобновить загрузку?
В интернете достаточно много сайтов с полезной информацией, которую бесплатно можно скачать на свой компьютер для ознакомления и некоммерческого использования. Но при скачивании иногда возникают непредвиденные технические проблемы, и нужно знать, как возобновить прервавшуюся загрузку.
Инструкция
imguru.ru
Как докачать файл с файлообменника, если загрузка была прервана?
Ситуация, когда необходимо докачать очень нужный файл с файлообменника, в случае если процесс скачки по каким-то причинам был прерван (разрыв соединения, вынужденная пауза…), является достаточно типичной. Самый простой способ, который нам постоянно навязывают владельцы подобных сервисов — это воспользоваться их платными услугами (например, купить премиум аккаунт посредством отправки СМС), но оказывается, что докачать практически любой файл можно еще проще и совершенно бесплатно…
Причин, по которым не удалось скачать файл с файлообменника в режиме свободного скачивания (бесплатно) может быть несколько. Но, как правило, докачать файл уже не удается по причине исчерпания лимита на сессию. Поэтому, большинство пользователей Интернета вынуждены начинать закачку файла опять с «нуля», что вызывает дополнительную потерю времени и увеличение затрат на трафик.
Но, оказывается, можно довольно просто избежать ненужных потерь времени и нервов, если воспользоваться возможностью докачки прерванного файла путем использования «зеркальных URL».
Когда мы вводим в строку браузера URL, указывающего имя и место размещения нашего файла (например, http://depositfiles.com/ru/files/uynh8xd0), то по истечении периода ожидания, отводимого на доступ к бесплатной закачке, мы получаем прямую ссылку вида: http://fileshare271.depositfiles.com/auth-1296564784b31d445e6b0a09ccb0926a-212.124.7.182-482991020-74040270-guest/FS271-3/huawei_modem_skin_utps11.300.05.21.843_driver_v.3.17-1.rar, которая дает нам 1 шанс скачать данный файл за период непрерывной сессии. Если же закачка была прервана, то возобновить скачку данного файла, используя данную прямую ссылку уже не удастся — придется все начинать сначала…
Для того, чтобы обезопасить себя от «непредвиденных пауз в скачке», следует использовать специально предназначение для этого файловые менеджеры и именно с помощь их производить работу. Сейчас, в качестве примера, мы разберем работу с менеджером закачек Orbit 4.0.0.6, хотя подойдут и другие, которые поддерживают работу с зеркальными URL.
Прежде всего настроим менеджер закачек. Нам потребуется установить в нем следующие опции:
1. Установить опции: «Отслеживать буфер обмена», «Отслеживать клики в браузерах».
2. Установить в «Опции» —> «Настройки» —> «Ограничения» ограничение на скачку в 1 поток.
Процесс скачки:
1. Загружаем исходный URL нашего файла в адресную строку браузера (или щелкаем по активной ссылке на скачку).2. Дожидаемся окончания отсчета времени и появления приглашения скачать файл.
3. Нажимаем на «Скачать» и после появления следующего окна щелкаем на кнопке «Отмена» (НЕ НАЖИМАТЬ «ОК»)
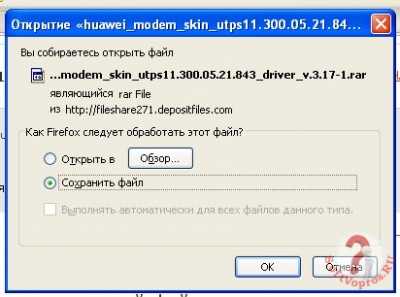
4. Получаем прямую ссылку — нажимаем на строку «ПОПРОБОВАТЬ СНОВА?» и в адресной строке браузера копируем прямую ссылку на скачку.
5. Так как в менеджере закачек у нас выставлена опция «Отслеживать буфер обмена», то данный URL будет автоматически добавлен на закачку, которую следует сразу (без промедления) начать!!!
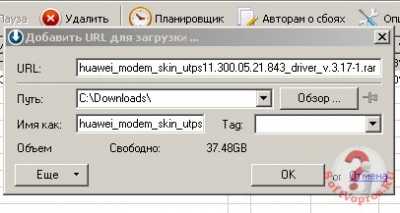
Если наш файл скачался полностью, то все прекрасно и даль можно не читать… А вот если произошел обрыв соединения, или мы сами решили прервать закачку (сделать временную паузу), и наш файл, естественно, еще не докачен, то следует еще раз повторить последовательно пункты 1-4 (пятый пункт исключить) для получения нового URL для осуществления вынужденной докачки.
После того, как нами получена новая прямая ссылка на скачку следует в менеджере закачек запустить на закачку тот файл, который мы не докачали (после этого менеджер будет безуспешно пытаться восстановить прерванное соединение — не обращаем на это внимание и не останавливаем менеджер). После этого на строке с именем недокаченного файла следует щелкнуть правой кнопкой мыши и выбрать пункт меню «Изменить опции…»
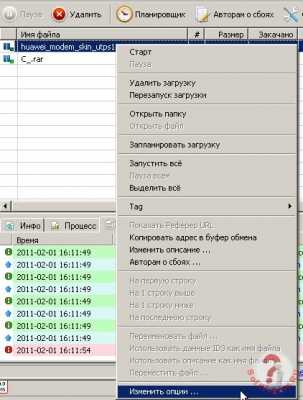
В появившемся окне выбираем закладку «Зеркало» и в соответствующее поле вставляем прямой URL для новой закачки. После этого жмем на кнопку «Добавить», а затем на кнопку «ОК». Все, наша файл начал докачиваться с того места, на котором предыдущая закачка была прервана.

Если нам опять не удастся до конца докачать наш файл, то следует опять получить новую прямую ссылку и так продолжать до победного конца…
Не смотря на кажущуюся сложность описанного процесса, на самом деле все выполняется достаточно легко и быстро — во всяком случае Вы потеряете гораздо больше времени, если будете пытаться начитать повторную загрузку с «нуля».
Данная методика докачки файлов описана на примере файлообменника DepositFiles.com и менеджера Orbit, но она прекрасно работает и с множеством других ФО и с другими файловыми менеджерами закачек (например, ФО LetItBit, менеджер FlashGet и т.д. и т.п.)…
Обсудить на форуме
softvopros.ru
Что делать, если не скачивается файл с Интернета? Причины сбоев и методы их исправления.
Бывает так, что пользователь вдруг сталкивается с проблемой невозможности загрузки файлов из Всемирной паутины. Автоматические настройки Интернета вроде бы и позволяют это сделать, но по каким-то причинам процесс не стартует. Что может быть причиной появления таких ситуаций и как устранить возникновение этих проблем, читайте далее.
Не скачивается файл с Интернета: возможные причины
Начнем с того, что причин появления таких сбоев может быть достаточно много. Одной из самых распространенных является защита файлов от загрузки. Такие проблемы рассматриваться не будут. Остановимся исключительно на бытовых ситуациях и методах их исправления.
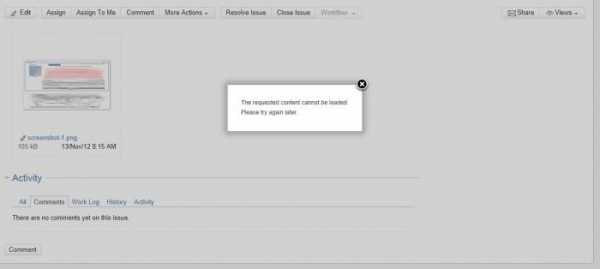
Среди всего того, что можно отнести к первопричинам сбоев, можно назвать следующие:
- нехватка места на диске;
- лимит трафика;
- воздействие вирусов;
- перебои со связью;
- неправильные настройки подключения и параметров браузера;
- блокирование загрузки со стороны системы безопасности Windows и антивирусного ПО.
Простейшие советы по устранению проблем
Итак, не скачивается файл с Интернета. Как поступить и что предпринять? Как ни банально это звучит, обычная нехватка места на диске может привести к появлению таких проблем.

Поэтому изначально нужно удостовериться в том, что оно есть, используя для этого меню свойств дискового раздела или информацию в строке состояния «Проводника».
Для торрент-клиентов проблема может состоять еще и в том, что не скачивается файл с Интернета только по причине того, что указано некорректное место загрузки, связанное с изменением настроек (например, в прошлый раз загрузка производилась сразу на флэшку, а после ее извлечения программа сообщает об отсутствии тома). В этом случае нужно всего лишь указать другую папку, в которую загрузка будет производиться автоматически.
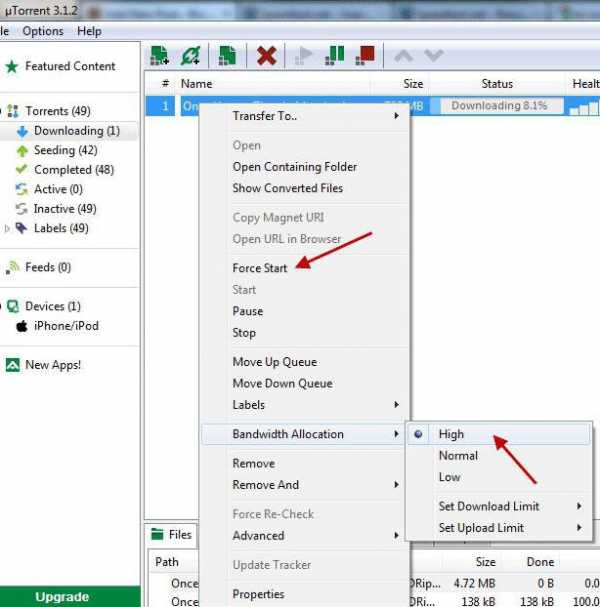
Как скачать файлы с Интернета с помощью торрент-приложений, знают практически все. Это достаточно просто (запускается торрент-файл, и скачивание начинается автоматически). Но если процесс не стартует по причине того, что в данный момент нет раздающих компьютеров, в некоторых случаях поможет установка принудительного скачивания.
В случае когда используется лимитное подключение, для начала стоит проверить наличие трафика в "Личном кабинете". Возможно, сайты и открываются (для этого трафика еще хватает), а вот размер загружаемого файла превышает оставшийся лимит.
Вирусы тоже могут вызывать появление подобных проблем (чаще всего это связано с угонщиками браузеров, когда происходит перенаправление на другие ресурсы). В такой ситуации следует произвести полную проверку системы с углубленным сканированием, а лучше воспользоваться утилитами, устраняющими угрозы, типа Adware и Malware.
Наличие активного подключения можно проверить из «Панели управления» в настройках сетевых подключений, но проще всего использовать вызов параметров через правый клик на значке подключения Wi-Fi или сети. Также можно зайти в параметры сетевого адаптера и использовать просмотр состояния. Тут следует убедиться, что в данный момент происходит обмен пакетами.

В случае «слета» настроек подключения можно попытаться ввести требуемые параметры заново, используя для этого свойства протокола IPv4. Но для начала стоит установить автоматическое получение адресов. Если это не поможет, можно поэкспериментировать с адресами DNS, отключить прокси и т.д. Вариантов много.

В браузере следует зайти в "Настройки" и убедиться, что в параметрах безопасности напротив разрешения загрузки файлов установлен флажок. Если терминал входит в корпоративную сеть, возможно, блокирование происходит со стороны системного администратора, использующего соответствующие настройки групповых политик. Иногда можно просто воспользоваться другим браузером. Очень может быть, что загрузка пройдет без проблем.

Еще одна неприятная ситуация заключается в том, что не скачивается файл с Интернета потому, что система безопасности Windows считает его потенциально опасным. В данном случае нужно отключить брэндмауэр и Windows Defender на несколько минут и попытаться повторить загрузку. Если загрузка пройдет без проблем, нужно будет использовать внесение ресурса или загружающей программы в списки исключений.
Проблемы с антивирусным ПО на примере пакета «Касперский Интернет Секьюрити»
Наконец, антивирусы тоже могут слишком усердно заботиться о безопасности системы. Яркий тому пример - «Касперский Интернет Секьюрити». Программа способна блокировать даже самые безобидные файлы.

Для устранения проблемы следует использовать дополнительные инструменты и настроить исключения. Возможно, в список придется внести тот же торрент-клиент или любой другой загрузчик.
В некоторых случаях может помочь удаление модулей Norton Online Backup ARA, Norton Online Backup и Ad-Aware Browsing Protection. Делать это вручную не рекомендуется. Лучше использовать программы вроде CCleaner. В крайнем случае можно удалить старую версию антивирусного пакета или просто установить последнее обновление поверх старой версии (например, Kaspersky Total Security 2016), которое полностью уберет устаревшую модификацию.
Исправление проблем подключения
В случае сбоев подключения, связанных с проблемами программного характера, заниматься исправлением ситуации вручную не нужно.
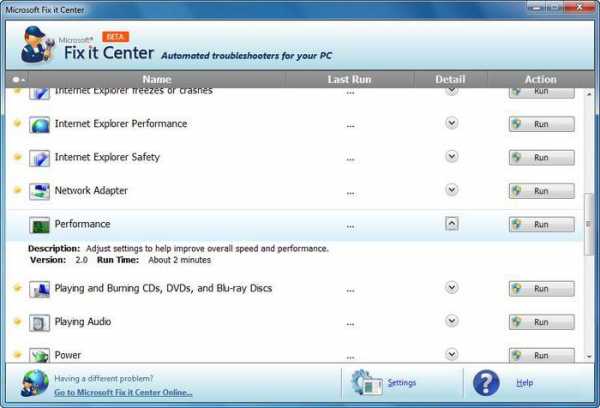
Достаточно скачать официальную утилиту Fix It от Microsoft, которая позволит произвести исправления автоматически (в том числе и проблем с Интернетом).
Заключение
Естественно, предусмотреть абсолютно все ситуации невозможно. Поэтому выше были затронуты только самые распространенные проблемы и наиболее простые методы их устранения. Но в каждом конкретном случае придется сначала выяснить природу сбоя и только потом принимать решение о применении того или иного инструмента.
fb.ru
Что делать если при скачивании скайпа загрузка прерывается и пишет Прервано Заблокирован. Подскажет плиз
Всем, кто столкнулся с данной проблемой по скачиванию/установке Skype, предлагаю свой вариант решения данной проблемы: 1. Win+R: Inetcpl.cpl 2. Раздел "Надежные сайты" далее "Сайты" 3. Добавить в зону следующий узел: <a rel="nofollow" href="https://skype.com/*" target="_blank">https://skype.com/*</a> далее Добавить и Закрыть 4. Применить После проделанных действий повторить загрузку установщика Skype и произвести установку.
антивирусник выключи
Порыться в настройках безопасности компьютера и браузера, разрешить скачивание файлов с интернета
зайди в программу антивируса и отмени запрет на скачивание подозрительных файлов. после загрузки скайпа верни как было.
Качаем с официального сай та и нет проблем! <a rel="nofollow" href="http://www.skype.com/ru/download-skype/skype-for-windows/downloading/" target="_blank">http://www.skype.com/ru/download-skype/skype-for-windows/downloading/</a>
Откройте меню Пуск > Панель управления. Выберите пункт Свойства обозревателя. Откроется окно "Свойства: Интернет". Перейдите на вкладку Безопасность. Выберите зону Интернет (значок земного шара). Нажмите кнопку Другой…. Откроется диалоговое окно "Параметры безопасности". С помощью полосы прокрутки найдите раздел Загрузка > Загрузка файла. Выберите Включить. Перейдите к разделу Разное > Запуск программ и небезопасных файлов. Выберите Предлагать (рекомендуется). Нажмите ОК.
Алексей, все проделал по Вашему совету - точнее сказать все уже было установлено в этих режимах, но не качается конкретно скайп (остальные приложения качаются). Антивирус не установлен, кстати подобная проблема с Варфейсом происходит - начинается загрузка и потом шибка (такая же - пишет заблокировано). брандмауэр выключен. Может это быть какой-нибудь интересный вирус?
1) проверьте скорость интернета и проверьте место диска D 2) поройтесь в настройках антивируса, компьютера и браузера 3)если не вышло то план Б скачивайте с офицального сайта
не скачивает с официального
Для тех у кого Win 10: 1. Win+R: Inetcpl.cpl 2. Раздел "Опасные сайты" далее "Сайты" 3. Удаляем из зоны следующий узел: <a rel="nofollow" href="https://skype.com/*" target="_blank">https://skype.com/*</a> и Закрыть 4. Применить После проделанных действий повторить загрузку установщика Skype и произвести установку.
touch.otvet.mail.ru