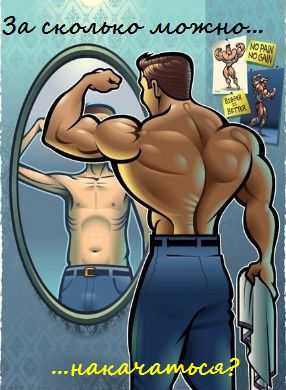Бесплатные программы для записи образа на флешку. Программы на флешке
Как установить портативные программы на флешку?
В нынешнее время редко можно встретить пользователей, у которых бы не было USB-флешки, которая используется для переноса различных данных между компьютерами. И вполне естественно, что пользователям хочется помимо документов и медиафайлов иметь на своей флешке и необходимые программы. Благодаря этому получается два важных преимущества. Первое преимущество состоит в том, что нужная программа будет всегда под рукой, и ее можно будет запустить даже на компьютерах, где этой программы нет. А второе важное преимущество — все настройки этой программы вместе со внутренними данными сохраняются на флешке. И поэтому при переходе на другой компьютер или переустановке системы пользователю не приходится тратить время на восстановление этих настроек и импортирование данных из архивных копий. Эти очевидные плюсы делают очень привлекательными портативный софт. И многих пользователей интересует: как установить портативные программы на флешку. В этой статье мы расскажем о том, что из себя представляют портативные программы, и как организовать их хранение на флешке в удобном виде с помощью небольшой бесплатной программы PortableApps Platform.
Чем отличается портативная программа от обычных программ?
Обычные программы при инсталляции устанавливают свои файлы в различные системные папки. Из-за этого доступ к этим данным возможен только при запуске операционной системы под учетной записью пользователя, для которого установлена программа. Это позволяет различным пользователям одного компьютера использовать свой персональный набор данных и индивидуальные настройки. И получать доступ к ним просто входя в операционную систему под своим именем. Но что если мы имеем обратную ситуацию, когда один пользователь работает сразу за несколькими компьютерами? Например за ноутбуком, домашним компьютером и компьютером в офисе. Устанавливать и поддерживать за каждым из этих компьютеров одну и ту же программу мало того что неудобно, так еще и приводит к тому, что важная информация рассредоточена по разным компьютерам. И собрать ее воедино — довольно сложная задача.
В отличие от обычных программ, портативная программа устанавливается в произвольную папку на жестком диске или на флешке и хранит все свои данные не где-нибудь, а именно в этой папке. Поэтому просто скопировав папку целиком на другой компьютер (или перенеся флешку) можно продолжить как ни в чем не бывало работать на этом втором компьютере. Отсюда и возникло само название портативная — т.е. переносная. Если портативная программа сделана качественно, то в случае удаления ее папки на компьютере не должно больше оставаться никаких следов использования этой программы: ни записей в системном реестре, ни файлов с настройками в системных папках. Благодаря этому операционные системы не будут засоряться при интенсивном использовании десятков таких программ. Конечно мир софта далеко не идеален, поэтому бывает что портативные программы оставляют после себя какой-то мусор в системе. Но если программа нужна для работы, то с этим приходится мириться. В конце концов, главное, чтобы была возможность быстрого переноса программы от компьютера к компьютеру.
Установка PortableApps Platform
Многие бесплатные программы имеют портативные версии, которые можно скачать с официальных сайтов. И если пользователь скачает несколько таких программ и будет регулярно ими пользоваться, то рано или поздно ощутит то, что не удобно заходить каждый раз в папку с программой для запуска нужного приложения. А если создать ярлыки, то они могут не работать на другом компьютере — ведь пути к файлам меняются. Тут на помощь приходит специальная программа PortableApps Platform. Это программная оболочка для удобного запуска портативных программ через меню. Более того, помимо запуска эта оболочка помогает как установить софт, так и обновлять его через интернет одним кликом мыши. Это реально экономит кучу времени. Ведь без этого ручное скачивание и установка всего лишь нескольких программ может оторвать пользователя от основной работы на длительное время. Конечно такая автоматизация работает не для всех существующих в мире портативных программ, а только для тех, которые находятся в каталоге PortableApps. Но учитывая, что в этом каталоге размещены сотни бесплатных и крайне полезных приложений, это является серьезным подспорьем в пользу использования этой удобной возможности.
Для того, чтобы начать работать с PortableApps Platform, ее необходимо скачать с официального сайта. Для этого нужно на странице закачки нажать кнопку «Download».
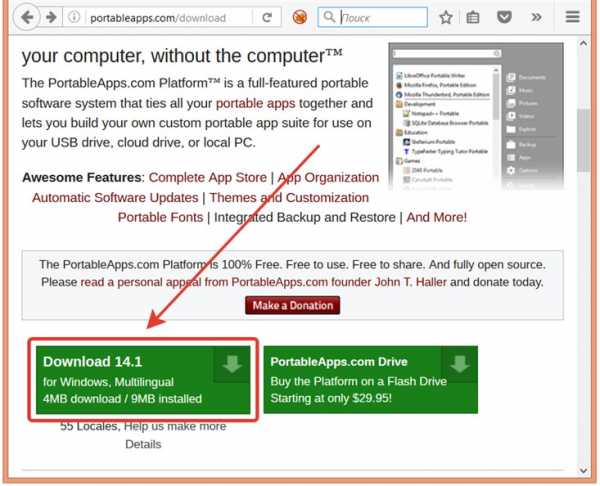
После этого следует запустить скачанный установочный пакет, выбрать язык установки и нажать кнопку «OK».

Запустится мастер установки. Процесс работы с этим мастером стандартный — достаточно просто нажимать кнопки по умолчанию.

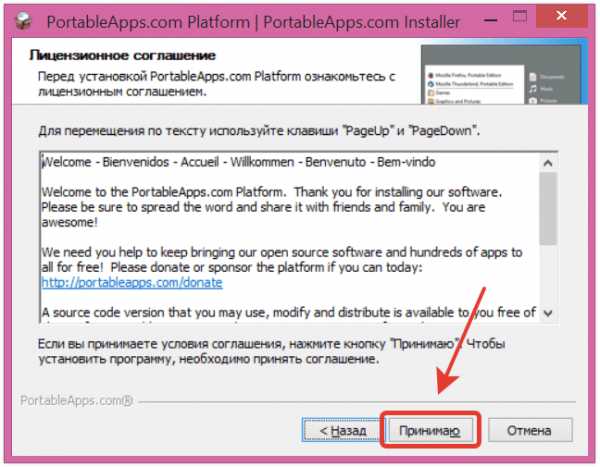
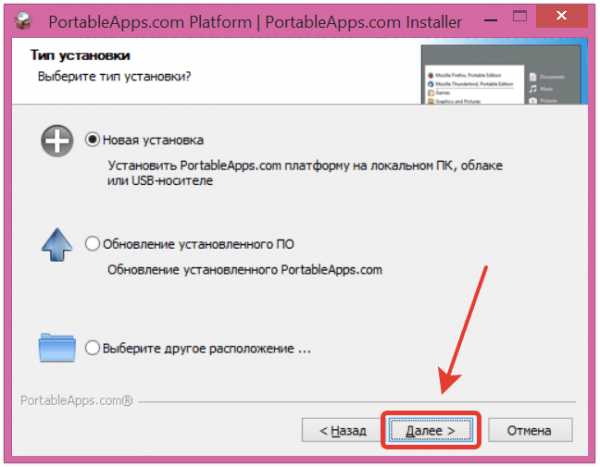
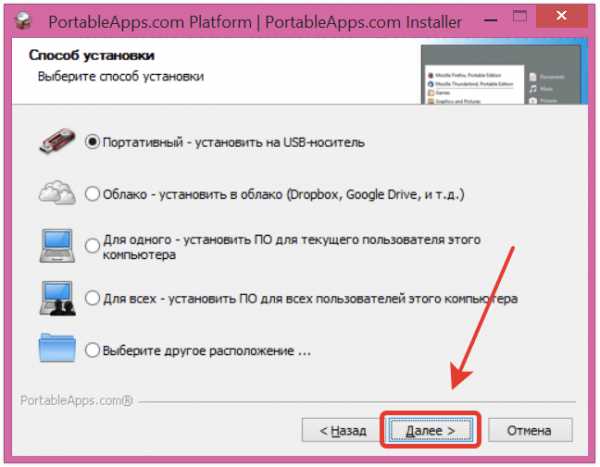
На этапе выбора места установки следует подкорректировать желаемое местораположение, куда будет устанавливаться программа. В нашем случае это путь к диску «M» флеш-накопителя.
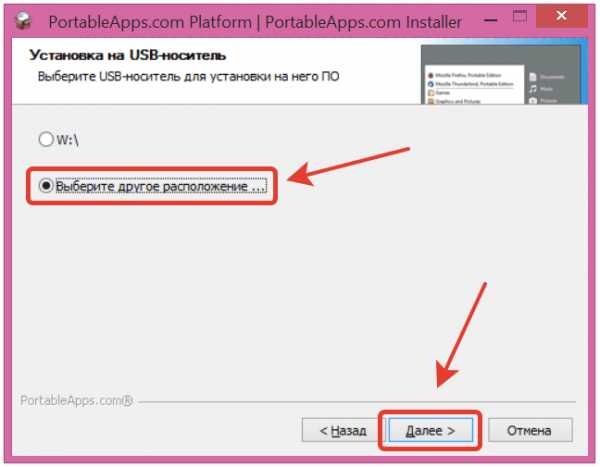

В конце остается запустить процесс установки (а фактически распаковки).


Первый запуск программы
Когда программа установлена, запустить ее можно в папке установки, вызвав приложение «start.exe».

При первом запуске PortableApps появится окно с выбором доступных в каталоге приложений. В нем необходимо отметить галочками необходимые приложения и нажать кнопку «Далее». В нашем случае мы установим программу Mozilla Thunderbird для работы с электронной почтой.
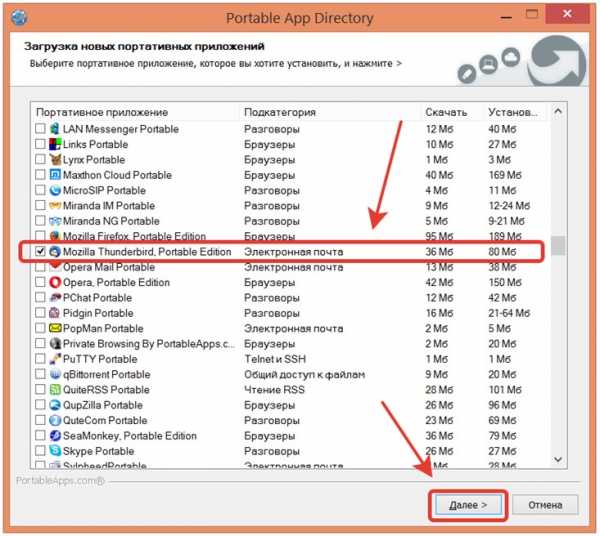
Начнется процесс скачивания и распаковки выбранных программ.
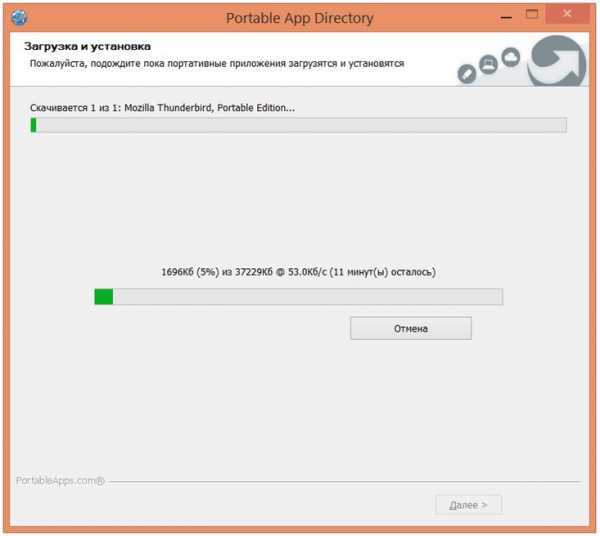

Как можно видеть, устанавливаемые программы располагаются в папке «PortableApps». В нашем случае приложение Mozilla Thunderbird размещено в папке «ThunderbirdPortable».

Поэтому если вдруг в каталоге PortableApps нет нужной портативной программы, то можно ее папку просто поместить рядом с папками других портативных программ. PortableApps Platform при запуске автоматически сканирует все эти папки и добавляет в свое меню все найденные в них приложения. В нашем случае в меню на данный момент располагается всего одна установленная программа, которую и можно запускать для работы. Соответственно, если удалить папку одной из программ, то эта программа автоматически исчезнет из меню.
При необходимости все файлы PortableApps Platform, находящиеся на флешке, можно перенести на другую флешку или в любое удобное место. Это не повлияет на работу платформы. Таким образом почтой Thunderbird можно пользоваться с любого удобного места, будь то флешка или папка на жестком диске.
Не лишним будет использовать возможность автоматического запуска программ при запуске самой платформы PortableApps. Если хочется, чтобы почтовый клиент запускался каждый раз при работе с портативным набором программ, то следует правой кнопкой мыши выбрать для него пункт меню «Запускать автоматически».
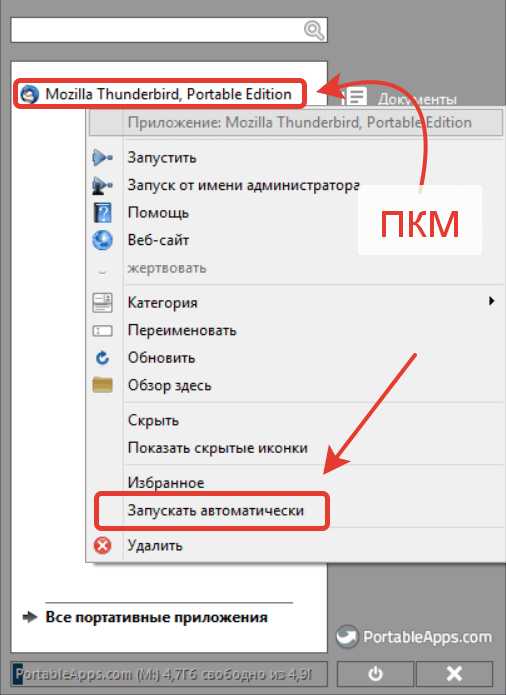
Обновление старых и установка новых программ
Если портативные программы установлены из каталога PortableApps, то платформа при каждом запуске автоматически проверяет наличие их обновлений и предлагает их установить. При этом не требуется каких либо дополнительных действий — достаточно подтвердить список обновляемых программ и запустить установку. Благодаря этому у пользователя без каких-либо дополнительных усилий всегда оказывается актуальный и свежий комплект программного обеспечения.
Процесс обновления можно инициализировать и в ручную. Для этого достаточно обратиться к пункту меню «Приложения / Проверить обновления».


Тут же рядом находится и пункт меню для загрузки новых приложений из каталога PortableApps.

Поскольку в этом каталоге приложений довольно много, то легче ориентироваться среди них выбирая сортировку по категории. В этом случае программы будут сгруппированы по сфере их применения. Замечательно то, что эту группировку можно применить и в самом меню платформы, кликнув на пункт «Все портативные приложения».

У достаточно активных пользователей список приложений исчисляется десятками, а иногда и сотнями программ. В этом случае их группировка по категориям позволяет удобным образом работать с их списком. Но еще более удобным подспорьем является строка поиска в верхней части меню.

Особенно полезно то, что результаты поиска отображаются сразу — по мере набора текста в поисковой строке.
Выводы
Использование программы PortableApps Platform позволяет удобным образом как установить портативные программы на флешку, так и регулярно их обновлять, а также запускать их через удобное меню. Благодаря группировке программ по категориям можно без проблем ориентироваться в большом количестве установленных приложений. А автоматический запуск избранных программ позволит экономить время при каждом запуске портативной платформы.
Бесплатные программы для записи образа на флешку
В этой статье мы расскажем о 7 лучших бесплатных программах для записи образа на флешку. Кроме описания, мы продемонстрируем то, как пользоваться каждой из представленных программ, а также приведем ссылки на скачивание. Итак, поехали!
Мы рассмотрим следующие программы:
UltraISO – мощная программа для создания, редактирования и записи образов, как на оптические носители, так и на USB-флешки. UltraISO поддерживает огромное количество форматов, среди которых имеются следующие: iso, bin, cue, nrg, mdf, mds, img, ccd, sub, ima. Также UltraISO имеет встроенный эмулятор высокого качества. Данный инструмент является платным, но у него имеется демонстративная версия, при помощи которой можно без ограничений создавать загрузочные диски и флешки.
Итак, скачайте UltraISO, установите и запустите его.
Скачать UltraISO (официальный сайт)
При первом запуске нужно выбрать пробный период, кликнув на соответствующую кнопку. Главное меню программы имеет следующий вид:
Главное меню программы имеет следующий вид:
 Найдите необходимый файл на жестком диске вашего компьютера и откройте его. В качестве примера мы будем записывать Windows 8.1, тем самым создадим загрузочную флешку. На следующем этапе перейдите в меню «Самозагрузка» и выберите «Записать образ Жесткого диска».
Найдите необходимый файл на жестком диске вашего компьютера и откройте его. В качестве примера мы будем записывать Windows 8.1, тем самым создадим загрузочную флешку. На следующем этапе перейдите в меню «Самозагрузка» и выберите «Записать образ Жесткого диска».  Вставьте флешку в USB вход вашего компьютера, выберите её в верхней части окна и нажмите на кнопку «Форматирование».
Вставьте флешку в USB вход вашего компьютера, выберите её в верхней части окна и нажмите на кнопку «Форматирование». 
Будьте внимательны! При форматировании будут удалены все имеющиеся данные на флешкарте, поэтому скопируйте нужные файлы на жесткий диск вашего компьютера, либо на другой внешний носитель. Когда форматирование завершится, кликните на кнопку «Запись». Время записи напрямую зависит от размера файла, например операционная система Windows 8.1 записывается примерно за 15 минут.
Если процесс завершится успешно, вы увидите следующее сообщение:
Для проверки открываем папку «Мой компьютер», и видим среди доступных дисков только что созданную загрузочную флешку.

Подытожив хотим сказать, что UltraISO является прекрасным инструментом для создания загрузочных USB-накопителей, именно поэтому мы его поместили на первое место. Вот уже более трех лет для данной задачи мы используем только UltraISO, но может быть кому-нибудь понравится другое приложение, поэтому движемся дальше.
Статья по теме: Как переименовать флешку на компьютере?Windows 7 USB/DVD Download Tool – бесплатное приложение для записи образов на флеш-накопитель от компании Microsoft. При помощи Windows 7 USB/DVD Download Tool можно буквально в несколько кликов произвести качественную запись образа. Несмотря на тот факт, что приложение создано для записи операционной системы Windows 7, с её помощи можно легко записать любые версии операционных систем компании Microsoft. Скачайте, установите и запустите программу.
Скачать Windows 7 USB/DVD Download Tool (официальный сайт)
После запуска, вам сразу же предложат выбрать образ, который вы хотите записать. Найдите необходимый файл на жестком диске вашего компьютера и кликните на кнопку «Next». На следующем этапе нажмите на кнопку «USB device» и выберите нужную флешку.
Найдите необходимый файл на жестком диске вашего компьютера и кликните на кнопку «Next». На следующем этапе нажмите на кнопку «USB device» и выберите нужную флешку.
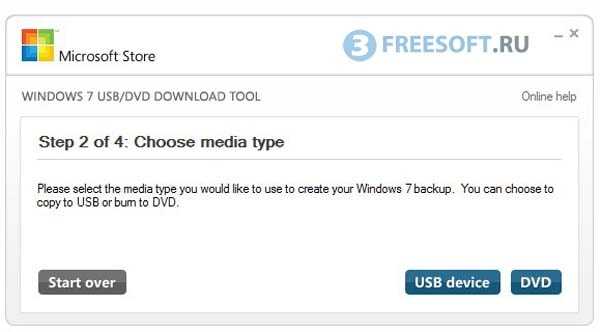 Для запуска прожига нажмите на кнопку «Begin copying».
Для запуска прожига нажмите на кнопку «Begin copying». В результате этих действий запустится процесс записи.
В результате этих действий запустится процесс записи.  Если данный процесс завершится успешно, вы увидите следующее сообщение:
Если данный процесс завершится успешно, вы увидите следующее сообщение:
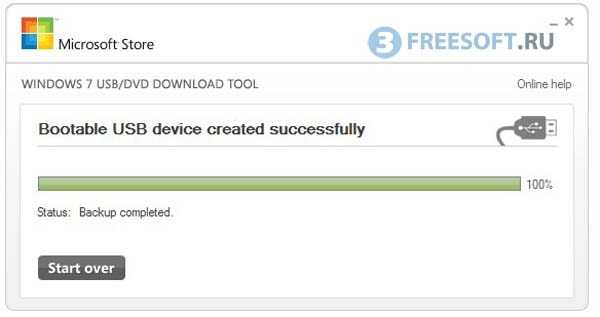
Rufus – бесплатная утилита для создания загрузочных USB-накопителей отличающийся от своих конкурентов высокой скоростью работы, простым интерфейсом и маленьким размером (всего 1 mb).
Скачать Rufus (официальный сайт)
После запуска вы увидите следующее окно: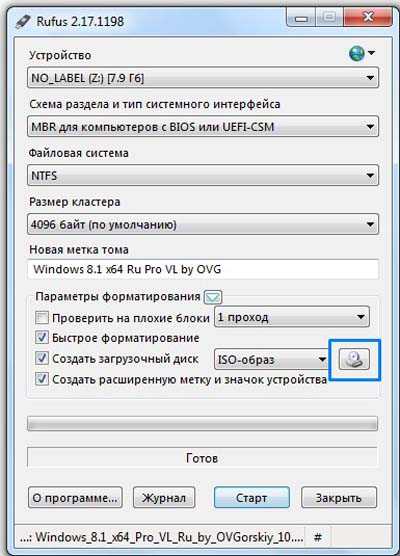 Нажмите на кнопку с изображением диска для выбора образа, после чего кликните по кнопке «Старт». В результате чего Rufus выдаст сообщение с информацией о том, что все данные на выбранном USB-носители будут удалены. Если вы готовы к этому, то нажмите на кнопку «OK».
Нажмите на кнопку с изображением диска для выбора образа, после чего кликните по кнопке «Старт». В результате чего Rufus выдаст сообщение с информацией о том, что все данные на выбранном USB-носители будут удалены. Если вы готовы к этому, то нажмите на кнопку «OK».
Как только процесс записи завершится, программа сразу же уведомит вас об этом.

WinSetupFromUSB – бесплатная программа для создания загрузочных USB-накопителей с возможностью установки операционных систем. Благодаря хорошо организованному интерфейсу, приложение достаточно легко использовать, а продуманный до мелочей алгоритм дарит программе высокую производительность и стабильность. Записать образ при помощи WinSetupFromUSB можно всего за несколько минут. Стоит отметить то, что в приложение WinSetupFromUSB встроены утилиты для подготовки флешки к записи. Скачайте, распакуйте и запустите WinSetupFromUSB
Скачать WinSetupFromUSB (официальный сайт)
После запуска вы увидите следующее окно:
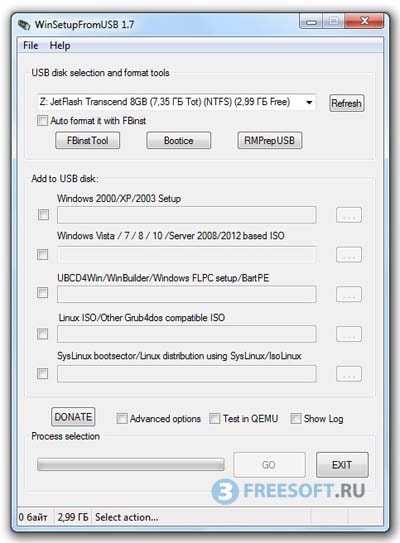
В самом начале вам нужно подготовить флешку, для этого кликните на кнопку «RMPrepUSB».В открывшемся окне установите параметр тип файловой системы в значение «NTFS», и нажмите на кнопку «Подготовить диск».
 В появившемся окне просто нажмите на кнопку «OK».Вам остается дождаться окончания подготовки USB-накопителя к записи. Как только подготовка будет завершена, сразу же закроется черное окно.
В появившемся окне просто нажмите на кнопку «OK».Вам остается дождаться окончания подготовки USB-накопителя к записи. Как только подготовка будет завершена, сразу же закроется черное окно.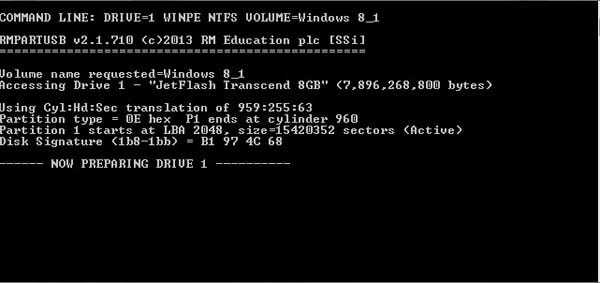 Теперь вновь перейдите в главное меню WinSetupFromUSB и активируйте переключатель напротив той версии операционной системы, которая вам подходит. Затем найдите нужный образ на жестком диске компьютера, кликнув для этого на кнопку с изображением точек. Для создания загрузочной флешки остается только нажать на кнопку «GO».
Теперь вновь перейдите в главное меню WinSetupFromUSB и активируйте переключатель напротив той версии операционной системы, которая вам подходит. Затем найдите нужный образ на жестком диске компьютера, кликнув для этого на кнопку с изображением точек. Для создания загрузочной флешки остается только нажать на кнопку «GO». Если процесс записи завершится успешно, вы увидите следующее сообщение:
Если процесс записи завершится успешно, вы увидите следующее сообщение:
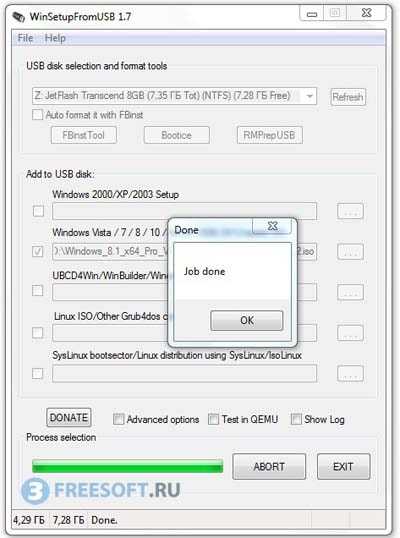
WinToFlash – это специальная утилита, разработанная для записи образов операционных систем на флеш-накопители. Приложение имеет 2 режима – режим мастера и расширенный режим. Программа имеет приятный интерфейс, поддерживает все популярные форматы (ISO, RAR, ARJ, ZIP, 7z, CAB, DMG), а также обладает опцией проверки записанного носителя.Скачайте, установите и запустите приложение.
Скачать WinToFlash (официальный сайт)
Сразу после запуска приложения WinToFlash предложит вам выбрать режим работы. Мы советуем выбрать режим Мастера. В появившемся окне нажмите «Далее».
В появившемся окне нажмите «Далее».
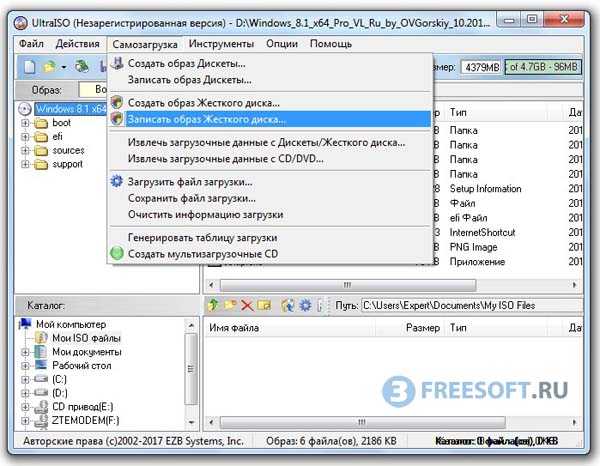 Выберите параметр «У меня есть ISO образ или архив» и снова нажмите «Далее».
Выберите параметр «У меня есть ISO образ или архив» и снова нажмите «Далее». Теперь найдите необходимый образ, кликнув на кнопку «Выбрать», а затем нажмите «Далее».
Теперь найдите необходимый образ, кликнув на кнопку «Выбрать», а затем нажмите «Далее». На следующем этапе опять нажмите на кнопку «Далее».
На следующем этапе опять нажмите на кнопку «Далее».
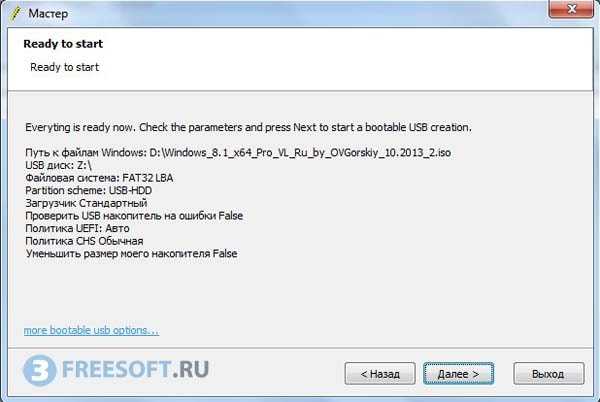
Если вы не активировали программу, то придется сделать это сейчас. Для активации нажмите на кнопку «Activate».Затем примите лицензионное соглашение и снова нажмите на кнопку «Далее».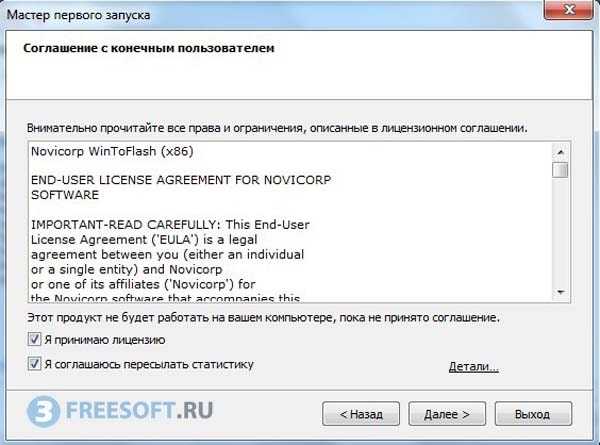
Теперь выберите пункт «Бесплатная лицензия» и нажмите на кнопку «Далее».
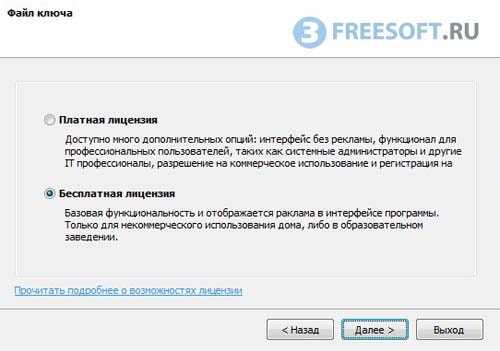
Программа активирована и предупреждает вас о том, что при форматировании удалятся все данные, имеющиеся на вашей флешке. Если USB-накопитель пустой или имеющиеся на нем файлы не несут для вас никакой ценности, нажмите на кнопку «Продолжить». Примите лицензионное соглашение Windows и вновь кликните по кнопке «Продолжить».
Примите лицензионное соглашение Windows и вновь кликните по кнопке «Продолжить».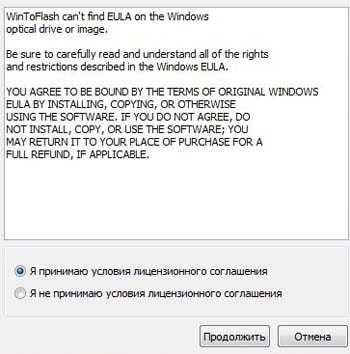 Готово, процесс записи успешно запущен!
Готово, процесс записи успешно запущен!
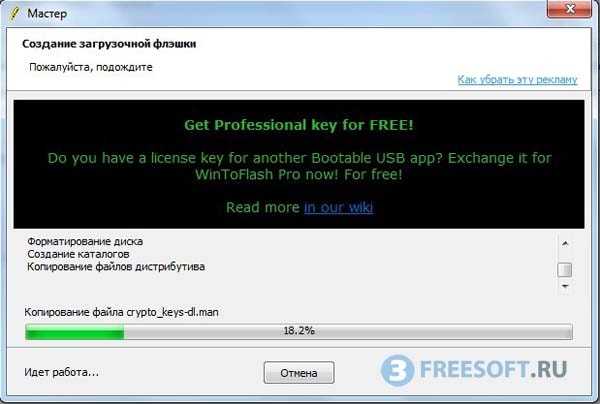
XBoot – мощная программа для записи ISO образа на флешку, при помощи которой можно выполнить запись буквально в несколько кликов. Кроме записи, программа поддерживает создание и редактирование образов. XBoot содержит в себе большое количество дополнительных инструментов, среди которых имеется качественный эмулятор.Скачиваем, распаковываем архив и запускаем XBoot.
Скачать XBoot (официальный сайт)
После запуска вы увидите следующее окно: Перетащите необходимый образ в главную область программы, выберите первый режим (Grub4dos ISO Emulation) и нажмите на кнопку «Add this file».
Перетащите необходимый образ в главную область программы, выберите первый режим (Grub4dos ISO Emulation) и нажмите на кнопку «Add this file».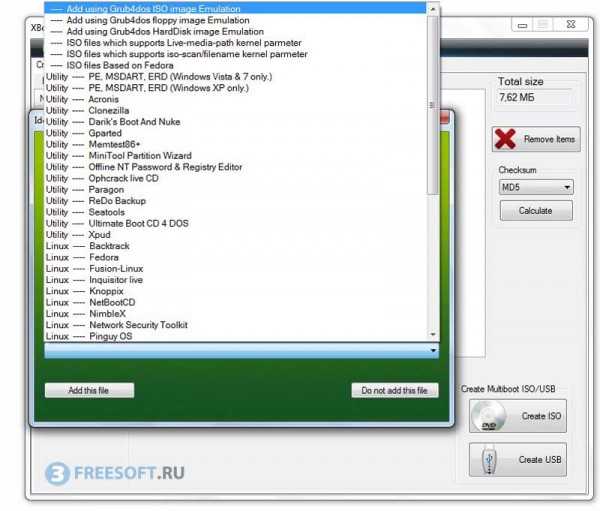 Затем кликните по кнопке «Create USB».
Затем кликните по кнопке «Create USB». На данном этапе выберите флешку и нажмите «OK».
На данном этапе выберите флешку и нажмите «OK». Если процесс запустится успешно, вы увидите следующее окно:
Если процесс запустится успешно, вы увидите следующее окно:
Бутлер – это бесплатная программа для записи и эмуляции образов, которая поддерживает все популярные форматы. Бутлер имеет простой интерфейс и высокую скорость работы. Скачать данную программу для записи образа на флешку, можно по ссылке ниже.
Скачать Бутлер (официальный сайт)
Запустите приложение, выберите значение «Образы Live CD» и откройте нужный файл. Затем в правой части окна введите название загрузки (имя может быть любое, кроме пустого значения) и нажмите на кнопку «Добавить». В нижней части выберите флешку, на которую будет производиться запись, а затем нажмите на кнопку «Старт».
В нижней части выберите флешку, на которую будет производиться запись, а затем нажмите на кнопку «Старт».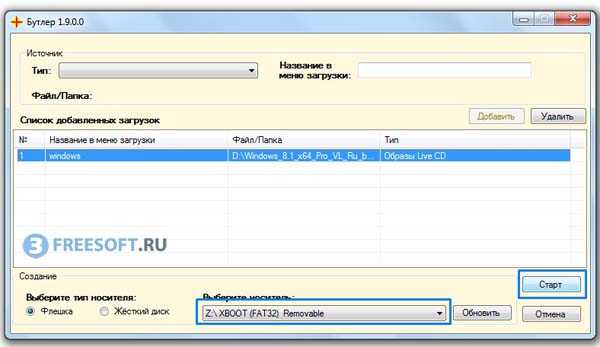 Если процесс запустится успешно, вы увидите следующее окно:
Если процесс запустится успешно, вы увидите следующее окно: Итак, в этой статье мы рассмотрели 7 лучших программ для записи ISO образа на флешку, которые в ходе тестирования показали себя с самой лучшей стороны. Если у вас появились вопросы, обязательно пишите о них в комментариях, мы ответим на каждое ваше сообщение. Подписывайтесь на нашу группу ВК и YouTube канал. Большое спасибо за внимание!
Итак, в этой статье мы рассмотрели 7 лучших программ для записи ISO образа на флешку, которые в ходе тестирования показали себя с самой лучшей стороны. Если у вас появились вопросы, обязательно пишите о них в комментариях, мы ответим на каждое ваше сообщение. Подписывайтесь на нашу группу ВК и YouTube канал. Большое спасибо за внимание!
Следующая статья: Как посмотреть, кто заходил на страницу в Контакте?
ПОХОЖИЕ МАТЕРИАЛЫ:
3freesoft.ru
Лучшие программы для создания загрузочной флешки
13.02.2016  windows | программы | ремонт компьютеров | файлы
В статьях о том, как установить Windows с флешки я уже описывал некоторые способы создания загрузочной флешки, но далеко не все. Ниже в списке перечислены отдельные инструкции на эту тему, но я рекомендую для начала ознакомиться с самой статьей под списокм— в ней вы найдете новые, простые и интересные способы сделать загрузочную флешку, порой даже уникальные.
В этом обзоре будут рассмотрены бесплатные утилиты, позволяющие создать загрузочный USB носитель для установки Windows или Linux, а также программы для того, чтобы записать мультизагрузочную флешку. Также представлены варианты создания USB накопителя для запуска Windows 10 и 8 без установки и использования Linux в Live-режиме без перезагрузки компьютера. Все ссылки «скачать» в статье ведут на официальные сайты программ.
Обновление 2018. С момента написания данного обзора программ для создания загрузочной флешки, появились несколько новых вариантов подготовки USB накопителя для установки Windows, которые я считаю необходимым сюда добавить. Следующие два раздела — эти новые способы, а затем описаны не потерявшие актуальности «старые» способы (сначала про мультизагрузочные накопители, потом — конкретно про создание загрузочных флешек Windows различных версий, а также описание нескольких вспомогательных полезных программ).
Загрузочная флешка Windows 10 и Windows 8.1 без программ
Те, кто имеют современный компьютер, оснащенный материнской платой с ПО UEFI (Начинающий пользователь может определить UEFI по графическому интерфейсу при входе в «БИОС»), и которым нужно сделать загрузочную флешку для установки Windows 10 или Windows 8.1 именно на этот компьютер, могут вообще не использовать каких-либо сторонних программ для создания загрузочной флешки.
Все, что нужно для использования данного способа: поддержка EFI загрузки, USB накопитель, отформатированный в FAT32 и желательно оригинальный образ ISO или диск с указанными версиями ОС Windows (для не оригинальных надежнее использовать создание флешки UEFI с помощью командной строки, который описан далее в этом материале).

Подробно этот способ описан в инструкции Загрузочная флешка без программ (откроется в новой вкладке).
Microsoft Windows Installation Media Creation Tool
В течение долгого времени Windows 7 USB/DVD Download Tool была единственной официальной утилитой Microsoft для создания загрузочной флешки (изначально предназначенная для Windows 7, описывается ниже в этой же статье).
Спустя больше года с момента выхода Windows 8, была выпущена следующая официальная программа — Windows Installation Media Creation Tool для записи установочного USB накопителя с дистрибутивом Windows 8.1 нужной вам версии. А теперь вышла и аналогичная утилита Microsoft для записи загрузочной флешки Windows 10.

С помощью данной бесплатной программы вы легко можете сделать загрузочный USB или ISO образ, выбрав профессиональную, для одного языка или базовую версию Windows 8.1, а также язык установки, включая русский. При этом происходит загрузка официального дистрибутива с сайта Microsoft, что может быть важно для тех, кому требуется именно оригинальный Windows.

Подробная инструкция по использованию данного способа и о том, как скачать программу с официального сайта Microsoft для Windows 10 — здесь, для Windows 8 и 8.1 здесь: https://remontka.pro/installation-media-creation-tool/
Мультизагрузочные флешки
Прежде всего расскажу о двух инструментах, предназначенных для создания мультизагрузочной флешки — незаменимого инструмента любого мастера по ремонту компьютеров и, при наличии навыков, отличная вещь для обычного пользователя компьютера. Как можно понять из названия, мультизагрузочная флешка позволяет производить загрузку в различных режимах и для разных целей, например, на одной флешке могут быть:
- Установка Windows 8
- Kaspersky Rescue Disk
- Hiren’s Boot CD
- Установка Ubuntu Linux
Это просто пример, на самом деле набор может быть совершенно иным, в зависимости от целей и предпочтений владельца такой флешки.
WinSetupFromUSB
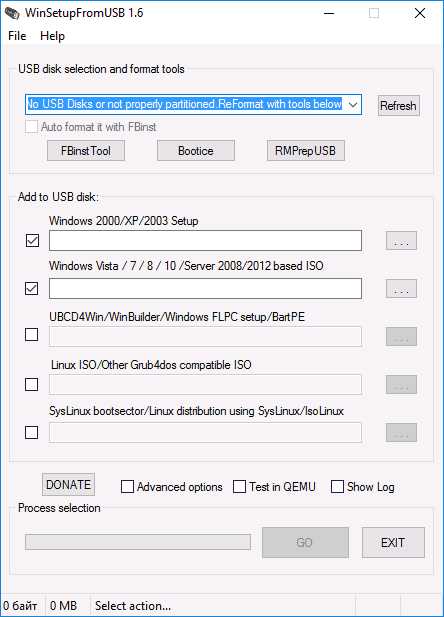
Главное окно WinsetupFromUSB 1.6
На мой личный взгляд, одна из наиболее удобных утилит для создания загрузочной флешки. Функции программы широки — в программе можно подготовить USB носитель для последующего его превращения в загрузочный, отформатировать в самых различных вариантах и создать необходимую загрузочную запись, проверить загрузочную флешку в QEMU.
Основная функция, которая также реализована достаточно просто и понятно — запись загрузочной флешки из образов установки Linux, дисков с утилитами, а также установки Windows 10, 8, Windows 7 и XP (Версии Server также поддерживаются). Использование не столь просто, как у некоторых других программ в этом обзоре, но, тем не менее, если Вы более или менее разбираетесь в том, как делаются такого рода носители, Вам не составит труда разобраться.
Изучит подробную пошаговую инструкцию по созданию загрузочной флешки (и мультизагрузочной) для начинающих пользователей и не только, а также скачать последнюю версию программы можно здесь: WinSetupFromUSB.
Бесплатная программа SARDU для создания мультизагрузочной флешки
SARDU — одна из самых функциональных и простых, несмотря на отсутствие русскоязычного интерфейса, программ, позволяющих легко записать мультизагрузочную флешку с:
- Образами Windows 10, 8, Windows 7 и XP
- Образами Win PE
- Дистрибутивами Linux
- Антивирусными загрузочными дисками и загрузочными накопителями с утилитами для реанимации системы, настройки разделов на дисках и пр.

При этом для многих образов в программе имеется встроенный загрузчик из Интернета. Если все опробованные до настоящего момента способы создания флешки с мультизагрузкой вам пока не подошли, настоятельно рекомендую попробовать: Мультизагрузочная флешка в SARDU.
Easy2Boot и Бутлер (Boutler)

Программы для создания загрузочной и мультизагрузочной флешки Easy2Boot и Бутлер очень схожи между собой по принципу работы. В общих чертах, этот принцип выглядит следующим образом:
- Вы специальным образом подготавливаете USB накопитель
- Копируете загрузочные образы ISO в созданную структуру папок на флешке
В результате получаете загрузочный накопитель с образами дистрибутивов Windows (8.1, 8, 7 или XP), Ubuntu и другими дистрибутивами Linux, утилитами для восстановления компьютера или лечения вирусов. По сути, количество ISOкоторые вы можете задействовать, ограничено лишь размером накопителя, что очень удобно, особенно для специалистов, которым это действительно нужно.

Из недостатков обеих программ для начинающих пользователей можно отметить необходимость разбираться в том, что делаешь и уметь вручную внести изменения на диск, если это необходимо (не всегда все работает нужным образом по умолчанию). При этом Easy2Boot, учитывая наличие справки только на английском языке и отсутствие графического интерфейса, несколько сложнее, чем Boutler.
XBoot
XBoot представляет собой бесплатную утилиту для создания мультизагрузочной флешки или ISO образа диска с несколькими версиями Linux, утилит, антивирусных комплектов (например, Kaspersky Rescue), Live CD (Hiren’s Boot CD). Windows не поддерживается. Тем не менее, если нам требуется очень функциональная мультизагрузочная флешка, то можно сначала создать ISO в XBoot, после чего использовать полученный образ в утилите WinSetupFromUSB. Таким образом, сочетая две эти программы, мы можем получить мультизагрузочную флешку для Windows 8 (или 7), Windows XP, и всего того, что мы записали в XBoot. Качать можно на официальном сайте https://sites.google.com/site/shamurxboot/

Образы Linux в XBoot
Создание загрузочного носителя в данной программе производится простым перетаскиванием нужных файлов ISO в главное окно. После чего остается нажать «Create ISO» или «Create USB».
Еще одна возможность, предоставляемая в программе — скачать необходимые образы дисков, выбрав их из достаточно обширного списка.
Загрузочные флешки Windows
В данной части представлены программы, цель которых перенести установочные файлы операционной системы Windows на флешку для удобной установки на нетбуки или другие компьютеры, не оснащенные приводами для чтения оптических компакт дисков (кто-нибудь так говорит?).
Rufus
Rufus — бесплатная утилита, позволяющая создать загрузочную флешку Windows или Linux. Программа работает на всех актуальных на данный момент версиях ОС Windows и, помимо прочих своих функций, может проверить флешку на наличие сбойных секторов, бэд-блоков. Также имеется возможность разместить на флешке различные утилиты, такие как Hiren’s Boot CD, Win PE и другие. Еще одно важное преимущество данной программы в последних ее версиях — простое создание загрузочной флешки UEFI GPT или MBR.
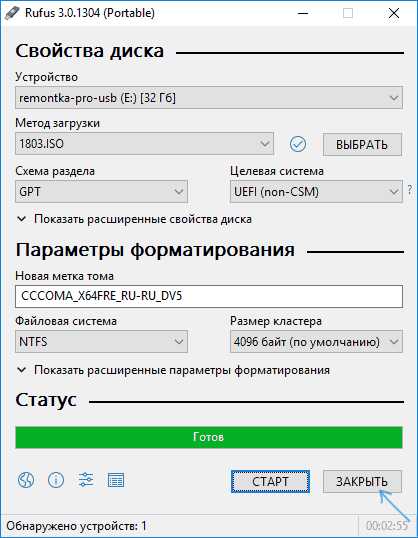
Сама программа очень проста в использовании, и, в последних версиях, помимо прочего, может делать накопитель Windows To Go для запуска Windows с флешки без установки (только в Rufus 2). Подробнее: Создание загрузочной флешки в Rufus
Microsoft Windows 7 USB/DVD Download Tool
Утилита Windows 7 USB/DVD Download Tool является официальной бесплатной программой от Microsoft, предназначенной для записи загрузочной флешки с Windows 7 или Windows 8. Несмотря на то, что программа выпускалась для предыдущей версии операционной системы, с Windows 8 и Windows 10 она также отлично работает. Скачать можно на официальном сайте Microsoft здесь

Выбор образа ISO Windows в утилите от Microsoft
Использование не представляет собой никаких сложностей — после установки, Вам необходимо будет указать путь к файлу образа диска с Windows (.iso), указать, на какой USB-диск производить запись (все данные будут удалены) и дождаться завершения операции. Вот и все, загрузочная флешка с Windows 10, 8 или Windows 7 готова.
Загрузочная флешка в командной строке Windows
Если вам нужна флешка для установки Windows 8, 8.1 или Windows 7, то необязательно использовать какие-либо сторонние программы для ее создания. Более того, часть из этих программ попросту представляют собой графический интерфейс, выполняя все то же самое, что вы можете сделать самостоятельно с помощью командной строки.

Процесс создания загрузочной флешки в командной строке Windows (в том числе с поддержкой UEFI) выглядит так:
- Вы готовите флешку с помощью diskpart в командной строке.
- Копируете все файлы установки операционной системы на накопитель.
- При необходимости вносите некоторые изменения (например, если требуется поддержка UEFI при установке Windows 7).
Ничего сложного в такой процедуре нет и при следовании инструкции справится даже начинающий пользователь. Инструкция: Загрузочная флешка UEFI в командной строке Windows
Флешка с Windows 10 и 8 в WinToUSB Free
Программа WinToUSB Free позволяет сделать загрузочную флешку не для установки Windows 10 и 8, а для их непосредственного запуска с USB накопителя без установки. При этом, по моему опыту, справляется с этой задачей лучше аналогов.
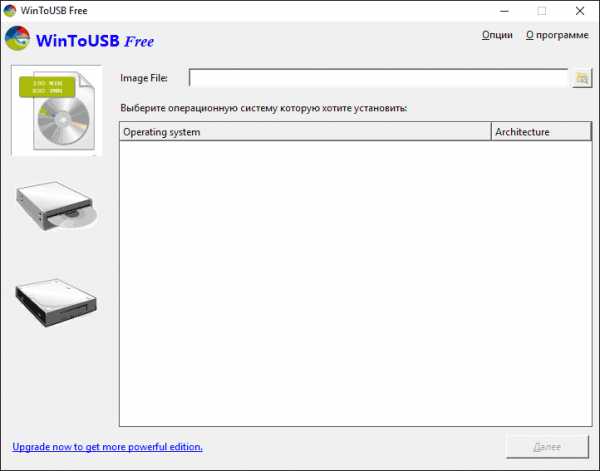
В качестве источника для системы, записываемой на USB может использоваться образ ISO, компакт-диск с Windows или даже уже установленная на компьютере ОС (правда, последняя возможность, если я не ошибаюсь, не доступна в бесплатной версии). Подробнее о WinToUSB и других подобных утилитах: Запуск Windows 10 с флешки без установки.
WiNToBootic
Еще одна бесплатная и прекрасно работающая утилита для создания загрузочной флешки с Windows 8 или Windows 7. Достаточно мало известная, но, на мой взгляд, стоящая внимания программа.
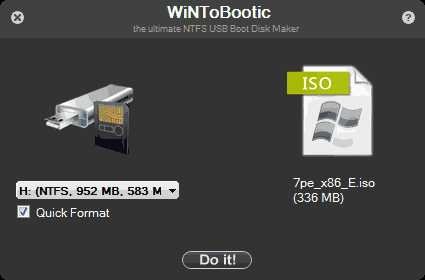
Создание загрузочного USB в WiNToBootic
Преимущества WiNTBootic по сравнению с Windows 7 USB/DVD Download Tool:
- Поддержка образов ISO с Windows, распакованной папки с ОС или DVD-диска
- Отсутствует необходимость установки на компьютер
- Высокая скорость работы
Использование программы столь же простое, как и у предыдущей утилиты — указываем нахождение файлов для установки Windows и на какую флешку их записать, после чего дожидаемся окончания работы программы.
Утилита WinToFlash
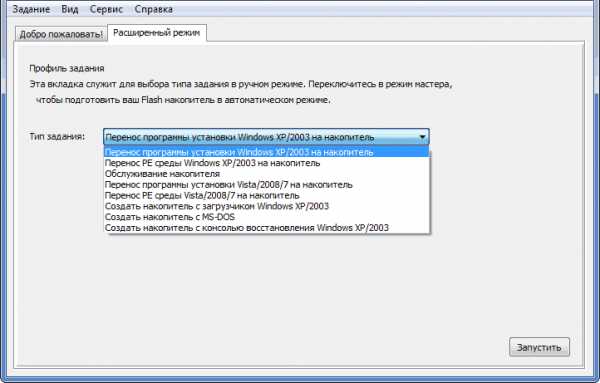
Задачи в программе WinToFlash
Данная бесплатная portable программа позволяет создавать загрузочную флешку с компакт диска установки Windows XP, Windows 7, Windows Vista, а также Windows Server 2003 и 2008. И не только это: если Вам потребовалась загрузочная флешка MS DOS или Win PE, Вы также можете сделать ее с помощью WinToFlash. Еще одна возможность программы — создание флешки для удаления баннера с рабочего стола.
Создание загрузочной флешки с помощью UltraISO
Учитывая тот факт, что многие пользователи в России не очень-то платят за программы, использование UltraISO для создания загрузочных флешек является достаточно распространенным. В отличие от всех остальных описанных здесь программ, UltraISO стоит денег, и позволяет, помимо прочих имеющихся в программе функций, создать загрузочную флешку Windows. Процесс создание не совсем очевиден, поэтому я опишу его здесь.

- При подключенной к компьютеру флешке, запустите UltraISO.
- Выберите пункт меню (вверху) Самозагрузка.
- Укажите путь к загрузочному образу дистрибутива, который нужно записать на флешку.
- При необходимости отформатируйте флешку (делается в этом же окне), после этого нажмите «записать».
WoeUSB
Если вам требуется создать загрузочную флешку Windows 10, 8 или Windows 7 в Linux, для этого вы можете использовать бесплатную программу WoeUSB.

Подробно об установки программы и её использовании в статье Загрузочная флешка Windows 10 в Linux.
Другие утилиты, имеющие отношение к загрузочным флешкам
Ниже собраны дополнительные программы, которые могут помочь в создании загрузочной флешки (в том числе, с Linux), а также предлагают некоторые возможности, которые отсутствуют в уже упомянутых утилитах.
Linux Live USB Creator
Отличительными особенностями программы для создания загрузочных флешек Linux Live USB Creator являются:
- Возможность загрузить необходимый образ Linux с помощью самой программы из довольно хорошего списка дистрибутивов, включая все популярные варианты Ubuntu и Linux Mint.
- Возможность запуска Linux с созданного USB накопителя в Live-режиме в среде Windows с помощью VirtualBox Portable, который так же автоматически устанавливается Linux Live USB Creator на накопитель.

Разумеется, возможность простой загрузки компьютера или ноутбука с флешки Linux Live USB Creator и установки системы так же присутствует.
Подробнее об использовании программы: Создание загрузочной флешки в Linux Live USB Creator.
Windows Bootable Image Creator — создание загрузочного ISO
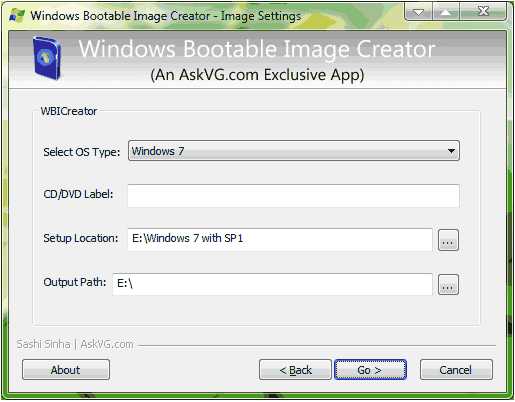
WBI Creator
WBI Creator — несколько выбивается из общего ряда программ. Она создает не загрузочную флешку, а загрузочный образ диска .ISO из папки с файлами для установки Windows 8, Windows 7 или Windows XP. Все что нужно сделать — выбрать папку, в которой находятся установочные файлы, выбрать версию операционной системы (для Windows 8 указываем Windows 7), указать желаемую метку DVD (метка диска присутствует в ISO файле) и нажать кнопку «Go». После этого, можно создавать загрузочную флешку другими утилитами из этого списка.
Universal USB Installer

Окно программы Universal USB Installer
Данная программа позволяет Вам выбрать один из нескольких доступных дистрибутивов Linux (а также скачать его) и создать флешку с ним на борту. Процесс очень прост: выбираете версию дистрибутива, указываете путь к расположению файла с этим дистрибутивом, указываете путь к флешке, заранее отформатированной в FAT или NTFS и нажимаете Create. Вот и все, осталось только ждать.
Это далеко не все программы, предназначенные для этих целей, существует и множество других для различных платформ и целей. Для большинства обычных и не совсем задач перечисленных утилит должно быть достаточно. Напоминаю, что загрузочную флешку с Windows 10, 8 или Windows 7 достаточно просто создать не используя никаких дополнительных утилит — просто с помощью командной строки, о чем я подробно писал в соответствующих статьях.
А вдруг и это будет интересно:
remontka.pro
Лучшие бесплатные программы для ремонта флешки
19.03.2018  программы | ремонт компьютеров
Разнообразные проблемы с USB-накопителями или флешками — это то, с чем сталкивается, наверное, каждый их владелец. Компьютер не видит флешку, не удаляются и не записываются файлы, Windows пишет, что диск защищен от записи, неправильно показывается объем памяти — это не полный перечень таких проблем. Возможно, если компьютер просто не определяет накопитель, вам поможет еще и это руководство: Компьютер не видит флешку (3 способа решения проблемы). Если же флешка определяется и работает, но необходимо восстановить файлы с нее, для начала рекомендую ознакомиться с материалом Программы для восстановления данных.
Если различные способы исправить ошибки USB накопителя путем манипуляций с драйверами, действий в «Управлении дисками» Windows или с помощью командной строки (diskpart, format и пр.) не привели к положительному результату, можно попробовать утилиты и программы для ремонта флешек, предоставляемые как производителями, например, Kingston, Silicon Power и Transcend, так и сторонними разработчиками.
Отмечу, что использование программ, описанных ниже, может не исправить, а усугубить проблему, а проверка их работоспособности на исправной флешке может привести к выходу ее из строя. Все риски вы берете на себя. Также полезными могут оказаться руководства: Флешка пишет Вставьте диск в устройство, Windows не удается завершить форматирование флешки, Сбой запроса дескриптора USB устройства код 43.
В этой статье сначала будут описаны фирменные утилиты популярных производителей — Kingston, Adata, Silicon Power, Apacer и Transcend, а также универсальная утилита для SD карт памяти. А после этого — подробное описание, как узнать контроллер памяти своего накопителя и найти бесплатную программу для ремонта именно этой флешки.
Transcend JetFlash Online Recovery
Для восстановления работоспособности USB накопителей Transcend производитель предлагает собственную утилиту — Transcend JetFlash Online Recovery, которая, теоретически, совместима с большинством современных флешек производства этой компании.
На официальном сайте доступны две версии программы для ремонта флешек Transcend — одна для JetFlash 620, другая — для всех остальных накопителей.
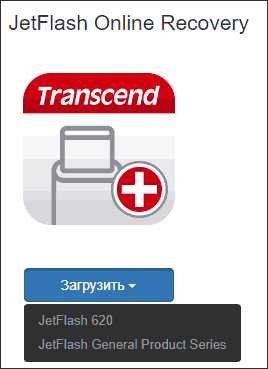
Для работы утилиты необходимо наличие подключения к Интернету (для автоматического определения конкретного метода восстановления). Утилита позволяет восстановить флешку как с форматированием (Repair drive and erase all data) так и, при возможности, с сохранением данных (Repair drive and keep existing data).

Скачать утилиту Transcend JetFlash Online Recovery можно с официального сайта https://ru.transcend-info.com/supports/special.aspx?no=3
Silicon Power Flash Drive Recovery Software
На официальном сайте Silicon Power в разделе «Поддержка» представлена программа для ремонта флешек этого производителя — USB Flash Drive Recovery. Для загрузки потребуется ввести адрес электронной почты (не проверяется), затем загружается ZIP-архив UFD_Recover_Tool, в котором находится SP Recovery Utility (требует для работы компоненты .NET Framework 3.5, загрузятся автоматически при необходимости).

Аналогично предыдущей программе, для работы SP Flash Drive Recovery требуется подключение к Интернету и восстановление работы происходит в несколько этапов — определение параметров USB накопителя, загрузка и распаковка подходящей утилиты для него, затем — автоматическое выполнение необходимых действий.
Скачать программу для ремонта флешек Silicon Power SP Flash Drive Recovery Software можно бесплатно с официального сайта http://www.silicon-power.com/web/download-USBrecovery
Kingston Format Utility
Если вы являетесь владельцем накопителя Kingston DataTraveler HyperX 3.0, то на официальном сайте Kingston вы можете найти утилиту для ремонта этой линейки флешек, которая поможет отформатировать накопитель и привести его в состояние, которое он имел при покупке.

Скачать бесплатно Kingston Format Utility можно со страницы https://www.kingston.com/ru/support/technical/downloads/111247
ADATA USB Flash Drive Online Recovery
У производителя Adata также имеется своя утилита, которая поможет исправить ошибки флешки, если не удается прочитать содержимое флешки, Windows сообщает, что диск не отформатирован или вы видите другие ошибки, связанные с накопителем. Для загрузки программы потребуется ввести серийный номер флешки (чтобы загрузилось именно то, что требуется) как на скриншоте ниже.

После загрузки — запустить скачанную утилиту и выполнить несколько простых шагов по восстановлению работы USB устройства.
Официальная страница, где можно скачать ADATA USB Flash Drive Online Recovery и прочитать об использовании программы — http://www.adata.com/ru/ss/usbdiy/
Apacer Repair Utility, Apacer Flash Drive Repair Tool
Для флешек Apacer доступно сразу несколько программ — разные версии Apacer Repair Utility (которые, правда, не удается найти на официальном сайте), а также Apacer Flash Drive Repair Tool, доступная для скачивания на официальных страницах некоторых из флешек Apacer (поищите на официальном сайте конкретно вашу модель USB накопителя и загляните в раздел загрузок внизу страницы).

Судя по всему, программа выполняет одно из двух действий — простое форматирование накопителя (пункт Format) или низкоуровневое форматирование (пункт Restore).
Formatter Silicon Power
Formatter Silicon Power — бесплатная утилита низкоуровневого форматирования флешек, которая, по отзывам (в том числе в комментариях к текущей статье), работает и для многих других накопителей (но используйте её на свой страх и риск), позволяя восстановить их работоспособность, когда никакие другие методы не помогают.
На официальном сайте SP утилита больше не доступна, так что придется воспользоваться гуглом, чтобы её скачать (на неофициальные расположения я ссылок в рамках этого сайта не даю) и не забудьте проверить скачанный файл, например, на VirusTotal перед его запуском.
SD Memory Card Formatter для ремонта и форматирования карт памяти SD, SDHC и SDXC (в том числе Micro SD)
Ассоциация компаний-производителей карт памяти SD предлагает собственную универсальную утилиту для форматирования соответствующих карт памяти при возникновении проблем с ними. При этом, судя по доступной информации, она совместима почти со всеми такими накопителями.
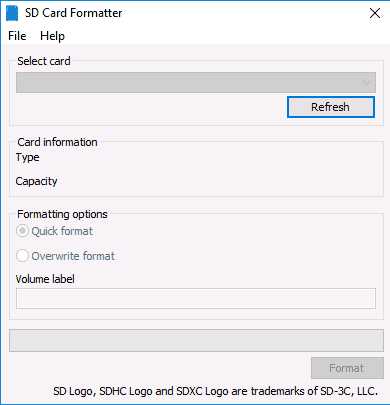
Сама программа доступна в версиях для Windows (есть поддержка и Windows 10) и MacOS и довольно-таки проста в использовании (но потребуется наличие кард-ридера).
Скачать SD Memory Card Formatter можно с официального сайта https://www.sdcard.org/downloads/formatter_4/
Программа D-Soft Flash Doctor
Бесплатная программа D-Soft Flash Doctor не привязана к какому-либо определенному производителю и, судя по отзывам, может помочь исправить проблемы с флешкой посредством низкоуровневого форматирования.

Кроме этого, программа позволяет создать образ флешки для последующей работы уже не над физическим накопителем (во избежание дальнейших неисправностей) — это может пригодиться, если вам требуется получить данные с Flash диска. К сожалению, официальный сайт утилиты найти не удалось, но она доступна на многих ресурсах с бесплатными программами.
Как найти программу для ремонта флешки
На самом деле такого рода бесплатных утилит для ремонта флешек куда больше, чем здесь перечислено: я постарался учесть лишь относительно «универсальные» инструменты для USB накопителей разных производителей.
Вполне возможно, что ни одна из вышеперечисленных утилит не подходит для того, чтобы восстановить работоспособность вашего USB накопителя. В этом случае, вы можете воспользоваться следующими шагами, чтобы найти нужную программу.
- Загрузите утилиту Chip Genius или Flash Drive Information Extractor, с помощью нее вы можете узнать, какой контроллер памяти используется в вашем накопителе, а также получить данные VID и PID, которые пригодятся на следующем шаге. Загрузить утилиты можно со страниц: http://www.usbdev.ru/files/chipgenius/ и http://www.usbdev.ru/files/usbflashinfo/ соответственно.

- После того, как эти данные вам известны, зайдите на сайт iFlash http://flashboot.ru/iflash/ и введите в поле поиска VID и PID, полученные в предыдущей программе.

- В результатах поиска, в столбце Chip Model обратите внимание на те накопители, в которых используется тот же контроллер, что и у вас и посмотрите на предлагаемые утилиты для ремонта флешки в столбце Utils. Остается только найти и скачать соответствующую программу, после чего посмотреть, подходит ли она для ваших задач.
Дополнительно: если все описанные способы отремонтировать USB накопитель не помогли, попробуйте Низкоуровневое форматирование флешки.
А вдруг и это будет интересно:
remontka.pro
Лучшие бесплатные программы для ремонта флешек
Скачав бесплатные программы для ремонта флешек, можно восстановить USB-носитель и снова вернуть возможность пользоваться им для записи и чтения.
При этом придётся пожертвовать данными, которые потом, возможно, восстановить не удастся.
Содержание:
Но альтернативой использования этих приложений является и неработающая флешка, и отсутствие информации.
Диагностика проблемы
Основными признаками того, что флешка требует ремонта, являются:
- Выдача сообщений о защите USB-носителя от копирования или о неопознанном устройстве;
- Невозможность определения накопителя ни одним компьютером;
- Отсутствие в списке дисков;
- Невозможность чтения (и, естественно, записи) информации;
- Отрицательный результат при попытках восстановить или отформатировать.
Определение флешки как неизвестного устройства
Иногда проблема может заключаться в USB-разъёме или отсутствии драйверов на конкретном компьютере. Но, когда неполадки отмечаются на каждом устройстве, скорее всего, дело в накопителе.
И его можно попробовать восстановить.
вернуться к меню ↑Утилиты для флешек
Попробовать вернуть работоспособность USB‑накопителю можно с помощью системных утилит.
Но, когда проблема серьёзная, лучшим вариантом станет восстановление через программу, специально предназначенную для ремонта.
Некоторые производители выпускают собственные приложения, лучше всего справляющиеся с ремонтом именно этих марок.
Хотя с их помощью можно восстановить USB-носитель любой марки.
Совет: Специальные программы рассчитаны для ремонта, а не для восстановления. Извлекать с их помощью информацию не рекомендуется.
JetFlash Online Recovery
Для восстановления неработающих накопителей Transcend компания-производитель создала специальную утилиту, которую можно найти и бесплатно скачать на её официальном сайте.
Она называется JetFlash Online Recovery и очень проста в использовании.
Здесь есть всего 2 команды:
- Исправить флешку, стерев все данные;
- Восстановить с сохранением данных.
Сначала стоит воспользоваться вторым способом. И, если он не поможет, первым.
Утилита для флешек Transcend
Silicon Power
На сайте компании Silicon Power в разделе поддержки тоже есть восстанавливающая программа, получить которую можно бесплатно.
Она позволяет восстанавливать, в первую очередь, флешки этой марки и называется SP Recovery Tool Utility.
Утилита для флешек Silicon Power
Adata
У производителя Adata на официальном сайте тоже есть в свободном доступе программа для восстановления USB-носителя.
Если, используя USB Flash Drive Online Recovery, считать информацию не получилось, флешку можно отремонтировать, потеряв данные.
Основное окно программы для восстановление накопителей Adata
Ремонт флешек Kingston
Владельцу накопителя Kingston наверняка понравится возможность получить назад целую флешку после того, как будет запущена программа MediaRECOVER 4.0 Digital Image Recovery.
В некоторых случаях приложению удаётся спасти и часть данных, даже если USB-носитель был отформатирован.
Восстановлению, в отличие от большинства таких программ, подлежат не только файлы видео, аудио и фото, но и документы Word, электронные книги и таблицы.
Ремонт накопителя USB Kingston
Универсальные программы
Кроме специализированного программного обеспечения, ремонтирующего в основном накопители своей марки, существует несколько приложений, способных восстанавливать рабочее состояние большинства устройств.
Одним из них является программа D-Soft Flash Doctor, предоставляющая следующие преимущества:
- Меню и документация на русском языке;
- Отсутствие локализации по отдельным маркам;
- Создание образа flash-диска для дальнейшей работы не над накопителем, а над его виртуальной копией.
Утилита D-Soft Flash Doctor
Следующими программами, не такими известными, зато тоже бесплатными и достаточно эффективными, являются:
- ChipEasy, способная не только легко восстановить флешку, но и узнать компанию-изготовителя, если её название не написано на корпусе или стёрлось со временем;
- Flash Drive Information Extractor – утилита, способная предоставить максимальное количество данных о флешке вместе с её восстановлением;
- CheckUDisk – при всей своей простоте использования, очень быстро работающее и детализирующее информацию приложение.
Как найти программу для ремонта флешки
Не исключено, что, даже опробовав все вышеперечисленные способы, не вышло восстановить работоспособность вашей USB флешки.
В этом случае стоит совершить следующие действия:
- Загрузить утилиту Chip Genius;
- Узнать с её помощью VID и PID, а также название чипсета, располагающегося внутри флешки;
- Зайти на сайт iFlash и ввести полученные 2 числа;
- Найти в списке свою модель накопителя.
Сайт для поиска программы, подходящей для вашей флешки
Теперь осталось только найти соответствующую программу в столбце Chip Model, обращая внимание на совпадение контроллеров.
Найти и бесплатно скачать её можно в Интернете.
Принцип действия у них всех примерно одинаковый – больший упор на восстановление работоспособности, меньший на спасение данных.
Тематическое видео:
Лучшие бесплатные программы для ремонта флешек
Проголосоватьgeek-nose.com
Программа для создания загрузочной флешки: варианты с описаниями
Устанавливать операционную систему или восстанавливать ее после сбоя периодически приходится на любом компьютере. Необходимо загружать Виндовс или другие операционки на новый компьютер, возвращать работоспособность вышедшей из строя из-за поломки или вредоносных программ системы.

Даже при неактивном использовании машины загрузка требуется раз в один–два года. Также всегда желательно иметь последнюю версию ОС, а обновления выходят относительно часто и не всегда автоматически грузятся через Интернет.
Использование флешки вместо оптического диска
Для установки операционной системы еще недавно использовались почти исключительно CD или DVD-диски, а еще раньше, на заре эры персональных компьютеров, для этого был необходим набор из десятка дискет. На сегодняшний день они начали отживать, все чаще используются флешки.

Ведь на самом деле ОС — всего лишь набор чисел и машине нет различия, откуда их считывать, с оптического диска, магнитного носителя или даже набора перфокарт. Твердотельные носители в виде микросхем (флеш-карты) имеют преимущества перед остальными, они более компактны и надежны, обеспечивают быструю передачу информации. Поэтому они все больше вытесняют оптические диски. Это связано со следующими обстоятельствами:
- Возросла скорость Интернета, образы операционной системы легко найти в сети и, несмотря на большой их объем, быстро скачать.
- Увеличилась емкость флешек, на них легко вмещается операционная система.
- Загрузочный диск или болванку для записки необходимо покупать. Образ ОС с флешки можно стереть, если не сильно часто приходится выполнять переустановку, и использовать ее для других целей. Установка будет бесплатной. Тему о недопустимости использования нелицензионных программ опустим.
- Создать флешку быстрее, чем прожечь диск.
- Загрузка происходит быстрее, чем при использовании оптического привода.
- Обращаться с флеш-памятью удобнее, чем с CD и DVD, а информация на ней не боится механических повреждений, так как диск можно поцарапать.
Необходимо отметить, что сегодня выпускают компьютеры, лишенные CD- или DVD-ROM, так называемые нетбуки. Для них установка c помощью USB-накопителей не имеет альтернатив.
Как создать загрузочный диск
Создание загрузочного диска не всегда является необходимостью. Если в машине установлена современная материнская плата, на которой установлена новейшая версия БИОСа UEFI, а устанавливать необходимо восьмую или десятую версию Windows, то достаточно отформатировать накопитель в системе FAT32. Эта система, в отличие от NTFS, работает с файлами размером более 4 Гб. Затем необходимо перенести на накопитель ISO-файл с операционной системой. Для флешки с Windows XP такой метод не подойдет.

Создать загрузочную флешку можно с помощью командной консоли Windows. Но для этого необходимо ввести порядка двух десятков команд и верно выбрать нужные диски. Такой метод не является простым и, естественно, не страхует от ошибок. Особенно, если вы, как и подавляющее большинство пользователей ПК, не привыкли общаться с системой через команды и не очень хорошо их знаете. Можно, конечно, найти подробную инструкцию и пользоваться ей, но это также не производительно и отнимает время. Поэтому загрузочные флешки создают с помощью специальных утилит, которые значительно упрощают процесс.
Рассмотрим программы для создания загрузочной флешки. Определим их плюсы и минусы. Вначале разберем простейшие программы, а затем и те, которые позволяют делать мультизагрузочные флешки.
Простейшие программы для установки одной ОС
Ими лучше всего пользоваться, когда нет знаний на уровне уверенного пользователя ПК или нет желания долго и досконально разбираться в особенностях и настройках, искать инструкции, как создать загрузочную флешку, а необходимо быстро поставить операционную систему на компьютер.
Софт от Microsoft
Такие утилиты могут быть уже предустановлены или их можно загрузить с официального сайта компании. Это программы для создания загрузочной флешки Windows 7 USB/DVD Download Tool для седьмой версии, Microsoft.NET Framework 2.0, Microsoft Image Mastering API 2.0. для XP, которую многие до сих пор применяют, хотя поддержка уже прекращена.
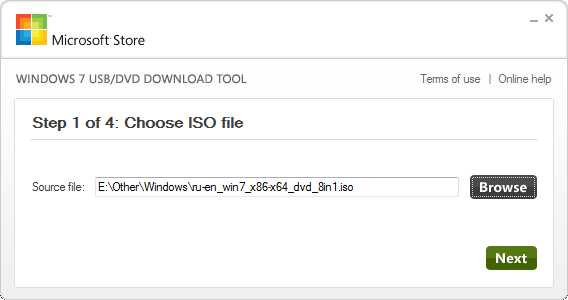
К достоинствам можно отнести:
- надежность;
- загрузка с официального сайта гарантирует отсутствие вредоносного ПО;
- надежная работа.
К минусам многие относят не слишком простой интерфейс и отсутствие русификации. Работа с ними может вызвать затруднения у неслишком искушенных пользователей. Поэкспериментировав с этим софтом, если возникли какие-то трудности, то можно перейти на другие программы, которые к тому же несколько быстрее работают.
UltraISO
Одна из наиболее распространенных утилит. Позиционируется, как конвертер форматов, однако с ее помощью легко создать загрузочную флешку. При записи выбираем в меню «Самозагрузка» пункт «Записать образ Жесткого диска…». UltraISO позволяет также напрямую с установленного в привод оптического диска с ОС, а не ISO, записать его на флешку. Для этого вместо образа выбираем привод. Используя UltraISO, необходимо не забывать перед началом записи отформатировать носитель.

Rufus
Из-за простоты и быстроты использования эта утилита является любимицей некоторых пользователей. Ее не нужно устанавливать, просто требуется скачать в любое место и для начала записи нажать на exe файл. После запуска выбрать место, где находится ISO-файл и диск, на который необходимо его записать. Программа позволяет проверить подключенный носитель перед записью на плохие блоки в несколько проходов, для этого надо поставить соответствующую галочку. К достоинствам можно отнести небольшой размер и действительно быструю запись.

WiNToBootic
Очень простая в использовании утилита но, по мнению некоторых пользователей, работает не всегда стабильно. Также, как и предыдущая программа, не требует установки. Для создания загрузочной флешки достаточно выбрать ее, затем образ и нажать «Do it!». При необходимости можно поставить галочку для быстрого форматирования носителя. Программа имеет небольшой размер.
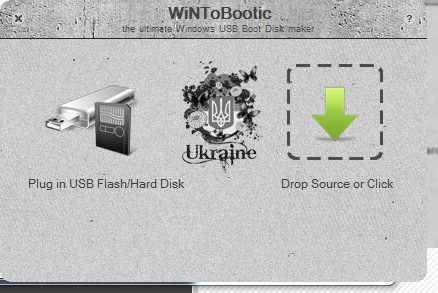
WinToFlash
Тоже небольшая и удобная утилита. Отличие от прочих состоит в том, что она не работает с образами. Работа с WinToFlash проста. Необходимо распаковать ISO-файл в папку, затем выбрать ее и флешку, которая будет загрузочной. После этого запустить процесс.

UNetbootin
Эта программа создает загрузочные флешки без предварительного форматирования, имеет очень простой интерфейс. Требуется выбрать образ и носитель, запустить утилиту. Файлы и программы, оставшиеся на накопителе, а также возможные «битые» блоки, которые не удалены при форматировании, могут привести к тому, что при установке ОС возникнут сбои. Правда, ничто не мешает, перед тем, как с помощью UNetbootin сделать загрузочную флешку, отформатировать и проверить носитель любыми другими способами.
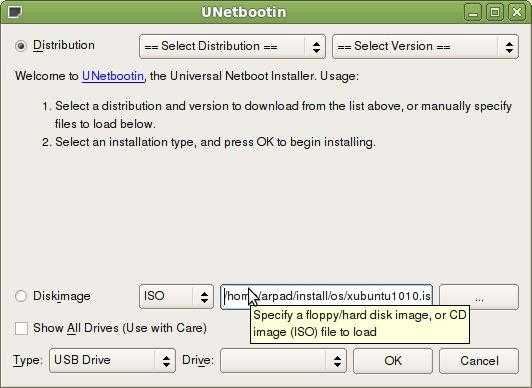
Программы для создания мультизагрузочного USB-накопителя
Эти утилиты востребованы специалистами, которым приходится часто переустанавливать операционные системы с разных дистрибутивов. Обычно после установки ОС обязательно необходимо загрузить наиболее востребованные программы для работы на ПК, например, антивирусники, Microsoft Office и т.п. Используя программы для создания мультизагрузочного USB-накопителя, с одной флешки можно загрузить несколько версий Windows или Linux, а также дополнительный софт.
Boutler
Работа с Boutler похожа на работу с пакетом Nero для записи оптических дисков. Точно также необходимо выбрать нужные образы для установки на флешку, а затем производить перенос. Программа многофункциональна, но, к сожалению, разобраться с ней бывает непросто. Многие версии имеют интерфейс, в котором не все пункты русифицированы, необходимо знание английского. Зато Бутлер работает четко и быстро.

Easy2Boot
Программа с красивым интерфейсом и неплохо работающая. По последовательности операций формирования программного пакета и записи его на установочный флеш-накопитель напоминает Бутлер.

WinSetupFromUSB
Простая в использовании программа, которая нравится многим пользователям. Очень удобное управление. Требуется выбрать необходимые образы дисков и форматы, затем запустить операцию записи. После того, как мультизагрузочная флешка готова, можно в этой же программе проверить ее на работоспособность.

SARDU
Довольно простая программа, но, к сожалению, не переведен интерфейс. Конечно, работе с ней, при желании, можно обучиться без больших затруднений. Стоит отметить, что для записи загрузочной флешки ее не нужно скачивать и сохранять на компьютер, кроме всего прочего она поддерживает загрузку ISO-образа диска прямо из сети.

Заключение
Вот и все, что хотелось рассказать о программах для создания загрузочных флешек, которые компактнее и надежнее CD- и DVD-дисков. Будем рады, если эта небольшая статья поможет вам решить проблемы с установкой или восстановлением ОС на вашем компьютере.
Видео по теме
Хорошая реклама
ustanovkaos.ru
Установка программ на флешку — Помощь с компьютером
Практически у каждого из нас есть флешка. Флешка нужна нам что бы обмениваться важными данными. Но, кроме того что флешку можно использовать как носитель информации, на нее можно установить большое количество программ, которые всегда будут у вас под рукой. Установка программ на флешку — довольно простая задача. Бесплатные программы для USB флешки можно скачать из интернета
Зачем нужно устанавливать программы ан флешку Представьте, что все необходимые вам программы вы сможете иметь при себе, держа их на флешке. На любом компьютере у вас будут все нужные программы. Удобно, не правда ли? вам только нужно вставить флешку и запустить программу.Кроме того, вы не оставите следов своей работы в компьютере, в который вы вставили флешку. Никто не увидит, какие страницы вы посещали в интернете, или какие документы редактировали.
Главный минус хранения программ на флешке — потеря самой флешки. Если вы потеряете флешку, то тот, кто ее найдет, сможет просмотреть все ваши данные, в том числе и все что открывалось через программы с флешки. Но эта проблема решаема.
Что нужно для установки программ на флешку Что бы установить программы Windows на флешку, нужно 3 вещи: сама флешка, программа для запуска портативных программ с флешки, портативные программы.Лучше использовать флешку объемом не менее 4ГБ, что бы хватило места для установки программ и хранения данных. Хотя вы можете создать специальную флешку, только для хранения ни них всех программ.
На выбранную флешку будет установлена специальная программа, через которую вы будите скачивать, устанавливать и запускать портативные программы. Такой программой является PortableApps.com. С помощью PortableApps.com вы можете скачать и установить различные бесплатные программы на свою флешку.
Установка PortableApps.com на флешку Установка PortableApps.com не вызывает никаких проблем. Нужно скачать дистрибутив PortableApps.com и официального сайта и запустите процесс установки. Программа переведена на русский. Перед началом установки вставьте флешку в компьютер.На одном из этапов установки нужно будет указать папку, где будет установлена программа. Нажмите кнопку «Обзор» и укажите путь к флешке.
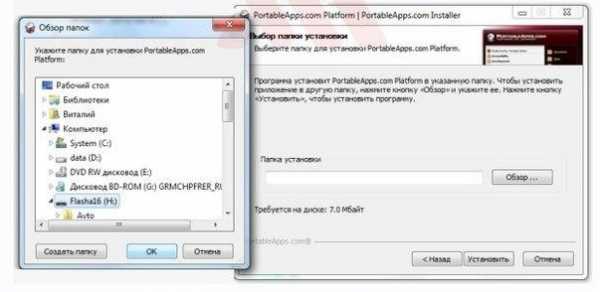
Затем рядом с буквой диска пропишите вручную название папки, где будет храниться программа. Я назвал папку «Портативные программы».
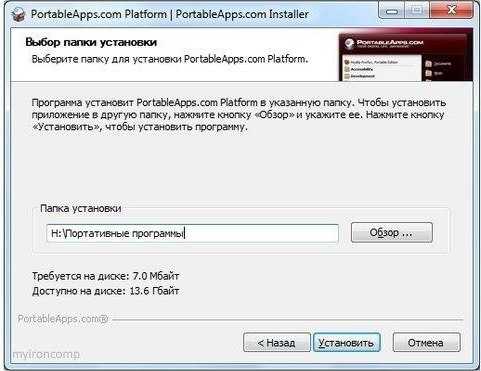
Завершите процесс установки и запустите PortableApps.com.
Обращу ваше внимание, что PortableApps.com необязательно устанавливать на флешку. Вы можете установить ее на компьютер. Все скаченные программы могут храниться и запускать через PortableApps.com как с флешки, так и с компьютера.
Установка программ на флешку После первого запуска PortableApps.com, программа выйдет в интернет и через небольшой промежуток времени (20-30 секунд) выведет список различных бесплатных программ для флешки. В списке более 100 различных программ, разбитых по категориям.
В списке указаны названия, программ, краткое описание, размер дистрибутива программы и занимаемое место после установки. Вам остается только выбрать нужные программы и отметить их галочкой. После этого нажмите кнопку «Далее». Начнется скачивание программ.
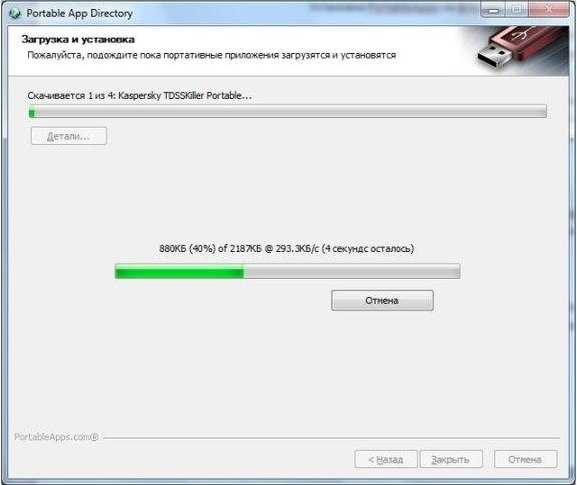
Скачивание программ может длиться несколько минут. Это зависит от количества устанавливаемых программ и скорости интернета. ПО завершению загрузки, вам поочередно будут автоматически запускаться все дистрибутивы скаченных программ, что бы вы их установили.
Работа с установленными программами через PortableApps.com После установки всех программ, они будут отображены в виде списка в окне PortableApps.com. Нажмите на нужную программу из списка, и она запуститься.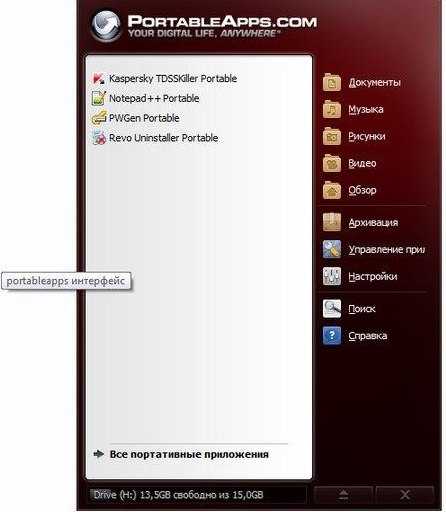
Справа от списка программ расположено меню. В меню есть папки, в которых вы можете хранить музыку, видео или документы, которые будут созданы через установленные портативные программы.
В меню «Управление приложениями» вы можете установить, обновить или загрузить новую программу.
В меню «Настройки» можно изменить тему программы, сортировку установленных программ и т.д. Разобраться в настройках PortableApps.com не составит труда.
Что бы выключить PortableApps.com нужно, нажать на крестик внизу экрана программы, а рядом расположена кнопка, чтобы безопасно извлечь флешку.
Заключение Бесплатные программы для флешки очень легко установить. С такой флешкой, все необходимые вам программы будут всегда под рукой. Нужно только вставить флешку в компьютер и запустить нужную программу.healpk.ru