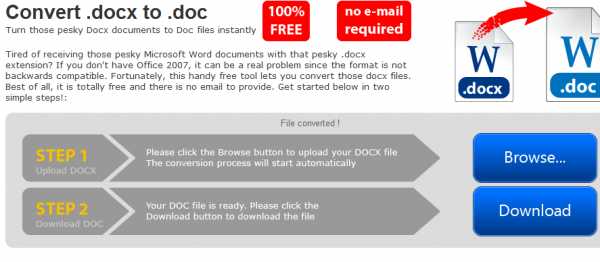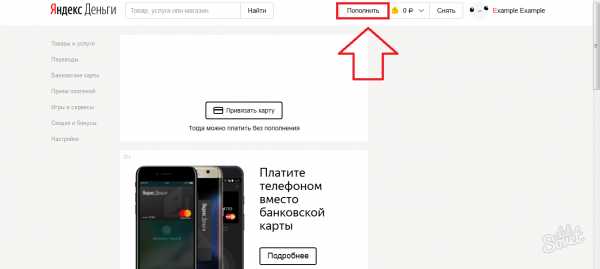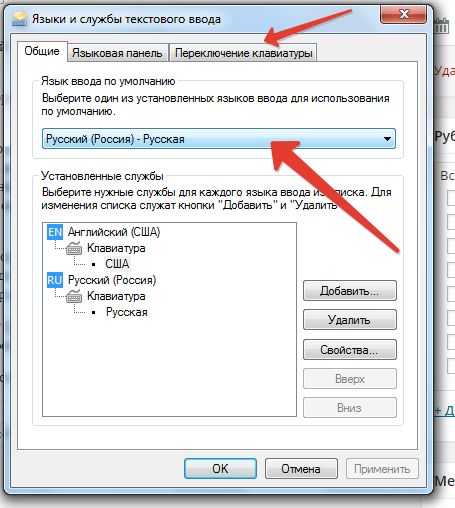Как в Excel умножить столбец на столбец и столбец на число. Произведение ячеек excel
Сумма произведений в Excel
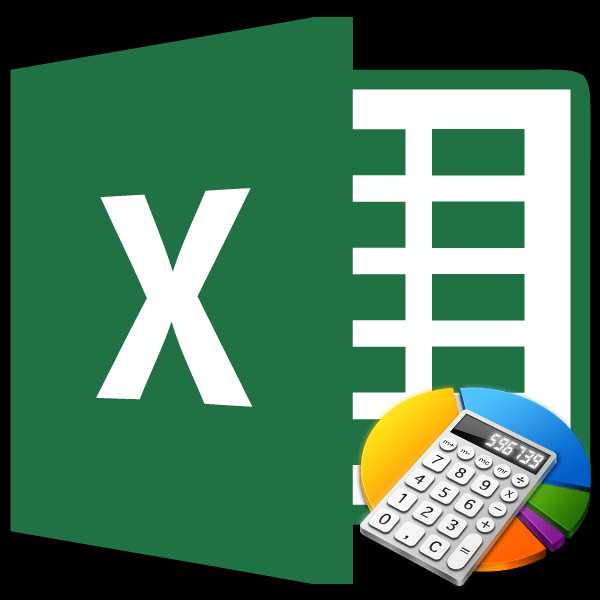
При выполнении некоторых расчетов требуется находить сумму произведений. Этот вид вычислений часто выполняют бухгалтера, инженеры, планировщики, учащиеся образовательных учреждений. Например, данный способ расчета востребован для сведения общего количества заработной платы за отработанные дни. Выполнение этого действия может понадобиться и в других отраслях, и даже для бытовых нужд. Давайте выясним, как в программе Excel можно рассчитать сумму произведений.
Вычисление суммы произведения
Из самого наименования действия понятно, что сумма произведений представляет собой сложение результатов умножения отдельных чисел. В Экселе это действие можно выполнить с помощью простой математической формулы или применив специальную функцию СУММПРОИЗВ. Давайте рассмотрим подробно эти способы в отдельности.
Способ 1: использование математической формулы
Большинству пользователей известно, что в Экселе можно выполнить значительное количество математических действий просто поставив знак «=» в пустой ячейке, а далее записав выражение по правилам математики. Этот способ можно использовать и для нахождения суммы произведений. Программа, согласно математическим правилам, сразу подсчитывает произведения, а уже потом складывает их в общую сумму.
- Устанавливаем знак «равно» (=) в ячейке, в которой будет выводиться результат производимых вычислений. Записываем туда выражение суммы произведений по следующему шаблону:
=a1*b1*…+a2*b2*…+a3*b3*…+…
Например, таким способом можно рассчитать выражение:
=54*45+15*265+47*12+69*78
- Чтобы произвести расчет и вывести его результат на экран, жмем на кнопку Enter на клавиатуре.

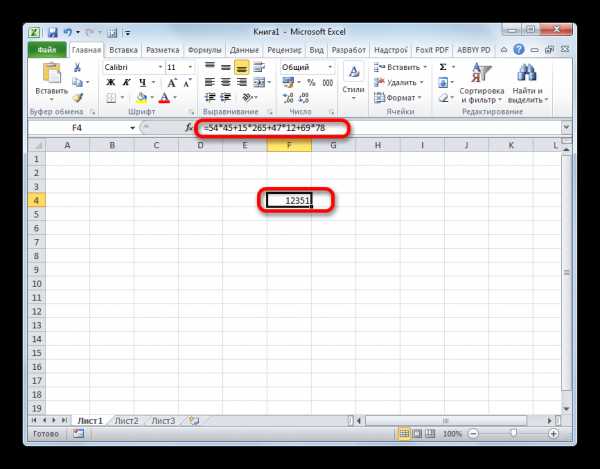
Способ 2: работа со ссылками
Вместо конкретных чисел в этой формуле можно указывать ссылки на ячейки, в которых они расположены. Ссылки можно вписать вручную, но удобнее это делать, выделив после знака «=», «+» или «*» соответствующую ячейку, в которой содержится число.
- Итак, сразу записываем выражение, где вместо чисел указаны ссылки на ячейки.
- Затем, чтобы произвести подсчет, кликаем по кнопке Enter. Результат вычисления будет выведен на экран.


Конечно, данный вид вычисления довольно простой и интуитивно понятный, но в случае, если в таблице очень много значений, которые нужно перемножить, а потом сложить, этот способ может занять очень много времени.
Урок: Работа с формулами в Excel
Способ 3: использование функции СУММПРОИЗВ
Для того, чтобы подсчитать сумму произведения, некоторые пользователи предпочитают специально предназначенную для этого действия функцию – СУММПРОИЗВ.
Наименование данного оператора говорит о его предназначении само за себя. Преимущество этого способа перед предыдущим состоит в том, что с его помощью можно обрабатывать сразу целые массивы, а не выполнять действия с каждым числом или ячейкой в отдельности.
Синтаксис данной функции имеет такой вид:
=СУММПРОИЗВ(массив1;массив2;…)
Аргументами этого оператора являются диапазоны данных. При этом они сгруппированы по группам множителей. То есть, если отталкиваться от шаблона, о котором мы говорили выше (a1*b1*…+a2*b2*…+a3*b3*…+…), то в первом массиве располагаются множители группы a, во втором – группы b, в третьем – группы c и т.д. Данные диапазоны обязательно должны быть однотипными и равными по длине. Располагаться они могут, как вертикально, так и горизонтально. Всего данный оператор может работать с количеством аргументов от 2 до 255.
Формулу СУММПРОИЗВ можно сразу записывать в ячейку для вывода результата, но многим пользователям легче и удобнее производить вычисления через Мастер функций.
- Выделяем ячейку на листе, в которой будет выводиться итоговый результат. Жмем на кнопку «Вставить функцию». Она оформлена в виде пиктограммы и располагается слева от поля строки формул.
- После того, как пользователь произвел данные действия, запускается Мастер функций. В нем открывается список всех, за малым исключением, операторов, с которыми можно работать в Экселе. Чтобы найти нужную нам функцию, переходим в категорию «Математические» или «Полный алфавитный перечень». После того, как нашли наименование «СУММПРОИЗВ», выделяем его и жмем на кнопку «OK».
- Запускается окно аргументов функции СУММПРОИЗВ. По количеству аргументов оно может иметь от 2 до 255 полей. Адреса диапазонов можно вбивать вручную. Но это займет значительное количество времени. Можно сделать несколько по-другому. Устанавливаем курсор в первое поле и выделяем с зажатой левой кнопкой мыши массив первого аргумента на листе. Таким же образом поступаем со вторым и со всеми последующими диапазонами, координаты которых сразу же отображаются в соответствующем поле. После того, как все данные введены, жмем на кнопку «OK» в нижней части окна.
- После этих действий программа самостоятельно производит все требуемые вычисления и выводит итоговый результат в ту ячейку, которая была выделена в первом пункте данной инструкции.
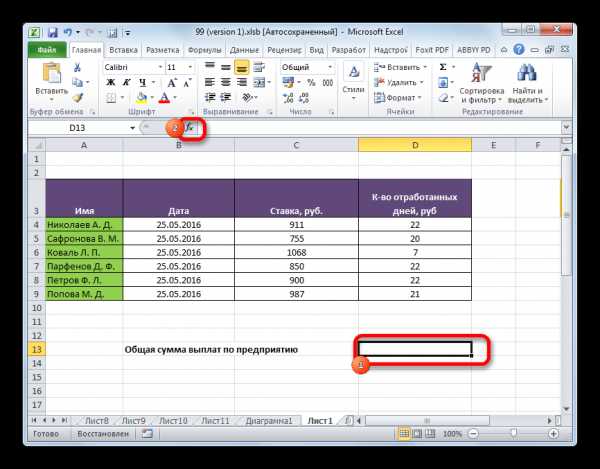


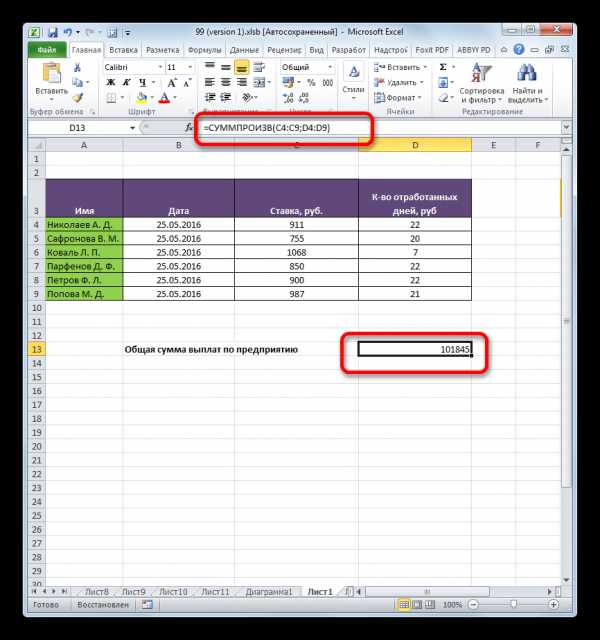
Урок: Мастер функций в Excel
Способ 4: применение функции по условию
Функция СУММПРОИЗВ хороша и тем, что её можно применять по условию. Разберем, как это делается на конкретном примере.
У нас есть таблица окладов и отработанных дней работников предприятия за три месяца помесячно. Нам нужно узнать, какую сумму на протяжении этого периода заработал сотрудник Парфенов Д.Ф.
- Тем же способом, что и в предыдущий раз, вызываем окно аргументов функции СУММПРОИЗВ. В первых двух полях указываем в качестве массивов соответственно диапазоны, где указана ставка сотрудников и количество отработанных ими дней. То есть, делаем все, как и в предыдущем случае. А вот в третьем поле задаем координаты массива, в котором содержатся имена сотрудников. Сразу же после адреса добавляем запись:
="Парфенов Д.Ф."
После того, как все данные внесены, жмем кнопку «OK».
- Приложение производит вычисление. В расчет берутся только строчки, в которых присутствует имя «Парфенов Д.Ф», то есть то, что нам и нужно. Результат вычислений отображается в предварительно выделенной ячейке. Но результат равен нулю. Это связано с тем, что формула в том виде, в котором она существует сейчас, работает некорректно. Нам нужно её немного преобразовать.
- Для того чтобы преобразовать формулу, выделяем ячейку с итоговым значением. Выполняем действия в строке формул. Аргумент с условием берем в скобки, а между ним и другими аргументами точку с запятой меняем на знак умножения (*). Жмем на кнопку Enter. Программа производит подсчет и на этот раз выдает уже корректное значение. Мы получили общую сумму заработной платы за три месяца, которая причитается сотруднику предприятия Парфенову Д. Ф.


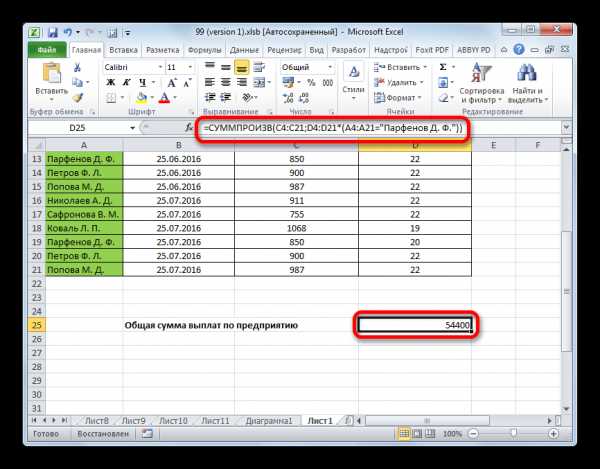
Таким же образом можно применять условия не только к тексту, но и к числам с датами, добавляя знаки условия «<», «>», «=», «< >».
Как видим, существует два основных способа вычисления суммы произведений. Если данных не слишком много, то легче воспользоваться простой математической формулой. Когда же в вычислении участвует большое количество чисел, пользователь сбережет значительное количество своего времени и сил, если воспользуется возможностями специализированной функции СУММПРОИЗВ. Кроме того, с помощью этого же оператора можно производить вычисление по условию, что обычная формула не умеет делать.
Помогла ли вам эта статья?
Да Нетlumpics.ru
Функция ПРОИЗВЕД - Служба поддержки Office
В этой статье описаны синтаксис формулы и использование функции ПРОИЗВЕД в Microsoft Excel.
Описание
Функция ПРОИЗВЕД перемножает все числа, переданные как аргументы, и возвращает произведение. Например, если в ячейках A1 и A2 содержатся числа, формула =ПРОИЗВЕД(A1;A2) возвращает произведение этих чисел. Эту операцию также можно выполнить с помощью математического оператора умножения (*). Пример: =A1 * A2.
Функция ПРОИЗВЕД применяется в случаях, когда требуется перемножить много ячеек. Например, формула =ПРОИЗВЕД(A1:A3; C1:C3) эквивалентна произведению =A1 * A2 * A3 * C1 * C2 * C3.
Синтаксис
ПРОИЗВЕД(число1;[число2];…)
Аргументы функции ПРОИЗВЕД описаны ниже.
-
Число1 Обязательный. Первый множитель или диапазон множителей.
-
Число2; ... Необязательные аргументы. Дополнительные множители или диапазоны множителей. Аргументов может быть не более 255.
Примечание: Если аргумент является массивом или ссылкой, то перемножаются только числа из этого массива или ссылки. Пустые ячейки, логические значения и текст в них игнорируются.
Пример
Скопируйте образец данных из следующей таблицы и вставьте их в ячейку A1 нового листа Excel. Чтобы отобразить результаты формул, выделите их и нажмите клавишу F2, а затем — клавишу ВВОД. При необходимости измените ширину столбцов, чтобы видеть все данные.
|
Данные |
||
|
5 |
||
|
15 |
||
|
30 |
||
|
Формула |
Описание |
Результат |
|
=ПРОИЗВЕД(A2:A4) |
Перемножает числа из ячеек A2–A4. |
2250 |
|
=ПРОИЗВЕД(A2:A4; 2) |
Перемножает числа из ячеек A2–A4, а затем умножает полученный результат на 2. |
4500 |
|
=A2*A3*A4 |
Перемножает числа из ячеек A2–A4 с помощью математических операторов, а не функции ПРОИЗВЕД. |
2250 |
support.office.com
Как вычислить сумму произведений в Excel с помощью встроенной функции?
Времена, когда бухгалтеры рассчитывали заработную плату при помощи ручных счет или калькулятора с минимальным набором функций и огромными кнопками, канули в небытие. На сегодняшний день все экономические и бухгалтерские расчеты производятся с использованием программных средств, есть множество специализированного программного обеспечения, которое позволяет выполнять работу в автоматическом режиме. Но иногда возникает необходимость выполнить какие-либо вычисления, не предусмотренные программным обеспечением, используемым работодателем. Тогда на помощь приходят всем знакомые средства Microsoft Office.
Microsoft Excel – это один из основных инструментов для работы с цифрами и массивами чисел, для сортировки и выборки записей, анализа данных, составления планов и диаграмм. В указанном пакете имеется ряд встроенных функций, которые позволяют выполнять вычисления в автоматическом режиме. Функции позволяют значительно упростить формулы, которые используются в электронной таблице Excel, для того чтобы документ не был перегружен длинными формулами и вычислениями. Ознакомиться с полным перечнем встроенных функций в Excel можно, используя справку Microsoft Office.

Одна из множества полезных функций, которые помогают работать с многомерными массивами данных и матричным вычислениям в Excel, – сумма произведений.
Как в Excel можно воспользоваться встроенными функциями?
Встроенные функции в Excel расширяют основные возможности системы, и для того, чтобы просмотреть весь перечень указанных возможностей, можно просто воспользоваться значком fx, расположенным перед строкой формул (белая строка, в которой набираются символы при заполнении ячеек в Excel).

После нажатия значка fx появится окно «Мастера функций». Следуя его подсказкам, можно выбрать подходящую функцию и получить краткую информацию по работе с ней. При этом можно использовать несколько вариантов поиска функции:
- Применить фильтр и установить категорию функции для облегчения поиска необходимой формулы, которая позволит сделать необходимые вычисления. Сумма произведений в Excel входит в категорию «Математические».
- Использовать поиск по названию (этот вариант подойдет только в том случае, если известно название необходимой функции в Excel). В окне «Поиск функции» необходимо набрать название и нажать кнопку «Поиск», система сама найдет названия встроенных функций, соответствующие введенному запросу. Для того, чтобы вычислить сумму произведений чисел из заданных массивов, в окне поиска следует набрать название функции – «СУММПРОИЗВ».
Для того, чтобы воспользоваться встроенной функцией, необходимо выбрать ее курсором и нажать кнопку ОК в окне «Мастера функций». После выполнения указанных действий появится окно «Аргументы функции», в котором необходимо будет указать все требуемые параметры.
В случае, если название функции заведомо известно, и пользователю не нужны дополнительные подсказки по ее использованию, можно просто поставить в строке формул знак равно (=) и ввести название встроенной функции. При этом необходимо помнить, что помимо названия потребуется ввести еще и аргументы заданной функции Excel.
Аргументы функции для вычисления суммы произведений
Функция для вычисления суммы произведений чисел из заданных массивов определяет итог выполнения определенных действий со значениями, которые используются в качестве аргументов функции. При этом в качестве аргументов могут выступать значения различных типов, а система подскажет пользователю необходимый. Формула суммы произведений в Excel перемножает соответствующие значения из указанных массивов (в качестве массивов используются определенные строки или столбцы) и возвращает сумму произведений значений, приведенных в массивах.
Синтаксис функции и разделительные знаки
Для того, чтобы встроенные функции работали корректно, следует четко соблюдать установленный для них синтаксис (то есть использовать стандартные знаки разделения между аргументами функции).
Функция для вычисления суммы произведений имеет следующий синтаксис – «СУММПРОИЗВ(массив1,массив2,массив3,...)».
То есть для корректных вычислений следует применять скобки и запятые, а для указания начальных и конечных ячеек с массивами в качестве разделителя использовать двоеточие (:). При этом в качестве аргументов могут выступать значения, которые предоставляют информацию для события, действия, метода, свойства, функции или процедуры. Массив 1 является обязательным аргументом для вышеуказанной функции, а последующие массивы задаются, исходя из необходимости. Количество необязательных массивов (компоненты которых будут перемножаться для дальнейшего суммирования) может составлять от 2 до 255.
Пример применения функции для вычисления суммы произведений
Для наглядности использования функции СУММПРОИЗВ следует рассмотреть следующий пример:
- Заполним ячейки в таблице Excel как показано на рисунке, приведенном ниже.
- В строке формул запишем «СУММПРОИЗВ(A2:B5;C2:D5)». Для того, чтобы начать вводить в ячейку какую-либо функцию, следует поставить в ней знак равно, а затем записать корректное название встроенной функции и все необходимые аргументы.
- Нажмем клавишу ввода (Enter).

При этом в ячейке, для которой набиралась формула, Excel выведет результат вычислений. В указанном случае это будет число 9290. Система при этом выполнила следующие арифметические операции:
1×100+3×500+5×230+6×250+2×250+4×130+9×400+2×210=9290.
Ошибки при использовании функции
Самыми распространенными ошибками при использовании встроенных в Excel функций являются:
- Использование некорректного синтаксиса (лишний пробел между знаками или запятая, поставленная вместо двоеточия, способны привести к ошибкам работе функции).
- Аргументы, которые используются в качестве массивов в указанной функции, должны иметь одинаковую размерность. Если не следовать данному совету, то функция будет работать некорректно и возвратит в ячейку значение ошибки (#ЗНАЧ!).
- Если в качестве значений в массивах использовать нечисловые элементы, то они воспринимаются функцией СУММПРОИЗВ как нулевые и могут привести к некорректному конечному результату вычислений.

Не бойтесь использовать возможности Microsoft Excel по максимуму, и тогда он станет вашим надежным помощником в рутинной работе! Многим пользователям кажется, что вычисление суммы произведений в Excel им никогда не понадобится, но когда они начинают использовать возможности программы в своей работе, то этот функционал оказывается довольно полезным.
fb.ru
Как в Excel умножить столбец на столбец и столбец на число
Те люди, которые часто работают за компьютером, рано или поздно столкнутся с такой программой, как Excel. Но разговор в статье пойдет не обо всех плюсах и минусах программы, а об отдельном ее компоненте "Формула". Конечно, в школах и вузах на уроках информатики ученики и студенты проходят курс обучения по данной теме, но для тех, кто забыл, - наша статья.
Разговор пойдет о том, как в Excel умножить столбец на столбец. Будет изложена подробная инструкция, как это сделать, с пошаговым разбором каждого пункта, так что каждый, даже начинающий ученик, сможет разобраться в этом вопросе.

Умножаем столбец на столбец
Как в Excel умножить столбец на столбец, будем разбирать на примере. Давайте представим, что в книге Excel у вас создана таблица со стоимостью и количеством товара. Также у вас есть ячейка внизу с общей суммой. Как нетрудно догадаться, вам необходимо быстро перемножить первые два столбца и узнать их сумму.
Итак, вот пошаговая инструкция:
- Выделите нужную ячейку и нажмите на пиктограмму функции, которая располагается вверху главной панели инструментов.
- Перед вами появится окно, в котором нужно будет выбрать "Другие функции".
- Далее необходимо выбрать из группы функций математические.
- Выбираем "СУММПРОИЗВ".
После этого появится окно, в котором вас попросят выбрать диапазон с нужными данными, здесь можно пойти двумя путями. Первый подразумевает то, что вы с помощью курсора выберете первый столбец (стоимость) и его диапазон будет указан в "Массив 1", и второй (цена) - будет указан в "Массив 2". Как можно заметить, диапазон был указан в символах (С2:С6). Второй способ подразумевает то, что вы эти значения впишете вручную, разницы от этого никакой.
Теперь вы знаете один способ того, как в Excel умножить столбец на столбец, однако он не единственный, и о втором мы поговорим далее по тексту.
Второй способ умножения
Чтобы перемножить столбцы вторым способом, вам также нужно будет выбрать группу функций "математические", но теперь надо использовать "ПРОИЗВЕД". Теперь перед вами есть два поля: "Число 1" и "Число 2". Нажмите на "Число 1" и выберите первое значение из первого столбца, аналогично повторите действия и с "Число 2", только выбирайте первое значение второго столбца.

После нажатия "ОК" в ячейке с формулой появится произведение выбранных значений, остается лишь произвести автозаполнение ячеек, для этого наведите курсор на нижний правый край ячейки и перетяните его вниз на необходимое количество пунктов.
Теперь вы узнали и второй способ того, как в Excel умножить столбец на столбец. Сейчас же поговорим о том, как умножить число на столбец.
Умножаем столбец на число
Итак, как умножить столбец в Excel на число? На самом деле это еще проще. Для этого:
- Выделите ячейку, где будет располагаться результат.
- Впишите в нее знак "равно".
- Курсором выделите первое значение из столбца, а следом выделите число, на которое будет умножаться это значение.
- После этого наведите курсор на это число и нажмите клавишу F4.
- Теперь осталось лишь навести курсор на нижний правый угол ячейки с ответом и перетянуть его на необходимое количество пунктов.
fb.ru
Ответы@Mail.Ru: Произведение столбцов в Excel
В колонке "вставить функцию" введи параметры какие нужно.
пишешь формулу в первой ячейке итога: зажимаешь контрол и жмешь мышкой на ячейку цены, ставишь знак умножить, опять нажимаешь контрол и нажимаешь на количество, полученную формулу растягиваешь на все ячейки итога
Есть функция СУММПРОИЗВ - с ней столбец не нужен, только одна ячейка. Если же нужна стоимость каждого товара отдельно - естественно, нужен столбец, C1 = A1*B1 - и перетянуть на все строки.
В первой строке третьего столбика поставь курсор на ячейку, затем поставь знак равно и добавь адрес ячейки "Количество" * адрес ячейки "Цена". Нажми клавишу ENTER. (=D2*E2). Поставь курсор на ячейку с первым результатом умножения, выведи указатель мыши на правый нижний край ячейки, нажам левую клавишу (и удерживая ее) тяни низ по столбцу до нужной строки
touch.otvet.mail.ru
Объединение текста и чисел - Excel
Примечание: Мы стараемся как можно оперативнее обеспечивать вас актуальными справочными материалами на вашем языке. Эта страница переведена автоматически, поэтому ее текст может содержать неточности и грамматические ошибки. Для нас важно, чтобы эта статья была вам полезна. Просим вас уделить пару секунд и сообщить, помогла ли она вам, с помощью кнопок внизу страницы. Для удобства также приводим ссылку на оригинал (на английском языке) .
Предположим, что нужно создать предложение грамматически правильные из нескольких столбцов данных для подготовки массовой рассылки. Или, возможно, вам нужно форматирование чисел с текстом, не затрагивая формулы, которые могут использовать эти числа. В Excel существует несколько способов для объединения текста и чисел.
Используйте числовой формат для отображения текста до или после числа в ячейке
Если столбец, который вы хотите отсортировать содержит числа и текст — 15 # продукта, продукт #100 и 200 # продукта — не может сортировать должным образом. Можно отформатировать ячейки, содержащие 15, 100 и 200, чтобы они отображались на листе как 15 # продукт, продукт #100 и 200 # продукта.
Использование пользовательского числового формата для отображения номера с текстом, не изменяя порядок сортировки число. Таким образом изменение способа отображения номера без изменения значения.
Выполните следующие действия.
-
Выделите ячейки, формат которых требуется изменить.
-
На вкладке Главная в группе число щелкните стрелку.
-
В списке категории выберите категорию, например настраиваемыеи нажмите кнопку встроенный формат, который похож на то, которое вы хотите.
-
В поле Тип измените коды числовых форматов в формате, который вы хотите создать.
Для отображения текста и чисел в ячейке, заключите текст в двойные кавычки (» «), или чисел с помощью обратной косой черты (\) в начале.
Примечание: изменение встроенного формата не приводит к удалению формат.
|
Для отображения |
Используйте код |
Принцип действия |
|
12 как Продукт №12 |
"Продукт № " 0 |
Текст, заключенный в кавычки (включая пробел) отображается в ячейке перед числом. В этом коде "0" обозначает число, которое содержится в ячейке (например, 12). |
|
12:00 как 12:00 центральноевропейское время |
ч:мм "центральноевропейское время" |
Текущее время показано в формате даты/времени ч:мм AM/PM, а текст "московское время" отображается после времени. |
|
-12 как -12р. дефицит и 12 как 12р. избыток |
0.00р. "избыток";-0.00р. "дефицит" |
Это значение отображается в формате "Денежный". Кроме того, если в ячейке находится положительное значение (или 0), после него будет показан текст "(излишек)", а если ячейка содержит отрицательное значение, после него будет показан текст "(недостаток)". |
Объединение текста и чисел из разных ячеек в одной ячейке с помощью формулы
При объединении чисел и текста в ячейке, текст и больше не функция числа становятся как числовые значения. Это означает, что больше не может выполнять любые математических операций на них.
Для объединения чисел с помощью функции СЦЕПИТЬ или функции ОБЪЕДИНЕНИЯ, текст и TEXTJOIN и амперсанд (&) оператор.
Примечания:
-
В Excel 2016Excel Mobile и Excel Online с помощью функции ОБЪЕДИНЕНИЯ заменена функции СЦЕПИТЬ . Несмотря на то, что функция СЦЕПИТЬ по-прежнему доступен для обеспечения обратной совместимости, следует использовать ОБЪЕДИНЕНИЯ, так как функции СЦЕПИТЬ могут быть недоступны в будущих версиях Excel.
-
TEXTJOIN Объединение текста из нескольких диапазонах и/или строки, а также разделитель, указанный между каждой парой значений, который будет добавляться текст. Если разделитель пустую текстовую строку, эта функция будет эффективно объединять диапазоны. TEXTJOIN в Excel 2013 и более ранние версии не поддерживается.
Примеры
Примеры различных на рисунке ниже.
Внимательно посмотрите на использование функции текст во втором примере на рисунке. При присоединении к числа в строку текста с помощью оператор объединения, используйте функцию текст , чтобы управлять способом отображения чисел. В формуле используется базовое значение из ячейки, на который указывает ссылка (в данном примере.4) — не форматированное значение, отображаемое в ячейке (40%). Чтобы восстановить форматов чисел используйте функцию текст .

Дополнительные сведения
Вы всегда можете задать вопрос специалисту Excel Tech Community, попросить помощи в сообществе Answers community, а также предложить новую функцию или улучшение на веб-сайте Excel User Voice.
См. также
support.office.com
Как на EXCEL вычислить произведение двух матриц
9 июня 2013 Автор: БакытжанУмножение матриц — операция не из легких. Часто бывает так, что эту операцию по книжке, чисто теоретически, без помощи преподавателя, изучить почти невозможно. И вот на помощь приходит EXCEL.
Допустим, надо умножить две матрицы A и B, где
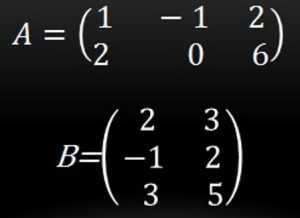
Перед тем, как начинать выполнение операции умножения матриц, нужно обязательно учесть два важных правила:
- 1. Две матрицы можно умножить, если число столбцов первой матрицы равно числу строк второй матрицы.
- 2. В результате получится матрица, у которой строк сколько у первой матрицы и столбцов сколько у второй матрицы.
У нас первое правило выполняется (у матрицы А - три столбца, а у матрицы В — три строки ). В результате получится матрица с двумя строчками и двумя столбцами. Запомним это.
Открываем документ EXCEL. Запишем элементы матриц, разделяя их для определенности и отметим ячейку с которой начнем записывать ответ. С этой ячейки мы должны смочь отложить две строки и два столбца (не забыли еще, зачем это нам?).

Теперь нажимаем Формулы, затем Математические и в ниспадающем окне находим МУМНОЖ

Появляется такое окно, в нем заносим адреса ячеек элементов первой матрицы в Массив1 (обведено красным), а в Массив2 — адреса ячеек элементов второй матрицы (обвел черным)

Если все сделали правильно, то автоматически появятся списком элементы матриц (обведено черным и красным) и покажется ответ (обвел синим)

Чтобы получить ответ в привычном матричном виде нужно нажать OK. Начиная с ячейки, которую мы изначально отметили, выделяем две строки и два столбца (помните?)

Теперь нажимаем клавишу F2, а затем три клавиши одновременно Ctrl+Shift+Enter (+ означает одновременное нажатие)

Все, матрицы перемножили. Окончательно это можно записать в виде
Теперь точно все. Отличных Вам результатов!
Рубрика: EXCEL в помощь, Статьи. Метки: EXCEL, ИКТ, матрицыНавигация по записям
Предыдущий пост: ← Автора!Следующий пост: Прогрессияларды қолдану →ourmath.ru