Быстрая диагностика неисправностей ноутбука. Проверить на ошибки ноутбук
Проверить ноутбук на ошибки
Поиск по компьютерным статьям
Достаточно часто проверить свой ноутбук на ошибки пользователь стремиться только после того, как в работе данного устройства появляются первые проблемы. Медленная загрузка устройства, появление систематических и регулярных ошибок общего и частного характера, неудовлетворительная работа ряда устройств и так далее – всё это является причиной работы ноутбука с ошибками. Стоит отметить, что если регулярно проверять ноутбук на ошибки, то вероятность выхода его из строя крайне мала, но большинство пользователей, почему то предпочитает ситуацию, когда справиться с проблемой может только либо переустановка операционной системы, либо обращение за помощью к компьютерным специалистам, что естественно приведёт к материальным затратам.

Для проверки ноутбука на ошибки существует целый комплекс программ, причём даже в обычной стандартно установленной операционной системе имеется специальное программное обеспечение, которое позволяет произвести тест и выявить ошибки в работе компьютера, если таковые имеются. Производить проверку системными утилитами лучше всего раз в неделю, специально выделив для этого несколько минут.
Чаще всего ошибки обнаруживаются на локальных дисках вашего ноутбука, причём они могут затрагивать как системные сектора, так и личные. При возникновении ошибки на системном секторе вашего локального диска существует большая вероятность того, что рано или поздно это может привести к возникновению проблем с работоспособностью вашего компьютерного устройства. Проверку локального диска на наличие ошибок можно осуществить стандартными средствами. Для выполнения текущей операции, необходимо перейти в «Мой Компьютер», кликнуть правой кнопкой мыши на выбранном вами локальном диске, из контекстного меню выбрать пункт «Свойства» и затем перейти на вкладку «Сервис». Из предложенного списка операций выбираем пункт «Выполнить проверку» и в новом появившемся окне поставить галочки в двух имеющихся пунктах.

После того, как проверка будет выполнена, вы можете быть уверены в том, что серьёзные проблемы вашему компьютеру в настоящее время не грозят, однако это вовсе не означает. Что при следующем запуске вашего ноутбука процесс загрузки в 100% случаев пройдёт без каких-либо затруднений. Ошибки на компьютере могут появляться даже при его запуске, и, к сожалению, полностью контролировать данную ситуацию невозможно, но тем не менее, профилактические мероприятия это всегда небольшая уверенность в том, что ваш компьютер будет работать без проблем.
Помимо всего прочего, проверить ноутбук на ошибки можно и прямо при его запуске. К сожалению, далеко не все пользователи своих персональных устройств знают о том, что если ноутбук запускается через раз, а то и ещё реже, то понять ошибки своего устройства можно обратив внимание на иллюминацию светодиодных индикаторов клавиш Caps Lock, Num Lock и Scroll Lock.
Однократное моргание индикаторов говорит о том, что у ноутбука серьёзные проблемы с его процессором. Конечно, компьютер может работать и с этой проблемой, но ведь лучше заранее избавиться от неё, чем потом думать о том, как «воскресить» своё устройство.
Двукратное моргание лампочек светодиодов говорит о том, что повреждён BIOS вашего ноутбука, и данную проблему можно исправить либо восстановлением BIOS, либо его обновлением, но, тем не менее, лучше заранее обратиться к специалистам компании «ХелпЮзер», которые выполнят это на профессиональном уровне.

Трёхкратное моргание лампочек говорит о том, что у ноутбука проблемы с оперативной памятью, а четырёхкратное – о том, что графический адаптер, или как более принято называть это устройство – видеокарта вашего персонального компьютера работает нестабильно.
Пятикратное загорание индикаторов клавиш Caps Lock, Num Lock и Scroll Lock извещает о проблемах общего характера, например о выходе, из строя нескольких устройств или о нестабильной работе системной платы вашего ноутбука.
Шестикратный сигнал соответствует о сбое в работе BIOS, и попробовать восстановить работоспособность устройства можно путём сброса настроек, однако если это не помогает, то лучше всего обратиться за помощью к компьютерным специалистам.
Компания «ХелпЮзер» осуществляет оказание услуг по ремонту, восстановлению работоспособности и настройке компьютеров и ноутбуков уже на протяжении более чем десяти лет, что подчёркивает нашу высокую квалификацию в данных вопросах. Сотрудники нашего компьютерного сервисного центра всегда готовы помочь вам, в том числе, если вам необходимо проверить ноутбук на ошибки разнопланового характера и устранить их в случае необходимости.
Возможно, Вас также заинтересуют статьи:
все статьи
help-user.ru
Как своими руками провести диагностику ноутбука, узнать причину поломки
Выход из строя ноутбука – неприятная ситуация, которая может повлечь за собой значительные денежные расходы. Не всегда хочется относить его в сервисный центр, особенно опасаясь попасть на удочку к недобросовестному мастеру. Самая простая диагностика неисправностей может быть проведена и самостоятельно. Несложные и базовые приёмы проверки устройства в домашних условиях может освоить каждый.
Причины поломки
Любой компьютер делится на аппаратную и программную часть. К первой относится непосредственно «железо» устройства: материнская плата, процессор, видеокарта, память и т.д. К программной – операционная система и софт.
По характеру неисправности достаточно просто определить, какая именно часть ноутбука дала сбой и выполнять уже более точную диагностику:
- сбой программного обеспечения. Возможные причины: «слёт» драйвера, наличие вирусов, неисправность ОС;
- сбой аппаратной части. Признаки: торможение, зависание, выключение устройства, проблемы с видео, периферией и др. Возможные причины: перегрев центрального процессора, отвал северного или южного моста, поломка жёсткого диска, последствия попадания жидкости на материнскую плату.
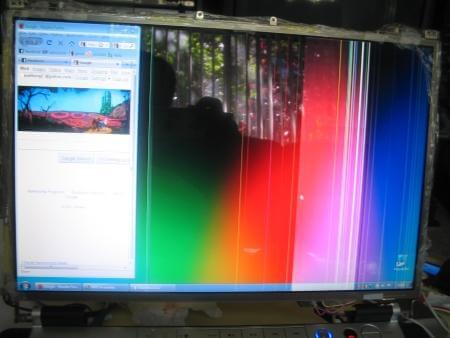
Что понадобится для диагностики
Чтобы провести самостоятельную диагностику компьютера наиболее точно и эффективно, понадобится следующее программное обеспечение:
- Viktoria
- AIDA 64
- MemTest
для тестирования жёсткого диска;
для просмотра датчиков;
для выявления неисправностей оперативной памяти.
Желательно вооружиться и некоторым «компьютерным железом», подходящим к своему ноутбуку:
- жёсткий диск формфактора 2,5 дюйма в рабочем состоянии;
- планка оперативной памяти DDR3;
- монитор для стационарного компьютера и VGA кабель;
- блок питания.
«Джентльменский набор» также может быть дополнен вольтметром, осциллографом и паяльной станцией. Не страшно, если такого дополнительного оборудования нет, поскольку оно может понадобиться не в каждой ситуации.
Неисправности программной части
Узнать, что поломка произошла именно в этой части ноутбука, легко. Главный признак – нормальное включение устройства, но со сбоями при загрузке операционной системы. Ниже представлены наиболее распространённые проблемы и возможные меры для их устранения.
| Проблема | Что предпринять |
| ОС не загружается | Восстановить систему или переустановить ОС |
| Появление синего экрана «смерти» | Причина поломки зависит от кода ошибки. В основном в таком случае нужно разрешить конфликт драйверов и программ с ОС |
| Ноутбук зависает или тормозит при работе определённой программы | Проверить совместимость программы с ОС и наличие дополнительных приложений, таких как Microsoft.NetFramework |
| Отсутствует звук | Проверить установленные драйвера |
| Длительная загрузка ОС и программ | Выполнить очистку реестра от мусора и оптимизацию ОС |
Определить неисправность аппаратной части
Главным сигналом поломки «компьютерного железа» будет выключение либо перезагрузка ноутбука ещё до запуска ОС. Могут происходить и другие сбои.
| Проблема | Что предпринять |
| Лэптоп загрузился, но зависает или перезагружается | Такое происходит при срабатывании защиты от перегрева. Просмотреть температурные датчики с помощью программы AIDA |
| Изображение на экране искажено | Причина заключается в сбое видеокарты или матрицы. Вероятнее всего понадобится замена запчасти |
| Отказ жёсткого диска в форматировании и записи данных при переустановке ОС | Выполнить диагностику жёсткого диска с помощью программы Victoria |
| Сбои при загрузке устройства | Выполнить проверку оперативной памяти с помощью MemTest |
| Значительное сокращение времени работы от аккумулятора | Выполнить калибровку аккумулятора. При отсутствии зарядки батареи может потребоваться её ремонт или замена разъёма питания. Причиной может также стать неисправность блока питания |
webdoctor.by
Быстрая диагностика неисправностей ноутбука

Краткое описание
Хотите нести ноутбук в сервисный центр? Не устанавливается Windows? Нужно срочно достать важную информацию с ноутбука, а он как на зло не загружается? Тогда этот материал для вас. Здесь описано как в домашних условиях примерно определить все ли в порядке с ноутбуком. Рассказано как проверить память, винчестер, звук, видеокарту, веб-камеры и прочие устройства.
Небольшое введение
В своей практике я неоднократно сталкивался со случаями, когда причиной казалось бы явных проблем с самим ноутбуком являлись ошибки в Windows, в драйверах и программах.
Возьмем, например, звуковую карту ноутбука. Иногда случается, что после установки Windows или еще какого-то знаменательного события она не работает. Причиной этого зачастую являются драйвер на звук. Также к подобным последствиям может привести выход аудиочипа из строя. В первом случае нужно просто переустановить или обновить драйвер и Windows, во втором нужно отнести ноутбук в сервисный центр и подождать день/неделю/месяц.
Думаю, и так понятно какой вариант предпочтительней. Аналогичная история и с Web-камерами, Bluetooth-адаптерами, модемами и прочими устройствами.
Проблемы с жестким диском и с оперативной памятью проявляются не так явно. Проблемы с оперативной памятью зачастую приводят к синим экранам смерти. Проблемы с винчестером проявляются при установке Windows, при операциях с файлами и при обычной работе с системой. Если вовремя не проверить винчестер на ошибки, то можно запросто потерять большую часть своих данных.
Если у вас при работе ноутбука или компьютера возникают синие экраны смерти (BSOD), то вам стоит ознакомится с данным руководством: Как избавиться от синего экрана или BSOD. Как решить проблему с щелчками и зависаниями звука при воспроизведении музыки или видео описано в данном руководстве: Решение проблем со звуком. Если ноутбук просто периодически подтормаживает, то посмотрите это руководство: Как избавиться от периодических подтормаживаний в играх и других приложениях.
В этой статье будут описаны такие моменты:
- Проверка оперативной памяти на ошибки;
- Проверка винчестера на ошибки;
- Базовая проверка работы звуковой карты и других устройств;
- Быстрое получение доступа к данным в случае если Windows не загружается.
Для диагностики нам понадобятся различные утилиты. Скачать их вы можете по этим ссылкам: скачать / скачать. Скачиваете архив, запускаете файл и распаковываете в удобную вам папку.
Важное замечание: если у вас ноутбук периодически сам отключается, зависает, подтормаживает иногда в играх, то вам стоит ознакомится с этим материалом: Охлаждение ноутбука.
1. Проверка оперативной памяти на ошибки
Как уже было сказано выше, проблемы с оперативной памятью ноутбука могут приводить к появлению синих экранов с последующей перезагрузкой (по-умолчанию). Для проверки памяти на ошибки отлично подходит утилита Memtest86+. Данная утилита присутствует в архиве по ссылкам выше (скачать / скачать).
Теперь нужно записать скачанный ISO-образ на диск. Для этого рекомендую использовать утилиту Ashampoo Burning Studio. Эту утилиту вы также можете найти в архиве по ссылкам выше.
Сначала устанавливаем и запускаем Ashampoo Burning Studio:
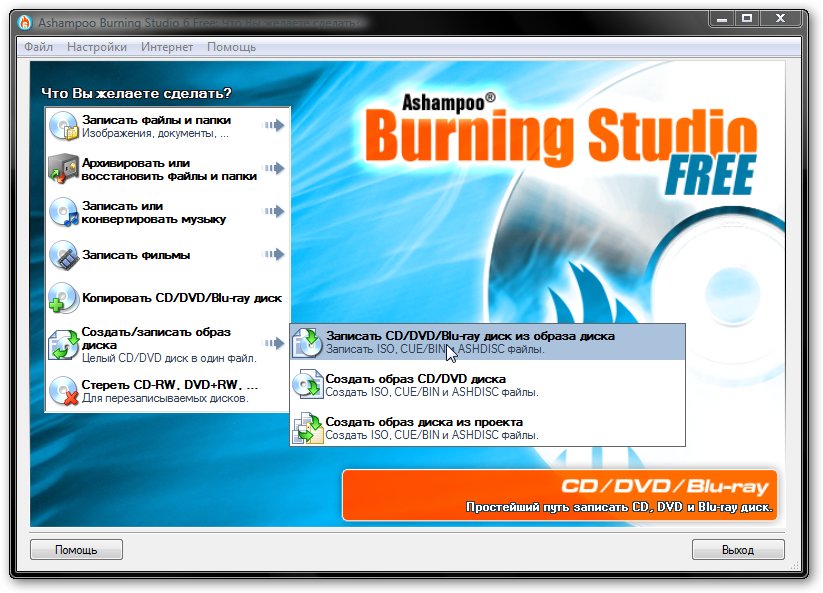
В меню Создать/записать образ диска выбираем пункт Записать CD/DVD/Blue-ray диск из образа диска.
Нажимаем на кнопку Обзор и указываем где размещен образ c Memtest86+, который вы скачали:
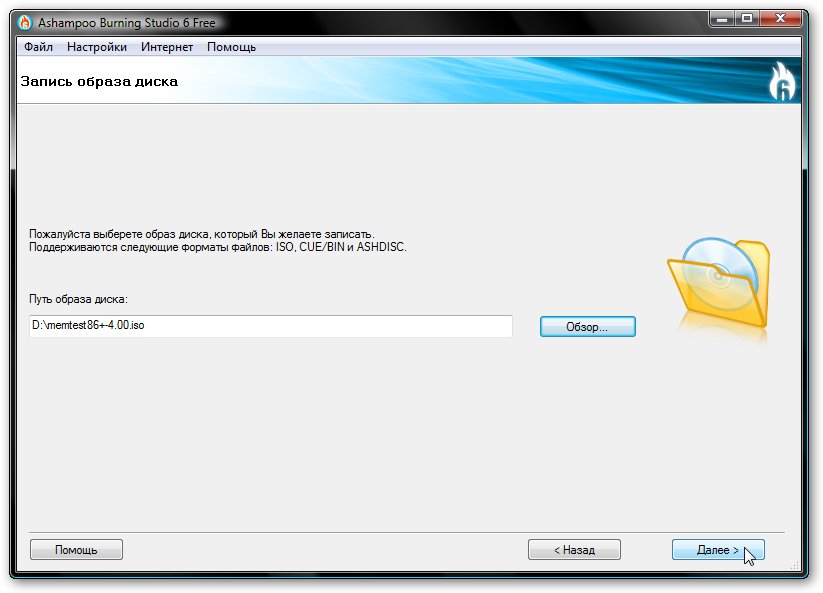
Нажимаем кнопку Далее
Вставляем чистый CD или DVD диск в привод и нажимаем кнопку Записать CD/DVD:
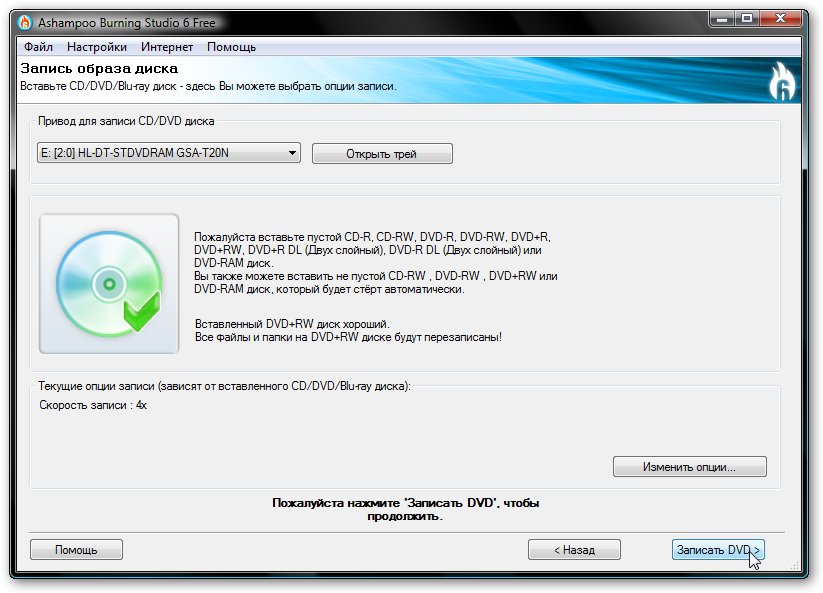
Вот диск и записался:
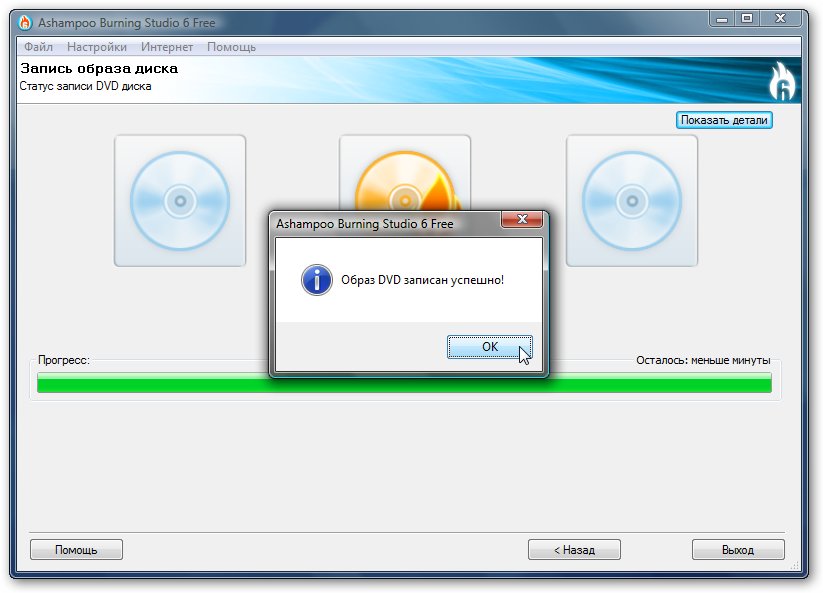
Ставим этот диск в привод ноутбука или компьютера, на котором будете проверять оперативную память.
На том ноутбуке или компьютере нужно установить в BIOS загрузку с CD/DVD диска. Как это сделать описано в этом материале: Обычная установка Windows XP.
Загружаемся с диска. Должно появится окно утилиты Memtest86+:
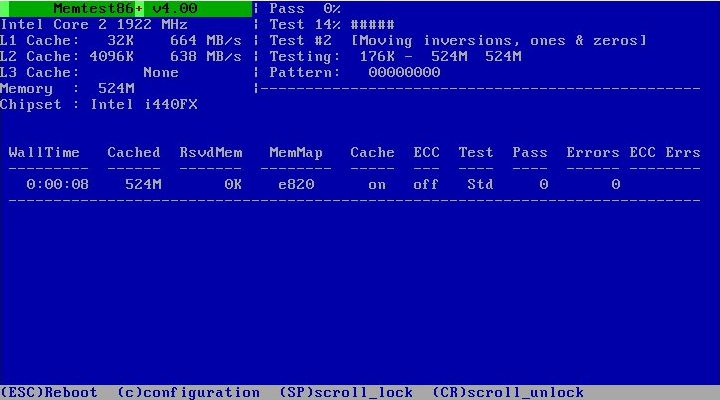
Тест памяти запускается автоматически. Ошибки отображаются в столбце Errors.
Этот тест стоит проводить примерно час. Если ошибок не будет, то с оперативной памятью все в порядке. Если же ошибки есть, то стоит однозначно поменять модули памяти. Достать их не составит труда, да и стоят они мало.
2. Проверка винчестера на ошибки
Винчестер в ноутбуке является одним из самых чувствительных к внешним воздействиям элементов. Винчестеры могут частично или полностью выйти из строя из-за сильных вибраций или ударов, а также из-за перегрева. Для большинства винчестеров критичной является температура 60-65 градусов. При таких температурах вполне реально лавинообразное увеличение числа испорченных (bad) секторов. Это ведет за собой потерю информации.
Для проверки жесткого диска на ошибки я рекомендую использовать утилиту Victoria. Ее вы можете также найти в архиве по ссылкам выше (скачать / скачать). Там она есть как в виде ISO-образа, так и в виде приложения для Windows.
Как и Memtest86+ ее сначала нужно записать на диск, а потом загрузится с того диска. Это описано выше.
После загрузка с диска с утилитой Victoria появится такое окно:
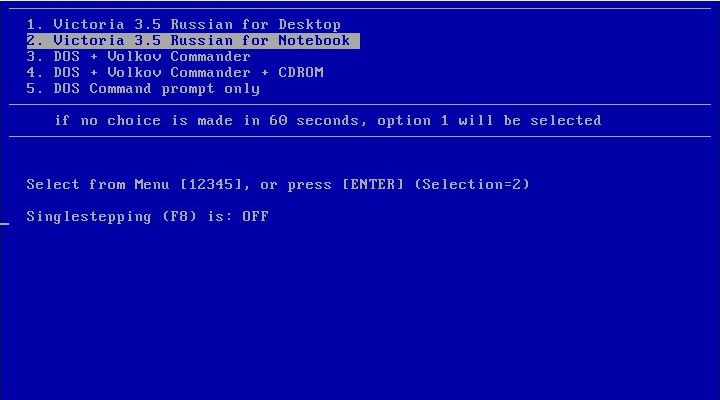
Выбираем второй пункт и нажимаем Enter:
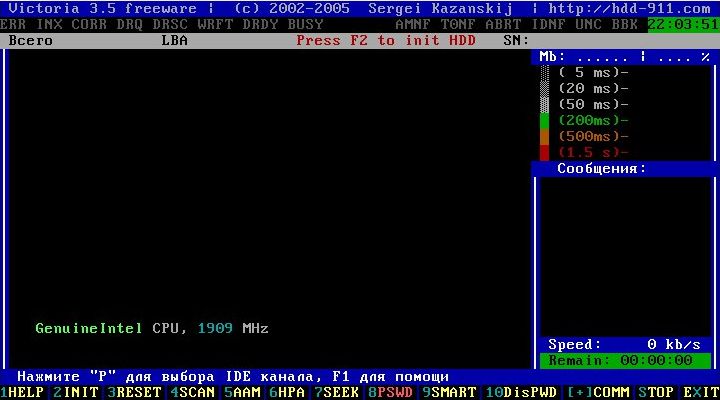
Для проверки жесткого диска на ошибки нажимаем F4 и выбираем в списке Линейное чтение:
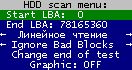
В окне справа отображается количество найденных дефектов:

Также эта утилита может исправлять сектора с ошибками. Эта операция называется ремеппингом. С помощью этой утилиты можно понизить уровень шума винчестера (вкладка AAM), увеличить его ёмкость (вкладка НРМ), настроить пароль (вкладка PWD и DisPWD) и другие операции. Подробней обо всех этих функциях вы можете узнать на сайте автора этой утилиты: Документация к программе Victoria. Лучше всего описать утилиту сможет лишь ее автор.
3. Доступ к информации и проверка работы устройств ноутбука
Как же определить является ли причиной неисправностей Windows с драйверами и программами или сам ноутбук? Все просто. Нужно попробовать запустить Linux на этом ноутбуке. Если и там будут проблемы, то с большой вероятностью эти проблемы являются аппаратными и следует обратится в сервисный центр. Если же в Linux все нормально, то причина скорей всего в Windows c драйверами и программами. Все просто.
Важное замечание: эта методика позволит лишь примерно оценить работоспособность того или иного компонента ноутбука. Точная диагностика возможна лишь в условиях сервисного центра.
Как же запустить Linux на ноутбуке? Можно, конечно, его установить на жесткий диск, но лучше все же запускать с CD или DVD диска. В этом случае система запускается прямо с диска без установки на винчестер.
Среди дистрибутивов Linux для этой задачи наилучшим образом подойдет Ubuntu (скачать).
По ссылкам выше размещены образы диска. Их нужно записать на CD/DVD диск как описано выше, а потом загрузится с того диска.
После загрузки диска с Ubuntu, выбираем язык:
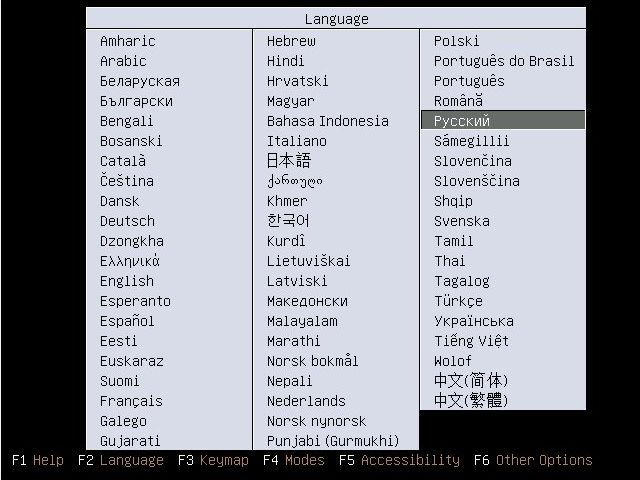
Потом выбираем пункт Запустить Ubuntu без установки на компьютер и нажимаем Enter:
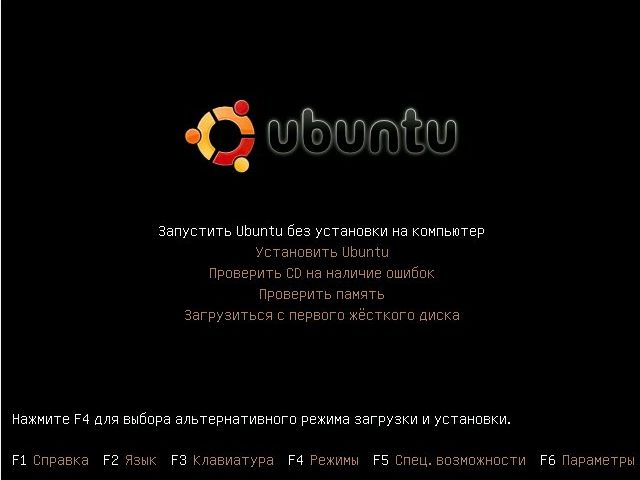
Немного ждем пока загрузится система...
Вот и все. Ubuntu загрузилась. Если на экране артефактов нет, то с вашей видеокартой скорей всего все хорошо.
Обычно проблемы с периферией (Web-камеры, Bluetooth) заключаются в том, что просто отошел шлейф, который соединяет их с материнской платой. В итоге устройства в системе нет. Чтобы проверить какие периферийные устройства в системе есть, нужно зайти через верхнее меню в Терминал:
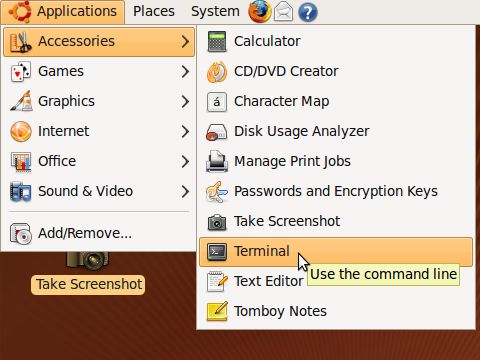
Для вывода списка всех USB-устройств (как внутренних, так и внешних), нужно ввести команду lsusb:
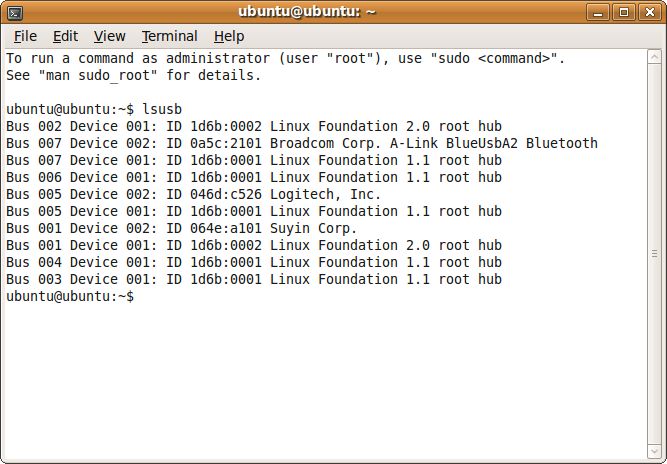
В этом списке отображаются не только названия самих устройств (самая правая колонка), но и VEN:DEV коды (предпоследняя колонка). Подробней о VEN/DEV кодах рассказано здесь: Поиск и установка драйверов на Windows.
В списке на картинке на втором месте отображен Bluetooth-адаптер от Broadcom, на пятом мышка от Logitech и на 7 месте Web-камера от Suyin. Из этого можно сделать предварительный вывод, что устройства в системе есть и работают нормально. Следовательно, если бы у меня были проблемы с Web-камерой, например, то стоит копать в первую очередь в сторону драйверов, а не плохого контакта с шлейфом.
Чтобы проверить работают ли другие устройства, нужно ввести команду lspci, которая выведет список всех устройств, которые подключены к внутренней PCI шине:
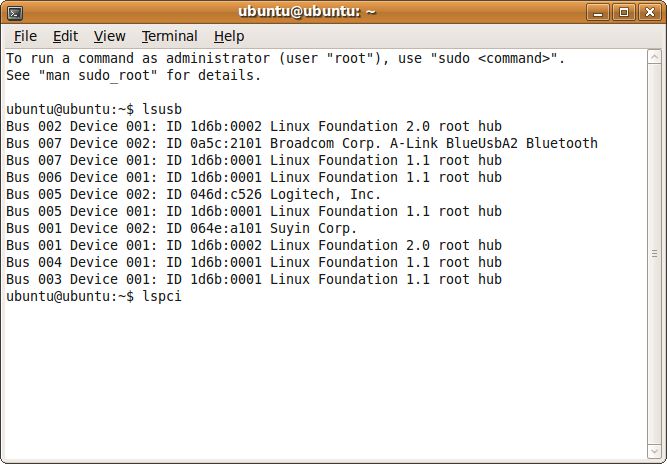
Нажимаем Enter:
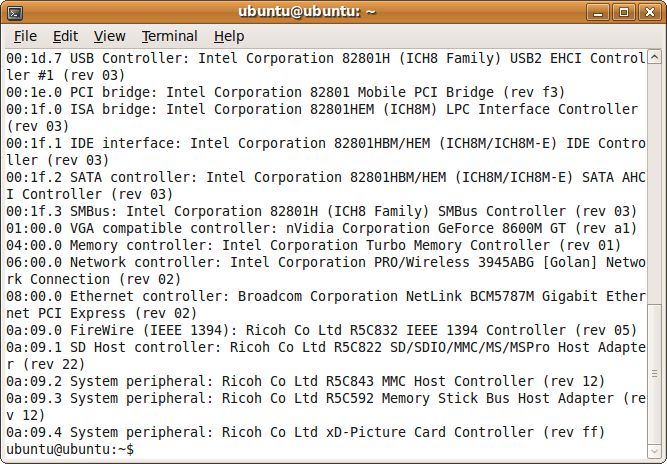
В этом списке можно найти картридер от Ricoh, видеокарту nVidia GeForce 8600, модуль Intel Turbo Memory, Wi-Fi адаптер от Intel, сетевую и звуковую карты. Это значит, что устройства в системе есть и они с большой долей вероятности работают хорошо.
Теперь проверим звук. Для этого открываем соответствующий пункт верхнего меню:
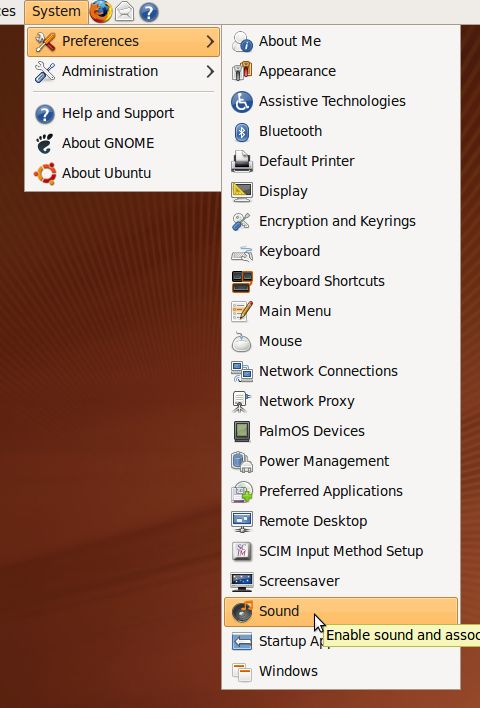
Должно появится такое окно:
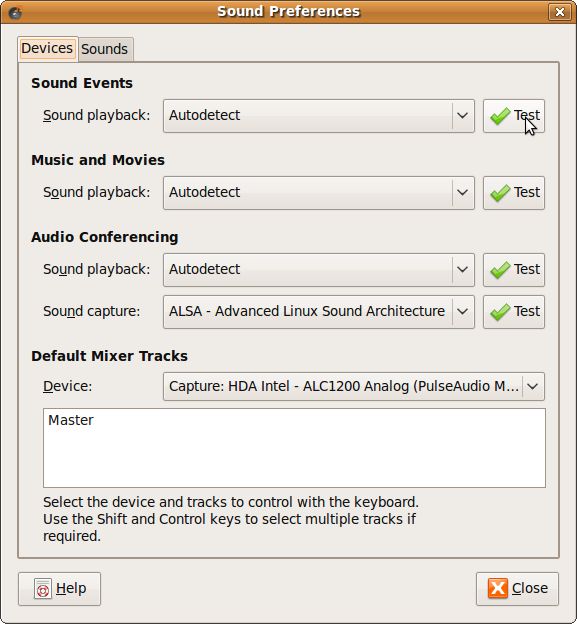
Для проверки звука нажимаем Test:
Важное замечание: поскольку в Ubuntu содержит драйвера на звук не для всех аудиочипов, то отсутствие звука еще не является следствием проблем с звуковой картой. Это стоит учитывать.
Важное замечание: если у вас возникают проблемы с воспроизведением звука или видео, наблюдаются непонятные щелчки, подтормаживания, заедания звука, то вам поможет данное руководство: Решение проблем со звуком.
Доступ к данным на ноутбуке
Также с помощью загрузочного диска с Ubuntu можно получить доступ к информации, которая содержится на ноутбуке. Это может сильно пригодится, когда нужно срочно скопировать важную информацию, а Windows не загружается.
Чтобы получить доступ к информации на жестком диске ноутбука, нужно открыть пункт меню Computer:
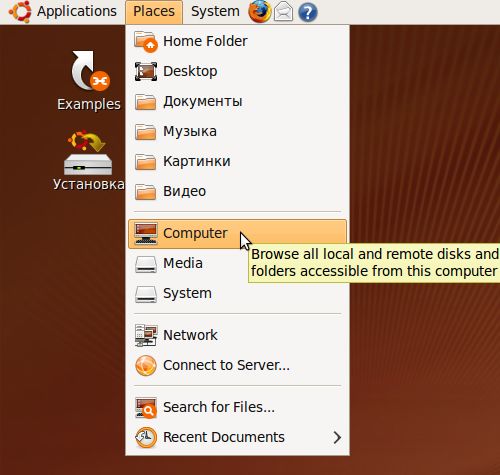
А вот и список всех разделов на винчестере ноутбука:
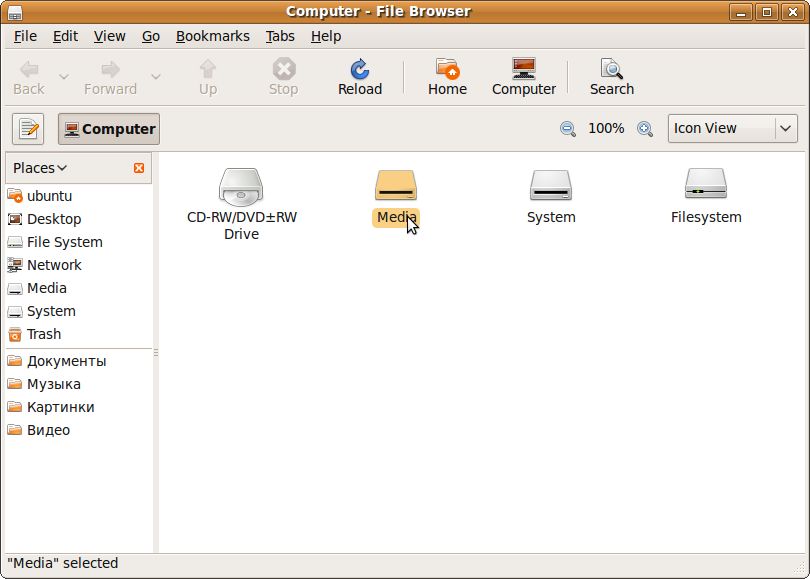
Работа с файлами по сути ничем не отличается от Проводника:
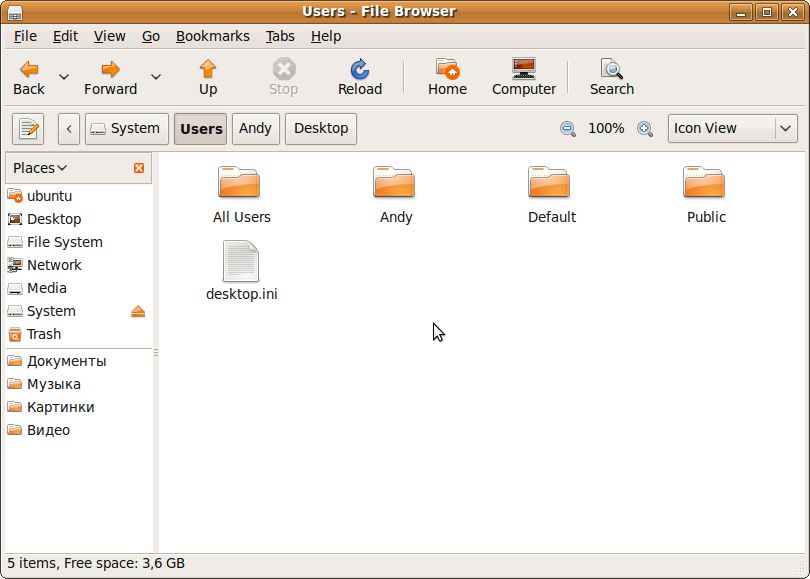
Здесь вы можете скопировать/перенести все что нужно на другой раздел, в другую папку или на флешку.
На этом все. Подробней о Ubuntu будет рассказано в следующих статьях на данном ресурсе.
Если у вас возникнут вопросы по данному материалу, то стоит сначала ознакомиться с ответами на частые вопросы, а потом спрашивать на форуме.
Все вопросы прошу излагать в этом разделе форума: Аппаратное обеспечение.
Все замечания и предложения по самой статье вы можете высказать через данную контактную форму: отправить e-mail автору. Прошу заметить, что если у вас что-то не получается, то спрашивать стоит только на форуме. Подобного рода электронные письма будут проигнорированы.
С уважением, автор материала - Тониевич Андрей. Публикация данного материала на других ресурсах разрешаются исключительно со ссылкой на источник и с указанием автора
notebookclub.org
Диагностика ноутбука - определяем неисправности вашего ноутбука
Приветствую всех читателей блога. В статье о ремонте компьютера я говорил о том, что в первую очередь необходимо определить неисправность ноутбука.
Правильно определенная неисправность, это верный путь к успешному ремонту ноутбука. В определении этой самой неисправности нам поможет — диагностика ноутбука.
Диагностика ноутбука — определяем причину выхода из строя ноутбука
Ноутбук, это хоть и мобильный, маленький компьютер, но это все таки компьютер и чтобы провести правильную диагностику нам потребуется воспользоваться приемами диагностики настольных компьютеров.
Любой компьютер делится на 2 главные части, это: аппаратная и программная часть.
Аппаратная это все что связанно непосредственно с железом компьютера — материнская плата, процессор, видеокарта, память и т.д.
Программная это: операционная система (чаще всего Windows) и программы установленные на неё (драйвера, приложения и т.д.)
В зависимости от характера проблемы можно легко определить в какой из этих частей происходит сбой и уже приниматься за более точную диагностику ноутбука. Начнем с программной части.к меню ↑
Программные неисправности ноутбука
Главный признак программной ошибки, это когда ноутбук нормально включается и доходит до загрузки операционной системы. После загрузки или во время неё начинаются глюки и ошибки.
Если у вас просто не загружается Windows, попробуйте выполнить восстановление системы или просто переустановить Windows.Одна из самых распространенных программных ошибок, это синий экран смерти. Такой экран может появится, во время загрузки операционной системы или просто во время работы за ноутбуком.
Причин появления таких ошибок огромное множество. Поэтому здесь надо смотреть на код ошибки, который указывает Windows.

Как бороться с самыми распространенными из них можете почитать в статье — синий экран смерти, коды ошибок BSoD. В основном ошибки появляются из-за конфликта драйверов и программ с системой. Так что в первую очередь обратите внимание на этот момент.
Если ноутбук загрузился, но во время работы какой-нибудь программы зависает, то в первую очередь проверьте совместимость вашей программы с операционной системой. Все ли доп. приложения установлены. Очень часто требуется установленная последняя версия Microsoft .Net Framework.
Посмотрите на системные требования программы, возможно вашему ноутбуку не хватает мощности и добавив оперативной памяти или заменив видеокарту можно будет без проблем работать с программой.
В случае если Windows загружается нормально но какое-то устройство не работает, например нет звука на компьютере то в первую очередь загляните в диспетчер задач, возможно у вас неправильно установлены драйвера и вместо звуковой карты отображается неизвестное устройство.Еще один тип часто возникающих проблем с ноутбуком, это длительная загрузка Windows и программ. Для устранения необходимо немного очистить реестр от мусора и оптимизировать Windows 7. Заканчиваем с программными ошибками, переходим к аппаратным. Если есть вопросы по программных ошибкам — задавайте в комментариях.к меню ↑
Если ноутбук не загружается — аппаратные неисправности ноутбука
Главный признак аппаратной неисправности ноутбука, это когда ноутбук не загружается и до запуска Windows дело не доходит. Ноутбук выключается или перезагружается. В таком случае стоит ознакомится с статьей — не включается ноутбук, определяем причину. Все основные причины и способы их устранения я уже описал в статье.
Если ноутбук все-же запустился но под нагрузкой оный начинает зависать или перегружаться, значит срабатывает защита от перегрева.
Проверить это можно при помощи программы AIDA, возможности которой я описывал в статье — диагностика компьютера. Смотрите на температурные показатели процессора и видеокарты, проводите тесты.
При появлении искажений изображения на мониторе, искать причину нужно в видеокарте или матрице ноутбука. Артефакты видеокарты это очень неприятная проблема, так как скорее всего придется выполнять замену видеокарты.
Видеокарта в порядке. Тогда проблема в матрице, значит придется выполнить замену матрицы ноутбука.
Жесткий диск отказывается форматироваться и записывать данные при переустановке Windows, в таком случае проводим тест жесткого диска при помощи программы Victoria.
Проблема с оперативной памятью проявит себя еще при запуске ноутбука. Попробуйте проверить оперативную память на ошибки, если тест пройдет успешно и без ошибок, тогда продолжаем поиски проблемы.
Если у вас проблемы с уровнем заряда аккумулятора, попробуйте выполнить калибровку батареи ноутбука.
Если батарея не заряжается ,то возможно потребуется ремонт аккумулятора или замена разъема питания ноутбука.
Также могут проявлять себя проблемы блока питания ноутбука. Ремонт которого мы рассмотрим в следующих статьях. Подпишитесь на обновления, чтобы не пропустить.к меню ↑
Как избежать поломок ноутбука
На самом деле очень просто. Ноутбук не требовательная к себе техника. Достаточно проводить чистку ноутбука от пыли и регулярно чистить реестр от мусора и ваш компьютер прослужит вам верой и правдой довольно длительное время.
На этом вроде все. Задавайте вопросы в комментариях, если что-то не понятно или есть проблемы с ноутбуком. Удачи вам 🙂
entercomputers.ru
Профилактика ПК: проверка, чистка и лечение
1. Проверка диска на наличие ошибок:
Так уж повелось, что при работе операционной системы бывают различного рода сбои и ошибки, некоторым образом они могут повлиять на работу ваших жестких дисков. В операционной системе Windows есть механизм автоматического исправления этих ошибок при сбоях системы.
Но я рекомендую время от времени делать такую проверку вручную с автоматическим исправлением системных ошибок, если они конечно есть.
Так же для выполнения тщательной проверки диска можно выбрать проверку и восстановление поврежденных секторов. Это сканирование попытается найти и исправить физические ошибки на самом жестком диске, но для этой операции потребуется гораздо больше времени. Можно ограничится обычной проверкой, если нету явных признаков в нарушении работы жесткого диска.
Чтобы проверить свои жесткие диски на наличие ошибок зайдите в Пуск->Компьютер

Выберете нужный диск для проверки и щелкните по нему правой кнопкой мышки затем зайдите в Свойства, где появится окошко с общими свойствами вашего диска. Щелкните на вкладку Сервис. Нажмите Выполнить проверку…, установите галочку напротив Автоматически исправлять системные ошибки и нажмите кнопку Запуск.
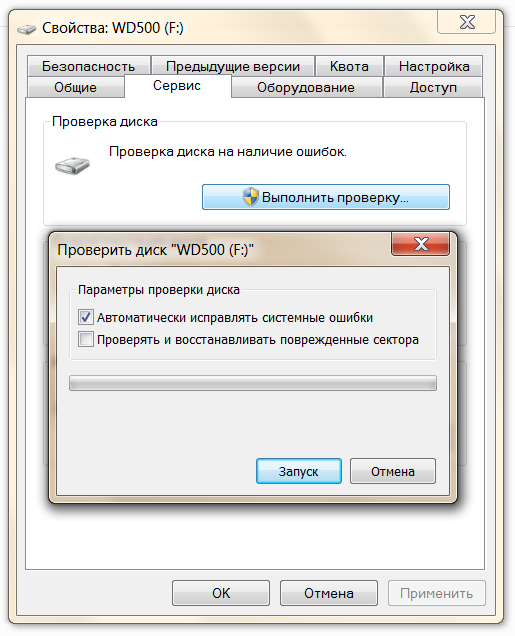
По завершении проверки будет выдано сообщение об окончании сканирования и исправлении или отсутствии ошибок на вашем жестком диске.
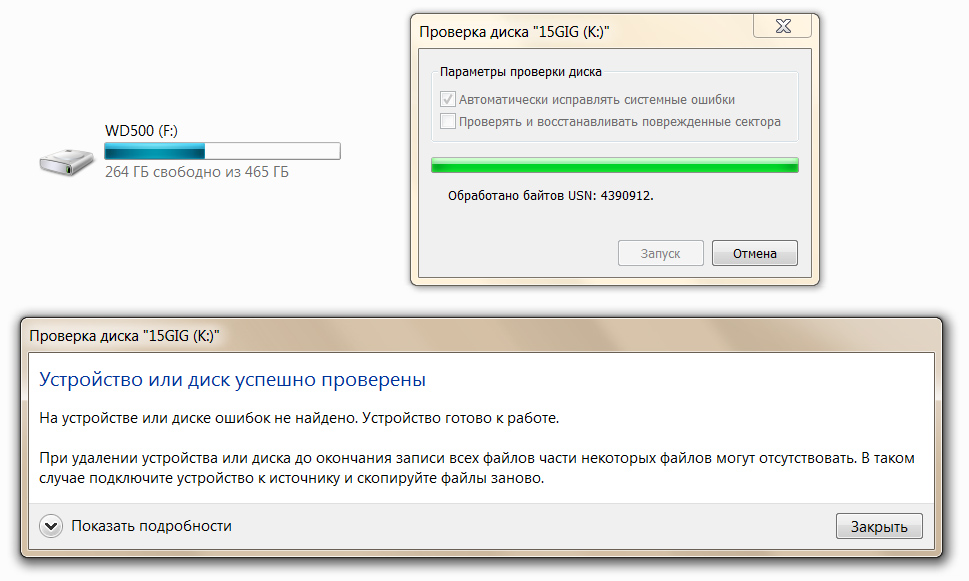
Для проверки системного диска, на который установлена операционная система, потребуется произвести перезагрузку компьютера, а проверка затем будет выполнена до загрузки и входа в Windows.
2. Удаление ненужных программ и чистка реестра Windows.
Удалять старые и ненужные программы, а так же чистить реестр Windows’а не только полезно из за освобождения дополнительного места на диске, но и так же потому что очищается система от всякого хлама что делает ее работу быстрее и стабильнее на какой-то процент.
Для удаления программ можно воспользоваться стандартными средствами.
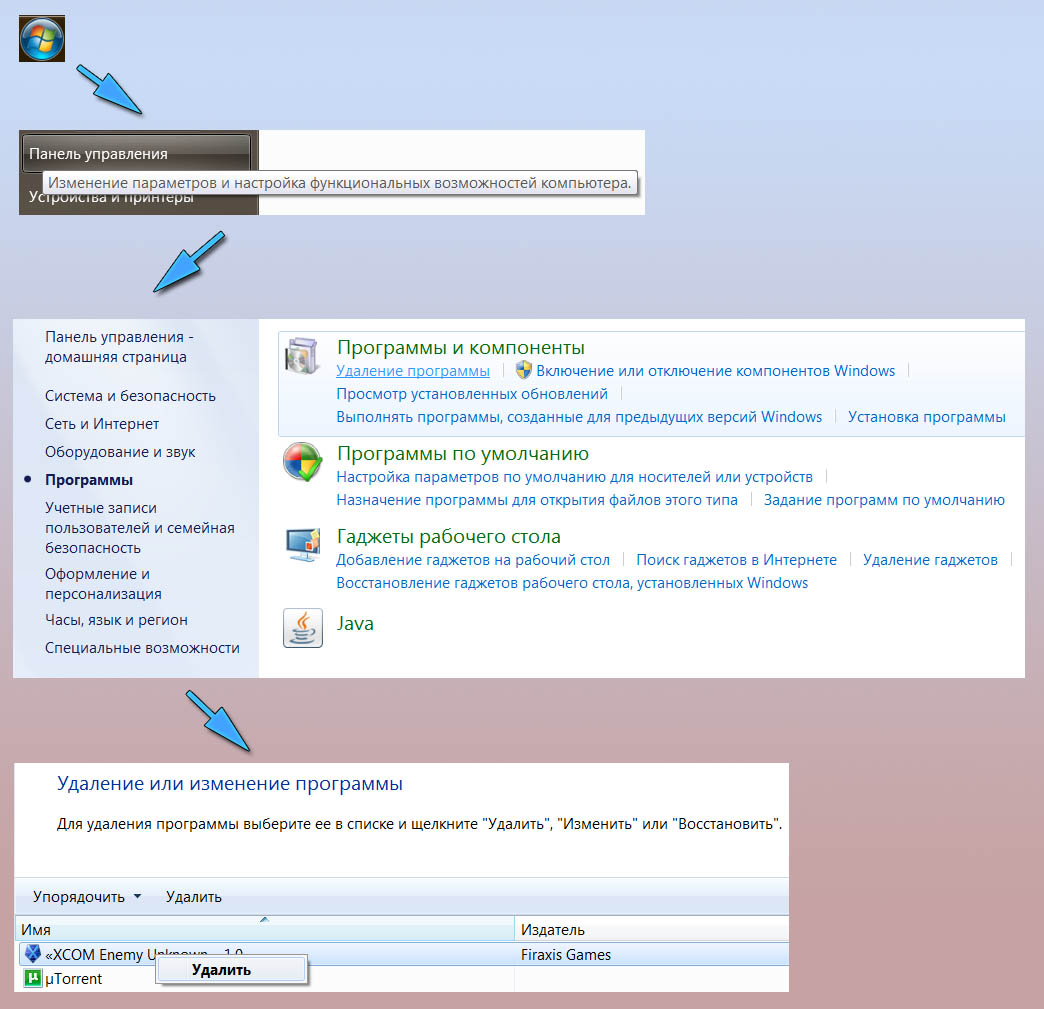
Зайдя в Пуск->Панель управления, а там в Программы->Удаление программ
Вы увидите список программ установленных на вашем компьютере, для того чтобы удалить какую либо программу нужно нажать на нее правой кнопкой мышки и нажать удалить.
Посоветовать какие программы удалять именно вам, я не могу, потому что это индивидуально для каждого компьютера. Постарайтесь вспомнить, может быть, это какие-то старые игры или программы, которые вам не нужны или вы ими уже не пользуетесь и другой мусор, который скопился у вас за время пользования компьютером. От всего этого можно смело избавляться.
Так же для очистки от разного мусора и ненужных приложений можно посоветовать коммерческое ПО Ashampoo UnInstaller – оно удаляет и следит за вновь установленными приложениями гораздо эффективней чем стандартные средства. Но эта программа платная.
Очистка системного реестра Windows – достаточно сложное занятие, если делать его вручную, но благодаря программам, которые находят старые и не нужные или лишние записи в реестре это дело можно автоматизировать. И одна из таких программ это RegCleaner. Но перед этим определимся, что такое реестр Windows’а – это база данных параметров и настроек где хранятся все настройки операционной системы. Так вот со временем при установки или при удалении программ в реестре накапливается ненужный мусор. Этот мусор так же необходимо удалять для нормальной работы системы.
И так находим и скачиваем программу для очистки реестра от мусора RegCleaner. Устанавливаем на свой компьютер. Запускаем иконку с рабочего стола.
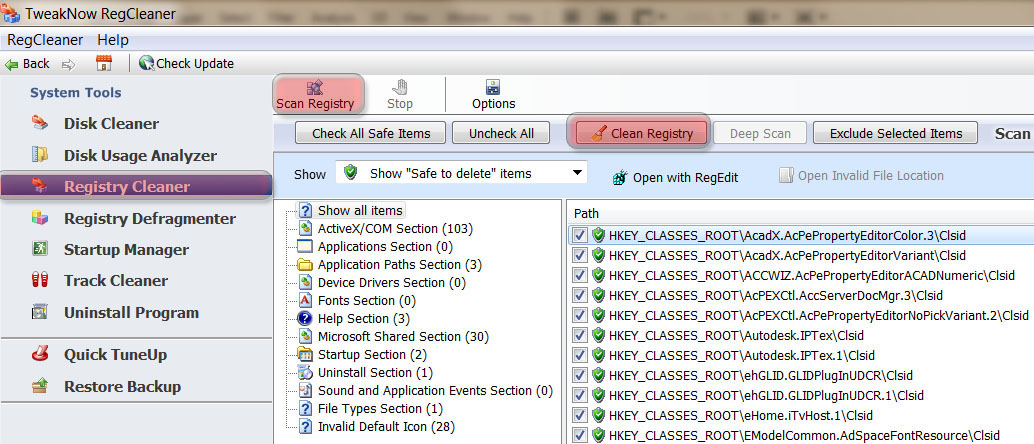
Щелкаете в левом меню на Registry Cleaner и справа нажимаете кнопочку Scan Registry. Все процесс пошел. Программа просканирует реестр вашего Windows и выдаст результаты. После чего вам останется лишь нажать на кнопку Clean Registry(очистить реестр). И ненужные записи из реестра будут удалены.
Маленькое предупреждение: С одной стороны эта программа находит и удаляет ненужные записи в реестре, что оптимизирует вашу операционную систему, но с другой стороны она может удалить какую либо нужную запись/настройку из за чего может возникнуть ошибка. Хотя в целом она работает нормально :).
Еще полезно убрать лишние приложения из автозагрузки, так как они грузят систему и не дают ей быстро загружаться. Для этого нужно зайти в Пуск-> и в графе Найти программы и файлы написать msconfig и нажать ввод. Высветится окно Конфигурация системы в нем щелкните на вкладку Автозагрузка. Вы увидите все те программы, которые загружаются в систему автоматически при старте. Чтобы не загружать какую либо программу достаточно снять галочку с нее и перезагрузиться.
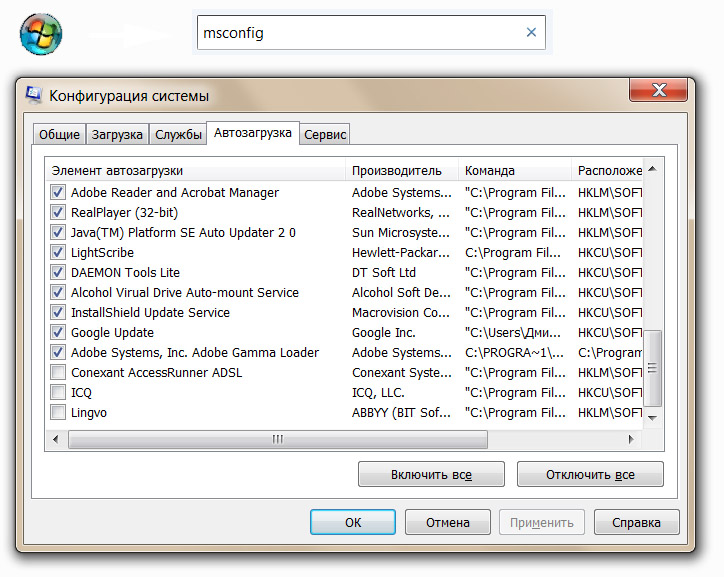
Какие именно программы убрать из списка рекомендовать сложно, потому что у каждого пользователя установлены свои программы. Но в целом это разного рода мессенджеры, приколы и другие ненужные приложения.
Полезно время от времени очищать корзину от мусора.
3. Сканирование компьютера на поиск вредоносных программ.
Да! Современные антивирусные системы по идее должны блокировать и удалять вирусы с вашего компьютера при малейшем подозрении того или иного файла либо сайта с вирусом. Но это не всегда так. Поэтому я рекомендую делать полную проверку всего вашего компьютера на вирусы. Перед этой процедурой полезно обновить ваш антивирус, чтобы проверка происходила со свежими антивирусными базами. Я для этих целей использую Avira Free Antivirus, но можно это делать и любым другим популярным приложением. Например, Касперским или NOD32. Главное это выполнить полную проверку вашего компьютера.
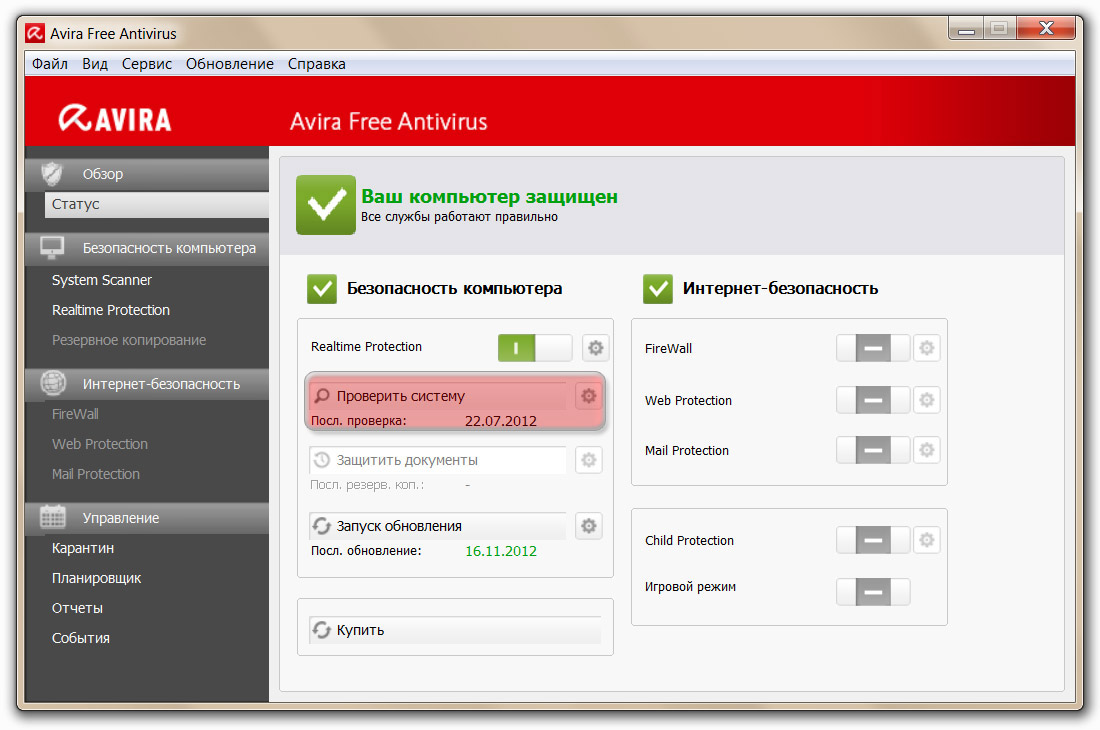
4. Дефрагментация жестких дисков.
Ну и напоследок после удаления программ, чистки реестра и других манипуляций, можно сделать дефрагментацию всех жестких дисков. Что такое дефрагментация? Как разъясняет нам Википедия – это процесс обновления и оптимизации логической структуры раздела диска с целью обеспечить хранение файлов в непрерывной последовательности кластеров. В общем, это упорядочивание или оптимизация всей вашей информации на диске, после которой ускоряется работа с файлами, и дает еще один небольшой плюс в быстродействие всей системы.
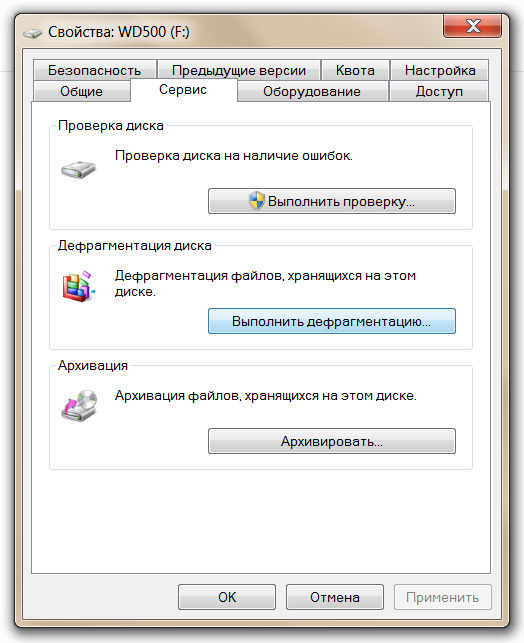 Для этого вам необходимо зайти в Пуск->Компьютер, выбрать один из дисков и нажать на него правой кнопкой мышки, затем в меню нажать Свойства. В появившемся окошке выбрать вкладку Сервис и нажать на кнопку Выполнить дефрагментацию…
Для этого вам необходимо зайти в Пуск->Компьютер, выбрать один из дисков и нажать на него правой кнопкой мышки, затем в меню нажать Свойства. В появившемся окошке выбрать вкладку Сервис и нажать на кнопку Выполнить дефрагментацию…
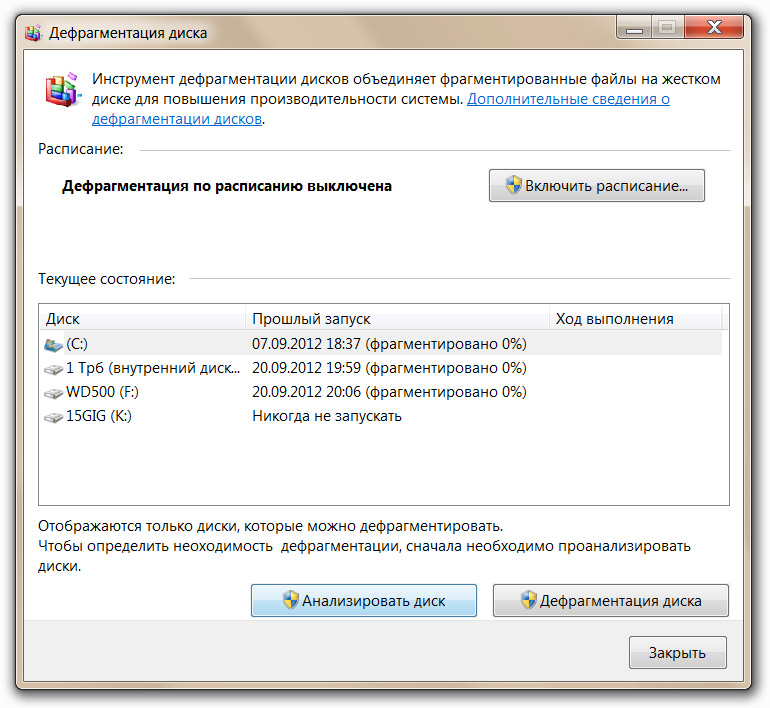
Появится окно Дефрагментация диска. Там еще раз отметив нужный диск нажимаете на кнопку Анализировать диск – это нужно для того чтобы понять а нужна ли дефрагментация этого диска или может он и так в порядке. После анализа диска нажимаете на кнопку Дефрагментация диска. Сразу предупрежу, что процесс дефрагментации диска долгий, но полезный.

Остается последний вопрос, как часто нужно делать такие профилактические работы на своем компьютере. Можно конечно сказать чем чаще, тем лучше. Но я думаю один раз в два три месяца это нормально. Ведь если не очищать компьютер от захламления, скапливается очень много различного мусора в системе что тормозит и сказывается на быстродействии вашего компьютера. А делая такие вот не сложные операции, можно заставить ваш компьютер работать чуть быстрее и стабильнее.
www.white-windows.ru
Как проверить компьютер на наличие ошибок?
Нередко бывают случаи, когда привычная скорость работы компьютера уменьшается, а иногда и вовсе прекращается на какое-то время. Это является первым сигналом о различных неполадках, в том числе и сбоях в работе жесткого диска. Тогда встает вопрос: как проверить компьютер на наличие ошибок и устранить их?
Проверяем компьютер на наличие ошибок. Умная операционная система
Если вы являетесь пользователем продукции компании MS – Windows, то разработчики предлагают воспользоваться одной очень полезной и умной функцией, которая способна сама искать возможные ошибки и устранять их. К достоинствам данной возможности можно также отнести тот факт, что проверке она подвергнет только собственные системные файлы, от которых и зависит быстродействие вашего компьютера. Кроме того, программа позволяет оптимизировать пространство на жестком диске, что также положительно влияет на работоспособность гаджета.
Что же необходимо сделать? Для начала откройте папку «Мой компьютер», вы увидите все свои диски (он может быть один, а может быть и 4-5). Выберите нужный и кликните на нем правой кнопкой мыши. После этого выберите пункт «Свойства» и вкладку «Сервис». Здесь вам будет предложено 3 варианта действий:
- выполнить проверку
- выполнить дефрагментацию
- выполнить архивацию
Вам необходимо выбрать первый пункт, после чего провести дефрагментацию диска. После выполнения всех процедур закройте окно. В случае выявления каких-либо ошибок устройство само предложит их устранить или игнорировать, в данном случае все будет зависеть от вашего выбора.
Существует и более сложный вариант проверки компьютера на наличие ошибок. В данном случае вам необходимо действовать от лица администратора и воспользоваться командной строкой, куда необходимо ввести команду – sfg/scannow. Следует отметить, что использование такой команды позволит провести более глобальную проверку на наличие ошибок, однако устранить их не получится.
Реестры и системы
Помимо ошибок на дисках можно также провести тестирование на целостность системы и реестра. Что это значит? Это значит, что вы можете самостоятельно проверить основные компоненты ОС и восстановить их в случае повреждения. Проверка реестра позволит протестировать системный реестр и выявить пустые ссылки. Данная операция осуществляется с помощью специальной программы, которую можно скачать в интернете. Приложение способно не только выявить большую часть ошибок, но и устранить их.
Для проверки компьютера можно использовать эффективные программы. Например, любой антивирус, Advanced System Care или IObit Security 360. Все перечисленные приложения имеют простой и понятный интерфейс, что значительно упрощает их использование. В каждом продукте предусмотрена возможность глубокого сканирования компьютера, что дает возможность провести наиболее эффективную проверку и устранить все выявленные неполадки.
kto-chto-gde.ru
Проверка компьютера на ошибки | Компьютер для чайников
Ваш компьютер работает без сбоев и операционная система не выдает оповещений об ошибках? Даже если и так, нет никакой гарантии, что лишние процессы и вредоносные файлы отсутствуют. Для большинства владельцев ноутбуков или стационарных компьютеров достаточно, чтобы все просто работало и система не «доставала» регулярными оповещениями об ошибках. Но некоторых такое не устраивает, и они начинают искать способы повышения общей производительности своего устройства. Проверка компьютера на ошибки может выполняться стандартными средствами операционной системы. Если же они не позволят избавиться от имеющихся проблем, придется прибегнуть к помощи стороннего софта.
Проверка компьютера на ошибки стандартными средствами
Начальную проверку компьютера на ошибки можно выполнить стандартными средствами. Начать рекомендуется с проверки качества работы жесткого диска. Для этого достаточно сделать следующее:
- Зайти в раздел «Мой компьютер».
- Кликнуть правой кнопкой мышки на значок проверяемого раздела жесткого диска.
- Перейти на вкладку «Свойства», а после – «Сервис».
- Попав в нужный раздел запустить «Проверку тома на ошибки».
В большинстве случаев этот простой метод позволяет справиться со всеми имеющимися неполадками. Но в отдельных ситуациях он все-таки бессилен и приходится использовать специальные программы. Так же можете использовать проверку через командную строку, что существенно повышает эффективность проверки, подробнее.
Полноценная проверка компьютера на ошибки обязательно включает в себя выполнение дефрагментации дисков. Делается она в следующем порядке. Вы заходите в меню Пуск, переходите на вкладку «Все программы», открываете раздел «Служебные», затем «Стандартные» и запускаете программу под названием «Дефрагментация диска». При помощи такой проверки можно избавиться от ошибок практически на любом этапе. Рекомендуется выполнять ее не реже чем раз в полгода. При интенсивном использовании компьютера запускайте дефрагментацию раз в 1-2 месяца. Подробнее о дефрагментации.
Получить информацию об ошибках вы можете в системном Журнале событий. Найти его очень просто. Откройте меню «Пуск», перейдите в Панель управления, далее откройте раздел «Администрирование» и нажмите «Просмотр событий». При наличии ошибок вы без проблем узнаете их по обозначению в виде красного кружка с белым крестиком. Нажмите 2 раза на событие и ознакомьтесь с представленной информацией. Решение подбирается отдельно для каждой проблемы.
Проверка компьютера на ошибки при помощи специальных программ
Если стандартные средства диагностики и устранения ошибок оказались бессильны, воспользуйтесь специальными программами. Их достаточно много, из наиболее эффективных и понятных для обычного пользователя можно выделить следующие продукты:
- IObit Security 360.
- Advanced System Care.
- Антивирус на выбор.
IObit Security 360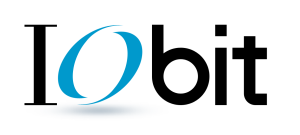
Первая утилита в списке позволяет выполнить тщательную проверку операционной системы на наличие ошибок. Скачайте и установите программу. После успешной установки запустите проверку на ошибки. Интерфейс приложения предельно понятен, проблем с поиском нужного раздела не возникнет. Программа выполнит анализ системы и представит информацию об имеющихся ошибках и потенциальных неисправностях, которые привели к их появлению (к примеру, устаревшие драйвера того или иного компонента, конфликт разных программ и пр.).
Advanced System Care
Для еще более глубокой проверки компьютера на наличие ошибок используйте программу под названием Advanced System Care. Она позволяет выявить большинство неисправностей операционной системы и успешно их исправить. Скачайте и установите предложенное приложение. После установки откройте его и перейдите в раздел «Диагностика системы». Откройте вкладку настроек программы, а затем перейдите в «Ошибки реестра». Там поставьте галочку рядом с пунктом «Включить глубокое сканирование». Перепроверьте настройки и нажмите кнопку «Сохранить».
Далее вам нужно вернуться в раздел «Диагностика системы», выбрать там все 4 пункта и запустить сканирование, нажав соответствующую кнопку. После того как процесс завершится, ознакомьтесь со списком неисправностей. Если вы хотите, чтобы программа попыталась самостоятельно исправить имеющиеся проблемы, нажмите кнопку «Ремонт» и дайте приложению сделать свою работу.
Перейдите в раздел «Очистка Windows». Как и в предыдущем шаге инструкции активируйте пункты меню и включите сканирование. В большинстве случаев в результате такой проверки программа находит некоторое количество ошибок реестра. При обнаружении таковых активируйте исправление неисправностей. Программа успешно справляется с устранением проблем реестра, не затрагивая важные системные файлы.
Антивирус на выбор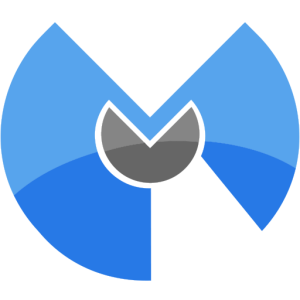
После того как будет завершена основная проверка компьютера на ошибки и внесены требуемые исправления, обязательно проверьте операционную систему на наличие вирусов и потенциально опасного программного обеспечения. Программу для их поиска и уничтожения выбирайте на свое усмотрение. Лучше предварительно изучить обзоры каждого доступного приложения и остановить выбор на наиболее понравившемся варианте. Вне зависимости от выбранной программы, сделать вам нужно будет следующее. Запустите свой антивирус и перейдите в раздел выборочного сканирования разделов жесткого диска. Укажите желаемый раздел (обычно это тот, на котором хранятся файлы операционной системы) или же сразу все разделы винчестера вашего компьютера. После завершения сканирования программа предложит устранить обнаруженные опасности. Следуйте дальнейшим рекомендациям. Для такие проверок советую использовать malwarebytes anti-malware.
Возьмите за правило выполнять такие проверки на регулярной основе. Для обычных пользователей обычно достаточно проверять с периодичностью 1 раз в 3-6 месяцев. Более продвинутым же пользователям перерыв между проверками рекомендуется уменьшить.
dontfear.ru











