Уроки фотошопа для начинающих — пошаговый курс. Работы фотошоп
Уроки фотошопа для начинающих — пошаговое руководство
Перед вами цикл уроков, которые учат пользоваться графическим редактором Photoshop — невероятно популярным и незаменимым в веб-дизайне инструментом, с помощью которого для сайта создаются не только кнопки, баннеры и логотипы, но даже целые макеты. Дизайн практически любого сайта, который вы посещали, изначально был прорисован в Photoshop, так что знание этой программы веб-мастеру будет однозначно полезным, хотя навыки обработки изображений и создания собственных рисунков простому пользователю ПК тоже не навредят. Оцифровка фотографий, ретушь старых снимков, создание открыток и коллажей — это только начало длинного списка полезных действий, которые позволяет совершать редактор, а цикл уроков поможет вам в нём освоиться.
Добавьте эту страницу в закладки, чтобы не терять оглавление и последовательно изучать статью за статьёй, постигая всё новые и новые приёмы работы в Photoshop.
Но что же вы узнаете в этих уроках?
- 1Начало работы в Photoshop — быстрое выделение и заливка
Здесь вы познакомитесь с интерфейсом программы, узнаете, для чего предназначены основные элементы интерфейса, научитесь создавать документы и сохранять их, освоите выделение областей на холсте. Также из урока вы поймёте, как заливать области цветом, поймёте принципы работы с программой. После освоения информации вы научитесь выполнять простые действия и сможете самостоятельно изучать другие инструменты редактора.
- 2Слои и текст
Все изображения Photoshop строятся на слоях. Именно поэтому редактировать в программе так удобно. Урок расскажет, что такое слои, зачем они нужны и как с ними работать. Кроме того, здесь описаны приёмы создания и обработки надписей, а также перемещения расположенных на холсте объектов. После прохождения урока обработка многослойных документов не будет для вас проблемой.
- 3Фильтры
Вы познакомитесь с огромной библиотекой изменяющих картинку скриптов. Фильтры редактора могут не только придавать готовому изображению тот или иной эффект, но даже создавать новые объекты и обрамлять фото.
- 4Работа с изображениями
В статье даются основы обработки уже существующих графических файлов. Редактирование сразу нескольких изображений, перемещение объектов из одного рисунка в другой, изменение размеров и удаление ненужных частей — вот лишь неполный список тем урока.
- 5Трансформация
Урок научит масштабировать элементы изображения, изменять пропорции, наклонять, искажать и деформировать их
- 6Рисование — кисть и карандаш
Первая в череде рассказывающих об инструментах создания собственных шедевров статья. Уже давно компьютерные технологии развились до того, что позволяют имитировать рисование на бумаге. Вы научитесь творить с помощью виртуальных карандаша и кисти — эскизы и картины акварелью теперь можно легко рисовать и распространять на электронных носителях, делая неограниченное число копий и не переживая за сохранность труда.
- 7Рисование — фигуры
Создание объектов «от руки» — одно, а точность и скорость иногда бывают превыше всего. Урок рассказывает об инструментах, с помощью которых буквально в несколько щелчков можно создавать идеально ровные геометрические фигуры заданных размеров. От простого квадрата до эллипса, звезды и даже музыкальной ноты — в статье рассматривается всё.
- 8Рисование — контуры и растровые изображения
Вы раз и навсегда запомните, чем отличается вектор от растра, какие плюсы и минусы есть у обоих подходов, а также узнаете, зачем в Photoshop нужны контуры фигур и что делает пиксельный режим.
- 9Рисование — инструмент Перо
В продолжение работы с контурами изучаем инструменты группы Перо. Назначение, способ применения, описание параметров, а в результате вы научитесь рисовать нетипичные контуры и создавать сложнейшие геометрические объекты.
- 10Рисование — инструмент Магнитное перо
Магнитный режим инструмента Свободное перо стал настолько популярным, что его называют «Магнитным пером», хотя такого отдельного инструмента в Photoshop нет. Что же такого позволяет делать функция, за что её так сильно любят пользователи и чем она поможет лично вам — читайте в статье.
- 11Инструменты ретуширования изображений
Чтобы применять для интернета эти функции редактора, не нужно быть ни верстальщиком, ни дизайнером, ни веб-мастером — вообще никем. Достаточно быть активным пользователем социальных сетей. Как сделать лицо красивей, убрать родинки и веснушки? Как обработать старое отсканированное фото, чтобы цвета стали ярче, а царапины, пятна и пылинки — не так заметны? Чем аккуратно вырезать объект, переместить его или клонировать? Где находится инструмент, который буквально за пару минут поможет избавить фотоснимок от эффекта «красных глаз»? Ответы на эти и другие вопросы ищите в статье.
- 12Инструменты коррекции изображений
Вы уже так много знаете, что освоение новых инструментов не является проблемой. Мне оставалось только сделать обзор с описанием возможностей, позволяющих улучшать качество картинок — осветлять там, где слишком темно, затемнять там, где засвечено, размывать и добавлять резкость, смешивать и размазывать цвета. В общем, дополнительная информация о том, как ещё сделать изображение лучше, ждёт вас в уроке.
- 13Эффекты текста
Ещё раз поговорим о текстовых элементах. Как совместить надпись с геометрической фигурой, чтобы она шла по сложному контуру? Как отразить и переместить неудачно расположенный текст? Какими ещё эффектами можно украсить надпись? Также вы узнаете о том, что такое, зачем нужен и как использовать текст-маску.
- 14Коллаж из фотографий
С таким багажом знаний, какой накопился у вас за время прохождения предыдущих уроков, вы и сами в состоянии придумать коллаж любой сложности. Тем не менее общий порядок действий может пригодиться. Он, а также пример простейшего фотоколлажа, ждут вас в статье.
- 15Макет сайта в Photoshop
Вершина творчества для веб — отрисовка шаблонов сайта. Когда освоено большинство инструментов, а навыков достаточно, чтобы рисовать и разделители с фигурами, и кнопки для меню, и логотипы, и красивые надписи, ничто не мешает создать хороший, сложный макет. Статья рассказывает, из чего состоит стандартный шаблон, описывает принцип создания, а также учит разрезать макет, используя ранее незнакомые вам инструменты.
Уделив внимание каждому из уроков, разобрав практические примеры и поэкспериментировав самостоятельно, по мере освоения курса вы пройдёте путь от начинающего до продвинутого пользователя программы Photoshop и сможете самостоятельно углубиться в неё, переходя на новый уровень освоения, а поможет вам в этом крепкий и надёжный фундамент, заложенный циклом наших статей.
Полезные ссылки:
www.seostop.ru
Десять полезных советов по работе в Фотошоп
Photoshop для вас в новинку? Мы поможем вам разобраться, что к чему!
Изучение Photoshop может занять немало времени, и есть множество вещей, о которых я, к своему сожалению, не знала, когда начинала этим заниматься. Поэтому сегодня представляю вашему вниманию десять полезных заметок, благодаря которым работать с Photoshop станет намного легче! Вы узнаете о самых важных инструментах и трюках, которые сможет освоить даже новичок.
1. Познакомьтесь с Инструментами
Это панель инструментов Photoshop.
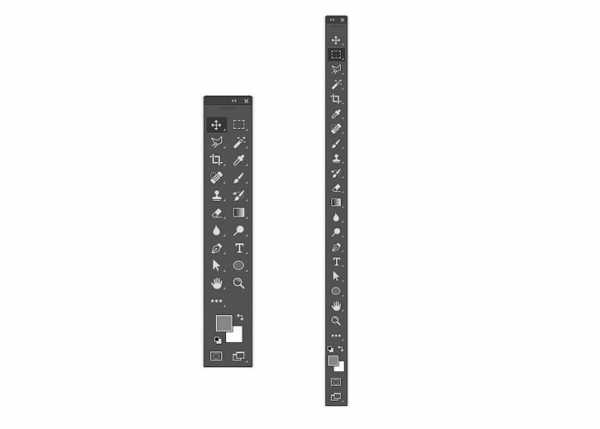
Кликните по двойной стрелочке, чтобы расположить инструменты на панели в один или два ряда.
А вы знали, что ее можно настроить под себя?
Хотя множество полезных инструментов всегда будут у вас на виду, вы можете упустить дополнительные инструменты, скрытые за треугольниками в правом нижнем углу, пользуясь только тем, что расположено «на поверхности».
Так что настройте панель инструментов под себя - пусть это будет полезная напоминалка о том, что стоит попробовать новые инструменты!
Нажмите Edit > Toolbar (Редактирование > Панель инструментов…), чтобы вручную выбрать инструменты. Группируйте их, согласно уровням приоритетности - например, одну группу могут составить инструменты, которые еще предстоит освоить, а другую - те, что вы используете постоянно.

Не перегружайте панель инструментами, которые вы не используете; вместо этого поместите в нее свои самые любимые инструменты!
Определитесь с Основным набором инструментов
Все инструменты не будут нужны в каждой работе, и поэтому важно создать сильную базу, с несколькими гибкими инструментами, которые хороши в разных видах работ.
Здесь вы видите два разных проекта: рисунок на планшете и фотоманипуляцию. Обратили внимание, что инструменты для обоих проектов идентичны?
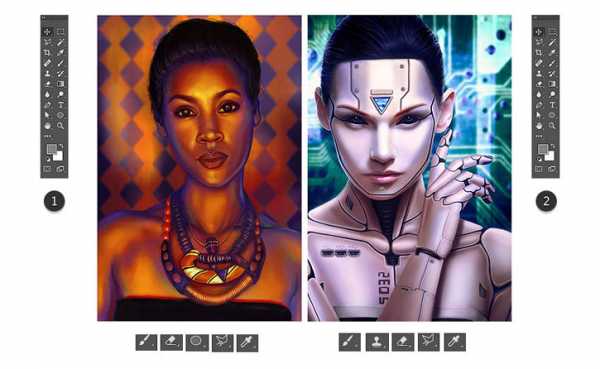
В то время как первый проект - это целиком и полностью рисунок, второй очень зависим от моих иллюстративных навыков. Поэтому не переживайте, если вы еще не знакомы с этими инструментами! Ваш основной набор должен отражать ваши интересы, будь то дизайн, фотография или иллюстрации.
А еще не забывайте, что многие инструменты Photoshop можно использовать для разных целей. Например, инструментом Pen (Перо) можно воспользоваться как для того, чтобы отделить модель от фона, так и для создания векторной иллюстрации.

Есть и другие инструменты, которые вам понадобятся, но считайте их второстепенными. Например, инструменты Pen (Перо) и Move (Перемещение), на первый взгляд не кажутся особо креативными, однако они нужны (и порой нужны очень часто) для улучшения рабочего процесса.
А какие у вас основные инструменты?
В начале у вас всегда будут фавориты. Но по мере улучшения ваших навыков бросьте себе вызов и попробуйте новые инструменты и креативные эффекты.
2. Знакомство с Панелью слоев
Одновременное нажатие клавиш Control-Shift-N создает новый слой.
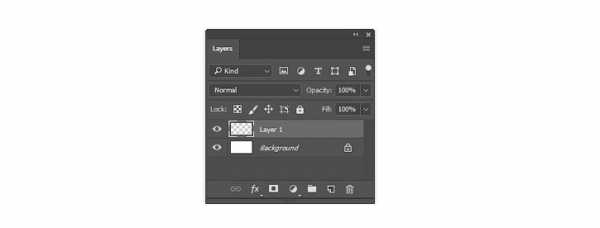
Панель слоев очень эффективна и полезна. Она изменит ваш взгляд на разработку, открыв вам бесчисленное количество возможностей в Photoshop.
Но каким образом?
Ну, вообще, панель позволяет контролировать несколько параметров. Opacity (Непрозрачность), Fill (Заливка) и Color (Цвет) лишь немногие из них. При помощи этих параметров вы можете изменять свои слои, создавая множество классных эффектов.
Текстовые эффекты, например, зачастую создаются при помощи невероятных Layer Styles (Стилей слоя).

В начале вы, возможно, будете использовать панель слоев по ее первостепенному назначению - чтобы содержать вашу работу на отдельных слоях, но я очень рекомендую разобраться с ней поподробнее. Изучите панель настолько, насколько можете, и вы откроете для себя новые способы создания детализированных работ.
Испытываете проблемы с цветом? Попробуйте поработать с Layer Blend Modes (Режимы наложения слоев). Хотите получить более яркий результат? Возможно, ваше решение - это Adjustment Layer (Корректирующий слой).
3. Экономьте время при помощи Слой-Масок
Подошло время провести важный разговор - разговор о слой-масках.
Новичков слой-маски могут запутать, однако они жизненно важны для эффективного редактирования.
Чтобы воспользоваться слой-маской:

Здесь я нарисовала круг посреди маски, чтобы показать белый фон под слоем, залитым синим цветом
- На панели слоев выберите нужный вам слой.
- Затем кликните по кнопке слой-маски (примечание переводчика:кнопка выделена на картинке под номером 1).
- При помощи выбранного вами инструмента нанесите белый или черный цвет на маску, чтобы скрыть или показать части этого слоя. В данном случае, я воспользовалась инструментами Selection (Выделение) и PaintBucket (Заливка).
Используйте слой-маски в любых работах! Внедрите их в свою обычную работу, чтобы любые коррективы всегда можно было безболезненно отменить.
Большинство времени сложности с этой функцией возникают из-за непонимания того, когда ей пользоваться. Новички зачастую просто воспользуются инструментом Eraser (Ластик), так как это самое быстрое решение.
Также вы можете использовать маски для создания изолированных объектов, а затем вставлять их в свои работы.
4. Control-S Правильно?
Сохранить или Сохранить как…? Вот в чем вопрос.
Качество имеет значение, так что, прежде чем вы сохраните работу и закроете программу, подумайте вот о чем:
- Зачем мне нужен этот файл?
- Где я могу его хранить?
- В каком формате он мне нужен?
- Как сохранить его в наилучшем качестве?

Выше вы видите сравнение разных уровней качества, 1 - 83%, 2 - 1%. Изображение взято с Envato Elements.
Что и Где
Ответ на первый вопрос - это будет ли ваша работа использована онлайн. В графических материалах для постов онлайн качество не столь важно, в то время как печатные материалы должны быть сохранены с высоким разрешением. Исследуйте рекомендации для печати, чтобы понять, для чего нужны такие важные настройки, как Color Modes (Цветовой профиль) и как ими управлять.
Храните свои файлы в таком месте на компьютере, куда у вас имеется быстрый доступ. Photoshop может выдать ошибку, если в файле недостает некоторых элементов (например, шрифтов), поэтому постарайтесь содержать все в порядке.
Формат и качество
Теперь, когда вы знаете, для чего предназначается ваша работа, вы можете перейти к ее сохранению в подходящем формате. Многие дизайнеры сохраняют свои работы в нескольких форматах - это обеспечивает дополнительную гибкость.
Чтобы сохранить документ для Web:
Нажмите File > Export > Save for Web (Файл > Экспортировать > Сохранить для Web).

Проверьте, как выглядит ваша работа с разными настройками сжатия. Избегайте потери качества!
5. Знайте разницу между рекомендациями для интернета и печати
Как хорошо будет выглядеть ваш дизайн в распечатанном виде?
Сохранять работу в разных форматах нужно еще и для того, чтобы понять качество печати. Если, например, в вашем рисунке, дизайне или другой работе содержатся яркие неоновые цвета, то возможно вы будете разочарованы физическим результатом.
Минималистичный дизайн - это огромный тренд частично потому, что это дает бОльшие возможности при печати. Такой дизайн зачастую проще напечатать, и поэтому он используется чаще.

То, что хорошо выглядит на экране, не всегда будет выглядеть столь же хорошо и на бумаге. Этому есть множество причин, и суть одной из них заключается в том, как именно чернила ложатся на бумагу. Еще для этого шага совершенно необходимо понимание разницы между цветовыми профилями RGB и CMYK.
Работайте согласно своей ситуации. Чтобы открыть/изменить Color Mode (Цветовой профиль) вашего файла, нажмите Edit > Color Settings (Редактирование > Настройка цветов…).

Протестируйте свои работы, распечатав их в полиграфии! Для достижения наилучшего результата узнайте тонкости работы принтера конкретной полиграфии.
6. Наборы! Наборы! Наборы!
В реальном мире есть такие штуки, как сжатые сроки и пугающие задачи. Поэтому экономьте драгоценное время, используя встроенные наборы Photoshop!
Существуют наборы кистей, фигур, узоров и много другого. Вы можете быстро добавить к фотографии фильтр или создать брошюру с абстрактными элементами.
Чтобы просмотреть их все, нажмите Edit > Presets > Preset Manager (Редактирование > Наборы > Управление наборами).
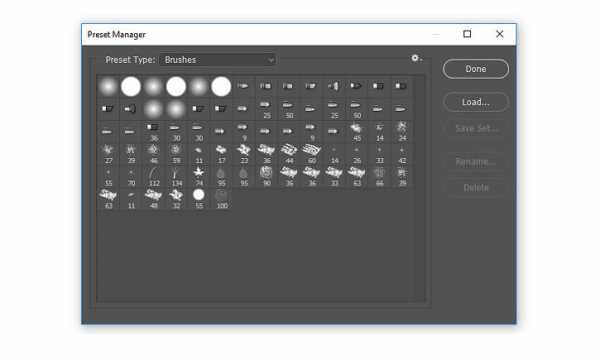
В каждой категории отобразится новый список наборов, но вы можете найти еще больше, покопавшись в выпадающем меню в правом верхнем углу.
Одни из моих любимых наборов - это наборы кистей. Наборы кистей от ваших любимых художников - это тоже круто, но воспользуйтесь и теми, которые у вас уже есть!
Эти наборы включают различные текстуры, красивые градиенты и многое другое.
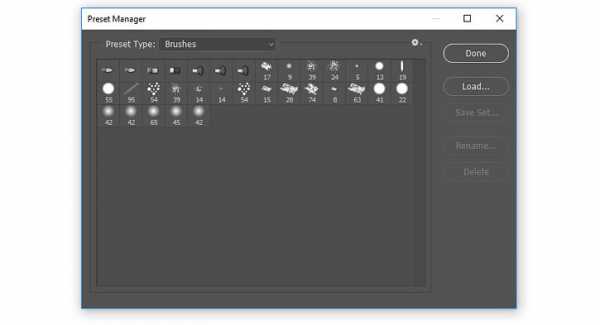
На скриншоте вы видите пример набора кистей Wet Media (Мокрые кисти).
Пользуйтесь наборами для создания потрясающих эффектов! Они уже организованы для вашего удобства, поэтому все, что вам нужно будет сделать - это загрузить их и приступить к работе.
7. С легкостью изменяйте цвета при помощи корректирующих слоев
Создавайте невероятные схемы освещения, сделав всего лишь пару кликов!
Adjustment Layers (Корректирующие слои) просто идеально подходят новичкам в Photoshop. Они позволяют без проблем изменить множество визуальных аспектов вашей работы.
Нужно сберечь оригинальное фото? Нет проблем. Инструменты, которые оставляют возможность откатить любые изменения, вроде корректирующих слоев, помогут вам создать потрясающие эффекты без потери качества.
Чтобы воспользоваться корректирующим слоем Color Lookup (Поиск цвета):
Нажмите Layer > New Adjustment Layer > Color Lookup (Слой > Новый Корректирующий слой > Поиск цвета). Выберите набор для файла 3DLUT File из выпадающего меню. Нажмите ОК и наслаждайтесь результатом.

Фотография со стока Envato Elements.
Корректирующий слои - это один из моих любимых инструментов, и меня безумно радует тот факт, что они так же подходят для иллюстраций на планшете!
Художники, специализирующиеся на рисовании в Photoshop, используют эти коррекции, чтобы попробовать разные цветовые палитры, прежде чем принять окончательное решение. Исследуйте разные схемы освещения и многое другое с невероятными инструментами, как, например, Curves (Кривые).
8. Научитесь организовывать свое Рабочее пространство
Шеф-повара любят содержать свои кухни в чистоте, так как это способствует их аккуратности и продуктивности. Так почему бы не создать себе чистое рабочее место в Photoshop?
Организация способствует созданию хорошей рабочей атмосферы. И даже если кажется, что неряшливость - это очень по-творчески, организованное рабочее место может улучшить ваши работы.
Для начала закройте все лишние вкладки!
После этого остается еще немало способов сделать все еще аккуратнее. Например, вы можете закрепить и открепить ваши любимые панели и наборы инструментов.
Затем нажмите Window > Arrange (Окно > Упорядочить).

Выберите один из перечисленных вариантов расположения, чтобы все ваши документы отображались аккуратно. Держите под рукой источники вдохновения, чтобы до них проще было добраться.
Стандартное решение - это Consolidate All to Tabs (Объединить все на вкладках), но вы также можете выбрать, например, 2-up Vertical (2 вверх, по горизонтали), чтобы поместить образец рядом со своей работой.
Нужно вернуть свое рабочее место в первоначальный вид? Нажмите Window > Workspace > Reset Essentials (Окно > Рабочая среда > Сбросить Основная рабочая среда).

Рабочее место каждого художника будет разным. Некоторым нравится видеть больше рабочих панелей, чем другим. Я, например, не отношусь к таковым, так как предпочитаю минимизировать беспорядок. Но что бы ни было по душе лично вам, вы всегда сможете настроить рабочую среду так, как хотите.
9. Освойте инструмент Перо
Инструмент Pen (Перо) (Р) порой может пугать, однако, со временем вы сможете полностью его освоить.
Для начала изучите сам инструмент. Опция Path (Контур) нужна для выделения области, а Shape (Фигура) позволяет вам создавать собственные фигуры.
Затем познакомьтесь с Path Operations (Операции с контуром), Alignment (Выравнивание контура) и Arrangement (Упорядочение контура). Дизайнерам, которые знакомы с Adobe Illustrator, может быть проще освоиться с этим инструментом.
Самый лучший способ что-либо освоить - это экспериментировать! Создайте кучу линий и завитушек, а потом поиграйте с настройками, вроде Blending Options (Параметры наложения). Возможности поистине безграничны! Не забывайте пользоваться инструментом Перо при создании текстовых эффектов, иллюстраций и многого другого!

10. Запомните Горячие клавиши
Горячие клавиши - это не новинка.
Однако у дизайнеров порой возникают проблемы с их запоминанием. Хотите научиться небольшому трюку, который поможет вам запомнить эти клавиши?
Попробуйте этот старый трюк, помогающий подумать об инструментах. Когда вы думаете о горячей клавише, представляйте образ, который поясняет что это, или как этим пользоваться.
Нажимая букву В, которая вызывает инструмент Brush (Кисть), я автоматически представляю вот это:

Запоминайте эти клавиши по приоритетности. Как и в первой части урока, тут важно разобраться, какие горячие клавиши вам нужны больше всего. Вам также будет необходимо запомнить дополнительные клавиши, относящиеся к вашим любимым инструментам.
Чтобы увеличить размер кисти, например, нажмите правую или левую квадратную скобку: [ или ].
Ваши любимые горячие клавиши вы запомните с легкостью, так как будете часто ими пользоваться, однако стоит исследовать новые возможности.
Нужно больше советов?
Вы не освоите Photoshop за один день, и это абсолютно нормально! Просто думайте об этом, как о творческом приключении, которое со временем становится все лучше.
Прежде, чем вы закроете этот урок, запомните:
- Определитесь со своим основным набором инструментов
- Познакомьтесь с панелью слоев
- Экономьте время при помощи слой-масок
- Правильно сохраняйте файлы
- Знайте разницу между рекомендациями для печати и для интернета
- Пользуйтесь наборами…
- …и корректирующими слоями.
- Организуйте свое рабочее место.
- Изучите инструмент Перо.
- Запомните горячие клавиши.
Опробуйте эти советы и расскажите нам в комментариях о самом полезном для вас!
Автор: Melody Nieves
photoshop-master.ru
Самоучитель по фотошопу CS5 и CS6 для начинающих
Приветствую, уважаемый гость!
Представляю вашему вниманию мой бесплатный авторский учебник-самоучитель по обучению фотошопу на русском языке. В нем изложены теоретические основы программы, изучение которых существенно повысит Ваш навык владения программой, а начинающий пользователь сможет начать последовательно с нуля изучать фотошоп.
Данное учебное пособие подготовлено на примере Photoshop CS5. Но оно будет актуально как и для более ранних версий программы, так и для новых (CS6 и СС).
Если в процессе обучения появляются вопросы, Вы можете их задать в комментариях к конкретной статье или в специальной форме. Приятного и эффективного обучения!
Внимание! В настоящее время учебник находится в стадии разработки и постоянно пополняется новыми материалами.
:: ОТЗЫВЫ ::
ОГЛАВЛЕНИЕ УЧЕБНИКА
Глава 1. Основы цифровой графики
Раздел 1. Знакомство с программой фотошоп
Глава 2. Интерфейс
Глава 3. Инструменты фотошопа
Глава 5. Палитры в фотошопе
Раздел 2. Основы программы
Глава 7. Создание файлов
Глава 9. Сохранение файлов
Глава 10. Описание базовых действий в фотошопе
Раздел 3. Слои в фотошопе
Глава 11. Основы работы со слоями
Раздел 4. Выделение в фотошопе
Глава 13. Основы выделения
Глава 14. Способы создания выделенной области
Глава 15. Изменение выделенных областей
Раздел 5. Редактирование изображений
Глава 16. Кадрирование, изменение размеров и поворот
Раздел 6. Автоматизация действий
Глава 17. Автоматизация действий
Раздел 7. Пользовательские настройки фотошопа
Глава 18. Установка дополнений
Глава 19. Изменение и сохранение параметров фотошопа
С уважением, Денис Касаткин
psand.ru
|
В этом разделе "Фотошоп для чайников" предлагаю Вам познакомиться с самой мощной, популярной и в тоже время сложной программой – Фотошоп. На самом деле мы не будет изучать Фотошоп полностью, к тому же это просто невозможно, так как возможности программы безграничны. Вы узнаете для каких целей можно использовать Фотошоп, изучите все инструменты, узнаете что такое слои, как с ними работать, в чем их преимущество, я покажу вам как можно можно наносить красивый текст на изображения и многое многое другое. Мы освоим только самые базовые вещи, которые могут понадобиться при любительском использовании программы. Раздел на стадии наполнения, поэтому следите за выходом новых уроков. То что я уже написал, Вы можете увидеть опустившись по странице ниже. 
| ||||||||||||||||||||||||||||||||||
| ||||||||||||||||||||||||||||||||||
www.inetkomp.ru
10 советов по работе в Photoshop
Photoshop - это потрясающий инструмент, который может превратить обыкновенное изображение в произведение искусства, используя стандартные инструменты. Он отлично подходит для выражения своих творческих талантов, улучшения качества фотографий или создания коллажей. Это сложный программный комплекс и не все пользователи знают, как избежать некоторых трудностей при работе. В этой статье описаны 10 быстрых советов и трюков, которые могут сберечь ваше время и упростить работу в Photoshop.
1. Установите бесплатные фильтры Instagram
Хотите придать своим фотографиям винтажный вид без установки мобильного приложения? Кликните здесь, чтобы установить комплект Photoshop экшенов, которые накладывают на фото клевые фильтры в стиле Instagram!
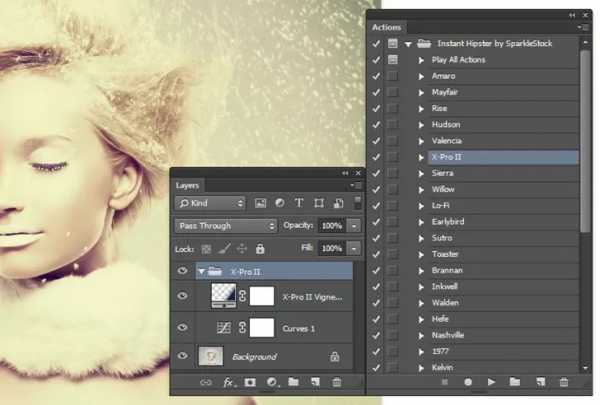
2. Осветлите фотографии
Если у вас есть фото, которое кажется темноватым, откройте его и нажмите Shift + Ctrl + N, чтобы создать новый слой. Назовите его Свет или как-нибудь по-другому, измените Режим (Mode) на Перекрытие (Overlay) и установите галочку напротив "Выполнить заливку нейтральным цветом режима "Перекрытие" (серым 50%)" (Fill with Overlay-neutral color 50% gray). После этого выберите инструмент Осветлитель (Dodge Tool), установите Экспонирование (Exposure) на 25% и выберите соответствующий диапазон, чтобы добиться необходимого эффекта осветления. Также можете использовать инструмент Затемнитель (Burn Tool), чтобы усилить тени.

3. Пакетная обработка
Если вам необходимо сразу обработать несколько фотографий, убедитесь, что они находятся в одной папке, после чего откройте одно из изображений, перейдите в меню Окно > Операции (Window > Actions) и запишите необходимые действия, нажав на иконку с загнутым листом, а затем на круглую икноку в панели операций (Actions). После этого перейдите в меню Файл > Автоматизация > Пакетная обработка (File > Automate > Batch) и выберите записанный только что экшен. Кликните ОК и Photoshop откроет необходимые картинки и применит к ним экшен.

4. Избавляемся от блестящей кожи
При работе с портретами, используйте инструмент Пипетка (Eyedropper), чтобы выбрать матовый участок кожи, после чего зарисуйте блестящие части лица стандартной кистью с Непрозрачностью (Opacity) 15%. Это превратит блестящие участки в матовые.
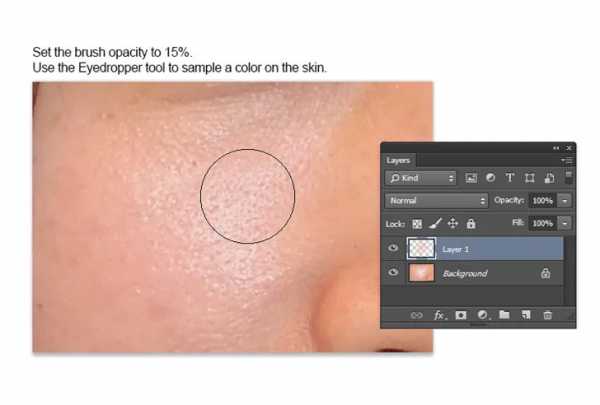
5. Улучшаем цветовую палитру
Если у вас есть фотография с немного бледными цветами, вы можете улучшить ее, используя картины известных художников, например, изображение Моны Лизы! Просто перейдите в меню Изображение > Коррекция > Подобрать цвет (Image>Adjustments>Match Color) и выберите знаменитую картину. Нажмите ОК и посмотрите на результат!

6. Рисуйте ровные линии кистью
Если вы не хирург, то нарисовать прямую линию при помощи кисти довольно сложно. Чтобы сделать это без проблем, просто удерживайте клавишу Shift во время рисования и линия автоматически будет ровной.
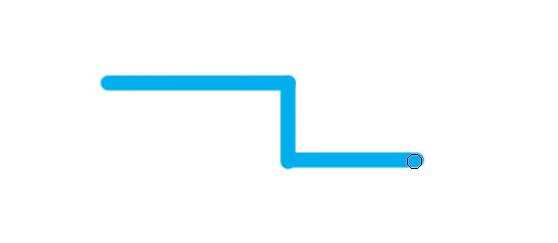
7. Легкие водяные знаки
Если вы часто используете одинаковую фотографию в качестве водяного знака, можно сберечь время, превратив его в кисть. Загрузите фотографию и перейдите в меню Редактирование > Определить кисть (Edit>Define Brush Preset).

8. Улучшите резонанс фотографии
Если у вас есть фото, которое выглядит невзрачно, дублируйте фоновый слой при помощи Ctrl + J, затем установите Режим наложения (Blending Mode) нового слоя на Жесткий свет (Hard Light). Вы сразу же увидите разницу в цвете!
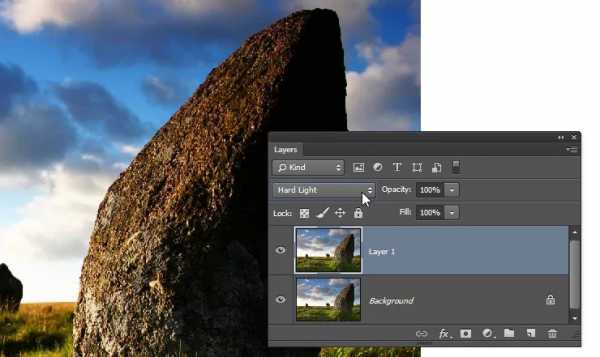
9. Делаем след от круглой кисти ровным
Если вы рисуете долгую линию, используя кисть, то наверняка замечали, что она часто создает пиксельные "засечки". Чтобы создать гладкую линию, выберите кисть и нажмите F5. Выберите Форма отпечатка кисти (Brush Tip Shape) и измените Интервалы (Spacing) с 25% на 7% или меньше. Можете сохранить кисть, чтобы каждый раз не настраивать ее.

"
Если, разглядывая своё изображение, вы хотите приблизить картинку с плавным наездом в одной точке, а затем быстро перейти к другой части вашего изображения, то удерживайте кнопку H (английскую), кликните и перетащите мышь в нужную часть картинки. Ваша видеокарта должна поддерживать OpenCL, чтобы использовать эту возможность.
Автор: Mary B
Переводчик: Шаповал Алексей
photoshop-master.ru
Удивительные работы сделанные в фотошопе от Musteline за 20 июня
Автор: 20 июня 2015 10:21Adobe Photoshop является величайшим и популярным инструментом для создания уникальных работ. В этом посте я собрала некоторые удивительные примеры работ сделанных с помощью Adobe Photoshop.
























fishki.net
Пошаговое обучение фотошопу
Теоретически уроки
Основные форматы файлов растровых изображений
Цветовые модели в компьютерной графике
Практические занятия
Основы
Урок 1. Создание нового документа
Урок 2. Открытие изображения
Урок 3. Сохранение изображений
Урок 4. Изменение масштаба
Урок 5. Яркость и контрастность
Функции
Урок 6. Трансформация объектов
Урок 7. Деформация объектов
Урок 8. Замена цвета
Урок 9. Изменение размера изображения
Урок 10. Перевод цветной картинки в черно-белую
Слои в фотошопе
Урок 8. Зачем нужны слои?
Урок 9. Как работать со слоями
Урок 10. Как объединить слои в фотошопе
Урок 11. Стили слоев
Инструменты в фотошопе
Урок 12. Описание панели инструментов
Урок 13. Инструмент «Перемещение»
Урок 14. Способы выделения в фотошопе
Урок 15. Прямоугольное и овальное выделение области
Урок 16. Инструменты группы «Лассо»
Урок 17. Выделение пером
Урок 18. Выделение с помощью режима быстрой маски
Урок 19. Как скопировать выделенную область в фотошопе
Урок 20. Как убрать «Эффект красных глаз».
Урок 21. Инструмент «Рамка» (Кадрирование)
Урок 22. Инструмент «Кисть»
Урок 23. Инструмент «Ластик»
Урок 24. Инструмент «Архивная ксить»
Урок 25. Инструмент «Заливка»
Урок 26. Инструмент «Градиент»
Урок 27. Работа с текстом в фотошопе
Урок 28. Убираем прыщи с помощью инструментов «Восстанавливающая кисть» и «Заплатка»
Урок 29. Убираем ненужный объект с помощью инструмента «Штамп»
Видеокурс
Конечно уроки — это здорово, но к сожалению текстовые уроки не всем даются хорошо, и гораздо легче обучаться фотошопу по видеокурсам. Происходит ощущение живого преподавания с наглядными примерами в режиме реального времени.
В этом случае я бы рекомендовал вам использовать просто великолепный видеокурс, благодаря которому вы изучите основные инструменты фотошопа, а также сможете выполнять классные задачи уже через несколько недель. Курс действительно мощный и стоящий. Всё разложено по полочкам и рассказано человеческим языком.
koskomp.ru

 Привет) Сейчас я покажу Вам пару простых способов, как можно сделать из цветного фото чёрно белое. Знания графических редакторов вам не понадобятся, потому как сделать фото чёрно белым можно нажав буквально несколько клавиш.
Привет) Сейчас я покажу Вам пару простых способов, как можно сделать из цветного фото чёрно белое. Знания графических редакторов вам не понадобятся, потому как сделать фото чёрно белым можно нажав буквально несколько клавиш. Здравствуйте уважаемые посетители. В этом уроке я покажу, как используя программу Фотошоп можно убрать фон и сделать фотографию прозрачной. Особых знаний этого Фото-монстра вам не понадобится, так как здесь всё очень просто. Главное, чтобы у вас был установлен Photoshop, и вы повторяли за мной все действия.
Здравствуйте уважаемые посетители. В этом уроке я покажу, как используя программу Фотошоп можно убрать фон и сделать фотографию прозрачной. Особых знаний этого Фото-монстра вам не понадобится, так как здесь всё очень просто. Главное, чтобы у вас был установлен Photoshop, и вы повторяли за мной все действия. Всем привет друзья.
Всем привет друзья. Всем привет. На связи Сергей.
Всем привет. На связи Сергей.










