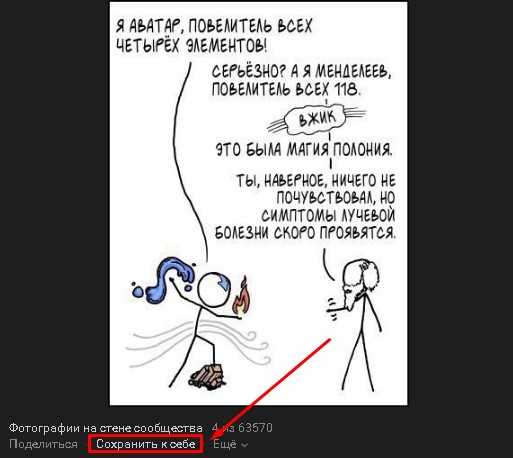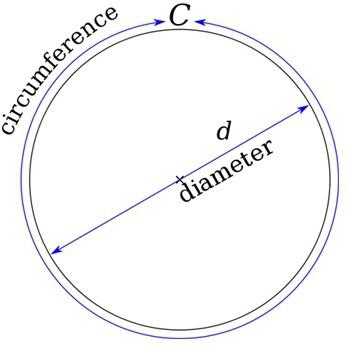Рамка картины нарисованная Стоковые фотографии и лицензионные изображения. Рамка нарисованная
Как нарисовать рамку от руки
Размышляете о том, как красиво оформить рисунок или текст? Обрамите его. Благодаря этому появится визуальная законченность, и работа заиграет по-новому. Как нарисовать рамку различными способами читайте ниже.
Все гениальное – просто
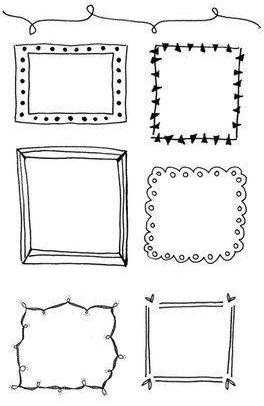
Как нарисовать рамку карандашом? Самый легкий способ создать ее с помощью линий. Можно просто обрамить рисунок прямоугольником или квадратом. Чтобы это не смотрелось слишком примитивно линию лучше продублировать. Рисовать рамку нужно мягким карандашом. Тогда она не потеряется и органически дополнит изображение. Если вам кажется что линия – это слишком просто, то поэкспериментируйте. Например, обогатите ее точками, кружками или треугольниками.
Как нарисовать рамку, чтобы она не выглядела слишком просто? Следует с каждой стороны картинки провести по две прямые линии, а на углах изобразить сердечки или звездочки. Еще один интересный вариант – нарисовать петляющую линию. Зигзаг будет смотреться остро, а вот волна вполне органично дополнит любое изображение.
Орнаментально-геометрическая идея
Как нарисовать рамку, чтобы она не выглядела примитивной? Создайте ее из произвольного сложного элемента. Это может быть стилизованный цветок или же любой другой мотив, взятый из работ краснодеревщиков. Такое изображение стоит наносить сверху и снизу картинки, а по бокам можно дополнить рамку каплями. Обрамление не будет слитным, но визуально оно все равно соберет рисунок. Стоит помнить о том, что органично орнамент смотрится в том случае, если его элементы повторяются. Поэтому нужно взять какую-то фигуру из нижней части и продублировать ее сбоку. Это необязательно должно быть что-то сложное, вполне можно обойтись незатейливыми кругами или квадратами.
Вдохновение наличниками

Издревле люди уделяли большое внимание обрамлению и декору. Именно так и появились наличники на окна. Мотивы для творчества резчики брали из природы. Поэтому так часто в обрамлениях на окнах мы видим изображения цветов и растений. Задумываясь о том, как нарисовать рамку, можно воспользоваться художественным опытом поколений. Простой рисунок, обрамленный в рамку по мотивам наличников, заиграет новыми красками. Сложным художественным работам такое обрамление не подходит. А вот с незатейливой карандашной почеркушкой или иллюстрацией будет смотреться вполне органично.
Обрамляем в овал

Нарисовать такое изображение не будет проблемой даже для человека, который нечасто держит в руках карандаш. Как нарисовать такую рамку? Сначала нужно очертить овал и придать ему объем, продублировав геометрическую фигуру. Теперь в нижней части изображаем цветок и сетку. А справа и слева рисуем декоративные листья, которые стилизованы под волну. В верхней части рамки создаем похожее, но более простое изображение. Вы можете скопировать наш вариант, или придумать собственный узор. Остается добавить сетку и цветы. Получившееся обрамление будет интересной рамкой для текста или небольшого художественного проекта. Также хорошо она подойдет для украшения маленького портрета.
Рамка с размытыми краями

Рисунок не имеет четких границ, но все же хорошо компонуется в квадрат? Рамка из пионов сможет его дополнить. Но имейте в виду, что такое легкое обрамление подойдет для насыщенной картинки. Линейное изображение здесь просто потеряется. Как нарисовать такую рамку для картинки? Первым делом наносим два квадрата – внешний и внутренний контур. А теперь в произвольном порядке заполняем его цветами. Желательно совмещать раскрытые цветы с бутонами. Свободное пространство следует занять листьями. Не стоит переживать, если вы заходите за внутренний край нарисованного квадрата, ведь в конце работы его нужно будет стереть. Люди часто размещают большие цветы по краям рамки. Этого делать не стоит, тогда флористическая композиция станет тривиальной, да притом тяжеловесной. Большой пион можно разместить на одном, максимум на двух углах.
Цветочное обрамление

Если нет времени рисовать что-то сложное, можно обойтись обычной линейной рамкой, которая будет декорирована по углам. Украсить прямоугольник хорошо получится узором или цветами. Как это сделать? Выбираем два противоположных угла. Помня о том, что центр композиции может быть только один, то стоит исключительно с противоположных сторон нарисовать два и четыре (или пять) цветков. Изобразить можно самые обычные ромашки или васильки. Как это сделать? В центре рисуем круг, а от него в произвольном порядке лепестки. Желательно, чтобы они имели сложную форму, а не простую полукруглую. Если рамка с цветами кажется слишком скучной, то из верхнего угла вниз можно нарисовать стебелек и листья. Что же дополнить таким изображением? Этот способ украшения может стать рамкой для картинки или же для текста. Сложное изображение декорировать таким способом не стоит.
Свиток

Как нарисовать рамку на листе бумаги? Очень оригинально смотрится изображение свитка. Этот элемент декора может даже являться самостоятельным рисунком. Как же его изобразить? Справа и слева следует очертить контуры. Теперь нужно придать им форму волны. Сверху тоже изображаем изогнутую линию. С правого края ее нужно продолжить и закрутить как панцирь у улитки. Теперь необходимо соединить короткой черточкой низ завитушки с рамкой. Чтобы немного состарить свиток, по его краям нужно нарисовать зигзаги. Они олицетворяют надрывы, которые образовываются на бумаге со временем. Низ свитка декорируем прямоугольником, который имеет посередине впадину. Правый нижний угол закручиваем аналогично верхнему. Для того чтобы свиток смотрелся интересней, слева и справа его следует дополнить цветами. И не забывайте о правилах композиции: с одной стороны бутонов должно быть много, а с другой – мало. Такое изображение чаще всего используют в качестве рамки для текста.
fb.ru
Как поэтапно рисовать рамку для фото
 4 11 663 0
4 11 663 0 Картины в красивых рамках поражают своей красотой. И если изобразить какой-то рисунок удается легко, то нарисовать рамку кажется трудным заданием.
В нашей инструкции мы расскажем и покажем, как правильно изображать рамку для картины, фото или рисунка. Следуйте инструкции и у вас все получится.
1
Основа
Рисуем в виде прямоугольника или квадрата.
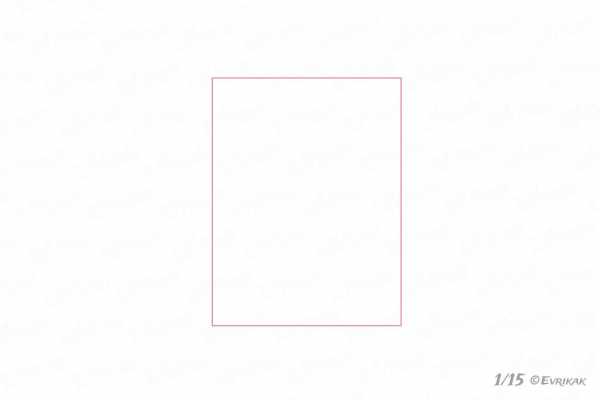
2
Граница
Внутри нужно обозначить границу, где рамка заканчивается. Углы должны находится на одном уровне.
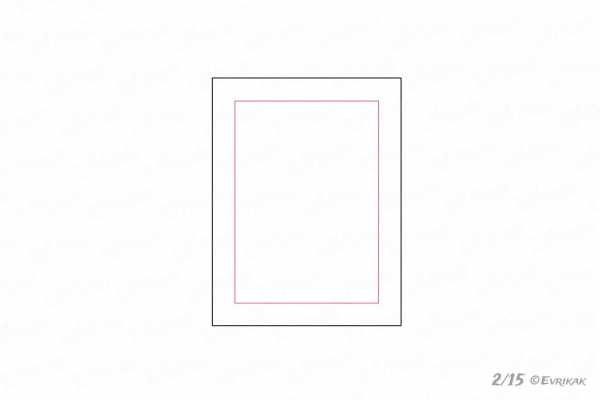
4
Внутренняя часть
Внутри рамки нарисуйте еще прямоугольник.

Между этой линией и границей находится еще один прямоугольник. Его рисуйте, не нажимая на карандаш.
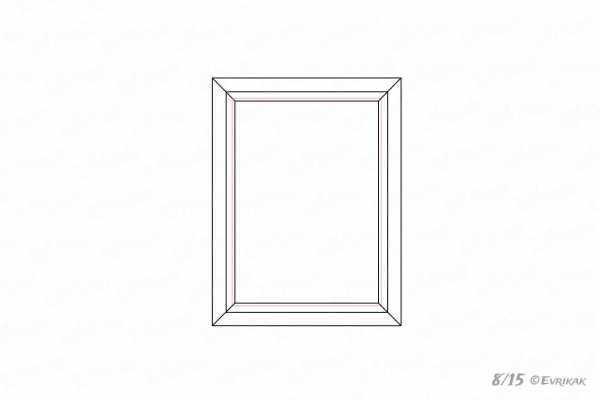
5
Объем
Рисуем прямоугольники на очень маленьком расстоянии друг от друга.

Часть рамки, которая находится возле основы, оставьте пустой. Здесь будут узоры.
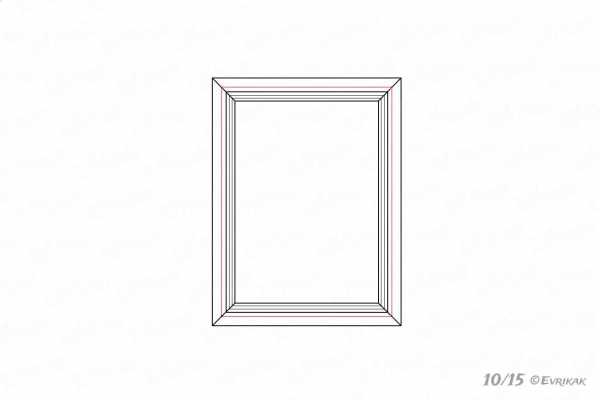
6
Верхний и нижний узор
Рисуйте маленькими изогнутыми линиями. Они наклонены в одну сторону.
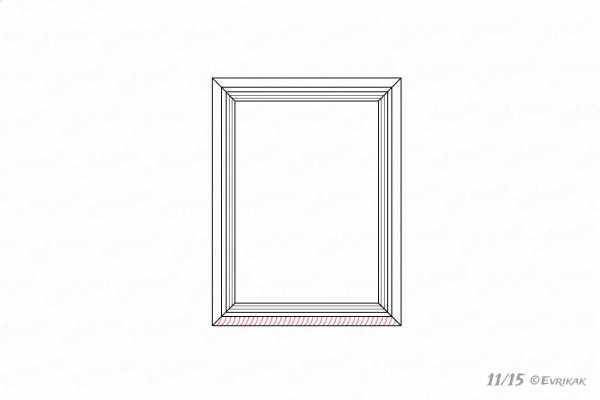
Старайтесь не выходить за границы.

7
Корректировка
Посмотрите на рисунок и сотрите ненужные линии.
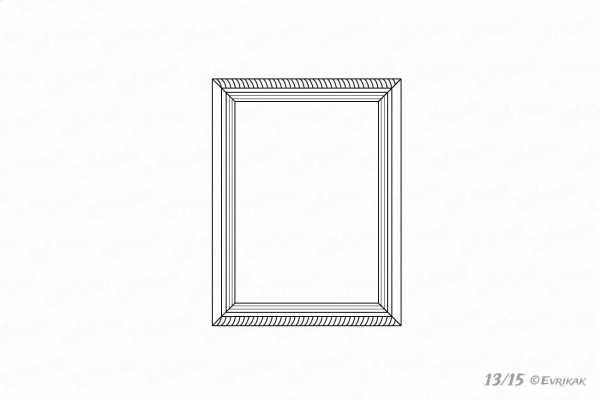
8
Узоры по сторонах
Эти линии горизонтальные, но слегка изгибаются вверх.

9
Раскрашиваем
Классические рамки раскрашиваются в оттенки желтого или коричневого цветов.

Выберите любимый цвет, и попробуйте раскрасить рамку в онлайн-режиме.
Выберите как хотите закрашивать.
10
Коллаж с этапами рисования рамки
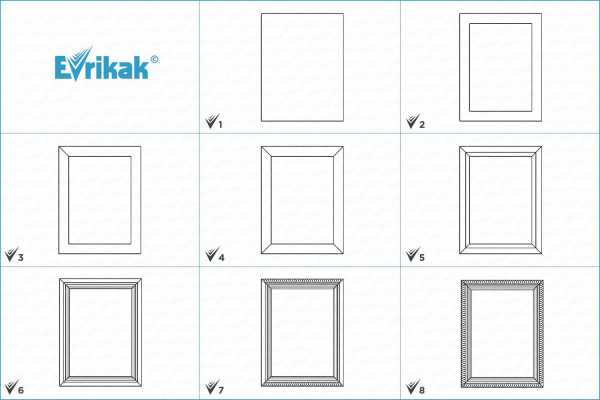
Если вы увидели ошибку, пожалуйста, выделите фрагмент текста и нажмите Ctrl+Enter.
Понравилась инструкция?
4 Да Нет 0Еще инструкции на эту тему:
evrikak.ru
Рамка, нарисованная от руки в Adobe Illustrator
В этом уроке мы будем создавать узоры при помощи Blob Brush/Кисти-кляксы в Adobe Illustrator. Этот урок удобнее выполнять на планшете, однако и без него тоже вполне можно справиться. Вы узнаете принцип создания подобных узоров и сможете создать собственные оригинальные варианты.
Результат
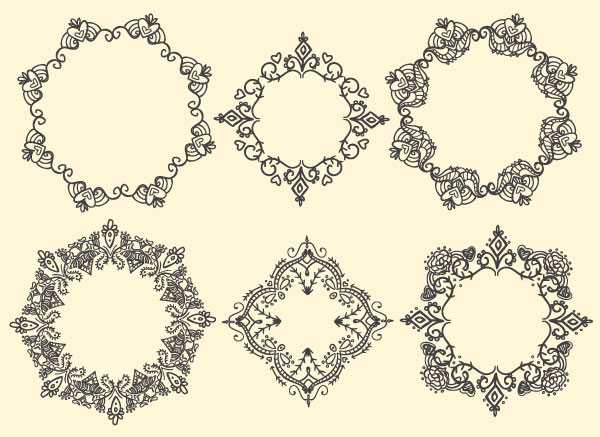
1. Создаем части узора
Шаг 1
Если у вас есть планшет, используйте его, так как элементы узора легче рисуются от руки. Однако при помощи мыши этот урок также можно выполнить. Создайте новый документ размером 800×800 px или около того.
Возьмите инструмент Blob Brush/Кисть-клякса (Shift-B), нажмите Enter, чтобы открыть опции инструмента. Выберите размер кисти в 3 pt, убедитесь что включена опция Pressure/Нажим. Настройте параметр Fidelity/Точность как показано ниже.
Снимите галочку с параметра Keep Selected/Сохранять выделенным и поставьте галочку у параметра Merge Only with Selection/Объединять только с выделенным. Так вам будет проще редактировать нарисованное.

Шаг 2
Теперь, когда наш инструмент готов к использованию, начнем создания нашего узора. Вы можете начать с центрального элемента и завитушек. В нашем случае это сердце с меньшим сердечком внутри и завитушка слева от него. В этом шаге отлично работают нарисованные овалы, кристаллы, и цветы.

Шаг 3
Удерживая Alt переместите завиток вправо инструментом Selection/Выделение (V). Так вы продублируете этот элемент. Кликните по нему правой кнопкой и выберите Transform > Reflect/Трансформировать>Отразить и выберите вариант Vertical Axis/По вертикальной оси. Поместите отраженный элемент справа от сердца.

Шаг 4
Думайте об этой части узора как об одном из углов многоугольника. Завитушки должны заворачиваться внутрь дизайна, также думайте о том как элементы будут выглядеть при объединении. На этом этапе мы добавим цветочный узор над сердцем, дуги, объединяющие сердце и завитушки и дополнительные завитушки внутри узора.
Шаг 5
Наконец добавим наполненности нижней части дизайна, добавив V-образный элемент. Также добавим еще две небольшие завитушки по бокам. Если вы хотите, чтобы узор был идеально симметричным, дублируйте элементы и отражайте их. По окончании сгруппируйте (Control-G) все элементы дизайна вместе.

2. Вращаем элементы узора
Шаг 1
Копируйте и вставьте группу с вашим узором. Используйте инструмент Rotate/Поворот ® чтобы повернуть группу на 45°. Поместите повернутую группу левее оригинала.
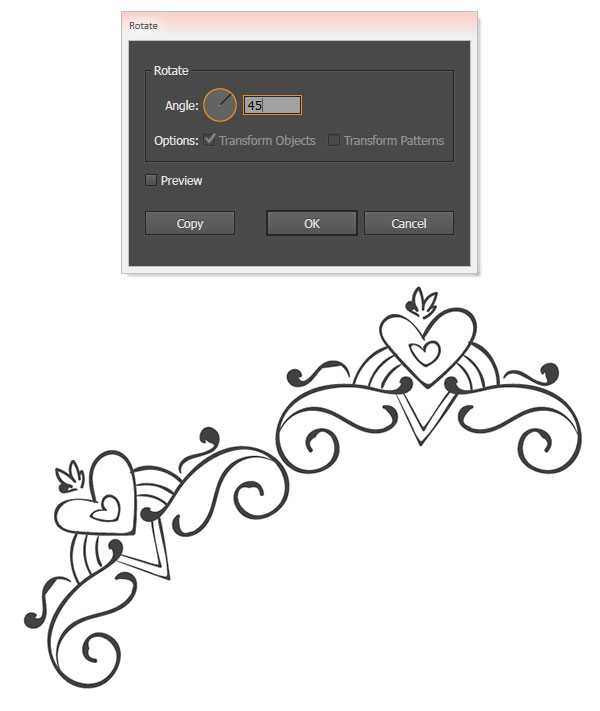
Шаг 2
Копируйте, вставьте и поверните элемент узора еще и еще раз, формируя круг или восьмиугольник. При помощи палитры Align/Выравнивание убедитесь что верхний и нижний элемент выровнены по вертикальным центрам.

Шаг 3
Размер, расстояние и общая форма рамки зависит от группировки элементов и от самих элементов. В нашем случае узор строится на удлиненных горизонтальных элементах с акцентом на центральный элемент. Мы вращали основной элемент на 45°, поэтому у нас вышла восьмиугольная фигура. Сгруппируйте все элементы узора, после того как закончите его создание. Ваша первая элегантная рамка закончена.

3. Альтернативный стиль рамки
Шаг 1
Еще один стиль рамки можно создать, вращая элементы на 90°, таким образом, чтобы у вас получился по сути квадрат. Копируйте, вставьте и поверните главный элемент на -90°.
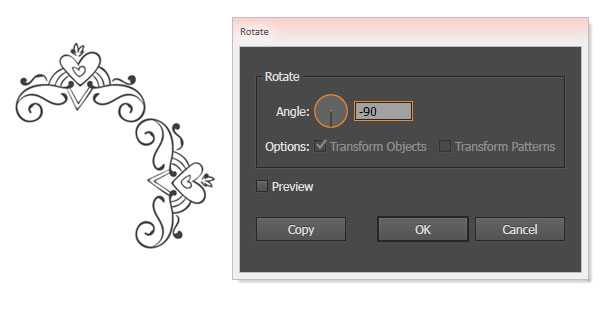
Шаг 2
Затем копируйте оба элемента, вставьте их и поверните на 180°, чтобы добиться идеального выравнивания. Если такой дизайн получается слишком квадратным из-за угловатости, добавьте дополнительные элементы в углы между элементами, чтобы округлить общий узор. ПРи желании вы также можете добавить элементы внутрь или по краям.

Результат!
Обратите внимания как отличаются узоры с четырьмя, шестью и восемью сторонами. Экспериментируйте и создавайте собственные узоры.

Автор урока Mary Winkler
Перевод — Дежурка
Смотрите также:
www.dejurka.ru
Как нарисовать рамку поэтапно | Хорошие уроки
Это средний по сложности урок. Повторить этот урок может быть затруднительно и взрослым, поэтому не рекомендую рисовать рамку по этому уроку маленьким детям, но если есть большое желание - то можно и попробовать. Также хочу отметить урок «Как нарисовать листок» - обязательно попробуйте повторить его, если у вас останется время и желание рисовать сегодня.
Что понадобится
Для того, чтобы нарисовать рамку нам может понадобиться:
Поэтапный урок
Кстати, кроме этого урока советую обратить своё внимание на урок «Рисуем яблоко». Он поможет повысить ваше мастерсово или просто доставит немного удовольствия.
Совет: выполняйте разные действия на разных слоях. Чем больше слоёв вы сделаете - тем проще вам будет управляться с рисунком. Так набросок можно сделать на нижнем слое, а беловой вариант на верхнем и когда набросок будет не нужен, то можно будет просто отключить видимость этого слоя.
При выполнении урока учтите, что из-за различий в версиях программ некоторые пункты меню и инструменты могут называться иначе или отсутствовать вовсе. Это может немного затруднить выполнение урока, но я думаю, что вы справитесь.
Мною этот урок взят из замечательной книги Сергея Тимофеева «Работа в графическом редакторе GIMP». Я лишь немного доработал урок, для того, чтобы его смогли выполнить новички.
Всем, кто увлекается программой GIMP, рекомендую прочитать книгу автора.
В данном уроке мы научимся красиво обрамлять изображение. Мы рассмотрим общий порядок создания рамки на конкретном примере, и в дальнейшем вы сможете рисовать самостоятельно. Напомню, что среди фильтров GIMP присутствует фильтр Добавить рамку.

Он позволяет автоматически добавлять рамку изображению, но только строго определённую, несложную рамку. Мы же научимся рисовать красивые рамки вручную. Вот как это делается.
1. Откройте фотографию, для которой хотите нарисовать рамку. Для этого в выпадающем меню Файл выберите пункт Открыть. В появившемся окне открываем нужную папку и выделяем файл, содержащий необходимую фотографию. Далее нажимаем на кнопку Открыть.

2. Открыв изображение, мы должны увеличить размер холста. Дело в том, что для создания рамки требуется дополнительная область, иначе рамка перекроет само изображение. В выпадающем меню Изображение выберите пункт Размер холста.

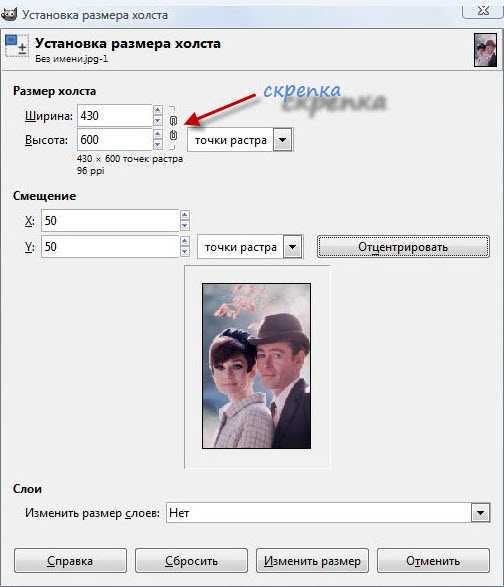
В нём понадобятся параметры размера холста — Ширина и Высота. Первым делом нажмите на кнопку с изображением скрепки справа от этих параметров, чтобы получить возможность независимого редактирования ширины и высоты изображения. Теперь увеличьте значение параметров Ширина и Высота ровно на 100 пикселей каждый: например, значения параметров были 330×500 пикселей, а теперь задаём 430×600 пикселей. После этого необходимо нажать кнопку Отцентрировать, чтобы имеющееся изображение поместить в центр увеличенного холста. Нажимаем кнопку Изменить размер в нижней части окна — и получаем наше изображение на увеличенном холсте.

Подсказка. Вы понимаете, что, увеличивая длину и ширину холста на 100 пикселей, мы делаем толщину рамки равной 50 пикселям, так как в обоих направлениях существует две планки рамки. Если у вас крупное изображение (например, 2000×1500 пикселей) или вы просто хотите сделать рамку шире, следует увеличивать холст не на 100, а на 200 — 400 пикселей.
3. Мы получили дополнительную область, позволяющую создать в её пределах рамку. На панели Слои создайте новый слой со стандартными параметрами (для этого необходимо нажать кнопку Создать новый слой и добавить его в изображение, а затем в появившемся окне параметров нового слоя просто нажмите кнопку ОК).

Переходим к редактированию вновь созданного слоя, выберите инструмент Прямоугольное выделение и аккуратно выделите контуры исходного изображения (подчеркну, что необходимо выделить не весь холст, а лишь контуры исходного изображения в центре холста).
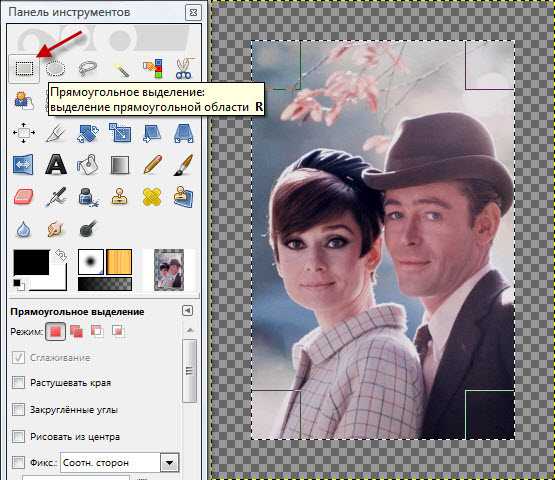
Для аккуратного выделения надо увеличить изображение. Сделать это можно при помощи Списка выбора масштаба изображения, который находиться в нижней области главного окна. Для передвижения по увеличенному изображению воспользуйтесь значком Панели навигации расположенном в нижним правом углу. Наведите курсор мыши на её значок, нажмите и удерживайте левую кнопку мыши, затем передвиньте изображение в нужную сторону. Отредактируйте границы выделения.

Совет. Для редактирования выделения попробуйте использовать возможности самой Панели навигации, которая управляет масштабом и перемещением по изображению. Для этого её можно добавить в Окно диалоговых панелей. Делается это нажатием на кнопку Настроить эту вкладку, найти пункт Добавить вкладку и из выпадающего списка выбрать Навигация.


После этого в выпадающем меню Выделение выберите пункт Инвертировать (он позволяет обратить выделение, сделать невыделенные области выделенными и наоборот). Таким образом, мы выделили область рамки, не затрагивая само изображение.

4. Теперь необходимо сформировать внешний вид рамки. На панели инструментов выберите инструмент Градиент. В качестве смешиваемых цветов градиента установите Цвет переднего плана на тёмно-серый, а Цвет фона на светло-серый. Для того, чтобы изменить цвет просто щёлкните по одному из квадратиков и в появившемся окне выберите нужный цвет (верхний квадратик — это цвет переднего плана, а нижний — это цвет фона). Нажмите ОК. Перейдите на панель Слои, поставьте тип градиента Основной в фоновый (RGB).

Проведите вертикальную линию снизу вверх, во всю высоту изображения — чтобы градиент имел вертикальный вид и растягивался по всей картинке.

Для удобства и для того, чтобы линия была ровная можно добавить Вертикальную направляющую. В выпадающем меню Изображение выберите подменю Направляющие, а далее пункт Направляющая (в %). Проведите линию градиента вдоль направляющей. Линия будет прилипать к ней, и не будет искривляться.


Если в пункте 3 вы всё сделали правильно, то градиент должен отобразиться лишь на рамке изображения, а сама фотография им покрываться не должна. В результате изображение должно выглядеть так:

Снимите выделение (в выпадающем меню Выделение выберите пункт Снять), и удалите направляющую (выпадающем меню Изображение в подменю Направляющие выберите пункт Удалить направляющие).
5. Сделаем рамку фактурной. В выпадающем меню Фильтры подгруппы Имитация, выберите фильтр Холст со следующими параметрами:

Задав необходимые параметры, нажимаем кнопку ОК и получаем изображение, как на рисунке.

6. Создадим лёгкий зрительный образ рамки . В выпадающем меню Фильтры в подгруппе Декорация, выберите пункт Добавить фаску. В появившемся окне настройки параметров фильтра для параметра Толщина задайте значение 14, а также уберите галочку опции Работать с копией (для того чтобы продолжать работать с основным изображением).

7. После выполнения вышеперечисленных шагов мы получаем изображение в красивой рамке.

Закрываем изображение, экспортируем и сохраняем.

По аналогии создавайте свои собственные рамки, применяя разнообразные фильтры. Например, на нижнем рисунке показана рамка с использованием фильтра Плетение вместо фильтра Холст.

Вот вы и узнали как нарисовать рамки и надеюсь, что вы смогли повторить урок. Теперь можете обратить внимание на урок «Как нарисовать паука» — он такой же интересный и увлекательный. Делитесь с друзьями этим уроком в соц. сетях.
www.plusphotoshop.ru
Как нарисовать рамку в ворде: 100% сопоб за минуту!
Для того, чтобы узнать, как нарисовать рамку в ворде, необходимо знать, где отыскать данную функцию. В ворде версии 2007 года эта клавиша находится на панели быстрого доступа. Панель же, в свою очередь, расположена вверху с левой стороны, в уголке. Первоначально данная функция не видна, однако это не помешает нам научиться добавлять текст в рамочки.
Как нарисовать рамку в ворде
Этап 1
Найдите поверх окна Ворд панель быстрого доступа и кликните правой кнопкой мышки по ней.
Этап 2
В открывшемся меню следует выбрать пункт «Настройки панели быстрого доступа».
Этап 3
В окошке параметров Word справа в меню под названием «Выбрать команды из», следует выбрать «Команды не на ленте».

Этап 4
Отлично. Далее находим в столь внушительном перечне пункт «Вставить рамку», а затем нажимаем по кнопке «Добавить >>>», расположенной рядом.

Этап 5
Принимаем изменения, кликнув по кнопке «Ок». 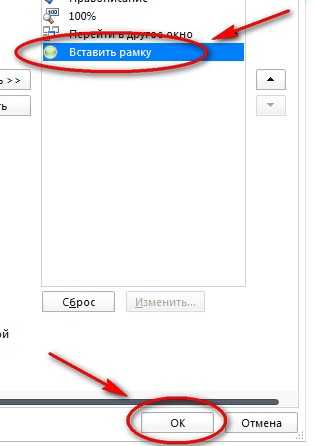
Минутку внимания, возможно вам будет интересно узнать почему не работает кнопка поиск в windows 10 или почему не включается планшет.
Этап 6
Теперь на панели оперативного доступа виднеется кнопка вставки рамки. Необходимо выделить текст, который планируется обрамить, а после этого щелкнуть по кнопке «Вставить рамку».

Для внесения изменений во внешний вид созданной рамки, необходимо кликнуть по ее границе правой кнопкой мышки и выбрать пункт «Границы и заливка».
Точно не зная, довольно тяжело догадаться, куда именно разработчиками программы была отправлена данная функция. По логике, она бы должна была располагаться во «Вставке», однако там она отсутствует. Хотя теперь уж мы точно вы знаете как нарисовать рамку в ворде.
Как нарисовать рамку в ворде?
5 (100%) 1 проголосовалоbezkompa.ru
Как нарисовать уникальную и достаточно красивую рамку?
Как нарисовать уникальную и достаточно красивую рамку?
Ответ мастера:Все знают о том, что фотография без оригинально оформленной декоративной рамки смотрится не столь эффектно. Вы, конечно же, можете воспользоваться готовым шаблоном, предварительно скачав его с интернета, и вставить в него нужное изображение. Правда, можете выбрать для себя другой вариант и создать рамку собственноручно, которая будет полностью соответствовать всем вашим требованиям. Для этого достаточно использовать инструменты программы Photoshop.
Запустите данное программное приложение и загрузите в него картинку. Чтобы сделать это, откройте нужное диалоговое окно сочетанием кнопок «Ctrl» и «О» или же командой типа «Open», которую можно найти в разделе меню «File».
Затем вам следует создать новый слой, на котором будет располагаться рамка, при помощи клавиш «Ctrl», «Shift» и «N», или же опции «Layer», которая находится в одноименном разделе. По умолчанию данный слой будет оставаться активным.
После этого выберите инструмент, с помощью которого вы будете рисовать свою рамку, щелкнув в панели инструментов по опции Brush Tool. Перед вами откроется палитра с определенными настройками опции Brushes, которая находится в разделе Window. Далее кликните по вкладке под названием Brush Tip Shape и выберите кисть понравившейся вам фигуры (листик, звездочка и т.п.). Потом настройте динамику вашей кисти. Для этого вам следует кликнуть по вкладке Scattering и выбрать значение данного параметра 100 %. Если возле строки Both Axes стоит отметка, снимите ее. В окне чуть ниже вы сможете наблюдать за тем, как меняется след кисти вследствие ваших настроек. Вам потребуется получить не слишком широкую полосу, которая состоит из отдельно взятых отпечатков.
Идеальным вариантом считается, если отпечатки кисти имеют различные цвета. Чтобы сделать такой эффект, вам следует выбрать вкладку Color Dynamics и указать в нем значение параметра под названием Hue Jitter приблизительно в 15 %.
Далее вам необходимо выбрать цвет переднего плана, в который будут окрашены все детали будущей рамки. Для этого просто щелкните по одному из прямоугольников в палитре цветов и выберите нужный вам оттенок.
Нажмите левую кнопку мыши и нарисуйте рамку. С ее помощью в дальнейшем вы можете прикрыть все некрасивые и неудачные детали на фотографии.
К слою нарисованной рамки вы можете также применить и элементы стиля. Для этого правой кнопкой мыши вызовите меню, в котором выберите пункт под названием Blending Options. В окне, которое откроется перед вами, поставьте отметку возле Drop Shadow, а также Inner Glow. Затем командой Flatten Image, которая находится в разделе Layer, слейте все слои изображения. Сохранить готовый вариант фотографии вы можете при помощи команды Save из меню File.
remont-comp-pomosh.ru
Картинки рамка картины нарисованная, Стоковые Фотографии и Роялти-Фри Изображения рамка картины нарисованная


































CogentMarketing
3666 x 4462









CogentMarketing
5139 x 4409














ru.depositphotos.com