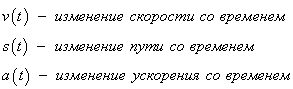Как распаковать архив поврежденный, многотомный и обычный. Rar как распаковать
Как распаковать архив RAR пошаговая инструкция извлечения
Пользователи персональных компьютеров часто интересуются, как распаковать архив WinRAR. В повседневной деятельности мы чаще всего сталкиваемся с файлами в формате ZIP, но расширение RAR имеет множество преимуществ, предлагая более эффективное сжатие и возможность восстановления поврежденных данных. Приложение WinRAR даже предоставляет пользователям возможность разбивать архив на несколько частей, и это значительно упрощает передачу информации через интернет.
Содержание: [показать]
Как распаковать RAR в ОС Windows?
Распаковать файлы ZIP можно во многих операционных системах, не используя при этом стороннее программное обеспечение. Но для RAR, как правило, требуется специальное приложение. У пользователей Windows есть возможность купить платную версию инструмента ВинРАР для открытия архивов.
Простота считается главным достоинством WinRAR: как разархивировать файл в нем, поймет даже неопытный пользователь. Это архиватор, который был разработан одновременно с расширением RAR и создан специально для работы с ним.

Но большинство пользователей, скорее всего, захотят скачать в интернете одно из нескольких бесплатных приложений, способных работать с этим расширением.
Если вас интересует, как разархивировать архив, можно воспользоваться бесплатной программой 7-ZIP для ОС Windows, и для этого нужно выполнить следующие действия:
- Загрузить, установить и запустить приложение. Для этого нужно перейти на страницу загрузки 7-ZIP и выбрать ссылку, соответствующую подходящей версии программного обеспечения. В качестве альтернативы можно поискать ссылку для загрузки на других сайтах. В установщике следует выбрать папку назначения для приложения и нажать кнопку «Установить» в нижнем правом углу окна. После завершения установки можно нажать кнопку «Готово» и запустить программу.
- Найти архив с помощью 7-ZIP. Для этого необходимо отыскать с помощью интерфейса программы файл RAR, который вы хотите распаковать. Нужно найти соответствующую папку и 2 раза нажать на архив, чтобы получить доступ к его содержимому. В качестве альтернативы можно нажать правой кнопкой мыши на указанном файле и выбрать опцию «Открыть» в верхней части выпадающего меню, которое должно появиться.
- Открыть или скопировать файл. Теперь нужно просто 2 раза нажать на файл RAR, чтобы начать его разархивацию. Если вы хотите сохранить файл в определенном месте на своем компьютере, нужно выделить его и нажать кнопку «Копировать», расположенную под навигационной панелью. Затем следует выбрать путь сохранения файла во всплывающем окне и нажать кнопку OK в правом нижнем углу.
RAR Opener
Если вас интересует, как распаковать файл RAR, то есть и другие приложения, которые можно использовать для этой цели. Несмотря на то что 7-ZIP считается отличным инструментом для открытия архивов, можно найти альтернативное решение.

Инструмент RAR Opener доступен для бесплатной загрузки в магазине Microsoft. Приложение представляет собой очень простую программу, похожую на плагин. Инструмент предлагает несколько больших синих кнопок для упаковки и распаковки архивов RAR. Он интегрируется с Windows 10 и отлично справляется с такими форматами, как RAR, ZIP, TAR, LZH и т.д.
Как распаковать RAR в MacOS?
Старое, но надежное приложение Unarchiver превосходит по многим параметрам встроенный распаковщик архивов, который поставляется с MacOS. Программа предлагает поддержку большого количества файловых расширений и дополнительные функции, которые очень похожи на возможности 7-ZIP.
Несмотря на то что Unarchiver лишен возможности создавать архивы RAR, он позволяет легко распаковывать этот формат. Разархивируйте данные, для этого нужно выполнить следующие действия:
- Загрузить, установить и запустить Unarchiver. Для этого следует перейти на сайт для скачивания и нажать кнопку «Загрузить» в середине страницы или же найти приложение в Mac App Store. Затем выполнить инсталляцию и запустить программу.
- Извлечь и открыть архив. Для этого нужно найти и открыть файл с помощью обозревателя приложения. Убедиться, что установлен флажок рядом с RAR Archive (или другими форматами, которые вы хотите открыть), выбрать вкладку «Экстракция», расположенную в верхней части окна приложения. Определить местоположение для сохранения полученного файла из раскрывающегося меню в верхней части окна. Нажать правой кнопкой мыши на файл RAR, который нужно открыть, и выбрать Unarchiver из выпадающего меню рядом с опцией «Открыть с помощью».
- Приложение автоматически создаст и сохранит разархивированные данные с тем же именем папки, что и архив RAR в ранее указанном месте. Затем просто 2 раза нажать на архив, чтобы запустить его в соответствующей программе.
Инструмент UnRARX — это простое ПО, которое работает быстро и предлагает возможность восстановления поврежденных данных. Нужно загрузить приложение, запустить его и перетащить в окно любые файлы RAR, после чего они распакуются.
Интерфейс программы отличается максимальной простотой. Это отличный вариант для тех, кто не хочет тратить свое время на изучение возможностей приложения.
arkhivator.ru
Как распаковать архив в WinRAR
Чтобы распаковать архив в WinRAR, вам нужно сначала его открыть. Сделать это можно несколькими способами.
Способ 1
Дважды щелкните левой кнопкой мыши по вашему архиву. Если WinRAR является единственным архиватором, установленным на компьютере, и в процессе установки вы не меняли никаких настроек, то архив откроется в его интерфейсе.

А дальше все просто. Можно просто выделить файлы в архиве мышкой, нажать на них ее левой кнопкой, и, не отпуская ее, перетащить все файлы из интерфейса архиватора в заранее открытую папку или на рабочий стол.
Примечание: если архив защищен паролем, тогда для извлечения файлов из него этот самый пароль нужно будет ввести (появится соответствующее предупреждение и окно ввода).Также вы можете воспользоваться кнопкой «Извлечь» на верхней панели архиватора. Нажмите на нее, и вы увидите дополнительные опции распаковки.

В открывшемся окне можно поменять папку, в которую будут извлечено содержимое архива, настроить режим перезаписи файлов, в случае, если они уже существуют в папке распаковки, выбрать опцию показа файлов в проводнике, по окончанию процесса их извлечения и др.

Нажмите кнопку «ОК», чтобы начать разархивацию.

Способ 2
Кликните правой кнопкой мыши на нужном архиве, и выберите в открывшемся контекстном меню команду «Извлечь файлы».

После этого откроется окно с настройками пути и параметров извлечения, как и в способе 1.

Выберите папку, в которую будут распакованы файлы (можно создать новую, нажав на соответствующую кнопку), и нажмите «ОК», чтобы извлечь их.

Способ 3
Этот способ пригодится тем, у кого файлы с расширениями архивов (ZIP, RAR и т.д.) не ассоциированы с WinRAR. Запустите архиватор и в его проводнике (окошечке, в котором отображаются все папки и файлы вашего компьютера), отыщите нужный вам архив.

Выберите его, и нажмите на кнопку «Извлечь».

А дальше точно также, как и описано в двух способах выше. Смените папку распаковки, если нужно, и нажмите на кнопку «ОК».

Через несколько секунд (в зависимости от размера и количества файлов в архиве), процесс разархивации будет завершен.
winrar-fansite.com
Как распаковать файл в zip и rar. Архивация и распаковка данных
Хорошая инструкция по распаковке архивов в zip и rar. Как грамотно заархивировать файлы в zip или извлечь данные. Доступно об архивации.
Что такое архивация
Архивация данных - это сжатие файлов с использованием специальных алгоритмов. Архив - контейнер, содержащий упакованные файлы.
Для чего нужно сжимать файлы:
- для экономии. Архивация позволяет сжимать цифровые данные в десятки и сотни раз без потери в качестве. К слову, не всегда архивация предполагает сжатие.
- для удобства. Если вы передаете файлы через Интернет, неудобно загружать папку целиком, со всем ее содержимым. Представьте, как вы будете передавать сотни вложенных файлов.
- для длительного хранения файлов. Резервные копии зачастую хранятся в zip/rar архивах: не только потому, что так экономней, но из-за удобства структуры: 1 файл - 1 резервная копия.
Программа 7zip - хороший распаковщик zip и rar
Допустим, у вас есть архив и вам нужно распаковать его. Понадобится программа-архиватор. В зависимости от того, в каком формате хранится архив, могут применяться разные инструменты. Мы затронем популярные форматы zip и rar.
Для распаковки файлов нам понадобится архиватор 7zip. Он бесплатен и доступен для всех платформ. Работает 7zip очень шустро. Если у вас 64-битная ОС и архитектура процессора, ставьте подходящую версию – получите рост производительности. Если файлы большого объема – важен каждый процент.

Распаковка архива может выполняться не только внутри архиватора, но и из контекстного меню.
Дальше поговорим, как распаковывать файлы самым удобным способом.
Как распаковать архив. Очень простой способ
Распаковать rar или zip очень просто. Убедитесь, что 7zip уже установлен и в контекстном меню появился пункт 7zip. Если вы его не нашли, перезагрузите компьютер и проверьте снова.
Как извлечь файлы из архива
Распаковать файлы в zip проще всего через контекстное меню Проводника. Я использую Total Commander.
- Правой кнопкой нажимаем на архив. Появится контекстное меню.
- Выбираем в меню 7zip - Распаковать в...
- После распаковки файлов будет создана папка с именем архива.
Таким образом вы сможете распаковать zip архив или любой другой формат, поддерживаемый программой 7zip.

Как архивировать файлы
Упаковка файлов - процесс, обратный распаковке. Она также не вызовет у вас трудностей.
Примечание. Поскольку 7zip не поддерживает упаковку rar, советуем остановиться на zip или 7zip. К слову, 7zip в некоторых тестах обходит rar по эффективности компрессии до 5-10%. Однако прежде чем архивировать файл, убедитесь, что будет возможность его распаковать.
Чтобы упаковать файлы,
- В контекстном меню выберите 7zip - Добавить к архиву...
- Укажите формат архива, уровень сжатия и другие параметры. Нажмите ОК
- В текущей папке будет создан одноименный архив.

Какие еще инструменты будут полезны при упаковке/распаковке файлов
- Файловый менеджер. Если нужно распаковать zip, не обязательно устанавливать отдельное приложение. Воспользуйтесь встроенными инструментами файлменеджера Total Commander. Он, например, поддерживает и RAR (только распаковку), и ZIP.
- Настольный архиватор WinRAR – изначально только он, как создатель алгоритма сжатия – использовался для работы с RAR. Времена меняются, на рынке появились десятки новых приложений, но WinRAR остается добротной программой, лучше всего обрабатывающей свой родной формат.
- Zip-архиватор для телефона. Важная штука, если скачали на телефон важные файлы. Архиватор для Андроид не займет много места, зато выручит в необходимый момент. Скачивайте!
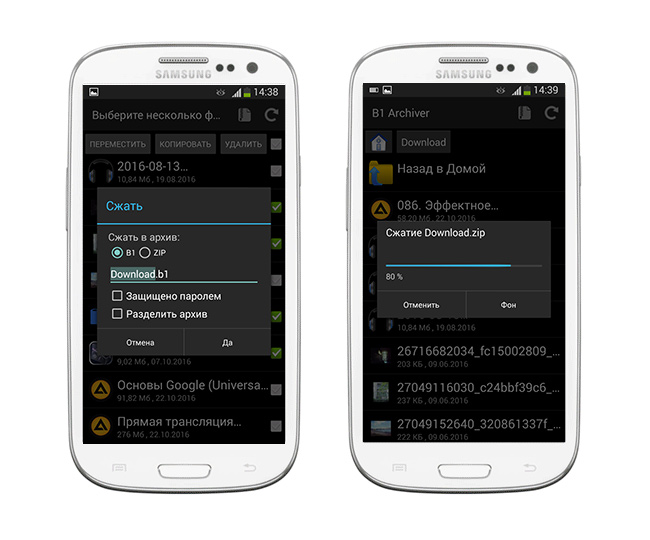
softdroid.net
Как распаковать архив с расширением 7z, rar, zip и другие
В данной статье я научу вас распаковывать архивы. Это очень просто.
Архив представляет собой один файл с набором других для уменьшения занимаемого ими места.
Их очень эффективно использовать если доступ к информации необходим очень редко и занимаемое ею пространство велико.
Обычно они имеют расширения:
- tar
- zip
- rar
Ну и другие. Расширений очень много. Эти самые популярные.
Архив можно сжимать и это серьёзно экономит свободное место. Так же они часто используются для передачи большого количества информации. Это особенно полезно если требуется передавать её через интернет, а лимит трафика ограничен.
Ещё если поставить пароль на архив, то это обеспечит надёжную защиту информации. А для этого как раз понадобятся навыки работы с ними.
Дополнительно хочу сказать, что необязательно полностью извлекать все файлы. Можно достать только нужные. Это очень удобно чем копаться во всей куче информации.
Чтобы распаковать ZIP можно обойтись средствами Windows. В других случаях придется использовать — архиватор.
Архиватор — программа для работы с архивами.
В примере я буду использовать 2 самые популярные и универсальные:
- WinRar — условно бесплатная.
- 7zip — полностью бесплатна.
Стоит отметить, что распаковка создаёт копию файлов в открытом виде и поэтому можно смело удалять распакованный архив (не всегда так). Сейчас я покажу как это сделать.
Данную инструкцию вы можете посмотреть как в статье, так и в видео. В нём всё очень подробно изложено.
Распаковать ZIP с помощью проводника Windows
Проводник Windows позволяет распаковывать архивы с расширением ZIP. Для этого кликните по нему правой кнопкой мыши. В появившемся контекстном меню, выберите «Извлечь всё…» как на картинке ниже.

Затем появится окно. В нём укажите путь куда распаковывать и приступите к извлечению.

Данный способ работает только с форматом ZIP. Для других форматов необходимо воспользоваться сторонним архиватором.
Распаковать с помощью 7-zip
Скачайте бесплатную программу 7-zip. Для 32-бит разрядности или для 64-бит разрядности. Она позволит быстро и просто распаковывать различные форматы архивов. Посмотрите разрядность в характеристиках вашего компьютера.
Установив её, в вашем контекстном меню появится вкладка 7-zip. Зайдите в неё и выберите «Распаковать» как на изображении ниже.

В окне укажите путь извлечения (по умолчанию его место нахождения).

Файлы появятся в том месте, которое вы указали.
Распаковать с помощью Winrar
Winrar — очень удобна программа и работает со всеми расширениями. Она платная, но имеет бесплатный тестовый период 40 дней. Затем вам будут постоянно показывать окошко о покупке лицензии. В целом ей можно пользоваться бесплатно.
Скачайте её с официального сайта и установите.
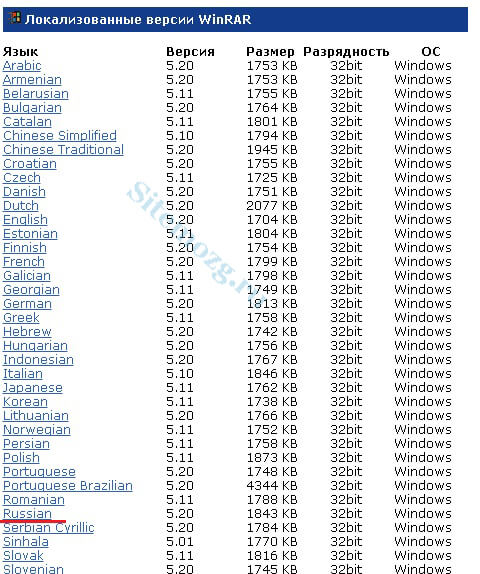
Распаковка в ней происходит так же, как и в 7-zip. Отличаются они удобством и дополнительными возможностями.

Как видите слева есть несколько дополнительных функций упрощающих работу. Подтвердите извлечение и перейдите к распакованным файлам.

Распаковка поврежденного архива
При распаковке возникает ошибка «Архив повреждён» и чтобы извлечь файлы, нужно будет воспользоваться возможностями Winrar. Такая ошибка может возникать даже если повреждён 1 килобайт информации, и поэтому имеет смысл извлечь и посмотреть какие файлы остались рабочие.
При извлечении поставьте галочку напротив «Не удалять файлы, извлеченные с ошибками» и он распакуется. Посмотрите, она находится слева на изображении выше.
Учтите, что в таком случае не все файлы будут работоспособны.
Распаковка архива состоящего из нескольких томов
Для этого достаточно собрать все тома в одну папку и распаковать первый том. За ним распакуются и другие по цепочке.
Обратите внимание, что должны присутствовать все тома и извлекать следует такой же программой-архиватором, которой они были сделаны. Тогда всё пройдёт удачно.
Посмотрите пример на картинке ниже.

Они выглядят примерно так, в конце добавляется расширение с порядковым номером. В остальном они ничего не отличаются от обычных.
Надеюсь у вас получилось извлечь нужные вам файлы и вы без труда сможете это делать в дальнейшем. Если есть вопросы — задавайте в комментариях.
Чем вы распаковываете архивы?Poll Options are limited because JavaScript is disabled in your browser.7zip. 54%, 14 голосов
14 голосов 54%
14 голосов - 54% из всех голосов
WinRar. 38%, 10 голосов
10 голосов 38%
10 голосов - 38% из всех голосов
Обхожусь средствами Windows. 8%, 2 голоса
2 голоса 8%
2 голоса - 8% из всех голосов
Другой программой. 0%, 0 голосов
0 голосов
0 голосов - 0% из всех голосов
Всего голосов: 26
Июль 17, 2016
×
Вы или с вашего IP уже голосовали. Голосоватьsitemozg.ru
Как распаковать файл RAR легко и быстро
Архиватор WinRAR от отечественного производителя позволит пользователям без труда как распаковать архив рар, так и упаковать цифровые файлы в защищённый архивный документ.
Существует несколько способов распаковать файлы RAR. Можно это совершить, запустив «Файловый Менеджер WinRAR» из меню «Пуск». А можно и не углубляться в эти дебри и выполнить поставленную задачу другим путём.
Как распаковать RAR-архив
Простое двойное нажатие левой кнопкой мышки на архивном файле откроет оболочку и продемонстрирует содержимое архива. Убедившись в наличии файлов внутри архива или в том, что это то, что нужно распаковывать, пользователю необходимо нажать на иконку «Extract To» в панели быстрого доступа.

В окне настроек «Extraction path and options» есть две вкладки «General» и «Advanced». В них можно выбрать необходимые действия и правила для извлечения файлов.
«General» — «Общие»
Destination path (will be created if does not exist) – Директория местонахождения папки для извлечения файлов. При отсутствии таковой, она будет создана автоматически. В данном окошке пользователь указывает, куда архиватор WinRAR должен будет извлекать содержимое архивного файла.
«Update mode» – Режимы, при которых содержимое архивного файла извлекается.
«Extract and replace files» – Извлечение файлов с принудительной заменой.
«Extract and update files» – Извлечение файлов, отсутствующих в папке для выгрузки, а также с перезаписью существующих файлов на новые.
«Fresh existing files only» – Извлечение и обновление только существующих файлов в папку для выгрузки, остальные выгружаться не будут.
«Overwrite mode» – Режимы для повторной записи.
«Ask before overwrite» – Появление системного предупреждения перед повторной записью файлов в папку назначения.
«Overwrite without prompt» – Перезапись извлекаемых файлов без предупреждения.
«Skip existing files» – Автоматический пропуск существующих файлов в папку для выгрузки.
«Miscellaneous» – Дополнительные функции.
«Extract archives to subfolders» – Для распаковки нескольких архивных файлов в каждую, отдельно созданную, папку в соответствии с названием каждого архива.
«Keep broken files» – Архиватор будет выгружать абсолютно все файлы, даже повреждённые.
Display files in Explorer – Автоматическое открытие папки для выгрузки в проводнике Виндоуз.
После изменения тех или иных параметров необходимо нажать кнопку «Save settings», чтобы сохранить настройки.

«Advanced» — «Дополнительно» — Расширенные свойства.
«File time» – Выставление времени при создании архивного файла.
«Set modification time» – Установка времени при изменениях.
«Set creation time» – Установка времени создания архивного файла
«Set last access time» – Установка времени последней деятельности с архивным файлом.
«File paths» – Пути файлов.
«Extract relative paths» – Извлечение файлов с подробными путями.
«Do not extract paths» – Извлечение архивных файлов без каких-либо путей.
«Extract absolute paths» – Извлечение с абсолютными путями.
«Miscellaneous» — Дополнительные атрибуты.
«Clear attribute “Archive”» – Снятие у файлов атрибута “Архивный”.
«Set file security» – Установка прав доступа к файлам.
«Set attribute “Compressed”» – Установка атрибута “Сжатый”.

В зависимости от объёма цифровой информации, с которой пользователь будет сталкиваться в своей повседневной работе, можно менять настройки динамически. Для тех, кто редко пользуется архиваторами и архивными файлами, стоит оставить «дефолтные» настройки. То есть те настройки, что были предусмотрены разработчиками и производителями.
Похожие материалы
xn--80aaebnt8bmecr6a3f.xn--p1ai
Как разархивировать файл Rar. Программы, открывающие файл Rar
Rar – один из наиболее популярных форматов сжатия данных, впервые использованный в среде DOS и позже успешно получивший развитие на Windows и в других операционных системах, включая мобильные платформы.
Он никак не ограничивает пользователей в размере архивов и количестве файлов в них, позволяет применять шифрование по продвинутым алгоритмам, устанавливать парольную защиту и имеет массу других позитивных особенностей.
Если Вас интересует, как поставить пароль на папку, советуем почитать «эту статью»Программы для открытия архивов Rar
Работа с архивами в формате Rar, как и в любых других, требует установки специализированного программного обеспечения.
Ниже представлены наиболее популярные и функциональные программы – как платные, так и бесплатные.WinRar
WinRar с уверенностью можно назвать самой популярной программой-архиватором.
И это вполне логично, ведь его функционал действительно разнообразный, а процесс использования понятный и удобный.
Сразу же после установки приложения и выбора в настройках ассоциируемых с ним форматов файлов, в контекстном меню проводника Windows (вызывается кликом по любому объекту правой кнопкой мыши) появляются четыре новых пункта, позволяющие быстро поместить выбранный каталог/файл в архив с одноименным названием или же настроить опции архивации и присвоить собственное имя, переслать по электронной почте и пр.

Программа распространяется на платной основе, но каждый пользователь имеет возможность опробовать все преимущества архиватора в течение 40-дневного демонстрационного периода, по истечении которого ему будет предложено купить ключ.
7-ZIP
Бесплатный архиватор от русского разработчика, качаем «ТУТ»
Позволяет распаковать формат Rar, а также еще полтора десятка различных его альтернатив.
Разобраться в простом и интуитивно понятном интерфейсе не составит труда – все основные действия (добавление, извлечение, копирование, перемещение и пр.) располагаются в меню и наглядно иллюстрируются значками.

Поддерживаются практически все системы линейки Windows, включая те, которыми уже давно никто не пользуется, а также Linux и Mac OS. Есть отдельная версия с интеграцией в командную строку.
Есть у 7-ZIP и обратная сторона медали. Количество расширений, с которыми программа может производить сжатие, существенно меньше числа доступных форматов для чтения.
Так, например, в наиболее известном формате Rar данный архиватор запаковывать не умеет – есть только Zip, 7z и еще три не пользующихся особой популярностью варианта.TUG Zip
Малопопулярная утилита для работы с архивами TUG Zip, разрабатываемая с 2002 года но почему-то не снискавшая особой популярности среди пользователей ПК. Имеет ряд своих положительных особенностей, которые стоит упомянуть:
- Поддержка нескольких десятков форматов, включая популярные Zip, Rar, Deb и еще ряд других.
- Работа не только с архивами, но и образами дисков NRG, ISO, IMG.
- Плотная интеграция с Windows – в контекстном меню появляются кнопки быстрого доступа к функциям распаковки и архивации, можно перетаскивать файлы и папки мышью в окно программы.
- Возможность распаковки/запаковки сразу нескольких каталогов, а также создания самораспаковывающихся архивов.
- Функция автоматического обновления до последней версии, которую можно отключать/подключать в настройках.

К сожалению, повторяется ситуация как и с прошлой программой. Архивы Rar прекрасно читаются, но вот создать и сжать в данном расширении уже не получится.
IZArc
Тяжеловесный архиватор (не в плане потребляемого пространства на винчестере – весит установщик менее 4 мегабайт, а в плане открываемых перед пользователем возможностей) с кучей полезных функций.
Если вы находитесь в поиске программы, с помощью которой можно открыть файл Rar бесплатно, загружайте IZArc – не прогадаете.Помимо данного формата, приложением поддерживается еще много стандартов архивирования и образов дисков.

Оно поддерживает продвинутые алгоритмы 256-битного шифрования, чинит битые ZIP-файлы, позволяет свободно конвертировать архивы одного формата в другой.
Производительность и качество распаковки/запаковки улучшается с каждой новой версией.
Free Arc
Если вы ищете, какой программой открыть файл Rar, обратите внимание на бесплатно распространяемую утилиту Free Arc.
Она позволяет достать из архивов различных форматов их содержимое, а также эффективно упаковывает нужные пользователю данные.

Многие эксперты, проводящие сравнение данного приложения с аналогичными по функционалу средствами, отметили его более эффективную степень и скорость сжатия. У разработчиков получилось оторваться в плане скорости от большинства конкурентов в 1.5-2 раза.
PeaZip
PeaZip – это бесплатный кросплатформенный (Windows и Linux) программный продукт, который может послужить отличной заменой более популярным архиваторам как способ быстро открыть файл с расширением Rar или каким-либо другим из внушительного списка поддерживаемых форматов (всего их в списке уже более 150).

Разумеется, запаковывать файлы в архивы получается в куда меньшем количестве форматов, да и знаменитого Rar в списке нет.
Зато есть возможность тонкой настройки архивирования и инструментарий для оценивания производительности ПК во время процесса архивации.
Hamster Free Zip Archiver
Еще один хороший бесплатный архиватор со стандартным набором функций, качаем здесь.

От других участников списка он отличается гораздо более дружественным к начинающим пользователям интерфейсом – все нужные большинству юзеров кнопки располагаются прямо в главном окне – выбор из трех степеней сжатия, установка пароля, создание и распаковка архивов, варианты отображения файлов в окне.
Как распаковать запароленый архив Rar
Многие пользователи интересуются, как разархивировать файл Rar в Windows, если архив защищен паролем.
Ответ на данный вопрос прост – нужно ввести этот самый пароль, заглянуть в архив и в выбранной программе найти отвечающую за распаковку опцию.Но проблема в том, что далеко не каждый юзер знает защитную комбинацию.
Некоторые умудряются забыть последовательность символов, которой закодировали файлы, а другие, так и вообще, желают взломать архивы чужого человека.
Последним двум категориям остается одно единственное средство – подбор.
Можно попробовать угадать пароль самостоятельно, а можно использовать для этой цели специализированные программы, такие как Advanced Archive Password Recovery.
Больше интересной информации в нашей статье «Как поставить пароль на папку»
Они позволяют проводить перебор со скоростью в 200-250 комбинаций в секунду, а также задавать более точные параметры (ограничения по количеству символов, используемым раскладкам, регистру).
Но нужно понимать, что даже тогда ваши шансы на успех будут невелики. Если хозяин архива не ламер и запаролил свои файлы надежной комбинацией вроде “$sd23(:5df%11n”, шансы взломать ее будут стремиться к нулю.
Заключение
Выше были рассмотрены наиболее доступные и эффективные приложения для Windows 7 и 10, позволяющие эффективно работать с архивами.
Если вам не удается открыть файл Rar при помощи одной из указанных программ, это скорей всего указывает на то, что он с высокой долей вероятности битый.
Можете попытаться использовать специальный софт для восстановления, такой как Recovery Toolbox или Easy Rar Recovery, но срабатывает он далеко не с 100% вероятностью. Иногда информацию получается извлечь частично, а остальные файлы оказываются недоступными.
А какими программами для работы с архивами пользуетесь вы и почему? Напишите ответ в комментариях.
laptop-info.ru
Как разархивировать файл «rar»? Распаковываем архив «rar» сами :: SYL.ru
Сейчас мы поговорим о том, как разархивировать файл «rar». Опишем, для каких целей был создан и применяется данный формат. Кроме того, подробнее расскажем о программах, которые умеют с ним взаимодействовать.
Подробнее о расширении
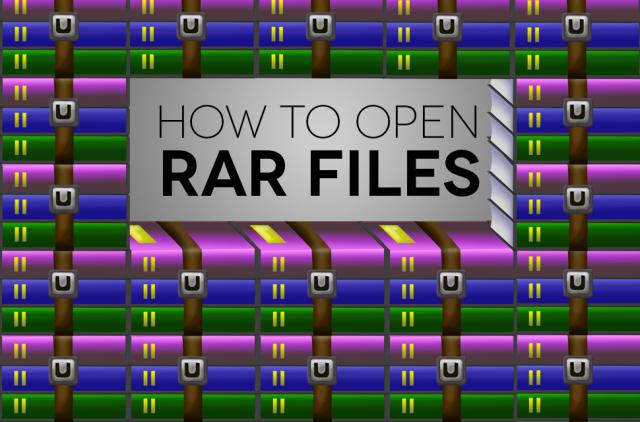 Прежде чем рассмотреть, как распаковать файл «rar», нужно разобраться с определением данного понятия. Формат получил название, которое является аббревиатурой от словосочетания Roshal ARchiv, в свою очередь, оно произошло от имени разработчика Eugene Roshal. Именно этот человек стал создателем этого типа файловых архивов. Следует отметить, что файл «rar» обеспечивает хороший уровень сжатия, позволяет ставить пароли на открытие ранее запакованных данных, кроме того, дает возможность разделить большие материалы на мелкие тома.
Прежде чем рассмотреть, как распаковать файл «rar», нужно разобраться с определением данного понятия. Формат получил название, которое является аббревиатурой от словосочетания Roshal ARchiv, в свою очередь, оно произошло от имени разработчика Eugene Roshal. Именно этот человек стал создателем этого типа файловых архивов. Следует отметить, что файл «rar» обеспечивает хороший уровень сжатия, позволяет ставить пароли на открытие ранее запакованных данных, кроме того, дает возможность разделить большие материалы на мелкие тома.
Данный тип архива внедрила программа «WinRAR», однако в настоящее время с расширением работает множество других приложений, о некоторых из них мы поговорим далее более подробно.
Вопрос о том, как разархивировать файл «rar», предполагает два типа ответов, ведь достичь нужного эффекта можно используя полноценные архиваторы либо приложения, которые исключительно распаковывают сжатые материалы. Ко второму решению следует обратиться, если вы редко используете данное расширение при работе на компьютере.
WinRAR
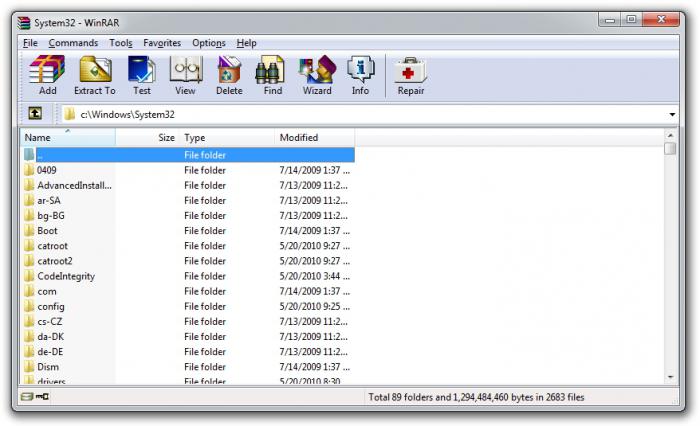 Конечно же, ответ на вопрос о том, как разархивировать файл «rar», знает один из наиболее ранних и совершенных архиваторов. При этом приложение обладает версиями для 64 и 32-битных операционных систем «Windows». Кроме того, существуют специальные издания для множества популярных платформ. Если говорить об операционной системе «Windows», для нее архиватор условно бесплатен.
Конечно же, ответ на вопрос о том, как разархивировать файл «rar», знает один из наиболее ранних и совершенных архиваторов. При этом приложение обладает версиями для 64 и 32-битных операционных систем «Windows». Кроме того, существуют специальные издания для множества популярных платформ. Если говорить об операционной системе «Windows», для нее архиватор условно бесплатен.
RAR – это далеко не единственный формат, который поддерживается приложением, при помощи программы можно работать с различными типами архивов. Данное приложение умеет запаковывать даже графические, аудио- и видеофайлы с большой эффективностью. Программа располагает умным анализатором, который самостоятельно может определить технологию, а также последовательность сжатия файлов.
Hamster
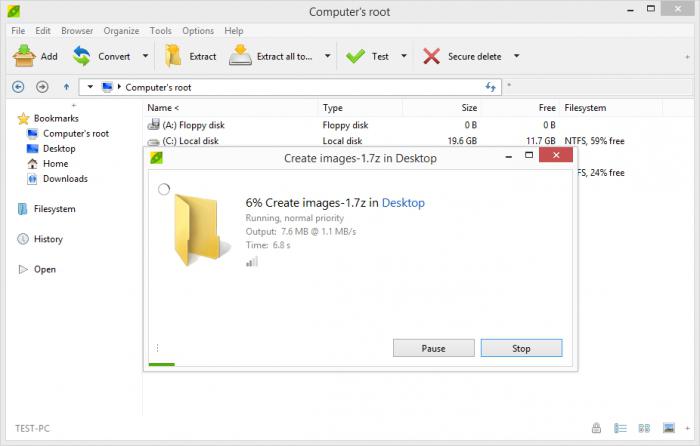 О том, как распаковать файл «rar», вам расскажет и приложение «Hamster». Речь идет о бесплатном архиваторе, который использует максимальные возможности различных многоядерных процессоров. Приложение обладает приятным интерфейсом и поддержкой русского языка. Уровень сжатия файлов можно регулировать тремя функциями: «Максимум», «Оптимально», «Минимум».
О том, как распаковать файл «rar», вам расскажет и приложение «Hamster». Речь идет о бесплатном архиваторе, который использует максимальные возможности различных многоядерных процессоров. Приложение обладает приятным интерфейсом и поддержкой русского языка. Уровень сжатия файлов можно регулировать тремя функциями: «Максимум», «Оптимально», «Минимум».
Благодаря интеграции в меню проводника у пользователя появляется быстрый доступ ко всем основным операциям, среди них распаковка архивов, а также запаковка данных без пароля.
PeaZip
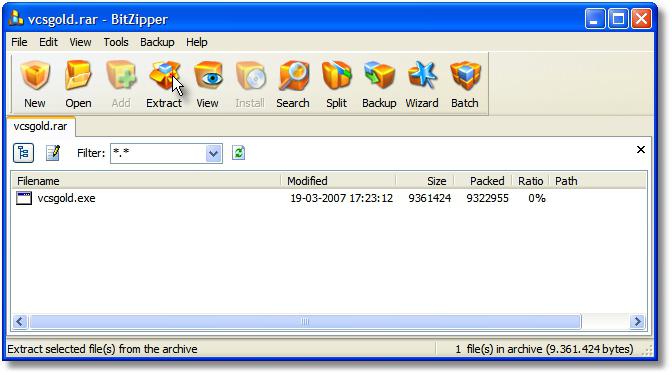 PeaZip – это еще один распаковщик файлов «rar», в котором особое внимание уделено обработке различных открытых форматов. Приложение записывает подробный лог работы по окончании каждой операции. Вы также можете сохранить проект как обычный текст, который можно использовать в скриптах. Также доступны: резервное копирование операций, ускорение архивирования, восстановление и сохранение архивов.
PeaZip – это еще один распаковщик файлов «rar», в котором особое внимание уделено обработке различных открытых форматов. Приложение записывает подробный лог работы по окончании каждой операции. Вы также можете сохранить проект как обычный текст, который можно использовать в скриптах. Также доступны: резервное копирование операций, ускорение архивирования, восстановление и сохранение архивов.
Кроме того, интерфейс приложения может изменяться исходя из пожеланий пользователя. Вы даже можете настроить прозрачность. Приложение способно работать портативно. При этом версия для операционной системы «Windows» является отдельным и автоматизированным пакетом, который дает возможность интегрировать возможности программы непосредственно в меню «Проводника».
Universal Extractor
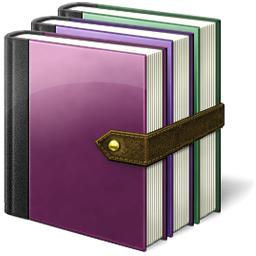 Произвести открытие «rar» файлов можно и при помощи программы Universal Extractor. При этом данное приложение извлекает материалы из любых типов архивов, а также установщиков и пакетов, таких как «Windows Installer». Распаковать материал можно независимо от метода сжатия или источника.
Произвести открытие «rar» файлов можно и при помощи программы Universal Extractor. При этом данное приложение извлекает материалы из любых типов архивов, а также установщиков и пакетов, таких как «Windows Installer». Распаковать материал можно независимо от метода сжатия или источника.
ExtractNow
Вы сможете открыть файл «rar» с помощью программы «ExtractNow», ведь распаковка архивов – это ее главная задача. Приложение поддерживает распаковку нескольких архивов при помощи одного клика. Программа имеет интуитивно понятный и простой в использовании пользовательский интерфейс.
Чтобы извлечь файлы, необходимо перетянуть их на главное окно приложения или нажать правой кнопкой мышки на необходимые файлы в проводнике «Windows». Речь идет о мощной и надежной программе, которая пригодится всем пользователям, управляющим множеством сжатых материалов.
J7Z
Еще одним приложением, которое подскажет, как распаковать файл «rar», является J7Z. Мощный и простой архиватор, который создан для операционных систем «Windows» и обладает некоторыми новыми функциями. Приложение поддерживает: быстрое обновление для существующего архива, резервное копирование каталога для хранения материалов.
Кроме того, программа может распаковывать или создавать зашифрованные архивы. Вы можете повысить эффективность работы приложения при помощи создания специальных профилей архива. Для работы программы необходимо дополнение «.NET Framework», версии 2.0.
Другие программы
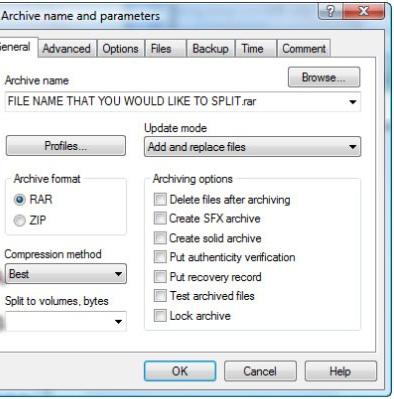 Среди других приложений, которые помогут решить поставленную задачу, следует отметить «PowerArchiver». Речь идет о мощном архиваторе, который дополнен встроенным браузером, что позволяет загружать файлы на сервер либо отправлять архивы посредством электронной почты.
Среди других приложений, которые помогут решить поставленную задачу, следует отметить «PowerArchiver». Речь идет о мощном архиваторе, который дополнен встроенным браузером, что позволяет загружать файлы на сервер либо отправлять архивы посредством электронной почты.
Программой поддерживаются сотни разнообразных функций. Несмотря на это, «PowerArchiver» - это маленький по размеру и невероятно легкий и быстрый в работе архиватор. Новичкам без труда удастся освоить работу этой программы, так как она имеет интуитивно понятный и простой интерфейс, к тому же здесь присутствует вступительное обучающее руководство.
Пользователи могут применить все преимущества и многофункциональность этой программы. Приложение обладает встроенным браузером. Кроме того, «PowerArchiver» без труда способен производить создание многотомных архивов. Данная программа обладает улучшенным алгоритмом сжатия информации.
Среди особенностей данного решения следует отметить: полную поддержку множества форматов файлов, кодирование материалов по технологиям «UUE» и «XXE», инструмент восстановления поврежденных архивов «ZIP»; дополнение, позволяющее одновременно извлекать несколько проектов; просмотр содержимого во всевозможных стилях, к примеру как веб-страницу.
Программа обладает возможностью проведения множества мощных операций над материалами. Среди них: создание архивов, проверка их на вирусы, написание комментариев к произведенным файлам и полный просмотр сжатых данных, тестирование и внесение изменений, переименование содержимого. Поддержка смены скина в интерфейсе программы.
Присутствует встроенный обозреватель текстовых и графических файлов. Поддерживается функция перетаскивания «из» либо «в» проводник Windows либо на ваш рабочий стол. Создание самораспаковывающихся зашифрованных архивов.Специальный инструмент позволяет создавать резервный скрипт и запускать автоматизированное копирование.
Реализованы два варианты просмотра архивов. «Классический» предполагает отображение списка файлов. При «Проводниковом» материалы выводятся аналогично тому, как это происходит в проводнике «Windows». Помимо всего прочего, пользователь может конвертировать архивы из одного формата в другой. Если вы применяете бесплатную версию, помните о необходимости регистрации после окончания испытательного срока (30 дней).
Еще одна программа, мимо которой мы не можем пройти в данном материале, называется «RarZilla». Речь идет о бесплатном и простом приложении, которое предназначено именно для распаковывания архивов в интересующем нас формате. Теперь вы знаете, как разархивировать файл «rar», и для чего он нужен.
www.syl.ru