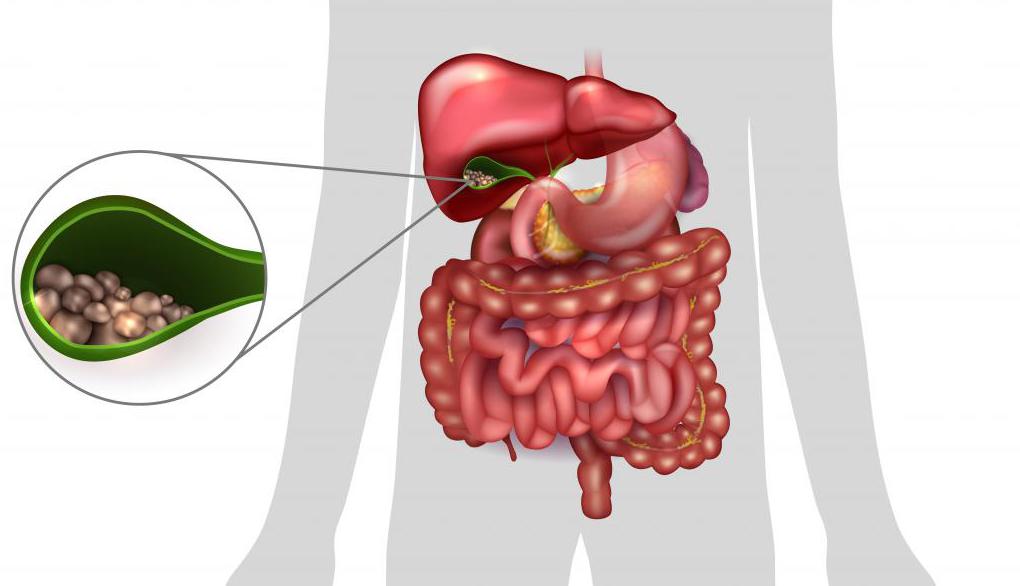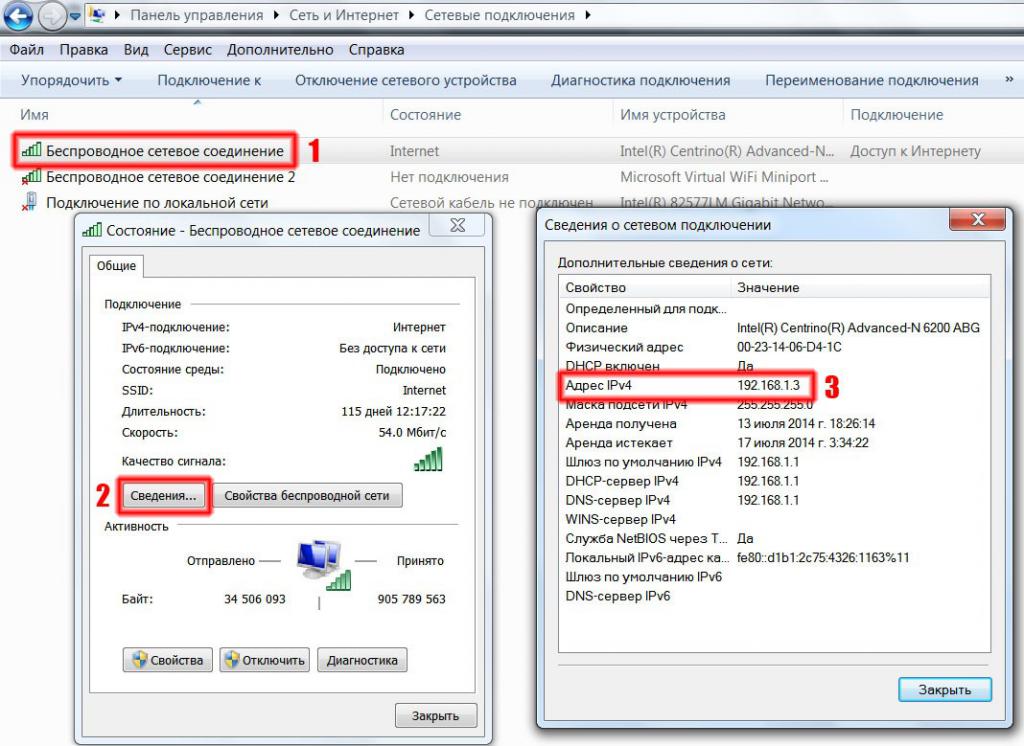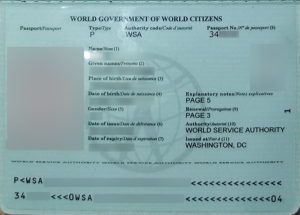|
|
|
|
 Far Far |
 WinNavigator WinNavigator |
 Frigate Frigate |
 Norton
Commander Norton
Commander |
 WinNC WinNC |
 Dos
Navigator Dos
Navigator |
 Servant
Salamander Servant
Salamander |
 Turbo
Browser Turbo
Browser |
|
|
 Winamp,
Skins, Plugins Winamp,
Skins, Plugins |
 Необходимые
Утилиты Необходимые
Утилиты |
 Текстовые
редакторы Текстовые
редакторы |
 Юмор Юмор |
|
|
|
File managers and best utilites |
Что делать, если на мониторе нечеткое изображение. Размытый экран монитора что делать
Что делать, если на мониторе нечеткое изображение — Смартфоны и ПК

Нечеткость изображения на мониторе компьютера может быть вызвана разными причинами.
Чаще всего у рядового пользователя встречаются следующие причины и неисправности:
• Аппаратная «несогласованность» между монитором и видеокартой компьютера;
• поврежденный кабель;
• неподходящий драйвер, причем не обязательно дисплея – чаще всего видеокарты.
Основные причины, из-за которых на мониторе компьютера нечеткое изображение
Для того, чтобы диагностировать и устранить такие неполадки, необходимо выполнить следующее.
1. Использовать современное цифровое подключение монитора
Рекомендуется изначально подключать монитор к компьютеру цифровым интерфейсом – DVI или HDMI. При таком подходе нечеткое изображение монитора исключено.

Практически любой современный монитор, будучи подключен таким способом, сам может выполнить автонастройку на лучшие параметры. Обычно это делается через достаточно простое и интуитивно понятное меню монитора – выбором пункта, который так и называется «Автонастройка».
Если первый способ не помог, переходим далее.
2. Настройка параметров вывода изображения.
Ограничьте конкретные аппаратные возможности. Для начала, установите все по умолчанию (яркость, цвет, температуру), а частоту выставьте в 60 Hz.
Обратите внимание! Делать это нужно как на самом устройстве, так и в программном обеспечении видеокарты. Нужно помнить, что драйвер монитора далеко не так важен – он обычно отвечает только за точную цветопередачу, но никак не за различные тонкие настройки, типа сглаживания или частоты.
3. Настройка и обновление драйвера видеокарты
Часто встречается проблема, когда в стандартных настройках видеокарты нет разрешения, поддерживаемого дисплеем. Решается это переустановкой или обновлением драйверов видеокарты, или изменением разрешения на мониторе, если это возможно из его меню.
Важно: современные видеокарты являются очень сложными и функциональными устройствами. Количество пунктов настройки для них исчисляется сотнями. В конечном счете может оказаться, что все проблемы с изображением возникали из-за одного глубоко запрятанного пункта, например, «Растянутой развертки» в «Настройках масштабирования».
Чтобы избежать таких проблем, лучше использовать стандартные значения по умолчанию и не стараться добиться идеальной картинки через расширенные опции. Делать это нужно только при четком понимании того, за что отвечает конкретный пункт меню.
comments powered by HyperCommentstdblog.ru
Как исправить размытые шрифты Windows 10
15.07.2016  windows
 В этой инструкции подробно о том, что делать, если в Windows 10 или отдельных программах и приложениях вы видите размытые шрифты, что может случиться как после изменения масштабирования в параметрах экрана, так и без этих действий.
В этой инструкции подробно о том, что делать, если в Windows 10 или отдельных программах и приложениях вы видите размытые шрифты, что может случиться как после изменения масштабирования в параметрах экрана, так и без этих действий.
В первую очередь речь пойдет о способах исправления проблемы, связанных с изменением разрешения экрана, которые очевидны для большинства пользователей, но могут быть не учтены начинающими пользователями, а затем — другие способы исправить размытость текста в Windows 10.
Примечание: если шрифты стали размытыми после недавнего изменения параметров масштабирования (125%, 150%) в параметрах экрана (пункт «Изменение размера текста, приложения, и других элементов»), попробуйте для начала просто перезагрузить компьютер (даже если до этого уже не раз его выключали-включали, так как выключение в 10-ке не то же самое, что перезагрузка).
Автоматическое устранение размытия шрифтов в Windows 10 1803
В Windows 10 1803 April Update появилась дополнительная опция, позволяющая исправить размытые шрифты для приложений, которые не поддерживают масштабирование (или делают это неправильно). Найти параметр можно, зайдя в Параметры — Система — Дисплей — Дополнительные параметры масштабирования, пункт «Разрешить Windows исправлять размытость в приложениях».
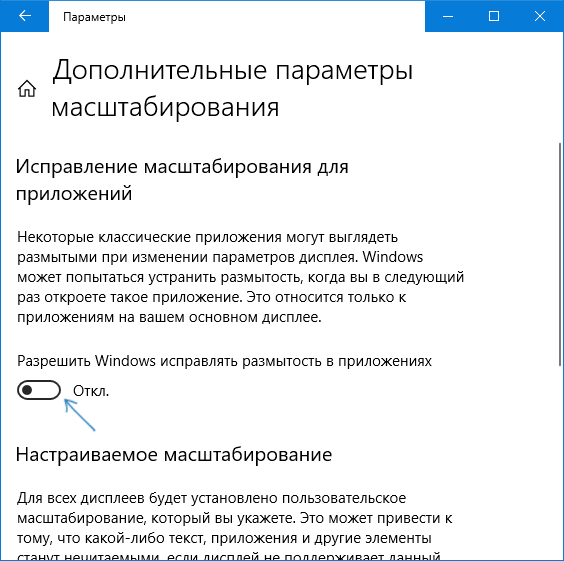
Если окажется, что параметр включен, а проблема сохраняется, попробуйте, наоборот, отключить его.
Проверка разрешения экрана
Этот пункт для тех из пользователей, кто не до конца представляет, что такое физическое разрешение экрана монитора и почему разрешение, выставленное в системе должно соответствовать физическому.
Итак, современные мониторы имеют такой параметр, как физическое разрешение, представляющее собой количество точек по горизонтали и вертикали на матрице экрана, например, 1920×1080. Причем, если в системе у вас установлено любое разрешение, не кратно отличающееся от физического, вы увидите искажения и размытость шрифтов.
Поэтому: если вы не уверены, убедитесь, что выставленное в Windows 10 разрешение экрана соответствует действительному разрешению экрана (при этом в некоторых случаях это может привести к тому, что шрифт вам покажется слишком мелким, но это можно будет исправить параметрами масштабирования).
- Чтобы узнать физическое разрешение экрана — можете просто поискать технические характеристики в Интернете, введя марку и модель вашего монитора.
- Чтобы установить разрешение экрана в Windows 10, кликните в любом пустом месте рабочего стола правой кнопкой мыши и выберите пункт «Параметры экрана», после этого нажмите по пункту «Дополнительные параметры экрана» (внизу справа) и установите нужное разрешение. Если в списке отсутствует нужное разрешение, то вероятно вам требуется установить официальные драйвера вашей видеокарты, пример см. Установка драйверов NVIDIA в Windows 10 (для AMD и Intel будет то же самое).
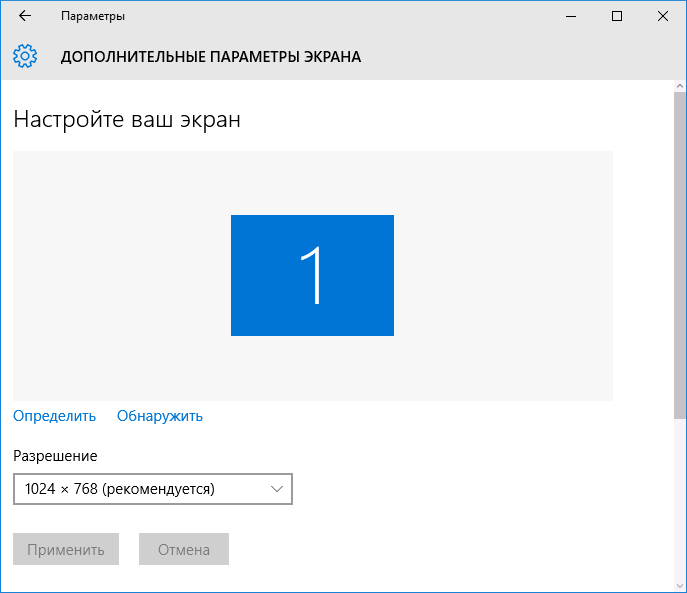
Подробнее на тему: Как изменить разрешение экрана в Windows 10.
Примечание: если вы используете несколько мониторов (или монитор + ТВ) и изображение на них дублируется, то Windows при дублировании использует одинаковое разрешение на обоих экранах, при этом для какого-то из них оно может быть «не родное». Решение тут лишь одно — изменить режим работы двух мониторов на «Расширить экраны» (нажав клавиши Win+P) и установить для каждого из мониторов правильное разрешение.
Устранение размытости текста при масштабировании
Если проблема с размытыми шрифтами возникла после изменения размеров элементов в «Правый клик по рабочему столу» — «Параметры экрана» — «Изменение размера текста, приложений и других элементов» на 125% и более, а перезагрузка компьютера или ноутбука не исправила проблему, попробуйте следующий вариант.
- Нажмите клавиши Win+R и введите dpiscaling (или зайдите в панель управления — экран).
- Нажмите по пункту «Установить настраиваемый уровень масштабирования».
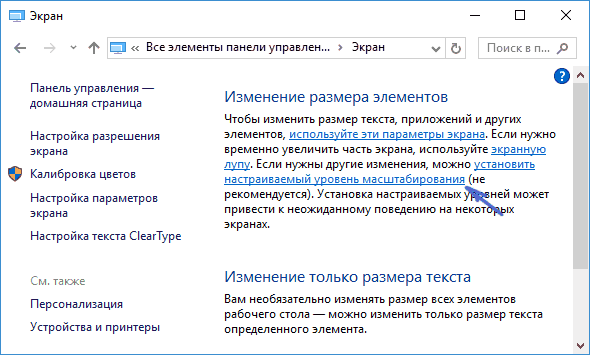
- Убедитесь, что в нем установлено 100%. Если нет — измените на 100, примените, и перезагрузите компьютер.
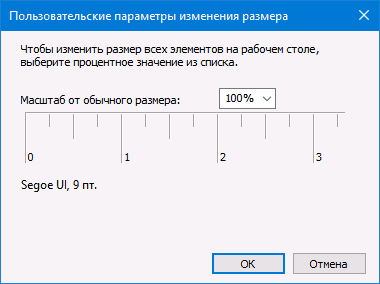
И второй вариант этого же способа:
- Кликните правой кнопкой мыши по рабочему столу — параметры экрана.
- Верните масштабирование на 100%.
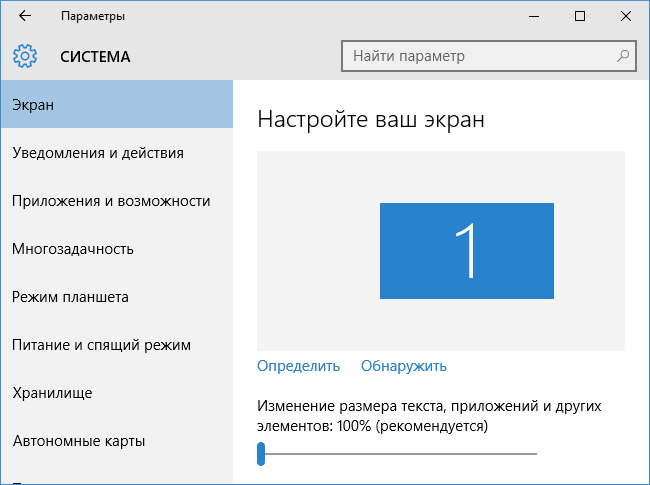
- Зайдите в Панель управления — Экран, нажмите «Установить настраиваемый уровень масштабирования», и задайте требуемое масштабирование Windows 10.
После применения настроек, вас попросят выйти из системы, а после входа вы должны будете увидеть измененные размеры шрифтов и элементов, но уже без размытия (при использовании данной опции применяется иное масштабирование, чем в параметрах экрана Windows 10).
Как исправить размытые шрифты в программах
Не все программы Windows поддерживают правильное изменение масштаба и, как следствие, в отдельных приложениях вы можете видеть размытые шрифты, в то время как в остальной системе такие проблемы не наблюдать.
В этом случае вы можете исправить проблему следующим образом:
- Кликните правой кнопкой мыши по ярлыку или исполняемому файлу программы и выберите пункт «Свойства».
- На вкладке «Совместимость» установите отметку в пункте «Отключить масштабирование изображения при высоком разрешении экрана» и примените настройки.
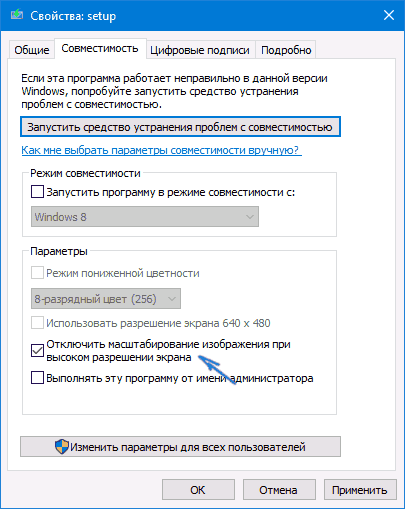
При следующих запусках программы, проблема с размытыми шрифтами проявляться не должна (однако, они могут оказаться мелкими на экранах с высоким разрешением).
ClearType
В некоторых случаях (например, из-за неправильной работы драйверов видеокарты), проблему с размытым текстом может вызывать неправильная работа функции сглаживания шрифтов ClearType, которая включена по умолчанию в Windows 10 для ЖК экранов.
Попробуйте отключить или настроить эту функцию и проверить была ли решена проблема. Для того, чтобы это сделать, введите в поиск на панели задач ClearType и запустите «Настройка текста ClearType».
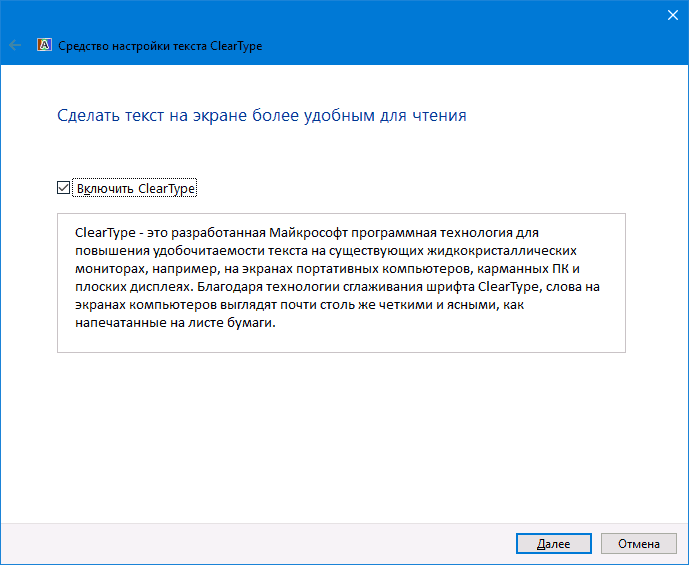
После этого попробуйте как вариант с настройкой работы функции, так и вариант с её отключением. Подробнее: Настройка ClearType в Windows 10.
Дополнительная информация
В Интернете также имеется программа Windows 10 DPI Blurry Fix, призванная решать проблему с размытыми шрифтами. Программа, насколько я понял, использует второй способ из этой статьи, когда вместо масштабирования Windows 10 используется «старое» масштабирование.
Для использования достаточно установить в программе «Use Windows 8.1 DPI scaling» и настроить желаемый уровень масштабирования.
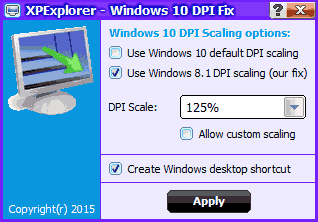
Скачать программу можно с сайта разработчика windows10_dpi_blurry_fix.xpexplorer.com — только не забывайте проверить ее на VirusTotal.com (на текущий момент она чистая, но есть негативные отзывы, так что будьте внимательны). Также учитывайте, что запуск программы требуется при каждой перезагрузке (она сама себя добавить в автозагрузку.
И, наконец, если ничто не помогает, еще раз перепроверьте, установлены ли у вас оригинальные последние драйверы для видеокарты, не путем нажатия «обновить» в диспетчере устройств, а путем ручной загрузки с соответствующих официальных сайтов (или с помощью утилит NVIDIA и AMD).
А вдруг и это будет интересно:
remontka.pro
Смазанное изображение на мониторе | YourSiteName.ru
 Сколько уже лет я пользуюсь персональным компьютером, сейчас сложно точно сказать. Но всегда старался пользоваться именно ЖК мониторами. На них и картинка лучше, да и места меньше занимает. Но вот, что особенно характерно, у всех иногда возникала одна и та же проблема, о которой ниже пойдет речь. Сложность еще в том, что описать словами это немного затруднительно, тем не менее, попробовать стОит. Как бы это сказать..? Часто изображение на мониторе как бы «смазывается» вправо или влево. Наиболее заметна такая проблема на контрастных местах. Например, когда черный текст напечатан на белом фоне, то сбоку идет серый «хвост» или «шлейф» от текста.
Сколько уже лет я пользуюсь персональным компьютером, сейчас сложно точно сказать. Но всегда старался пользоваться именно ЖК мониторами. На них и картинка лучше, да и места меньше занимает. Но вот, что особенно характерно, у всех иногда возникала одна и та же проблема, о которой ниже пойдет речь. Сложность еще в том, что описать словами это немного затруднительно, тем не менее, попробовать стОит. Как бы это сказать..? Часто изображение на мониторе как бы «смазывается» вправо или влево. Наиболее заметна такая проблема на контрастных местах. Например, когда черный текст напечатан на белом фоне, то сбоку идет серый «хвост» или «шлейф» от текста.
yoursitename.ru
Нечёткое (мутное, размытое) окно программы – как исправить
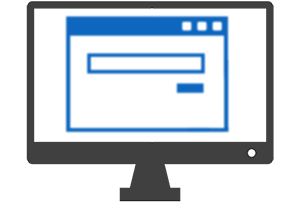 Приветствую!
Приветствую!
При работе с теми или иными программами вы могли обнаружить, что у одних программ интерфейс чёткий, а у других расплывчатый (нечёткий, размытый, интерполированный). Особенно занимателен тот факт, что та же самая программа с «проблемным отображением интерфейса» может выглядеть на другом компьютере совершенно нормально. Почему же это происходит, каковы причины? В статье мы постараемся ответить на эти вопросы.
Содержание:
Почему возникает нечёткость элементов в некоторых программах
Причины этого явления связанны с высоким разрешением, которым обладает дисплей вашего компьютера или ноутбука.

Одно дело, если, к примеру, дисплей имеет разрешение 1920 на 1080 пикселей и диагональ 27 дюймов, и совсем другое, если аналогичное разрешение имеет 15 дюймовый дисплей. В последнем случае все элементы интерфейса Windows и окна программ и приложений будут очень миниатюрными, информация в них будет восприниматься с трудом, вызывая избыточное напряжение глаз.
Разработчики в Microsoft, что разрабатывают популярную операционную систему Windows, это понимают, но решить до конца эту проблему по сей день не могут. С их стороны была разработана возможность тонкой настройки масштаба интерфейса. Она имеется во всех современных версиях операционной системы, а в Windows 10 она и вовсе включается автоматически, если на стадии установки системы обнаруживается дисплей с малыми размерами, но при этом имеющий высокое разрешение.
Проверить, задействовано ли изменение масштаба в системе, очень легко. Для этого нажмите правой клавишей мышки на свободной от ярлыков области рабочего стола. В появившемся меню выберите пункт Параметры экрана.

Откроется окно параметров дисплея, в блоке Масштаб и разметка обратите внимание на опцию, что отображает текущий размер текста, приложений и других элементов в процентах. Если она отличается от 100%, то это значит только одно – масштаб изменен, и вы наверняка столкнётесь с некорректным отображением интерфейса некоторых используемых вами программ.
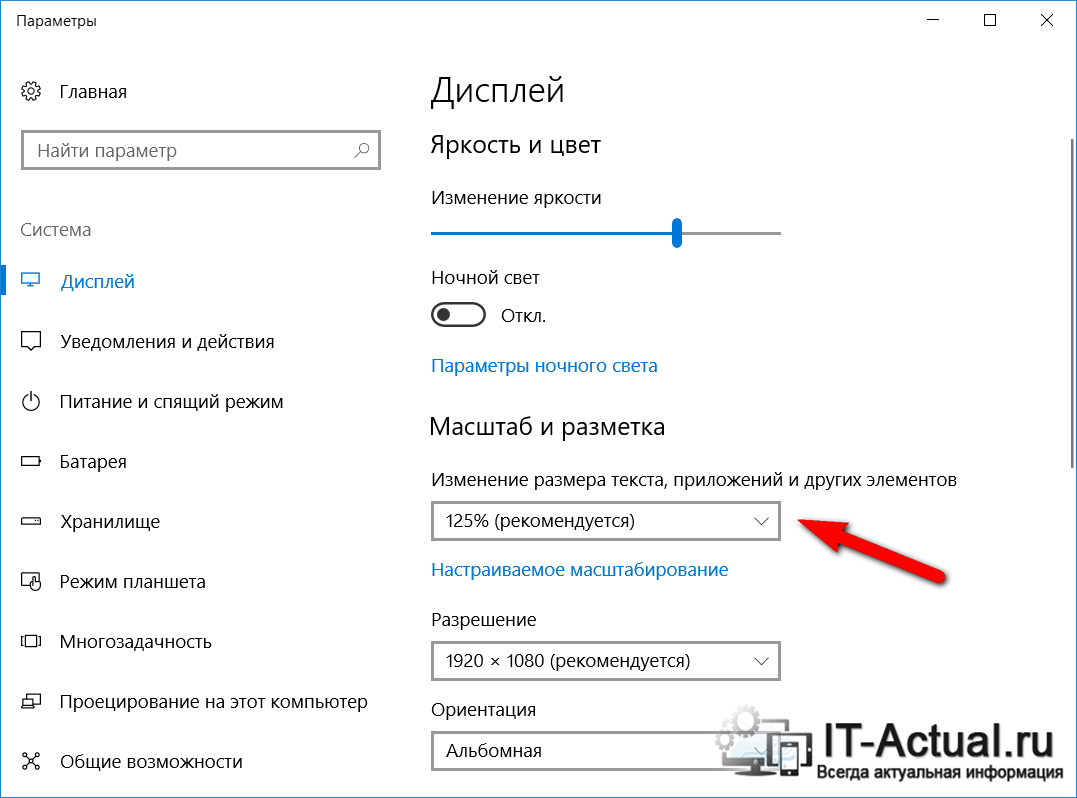
Первопричина некорректного отображения некоторых программ кроется в нежелании сторонних разработчиков оптимизировать свои приложения, внедрять разработанные Microsoft рекомендации, которые позволять избежать проблем с некорректным отображением при увеличенном системном масштабе.

Совет: всегда пользуйтесь последними версиями программ и приложений, ведь вполне возможно, что в новой версии разработчик внёс соответствующие доработки, решающие проблему с размытым интерфейсом.
Как исправить проблему мутного отображения интерфейса в конкретной программе
Несомненно, можно обратно переключить системный масштаб в 100% вариант, но тогда абсолютно все элементы интерфейса будут «мельчить».
Можно поступить иначе и просто отключить изменённый масштаб для конкретного используемого приложения. После переключения элементы интерфейса конкретной программы станут меньше, но и нечёткость её интерфейса пропадёт.
Делается это так:
- Кликните правой клавишей мышки по ярлыку приложения, в котором наблюдается нечёткость элементов интерфейса.
В появившемся контекстном меню выберите пункт Свойства.

- Откроется окно свойств ярлыка, в нём переключитесь на вкладку Совместимость.
В блоке Параметры поставьте галочку на опции «Переопределите режим масштабирования высокого разрешения» и в чуть ниже располагающемся выпадающем меню выберите пункт Приложение.
Нажмите OK, дабы сохранить настройки.
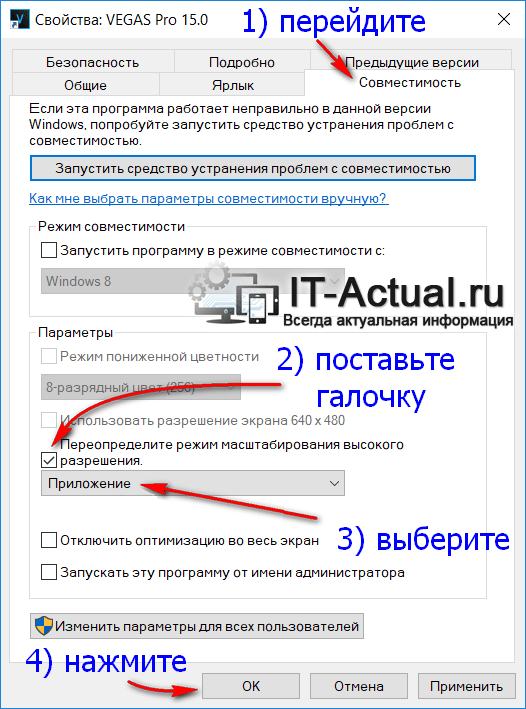
- Всё. Теперь интерфейс приложения будет отображаться без масштабирования, все элементы в нём будут максимально чётко отображаться.
it-actual.ru
Размытость символов Windows 10, что делать? Практика!
Бывают моменты, когда пользователи при работе с ПК сталкиваются с проблемой размытого текста. Это может быть только в некоторых из программ, а возможно и на всем устройстве. Что же в таком случае делать? Об этом и будет данная статья. Проблема размытого шрифта может быть связана с недавними изменениями разрешения вашего экрана, если вы что-то не так настроили. Возможно, слетели другие драйвера. Сейчас детально все рассмотрим.
Для начинающих пользователей хотим дать маленький совет, если текст стал размытым после смены величин масштабирования в пределах 125-150%, тогда просто попробуйте перезагрузить свое устройство.
Осмотр параметров разрешения экрана
Для начала объясним вам, что на всех современных мониторах имеется параметр физического разрешения. Это большое количество точек, размещенное по всей плоскости вашего монитора. Некоторое количество должно быть размещено по горизонтали, а некоторое по вертикали. Искажение и нечеткий шрифт может быть последствием того, что установленное разрешение сильно отличается от физического. Поэтому, в первую очередь нужно проверить выставленное разрешение в операционной системе и сравнить его с фактическим разрешением вашего монитора. Физическое разрешение вашего устройства легко узнать в интернете.
Затем, когда вы уже будете знать точные параметры монитора, можно будет приступить к изменению разрешения экрана Виндовс 10. Для этого на рабочем столе вызовите контекстное меню правым кликом мыши и выберете пункт Параметры экрана.

В окне параметров, пролистайте немного вниз и выберете пункт Дополнительные параметры экрана.

Здесь и нужно будет указать необходимое разрешение.

Если в списке нет требуемого разрешения, скорее всего вам нужно установить официально ПО к вашей видеокарты.
Устраняем проблему размытости символов после масштабирования
Если при изменении параметров масштабирования шрифт стал размытым и после перезагрузки компьютера не произошло никаких улучшений, попробуйте совершить следующие манипуляции.
1)Зайдите в Панель управления и выберете Экран.


2)В окне настройки экрана нажмите на задачу «установить настраиваемый уровень масштабирования».

3)Масштаб от обычного размера должен ровняться 100%. Если он больше или меньше, измените это, а после перезагрузите ПК.

Также настроить масштабирование можно и по-другому. Вызовите функцию «Выполнить» (Win+R) и введите команду dpiscaling .

В появившемся окне, найдите пункт Изменение размера текста и установите его на 100%.

После того, как изменения пройдут, размытость текста должна исчезнуть.
Исправление проблемы размытого текста в программах
Порой случаются исключения, когда на компьютере все работает нормально, но вот, когда запускаешь отдельную программу, в ней могут встретиться такие мелкие проблемы, как размытость шрифта. Возможно, они не сильно и мешают, но все же некий дискомфорт чувствуется, поэтому нужно это исправлять. Для исправления проблемы совершите следующие действия.
1)Правым кликом вызовите контекстное меню для проблемной программы и выберете «Свойства».
2)В открывшемся окне, среди имеющихся вкладок нажмите на Совместимость.

В этой вкладке вы увидите несколько пунктов. На одном из них поставьте отметку, как показано на рисунке.

После нажатия кнопки «Применить», масштабирование измениться и размытость исчезнет.
Такими простыми действиями вы легко настроили мелкие недочеты своей системы. Надеюсь, мы сумели вам помочь.
 Загрузка...
Загрузка... voron-xak.ru
|
|
..:::Счетчики:::.. |
|
|
|
|
|
|
|
|