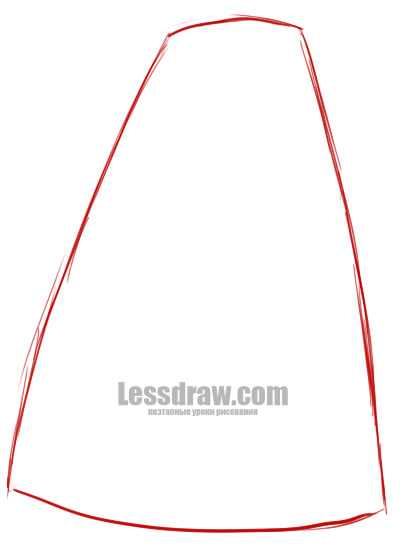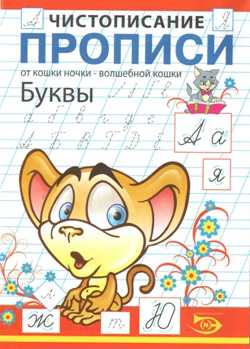Разбираем ноутбук в домашних условиях без ущерба компьютеру. Разобранный ноутбук
Как разобрать ноутбук
Пошаговые видео и фото инструкции, как разобрать ноутбук в домашних условиях, для чистки системы охлаждения или замены комплектующих. Наши пошаговые руководства помогут вам самостоятельно почистить ноутбук от пыли, заменить термопасту и собрать обратно, что сохранит ваше время и деньги. Видео инструкции содержат общие этапы процесса разборки для предотвращения типичных ошибок и облегчения процесса.
Выберите производителя вашего ноутбука
По нашим инструкциям вы сможете выполнить:
- Разборка и чистка вентилятора ноутбука - поможет предотвратить перегрев системы охлаждения, это считается самой распространенной проблемой которая приводит к серьезным поломкам материнской платы.
- Замена термопасты в ноутбуке - рекомендуется менять термопасту один раз в год, это позволяет снизить температуру процессора и за счет этого, повысить производительность.
- Замена клавиатуры ноутбука - одна из самых распространенных поломок ноутбука по причине попадания жидкости.
- Замена экрана ноутбука - дисплей одна из самых хрупких элементов ноутбука и при поломке восстановить жидкокристаллический дисплей невозможно, выход один - замена.
- Замена жесткого диска - HDD в ноутбуке это самая хрупкая деталь, даже при не сильном падении выходит из строя. Ремонт во многих случаях очень затратный, а заменить не составляет труда. Так же по инструкции можно заменить старый и медленный жесткий диск на новый и быстрый SSD накопитель.
- Замена или добавление оперативной памяти в ноутбук - один из самых распространенных способов добавить производительность ноутбуку, на ровне с установкой SSD накопителя.
- Замена батареи в ноутбуке - если в вашем ноутбуке батарея находится в корпусе и нет возможности быстрой замены, по нашим пошаговым инструкциям вы сможете поменять аккумулятор в ноутбуке.
- Сборка ноутбука - обратная сборка после выполненных задач, является решающим фактором который отпугивает многих перед разборкой. Для каждой инструкции по разбору ноутбука, присутствует обратная сборка, которая поможет собрать ноутбук в изначальное состояние.
Ответы на часто задаваемые вопросы
Можно ли самому чистить ноутбук или лучше отнести в сервисный центр
На самом деле самостоятельно почистить ноутбук может каждый. Для тех, кто ранее этим не занимался может показаться чем-то очень сложным, но, если делать все не в спешке и осознавая, что и зачем делается — страшного ничего не произойдет. В любом случае у этих двух вариантов есть свои преимущества и недостатки. Самостоятельная чистка ноутбука бесплатна, позволяет контролировать весь процесс, экономит время, но при этом нужны инструменты и расходный материал в виде термопасты, а также всегда есть риски, связанные с недостатком опыта либо аккуратности. Чистка же в сервисе с другой стороны проводится компетентными людьми с достаточным опытом (по крайней мере так должно быть), недостатки же не заканчиваются на стоимости чистки ноутбука, стоит также учитывать риски, связанные с некомпетентностью, недобросовестностью мастеров и занимает это больше времени.
Как часто нужно чистить ноутбук
Самый простой ответ — так часто как того требует система охлаждения. Если быть точным, то чистка нужна, когда эффективности вывода излишков тепла падает. Именно тогда чистка вентилятора ноутбука будет иметь ощутимый эффект. Чтобы еще проще было это контролировать можете сделать так: в почищенном от пыли ноутбуке в момент нагрузки, когда система охлаждения работает интенсивно, приложить руку к месту выдува из корпуса и приблизительно запомнить силу выдува воздуха, ну а дальше используйте это как эталон — если Вы чувствуете, что ноутбук разогрелся и вентилятор работает на полную, а выдув чувствуется очень слабым — значит момент чистки и настал.
Нужно ли менять термопасту при чистке ноутбука от пыли
В общем можно выделить два уверенных случая, когда замена термопасты обязательна:
- При чистке снималась система охлаждения (термотрубка), во многих моделях необходимо снять полностью систему охлаждения что бы почистить вентилятор и радиатор от пыли. В таком случае менять обязательно просто потому что, если термопаста потеряла свою первоначальную вязкость — обратно она уже нормально не ляжет, то есть не заполнит пространство между кристаллом чипа и пластиной системы охлаждения, следовательно, излишки тепла будут менее эффективно передаваться в систему охлаждения.
- Его легко охарактеризовать простыми симптомами: ноутбук ощутимо нагревается (вот прямо рукой на корпусе чувствуется), система охлаждения дует на полную, выдув воздуха сильный, но выдувается воздух еле теплый. Похожие симптомы могут иметь место и при выходе из строя самой термотрубки системы охлаждения, но это не исключает возможность высохшей термопасты.
Не менять термопасту разрешается только в тех случаях, когда в вашем ноутбуке вентилятор можно снять, не снимая термотрубку и у вас нет термопасты под рукой, в таком случае просто щеткой почистите радиатор от пыли.
Какая термопаста лучшая для ноутбука
Термопаста для процессора и способы ее нанесения, тема настолько заезженная, что только ленивый пинал эту тему. Но если говорить просто и без лишней воды — под плохой я имею в виду любимую «плохими сервисниками» КПТ-8 к примеру, или кучу ноунеймов с алиэкспресс (хотя это скорее лотерея). А среди достойных вариантов разница уже не такая большая, к примеру: Noctua NT-h2, Arctic MX-4, GD900 (несмотря на цену), HY810 (не смотря на ущербность прочих в серии). Ну а дальше каждый сам может посмотреть какая термопаста отзывы какие имеет, судя по тестам. Термопаста для видеокарты — тоже самое, что и для процессора, не имеет никаких дополнительных нюансов.
Как наносить термопасту на процессор
Самый надежный способ — наносить небольшими каплями, далее эти капли вручную размазывать тонким ровным слоем по поверхности чипа (но пожалуйста не надо это делать отверткой или другим металлическим инструментом, только пластиковым). И основные принципы о том, как правильно наносить термопасту и сколько наносить термопасты можно определить так:
- Термопаста должна заполнить все свободное пространство между поверхностью кристалла чипа и термопластиной системы охлаждения.
- Термопасты должно быть достаточно для заполнения этого пространства.
- Излишек термопасты в ноутбуке при фиксации системы охлаждения выдавливается за пределы площади кристалла чипа.
Можно ли заменить процессор в ноутбуке на более мощный
С учетом современных реалий — это большая редкость, когда в ноутбуке используется сокет и процессор может быть съемный. Чуть ранее, несколько лет назад, процессоры в ноутбуках были съемными, и тогда апгрейд в рамках разъема и версии чипсета был допустим. Сейчас же все мобильные процессоры распаиваются на материнской плате, и замена их если и возможна, то не целесообразна. Ну а с видеокартами в ноутбуках, так дело обстоит уже достаточно давно, и возможности заменить видеокарту в ноутбуке практически нет, только в некоторых игровых сериях типа Asus Rog или Alienware.
Как увеличить скорость ноутбука
Универсальные ответ прост — улучшив наиболее слабый узел системы, если такое улучшение конечно возможно. Чаще всего поможет установка SSD на место базового жесткого диска, так как последний в большинстве случаев не успевает за скоростью работы процессора (загрузка системы, программ), и не работает это правило разве что с действительно слабыми процессорами, чаще всего это процессоры семейства Intel Celeron, Pentium, AMD A4, A6.
Чуть реже поможет увеличение оперативной памяти. Поможет ли установка проще всего проследив средний уровень заполнения Вашего объема в мониторе ресурсов диспетчера задач, если средняя загрузка на глаз около 80% - скорее всего после добавления оперативной памяти, ноутбуком станет намного приятнее пользоваться. Но тут тоже есть важный нюанс — далеко не в каждом ноутбуке есть возможность добавить оперативную память, что особенно сильно касается бюджетных серий, где иногда слоты под память отсутствуют вовсе.
Стоит ли ремонтировать ноутбук своими руками
Тяжело на этот вопрос ответить однозначно. С одной стороны, недостаток опыта — вещь весьма существенная и, если ноутбук ранее своими руками разбирать не приходилось — кажется, что устройство это сложное и непонятное. С другой же стороны большинство людей, именуемых сегодня «сервисниками» самим своим существованием являются лучшей мотивацией к тому, чтобы самому научиться проводить пусть хотя бы элементарный ремонт. Причина на самом деле простая — в большинстве случаев в сервисе работают криворукие самоучки, заинтересованные не столько в ремонте, сколько в том, как бы сделать побыстрей и денег заработать. Такие естественно не все, есть также мастера любящие свою работу и умеющие ее делать, но к сожалению, сейчас их меньшинство. Это собственно главная причина почему самостоятельный ремонт имеет место быть. Другие преимущества: полученный опыт, сэкономленные деньги, время и нервы.
Что касается самого ремонта — он чаще простой чем сложный: самому заменить батарею, аккумулятор, гнездо питания, жесткий диск или даже матрицу — не сложно. Ну а если ремонт сложный, неясно что сломалось к примеру, то сам факт возникновения такого вопроса говорит о том, что пройдется рисковать и искать нормальные сервисный центр.
Последние разобранные ноутбуки
www.how-fixit.in.ua
Как разобрать ноутбук | Для всей семьи
Опубликовал: admin в Ноутбук 27.09.2018 45 Просмотров
Подробное описание как разобрать и починить ноутбук в домашних условиях. В качестве примера показано как заменить треснувшие петли на ноутбуке.
Многие пользователи наверняка сталкивались с различными поломками ноутбука. Некоторые из них можно довольно просто устранить, а некоторые требуют разборки практически всего устройства. И вот тут начинаются проблемы. Дело в том, что разобрать ноутбук достаточно сложно даже при наличии так называемого Service Guide (инструкция по разборке и техническому обслуживанию ноутбуков). Найти эти самые инструкции можно здесь: Инструкции для ноутбуков (Service Guide) — Инструкции по разборке и ремонту ноутбуков.
В данной статье я постараюсь показать как разобрать и собрать ноутбук, подробно остановлюсь на важных нюансах, которые помогут вам все сделать правильно. Это руководство дополняет другой материал по ремонту: Ремонт ноутбука.
Важное замечание: разборка и ремонт ноутбука это довольно сложные операции. Если не уверены в своих силах, то лучше доверить работу сервисному центру. Автор не несет ответственности за любые последствия ваших действий.
К написанию данной статьи меня подтолкнула необходимость замены правой петли в ноутбуке Asus N61Vn:

Неприятная ситуация. Пришлось заказывать на интернет-аукционе eBay новые петли. Пару недель ожидания и новые петли у меня на столе:

Для их замены нужно разобрать практически весь ноутбук. Приступим.
Прежде всего, нужно провести небольшие приготовления. Для разборки нам понадобится набор отверток:

Дело в том, что в ноутбуке можно встретить самые разные болтики. Чтобы их не повредить при откручивании, нужно использовать соответствующую отвертку.
Кроме отверток нам понадобится термопаста. Дело в том, что часто процесс разборки ноутбука сопровождается снятием системы охлаждения. Старую термопасту при этом нужно удалить, а при установке нанести новую. Более подробную информацию по данной теме вы можете узнать здесь: Замена термопасты в ноутбуке.
Также очень желательно использовать антистатический браслет и коврик. Статическое электричество в некоторых случаях способно вывести электронику ноутбука из строя. Перед разборкой желательно снять с себя лишний электростатический заряд, прикоснувшись к заземленной батарее или к трубопроводу.
Расскажу вкратце о том, что нам предстоит сделать. Для получения доступу к петлям и другим внутренним компонентам системы нужно сначала разобрать основу ноутбука. Она чаще всего состоит из двух половинок, которые скреплены болтиками на днище и иногда под клавиатурой. Также эти две половинки скреплены по периметру многочисленными защелками. Нам предстоит эти половинки аккуратно разъединить.
Важное замечание: поскольку в разных узлах ноутбука используются разные болтики (как минимум 2-3 вида), то перед разбором запоминайте где какой болтик используется. Это упростит последующую сборку ноутбука.
Теперь можно переходить к ноутбуку. В обязательном порядке отключаем ноутбук от блока питания и снимаем аккумулятор:
Снимаем нижнюю крышку и привод. Они обычно держатся на болтиках. Приводы в большинстве случаев имеют схожую систему крепления: они держатся на одном или нескольких болтиках. Один находится примерно в 20 см от центра лотка с диском. Он может быть доступным как со стороны днища, так и со стороны клавиатуры. В данном случае кроме него есть еще один болтик, который удерживает привод:

Откручиваем оба и вытаскиваем сам привод:

Винчестеры в ноутбуках чаще всего помещены в рамки или другие крепления:

Для его снятия сначала нужно открутить болтики, а потом сдвинуть корзину с винчестером в сторону и поднять вверх.
При разборке ноутбука стоит учитывать, что кроме болтиков панели, лючки и прочие детальки могут удерживать такие вот защелки:

С ними нужно аккуратно. В одних случаях нужно аккуратно потянуть панель вверх, а в других немного сдвинуть. Для замены петель необходимо полностью разобрать весь ноутбук, разобрать днище. Откручиваем все болты на днище и снимаем систему охлаждения:

Теперь аккуратно переворачиваем ноутбук и снимаем клавиатуру. Во многих современных ноутбуках она держится на защелках вверху:
Эти защелки вдавливаются корпус и вместе с этим клавиатуру приподнимаем:

Подробней о том как снять клавиатуру рассказано здесь: Как снять клавиатуру.
Снимая клавиатуру, нужно отключить ее шлейф. Существует два основных механизма крепления шлейфов: с помощью рамки, которая высовывается из разъема и которая откидывается вверх. В данном случае для снятия клавиатуры нужно отверткой аккуратно отодвинуть рамку от разъема в сторону:

Таким же образом нужно вытащить шлейф выше. А вот для отключения шлейфа тачпада нужно повернуть рамку вверх:

Я специально делаю на этом акцент так как часто незнание как открыть разъемы приводит к повреждению рамок, самих разъемов и шлейфов. Починить их сложно.
Продолжаем. Теперь нужно открутить болтики под клавиатурой. Они удерживают вместе половинки основания ноутбука. Когда все болтики откручены, аккуратно разделяем половинки основы:

На данном этапе важно все делать аккуратно, чтобы не повредить защелки. После небольшой разборки получим наконец-то доступ к петлям. Вот левая:

А вот и поломанная правая:

Откручиваем их и освобождаем крышу с матрицей:
Теперь разберем саму крышку. Она обычно состоит из двух половин. Они держаться на болтиках и защелках. Болтики обычно находятся под накладками:

Снимаем их и откручиваем болтики:

Дальше плоской отверткой аккуратно разделяем половинки крышки:

После этого наконец-то получаем доступ к поломанной петле матрицы:

Меняем ее на новую:

Прошу заметить интересную деталь. На петле есть небольшая гайка:

Она служит для регулировки тугости петли. Если чуть открутить, то крышка будет открываться легче, если закрутить — то труднее. При желании можно отрегулировать петли.
Собираем крышку вместе с накладками:
А теперь собираем и весь ноутбук. Особое внимание уделите шлейфам. Перед установкой системы охлаждения не забываем удалить старую термопасту и нанести новую:

Это не касается теплопроводящих прокладок. Их менять не надо.
Через несколько минут ноутбук собран и работает. Петля была заменена:

На этом все. Спасибо за внимание!
Вопросы по разборке и ремонту ноутбука задаем здесь: Диагностика и ремонт ноутбуков. Настойчиво рекомендую прежде чем задавать вопрос ознакомиться с темой. Варианты «вам срочно надо» или «вы очень-очень спешите» и поэтому нет времени читать тему не проходят.
Все замечания и предложения по самой статье вы можете высказать через данную контактную форму: отправить e-mail автору. Прошу заметить, что если у вас что-то не получается, то спрашивать стоит только на форуме. Подобного рода электронные письма будут проигнорированы.
С уважением, автор материала — Тониевич Андрей. Публикация данного материала на других ресурсах разрешаются исключительно со ссылкой на источник и с указанием автора
Хотите нести ноутбук в сервисный центр? Не устанавливается Windows? Нужно срочно достать важную информацию с ноутбука, а он как на зло не загружается? Тогда этот материал для вас. Здесь описано как в домашних условиях примерно определить все ли в порядке с ноутбуком. Рассказано как проверить память, винчестер, звук, видеокарту, веб-камеры и прочие устройства.
Рекомендации как правильно и с минимальным риском разогнать видеокарту ноутбука с помощью утилиты MSI Afterburner.
Руководство по уменьшению уровня шума от работы ноутбука, нетбука, компьютера и других подобных устройств. Также в руководстве описано как можно продлить их срок службы.
Подробное описание избавиться от подтормаживания звука, различных посторонних щелчков, хрипения или заеданий при воспроизведении музыки или видео.
Если у вас просто так отключается ноутбук, зависает или просто иногда подтормаживает в играх, тогда эта статья для вас. В данной статье описано как выявить не перегревается ли ноутбук, а также как бороться с перегревом.
lubovnaya.ru
Как самостоятельно разобрать ноутбук и не поломать его
Время от времени владельцам ноутбуков приходится разбирать их. В некоторых случаях это приходится делать для чистки от пыли, в других – для обслуживания или замены комплектующих. Используется либо полная разборка, либо неполная. Полную проводят при необходимости очистки ноутбука, а также при смене жесткого диска, модуля памяти или привода. Чтобы обслуживать другие узлы компьютера, используют полную разборку. Поэтому каждому владельцу переносного компьютера стоит знать, как разобрать ноутбук и не навредить ему.
Неважно, какая разборка вам предстоит – полная или же неполная, в любом случае перед тем, как приступить к работе, отсоедините кабель питания, мышку и другие периферийные устройства. После этого отсоедините аккумулятор.
Чтобы выполнить неполную разборку, выкрутите винты, удерживающие нижнюю крышку и осторожно снимите её. Здесь вы увидите винчестер и оптический привод – они находятся в фиксирующих кассетах. Аккуратно отодвиньте рычажки, удерживающие их, а потом вытащите кассеты, потянув к себе. Устройства закрепляются в кассетах винтами – их надо осторожно выкрутить. Теперь можно легко заменить те компоненты, которые вышли из строя или же просто устарели и нуждаются в обновлении. Теперь можно легко собрать машину, действуя в противоположном порядке. Конечно, для замены всего одного компонента не обязательно вытаскивать из недр компьютера остальные.
Если вы хотите провести очистку радиатора процессора, у вас может быть два варианта – в зависимости от марки компьютера. Некоторые ноутбуки приходится разбирать целиком, в то время как у других имеется отдельный отсек. В этом случае придется просто вывернуть винты, удерживающие крышку данного отсека. Снимите её и продуйте радиатор. Теперь достаточно установить крышку туда, где вы её сняли и продолжить работу.
Если вам предстоит полная разборка, сначала выполните те же действия, что при неполной. После этого устраните пару крышечек, которые находятся над шарнирами дисплея. Аккуратно подденьте фальшпанель, разделяющую клавиатуру и экран, и осторожно снимите её. Экран подключен к материнской плате через специальный разъем, зафиксированный винтами. Их необходимо вывернуть, чтобы отключить экран. После выверните четыре винта, фиксирующие экран. Снимите его. Приподнимите клавиатуру, чтобы увидеть её шлейф – отключите его. Скорее всего под клавиатурой вы увидите ещё несколько слотов для установки модулей оперативной памяти – их также снимите.
Под клавиатурой и с другой стороны ноутбука также можно увидеть винты – их нужно вывернуть. Убрав верхнюю крышку, бережно поднимите её, чтобы отключить от тачпада шлейф. Осталась только материнская плата – её фиксирует ещё несколько винтов. Их нужно вывернуть, чтобы снять плату. Если нужно – очистите кулер, охлаждающий процессор. Теперь нужно лишь заменить вышедшие из строя детали – видеокарту, процессор или любую другую. Заменить процессор будет ничуть не сложнее, чем при работе с настольным компьютером. Заодно обновите старую термопасту, чтобы обеспечить хорошее охлаждение и быструю работу компьютера.
Вот и все. Теперь вы знаете, как разобрать ноутбук. Осталось только научиться его собирать. Сделать это несложно – выполняйте все действия в обратном порядке, подключив шлейфы и крепко ввернув винты. Для проверки правильности сборки включите компьютер и несколько минут поработайте с ним.
Похожие статьи
itskomp.ru
Как разобрать ноутбук

Разборка ноутбука не так сложна, как может показаться на первый взгляд. Правильность разборки ноутбука зависит от последовательности разборки – в этом состоит вся сложность. Схему разборки именно вашего ноутбука можно найти на сайте производителя в руководстве пользователя (Manual).
Для разборки любого ноутбука вам потребуется набор крестовых отверток, а также термопаста, если вы будете снимать систему охлаждения. Не забываем о статическом электричестве, которое может вывести электронику ноутбука из строя. Используйте антистатические браслеты и коврики.
Читайте также: Что делать, если в ноутбуке не видно весь обьем диска
Общий принцип разборки заключается в следующем. Сначала необходимо снять аккумулятор питания. Это делается легко, простым сдвигом специальной защелки. После чего отвинтите винты крепления небольшой задней крышки. Под ней обычно скрывается оперативная память и жесткий диск, которые следует извлечь из разъемов.

Следующим снимите дисковод. Он крепится одним или двумя винтиками. Чтобы его вытащить следует открыть привод. Для этого в небольшое отверстие на крышке привода вставьте тонкую жесткую проволоку (можно использовать скрепку). Привод откроется, и, потянув с небольшим усилием, вынимается из ноутбука.
Чтобы снять клавиатуру необходимо открутить один винтик. После чего клавиатура снимается нажатием отверткой в месте крепления винтом. После того как клавиатура выйдет с зацепления осторожно отключите шлейф. Для этого на разъеме имеется пластиковая рамка, которая удерживает шлейф в разъеме. Существует несколько типов разъемов. В зависимости от этого рамка может отодвигаться либо подниматься вверх, тем самым высвобождая шлейф.
Теперь отвинтите все винты крепления задней крышки и винты крепления, которые находятся под клавиатурой. После чего снимите переднюю крышку. Может понадобиться немного поддеть ее плоской отверткой. И не забывайте о шлейфах питания и разъемах. Своевременно разъединяйте их.

Чтобы снять откидывающуюся крышку (монитор) отвинтите несколько винтов крепления поворотного устройства и снимите монитор.
Ноутбук почти полностью разобран, на этом этапе вам осталось отвинтить и снять системную плату. На ней располагается система охлаждения. Для ее демонтажа следует отключить питание кулера, отвинтить винты крепления тепловой трубки, и снять систему охлаждения.
Вот в принципе и все – ноутбук разобран. Как уже писалось ранее, ноутбук может разбираться и в другом порядке согласно руководству. Сборка ноутбука происходит в обратном порядке, при этом не забывайте о проводах питания и шлейфах. Также, если вы снимали систему охлаждения, замените термопасту.
Не пропусти самое интересное!Подписывайтесь на нас в Facebook и Вконтакте!
minterese.ru
Как разобрать ноутбук и не угробить его окончательно
Принесли мне ноутбук с диагнозом, выключается каждые 15 – 20 минут после включения. Пообщавшись с клиентом, выяснилось одно интересное обстоятельство.
Оказалось, что клиент пытался самостоятельно решить проблему путем чистки ноутбука от пыли. Пыль он убрал, но только с материнской платы. Систему охлаждения он тоже снимал, но не разбирал, зачем снимал непонятно.
Естественно для этого ему пришлось разобрать ноутбук, и этими действиями он его можно сказать угробил.
Много говорить смысла не вижу, покажу некоторые фотографии, которые я сделать по ходу разборки этого ноутбука. Сказать честно я был, мягко говоря «в шоке» от того, как над ним поиздевались.
Важно! Этим постом я не пытаюсь осудить хозяина ноутбука, мы все люди и каждому из нас свойственно ошибаться и совершать необдуманные поступки, последствие которых весьма печальны. Я хочу показать результат разборки ноутбука, без базовых знаний и возможно кто-то научиться на чужих ошибках.
Неудачно разобранный ноутбук.
Разъем, куда подключается шлейф от клавиатуры, больше непригоден. Так как, шлейф не извлекался, а скорее всего, был выдран из разъёма, так, что даже зажим был сломан. Теперь не представляется возможным подключить клавиатуру, шлейф не держится в своём месте.
Открыть в разрешении: 2560X1920
Разобрав ноутбук ещё больше, я обнаружил вот такое, что даже комментировать не стоит. Я не знаю, каким образом ставили охлаждение, но то, что кристаллы в целости остались, считаю большим везением.
Следующий момент – это потерянный винт! Ситуация логичная, человек подумал, что один потерянный винтик «Нечего страшного», а то что неровно установленное охлаждение приведёт к перегреву, он конечно не знал. А цифры возле каждого винта, ему не о чем не сказали.
Открыть в разрешении: 2560X1920
Дальше плата, на которой расположена кнопка включения ноутбука, от неё шлейф не отсоединяется и то, что он на месте, а не выдран с корнями от этой платы, тоже везение.
Открыть в разрешении: 2560X1920
Везение в том, что шлейф от этой платы выдирался от материнской платы, и тут пострадал только разъем, куда он был вставлен. Точно такая же ситуация как и с клавиатурным разъёмом! Но тут повезло немного больше, шлейф удалось зажать отломленным зажимом и ноутбук можно включать кнопкой, как положено.
Фото не очень удачное, не видно той стороны, с которой обломлен зажим! Так получилось.
Открыть в разрешении: 2560X1920
К сожалению, я забыл сделать фотографию обратной стороны ноутбука. Его мне принесли без задней крышки, которая скрывает на этой модели HDDи оперативную память.
Жесткий диск был без корзины и просто болтался вставленным в своё место, то есть на весу! То, что SATA на месте, а не выломана с корнями, тоже чудо. Веса жесткого диска мне кажется достаточно, чтобы обломить кусок текстолита, болтаясь на весу.
Общее фото:
Открыть в разрешении: 2560X1920
Мне принесли его и сказали «Постоянно выключается» я исправил. Дальнейшая судьба этого ноутбука мне неизвестна. Завтра приедет хозяин и заберёт его. Он ничего толком и не сказал, будет, продолжать ремонт или нет.
Я почистил охлаждение, заменил термопасту, поставил «Windows 8.1» для этого мне пришлось вставлять его HDD в свой ноутбук, так как на этом клавиатура не работает. Хозяин уже купил USB клавиатуру, видимо это сигнал к тому, что ноутбук останется в печальном состоянии.
Ноутбук не мой, но мне его очень жаль, есть люди, которые котят бездомных, жалеют, а я вот к компьютерам так отношусь, как те люди к котятам.)))))
winkomp.ru
Как разобрать и почистить ноутбук самостоятельно
 Привет всем. Вот и пришло время почистить ноутбук. Причиной разборки и чистки оборудования стал сильный нагрев, а в следствии этого, кратковременная работа и отключение ноутбука. Сегодня поделюсь своим опытом и пошагово расскажу как разобрать и почистить ноутбук ASUS. Раньше приходилось разбирать и другие модели, скажу вам принцип сборки практически у всех моделей одинаков. Разобрать и почистить способен каждый. Самое главное нужна аккуратность и внимательность.
Привет всем. Вот и пришло время почистить ноутбук. Причиной разборки и чистки оборудования стал сильный нагрев, а в следствии этого, кратковременная работа и отключение ноутбука. Сегодня поделюсь своим опытом и пошагово расскажу как разобрать и почистить ноутбук ASUS. Раньше приходилось разбирать и другие модели, скажу вам принцип сборки практически у всех моделей одинаков. Разобрать и почистить способен каждый. Самое главное нужна аккуратность и внимательность. Во время разборки вам предстоит открутить порядка 25-30 винтов. Советую каждую группу крепежа складывать отдельно и подписывать, даже если винт крепления отдельного компонента будет в одном экземпляре. Дело в том, что длинна и шаг резьбы у некоторых групп винтов будет различным , в результате у вас могут не подходить винты при закручивании в гнездо. Не надейтесь на свою память, записывайте, так как процесс довольно увлекательный и вы точно забудете какие винты что крепят. Снятые части ноутбука раскладывайте по очередно, это облегчит процесс сборки.
Как разобрать и почистить ноутбук
[smartads]
Приступаем к разборке ноутбука. Первое что необходимо сделать, это отключить ноутбук от электросети и снять аккумуляторную батарею расположенную на нижней части устройства. Обычно крепление аккумулятора осуществляется двумя защелками по краям.

Далее откручиваем заднюю крышку под которой находятся блок оперативной памяти, жесткий диск и модуль Wi-Fi.

Затем откручиваем и вытаскиваем жесткий диск.

Отсоединяем клеммы от модуля Wi-Fi.

Следующим шагом снимаем клавиатуру. Для того чтобы ее снять, нужно аккуратно отстегнуть все защелки поочередно и приподнимая освободившуюся часть клавиатуры.

Как только клавиатура освобождена от креплений, слегка приподнимаем ее и отсоединяем шлейф от материнской платы.

Теперь можно очистить клавиатуру от пыли и отложить в сторону.
Переходим к снятию дисковода DVD-RW. Он крепится одним винтом расположенным под клавиатурой.

Достаточно его открутить и с легкостью извлечь дисковод из корпуса ноутбука.

Сразу после снятия дисковода в этом же гнезде откручиваем винты крепления корпуса, обычно их там два.

Откручиваем все видимые винты на верхней части ноутбука.

И очень аккуратно освобождаем защелки крепления шлейфов.

Шлейфы вытаскиваем из гнезд. Затем откручиваем все винты крепления на нижней части, для этого переворачиваем ноутбук. Когда все винты откручены верхняя крышка ноутбука держится на внутренних защелках, для этого поочередно при помощи маленькой отвертки приподнимаем верхнюю часть крышки и отстегивает одну защелку за другой.
Крышка снята и мы полностью видим материнскую плату покрытую слоем пыли. Пыль удаляем чистой мягкой ветошью.
Чтобы добраться до системы охлаждения нужно открутить материнскую плату и перевернуть ее.

Система охлаждения состоит из кулера, системы медных трубок и теплопередающих площадок. Снять ее с материнской платы не составит большого труда. Достаточно отвернуть порядка 8-10 винтов.

Места соприкосновения камня процессора и видеокарты очищаем от старой термопасты и продуваем решетку кулера.


Приподняв защиту кулера очищаем пространство во круг него. В моем случае я извлек слежавшейся пучок пыли, который вероятно притормаживал вращение и в результате не давал должного охлаждения.
Перед креплением системы охлаждения на место наносим новую термопасту на процессор и видеокарту.

Использовал термопасту показанную на изображении по совету специалистов.

После нанесения термопасты сборку ноутбука производим в обратном порядке.
Как видите ничего сложного нет. Теперь вы знаете как разобрать и почистить ноутбук.
Еще статьи:
usvinternet.ru
Разборка ноутбука ASUS K43E. Чистка ноутбука от пыли и замена термопасты.
Главная страница » Разборка ноутбука ASUS K43E. Чистка ноутбука от пыли и замена термопасты.
Разборка ноутбука ASUS K43E. Чистка ноутбука от пыли и замена термопасты.

Отличный и достойный ноутбук.
Вот такая наклейка наклеена на нижнюю крышку ноутбука.

Вынимаем аккумулятор из ноутбука. Для этого нужно поставить один из фиксаторов, в положение разблокировано. Второй фиксатор, нужно отвести тоже, в положение разблокировано. Левый фиксатор на пружине, поэтому его нужно удерживать в разблокированном положении. Теперь, можно вынуть аккумулятор из корпуса ноутбука. Процесс извлечения батареи, подробно показан на нижних фотографиях.





Далее, откручиваем крышку, которая крепится двумя шурупами. После того, как мы открутим шурупы, крышку нужно сместить вниз, по направлению жёлтых стрелок. Только после этого можно снять крышку. Шурупы, как вы видите из фотографии, длинные.



Под снятой крышкой будут находиться жёсткий диск, оперативная память и Wi-Fi модуль. Сначала снимаем винчестер. Открутив четыре винта, удерживающих винчестер в корпусе, берёмся за пластиковый язычок. Приподнимаем левую сторону винчестера, одновременно разъединяя разъём и вытягивая винчестер из корпуса.


Оперативную память тоже желательно вынуть. Отодвигая фиксирующие защёлки в сторону, они на фото помечены жёлтыми прямоугольниками, слегка приподнимем каждую планку и тянем за неё, куда указывают красные стрелки. Вынимать планки памяти нужно поочерёдно. Сначала верхнюю, а затем нижнюю.

Wi-Fi модуль можно не снимать. Достаточно отключить от него провода антенн.

Приступаем к снятию клавиатуры ноутбука. Крепится клавиатура на нескольких защёлках, расположенных сверху клавиатуры. Всего их четыре штуки. На фото я их отметил жёлтыми прямоугольниками. Расщёлкивая поочерёдно эти защёлки, приподнимаем клавиатуру, как это показано на картинке ниже. Затем, поднимаем верхний край клавиатуры, чтобы было удобно отсоединять шлейф от материнской платы. На фотографиях всё подробно показано.




На клавиатуре есть вот такая наклейка. Выкладываю фото для тех, кому по каким либо причинам нужно заменить старую клавиатуру на новую. По этой наклейке можно найти и заказать нужную клавиатуру.

Далее, откручиваем шурупы под снятой клавиатурой. Жёлтыми кругами помечены шурупы, которые крепят корпус ноутбука. Красным кружком, помечен винт, который удерживает DVD привод. Привод мы будем снимать. Откручиваем винт, помеченный красным цветом, и выталкиваем привод наружу.


Так же, отключаем пару шлейфов, показанных на нижнем фото.

Есть три потайных винта, которые прячутся в шахте, где ещё недавно находился оптический привод ноутбука. Заметить их и открутить можно только после снятия оптического привода.

Теперь, положив ноутбук нижней крышкой вверх, можно приступать к отвинчиванию шурупов, которые не позволяют нам разобрать корпус ноутбука.

Шурупы откручены, поэтому разобрать корпус не составит труда. Снимаем верхнюю часть ноутбука, приподнимая её вверх, как показано на картинке.

Теперь, чтобы снять материнскую плату и добраться до системы охлаждения ноутбука, отключаем все шлейфы и разъёмы, которые отмечены на нижних фотографиях. Ещё нам придётся открутить два винта, один удерживает материнскую плату, другой систему охлаждения. Это тоже можно увидеть на нижних фото.




Ну вот, мы и сняли материнскую плату. Остался только пустой остов нашего ноутбука.

Внешний вид снятой нами материнской платы. Теперь можно её перевернуть и начать дальнейшие действия по чистке системы охлаждения от пыли и замене термопасты.


Сначала, откручиваем скромный радиатор охлаждения с чипа, как показано на картинке. На радиаторе нет термопасты. Там стоит липкая термопрокладка. Если у вас нечем её заменить, то лучше туда и не лезть вовсе. Часто бывает, что такие термопрокладни распадаются и расслаиваются. Или при снятии радиатора вы её порвёте или повредите, то это ни к нему хорошему не приведёт. Я считаю, либо мы туда лезем и всё делаем по уму, либо тогда не стоит туда и лезть.


Следующий этап, это снятие основной системы охлаждения ноутбука, которая стоит на центральном процессоре. Откручиваем четыре винта и снимаем радиатор охлаждения с процессора.

Отсоединяем разъем питания вентилятора охлаждения.

На следующем фото показаны места, где осталась старая термопаста. Очищаем эти места от старой термопасты. При установке радиатора на место, будет нанесена новая термопаста.

Чтобы хорошо почистить вентилятор охлаждения и часть радиатора, предлагаю частично разобрать систему охлаждения. На металлической части корпуса вентилятора охлаждения есть две защёлки. Расщёлкнув их, можно откинуть металлическую часть корпуса вентилятора. Это даст нам доступ к внутренностям и шанс произвести более тщательную чистку системы охлаждения.




Хорошенько чистим все доступные части системы охлаждения. Добиваясь примерно вот такого состояния.



Не плохо-бы капнуть капельку масла, там, где будет крутиться крыльчатка нашего вентилятора. Масло лучше брать чистое. Я часто использую для этих целей часовое масло. Достаточно прозрачное и почти не имеющее запаха. Но, не нужно перебарщивать, нужно добавить буквально капельку, не более.

Вот фотография наклейки, которая находиться на вентиляторе охлаждения. Вдруг, у кого-то вентилятор рассыпался или встал колом. По этим данным можно заказать и купить новый вентилятор и просто заменить его.

Пришло время, перед установкой системы охлаждения на место, нанести новую термопасту. Я использую термопасту данной фирмы. Лучше нее, на данный момент, очень мало аналогов. Это не реклама термопасты, но отличная паста, реально.

Наносим термопасту на центральный процессор и прикручиваем радиатор системы охлаждения. Дальше, просто не спеша собираем ноутбук.

Описание разборки данного ноутбука достаточно подробное и выкладывать видео материал я считаю лишним.
notebookcrash.ru