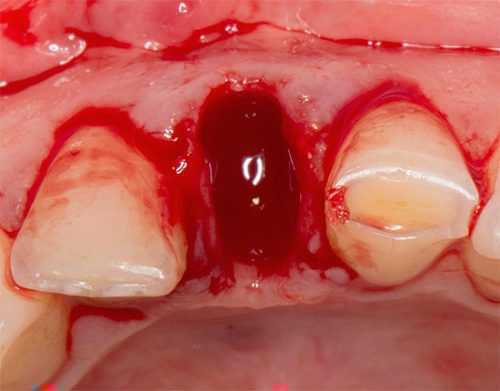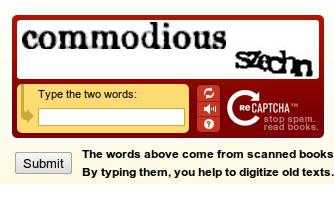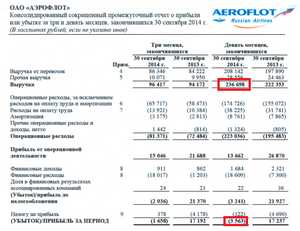Создаем шестеренку, механизмы в фотошопе, железные детали, рисуем шестеренку в уроке фотошопа. Рисунок шестеренки
3 способа как нарисовать шестеренку в adobe illustrator.: John Smith Illustration
 Сегодня мы рассмотрим 3 способа создания шестеренки в иллюстраторе. Каждый способ разной сложности и имеет свои преимущества.
Сегодня мы рассмотрим 3 способа создания шестеренки в иллюстраторе. Каждый способ разной сложности и имеет свои преимущества.Способ 1.
Шаг 1.Выберем инструмент «Star tool»
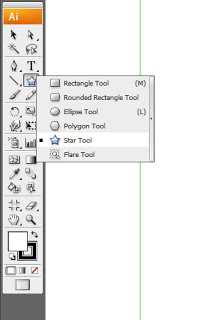
Затем кликните на рабочей области один раз и задайте следующие параметры:
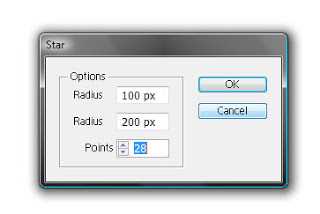
Шаг 2.
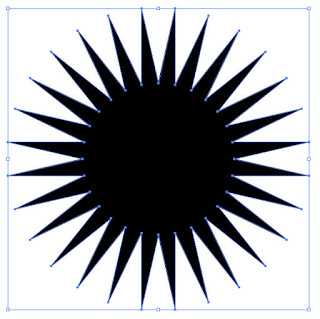
Создадим рядом со звездой круг с размерами 250x250 px и разместим его по центру со звездой. Сделать это можно выделив оба объекта и нажав отмеченные пиктограммы на верхней панели
Должно получиться следущее:

Шаг 3.
Совместите обе фигуры, выбрав на палитре Pathfinder «add to shape area» и нажав кнопку Expand
Шаг 4.Создайте новый круг, на сей раз размером 290x290 px и без заливки, выделите нашу фигуру и этот круг и отцентрируйте, как уже описывалось в Шаге 2.

Шаг 5.Теперь выберем на палитре Pathfinder «Divide»
Шаг 6.Щелкнем правой кнопкой мыши на нашем объекте и выберем «Ungroup»
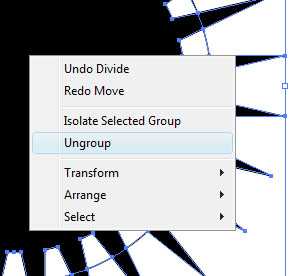
Теперь мы можем спокойно «вытащить» нашу новенькую шестеренку и удалить «остатки».
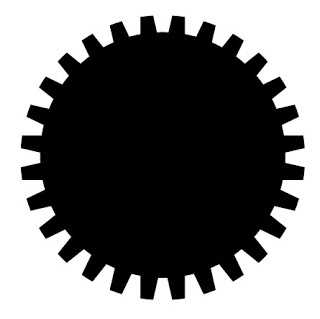
Шаг 7.Добавим в центре отверстие. Делаем круг маленького диаметра, центрируем, выделяем оба наших объекта, и выбираем на все той же палитре pathfinder кнопку «Trim».
Потом все то же, что и в предыдущем шаге — разгруппировываем и удаляем сердцевину. Готово! Этот способ создания шестеренки очень простой и быстрый, но не позволяет контролировать форму зубцов в полной мере. Максимум что Вы можете сделать это скруглить внешние и внутренние углы. Рассмотрим другой способ.
Способ 2.
Шаг 1.
Мы имеем основу для шестеренки, нужно создать для шестеренки зубчики. Создаем прямоугольник, как показано ниже.
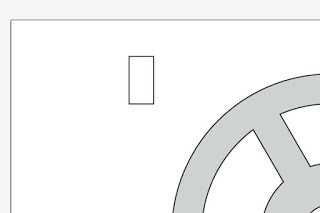
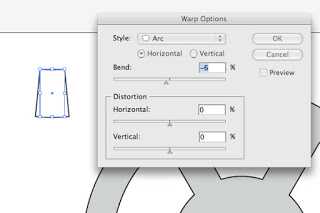
Далее Effect > Stylize > Rounded Corners, ставим 6 для Radius в пикселях, и жмем OK.
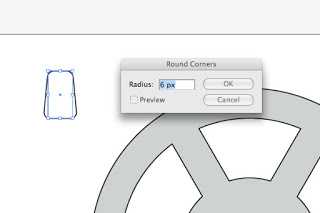
Шаг 2.
Теперь у нас есть зубчик, центрируем по вертикали на рабочем поле, и помещаем на шестеренку, как показано ниже.
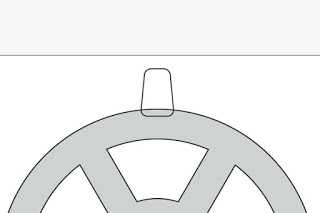
Выделяем зубец и следуем Object > Expand Appearance чтобы трассировать те эффекты, которые были добавлены в процессе создания контура.
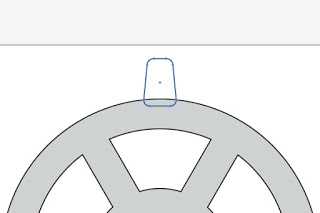
Шаг 3.
Теперь нам нужно повернуть зубец. Выделяем зубец и выбираем Rotate Tool, после чего Alt-click в центр шестеренки. У нас 18 зубцов, вводим 20 для angle в градусах (360 / 18 = 20).
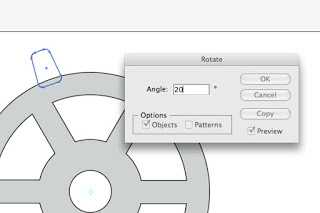
Создаем копии, повернутого зубца.
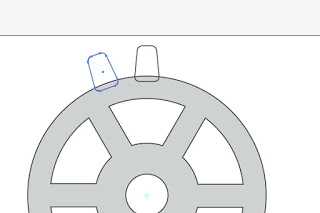
Второй зубец выделен, жмем Ctrl+D, 16 раз, пока не получим 18 зубцов.
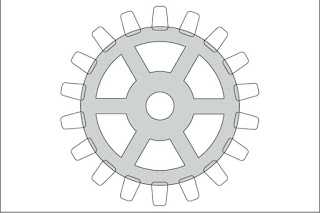
Выделяем все зубцы и нажимаем Unite в панели Pathfinder.

Готово. Этот способ создания шестеренки позволяет задать любую форму зубца. Сложность заключается в расчете угла поворота.
Способ 3.
Шаг 1.
Инструментом Прямоугольник со скругленными краями нарисуем зуб шестеренки. Инструментом Прямое выделение выделяем верхние четыре опорные точки прямоугольника. Вызываем окно Масштабирование (Объект -> Трансформировать), в котором в опции Непропорционально задаем значение «масштабировать 80% по горизонтали».
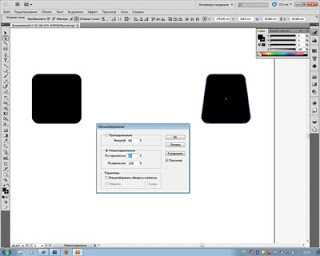
Шаг 2.
Основой для зуба шестеренки является кольцо, поэтому с помощью инструмента Прямоугольник пририсовываем к зубу два прямоугольных элемента.
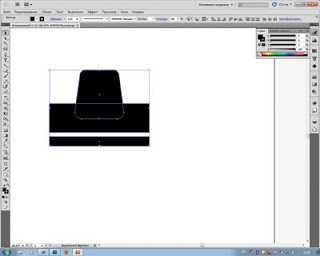
Шаг 3.
Готовый зуб шестеренки обычным перетаскиванием заносим в открытое меню Кисти. При этом появляется окно Новая кисть, в котором активируем опцию Узорчатая кисть, затем в окне Параметры узорчатой кисти задаем «мазок» кисти равным 20%. Хотя размер кисти можно было уменьшить инструментом Выделение и ранее.
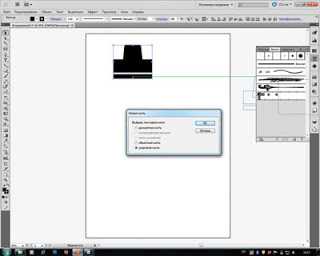
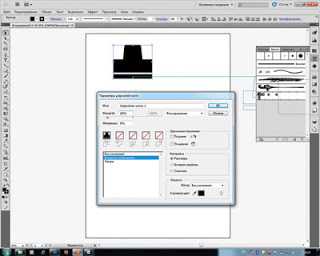
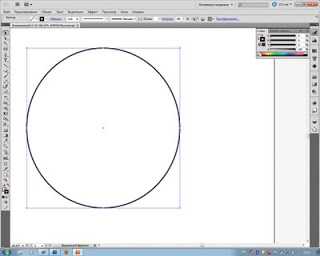
Теперь инструментом Эллипс при нажатой клавише Shift рисуем окружность для шестеренки (рисунок выше). Нажимаем левой клавишей мыши в окне Кисти, и на окружности появляется стройный ряд зубов — шестеренка готова (рисунок ниже).
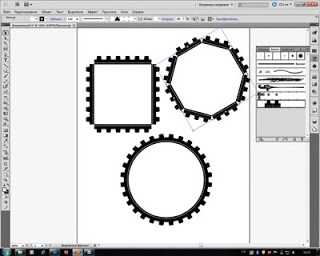
Программа автоматически определяет количество зубьев не только для конкретного диаметра окружности, но и для других геометрических фигур: квадрата или многоугольника.
На рисунке показаны различные виды шестеренок, у одной из которых зубья обращены в центр (перетаскивание одной стороны окружности на расстояние двух диаметров вправо или влево). Либо просто перевернуть заготовку и создать еще одну узорчатую кисть.

Заключение
Все зависит от конкретной задачи. Если надо создать быстро декоративную шестеренку лучше выбирать 1й способ. Нарисовать шестеренку с точными геометрическими параметрами поможет 2й способ. 3й отлично подходит для наложения зубцов на контур любой формы. На этом все. Если есть вопросы — в комментарии. И не стесняйтесь, публикуйте ваши результаты.
johnsmithillustration.blogspot.com
Точная механика: рисуем шестеренки в CorelDRAW
6 - 2016Зубчатые колеса, или, как их чаще называют, шестеренки, применяются в самых разных механизмах и изделиях: часах, принтерах, автомобилях и т.д. Вполне закономерно, что рисунки с изображением шестеренок часто используются в рекламных материалах, а также при оформлении печатных изданий и веб-сайтов. На этом занятии мы рассмотрим различные приемы создания векторных изображений зубчатых колес средствами графического редактора CorelDRAW.
Просто и быстро
Начнем с наиболее простого и быстрого способа создания изображения контура шестеренки с симметричными остроконечными зубьями треугольной формы. В CorelDRAW таковым является инструмент Многоугольник. Включите его, щелкнув по соответствующей пиктограмме на панели инструментов (рис. 1) или нажав клавишу Y. После этого введите требуемое число зубьев шестеренки в поле Точки или стороны на панели свойств (рис. 2) и создайте многоугольник нужного размера (рис. 3), удерживая нажатой клавишу Ctrl (это необходимо для того, чтобы шестеренка имела правильную форму).
Рис. 1. Пиктограмма выбора инструмента Многоугольник на панели инструментов
Рис. 2. Поле ввода количества вершин (сторон) многоугольника на панели свойств
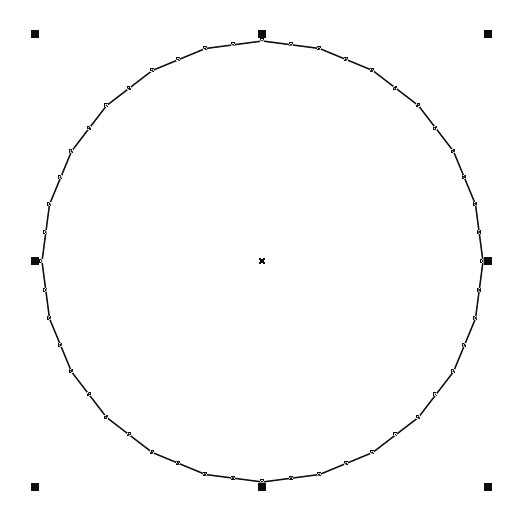
Рис. 3. Многоугольник — заготовка для создания контура шестеренки
Не снимая выделения, переключитесь на инструмент Форма (F10). Наведите курсор на одну из узловых точек многоугольника (рис. 4). Нажмите правую кнопку мыши и клавишу Ctrl и, удерживая их, переместите узловую точку. Контур модифицированной фигуры при этом отображается синей пунктирной линией (рис. 5). Получив нужное соотношение длины и ширины зубьев, отпустите кнопку мыши и клавишу Ctrl. Выберите для этого объекта сплошную заливку черного цвета и режим без абриса. Контур шестеренки готов (рис. 6).
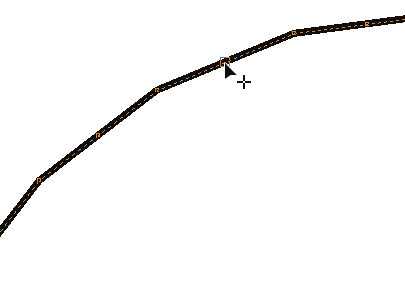
Рис. 4. Курсор инструмента Форма расположен над узловой точкой многоугольника
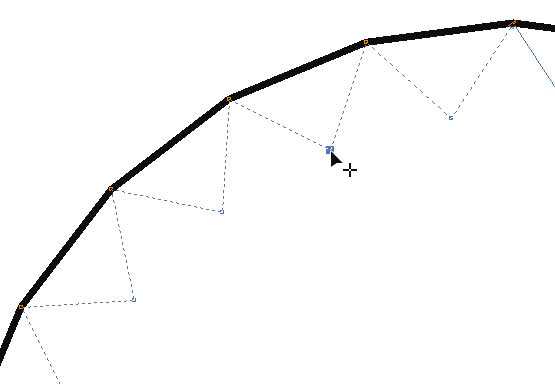
Рис. 5. В процессе смещения узловой точки контур модифицированного многоугольника отображается синей пунктирной линией
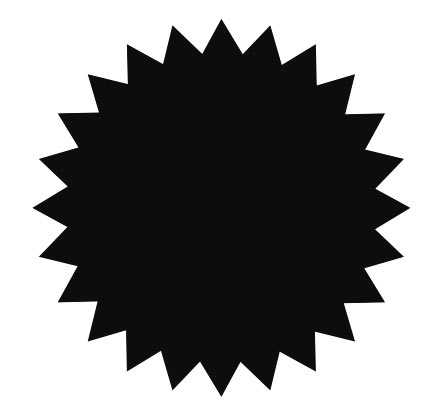
Рис. 6. Контур шестеренки готов
В некоторых узлах (например, в храповых механизмах) применяются шестерни с треугольными зубьями асимметричной формы. Изображение такой детали можно получить таким же способом, который был описан выше, с одним отличием: нажимать и удерживать клавишу Ctrl в процессе преобразования исходного многоугольника в этом случае не нужно.
Сделайте копию ранее созданного объекта, нажав сочетание клавиш CtrlD, и переместите ее в сторону. Переключитесь в каркасный режим отображения, выбрав в меню Вид -> Каркас (рис. 7). Инструментом Форма выделите одну из узловых точек нового объекта и переместите ее так, чтобы зубья стали асимметричными (рис. 8). Переключитесь в обычный режим отображения, выбрав в меню Вид -> Обычный, и оцените результат (рис. 9).
Рис. 7. Выбор каркасного режима отображения в главном меню
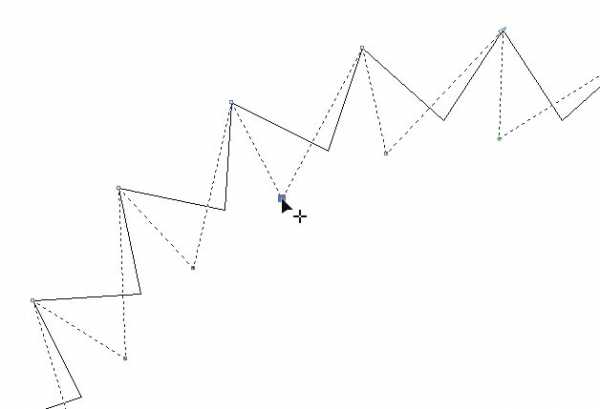
Рис. 8. Перемещение узловой точки инструментом Форма
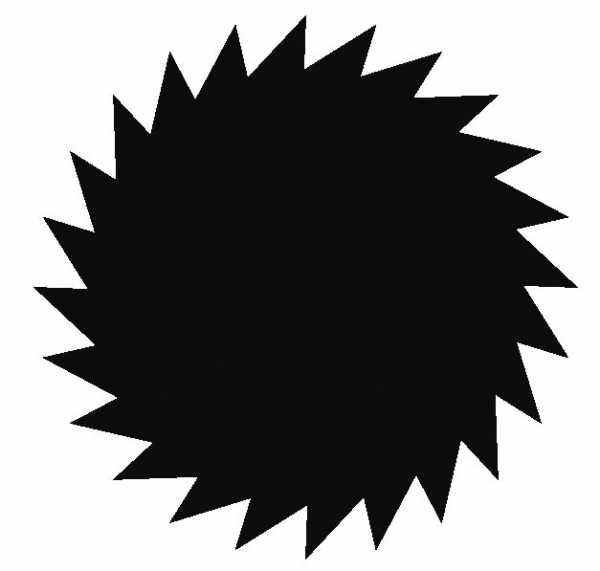
Рис. 9. Контур шестеренки с треугольными зубьями асимметричной формы готов
Рис. 10. Выбор инструмента Искажение на панели инструментов
Помимо уже описанного есть еще один быстрый способ создания контура шестеренки с симметричными остроконечными зубьями треугольной формы из многоугольника. При помощи инструмента Многоугольник создайте многоугольник с нужным количеством вершин, удерживая нажатой клавишу Ctrl. Не снимая выделения, переключитесь на инструмент Искажение, щелкнув по соответствующей пиктограмме на панели инструментов (рис. 10). Выберите режим Искажение в виде застежкимолнии нажатием на соответствующую пиктограмму на панели свойств (рис. 11). Там же в поле Частота застежкимолнии введите значение «0» (рис. 12). Высоту зубьев можно настраивать, изменяя числовое значение в поле Амплитуда застежкимолнии (рис. 13) либо перемещая маркер в виде белого квадрата, отображаемый непосредственно в поле документа поверх объекта (рис. 14).
Рис. 11. Пиктограмма выбора режима Искажение в виде застежки-молнии на панели свойств
Рис. 12. Поле ввода числового значения параметра Частота застежки-молнии на панели свойств
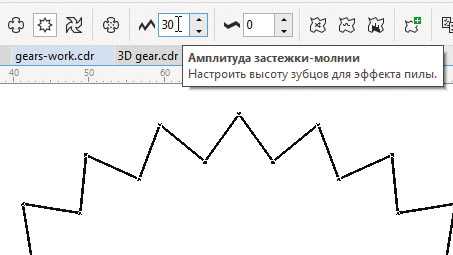
Рис. 13. Поле ввода числового значения параметра Амплитуда застежки-молнии на панели свойств
Описанный способ интересен тем, что при необходимости можно легко придать зубьям скругленную (а точнее, синусоидальную) форму (рис. 15). Для этого достаточно нажать пиктограмму Сглаженное искажение на панели свойств (рис. 16) в процессе редактирования.
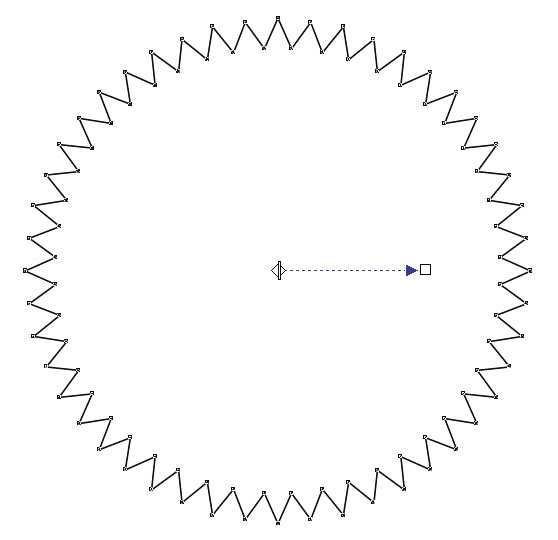
Рис. 14. Перемещая мышью маркер в виде белого квадрата, на который указывает синяя стрелка, можно изменять высоту зубьев
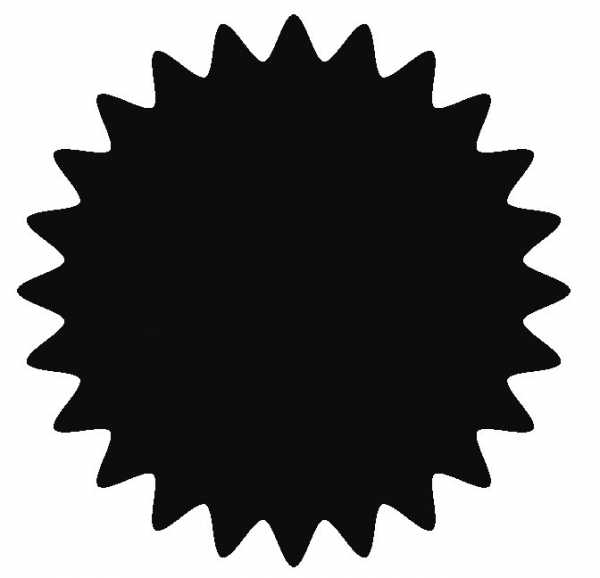
Рис. 15. Контур шестеренки с зубьями синусоидальной формы
Рис. 16. Пиктограмма включения режима Сглаженное искажение на панели свойств
Наряду с предельной простотой и минимальными затратами времени описанные в этом разделе способы создания изображений шестеренки из многоугольника имеют еще одно преимущество. Пока модифицированный многоугольник не преобразован в кривую, вы можете легко изменять количество зубьев, не повторяя все операции с самого начала. Для этого выделите объект инструментом выбора, введите нужное число в поле количества вершин на панели свойств и нажмите клавишу Enter.
Режем зубья любой формы
В реальных механизмах применяются шестеренки с различной формой поперечного сечения зуба: треугольной, эвольвентной, круговой и т.д. Далее мы рассмотрим способ, позволяющий создать контур шестеренки с зубьями любой формы.
Базовым элементом таких изображений является окружность. При помощи инструмента Эллипс (F7) создайте окружность нужного диаметра (рис. 17), удерживая нажатой клавишу Ctrl.
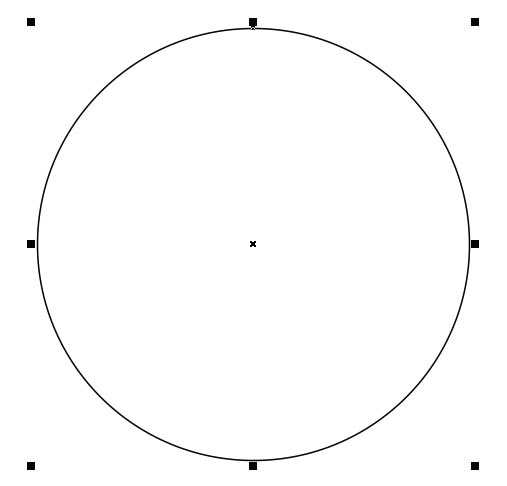
Рис. 17. Окружность — базовый элемент для создания изображения шестеренки
Рис. 18. Пиктограмма выбора режима Закругленный угол на панели свойств
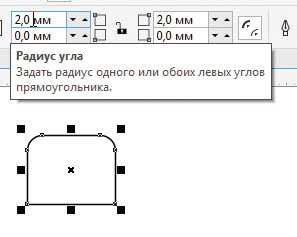
Рис. 19. Скругление углов прямоугольника путем ввода числовых значений радиусов в поля на панели свойств
Теперь создайте заготовку зуба. В рассматриваемом примере он имеет форму трапеции со скругленными углами. При помощи инструмента Прямоугольник создайте прямоугольник. Скруглите верхние углы, выбрав режим Закругленный угол (рис. 18) и введя числовые значения радиуса в соответствующие поля на панели свойств (рис. 19). Для того чтобы нижние углы остались в исходном состоянии, отключите режим Изменить углы совместно (рис. 20).
Преобразуйте прямоугольник в кривую, нажав сочетание клавиш CtrlQ. При помощи инструмента Форма переместите правую и левую нижние узловые точки кривой на равные расстояния по горизонтальной оси по направлению от центра объекта, чтобы придать ему форму трапеции (рис. 21 и 22).
Рис. 20. Пиктограмма включения и отключения режима Изменить углы совместно на панели свойств
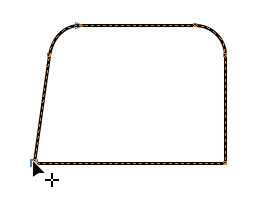
Рис. 21. Перемещение узловой точки кривой при помощи инструмента Форма
Рис. 22. Заготовка зуба готова
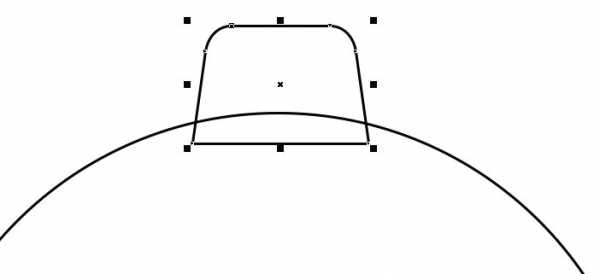
Рис. 23. Расположение заготовки зуба относительно окружности
Переключитесь на инструмент выделения и переместите модифицированный объект, как показано на рис. 23. Добавьте к выделению окружность и выровняйте объекты по вертикальной оси, выбрав в меню Объект -> Выровнять и распределить -> Выровнять центры по вертикали или нажав клавишу С. Обратите внимание на то, что оба нижних угла заготовки зуба должны находиться внутри окружности.
Снимите выделение с группы, затем выделите заготовку зуба и щелкните по ней еще раз, чтобы перейти в режим вращения. Наведите курсор на маркер оси вращения и переместите его в центр окружности, ориентируясь по надписи «по центру» (рис. 24).
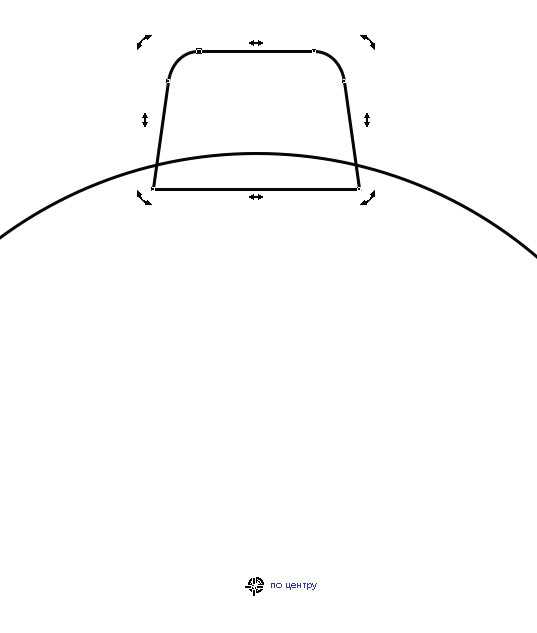
Рис. 24. Перемещение маркера оси вращения заготовки зуба в центр окружности

Рис. 25. Настройки раздела Вращение палитры Преобразования
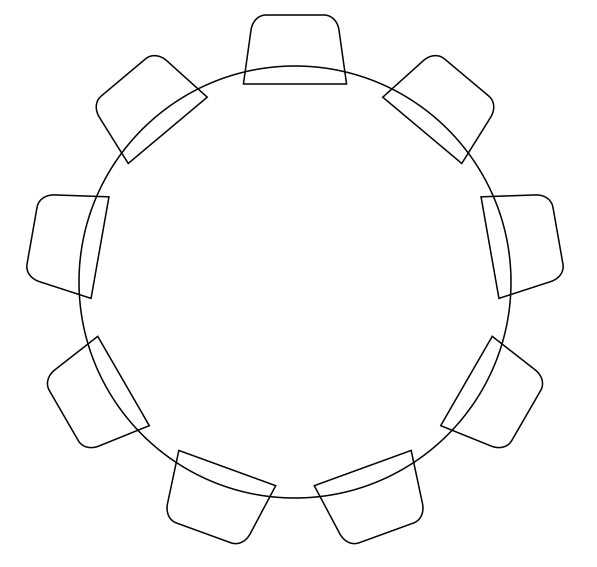
Рис. 26. Заготовки зубьев равномерно распределены по окружности
Откройте раздел Вращение палитры Преобразования, выбрав в меню Окно -> Окна настройки -> Преобразования -> Повернуть или нажав сочетание клавиш AltF8. Чтобы рассчитать угол поворота, нужно разделить 360 на их количество. В приведенном примере оно равно 9. Соответственно, угол поворота составляет 40° (360/9=40). Количество копий должно быть на единицу меньше количества зубьев (в данном случае — 8).
Введите числовые значения угла поворота и количества копий в соответствующие поля палитры (рис. 25) и нажмите кнопку Применить. Заготовки зубьев равномерно распределены по окружности (рис. 26).
Выделите окружность и все заготовки зубьев. Объедините их в один объект, нажав кнопку Объединение на панели свойств (рис. 27). Выберите для созданного объекта заливку черного цвета и режим «без абриса». Контур шестеренки готов (рис. 28).
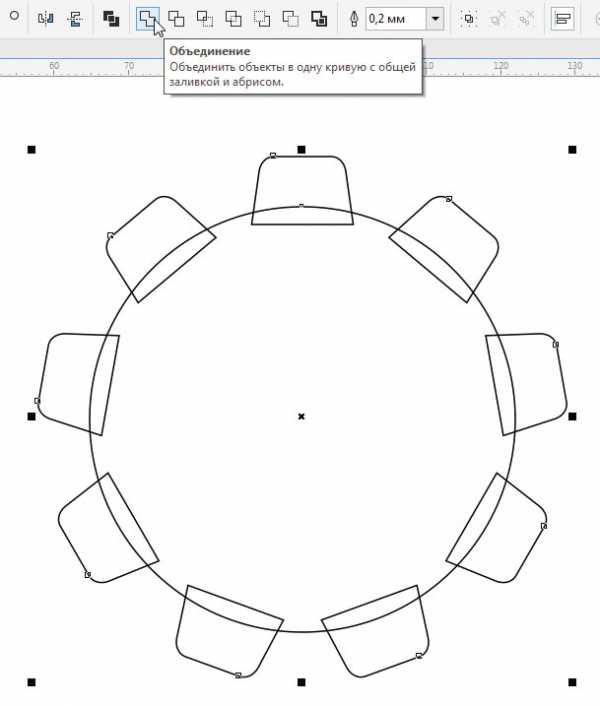
Рис. 27. Объединение группы выделенных объектов в один нажатием кнопки Объединение на панели свойств
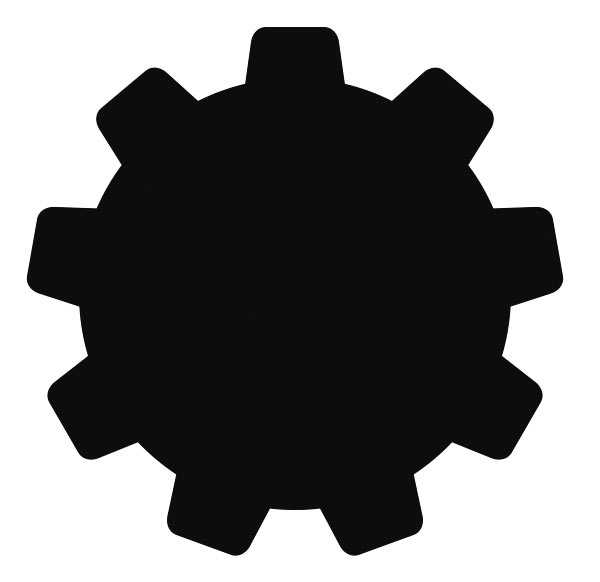
Рис. 28. Контур шестеренки готов
В качестве тренировки попробуйте самостоятельно создать изображения шестеренок с зубьями другой формы.
Шестеренки для цепной передачи
В цепных передачах обычно применяются шестеренки, промежутки между зубьями которых имеют эллиптический профиль. Для создания изображений подобных деталей удобно использовать метод вычитания объектов.
При помощи инструмента Эллипс (F7) создайте окружность нужного диаметра, удерживая нажатой клавишу Ctrl. Затем создайте окружность меньшего диаметра, которая послужит своего рода штампом для «высекания» выемок в исходном объекте (рис. 29).
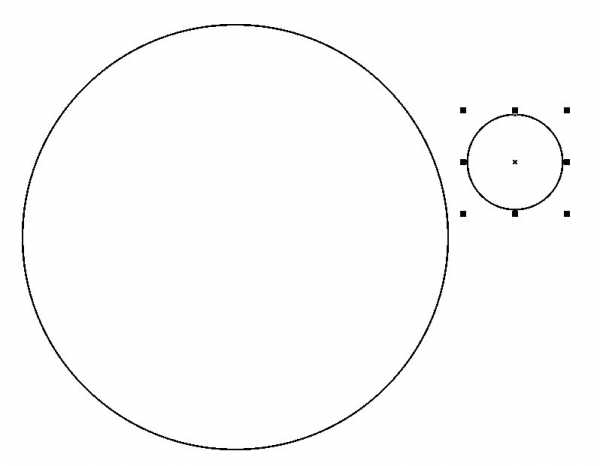
Рис. 29. Две окружности разного диаметра — заготовки для создания шестеренки
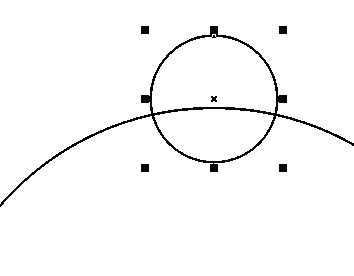
Рис. 30. Расположение меньшей окружности
Переключитесь на инструмент выбора и разместите меньшую окружность таким образом, чтобы ее центр был расположен рядом с контуром большой окружности, но за ее пределами (рис. 30). Щелкните еще раз по меньшей окружности, чтобы перейти в режим вращения. Наведите курсор на маркер оси вращения и переместите его в центр большой окружности, ориентируясь по надписи «по центру» (рис. 31).
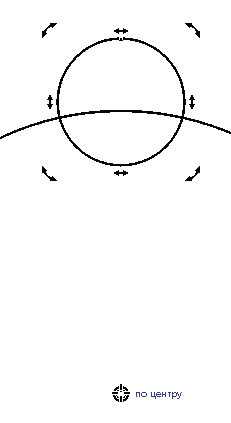
Рис. 31. Перемещение маркера вращения меньшей окружности в центр большой
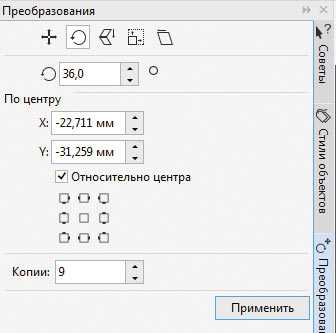
Рис. 32. Настройки раздела Вращение палитры Преобразования
Откройте раздел Повернуть палитры Преобразования (AltF8). Введите числовые значения угла поворота и количества копий в соответствующие поля (рис. 32) и нажмите кнопку Применить.
Выделите все окружности и нажмите кнопку Задние минус передние на панели свойств (рис. 33). Выберите для созданного объекта заливку черного цвета и режим без абриса. Контур готов (рис. 34).
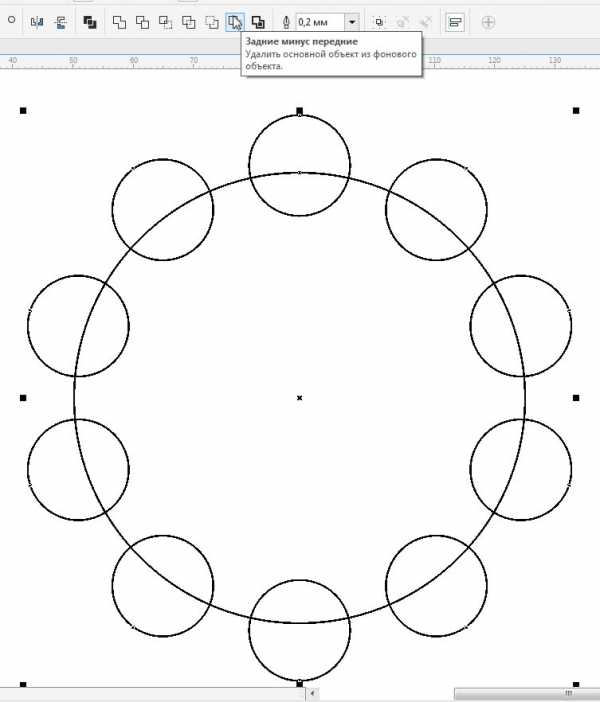
Рис. 33. Преобразование группы выделенных объектов нажатием кнопки Задние минус передние на панели свойств
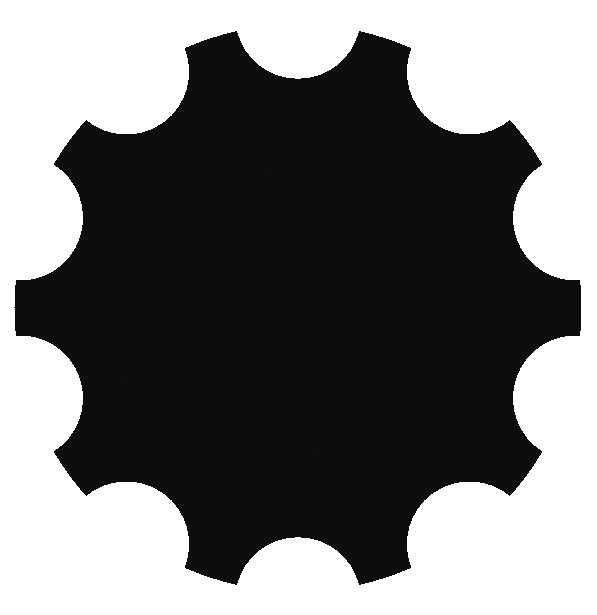
Рис. 34. Контур шестеренки готов
Рис. 35. Пиктограмма перехода в раздел Абрис палитры Свойства объекта

Рис. 36. Пиктограмма включения режима скругления углов абриса в палитре Свойства объекта
Стоит отметить, что у реальных шестеренок подобного типа края зубьев скруглены с целью уменьшения износа цепи. Сделать изображение более реалистичным можно при помощи нехитрого приема. Выделите ранее созданный объект и задайте для него абрис черного цвета. В палитре Свойства объекта выберите раздел Абрис (рис. 35). Включите режимы скругления углов (рис. 36) и расположение абриса по центру (рис. 37). Подберите толщину абриса таким образом, чтобы получить скругление нужного радиуса. После этого преобразуйте абрис в отдельный объект, выбрав в меню Объект -> Преобразовать абрис в объект или нажав сочетание клавиш CtrlShiftQ.

Рис. 37. Пиктограмма включения режима Абрис по центру в палитре Свойства объекта
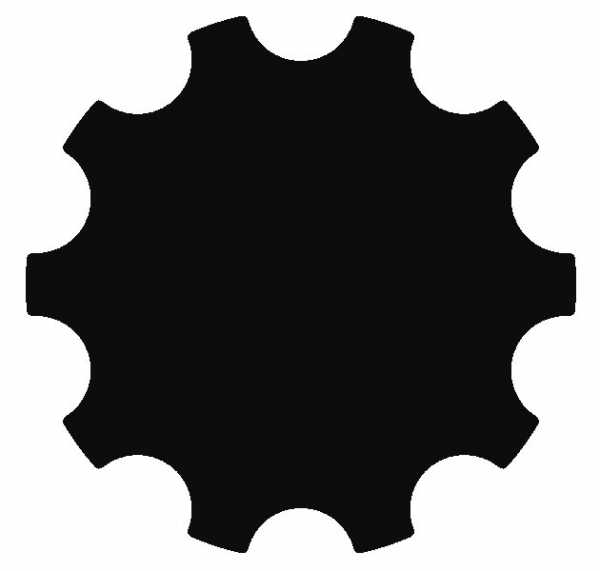
Рис. 38. Изображение контура шестеренки готово
Выделите оба объекта (исходный и созданный из его абриса) и объедините их в один, нажав кнопку Объединение на панели свойств. Нужный эффект достигнут (рис. 38).
Отверстия и спицы
Чтобы придать изображению шестеренки законченный вид, необходимо дополнить его центральным отверстием, которое служит для установки этой детали на вал или ось, а также спицами и другими элементами.
Возьмем изображение шестеренки для цепной передачи и снабдим его центральным отверстием. Для удобства выполнения этой операции лучше переключиться в каркасный режим отображения, выбрав в меню Вид -> Каркас.
При помощи инструмента Эллипс (F7) создайте окружность нужного диаметра, удерживая нажатой клавишу Ctrl (рис. 39). Переключитесь на инструмент выбора и добавьте к выделению готовый контур шестеренки. Расположите эти объекты соосно, выбрав в меню Объект -> Выровнять и распределить ->| Выровнять центры по вертикали и затем Объект ->| Выровнять и распределить -> Выровнять центры по горизонталилибо последовательным нажатием клавиш с латинскими буквами C и E (рис. 40). Нажмите на пиктограмму Задние минус передние на панели свойств (рис. 41). Переключитесь в обычный режим отображения, выбрав в меню Вид ->| Обычный. Изображение детали готово (рис. 42).
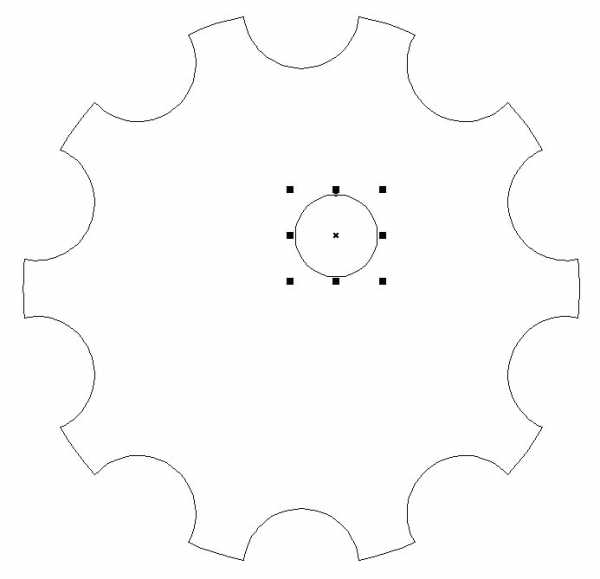
Рис. 39. Создание окружности для центрального отверстия
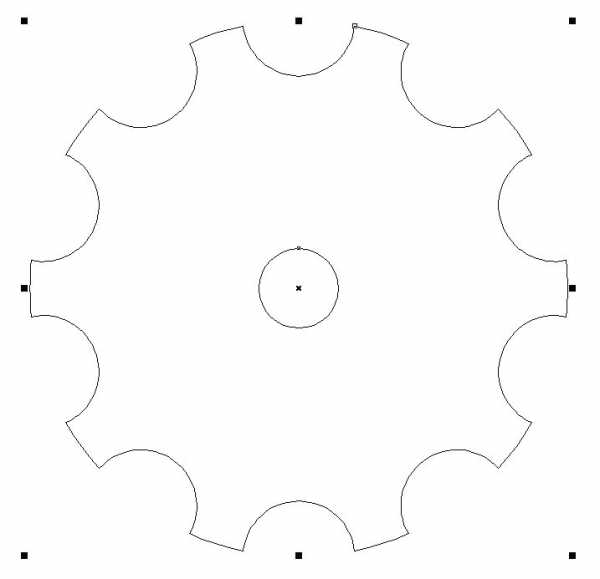
Рис. 40. Объекты расположены соосно
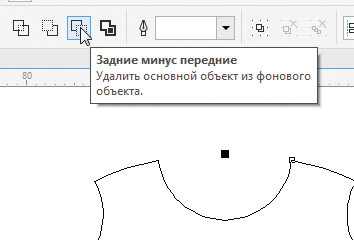
Рис. 41. Пиктограмма Задние минус передние на панели свойств
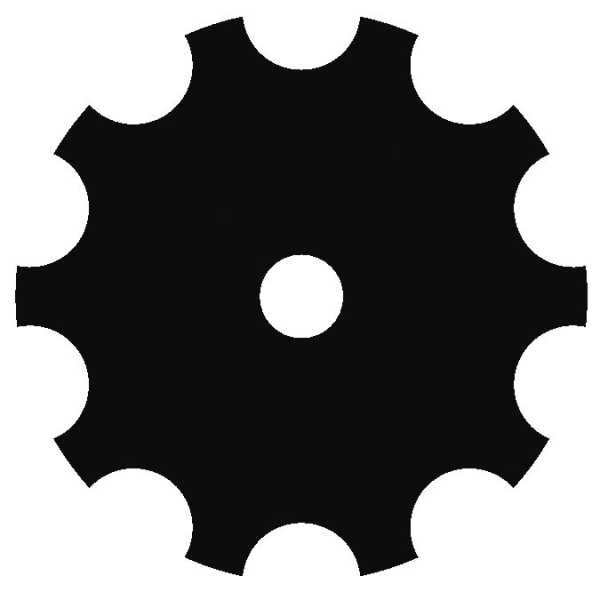
Рис. 42. Изображение шестеренки с центральным отверстием готово
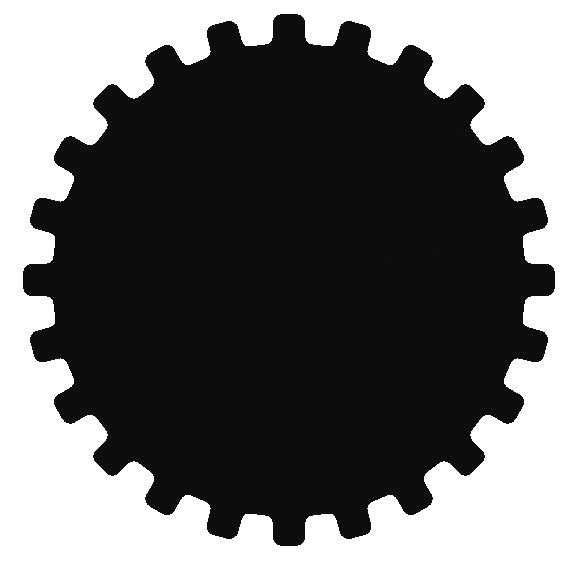
Рис. 43. Исходный контур шестеренки
У многих зубчатых колес имеются спицы. Воспроизведем изображение подобной детали, взяв за основу заготовку, показанную на рис. 43.
Переключитесь в каркасный режим отображения, выбрав в меню Вид -> Каркас. При помощи инструмента Эллипс (F7) создайте окружность такого диаметра, чтобы она полностью умещалась внутри исходного объекта. Переключитесь на инструмент выбора и добавьте к выделению готовый контур шестеренки. Расположите эти объекты соосно, последовательно нажав клавиши с латинскими буквами C и E (рис. 44). Нажмите кнопку Задние минус передние на панели свойств.
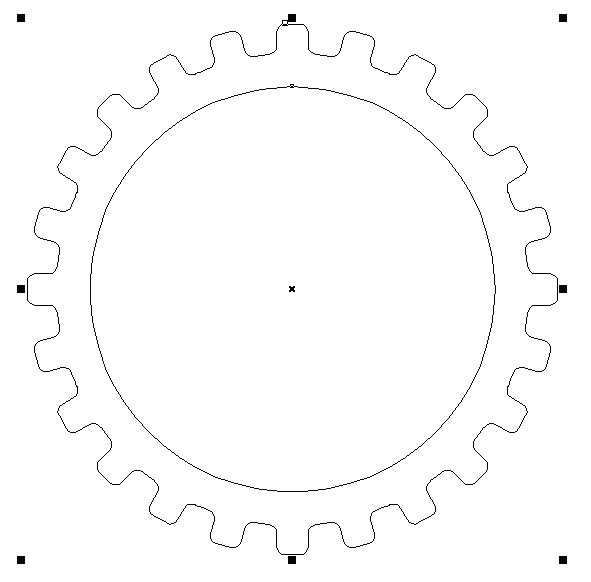
Рис. 44. Исходный объект и дополнительная окружность размещены соосно
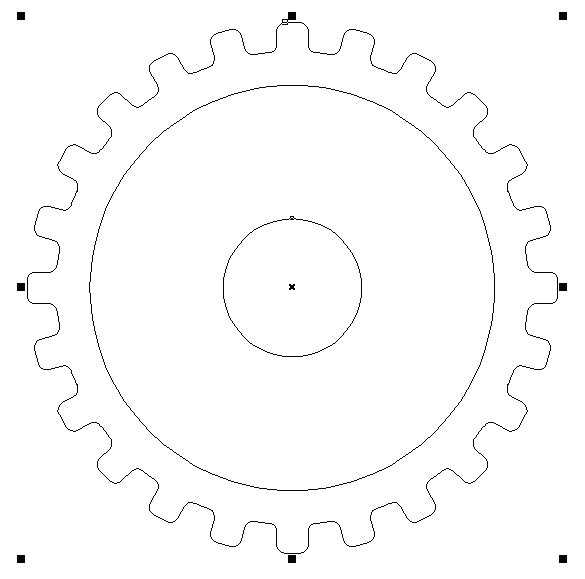
Рис. 45. В центре объекта размещена окружность небольшого диаметра
Переключитесь на инструмент Эллипс (F7) и создайте окружность небольшого диаметра. Добавьте к выделению ранее модифицированное изображение шестеренки и расположите эти объекты соосно, последовательно нажав клавиши с латинскими буквами C и E (рис. 45).
Теперь создадим заготовку спицы. При помощи инструмента Прямоугольник (F6) создайте прямоугольник. Выделите все объекты и выровняйте их центры относительно вертикальной оси, нажав клавишу С (рис. 46). Снимите выделение с группы. Выделите прямоугольник и щелкните по нему еще раз, чтобы перейти в режим вращения. Переместите маркер оси вращения в центр окружности, ориентируясь по надписи «по центру» (рис. 47).
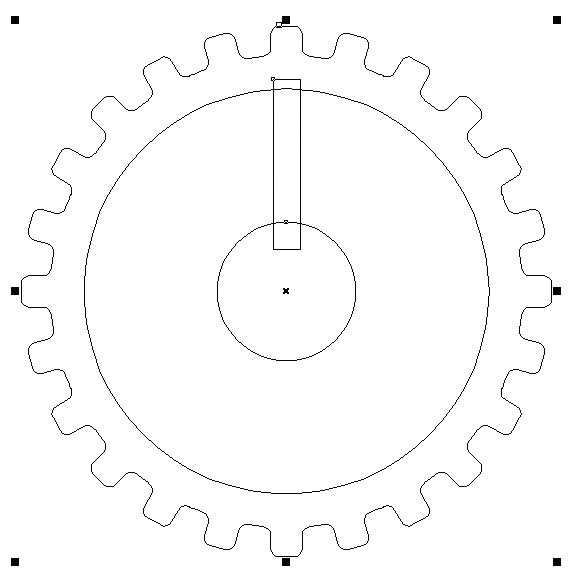
Рис. 46. К группе объектов добавлена заготовка спицы в виде прямоугольника
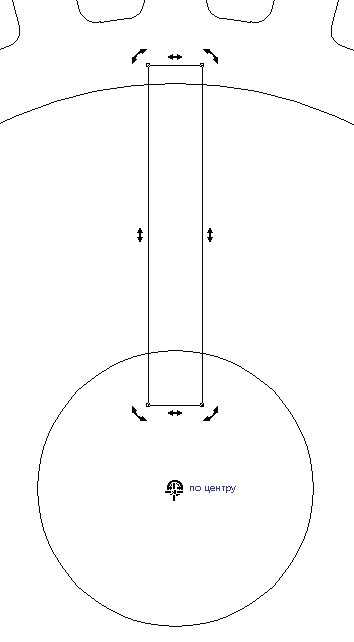
Рис. 47. Перемещение маркера оси вращения прямоугольника в центр окружности

Рис. 48. Настройки параметров вращения в разделе Повернуть палитры Преобразования
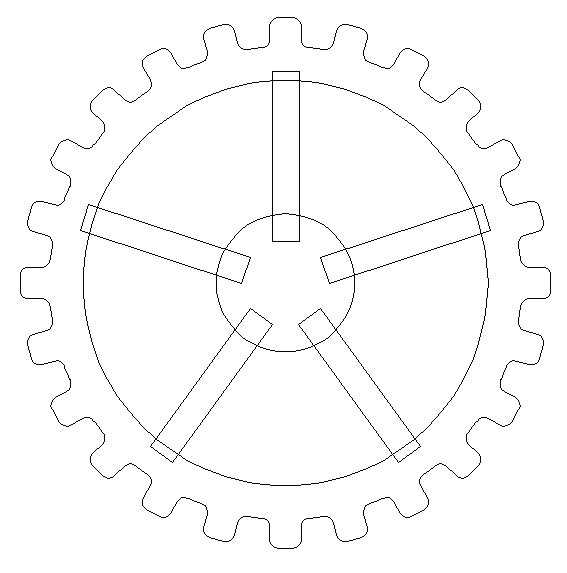
Рис. 49. Заготовки спиц распределены по окружности
Откройте раздел Повернуть палитры Преобразования. В поле угла поворота введите значение 72°, а в поле количества копий — 4 (рис. 48). Нажмите кнопку Применить (рис. 49).
Выделите все объекты и объедините их в один, нажав кнопку Объединение на панели свойств. При помощи инструмента Эллипс (F7) создайте окружность небольшого диаметра (рис. 50). Переключитесь на инструмент выбора, добавьте к выделению ранее созданный объект и расположите эту пару соосно, последовательно нажав клавиши с латинскими буквами C и E. Не снимая выделения, нажмите на пиктограмму Задние минус передние на панели свойств.
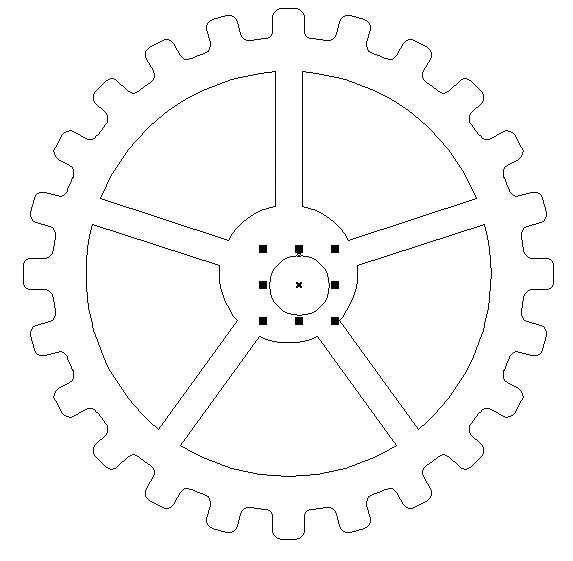
Рис. 50. Создание окружности для центрального отверстия
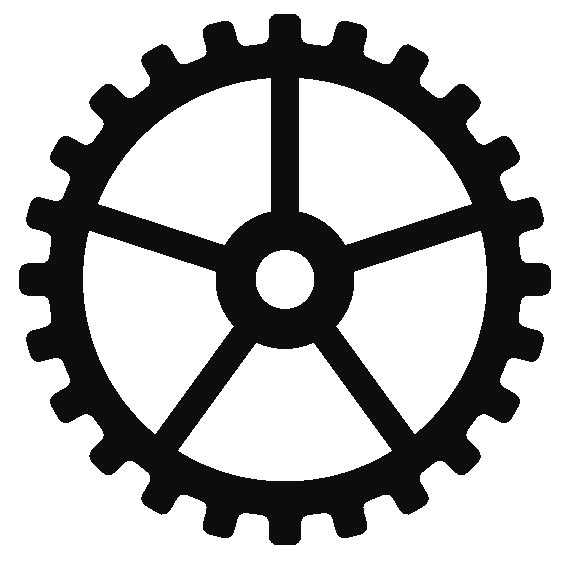
Рис. 51. Готовое изображение шестеренки с пятью спицами и центральным отверстием
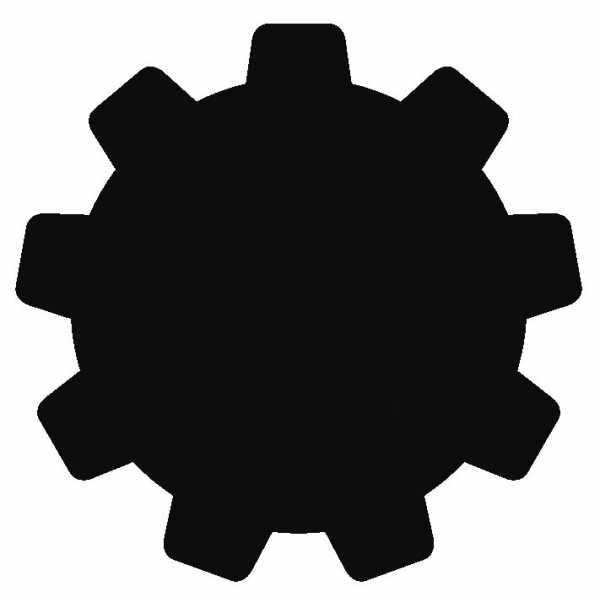
Рис. 52. Исходный объект
Переключитесь в обычный режим отображения, выбрав в меню Вид -> Обычный. Теперь изображение шестеренки приобрело законченный вид (рис. 51).
В некоторых шестеренках вместо спиц делают сквозные отверстия. Создадим изображение такой детали на основе одной из ранее сделанных заготовок (рис. 52).
Переключитесь в каркасный режим отображения, выбрав в меню Вид -> Каркас. При помощи инструмента Эллипс (F7) создайте окружность небольшого диаметра для центрального отверстия. Переключитесь на инструмент выбора, добавьте к выделению заготовку шестеренки и расположите эти объекты соосно, последовательно нажав клавиши с латинскими буквами C и E (рис. 53).
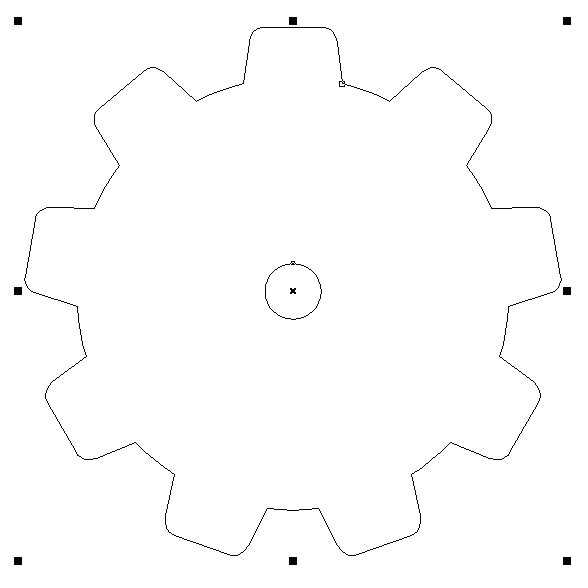
Рис. 53. Исходный объект и окружность для создания центрального отверстия расположены соосно
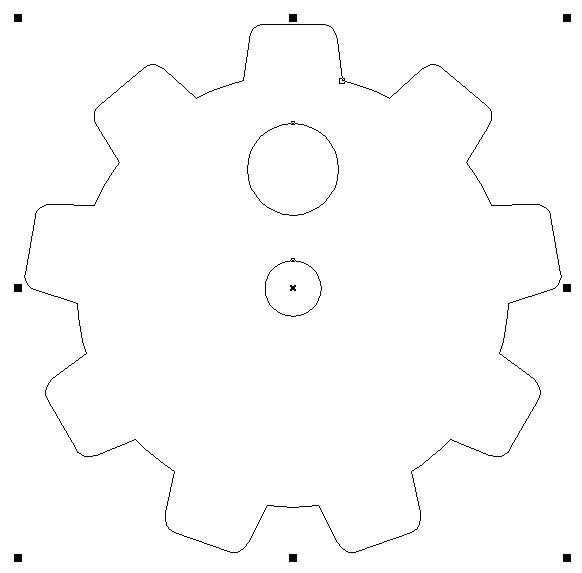
Рис. 54. Создание окружности для «высверливания» сквозных отверстий
Воспользовавшись инструментом Эллипс (F7), создайте еще одну окружность больше предыдущей. Инструментом выбора выделите все объекты и выровняйте их центры относительно вертикальной оси, нажав клавишу С (рис. 54).
Снимите выделение с группы. Выделите последнюю из созданных окружностей и щелкните по ней еще раз, чтобы перейти в режим вращения. Переместите маркер оси вращения в центр самой маленькой окружности, ориентируясь по надписи «по центру» (рис. 55). Откройте раздел Повернуть палитры Преобразования. В поле угла поворота введите значение 60°, а в поле количества копий — 5. Нажмите кнопку Применить (рис. 56).
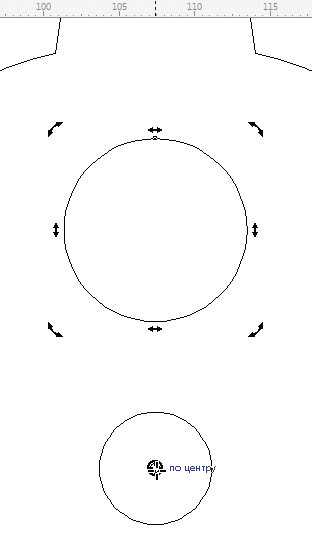
Рис. 55. Перемещение маркера оси вращения выделенного объекта в центр самой маленькой окружности
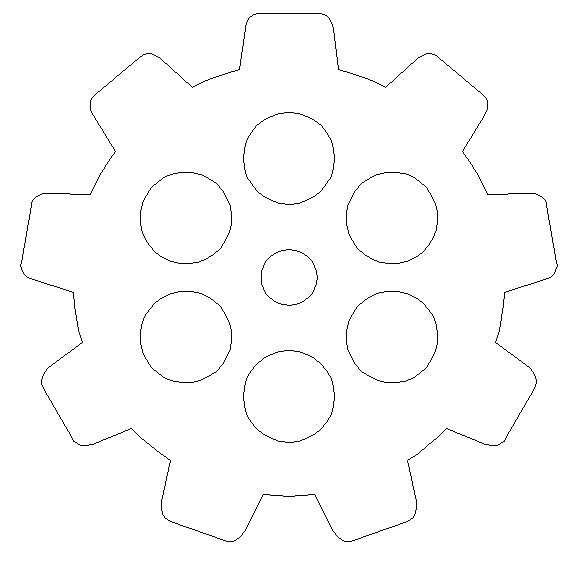
Рис. 56. Результат вращения
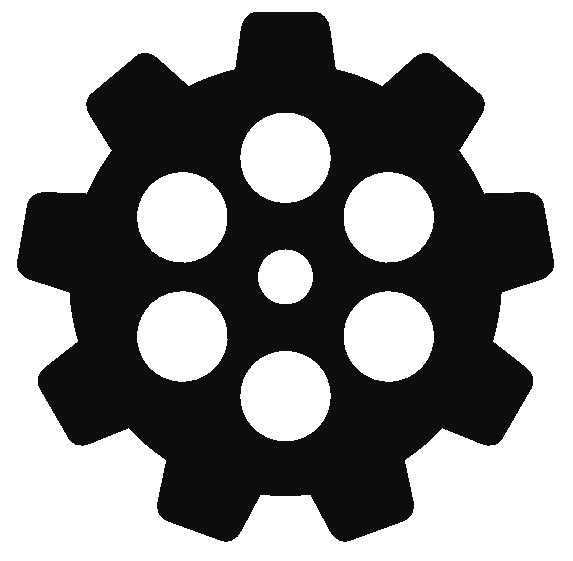
Рис. 57. Готовое изображение
Выделите все объекты и нажмите на пиктограмму Задние минус передние на панели свойств. Переключитесь в обычный режим отображения, выбрав в меню Вид -> Обычный. Изображение готово (рис. 57).
Шестеренки в механизме
Иногда стоит задача создать схематическое изображение какоголибо механизма, состоящего из двух или нескольких взаимодействующих шестеренок (рис. 58).
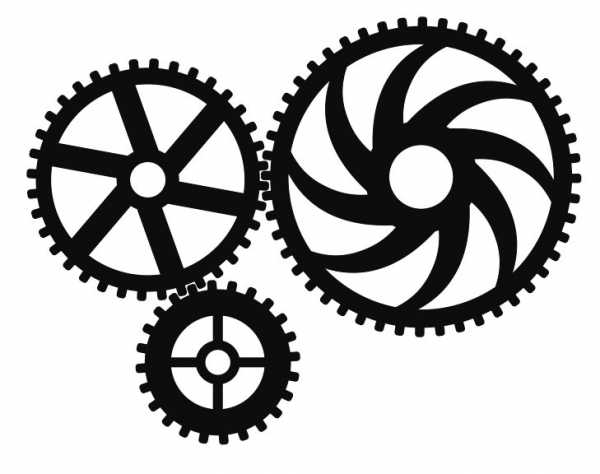
Рис. 58. Схематическое изображение механизма из трех шестеренок
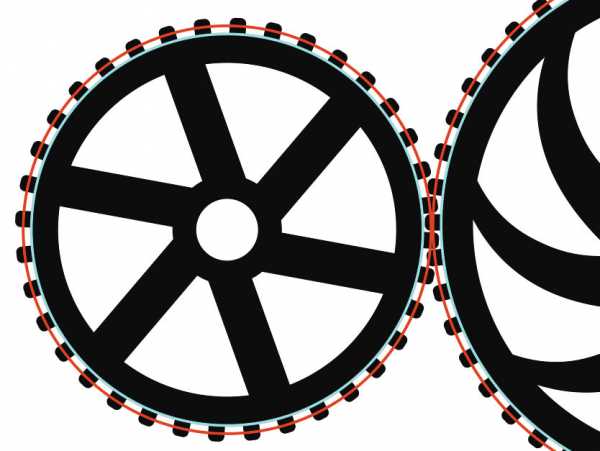
Рис. 59. Делительные и исходные окружности имеют разный диаметр
Чтобы шестеренки разных диаметров можно было легко состыковать, в процессе их создания необходимо соблюсти два условия. Вопервых, зубья этих деталей должны иметь одинаковую форму и размер. Вовторых, шестеренки должны иметь одинаковый модуль (так называется отношение диаметра делительной окружности к количеству зубьев). Таким образом, количество зубьев прямо пропорционально диаметру делительной окружности. Например, при уменьшении диаметра делительной окружности в два раза количество зубьев также нужно уменьшить вдвое.
Необходимо иметь в виду, что диаметр делительной окружности (она показана на рис. 59 красным контуром) больше диаметра исходной окружности (показана на рис. 59 голубым контуром), которая служит основой для создания изображения шестеренки способом, описанном в разделе «Создание шестеренок с зубьями любой формы». Если перед вами не стоит задача воспроизвести изображение зубчатой передачи в мельчайших деталях, можно воспользоваться простым правилом: чтобы вычислить диаметр окружностизаготовки, уменьшите диаметр делительной окружности на высоту зуба. Например, для создания изображения шестеренок с диаметром делительных окружностей 75 и 100 мм при высоте зуба 3 мм нужно использовать окружностизаготовки диаметром 72 и 97 мм соответственно. Чтобы модули этих шестеренок были одинаковыми, количество их зубьев в данном случае должно соответствовать пропорции 3:4 (например, 18 для меньшей и 24 для большей шестеренки).
Из практических соображений при создании изображений шестеренок удобно использовать количество зубьев, кратное шести (что, собственно, отражено в названии этой детали). Такие числа без остатка делятся на 6, 3 и 2 — это удобно при создании механизмов с различными передаточными числами, поскольку количество зубьев шестеренок должно выражаться целым числом.
Добавляем объем
В заключительной части этого занятия мы создадим псевдотрехмерное изображение шестеренки из ее контура, воспользовавшись функцией вытягивания. В качестве исходного объекта возьмем один из ранее созданных контуров зубчатого колеса с пятью спицами (рис. 60).
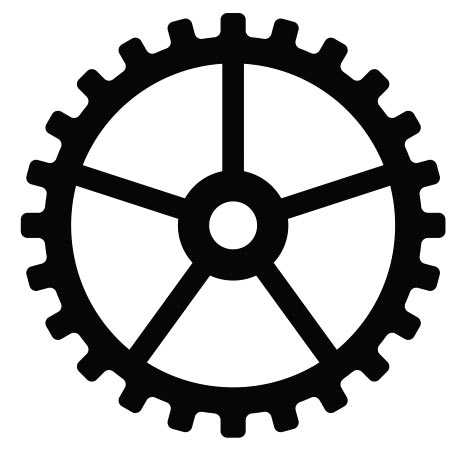
Рис. 60. Исходное изображение шестеренки
Рис. 61. Пиктограмма выбора раздела Заливка в палитре Свойства объекта
Рис. 62. Пиктограмма выбора подраздела Узор растровой заливки
При помощи инструмента выбора выделите объект. Включите отображение палитры Свойства объекта, выбрав в меню Окно -> Окна настройки -> Свойства объекта или нажав сочетание клавиш AltEnter. Щелчком по соответствующей пиктограмме в верхней части палитры перейдите в раздел Заливка (рис. 61), затем переключитесь в подраздел Узор растровой заливки (рис. 62).
Чтобы открыть пиктограммы с образцами заливок, щелкните по ярлычку Указатель заливки (рис. 63). В списке, который отображается с левой стороны во всплывающем окне, выберите категорию Металл (рис. 64). Найдите подходящую заливку и щелкните по ее образцу. Во всплывающем окне нажмите на пиктограмму Применить (рис. 65). Объект залит выбранной растровой текстурой (рис. 66).
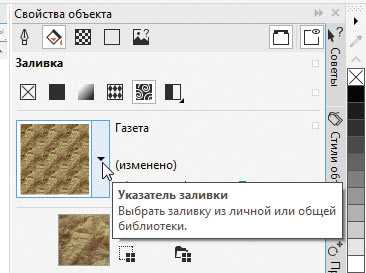
Рис. 63. Чтобы открыть пиктограммы с образцами заливок, щелкните по ярлычку Указатель заливки
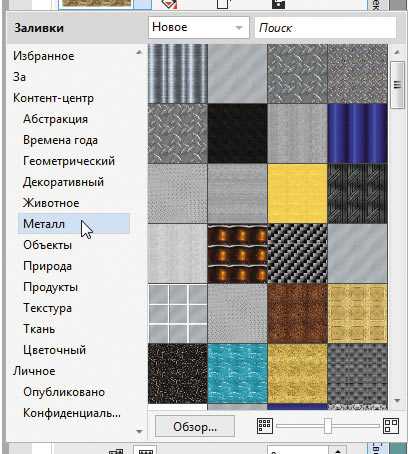
Рис. 64. Выбор нужной категории заливки во всплывающем окне

Рис. 65. Для заливки объекта выбранным узором нажмите пиктограмму Применить

Рис. 66. Исходный объект закрашен выбранной заливкой
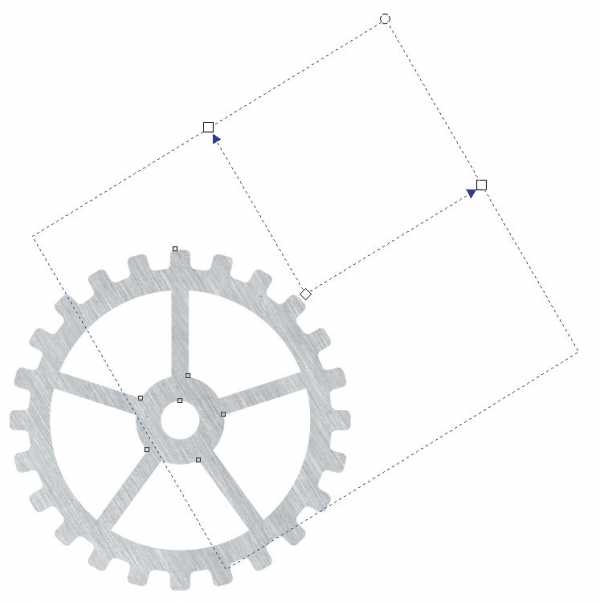
Рис. 67. Для изменения масштаба и угла поворота текстуры при помощи мыши воспользуйтесь инструментом Интерактивная заливка
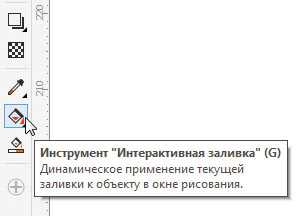
Рис. 68. Пиктограмма включения инструмента Интерактивная заливка на панели инструментов
Масштаб и угол поворота текстуры можно настроить путем ввода числовых значений в соответствующие поля палитры либо мышью при помощи инструмента Интерактивная заливка (рис. 67), который включается нажатием на соответствующую пиктограмму на панели инструментов (рис. 68) или клавиши с буквой G.
Откройте палитру Вытягивание, выбрав в меню Окно -> Окна настройки -> Эффекты -> Вытягивание (рис. 69). Переключитесь в раздел Камера вытягивания, щелкнув по соответствующей пиктограмме в верхней части палитры (рис. 70). В ниспадающих списках выберите режимы Назад параллельно и Привязка ТС к объекту. В нижней части палитры включите опцию отсчета от центра объекта, а затем введите значения числовых параметров, как показано на рис. 71. Нажмите кнопку Применить.
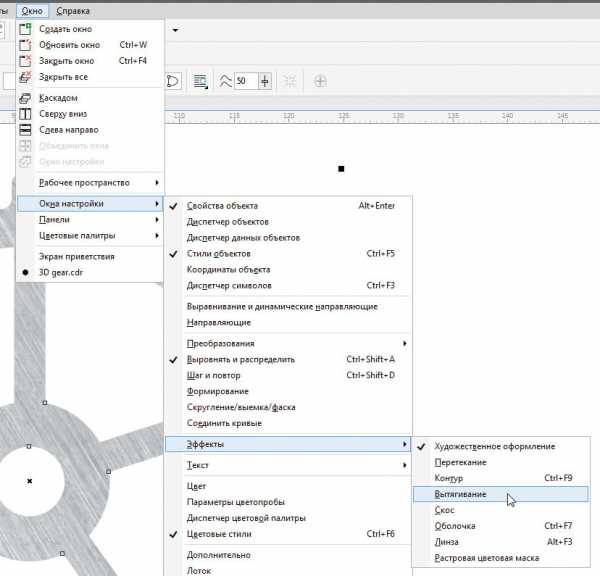
Рис. 69. Включение отображения палитры Вытягивание в главном меню
Рис. 70. Пиктограмма выбора раздела Камера вытягивания в палитре Вытягивание

Рис. 71. Настройки параметров раздела Камера вытягивания в палитре Вытягивание
Рис. 72. Пиктограмма выбора раздела Цвет вытягивания в палитре Вытягивание
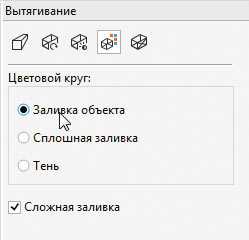
Рис. 73. Выбор опции Заливка объекта в разделе Цвет вытягивания
Рис. 74. Пиктограмма выбора раздела Освещение вытягивания в палитре Вытягивание
Перейдите в раздел Цвет вытягивания (рис. 72), включите опцию Заливка объекта (рис. 73) и нажмите кнопку Применить.
Переключитесь в раздел Освещение вытягивания (рис. 74). Включите первый источник света, расположите его в ближнем правом верхнем углу и задайте интенсивность равной 60 единицам (рис. 75). Включите второй источник света, расположите его спереди по центру и задайте интенсивность в 36 единиц (рис. 76). Нажмите кнопку Применить. Изображение готово (рис. 77).
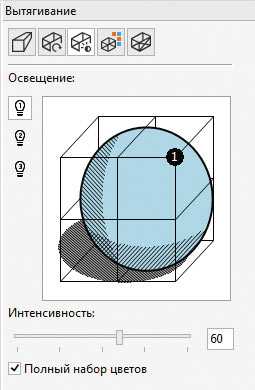
Рис. 75. Настройки первого источника света в разделе Освещение вытягивания
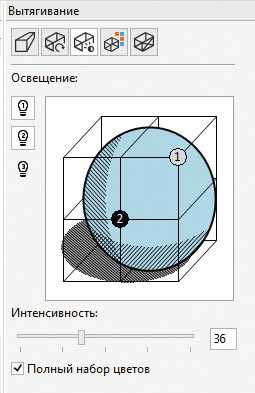
Рис. 76. Настройки второго источника света в разделе Освещение вытягивания

Рис. 77. Готовое изображение
При необходимости можно изменить толщину детали, не повторяя все действия с самого начала. Для этого инструментом выбора выделите объект и откройте раздел Камера вытягивания палитры Вытягивание. Нажмите кнопку Изменить, затем введите нужные числовые значения смещения по вертикали и горизонтали в соответствующих полях. Нажмите кнопку Применить для актуализации внесенных изменений.
Заключение
Итак, в ходе этого занятия мы рассмотрели различные приемы создания плоских векторных изображений зубчатых колес, а также псевдотрехмерных объектов на их основе средствами графического редактора CorelDRAW. Выполнение описанных в этой публикации заданий позволит освоить и закрепить на практике навыки клонирования однотипных элементов методом вращения на заданный угол, создания объектов сложной формы из простых геометрических фигур, а также имитации трехмерных изображений при помощи инструмента Вытягивание
compuart.ru
Картинки шестеренки на белом, Стоковые Фотографии и Роялти-Фри Изображения шестеренки на белом





















denisismagilov
5593 x 4293

yekophotostudio
4413 x 3133












yekophotostudio
4666 x 2823
















vladimir_vahrin
5000 x 3750


ru.depositphotos.com
Создаем шестеренку, механизмы в фотошопе, железные детали, рисуем шестеренку в уроке фотошопа
Рисуем реалистичную шестеренку в уроке фотошопа.Посредством нажатия Ctrl+N или через команду меню Файл > Создать (File > New) создадим новое изображение размером 200х200 пикселей. В качестве фона выберем белый цвет. Первое, что нам необходимо выполнить, - это создать несколько Направляющих (Guides). Для этого нажмем Ctrl+R, тем самым отобразив линейки; затем щелкнем на линейке и, не отпуская кнопку мыши, перетащим направляющую на рабочую область. Нам понадобиться три горизонтальных и пять вертикальных направляющих. Координаты их следующие: Сверху-вниз: 30-100-170. Слева-направо: 90-95-100-105-110. В данной градации значение координаты направляющей - это ее положение относительно начальной точки отсчета (0) на соответствующей линейке.
Убедимся, что у нас включена (отмечена флажком) привязка к направляющим: Вид > Привязка к направляющим (View > Snap To Guides). Создадим новый слой и, используя Полигональное (или Многоугольное) лассо (Polygonal Lasso), нарисуем шестиугольник в рамках, ограниченных направляющими. Благодаря наличию последних это сделать совсем несложно. Если Вы, к тому же, видите рисунок слева, Ваша задача упрощается еще больше. Зальем созданное выделение черным цветом (Alt+Backspace). Этот шаг является определяющим для дальнейших действий, поэтому, если у Вас по каким-либо причинам не получился ровный шестиугольник, попытайтесь выполнить этот шаг еще раз.
Снимем выделение (Ctrl+D) и спрячем направляющие (уберем флажок с View > Show > Guides :: Вид > Демонстрация > Направляющие), хотя они нам еще могут пригодиться. Если Вы в процессе рисования увеличивали масштаб изображения, нажмите Ctrl+Alt+0, чтобы отобразить его реальный размер. Многоугольник должен иметь правильную форму и четкие очертания.
Теперь приступим к самому интересному. Создадим дубликат слоя и, удерживая активным новый слой, перейдем к команде Редактирование > Свободная трансформация (Edit>Free Transform) или просто нажмем Ctrl+T. Удерживая клавишу Shift, повернем ограниченную область на два деления по часовой стрелке. Нажмем Enter, чтобы принять преобразования. На заметку: удерживая Shift при вращении объекта в Photoshop, Вы можете вращать его интервалами по 15 градусов. Таким образом мы сейчас повернули изображение ровно на 30 градусов.
Повторим шаг 4, но повернем нашу фигуру уже на четыре деления или на 60 градусов. Еще трижды повторим проделанные действия; в итоге у нас получится изображение, по форме напоминающее цветок ромашки. При дублировании слоя всегда делайте дубликат первого - так Вам будет легче получить фигуру правильной формы.
Если мы все делали правильно, к шестому шагу мы должны иметь изображение, состоящее из семи слоев, шесть из которых являются "лепестками" нашей "ромашки". Если у Вас есть возможность, сравните с изображением слева.
Создадим новый слой, расположим его непосредственно над всеми другими слоями, и, с помощью Эллиптического выделения (Elliptical Marquee Tool) нарисуем окружность от центра изображения, учитывая, что окружность в диаметре должна быть несколько меньше, чем имеющаяся фигура. Чтобы Вам было легче, можете опять включить направляющие. Установив курсор в самом центре изображения, нажмем Alt+Shift и, удерживая эти клавиши, нарисуем окружность. Зальем (Alt+Backspace) окружность черным цветом.
Не снимая выделения с окружности, нажмем Ctrl+Shift и поочередно будем щелкать на всех слоях, созданных нами до этого момента, кроме белого фона, таким образом выделив все элементы будующей шестеренки. У нас должна получиться фигура, напоминающая солнце, окруженная по периметру "марширующими муравьями".
Не снимая выделения, создадим новый слой и сделаем невидимыми все остальные. Белый фон можно в данном случае оставить без изменений. Чтобы сгладить зубцы шестеренки, выполним команду Выделение > Изменить > Упростить (Select > Modify > Smooth) со значением 3. Теперь наша фигура больше стала похожа на шестеренку, благодаря скругленным краям.
Зальем полученное черным цветом (Alt+Backspace), снимем выделение (Ctrl+D) и порадуемся тому, что у нас получилось. Хотя радоваться по настоящему нам придется буквально через 2-3 минуты.
Не меняя порядок слоев, сделаем своеобразное отверстие для предполагаемого вала. Для этого создадим еще одно овальное выделение от центра изображения подобно тому, которое мы уже делали на седьмом шаге. Диаметр его можете выбрать на свое усмотрение. Когда выделение создано, просто нажмем Del и еще на шаг приблизимся к цели настоящего урока. Можете сохранить полученное изображение в формате .psd, чтобы при повторной потребности рисовать шестеренку Вам не пришлось все начинать сначала.
А далее все зависит от того, насколько хорошо у Вас развита фантазия, и для каких целей Вы создаете такую фигуру. Если у Вас есть возможность просматривать изображения, Вы можете наблюдать, что получилось у меня.
Для создания этого изображении изначально был определен размер 400х400 пикселей, увеличено количество зубьев, добавлена текстурная заливка, а размер изображения уменьшен в два раза после выполнения всех операций.
уроке фотошоп, уроки фотошопа, урок Photoshop
megaobzor.com
Шестеренка
Создадим новое изображение размером 200х200 пикселей. В качестве фона выберем белый цвет.
Первое, что нам предстоит сделать – это несколько направляющих. Для того, чтобы сделать их нужно подвести курсор к линейке слева или сверху рабочей области, нажать и потянуть на холст.
Нам нужны направляющие:Сверху-вниз: 30-100-170.Слева-направо: 90-95-100-105-110.
Для того, чтобы увидеть на сколько пикселей направляющая отодвинута от края достаточно посмотреть на статусную строку холста.
После того, как вы сделали направляющие у вас должно получиться то же самое:
Для того, чтобы сделать выделение нужно взять инструмент Контуры и пройтись по крайним точкам направляющих. Если вы не попали в направляющую – подвиньте точку из кривой и она сама «прилипнет» к направляющей.
Чтобы создать выделение нужно щелкнуть на кнопке «Выделение из текста» во вкладке настроек инструмента.
Создаем новый слой и заливаем наше выделение черным цветом и убираем выделение. Теперь идем в «Вид» и убираем флажек с пункта «Показывать направляющие».
Продублируйте слой и возьмите инструмент Вращение. Поверните слой на 30 градусов.
Продублируйте слой с первой полоской и поверните его на 60 градусов. Продублируйте первый слой и поверните его на 90 градусов. Повторяйте повороты с шагом в 30 градусов пока у вас не получится вот такая окружность:
Создадим новый слой и расположим его непосредственно над всеми другими. Возьмем инструмент Выделение элипса и нарисуем окружность от центра изображения, учитывая, что окружность в диаметре должна быть несколько меньше, чем имеющаяся фигура. Заполним окружность черным цветом.
Сведем все слои кроме нижнего (белого). Во вкладке слоев нажмем на слой с нашей шестеренкой правой кнопкой мыши и выберим пункт «Альфа-канал -> Выделенная область». Вокруг шестеренки должно получиться выделение.
Теперь нужно зайти в «Выделение -> Уменьшить» и применить со значением 2. После этого нужно зайти в «Выделение -> Граница» снять все галочки в открывшемся окне и установить значение 2. После этого создайте новый слой и залейте выделение черным цветом. Удалите слой, который был раньше. Теперь наша шестеренка стала более реалистичной благодаря закругленным контурам.
Сделаем своеобразное отверстие для предполагаемого вала. Для этого создадим еще одно овальное выделение от центра изображения подобно тому, которое мы уже делали раньше.
Диаметр выделения можете выбрать на свое усмотрение. Когда выделение создано, просто нажмем Del и еще на шаг приблизимся к цели настоящего урока.
А далее все зависит от того, насколько хорошо у Вас развита фантазия, и для каких целей Вы создаете такую фигуру.
www.progimp.ru
Шестеренка в Illustrator / Мастерские / Художественные мастер-классы (арт мастерская) / Коллективные блоги / Steampunker.ru
Маленький и простой урок для Adobe Illustrator. Как я создавал шестеренку для следущего значка:
Не буду утомлять вас подробностями работы с типографией, рассказами о цветовых профилях и подготовке макета, мы просто создадим новый документ в Illustratror, скажем 500x500 и в пространстве RGB
Шаг 1 Выберем инструмент «Star tool»
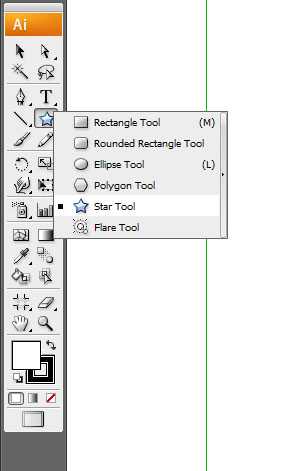 Затем кликните на рабочей области один раз и задайте следущие параметры:
Затем кликните на рабочей области один раз и задайте следущие параметры: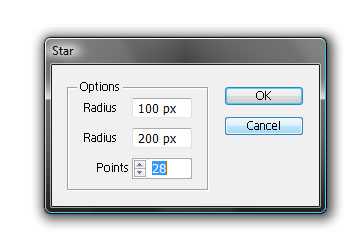
Шаг 2
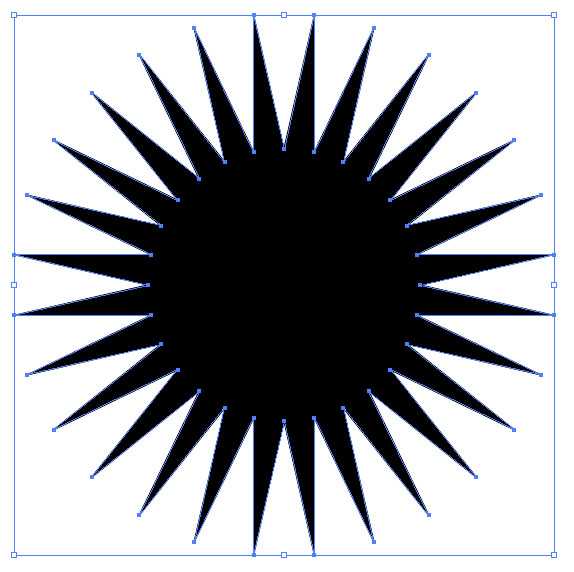 Создадим рядом со звездой круг с размерами 250x250 px и разместим его по центру со звездой. Сделать это можно выделив оба объекта и нажав отмеченные пиктограммы на верхней панели Должно получиться следущее:
Создадим рядом со звездой круг с размерами 250x250 px и разместим его по центру со звездой. Сделать это можно выделив оба объекта и нажав отмеченные пиктограммы на верхней панели Должно получиться следущее: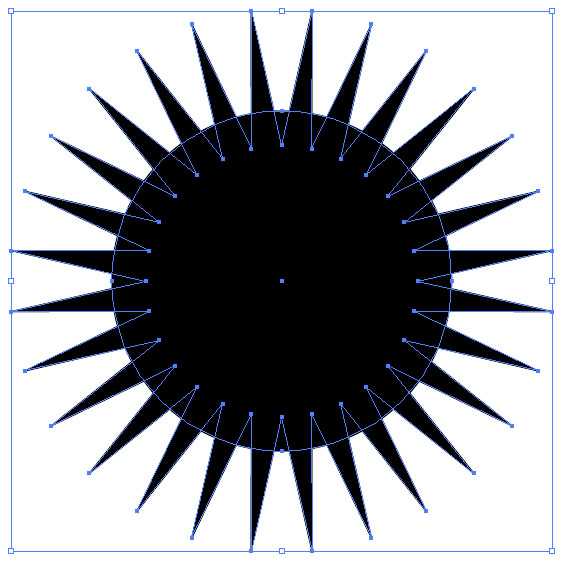
Шаг 3 Совместите обе фигуры, выбрав на палитре Pathfinder «add to shape area» и нажав кнопку Expand
Шаг 4 Создайте новый круг, на сей раз размером 290x290 px и без заливки, выделите нашу фигуру и этот круг и отцентрируйте, как уже описывалось в Шаге 2.
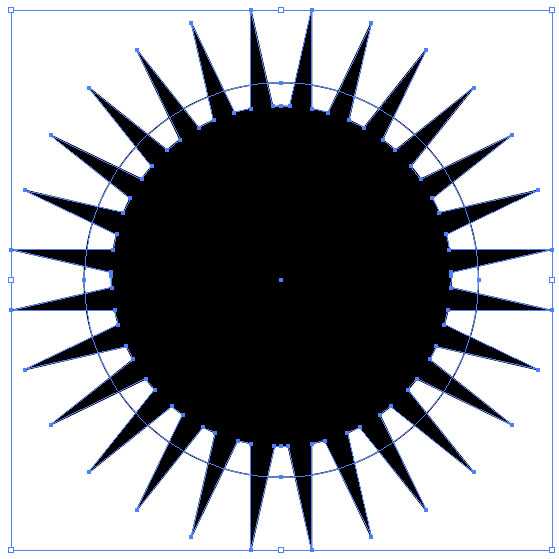
Шаг 5 Теперь выберем на палитре Pathfinder «Divide»
Шаг 6
Шелкнем правой кнопкой мыши на нашем объекте и выберем «Ungroup»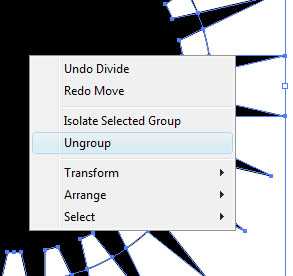 Теперь мы можем спокойно «вытащить» нашу новеньгую шестеренку и удалить «остатки».
Теперь мы можем спокойно «вытащить» нашу новеньгую шестеренку и удалить «остатки».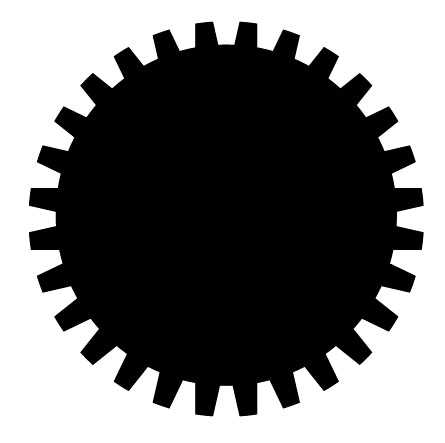
Шаг 7 Чего-то не хватает… Ах да! Добавим в центре отверстие. Все столь же просто. Делаем круг маленького диаметра, центрируем, выделяем оба наших оъекта, и выбираем на все той же палитре pathfinder кнопку «Trim».
Потом все то же, что и в предыдущем шаге — разгруппировываем и удаляем сердцевину. Вуаля!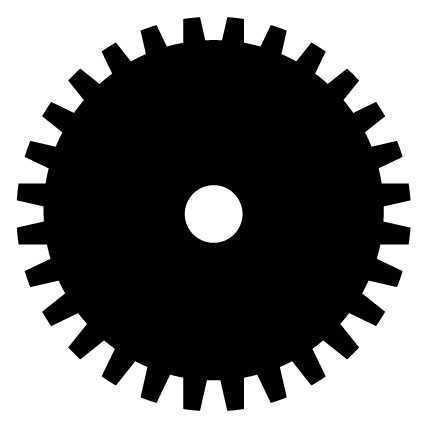
Если есть вопросы — в комментарии. И не стесняйтесь, публикуйте ваши результаты.
steampunker.ru
Шестеренки обои, шестеренки картинки, шестеренки фото
Приложение WallpapersCraft- 7.8 1280x720 143570 шестеренки, арт, механизм
- 5.6 1280x720 12657 шестеренки, пружина, механизм
- 5.1 1280x720 13581 шестеренки, детали, часы
- 2.6 1280x720 12868 шестеренки, механизм, детали
- 4.6 1280x720 12672 новые времена, чарльз чаплин, чарли чаплин
wallpaperscraft.ru