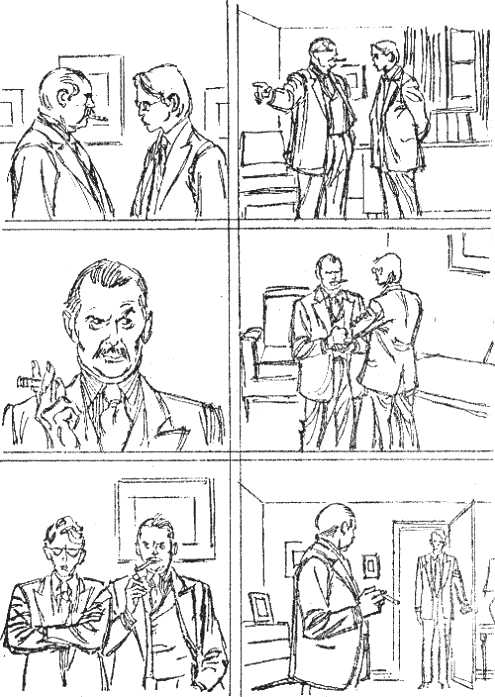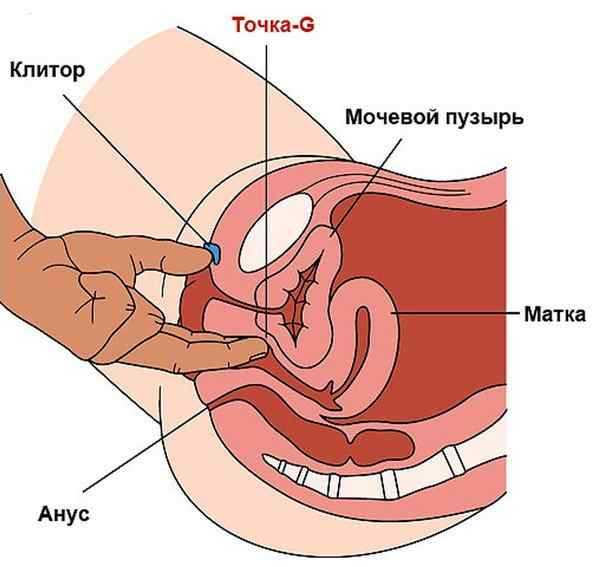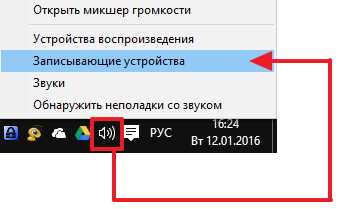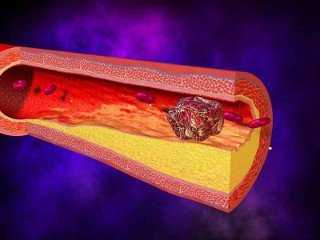Создание шаблона документа в Microsoft Word. Шаблон документа word
Как создать шаблон в Word
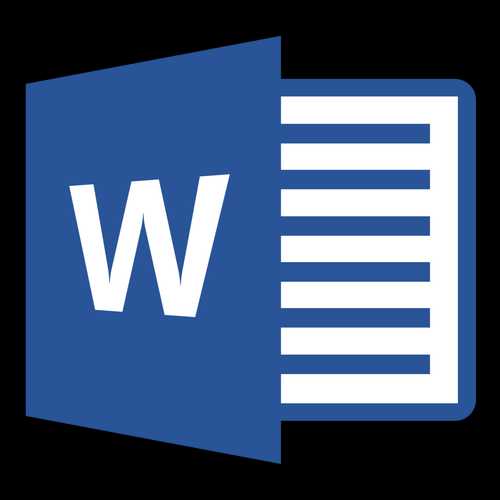
Если вы часто работаете в MS Word, сохранение документа в качестве шаблона наверняка вас заинтересует. Так, наличие шаблонного файла, с установленным вами форматированием, полями и прочими параметрами, может во многом упростить и ускорить рабочий процесс.
Шаблон, создаваемый в ворде, сохраняется в форматах DOT, DOTX или DOTM. Последний разрешает работу с макросами.
Урок: Создание макросов в MS Word
Что такое шаблоны в Ворде
Шаблон — это особый тип документа, при его открытии и последующем изменении создается копия файла. Исходный (шаблонный) документ при этом остается неизменным, как и его местоположение на диске.
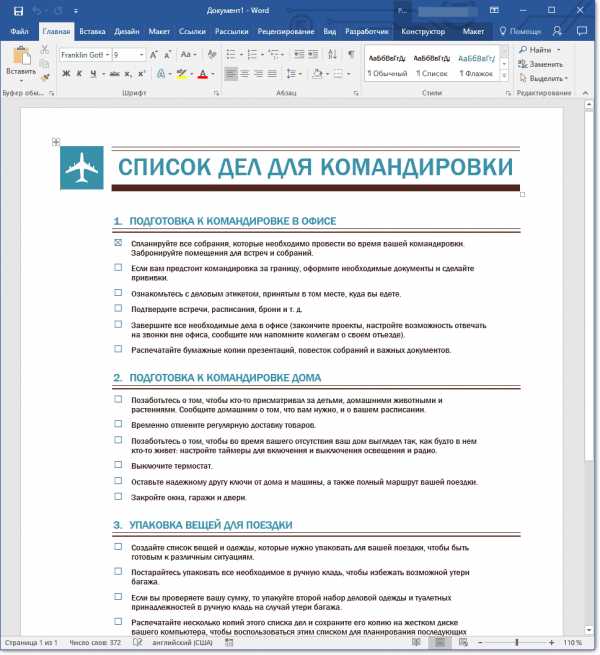
В качестве примера того, каким может быть шаблон документа и зачем вообще он нужен, можно привести бизнес-план. Документы этого типа довольно часто создаются в Word, следовательно, используют их тоже довольно часто.
Так, вместо того, чтобы каждый раз заново создавать структуру документа, выбирать подходящие шрифты, стили оформления, устанавливать размеры полей, можно просто использовать шаблон со стандартным макетом. Согласитесь, такой подход к работе куда более рационален.
Урок: Как добавить новый шрифт в Ворд

Документ, сохраненный в качестве шаблона, можно открыть и заполнить необходимыми данными, текстом. При этом, сохраняя его в стандартных для Word форматах DOC и DOCX, исходный документ (созданный шаблон), будет оставаться неизменным, как уже было сказано выше.
Большинство шаблонов, которые могут вам понадобиться для работы с документами в Ворде, можно найти на официальном сайте (office.com). Кроме того, в программе можно создавать собственные шаблоны, а также изменять уже существующие.

Примечание: Часть шаблонов уже встроена в программу, но часть из них, хоть и отображается в списке, на самом деле находится на сайте Office.com. После того, как вы нажмете на такой шаблон, он будет мгновенно скачан с сайта и доступен для работы.
Создание собственного шаблона
Проще всего будет начать создание шаблона с пустого документа, для открытия которого достаточно просто запустить Word.
Урок: Как в Ворде сделать титульный лист
Если вы используете одну из последних версий MS Word, при открытии программы вас будет встречать стартовая страница, на которой уже можно будет выбрать один из доступных шаблонов. Особенно радует то, что все они удобно рассортированы по тематическим категориям.
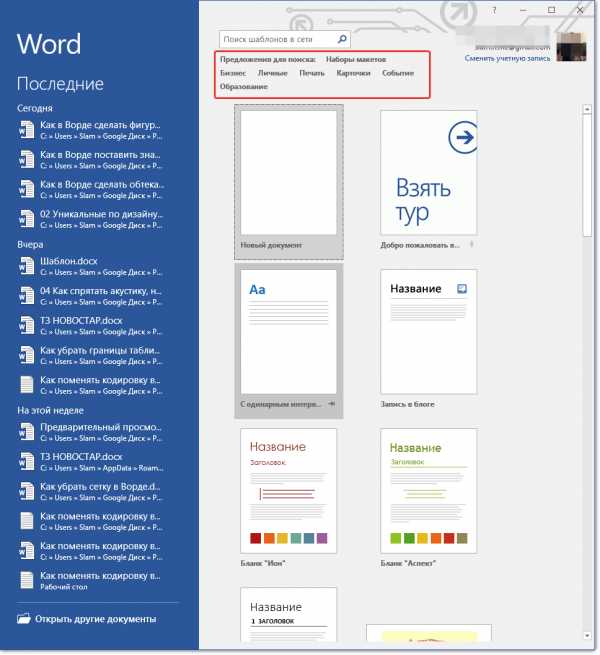
И все же, если вы сами хотите создать шаблон, выберите “Новый документ”. Будет открыт стандартный документ с установленными в нем параметрами по умолчанию. Эти параметры могут быть, как программными (заданными разработчиками), так и созданными вами (если ранее вы сохраняли те или иные значения в качестве используемых по умолчанию).
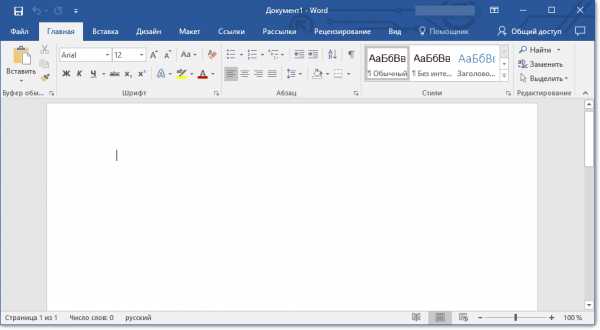
Используя наши уроки, внесите необходимые изменения в документ, который в дальнейшем будет использоваться в качестве шаблона.
Уроки по работе с Word:Как сделать форматированиеКак изменить поляКак изменить интервалыКак изменить шрифтКак сделать заголовокКак сделать автоматическое содержаниеКак сделать сноски
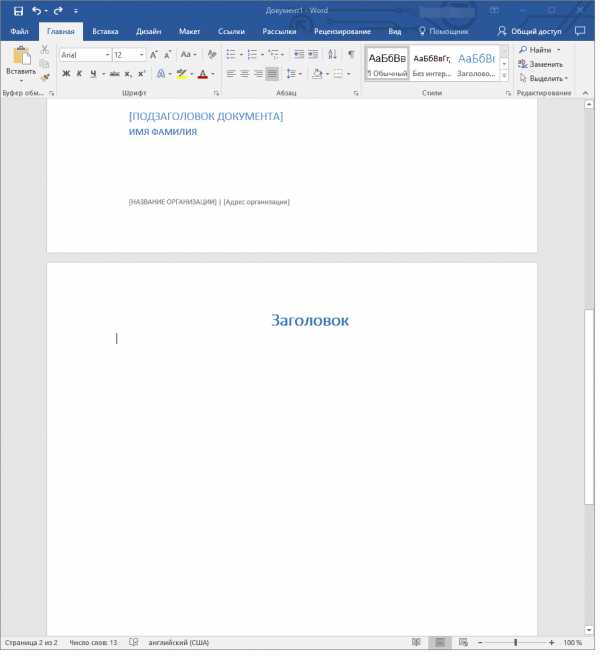
Помимо выполнения вышеперечисленных действий в качестве параметров по умолчанию для документа, который будет использоваться как шаблон, можно также добавить подложку, водяные знаки или любые графические объекты. Все, что вы измените, добавите и сохраните в дальнейшем будет присутствовать в каждом документе, созданном на основе вашего шаблона.
Уроки по работе с Ворд:Вставка рисункаДобавление подложкиИзменение фона в документеСоздание блок-схемВставка знаков и специальных символов
После того, как вы внесете необходимые изменения, зададите параметры по умолчанию в будущий шаблон, его необходимо сохранить.
1. Нажмите кнопку “Файл” (или “MS Office”, если используете старую версию Word).

2. Выберите пункт “Сохранить как”.
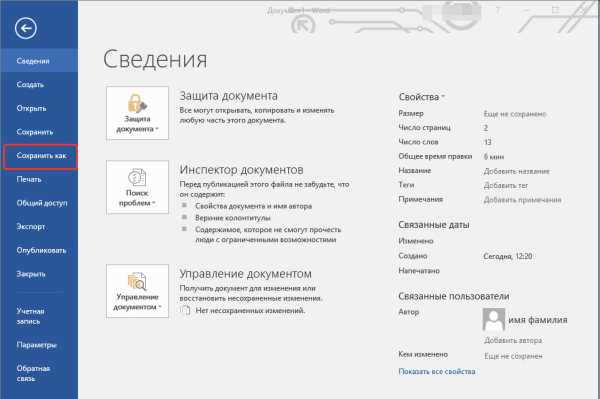
3. В выпадающем меню “Тип файла” выберите подходящий тип шаблона:
- Шаблон Word (*.dotx): обычный шаблон, совместимый со всеми версиями Ворда старше 2003 года;
- Шаблон Word с поддержкой макросов (*.dotm): как понятно из названия, данный тип шаблонов поддерживает работу с макросами;
- Шаблон Word 97 — 2003 (*.dot): совместим со старыми версиями Ворд 1997 — 2003.

4. Задайте имя файла, укажите путь для его сохранения и нажмите “Сохранить”.
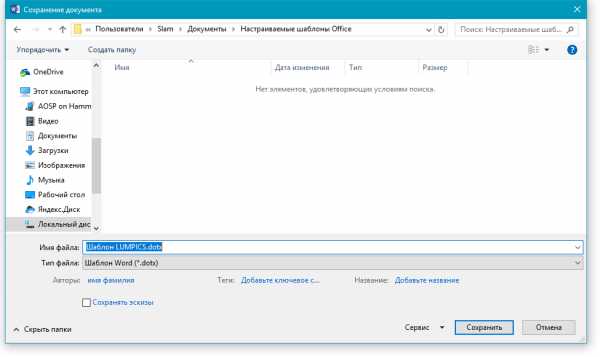
5. Созданный и настроенный вами файл будет сохранен в качестве шаблона в заданном вами формате. Теперь его можно закрыть.

Создание шаблона на основе существующего документа или стандартного шаблона
1. Откройте пустой документ MS Word, перейдите во вкладку “Файл” и выберите пункт “Создать”.
Примечание: В последних версиях Ворда при открытии пустого документа пользователю сразу предлагается перечень шаблонных макетов, на основе которых можно создать будущий документ. Если вы хотите получить доступ ко всем шаблонам, при открытии выберите “Новый документ”, а затем уже выполните действия, описанные в пункте 1.
2. Выберите подходящий шаблон в разделе “Доступные шаблоны”.
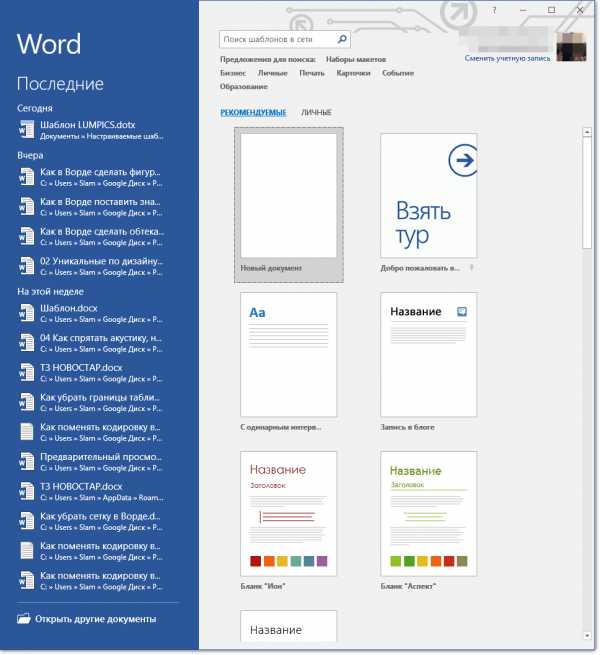
Примечание: В последних версиях Word ничего выбирать не нужно, список доступных шаблонов появляется сразу после нажатия на кнопку “Создать”, непосредственно над шаблонами находится перечень доступных категорий.
3. Внесите в документ необходимые изменения, воспользовавшись нашими советами и инструкциями, представленными в предыдущем разделе статьи (Создание собственного шаблона).

Примечание: Для разных шаблонов стили оформления текста, которые доступны по умолчанию и представлены во вкладке “Главная” в группе “Стили”, могут быть разными и заметно отличаться от тех, что вы привыкли видеть в стандартном документе.

- Совет: Воспользуйтесь доступными стилями для того, чтобы сделать свой будущий шаблон действительно уникальным, не похожим на остальные документы. Конечно, делайте это лишь в том случае, если вас не ограничивают требования к оформлению документа.

4. После того, как вы внесете необходимые изменения в документ, выполните все те настройки, которые посчитаете нужными, сохраните файл. Для этого нажмите на вкладку “Файл” и выберите “Сохранить как”.

5. В разделе “Тип файла” выберите подходящий тип шаблона.

6. Задайте имя для шаблона, укажите через “Проводник” (“Обзор”) путь для его сохранения, нажмите кнопку “Сохранить”.
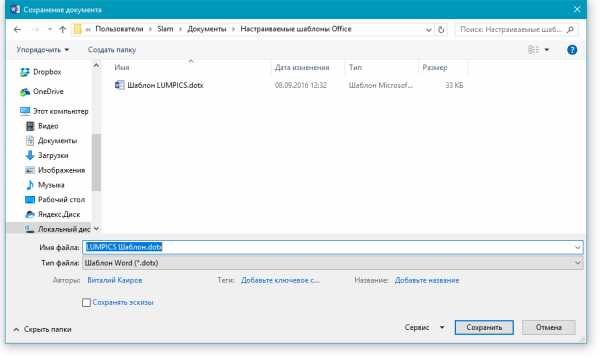
7. Шаблон, созданный вами на основе существующего, будет сохранен вместе со всеми внесенными вами изменениями. Теперь этот файл можно закрыть.
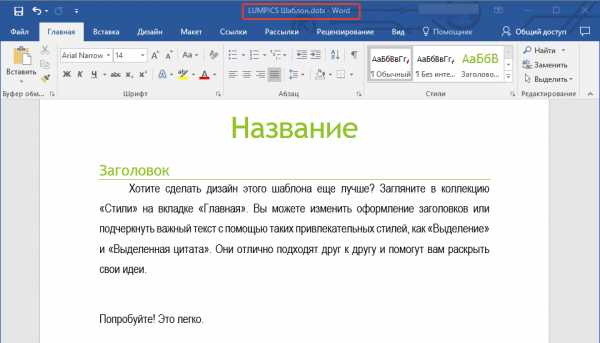
Добавление стандартных блоков к шаблону
Стандартными блоками называют многократно используемые элементы, содержащиеся в документе, а также те компоненты документа, которые хранятся в коллекции и доступны для использования в любое время. Хранить стандартные блоки и распространять их можно с помощью шаблонов.
Так, используя стандартные блоки, вы можете создать шаблон отчета, в котором будут содержаться сопроводительные письма двух и более типов. При этом, создавая новый отчет на основе данного шаблона, другие пользователи смогут выбрать любой из доступных типов.
1. Создайте, сохраните и закройте шаблон, созданный вами с учетом всех требований. Именно в этот файл будут добавляться стандартные блоки, которые в дальнейшем будут доступны другим пользователям созданного вами шаблона.
2. Откройте шаблонный документ, к которому необходимо добавить стандартные блоки.
3. Создайте необходимые стандартные блоки, которые в дальнейшем будут доступны для других пользователей.
Примечание: При введении сведений в диалоговое окно “Создание нового стандартного блока” введите в строке “Сохранить в” имя шаблона, к которому их необходимо добавить (это тот файл, который вы создали, сохранили и закрыли согласно первому пункту данного раздела статьи).
Теперь созданный вами шаблон, содержащий стандартные блоки, может быть предоставлен другим пользователям. Сами же блоки, сохраненные вместе с ним, будут доступны в заданных коллекциях.
Добавление элементов управления содержимым к шаблону
В некоторых ситуациях требуется придать шаблону вместе со всем его содержимым некоторую гибкость. Например, шаблон может содержать раскрывающийся список, созданный автором. По тем или иным причинам этот список может не устроить другого пользователя, которому доведется с ним работать.
Если в таком шаблоне будут присутствовать элементы управления содержимым, второй пользователь сможет подкорректировать список под себя, оставив его неизменным в самом шаблоне. Чтобы добавить в шаблон элементы управления содержимым, необходимо включить вкладку “Разработчик” в MS Word.
1. Откройте меню “Файл” (или “MS Office” в более ранних версиях программы).
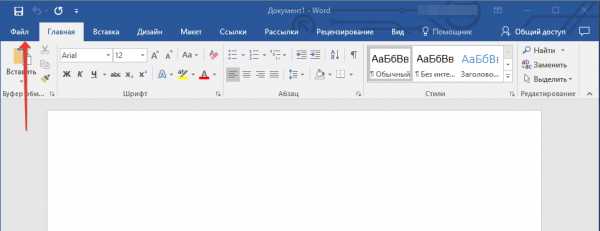
2. Откройте раздел “Параметры” и выберите там пункт “Настройка ленты”.

3. В разделе “Основные вкладки” установите галочку напротив пункта “Разработчик”. Для закрытия окна нажмите “ОК”.

4. Вкладка “Разработчик” появится на панели управления Ворд.
Добавление элементов управления содержанием
1. Во вкладке “Разработчик” нажмите на кнопку “Режим конструктора”, расположенную в группе “Элементы управления”.
Вставьте в документ необходимые элементы управления, выбрав их из представленных в одноименной группе:
- Форматированный текст;
- Обычный текст;
- Рисунок;
- Коллекция стандартных блоков;
- Поле со списком;
- Раскрывающийся список;
- Выбор даты;
- Флажок;
- Повторяющийся раздел.
Добавление пояснительного текста к шаблону
Сделать шаблон более удобным в использовании можно с помощью пояснительного текста, добавленного в документ. Если это необходимо, стандартный пояснительный текст всегда можно изменить в элементе управления содержимым. Для настройки пояснительного текста по умолчанию для пользователей, которые будут использовать шаблон, необходимо выполнить следующие действия.
1. Включите “Режим конструктора” (вкладка “Разработчик”, группа “Элементы управления”).

2. Кликните по тому элементу управления содержимым, в котором необходимо добавить или изменить пояснительный текст.
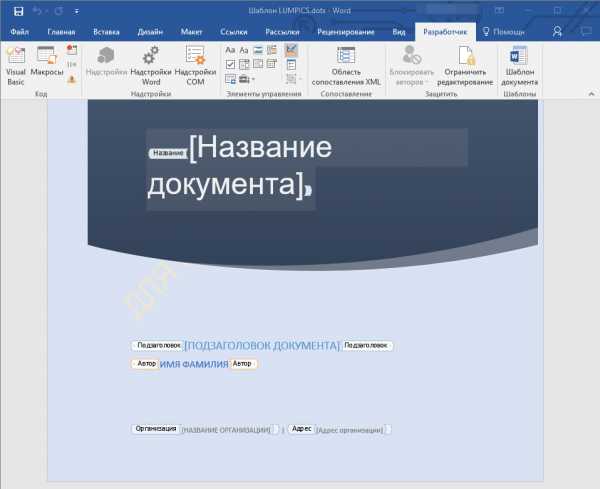
Примечание: Пояснительный текст по умолчанию находится в небольших блоках. Если “Режим конструктора” отключен, эти блоки не отображаются.
3. Измените, отформатируйте замещающий текст.
4. Отключите “Режим конструктора” повторным нажатием на эту кнопку на панели управления.
5. Пояснительный текст будет сохранен для текущего шаблона.
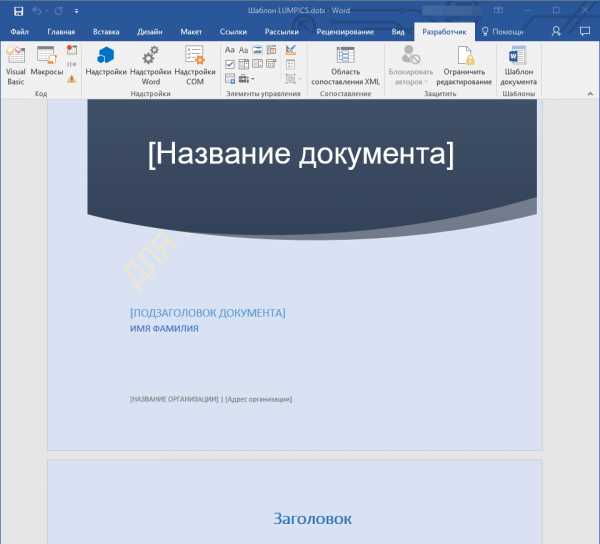
На этом мы закончим, из этой статьи вы узнали о том, что представляют собой шаблоны в Microsoft Word, как их создавать и изменять, а также обо всем том, что с ними можно делать. Это действительно полезная функция программы, во многом упрощающая работу с ней, особенно, если над документами работает не один, а сразу несколько пользователей, не говоря уже о крупных компаниях.
Мы рады, что смогли помочь Вам в решении проблемы. Задайте свой вопрос в комментариях, подробно расписав суть проблемы. Наши специалисты постараются ответить максимально быстро.Помогла ли вам эта статья?
Да Нетlumpics.ru
Сохранение документа Word в виде шаблона
Дополнительную гибкость шаблону можно придать, добавив и настроив элементы управления содержимым, такие как поля форматированного текста, рисунки, раскрывающиеся списки или выбор даты.
Предположим, например, что пользователь передал коллеге шаблон, содержащий раскрывающийся список. В этом списке набор элементов, который должен быть в документе, распространяемом на основе шаблона, коллегу не страивает. Поскольку при добавлении элемента управления содержимым к шаблону пользователь разрешил редактировать раскрывающийся список, коллега может быстро и легко изменить шаблон под свои потребности.
Примечание: Если элементы управления содержимым недоступны, возможно, открыт документ или шаблон, созданный с помощью более ранней версии Word. Чтобы можно было использовать элементы управления содержимым, преобразуйте документ в файл формата Word 2010, для этого откройте вкладку Файл, щелкните пункт Сведения, выберите команду Преобразовать и нажмите кнопку OK. После преобразования документа или шаблона сохраните его.
Для добавления элементов управления содержимым необходимо отобразить вкладку «Разработчик».
Отображение вкладки "Разработчик"
-
Откройте вкладку Файл.
-
Нажмите кнопку Параметры.
-
Выберите группу Настройка ленты .
-
В разделе Настройка ленты, щелкните Основные вкладки.
-
Установите в списке флажок Разработчик и нажмите кнопку ОК.
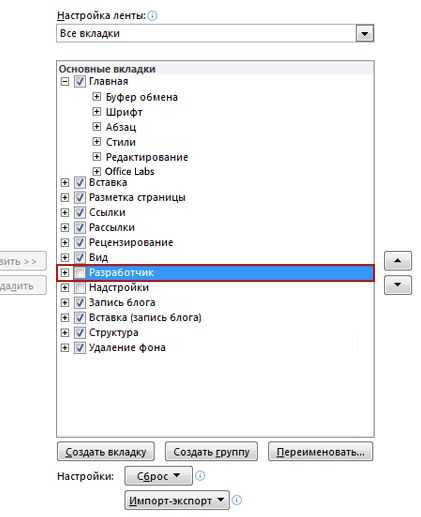
Добавление элементов управления содержимым
На вкладке Разработчик в группе Элементы управления нажмите кнопку Режим конструктора и вставьте необходимые элементы управления.
Вставка элемента управления, куда пользователи могут вводить текст
В элементе управления содержимым "форматированный текст" пользователи могут выделять текст полужирным шрифтом или курсивом, а также вводить несколько абзацев текста. Чтобы ограничить возможности пользователей, вставьте элемент управления содержимым "обычный текст".
-
Щелкните то место, куда нужно вставить элемент управления.
-
На вкладке Разработчик в группе Элементы управления выберите команду Элемент управления содержимым "форматированный текст" или Элемент управления содержимым "обычный текст" .
Добавление элемента управления "рисунок"
-
Щелкните то место, куда нужно вставить элемент управления.
-
На вкладке Разработчик в группе Элементы управления выберите команду Элемент управления содержимым "рисунок".
Вставка поля со списком или раскрывающегося списка
В поле со списком пользователи могут выбрать один из предложенных вами пунктов или ввести собственный вариант. В раскрывающемся списке пользователи могут только выбрать один из имеющихся пунктов.
-
На вкладке Разработчик в группе Элементы управления нажмите Элемент управления содержимым "поле со списком" или Элемент управления содержимым "раскрывающийся список" .
-
Выделите элемент управления содержимым, а затем на вкладке Разработчик в группе Элементы управления нажмите кнопку Свойства.
-
Чтобы создать список пунктов, нажмите в диалоговом окне Свойства элемента управления "поле со списком" или Свойства раскрывающегося списка кнопку Добавить.
-
Введите значение в окне Краткое имя, например Да, Нет или Возможно.
Повторяйте этот шаг до тех пор, пока все нужные вам значения не окажутся в раскрывающемся списке.
-
При необходимости задайте остальные свойства.
Примечание: Если установить флажок Содержимое нельзя редактировать, пользователи не смогут изменять выбранные пункты.
Вставка элемента управления "Выбор даты"
-
Щелкните то место, куда нужно вставить элемент управления содержимым "выбор даты".
-
На вкладке Разработчик в группе Элементы управления выберите команду Элемент управления содержимым "выбор даты".
Вставка флажка
-
Щелкните то место, куда нужно вставить элемент управления содержимым "флажок".
-
На вкладке Разработчик в группе Элементы управления выберите команду Элемент управления содержимым "флажок".
Добавление элемента управления "коллекция стандартных блоков"
Можно использовать элементы управления стандартными блоками для предоставления возможности выбора определенного блока текста
Например, элементы управления стандартными блоками полезны, когда необходимо настроить шаблон контракта и добавлять различный стандартный текст в зависимости от конкретных требований контракта. Для каждой версии стандартного текста можно создать элементы управления содержимым форматированного текста, а затем использовать элемент управления коллекцией стандартных блоков как контейнер элементов управления содержимым форматированного текста.
Элементы управления "стандартный блок" также можно использовать в формах.
-
Щелкните то место, куда нужно вставить элемент управления.
-
На вкладке «Разработчик» в группе Элементы управления нажмите кнопку Элемент управления содержимым «коллекция стандартных блоков».
-
Щелкните элемент управления содержимым, чтобы выделить его.
-
На вкладке Разработчик в группе Элементы управления нажмите кнопку Свойства.
-
Выберите Коллекция и Категория для стандартных блоков, которые необходимо сделать доступными в элементе управления стандартным блоком.
Установка и изменение свойств элементов управления содержимым
-
Выберите элемент управления содержимым в документе и щелкните Свойства в группе Элементы управления.
-
В диалоговом окне Свойства элемента управления содержимым укажите, может ли элемент управления содержимым быть удален или изменен другим пользователем, использующим шаблон.
-
Чтобы работать с несколькими элементами управления содержимым или несколькими абзацами текста как с одним объектом, выберите эти элементы управления или текст и затем выберите Группировать в группе Элементы управления.
Например, пусть имеется отказ от ответственности, состоящий из трех абзацев. После группирования этих трёх абзацев командой Группировать отказ от ответственности не может быть изменен и может быть удален только как группа.
Добавление к шаблону пояснительного текста
Чтобы сделать шаблон более удобным в использовании, можно добавить пояснительный текст. Вы можете изменить пояснительный текст по умолчанию в элементе управления содержимым.
Чтобы настроить пояснительный текст по умолчанию для пользователей шаблона, выполните одно из следующих действий.
-
На вкладке Разработчик в группе Элементы управления нажмите кнопку Режим конструктора.
-
Щелкните элемент управления содержимым, для которого нужно изменить замещающий пояснительный текст.
-
Отредактируйте и отформатируйте замещающий текст.
-
На вкладке Разработчик в группе Элементы управления нажмите кнопку Режим конструктора, чтобы отключить возможность конструирования и сохранить пояснительный текст.
support.office.com
Шаблоны в Microsoft Word
 Дата: 26 сентября 2017 Категория: Word Поделиться, добавить в закладки или распечатать статью
Дата: 26 сентября 2017 Категория: Word Поделиться, добавить в закладки или распечатать статью Здравствуйте, уважаемые читатели. Ранее мы с вами учились создавать документы в Ворде, где я вскользь коснулся шаблонов. Сегодня мы рассмотрим что такое шаблоны Word, как их использовать, создавать, сохранять изменять. Статья будет полезной тем, кто часто работает с однотипными (шаблонными) документами. Вы сможете один раз оформить содержимое, после чего лишь применять это оформление к каждому новому файлу.
Проще говоря, шаблон – это уже оформленный (частично или полностью) документ, в который достаточно только ввести свои данные. В состав шаблона входит форматирование (в т.ч. стили), текст, объекты Word (изображения, диаграммы, схемы и др.), стандартные блоки, а так же, пользовательские вкладки, команды и макросы.
Компания Майкрософт предлагает нам большой выбор уже готовых шаблонов различной тематики. Большинство из них доступны для загрузки на ресурсах разработчика.
Чтобы создать новый документ на основе шаблона, запустите Word или нажмите комбинацию Ctrl+N в запущенной программе. Откроется окно создания нового документа. В основной его части появится список рекомендуемых и личных шаблонов с миниатюрами. Выберите нужный и кликните по нему и нажмите «Создать». Если шаблон отсутствует на вашем компьютере, он будет предварительно скачан.
Если в списке нет нужного шаблона – попробуйте его найти. Вверху окна есть поле поиска, в котором нужно ввести короткий запрос по тематике и нажать Enter. Например, введем «Портфолио», посмотрим, что получилось.
Если найден подходящий шаблон – кликайте по нему и нажимайте «Создать». После загрузки шаблон прикрепится к новому документу. Далее уже дело за Вами, заполняйте его контентом.
Если у Вас уже есть готовый шаблон – кликните по нему дважды мышью в проводнике Windows. Программа создаст на его основе новый документ. Готовые шаблоны могут располагаться где угодно на компьютере, вы сами определяете куда их сохранить. По умолчанию они могут сохраняться в папку Компьютер – Документы – Пользовательские шаблоны Office.
Часто в организациях предусматривают различные корпоративные бланки, оформленные в определенной цветовой гамме с применением различных стилей. Если нужно создать такой бланк с нуля – воспользуйтесь описанным выше способом. Если же документ уже создан и нужно переопределить его шаблон со стилями – это можно сделать так:
- Выполните на ленте Разработчик – Шаблоны – Шаблон документа. Откроется окно настройки шаблона. Если у вас на ленте нет вкладки «Разработчик» — прочтите этот пост, чтобы добавить вкладку на ленту;
- В окне нажать Шаблон документа – Присоединить;
- В окне проводника найдите нужный шаблон, дважды кликните по нему и нажмите Ок.
Шаблон будет применен к документу, изменится внешний вид слов и предложений, для которых определены стили и цвета из темы.
Как бы ни были хороши шаблоны от Майкрософт, однажды Вам понадобится создать свой шаблон в Ворде. Вы будете применять такое оформление, которое удобно вам и вашим читателям. Это отличный способ сформировать собственный «образ» документа или все тот же корпоративный документ с единой цветовой схемой, шрифтом и т.п.
Создать свой шаблон очень просто. Для этого создайте рабочий документ и отформатируйте его вручную. Задайте шрифты, цвета, фигуры. Когда весь макет будет готов – сохраните документ, как шаблон. Например, выполните Файл – Сохранить как. Выберите место, где будет храниться ваш шаблон, а в окне проводника установите тип файла «Шаблон Word». Если будете использовать макросы или VBA – «Шаблон Word с поддержкой макросов».

Теперь создавайте новые файлы на основе этого шаблона. При сохранении, программа не будет изменять файл шаблона, а предложит создать новый текстовый документ Ворд на основе того самого шаблона, но с новыми данными.
Чтобы изменить шаблон — откройте его, как обычный документ, измените оформление и снова сохраните, как шаблон (с тем же именем или с новым).
Конечно, можно не заморачиваться с шаблоном, а просто заменить содержимое оформленного файла, после чего сохранить его под новым именем. Звучит гораздо проще, чем создавать шаблон. Но представьте, что вы нажали «Сохранить» вместо «Сохранить как» при первой записи нового документа. Вместо создания нового файла, программа сохранит изменения в старом. Старый файл будет заменен на новый и вернуть его уже не получится. Так что, шаблоны однозначно незаменимы.
Может быть, обывателю шаблоны покажутся слишком сложными и бесполезными. Но если вы должны соблюдать фирменный стиль, утвержденные цвета и шрифты, без шаблонов не обойтись. То же касается профессиональных пользователей Microsoft Word, у которых работа с программой занимает львиную долю рабочего дня. Когда можно экономить время на оформлении, почему бы это не делать? Я делаю и вам рекомендую – пользуйтесь шаблонами!
В следующей статье мы рассмотрим стили текста и как они делают за нас сложную и, порой, скучную работу. Заходите и читайте, вам это точно пригодится!
Поделиться, добавить в закладки или распечатать статьюofficelegko.com
Создание шаблона - Служба поддержки Office
Примечание: Мы стараемся как можно оперативнее обеспечивать вас актуальными справочными материалами на вашем языке. Эта страница переведена автоматически, поэтому ее текст может содержать неточности и грамматические ошибки. Для нас важно, чтобы эта статья была вам полезна. Просим вас уделить пару секунд и сообщить, помогла ли она вам, с помощью кнопок внизу страницы. Для удобства также приводим ссылку на оригинал (на английском языке) .
Если вы часто создаете документ, например ежемесячный отчет, определенного типа прогноза продаж или презентации с логотипом компании, сохраните его как шаблон, чтобы использовать в качестве отправной точки вместо того чтобы файл с нуля каждый раз при необходимости его. Откройте документ, что вы уже создали, документ, который вы загрузили или настроить новый шаблон.
Сохранение шаблона
-
Чтобы сохранить файл как шаблон, щелкните вкладку Файл и выберите команду Сохранить как.
-
Дважды щелкните пункт Компьютер (в приложениях Office 2016 — Этот компьютер).
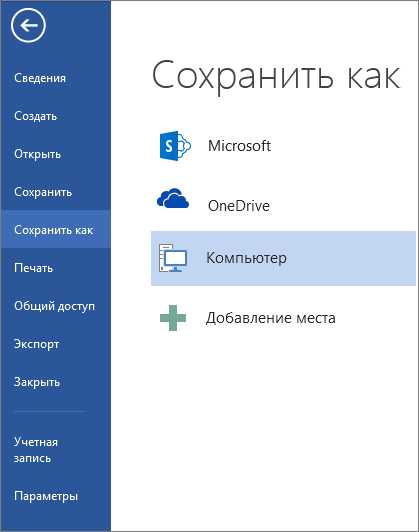
-
Введите имя шаблона в поле Имя файла.
-
Чтобы создать базовый шаблон, выберите соответствующий пункт в списке Тип файла. Например, в Word следует выбрать Шаблон Word.

Если ваш документ содержит макросы, щелкните Шаблон Word с поддержкой макросов.
При этом Office автоматически перейдет в папку "Настраиваемые шаблоны Office".
-
Нажмите кнопку Сохранить.
Совет: Чтобы изменить расположение для автоматического сохранения шаблонов, на вкладке Файл выберите пункт Параметры, щелкните категорию Сохранение и укажите путь к нужной папке в поле Расположение личных шаблонов по умолчанию. Все новые шаблоны будут сохраняться в указанном расположении, а если на вкладке Файл выбрать команду Создать и перейти в категорию Личные, будут показаны шаблоны из этой папки.
Редактирование шаблона
Чтобы обновить свой шаблон, откройте файл, внесите необходимые изменения и сохраните шаблон.
-
Щелкните Файл > Открыть.
-
Дважды щелкните пункт Компьютер (или Этот компьютер).
-
Перейдите в папку Пользовательские шаблоны Office, которая находится в папке Документы.
-
Щелкните шаблон и нажмите кнопку Открыть.
-
Внесите необходимые изменения, а затем сохраните и закройте шаблон.
Создание нового документа с помощью шаблона
Чтобы начать новый файл на основе шаблона, выберите файл > Создать > настраиваемые и выберите свой шаблон.
Примечание: Если вы используете Office 2013, эта кнопка может произнесите личных вместо пользовательский.
Использование шаблонов из предыдущих версий Office
Если вы создали шаблоны в более ранней версии Office, то можете использовать их в Office 2013 или 2016. Для этого сначала переместите соответствующие файлы в папку "Настраиваемые шаблоны Office", чтобы они стали доступны в приложении. Для быстрого перемещения шаблонов используйте инструмент Fix it.
См. также
Шаблоны и темы
Загрузка бесплатных готовых шаблонов
Шаблоны бесплатные фон для PowerPoint
Изменение шаблонов
support.office.com
Как создать шаблон в ворде
Здравствуйте дорогие посетители блога moikomputer.ru
Вам приходится ежедневно по долгу вашей работы создавать однотипные документы или вы возможно студент постоянно пишите контрольные, рефераты, курсовые и т.п. То есть большой смысл настроить и сформировать нужные шаблоны для дальнейшего использования что бы каждый раз не начинать все сначала.
В этой статье я покажу вам как создать шаблон документа в Word для быстроты и удобства работы с новыми документами.
Сохраняем созданный шаблон
Я не буду показывать какие-то конкретные настройки документа к примеру межстрочный интервал, шрифт, размер или другие параметры у каждого они свои поэтому исходить будем из того, что вам нужно вы уже настроили сами. Осталось лишь только сохранить все это дело.
Показывать буду на примере документа Word Office 2016 данное руководство скорее всего будет отличаться от более ранних версий офиса 2003—2007, но сказать точно не могу потому как ими никогда не пользовался.
Ну так вот теперь для сохранения документа как шаблон, выбираем вкладку Файл,
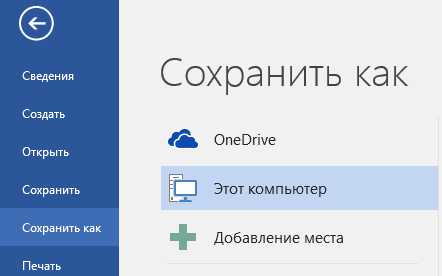
здесь нажимаем пункт Сохранить как. Далее двойным кликом ЛКМ по пункту Этот компьютер.
- Присваиваете любое удобное вам Имя файла.
- Выбираете Тип файла из трех доступных мне подошел первый вариант, если вам нужно сохранить c поддержкой макросов, то выбираете это тип файла.
- Далее нажимаете кнопку Сохранить.
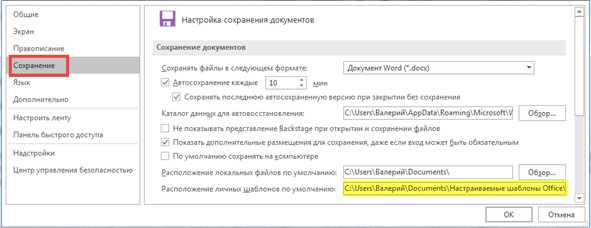
По умолчанию сохраненные шаблоны находятся вот по такому пути: C:\Users\Валерий\Documents\Настраиваемые шаблоны Office\
Который при желании можно легко изменить на свой путь сохранения, для этого в любом открытом документе нажимаем Файл ⇒ Параметры ⇒ Сохранение ⇒ Расположение личных шаблонов по умолчанию.
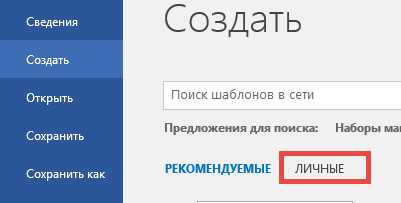
Если вы не очень разбираетесь в компьютере, то лучше ничего не меняйте пусть останется все как есть.
Кстати по такому же принципу можно создавать не только шаблоны в ворде но и таблицы в Exel тоже.
Как создать документ из шаблона
Щелкаем вкладку Файл ⇒ Создать ⇒Личные ⇒ Выбираем нужный шаблон если он у вас не один.
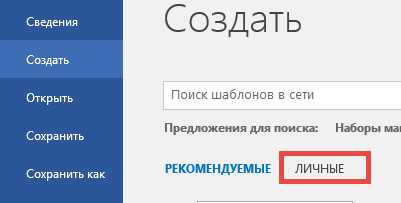
Обновление шаблона
Иногда чтобы не создавать новый шаблон проще будет отредактировать существующий после сохранив его.
Вкладка Файл ⇒ Открыть ⇒ Этот компьютер ⇒ Настраиваемые шаблоны Office ⇒ Выбираете тот который хотите изменить. (после действий по изменению шаблона не забываем сохранять: Файл ⇒ Сохранить)
Как удалить шаблон
Для удаления не нужных шаблонов рекомендую использовать самый простой способ через меню Пуск.
На клавиатуре нажимаем кнопку Win в поисковой строке пишем название удаляемого объекта после кликаем по нему ПКМ и выбираем пункт Удалить.
Если же выбрать пункт Расположение файла, то можно перейти в папку где находятся все ваши шаблоны, которые можно удалять или переносить в другое место.

Вот теперь вы знаете как сделать шаблон в Word, от чего ваша продуктивность значительно увеличиться.
Я же на этом сегодня с вами прощаюсь, пока до новых встреч на блоге!
Валерий Семенов, moikomputer.ru
moikomputer.ru
Как создавать свои шаблоны документов
Как я уже сообщал, эта статья впервые была напечатана на сайте Компьютерра-Онлайн 26 июля 2006 года. Теперь есть возможность разместить ее и на родном сайте.
Читайте, пробуйте, а если возникнут вопросы - задавайте в комментариях. И, конечно же, критикуйте и/или дополняйте.
Достаточно часто в процессе своей деятельности мы создаем однотипные документы: акты, приказы, письма, договора, курсовые работы... Все эти документы, как правило, содержат некие текстовые или графические элементы: заголовки, реквизиты, логотипы и т.п., повторяющиеся в каждом документе.
Неопытный пользователь, создавая очередной документ, либо вынужден использовать и править уже существующий и содержащий в себе эти элементы документ, либо просто копировать в новый документ те или иные элементы, опять же, из старого файла. Притом осознавая, что и в этом случае редактирование неизбежно.
Шаблон определяет основную структуру документа и содержит настройки документа, такие как элементы автотекста, шрифты, назначенные сочетания клавиш, макросы, меню, параметры страницы, форматирование и стили.
(Из справки Word)
Эта рутина может быть сокращена до минимума, если создавать документ на основе шаблона. Иногда еще шаблоны называют "рыбами". Впрочем, как ни называй, а шаблоны действительно позволяют в разы увеличить эффективность работы.
Шаблон можно создать двумя способами: взяв за основу какой-либо документ со всеми присутствующими элементами, или начав с чистого листа, самостоятельно включая в него необходимые элементы.
Я расскажу как создавать шаблон с чистого листа, поскольку таким образом будет легче понять весь процесс, нежели модифицировать имеющийся файл. Для примера мы создадим простой шаблон официального письма.
Итак, приступим.
- Создадим пустой документ.
- Сразу же сохраним его. Зайдем в меню Файл (File) и выберем команду Сохранить как... (Save as...). Откроется диалоговое окно Сохранение документа, в котором нам надо выбрать в поле Тип файла (Save as type) тип Шаблон документа (*.dot) (Document Template (*.dot).
- Определяем, какие элементы (текст и графика) и где именно будут располагаться в документе.
По умолчанию будет открыта папка Шаблоны, в которой сохраняются все шаблоны. Присвойте файлу имя и нажмите кнопку Сохранить.
Как правило, все официальные письма содержат такие элементы, как: название организации, логотип, реквизиты. В самом тексте письма может быть вежливое обращение к получателю письма и, собственно, сам текст письма. В конце письма приводится наименование должности руководителя организации с его подписью.
Возьмем за основу подобную структуру письма.
Название организации мы разместим в верхней части документа по центру. Для этого:
- Напечатаем название нашей организации прописными буквами, например:
- Ниже можем вставить разделительную линию. Для этого нужно кликнуть мышкой на кнопке Рисование (Drawing). В нижней части экрана появится панель рисования с управляющими кнопками.
- Подводим курсор в форме креста к названию организации и чуть ниже проводим линию от мигающего курсора до правого края поля (нажав и удерживая левую кнопку мыши). Линия будет нарисована.
- Можно оставить линию как есть, а можно придать ей более элегантный вид. Для этого на панели рисования есть соответствующая кнопка Тип линии (Line Style). Щелкаете на ней и выбираете любой тип.
- После того как вы остановитесь на каком-либо типе линии, дважды щелкните ниже этой линии - в этом месте будем печатать адрес и реквизиты организации. Впечатайте те данные, которые вы считаете необходимыми: юридический и фактический адрес, телефон, факс, URL сайта, E-mail, банковские реквизиты.
- Теперь отформатируйте набранный текст в соответствии с вашими представлениями. Название организации я выделил и присвоил ему стиль Заголовок 1 (Heading 1). Также я выровнял его по центру и сделал разреженный интервал между буквами в 5 пунктов.
ООО "БЕЛЫЕ НОЧИ". Нажимаем клавишу Enter и переходим на новую строку.
Нас интересуют линии, поэтому выбираем соответствующую кнопку Линия (Line). Курсор мыши превращается в крест.
Обратите внимание: возможно у вас будет вставлено так называемое полотно - пунктирная область вставки фигур/рисунков. Чтобы предусмотрительно избавиться от вставки полотна, зайдите в меню Сервис (Tools) и выберите команду Параметры (Options). Щелкните вкладку Общие (General) и снимите галочку с поля автоматически создавать полотно при вставке автофигур (Automatically create drawing canvas when inserting AutoShapes). Щелкаем OK и закрываем окно Параметры (Options).
Текст под линией я выделил, уменьшил размер шрифта до 9 пунктов и выровнял по центру. Образец вы можете наблюдать на скриншоте ниже:
Таким образом мы создали постоянную (неизменяемую) часть нашего шаблона, так называемую "шапку". Теперь двинемся дальше и создадим поля, в которые позже вы будете подставлять свои данные.
В левой части шаблона под "шапкой" дважды щелкаем мышой и печатаем название вашего города, например так: г.Москва. Затем в противоположной (правой) части шаблона опять дважды щелкаем мышью и в месте мигания курсора вставляем дату. Для этого:
- В меню Вставка (Insert) выбираем команду Дата и время (Date and Time). Откроется окно, в котором выбираете необходимый вам формат отображения даты, например 18 июля 2006г.
- Отмечаем галочкой поле Обновлять автоматически (Update automatically). Теперь при создании нового документа на базе этого шаблона дата уже будет стоять и соответствовать текущей дате на вашем компьютере.
- В правой части шаблона ниже даты - с отступом от левого края примерно 10 см по горизонтальной линейке - дважды щелкаем мышкой. Заморгает курсор и в этом месте мы вставим поле для подстановки данных получателя письма.
- В меню Вставка (Insert) выбираем команду Поле (Field). Откроется окно как на скриншоте внизу:
- В области Категории (Categories) выберите Автоматизация (Document Automation).
- В области Поля (Field names) выберите MacroButton.
- В области Сообщение (Display text) наберите текст вставить ФИО получателя и нажмите OK.
- Получаем поле с этим текстом.
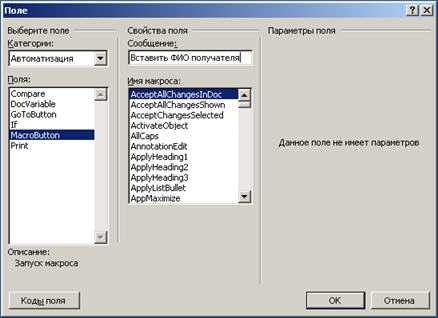
Строго говоря, в области Имя макроса необходимо было бы указать NoMacro (то есть команда без макроса), но такового в списке не оказалось. Поэтому оставляем как есть. По крайней мере я никогда не замечал никаких ошибок.
Если у вас данный текст (читай: поле) отображается как обычный текст без затенения, то я рекомендую сделать такое затенение. Это позволит вам впоследствии легко определять в документе нужные поля для ввода ваших данных.
Для этого зайдите в меню Сервис (Tools) и выберите команду Параметры (Options) и на вкладке Вид (View) в группе Показывать (Show) выберите из списка затенение полей (Field shading) опцию всегда (Always).
Ниже можно дополнительно вставить аналогичное поле адреса получателя и его должности.
У нас осталось вставить приветственное обращение к получателю данного письма, сам текст обращения и подпись отправителя внизу.
Попробуйте самостоятельно вставить в ваш шаблон эти поля, опираясь на те инструкции, которые приведены выше.
Для примера вы можете взглянуть на скриншот шаблона, который получился у меня.
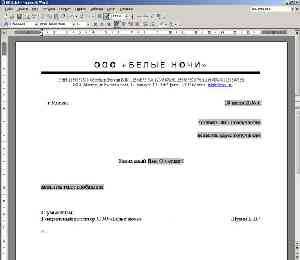
Не забудьте сохранить получившийся шаблон.
Теперь, чтобы воспользоваться этим шаблоном для создания письма, вам надо зайти в меню Файл (File) и выбрать команду Создать (New). Справа появится Область задач, в которой надо выбрать опцию Общие шаблоны (On my computer). Откроется окно с доступными шаблонами. Выбираете ваш шаблон и нажимаете OK. Новый документ на основе вашего шаблона будет загружен в Word. Добавляйте свои данные в поля и наслаждайтесь автоматизацией.
А если у вас есть вопросы, то задавайте. Я постараюсь ответить на них.
Еще записи по вопросам использования Microsoft Word:
wordexpert.ru
Как создать шаблон документа в Microsoft Word
Рутинная работа в текстовом редакторе легко сводится к минимуму, если сделать шаблоны для наиболее популярных типов документа. Создание шаблона в Word происходит за считанные минуты, но позволяет пользователям экономить время при выполнении однотипных операций: добавлении заголовков, реквизитов, текстовых блоков и прочих элементов, повторяющихся из одного документа в другой.
Вы можете создать шаблон в Word несколькими способами: взяв за основу готовый файл и удалив лишние детали или начать с самого начала, добавляя лишь необходимые элементы. Более подробно мы рассмотрим именно второй способ.
Пошаговая инструкция
Обратите внимание, что данный метод применим и к более ранним версиям текстового редактора Word.
- Создайте пустой документ и сохраните его: Файл/Сохранить как.
- В появившемся окне выберите тип файла «Шаблон документа».
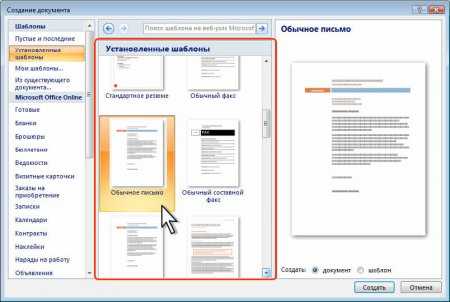
- Откроется папка с одноименным названием, в которую по умолчанию сохраняются все шаблоны. Придумайте имя для файла и жмите кнопку «Сохранить».
Теперь вам следует определить: какие элементы будут в тексте и где они расположатся. Если формат письма – официальный, то в нем должно быть название компании, логотип и реквизиты, далее следует непосредственно текст, а в конце – должность, данные и контакты отправителя.
Если необходимо обезопасить шаблон от возможных изменений со стороны других пользователей – включите защиту. Откройте раздел «Сервис/Защитить документ». В появившемся окошке следует поставить «галочку» на пункте «Разрешить только указанный способ редактирования», а в выпадающем перечне выбрать параметр «Только чтение». Если в некоторых областях предполагается редактирование, то следует отметить их мышкой и щелкать по полю «Исключения».

Создание шаблона в Word - окончено, при двойном щелчке на названии файла – откроется новый документ с заполненными ранее полями.
officeapplications.net