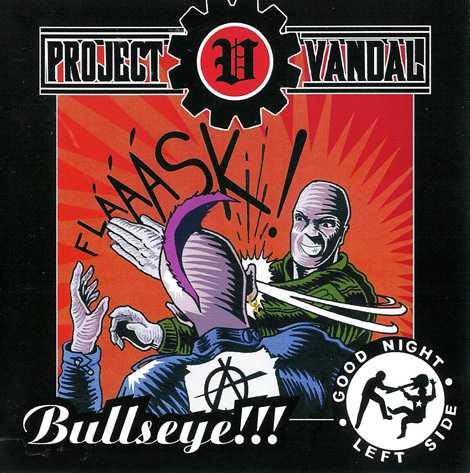Инструкция, как установить шрифт в "Ворд". Шрифты в word как установить
Как установить шрифты в Ворд

В последних версиях текстового редактора Microsoft Word имеется довольно большой набор встроенных шрифтов. Большинство из них, как и полагается, состоят из букв, но в некоторых вместо букв используются различные символы и знаки, что тоже весьма удобно и необходимо во многих ситуациях.
Урок: Как в Ворде поставить галочку
И все же, сколько бы в MS Word не было встроенных шрифтов, активным пользователям программы стандартного набора всегда будет мало, особенно, если хочется чего-то действительно необычного. Неудивительно, что на просторах интернета можно найти множество шрифтов для этого текстового редактора, созданных сторонними разработчиками. Именно поэтому в данной статье мы расскажем о том, как добавить шрифт в Ворд.
Важное предупреждение: Скачивайте шрифты, как и любое другое ПО, только с проверенных сайтов, так как во многих из них вполне могут содержаться вирусы и прочий вредоносный софт. Не забывайте о собственной безопасности и сохранности личных данных, не качайте шрифты, представленные в установочных файлах EXE, так как на самом деле распространяются они в архивах, внутри которых содержатся файлы форматов OTF или TTF, поддерживаемых ОС Windows.
Вот список безопасных ресурсов, с которых можно скачивать шрифты для MS Word и других совместимых программ:
www.dafont.comwww.fontsquirrel.comwww.fontspace.comwww.1001freefonts.com
Отметим, что все вышеперечисленные сайты крайне удобно реализованы и каждый из шрифтов там представлен наглядно и понятно. То есть, вы смотрите на картинку превью, решаете, нравиться ли вам этот шрифт и нужен ли он вам вообще, и только после этого качаете. Итак, приступим.
Установка нового шрифта в систему
1. Выберите на одном из предложенных нами сайтов (либо на другом, которому полностью доверяете) подходящий шрифт и скачайте его.

2. Перейдите в папку, в которую вы скачали архив (или просто файл) со шрифтом (шрифтами). В нашем случае это рабочий стол.
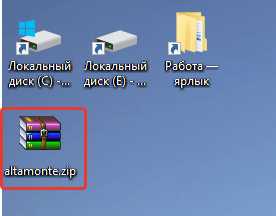
3. Откройте архив и извлеките его содержимое в любую удобную папку. Если вы скачали шрифты, не запакованные в архив, просто переместите их туда, откуда вам будет удобно к ним добраться. Не закрывайте эту папку.

Примечание: В архиве со шрифтами помимо файла OTF или TTF могут также содержаться и файлы другого формата, к примеру, изображение и текстовый документ, как в нашем примере. Извлекать эти файлы отнюдь не обязательно.

4. Откройте “Панель управления”.В Windows 8 — 10 сделать это можно с помощью клавиш Win+X, где в появившемся списке нужно выбрать “Панель управления”. Вместо клавиш также можно использовать клик правой кнопкой мышки по значку меню “Пуск”.
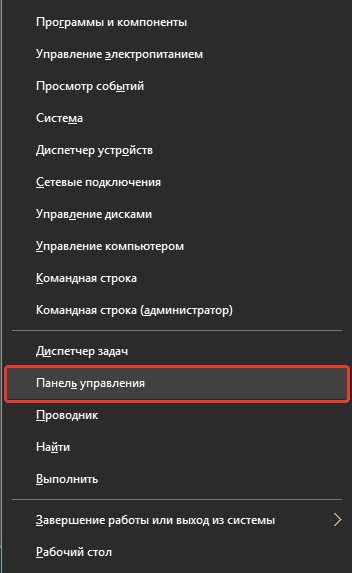
В Windows XP — 7 этот раздел находится в меню “Пуск” — “Панель управления”.

5. Если “Панель управления” находится в режиме просмотра “Категории”, как на нашем примере, переключитесь на режим отображения мелких значков — так вы сможете быстрее найти необходимый пункт.
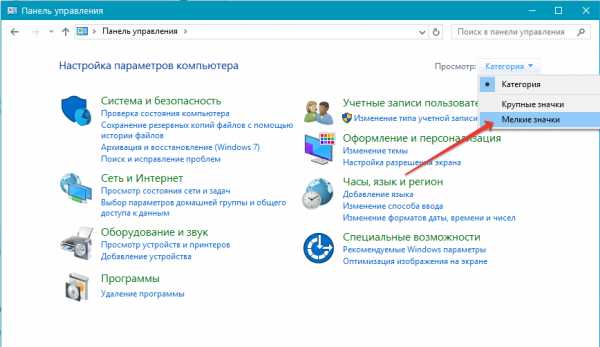
6. Найдите там пункт “Шрифты” (скорее всего, он будет одним из последних), и нажмите на него.

7. Откроется папка со шрифтами, установленными в ОС Windows. Поместите в нее файл шрифта (шрифтов), ранее скачанный и извлеченный из архива.

Совет: Вы можете просто перетащить его (их) мышкой из папки в папку или использовать команды Ctrl+C (копировать) или Ctrl+X (вырезать), а затем Ctrl+V (вставить).
8. После короткого процесса инициализации шрифт будет установлен в систему и появится в папке, в которую вы его переместили.
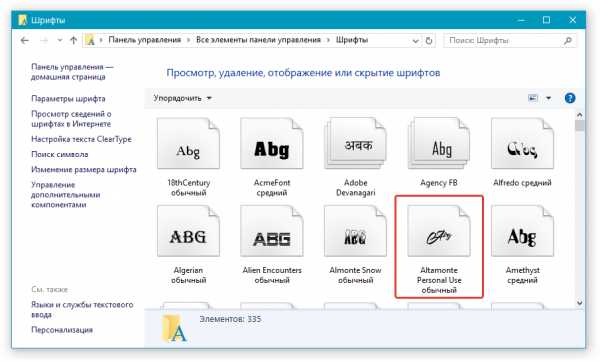
Примечание: Некоторые шрифты могут состоять из нескольких файлов (например, обычный, курсив и полужирный). В таком случае необходимо помещать в папку со шрифтами все эти файлы.
На данном этапе мы добавили новый шрифт в систему, теперь же нам необходимо добавить его и непосредственно в Ворд. О том, как это сделать, читайте ниже.
Установка нового шрифта в Word
1. Запустите Ворд и найдите новый шрифт в списке со стандартными, встроенными в программу.

2. Зачастую, отыскать новый шрифт в списке не так просто, как может показаться: во-первых, их там и без того довольно много, во-вторых, его название, хоть и написано собственным шрифтом, но довольно мелкое.
Чтобы быстро отыскать новый шрифт в MS Word и приступить к его использованию в наборе текста, откройте диалоговое окно группы “Шрифт”, нажав на небольшую стрелочку, расположенную в правом нижнем углу этой группы.
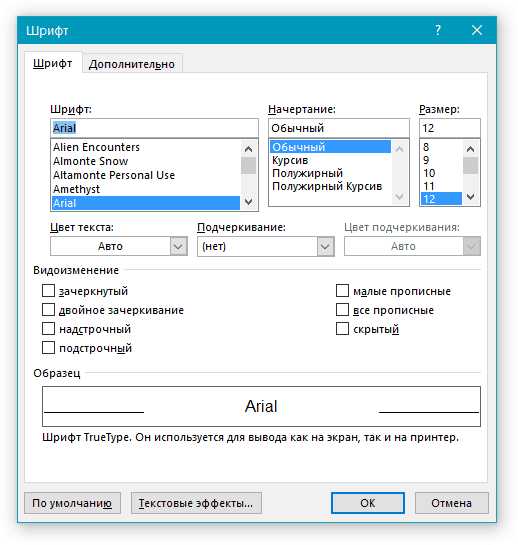
3. В списке “Шрифт” найдите название нового, установленного вами шрифта (в нашем случае это Altamonte Personal Use) и выберите его.
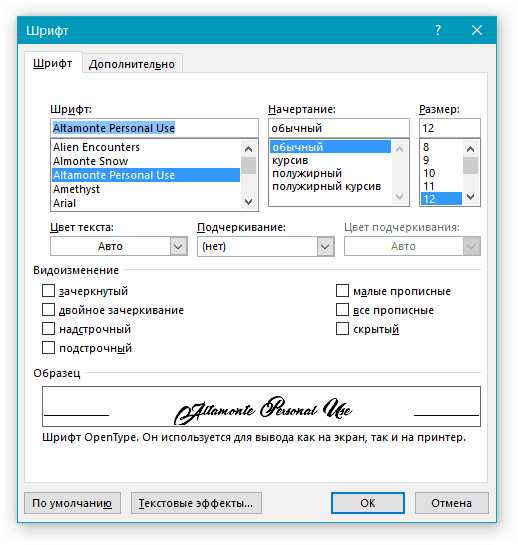
Совет: В окне “Образец” вы можете видеть то, как выглядит шрифт. Это поможет быстрее его найти, если вы не запомнили название шрифта, но запомнили его визуально.
4. После того, как вы нажмете “ОК” в диалоговом окне “Шрифт”, вы переключитесь на новый шрифт и сможете начать его использовать.

Внедрение шрифта в документ
После того, как вы установите новый шрифт на свой компьютер, использовать его вы сможете только у себя. То есть, если вы отправите текстовый документ, написанный новым шрифтом другому человеку, у которого этот шрифт не установлен в системе, а значит, и не интегрирован в Ворд, то у него он отображаться не будет.
Если вы хотите, чтобы новый шрифт был доступен не только на вашем ПК (ну и на принтере, точнее, уже на распечатанном листе бумаги), но и на других компьютерах, другим пользователям, его необходимо внедрить в текстовый документ. О том, как это сделать, читайте ниже.
Примечание: Внедрение шрифта в документ приведет к увеличению объема документа MS Word.
1. В вордовском документе перейдите во вкладку “Параметры”, открыть которую можно через меню “Файл” (Word 2010 — 2016) или кнопку “MS Word” (2003 — 2007).

2. В диалоговом окне “Параметры”, которое перед вами откроется, перейдите к разделу “Сохранение”.

3. Установите галочку напротив пункта “Внедрить шрифты в файл”.

4. Выберите, хотите ли вы внедрить только знаки, которые используются в текущем документе (это уменьшит объем файла), хотите ли вы исключить внедрение системных шрифтов (по сути, оно и не нужно).

5. Сохраните текстовый документ. Теперь вы можете поделиться им с другими пользователями, ведь новый, добавленный вами шрифт будет отображаться и на их компьютере.
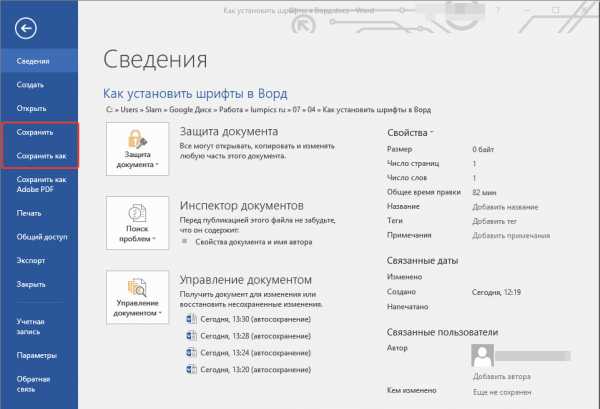
Собственно, на этом можно и закончить, ведь теперь вы знаете о том, как установить шрифты в Ворд, предварительно инсталлировав их в ОС Windows. Желаем вам успехов в освоении новых функций и безграничных возможностей программы Microsoft Word.
Мы рады, что смогли помочь Вам в решении проблемы. Задайте свой вопрос в комментариях, подробно расписав суть проблемы. Наши специалисты постараются ответить максимально быстро.Помогла ли вам эта статья?
Да Нетlumpics.ru
Добавление шрифта - Word
Важно: Данная статья переведена с помощью машинного перевода, см. Отказ от ответственности. Используйте английский вариант этой статьи, который находится здесь, в качестве справочного материала.
Один из способов изменить стиль документа — использовать для текста новый шрифт. Чтобы добавить необходимый шрифт в Word, загрузите и установите его в Windows, чтобы он стал доступен для всех приложений Office.
В Интернете доступно множество сайтов с файлами шрифтов, например DaFont. Вы также можете импортировать файлы шрифтов с CD- или DVD-диска или из сети вашей организации. Для приложений Office хорошо подходят как шрифты TrueType (файлы TTF), так и OpenType (файлы OTF).
Примечание: Перед загрузкой шрифта убедитесь в надежности источника.
Добавление шрифта
-
Загрузите файлы шрифта. Часто они распространяются в сжатых ZIP-папках. В одной ZIP-папке может находиться несколько вариантов одного шрифта, например насыщенный и ненасыщенный. ZIP-папки обычно выглядят следующим образом:
-
Если файлы шрифта сжаты, распакуйте их. Для этого щелкните ZIP-папку правой кнопкой мыши и выберите команду Извлечь файлы. После этого вы увидите все доступные файлы шрифта TrueType или OpenType.
-
Щелкните правой кнопкой мыши необходимый шрифт и выберите команду Установить.
-
Если вам будет предложено разрешить программе вносить изменения на компьютере, и вы доверяете источнику шрифта, нажмите кнопку Да.
Новые шрифты отобразятся в списке шрифтов Word.
Установить шрифты и управлять ими можно также двумя другими способами.
-
Все доступные на компьютере шрифты хранятся в папке C:\Windows\Fonts. Вы можете просто перетащить в нее распакованные файлы шрифта, и он будет автоматически установлен в Windows. Если вы хотите увидеть, как выглядит шрифт, откройте папку "Fonts", щелкните нужный файл правой кнопкой мыши и выберите команду Просмотр.
-
Еще один способ посмотреть установленные шрифты — в панели управления. В Windows 7 и Windows 10 откройте меню Панель управления > Шрифты. В Windows 8.1 выберите команды Панель управления > Оформление и персонализация > Шрифты.

При следующем запуске Word в списке шрифтов отобразятся новые варианты.
Примечание: Отказ от ответственности относительно машинного перевода. Данная статья была переведена с помощью компьютерной системы без участия человека. Microsoft предлагает эти машинные переводы, чтобы помочь пользователям, которые не знают английского языка, ознакомиться с материалами о продуктах, услугах и технологиях Microsoft. Поскольку статья была переведена с использованием машинного перевода, она может содержать лексические,синтаксические и грамматические ошибки.
См. также
Удаление неиспользуемых языков и шрифтов
Дополнительные параметры шрифтов
Встроенные шрифты принтера не включаются автоматически
support.office.com
Инструкция, как установить шрифт в "Ворд"
В составе установленной программы "Ворд" присутствует огромное количество различных шрифтов. Но порой их все равно не хватает. Тем более это актуально, когда вы занимаетесь чем-то творческим и хотите приукрасить свою работу красивым, запоминающимся шрифтом.
В этой статье мы поговорим о том, как установить шрифт в "Ворд". Разберемся, где необходимо скачивать шрифты, куда разархивировать их, какие инструменты применять для установки и многое другое. Примечательно то, что процедура установки шрифтов одинакова для всех версий "Ворд", так что, следуя данной инструкции, вы сможете установить их как на версию 2003-го, так и на версию 2016 года.
Загрузка и распаковка
Процесс установки шрифтов в Windows довольно долгий, однако из-за этого он не является сложным. Руководствуясь изложенной инструкцией, вы и вовсе справитесь с поставленной задачей за несколько минут. Итак, давайте приступим к рассказу о том, как установить шрифт в "Ворд".
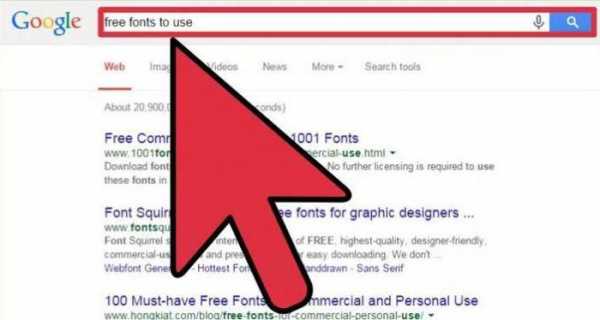
Изначально его необходимо загрузить. Однако опасайтесь ненадежных сайтов. Вместо красивого шрифта они могут вас наградить вирусом, что крайне нежелательно. Однозначно можно сказать одно: если вы скачали шрифт в расширении EXE, то немедленно его удаляйте. Шрифты скачиваются лишь в двух форматах - TTF и OTF. Также допускается формат ZIP, но лишь в том случае, когда шрифт был заархивирован.
Вот перечень сайтов, которые сто процентов являются надежными:
- dafont.com
- fontsquirrel.com
- fontspace.com
- 1001freefonts.com
После загрузки шрифтов с этого сайта они будут скачаны в архиве ZIP. Вам необходимо будет разархивировать их. Используйте для этого любой архиватор. Папку для извлечения выбирайте любую, но только запомните, где она находится, это необходимо для следующих этапов установки.
Подготовительные мероприятия
Перед тем как установить шрифты, необходимо провести некоторые подготовительные мероприятия. Они заключаются в открытии нужных окон в Windows и призваны облегчить и ускорить процесс установки. Итак, давайте сейчас поговорим о том, какие окна необходимо открыть на рабочем столе.
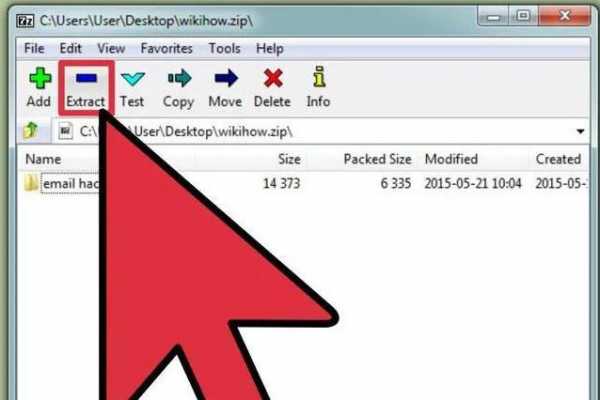
Первым делом перейдите с помощью проводника в ту папку, в которую вы извлекли шрифт. Чаще всего эта папка будет называться FONT, что на русский переводится как "Шрифт". Нажав на нее, оставьте окно открытым.
Теперь вам необходимо перейти в "Панель управления". В разных версиях Windows это делается по-разному. Если у вас Windows XP, Vista или 7, то вам необходимо войти в меню "Пуск" и нажать на "Панель управления". Если Windiws 8.1 или 10, тогда нажмите правой кнопкой мыши по меню "Пуск" и выберите "Панель управления". Если у вас Windows 8, то вы можете использовать сочетание клавиш Win+X.
Вход в нужную службу
Продолжая говорить о том, как установить шрифт в "Ворд", нельзя не упомянуть, куда необходимо заходить дальше. На данном этапе нам следует попасть в службу установки шрифтов, в Windows она называется "Шрифты". Находится она в "Панели управления". Именно за этим мы и открыли одноименное окно.
Чтобы было легче отыскать нужную нам службу, поменяйте отображение значков на "Мелкие" или "Крупные". Просто в режиме просмотра категорий будет довольно сложно найти необходимый элемент. Меню "Просмотр" находится в верхней правой части окна "Панель управления". Отыщите выпадающий список и выберите соответствующий пункт. Теперь среди всех значков и элементов найдите службу "Шрифты". Ее иконка отображается как папка с расположенной рядом буквой "А".

Все приготовления были сделаны, теперь переходим непосредственно к тому, как добавить шрифты в "Ворд".
Установка шрифтов
Итак, перед тем как добавить шрифты в "Ворд", откройте само окно "Шрифты" и разместите рядом то, в котором открыта папка со шрифтами. Все, что вам нужно сделать - перетащить файлы OFT или TTF (в зависимости от того, какие шрифты вы скачали) в окно со шрифтами. Сразу после этого начнется процесс установки. Длится он недолго. Для уверенности в том, что шрифты установились, отыщите в окне "Шрифты" название скачанных вами шрифтов.
Следует также обратить внимание на то, что часто шрифты качаются в разных своих ипостасях. Так, один и тот же шрифт может иметь еще две свои версии: курсивную и жирную. Если это так, то в окно "Шрифты" перемещайте все три файла.
Вот и все, шрифт установлен. Кстати, если вы не знаете, как изменить шрифт в "Ворде" на установленный, то сделать это очень просто. В программе откройте выпадающий список "Шрифт" и выберите там название установленного шрифта. Для облегчения поиска они располагаются в алфавитном порядке.
Внедрение шрифтов
Итак, как поменять шрифт в "Ворде", мы уже разобрались. Однако следует учитывать, что такая замена будет отображаться лишь у вас на компьютере и на ПК, на котором также установлены эти шрифты. В противном случае пользователь, которому вы скинете документ, не сможет увидеть ваш новый шрифт, так как его у него в системе просто нет.

Чтобы этого избежать, нам поможет очень удобная опция в "Ворде" - Внедрение шрифта. Чтобы сохранить документ с этой опцией, вам необходимо перейти в "Файл" и выбрать "Параметры". Далее нажмите "Сохранить". Теперь поставьте галочку рядом с "Внедрить шрифты в файл", а в выпадающем списке нажмите на "Открытый документ".
После того как данная настройка была произведена, ваш документ будет корректно отображаться на всех компьютерах, однако его размер значительно увеличится, так как шрифты были внедрены в сам файл. Вот вы и узнали, как установить шрифт в "Ворд".
fb.ru
Как устанавливать шрифты в Word: основные способы
Если вы регулярно работаете в такой программе, как Microsoft Office, тогда у вас наверняка появлялся вопрос о том, как устанавливать шрифты в Word, если стандартных вариантов, которые предоставляет приложение, недостаточно. На самом деле присутствует такая возможность, с помощью которой вы сможете добавлять совершенно любые другие начертания в этот редактор, а как это делается, мы сейчас вам расскажем. Кстати, на добавление новых шрифтов вам не потребуется тратить большое количество времени. Конечно, в том случае, если вы будете знать, как этот процесс выполняется.
Набор
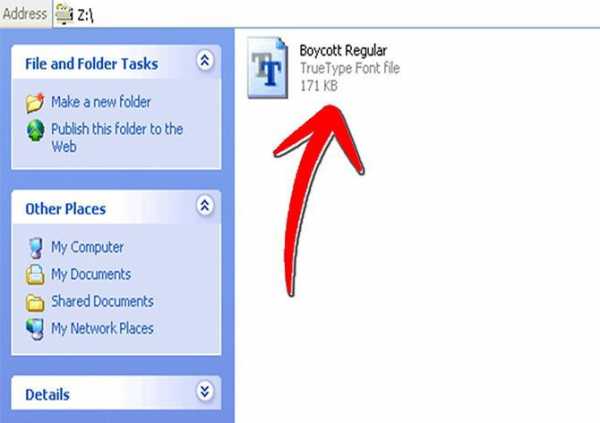 Первое что от вас требуется, это иметь базу шрифтов, которые и планируется добавлять в программу, приведенную выше. Конечно, в большинстве случаев, пользователи не обладают необходимой сборкой. При этом могут потребоваться специальные шрифты, которых нет в базе. Не стоит сразу унывать и опускать руки, выход из этого положения существует.
Первое что от вас требуется, это иметь базу шрифтов, которые и планируется добавлять в программу, приведенную выше. Конечно, в большинстве случаев, пользователи не обладают необходимой сборкой. При этом могут потребоваться специальные шрифты, которых нет в базе. Не стоит сразу унывать и опускать руки, выход из этого положения существует.
Загрузка
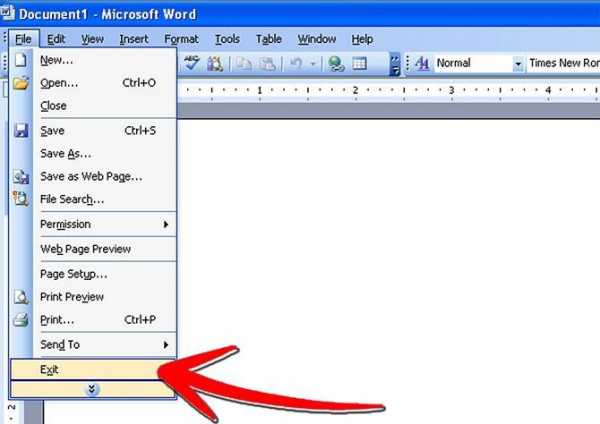 Итак, давайте сразу разберемся с тем, что делать, если у вас нет базы, а также вы еще не знаете, как устанавливать шрифты в Word. Инструменты, необходимые для работы, мы будем искать в сети Интернет, а для этого вам первым делом следует открыть браузер, который мы будем использовать для всех операций. После того как ваш браузер запущен, выбираем одну из популярных поисковых систем. В принципе, совершенно не важно, какую из них вы планируете использовать. Помните о том, что не все шрифты подходят для работы в программе Microsoft Office Word, а соответственно, если вы скачаете подборку для другого текстового редактора, тогда, скорее всего, эти инструменты не будут работать в необходимом нам приложении. При желании вы также можете добавить слово «бесплатно», но в основном все дополнения для работы с текстом на популярных сайтах предоставляются в свободном доступе, а точнее, вы сможете их скачать без каких-либо проблем. После этого нажимаем на кнопку поиска и выбираем оптимальный сайт для загрузки шрифтов. При этом размер шрифта в Word будет любым, по своему усмотрению вы сами сможете устанавливать параметры.
Итак, давайте сразу разберемся с тем, что делать, если у вас нет базы, а также вы еще не знаете, как устанавливать шрифты в Word. Инструменты, необходимые для работы, мы будем искать в сети Интернет, а для этого вам первым делом следует открыть браузер, который мы будем использовать для всех операций. После того как ваш браузер запущен, выбираем одну из популярных поисковых систем. В принципе, совершенно не важно, какую из них вы планируете использовать. Помните о том, что не все шрифты подходят для работы в программе Microsoft Office Word, а соответственно, если вы скачаете подборку для другого текстового редактора, тогда, скорее всего, эти инструменты не будут работать в необходимом нам приложении. При желании вы также можете добавить слово «бесплатно», но в основном все дополнения для работы с текстом на популярных сайтах предоставляются в свободном доступе, а точнее, вы сможете их скачать без каких-либо проблем. После этого нажимаем на кнопку поиска и выбираем оптимальный сайт для загрузки шрифтов. При этом размер шрифта в Word будет любым, по своему усмотрению вы сами сможете устанавливать параметры.
Архивы
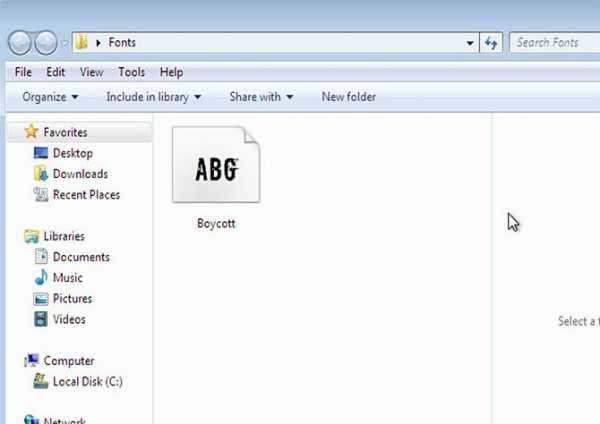 Когда вам удалось найти специализированный сайт, где можно загружать дополнения на свой компьютер совершенно бесплатно, необходимо подобрать нужный вариант, после чего загрузить его на компьютер. Обращаем ваше внимание на то, что шрифты в большинстве случаев скачиваются в заархивированном варианте, а точнее, перед тем, как их использовать, вам обязательно следует воспользоваться специальной программой, к примеру, WinRar, так как в другом случае они не будет работать.
Когда вам удалось найти специализированный сайт, где можно загружать дополнения на свой компьютер совершенно бесплатно, необходимо подобрать нужный вариант, после чего загрузить его на компьютер. Обращаем ваше внимание на то, что шрифты в большинстве случаев скачиваются в заархивированном варианте, а точнее, перед тем, как их использовать, вам обязательно следует воспользоваться специальной программой, к примеру, WinRar, так как в другом случае они не будет работать.
Инструкция
Теперь давайте разберем вопрос о том, как правильно установить шрифт в Word. Этот вопрос является в настоящее время актуальным, так как пользователи после загрузки дополнения не понимают, что с ним делать далее и как добиться того, чтобы он начал работать и высвечиваться в программе. На самом деле тут все очень просто, вам следует только действовать по инструкции, которую мы сейчас для вас предоставим ниже. Нужно открыть меню "Пуск", которое находится в левой нижней части экрана вашего персонального компьютера. После чего совершить переход на страницу «Панель управления». В левой части вы сможете найти специальные настройки, которые дают возможность переключения вида предоставленных категорий, выбирать поиск по разделам. Теперь из большого перечня различных объектов вам необходимо выбрать страницу под названием «Шрифты». Когда вы откроете папку, то сможете заметить большое количество разных вариантов. Среди них присутствует и шрифт по умолчанию в Word, а точнее, тот, который виден вам в программе при запуске. Теперь самый важный момент. После того как вы загрузили шрифты, их следует разархивировать, о чем мы уже упоминали. И если вы это уже сделали, тогда можете смело закидывать файлы в указанную папку. Иногда случается такое, что система сама информирует пользователя о том, что подобный шрифт уже установлен.
Заключение
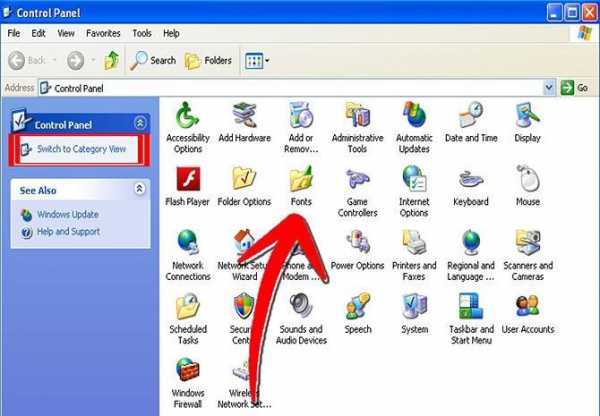 Теперь вы сами знаете, как устанавливать шрифты в Word. Как видите, в этом нет совершенно ничего сложного, самое главное заключается в том, что все этапы вам нужно выполнять в определенной последовательности, тогда не будет никаких ошибок. Для того чтобы инструменты начали отображаться в текстовом редакторе, вам необходимо перезапустить программу, если, конечно, она на момент установки новых дополнений была активна. После того как приложение будет приведено в рабочее состояние, вам необходимо перейти на вкладку «Главная», она находится в панели в верхней части окна. Для того чтобы узнать, как устанавливать шрифты в Word, следует перейти на поле, которое отображает текст, выбрать загруженный инструмент, который вы желаете использовать по умолчанию. Есть еще одно важное замечание. Если добавить шрифты в одноименную папку панели управления, они появятся не только в редакторе Word, но и во всех прочих приложениях, работающих с текстом. К примеру, это может быть Photoshop и так далее.
Теперь вы сами знаете, как устанавливать шрифты в Word. Как видите, в этом нет совершенно ничего сложного, самое главное заключается в том, что все этапы вам нужно выполнять в определенной последовательности, тогда не будет никаких ошибок. Для того чтобы инструменты начали отображаться в текстовом редакторе, вам необходимо перезапустить программу, если, конечно, она на момент установки новых дополнений была активна. После того как приложение будет приведено в рабочее состояние, вам необходимо перейти на вкладку «Главная», она находится в панели в верхней части окна. Для того чтобы узнать, как устанавливать шрифты в Word, следует перейти на поле, которое отображает текст, выбрать загруженный инструмент, который вы желаете использовать по умолчанию. Есть еще одно важное замечание. Если добавить шрифты в одноименную папку панели управления, они появятся не только в редакторе Word, но и во всех прочих приложениях, работающих с текстом. К примеру, это может быть Photoshop и так далее.
fb.ru
Как добавить шрифт в Word
В Microsoft Office Word есть шрифты на любой вкус. Чтобы нестандартно оформить текст или напечатать красивую листовку, используйте оригинальную каллиграфию или графический объект. Но встроенные возможности программы меркнут в сравнении с тысячами разнообразных стилей, которые можно скачать в сети. Если вам не хватает того, что есть в офисе, узнайте, как установить шрифт в Ворд.

Для нестандартного оформления текста, используйте графический объект
Где найти новый шрифт?
Существуют целые сервера, на которых выложены коллекции бесплатной каллиграфии. Там сразу можно посмотреть, как будут выглядеть буквы и цифры. Вы подберёте печатные знаки под любые нужды. Доступна даже имитация рукописного ввода.
Перед тем как добавить шрифт в Word, его надо найти в интернете. Скачивайте файлы только из надёжных источников. Есть несколько проверенных сайтов. Например, «Fontspace» или «Xfont». После загрузки каллиграфию можно будет установить в Ворд. Если вы хотите посмотреть весь ассортимент, сделайте следующее:
- Откройте любой поисковик.
- Введите запрос «Скачать шрифт для Word». На первых страницах будут самые популярные сервисы. Можете задать конкретные параметры: «Готические буквы», «Фигурные символы», «Старославянская кириллица» и тому подобное. Всегда найдётся какой-нибудь новый, никем не используемый стиль.
- Зайдите на понравившийся сайт.
- Не загружайте исполняемые файлы с расширением .EXE — скорее всего, это вирус или другая вредоносная программа. Каллиграфия для Ворд имеет формат .TTF (True Type Font) или .OTF, а коллекции стилей хранятся в архивах .ZIP или .RAR.
- Если вы знаете, какой шрифт вам нужен, вбейте в строку поиска его название вместе с фразой «Скачать для Word». Так вы быстрее найдёте то, что хотите.
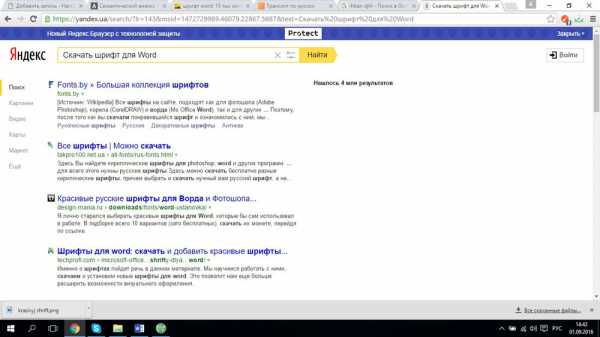
На первых страницах поисковика будут самые популярные сервисы
Лучше брать архив со стилями, а не качать по одному файлу. Вы сможете добавить несколько видов печатных знаков и уже в самой программе посмотреть, что вам подходит.
Как добавить шрифт в Word?
Когда вы нашли каллиграфию, можно разбираться, как вставить шрифт в Word.
- Распакуйте архив со стилями, если качали их в сжатом виде. Для этого надо установить архиватор. Подойдёт WinZip или WinRar. Кликните правой кнопкой мыши по файлу с коллекцией и в выпавшем списке выберите «Извлечь». Теперь вы можете копировать и перемещать данные, которые хранились в архиве. Чтобы посмотреть, как выглядят символы, откройте один из файлов с каллиграфией. И для этого не надо открывать Ворд.
- Перейдите в Пуск — Панель управления. В разделе «Оформление и персонализация» кликните значок «Шрифты». Он открывает папку со стилями символов в Word. В неё также можно войти через С:\Windows\Fonts. Чтобы лучше ориентироваться в панели управления, в меню «Просмотр» (находится в правом верхнем углу) выберете подходящие настройки отображения.
- Скопируйте скачанные файлы с каллиграфией в папку «Fonts» (не сам архив, а извлечённые из него данные). Новый вид символов должен появиться и в Office. Некоторые из них уже могут быть в системе. В таком случае появится диалоговое окно, предлагающее заменить имеющиеся печатные знаки. Не соглашайтесь, чтобы случайно не удалить «родные» стили офиса.
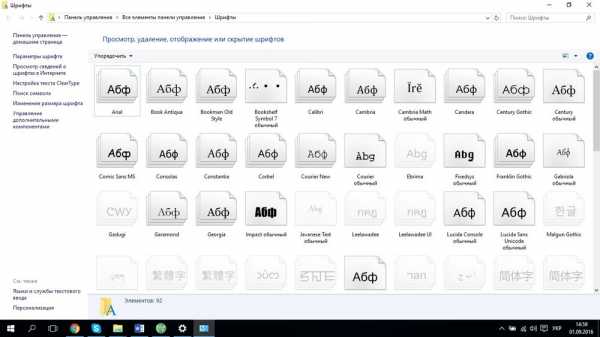
Перейдите в Пуск — Панель управления
Если не получилось добавить их таким образом, попробуйте другой способ.
- Откройте папку с загруженной каллиграфией.
- Кликните по одному из файлов правой кнопкой мыши.
- Нажмите «Установить».
После этого стили точно отобразятся в Word.
Как добавить шрифты в файл Word?
Если вы решите поработать с текстом на компьютере, на котором отсутствует используемая вами каллиграфия, она не отобразится. Но можно добавить стиль в прямо документ.
- Нажмите синюю кнопку «Файл». В Office 2007 это меню вызывается кликом на логотип в левой верхней части окна.
- Выберете «Параметры», раздел «Сохранение».
- Галочку рядом с пунктом «Внедрять шрифты в файл».
Лучше активировать эту опцию, если вы используете не только системные стили. У вас ведь не будет возможности установить свою каллиграфию на чужой ПК.
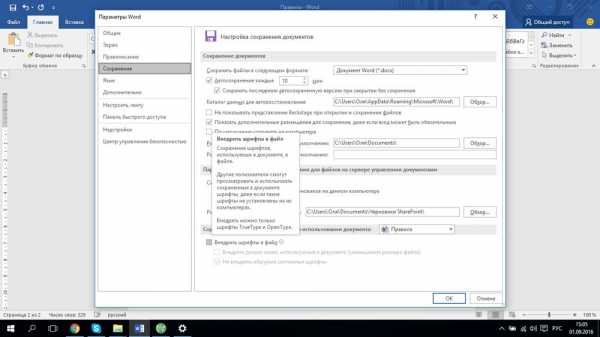
Поставьте галочку рядом с пунктом «Внедрять в файл»
Как узнать название шрифта?
Вам понравился внешний вид символов, но вы не знаете название этого дизайна? И как загрузить шрифты в Word, если вы не можете их найти? Не надо ходить по сайтам, надеясь случайно наткнуться на нужные символы. Название легко узнать. Для этого существуют специальные программы и даже целые сайты.
- What The Font. Популярный и надёжный сервис. Определяет вид каллиграфии по картинке. Найденный стиль можно сразу же скачать и установить в Word. Ресурс имеет свой форум. Если поиск по базе данных ничего не дал, можете спросить совета у других пользователей.
- Расширение для браузера Google Chrome. Сканирует HTML-код страницы и выдаёт название.
- Определяет шрифт, задавая вопросы о его внешнем виде. Если вы примерно представляете, что ищите, но конкретной информации у вас нет — этот ресурс подойдёт.
- Bowfin Printworks. Здесь можно подобрать стиль вплоть до мельчайших деталей. Спрашивает о форме каждого символа.
- Сообщество людей, которые занимаются дизайном каллиграфии или просто в ней разбираются. Надо создать тему и вставить рисунок с символами. Пользователи форума помогут найти нужный стиль.
- WhatTheFont для мобильных устройств. Сфотографируйте слово — приложение определит, какой это стиль.

What The Font. Популярный и надёжный сервис
Если вы увидели интересную каллиграфию в интернете или хотите расширить возможности Office, разберитесь, как установить новый шрифт в Word. Нестандартными надписями можно разбавить скучный текст. Их используют для листовок, поздравлений, открыток, презентаций. Их существуют тысячи — вы обязательно найдёте подходящий.
nastroyvse.ru
Как установить шрифты в Word?
Word – текстовый редактор, уже имеет по умолчанию большой набор различных шрифтов. Те, кто умеет работать в Word, уже успели ознакомиться со всеми приложениями для стандартных шрифтов, научились менять цвет, интервал между буквами и наклон, а также жирность и смещение букв. Теперь, когда вы уже обладаете определенными навыками, вам хочется попробовать в оформлении текстов, что-нибудь новенького. Например, поработать с новыми шрифтами.
Как установить шрифты в Word: поиск, инструкция
Новые шрифты для Word, можно найти в неограниченном количестве в Интернете. Найти их очень просто, в любой поисковой системе напишите – «скачать красивые шрифты для Word».
Вам откроется бескрайнее множество различных шрифтов, на любой вкус. Выберите, тот, который больше вам понравится.
Затем, скачивайте нужный вам шрифт, при этом браузер может вас спросить, установить вам скачиваемый файл со шрифтом. Вы нажимаете на кнопку со словом «установить», т.е. соглашаетесь на установку.
Теперь файл нужно установить на ваш компьютер, что бы шрифты выходили в Word, когда вы печатаете вместе с другими шрифтами.
Теперь приступим к самой установке шрифтов в Word .
Как это сделать:
- Скаченную папку со шрифтами, вы так и называете «Новые шрифты».
- В меню «Пуск», вы заходите в «Панель управления». Если у вас она имеет классический вид, то выбираете там папку шрифты. Тогда пункт 3 вы пропускаете.
- Если же у вас «Панель управления» имеет вид «по категориям» выбираете категорию – «Оформление и темы» и слева в списке первым будет стоять папка со шрифтами.
- Откройте вашу скаченную папку « Новые шрифты».
- Левой кнопкой мыши перетащите с вашей скаченной папки «Новые шрифты» все нужные вам шрифты в папку «Шрифты».
- Система может, попросить вас заменить дублирующие шрифты. Замените.
После этого вы можете смело открывать Word, и пробовать все скаченные шрифты по вашему усмотрению.
elhow.ru
Как установить шрифт в ворд: изменить, установить по умолчанию
На то, насколько красивым и качественным получится готовый документ, влияет множество факторов. В частности, огромное значение имеет размер шрифта, наличие картинок в тексте, выбранный стиль написания и т.д. Но, безусловно, одна из самых важных характеристик – вид шрифта. Он влияет на восприятие документа в целом, поэтому не стоит пренебрегать данной опцией: попробуйте «поиграть» с разными вариантами шрифтов, так сказать, примерьте их и выберите наиболее подходящий для своего документа. Можно еще добавить и специальные красивые шрифты.
В этой статье мне хотелось бы уделить внимание такой, казалось бы, простенькой теме, как шрифты в текстовом редакторе Word. В частности, хочу поделиться знаниями о том, как подобрать подходящий шрифт и как установить шрифт в ворд по умолчанию.
Как изменить шрифт
Итак, начнем с того, что шрифт представляет собой вариант оформления текста, то есть, букв. В зависимости от ситуации и от предпочтений, документ можно сделать, скажем, витиеватым, жирным или полужирным, буквы могут выглядеть как обычные прописные, а могут как печатные, в общем, вариаций очень и очень много.
Представим самую элементарную ситуацию, которая происходит с каждым, кто работает в Word: вы набираете текст, и понимаете, что данный шрифт не подходит этому документу по его стилистике. Назревает желание изменить шрифт, чем мы, собственно, сейчас и займемся. Сделайте следующее:
- Выделите весь текст или фрагмент, для которого нужно изменить шрифт. Сделать это можно, например, зажав одновременно комбинацию клавиш на клавиатуре Ctrl+A. Либо вы можете работать по старинке: зажмите левую мышиную кнопку и ведите ее вниз до окончания текста.
- После того, как текст выделен, откройте раздел «Главная», категорию «Шрифт». Там вы увидите строчку со стрелочкой, на которую необходимо кликнуть. Перед вами появится очень длинный список со стандартными шрифтами для программы Ворд. Если навести стрелочку на один из них, вы увидите, как меняется ваш выделенный текст. Либо, если вы знаете, какой шрифт вам нужен, можете сразу начать его поиски, не отвлекаясь на другие варианты.
 Обратите внимание, что вы можете задать нужный шрифт еще до того, как начнете печатать текст. Соответственно, перед началом процесса просто выберите нужный шрифт тем же способом, что был описан выше.
Обратите внимание, что вы можете задать нужный шрифт еще до того, как начнете печатать текст. Соответственно, перед началом процесса просто выберите нужный шрифт тем же способом, что был описан выше.
Как установить шрифт по умолчанию
Если вы работаете все время только с одним шрифтом, его можно установить по умолчанию, чтобы каждый раз не тратить время на изменение. Для этого откройте вкладку «Главная», блок «Шрифт», в правом нижнем углу которого есть маленькая стрелочка. В появившемся окне задайте нужный шрифт, после чего нажмите на кнопку «По умолчанию», которая находится в самом низу. Готово, отныне все ваши файлы будут напечатаны с таким вот шрифтом. Впрочем, в любой момент вы можете изменить его, выбрав другой, а в качестве подсказок используйте предыдущий пункт данного материала.
 Ну вот, теперь вы без труда можете выбирать различные шрифты для своего текста, делая его внешне более интересным и запоминающимся.
Ну вот, теперь вы без труда можете выбирать различные шрифты для своего текста, делая его внешне более интересным и запоминающимся.
Видео в помощь
userologia.ru