Как сделать копию экрана или скриншот. Скопировать экран монитора
Как скопировать экран монитора?
Предположим, вы хотите показать человеку, какое установили себе отличное оформление рабочего стола, или объяснить куда нажать, чтобы заработала программа, или отправить в службу технической поддержки письмо с кодом ошибки. Для того чтобы не объяснять все это на пальцах, можно сделать и отослать снимок рабочего стола. Собеседнику сразу станет ясно, что вы хотите сказать или показать.
Инструкция
Вам понадобится
- Компьютер с подключением к интернету;
- Установленный графический редактор (любой).
Инструкция
imguru.ru
Как скопировать изображение с экрана
Некоторые пользователи могут столкнуться с необходимостью сделать копию изображения на экране, так называемый скриншот. Операционная система Windows в стандартной комплектации обладает такой возможностью, также для выполнения данной операции существуют дополнительные программы. Для создания скриншота на компьютере вам понадобится:
— Компьютер;
— Операционная система Windows(закажите лицензионную версию недорого).
Инструкция
- Самым простым решением для создания скриншота будет использование буфера обмена операционной системы Windows. На стандартной клавиатуре компьютера имеется клавиша Print Screen. Некоторые производители не пишут полное название кнопки на клавиатуре, сокращение может выглядеть следующим образом: PrScn или Prt Scrn (сокращение может немного отличаться). Чаще всего данная клавиша находится в правой верхней части клавиатуры, она отвечает за копирование изображения с экрана в буфер обмена вашего компьютера.
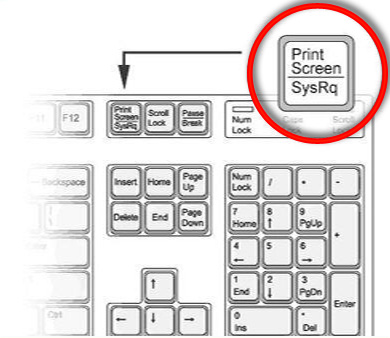 Клавиша Print Screen на клавиатуре
Клавиша Print Screen на клавиатуре - Чтобы скопировать в буфер обмена текущее изображение с экрана достаточно в нужное время нажать на клавиатуре клавишу Print Screen. В некоторых мобильных компьютерах или других портативных устройствах данная кнопка может активироваться совместно с нажатой функциональной клавишей Fn. Для скриншота только активной части экрана кнопка Print Screen должна нажиматься в сочетании с Shift.
- После того, как вы поместите копию нужной области экрана в буфер обмена, вы сможете ее вставить в любой графический или в определенный текстовый редактор, например, Word. Для выполнения данной операции откройте нужный редактор и нажмите сочетание клавиш Ctrl+V.
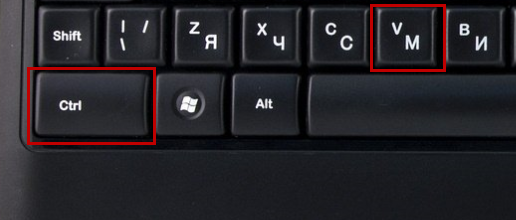 Сочетание клавиш Ctrl+V для вставки изображения
Сочетание клавиш Ctrl+V для вставки изображенияПосле вставки изображения в документ программы его можно будет сохранить в нужном формате.
- Для создания скриншота можно использовать сторонние программы, подобных программ существует огромное количество, многие из них можно найти в свободном доступе, в интернете. Например, для замены стандартной возможности Windows можно использовать приложение SnagIt. Данная программа удобна тем, что для создания скриншота не требуется использование дополнительных графических или текстовых редакторов. Все копии сохраняются сразу в текущее приложение и с ними можно выполнять ряд дополнительных действий:
- Добавление надписей или знаков;
- Комбинирование нескольких картинок;
- Отделение определенных областей снимка и многие другие.
-
Изображение, полученное с помощью данной программы, можно сразу сохранить в определенную директорию и присвоить ему выбранное имя и формат.
Видео: Как сохранить изображение на мониторе
besthard.ru
Как сделать скриншот (копию) экрана?
Приветствую Вас, мои дорогие читатели! В сегодняшней статье мы рассмотрим пошаговый урок описывающий как создать копию экрана с монитора (скриншот), урок предназначен именно для начинающих пользователей компьютера. Мы рассмотрим как создать скриншот (копии экрана) без использования лишнего программного обеспечения бесплатно с использованием средств операционной системы Windows 7.
Шаг 1.
Для удобства хранения Ваших копий экрана необходимо создать новую папку. Для простоты доступа к папке создаём её на рабочем столе. Назовем ее, к примеру, скриншоты.
Примечание:
если вы еще не умеете создавать новые папки, то перейдите к инструкции Как создать новую папку

Шаг 2.
Если Вы собираетесь делать копии экрана на регулярной основе, то было бы разумно вынести ярлык программы Paint на рабочий стол.
Для создания ярлыка Вам необходимо будет зайти в меню Пуск > все программы > стандартные > на ярлыке программы paint нажать правую кнопку мышки > отправить > рабочий стол (создать ярлык). Если в этом нет необходимости, то просто откройте программу.

Шаг 3.
Приступаем к созданию копии экрана (скриншота).
Для этого Вам необходимо найти на клавиатуре кнопку PrtSc (находиться она рядом с клавишей F12).
Нажимаем один раз. После этого копия Вашего экрана будет находиться в буфере обмена.
Шаг 4.
Открываем программу paint. Для вставки изображения (копии экрана) необходимо одновременно нажать две клавиши Ctrl и V или на кнопку «Вставить» в окне программы.

Шаг 5.
Переходим к заключительному шагу — сохранению изображения (скриншота) на компьютер. Для этого Вам необходимо будет сделать следующее: нажать на меню файл > Сохранить как > Выбираем необходимый Вам формат, мы выбрали JPEG.
Достоинство данного формата — малый вес изображения с сохранением качества. Им можно делиться в интернете и пересылать его по электронной почте, также экономить место на диске.
Сохраняем изображение в ранее созданную Вами папку — скриншоты.

Поздравляю! Если все прошло по плану, то копия Вашего экрана (снимок экрана) должен оказаться в Вашей папке — скриншоты. Теперь Вы в любой момент, когда Вам это необходимо, сможете сделать копию экрана (скриншот) без установки стороннего программного обеспечения на компьютер.
Дорогой читатель! Возможно, тебя заинтересуют следующие статьи:
o Чистка реестра ccleaner - программа для исправления ошибок
o Как очистить историю просмотров в браузере (краткая сводка)
o Как создать и поместить на рабочий стол ярлык мой компьютер
o Список горячих клавиш в браузерах – помогают ускорить работу в интернет!
С уважением, команда сайта www.sysitplus.ru
Если заметили ошибку, выделите фрагмент текста и нажмите Ctrl+Enter
sysitplus.ru
Как скопировать экран монитора | Сделай все сам
Представим, вы хотите показать человеку, какое установили себе чудесное оформление рабочего стола, либо объяснить куда нажать, дабы заработала программа, либо отправить в службу технической поддержки письмо с кодом ошибки. Для того дабы не пояснять все это на пальцах, дозволено сделать и отослать снимок рабочего стола. Собеседнику сразу станет ясно, что вы хотите сказать либо показать.

Инструкция
1. В операционной системе Windows, снимок рабочего стола дозволено сделать с подмогой встроенных средств. Применяя кнопку Print Screen и программу Paint.
2. Раньше каждого, обнаружьте клавишу Print Screen на вашей клавиатуре. Обыкновенно она располагается в верхнем ряду кнопок, в правой части клавиатуры. На кнопке нанесена надпись «Prt Sc SysRq», если это клавиатура ноутбука либо нетбука, и «Print Screen SysRq», если это клавиатура настольного компьютера.
3. Запустите на компьютере то, что хотите запечатлеть на снимке экрана . Нажмите «Print Screen». При нажатии, не произойдет никаких видимых изменений, система не известит об благополучном снимке. При нажатии на эту кнопку ничего видимого не происходит. Система примитивно копирует снимок экрана в буфер обмена и хранит его там, пока вы не скопируете либо сфотографируете что-то еще.
4. Позже нажатия клавиши «Print Screen», надобно сберечь изображение из буфера обмена на грубый диск компьютера. Для этого дозволено воспользоваться любым графическим редактором. Проще каждого применять типовой Paint, тот, что устанавливается совместно с операционной системой на ваш компьютер. Пройдите по адресу: «Пуск» — «Программы» — «Типовые» — «Paint».
5. Перед вами откроется окно графического редактора. Нужно вставить в него изображение из буфера обмена. Это дозволено сделать нажатием сочетания клавиш «Ctrl+V» либо в меню программы, нажав «Правка» — «Вставить». Снимок экрана появится в рабочей части графического редактора.
6. Позже этого, его останется лишь сберечь на грубый диск. Нажмите «Файл» — «Сберечь как». Задайте имя картинки, выберите место хранения и нажмите «Сберечь». Позже этого картинка со снимком рабочего стола появится там, где вы указали при сохранении. По желанию, в графическом редакторе дозволено добавить к картинке подпись либо удалить непотребные части изображения.
При онлайн обсуждении загвоздок в работе системы с опытным в компьютерных спецтехнологиях ином либо с техподдержкой интернет-провайдера изредка появляется надобность не только сказать, что происходит, но и показать. Для этого надобно скопировать картинку с монитора и отослать собеседнику.
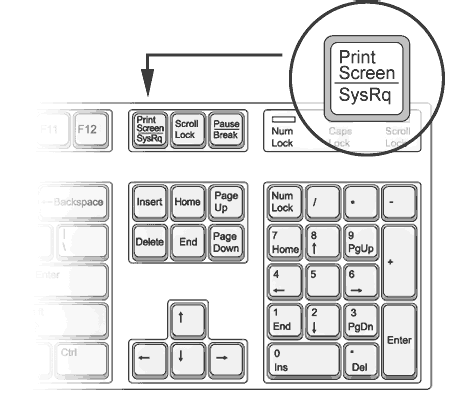
Вам понадобится
- Компьютер с подключением к интернету;
- Установленный графический редактор (всякий).
Инструкция
1. Откройте окно программы либо страницу файла, где появилась надобность копирования. Прокрутите верно до того места, которое хотите показать.
2. Обнаружьте на клавиатуре клавишу «Print Screen» (сокращенно PrtSc). Она находится в самом верхнем ряду, приблизительно над клавишей «ввод». Нажмите ее.
3. Откройте всякий графический редактор, хоть «Paint». Нажмите единовременно клавиши «ctrl v» (раскладку можете не менять). Страница мигом отобразится в редакторе в графическом формате. Сейчас осталось придумать имя, сберечь файл в требуемой папке и передать по назначению.
Зачастую, общаясь в сети, в форумах либо блогах, вы можете столкнуться с требованием удостоверить сказанное и выложить скриншот – снимок монитора , подтверждающий информацию, увиденную вами на экране в данный момент. Нет, это не значит, что раз у вас нет фотоаппарата под рукой, вы не сумеете сделать снимок монитора . Для этого существуют другие методы.
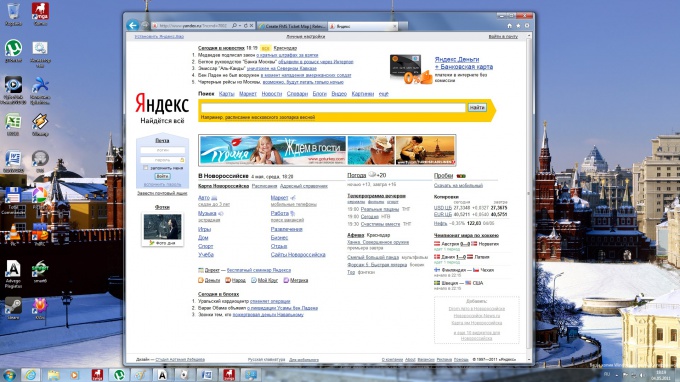
Инструкция
1. Снимок монитора дозволено сделать легким нажатием одного пальца на фантастическую клавишу PrtScR (Print Screen), которая, как водится, расположена в правой части клавиатуры в верхнем ряду клавиш либо рядом с цифровой клавишной панелью. Позже этого все, что в данный момент было изображено на экране вашего монитора , в виде точечного изображения скопировалось в память вашего компьютера.
2. Сейчас ваша задача – извлечь это изображение и записать и сберечь его. В этом тоже нет ничего трудного, от того что для этого дозволено воспользоваться любым графическим редактором. Примитивный такой редактор — Paint встроен в систему Windows и вы неизменно можете обнаружить его в списке стандартных задач в меню «Пуск».
3. Откройте редактор, сделайте файл и предпочтя в головном меню «Правка», исполните команду «Вставить». Снимок экрана появится в качестве изображения, которое вы неизменно можете сберечь, задав его формат — *.bmp, *.gif , *. jpg либо всякий иной.
4. В том случае, если вам нужно сделать фотографию только энергичного окна, то дабы после этого не вырезать его «фотографию» из снимка каждого экрана, воспользуйтесь комбинацией клавиш Alt+PrtScr. В графический редактор картинку дозволено разместить описанным выше методом.
Видео по теме
Полезный совет Существует уйма особых программ, дозволяющих делать снимки экрана монитора и изготавливать их первичную обработку. Они традиционно применяются для фотографирования схем, таблиц, текстов. В них реализована вероятность выбора надобной области непринужденно на экране монитора, записи «видео фильма» о том, что происходит на экране и многое другое.
Для копирования информации с жесткого диска ноутбука применяют разные способы. Самый примитивный метод – это подключить к мобильному компьютеру внешний грубый диск. К сожалению, сходственные накопители имеются вдалеке не у всех пользователей.

Вам понадобится
- — Partition Manager;
- — переходник IDE.
Инструкция
1. Если в вашем распоряжении имеется неперемещаемый компьютер, подключите к нему грубый диск ноутбука. Извлеките винчестер из мобильного компьютера, открыв крышку надобного отсека. Узнаете тип интерфейса устройства. Для подключения к системной плате традиционно применяются порты IDE и SATA.
2. Для подключения IDE-винчестера нужно присутствие особого переходника. Он представляет собой соединение шины передачи данных и кабеля питания в всеобщий интерфейс. Если в ноутбуке установлен грубый диск с портом SATA, примитивно подключите его к аналогичному каналу стационарного компьютера.
3. Включите ПК и удерживайте клавишу F8. Выберите необходимый винчестер для продолжения загрузки. Установите программу Partition Manager. Перезагрузите компьютер и запустите эту утилиту.
4. Удалите несколько разделов жесткого диска компьютера. Непременно заранее сбережете значимые файлы. Сейчас откройте вкладку «Мастера» и выберите пункт «Копирование жесткого диска».
5. В новом окне выберите грубый диск ноутбука и нажмите кнопку «Дальше». Укажите неразмеченную область винчестера стационарного компьютера. Ее размер должен превышать объем винчестера мобильного компьютера. Еще раз нажмите кнопку «Дальше».
6. Закройте диалоговое меню настроек. Откройте вкладку «Метаморфозы» и нажмите кнопку «Применить». Процесс копирования жесткого диска может длиться несколько часов. Перезагрузите компьютер позже его заключения.
7. Опять запустите программу Partition Manager. Сделайте новейший раздел на жестком диске компьютера. Для этого используйте свободное пространство, оставшееся позже копирования информации.
8. Данную процедуру дозволено исполнять и с внешними жесткими дисками. Для этого подключите устройство к ноутбуку через порты eSATA либо USB.
Во время работы за компьютером изредка появляется надобность сделать снимок изображения, передаваемого на экран, либо определенной его области. В таких обстановках принято применять типовые функции ОС Windows. Исключение составляют случаи, когда нужно записать видеоизображение с дисплея.

Вам понадобится
- — Paint;
- — программа «Ножницы».
Инструкция
1. Включите компьютер и подождите, пока загрузится система Windows. Подготовьте изображение на экране к созданию снимка. Откройте необходимые программы либо web-страницы. Нажмите клавишу Print Scrn. Традиционно она расположена рядом с клавишей F12 в верхней части клавиатуры.
2. Позже нажатия указанной клавиши данные о снимке будут записаны в буфер обмена. Откройте программу Paint. Это встроенный в систему Windows графический редактор. Доступ к нему дозволено получить через меню «Пуск».
3. Позже запуска данной программы кликните правой кнопкой мыши по области рабочего окна, закрашенной белым цветом. В развернувшемся меню выберите пункт «Вставить». Дождитесь возникновения изображения в окне программы.
4. Сейчас нажмите сочетание клавиш Ctrl и S. Введите наименование грядущего файла. Выберите его тип. Укажите папку для сохранения снимка экрана.
5. В операционной системе Windows Seven присутствует особая утилита, дозволяющая вырезать определенную область изображения, передаваемого на дисплей. Откройте меню «Пуск», разверните подменю «Все программы».
6. Откройте папку «Типовые», обнаружьте иконку программы «Ножницы» и кликните по ней правой кнопкой мыши. Выберите пункт «Закрепить на панели задач».
7. В надобный момент откройте программу «Ножницы», кликнув по иконке на нижней панели. Позже запуска выбранной программы выделите ту область экрана, которую нужно включить в снимок. Отредактируйте полученное изображение , применяя функции программы «Ножницы».
8. Выберите вкладку «Файл» и кликните по пункту «Сберечь как». Введите наименование файла, укажите надобный формат и выберите папку, куда будет сохранен полученный снимок.
Надобность в создании снимка экрана и его сохранения может появиться, к примеру, в процессе зрелищной игры, при просмотре блестящего фильма либо беседе по скайпу с иным человеком. Вы можете сделать это с подмогой особых клавиш либо приложений.

Инструкция
1. Нажмите клавишу Print Screen, либо PrScn, которая традиционно расположена в верхней правой части клавиатуры. Ее исключительное призвание заключается именно в создании снимков экрана. На некоторых особенно суперкомпактных клавиатурах клавиша может быть совмещена с какой-либо иной функцией, следственно будьте внимательны. Скажем, на некоторых лэптопах, планшетных и других компьютерах она применяется в сочетании с клавишей Fn.
2. Сразу позже нажатия клавиши изображение экрана будет сохранено в виртуальной памяти системы. Для создания снимка части нынешнего изображения на экране, нажмите сочетание Shift и Print Screen, при этом приложение должно быть запущено в оконном режиме, но вдалеке не всякое ПО поддерживает сходственную функцию.
3. Вставьте сделанный скриншот из оперативной памяти в графический редактор либо текстовый документ. Для этого надобно произвольно кликнуть по находящемуся в работе файлу правой кнопкой мыши и предпочесть «Вставить», нажать на данную функцию в меню «Правка» (Edit) либо перетащить сделанное изображение в поле программы мышкой. Также вставка скриншота осуществляется жгучими клавишами Ctrl и V. Позже этого сбережете документ с изображением обыкновенным методом.
4. Существуют другие методы создания снимка экрана при помощи специализированных программ. К примеру, испробуйте установить приложение SnagIt, которое не только предуготовлено для съемки экрана, но и владеет широкими вероятностями редактирования снимков. В этом же приложении имеются встроенные инструменты, которые дозволяют наносить разные знаки, надписи, исполнять выделение фрагментов, комбинирование нескольких снимков и т.д. Также вы можете предпочесть один из нескольких форматов сохранения сделанных скриншотов, что оказывает могущество на их качество и размер.
Видео по теме
Надобность скопировать изображение с экрана монитора некогда появляется у всякого пользователя пк, а некоторым доводится делать это в своей работе непрерывно. Это несложная задача, решение которой предусмотрено создателями операционных систем. Однако, сделать «скриншот» дозволено не только средствами ОС.

Инструкция
1. Вероятность копирования в оперативную память компьютера изображения, которое выводится на экран, есть в самой операционной системе, следственно проще каждого воспользоваться для решения задачи именно ей. Для управления этой функцией на стандартную клавиатуру выведена отдельная кнопка, помеченная надписью на английском языке Print Screen. На расширенных, мультимедийных либо встроенных в мобильные компьютеры клавиатурах эта надпись может быть сокращена до PrScn. Почаще каждого ее размещают в верхнем ряду кнопок справа — обнаружьте эту клавишу на вашей клавиатуре.
2. Дабы разместить в оперативную память полное изображение экрана, довольно нажать клавишу Print Screen, а в некоторых лэптопах, планшетниках и других переносных компьютерах она применяется в сочетании с функциональной клавишей Fn. Если же вам необходима только та часть картинки, которая относится к окну энергичного в данный момент приложения, нажмите Print Screen в сочетании с клавишей Shift.
3. Размещенное таким методом в оперативную память приложение дозволено вставить, скажем, в текстовый документ Word либо в графический редактор Paint. Для этого используйте соответствующий пункт в меню приложения либо «жгучие клавиши» Ctrl + V. Позже вставки изображение экрана дозволено сберечь в файл.
4. Помимо стандартной функции, встроенной в ОС, есть и другие методы копирования изображения с экрана, которые полагают применение специализированных программ. Скажем, вы можете инсталлировать приложение SnagIt. Превосходства прикладных программ перед встроенными функциями в наличии дополнительных вероятностей. При применении SnagIt вам не надобна будет добавочная программа для редактирования сделанного снимка экрана. Это приложение имеет встроенные инструменты для нанесения разных знаков, надписей, выделения фрагментов изображения, комбинирования нескольких снимков и т.д. А сберегать обработанные скриншоты дозволено в различных графических форматах с изменяемыми установками качества изображения и размера полученного файла.
Screen («скрин ») в переводе с английского обозначает «экран». В некоторых случаях пользователю может понадобиться сберечь изображение на экране, то есть сделать его фотографию, а после этого скопировать снимок. Для этого существует несколько методов.

Инструкция
1. Для того дабы трудиться со скриншотами вы обязаны иметь правда бы минимальные познания о графических редакторах и стандартных командах. Обнаружьте в правой части клавиатуры клавишу Print Screen (Prt Sc либо Prt Sc Sys Rq) и нажмите ее один раз. Изображение того, что на данный момент находится на экране монитора, будет размещено в буфер обмена. Дабы сфотографировать только энергичное окно, воспользуйтесь сочетанием клавиш Alt и Print Screen.
2. Буфер обмена служит для временного хранения информации, следственно вам нужно вставить свою фотографию экрана в документ и сберечь его отдельным файлом. Запустите всякий графический редактор (не путайте его с программами для просмотра изображений). Для этих целей подойдет даже примитивная программа Paint из комплекта Windows.
3. Сделайте чистый документ, если он не был сделан механически. В меню «Правка» (Edit) выберите команду «Вставить» (Paste) либо нажмите сочетание клавиш Ctrl и V. Альтернативная комбинация клавиш – Shift и Insert. Фотография из буфера обмена будет вставлена в новейший документ.
4. Если размер чистого листа и скрина в буфере обмена не совпадают, редактор либо механически изменит размер документа под новую картинку, либо предложит вам увеличить размер полотна до необходимых размеров.
5. Позже того как скрин будет вставлен на чистый лист, вам нужно его сберечь. Для этого в меню «Файл» (File) выберите команду «Сберечь» (Save) либо «Сберечь как» (Save as), укажите директорию для сохранения файла, присвойте ему имя и нажмите на кнопку «Сберечь» (Save).
6. Дальше с этим файлом дозволено делать все, что желательно: редактировать изображение, копировать его целиком и по частям в другие документы и так дальше. Если вам не подходит данный метод работы со скринами, установите на компьютер особую программу для захвата изображения.
7. В таких программах снимок делается с поддержкой определенной жгучей клавиши (в всем приложении они различные), а само изображение механически сохраняется в выбранной вами директории в том формате, тот, что вы сами зададите.
Дюже зачастую случается так, что надобное нам изображение находится на сайте, с которого запрещено копирование материала. Финально, дозволено попытаться обнаружить надобные рисунки на ином источнике, а дозволено поступить напротив.

Вам понадобится
- — редактор изображений;
- — MS Office Word.
Инструкция
1. Находясь на сайте, с которого запрещено копирование иллюстративного материала, нажмите на кнопку PrintScreen в правом верхнем углу клавиатуры.
2. Откройте всякий графический редактор. Выберите в меню «Редактирование» функцию «Вклеить». С буфера обмена в файл скопируется скриншот вашего экрана совместно с защищенной картинкой.
3. Если защищенная картинка не помещается всецело в ваш экран, испробуйте увеличить его разрешение в параметрах рабочего стола. Для этого перейдите на вкладку параметров, передвиньте указатель вправо, рассматривая пропорции монитора, выберите оптимальное значение. При этом значки компьютера, шрифт и остальное содержимое обязаны уменьшиться в размерах. Примените метаморфоза и повторите процедуру копирования.
4. Также воспользуйтесь альтернативным способом копирования при помощи программы Word. Для этого, находясь на странице с изображением, нажмите сочетание Ctrl+A, а после этого Ctrl+C.
5. Откройте Microsoft Office Word, выберите создание нового документа. Нажмите сочетание клавиш Ctrl+V. Щелкните правой кнопкой мыши по изображению и выберите пункт удаления гиперссылки.
6. При помощи меню правой кнопки мыши скопируйте изображение в новейший текстовый документ. Выберите формат рисунка, настройте его параметры. Если не удалилась ссылка сайта, вновь кликните по нему правой кнопкой мыши и исполните удаление гиперссылки. Вновь скопируйте изображение, не закрывая текстовый редактор.
7. Откройте всякий графический редактор, выберите создание нового рисунка и исполните копирование. Класснее каждого исполнять эту операцию не в стандартных, а особых редакторах, дабы вы в будущем сумели настроить параметры качества. Сбережете изображение в надобном формате.
Обратите внимание! Данные охраняют от копирования с целью сохранения авторских прав.
Полезный совет Пользуйтесь программами для редактирования файлов, имеющими расширенный функционал.
Запечатлеть содержимое монитора, то есть сделать скриншот (снимок экрана ), бывает примитивно нужно. Скажем, при появлении каких-нибудь загвоздок для отправки эксперту на рассмотрение. Есть различные методы сберечь то, что происходит на экране.

Инструкция
1. Самый примитивный метод сделать скриншот – это воспользоваться стандартной функцией системы, нажать клавишу Print Screen. Она находится в верхней части клавиатуры с правой стороны, позже программных клавиш F. Позже ее нажатия, нужно в всякий желательной вам папке сделать графический файл, скажем, рисунок Paint, office picture manager. После этого открыть данный файл и предпочесть функцию вставить, либо нажать сочетание клавиш Ctrl+V. Позже чего в папке с сделанным графическим файлом появится снимок вашего экрана , тот, что при желании дозволено отредактировать в любом редакторе. Готовый рисунок дозволено отправлять по почте, выкладывать на сайте либо распечатывать.
2. Для того дабы сделать снимок экрана , помимо системных утилит, существуют особые программы. Их основное различие от стандартного способа, заключается в больше широком комплекте инструментов и функций. Правда основный правило действия остается тот же. В особых программах дозволено не легко сделать снимок экрана , но и сберечь его в любом необходимом графическом формате. Помимо этого в таких программах дозволено предпочесть не только каждый экран для снимка, а определенную, выделенную область. Еще дозволено закрашивать некоторые части изображения, скажем, собственные данные, наименования либо иную информацию, которую не хотите показывать.
3. Бывает, что нужно сделать не легко снимок экрана , а запечатлеть определенные действия. Для этого существуют программы для записи видео с экрана . Это разрешает снять то, что вы делаете на экране и даже озвучить. Такая функция служит для создания видео уроков, туториалов, а также для составления фактического начальства, скажем, при работе с новой программой. Так вы можете с кем-то поделиться своими навыками и умениями. Управление такими программами дюже примитивное. При ее запуске выбирается определенная часть либо каждый экран, нажимается кнопка записи, и дальше вы можете трудиться. Полученное видео дозволено по желанию сберечь в форматах .avi либо .swf, дабы потом применять либо редактировать по своему усмотрению.
jprosto.ru
Делаем принтскрин или снимаем скриншот (Как скопировать изображение с экрана?) — HelpSet.ru
 Многие новички не знают как делать принтскрин (printscreen) или скриншот (scrennshort) с экрана своего компьютера. Это нужно для того, что бы скопировать в память видимое вами изображение на экране монитора (как есть) и вставить его в графический редактор: paint, paintbrush, photoshop и прочие, поддерживающие работу с растровыми изображениями. Конечно, получаемое качество не для полиграфии — 72dpi RGB, но тем не менее может подойти — для фиксации какой-либо полезной информации, например: баг сайта, взлом, ошибка сервера, просто картинка, которую невозможно сохранить обычным образом. И так — существует три аналогичных способа копирования картинки с экрана.
Многие новички не знают как делать принтскрин (printscreen) или скриншот (scrennshort) с экрана своего компьютера. Это нужно для того, что бы скопировать в память видимое вами изображение на экране монитора (как есть) и вставить его в графический редактор: paint, paintbrush, photoshop и прочие, поддерживающие работу с растровыми изображениями. Конечно, получаемое качество не для полиграфии — 72dpi RGB, но тем не менее может подойти — для фиксации какой-либо полезной информации, например: баг сайта, взлом, ошибка сервера, просто картинка, которую невозможно сохранить обычным образом. И так — существует три аналогичных способа копирования картинки с экрана.
Первый: старый досовский: Копируем: Ctrl+Ins и открываем графический редактор (программу), нажимаем: Создать новый документ, как только он создался — нажимаем: Shift+Ins (вставить).
Второй: Нажимаем (из под винды) кнопку PrtScr (в переводе Print Screen) — открываем графический редактор (программу), нажимаем: Создать новый документ: Нажимаем Ctrl+V (вставить). Всё, картинка вставлена. Теперь, если есть желание её можно сохранить. На photoshop’e склеить слои (Flattern Image), а на paintbrush’e — и там и там, сохраняем как jpg (можно: tif, gif, png, jpeg, jpg, psd как растровые изображения). Кроме того, если вы не хотите, что бы били видны края баров (полоски экрана) или вам нужна какая-либо конкретная область — делаем: photoshop — инструмент crope (кадрирование или обрезка). Выделяем нужную область давим Enter — готово! Сохраняем как… В paint (paintbrush) — аналогично, Обрезать края… Сохранить как… Кроме того, OLE, поддерживает и работу и с другими приложениями Microsoft Office, т.е. вставка изображения вам доступна и в эти программы.
Третий: Если вы находитесь в режиме эмуляции ms-dos (в чёрном экране) — область экрана там выделяется мышкой и копируется правой кнопкой. В windows вы вставляете — точно так же, как об этом писалось ранее. Вот вам и говорят, можно или нельзя скопировать изображение с экрана или как-то его защитить? Если вы копируете с интернет сайта, то обычно над изображением нажимаем правую кнопку мыши — Сохранить изображение как… (Заблокировано? Другим браузером не пробовали? Ну и наконец, как вариант — PrintScreen) — Как скопировать изображение с экрана? Вот так! Стандартное: Ctrl+C — не сделает никогда вам скриншот с вашего экрана! Удачи.
www.helpset.ru
Как сделать копию экрана или скриншот
Всем пользователям компьютеров необходимо освоить функцию фотографирования экрана. Это называется сделать скриншот. Снятие такого изображения может потребоваться совершенно неожиданно.
Например;
- необходимо решить какую-то компьютерную проблему. Чтобы обратиться в техподдержку или на форум удобнее всего представить снимок экрана;
- при написании инструкции работы с любой программой добавление иллюстраций поможет лучше объяснить ситуацию;
- при работе над рефератами, или дипломом, вставленные картинки, повысят качество труда студента;
- во время компьютерных игр иногда хочется оставить на память некоторые моменты.
Создать скриншот экрана компьютера можно в любой среде операционной системы Windows. На клавиатуре вверху справа имеется кнопка «PrtScr» или « Print Screen». При нажатии на эту кнопку все, что есть на экране, запоминается в память компьютера. Теперь остаётся только копию экрана извлечь из памяти. Для этого применяется любая программа, работающая с изображениями. Это может быть Photoshop, Paint или даже Microsoft Word.
Программу Paint можно найти, нажав кнопку Пуск, выбрав «Все программы». Далее нажимаем пункт «Стандартные», внутри которого отыскиваем Paint. Открываем эту программу, путём нажатия на значок.
Теперь необходимо вставить копию экрана на открытую страничку этой программы. Делается это либо сочетанием клавиш Ctrl и V или Правка -> Вставить. После выполнения пары процедур скриншот вставляется в поле программы Paint. Обязательно нужно сохранить это изображение на компьютере. Это делается обычным путём. Файл -> Сохранить как.
Если на экране открыто много окон, а хочется сохранить лишь одно активное окно экрана, то можно воспользоваться комбинацией клавиш Alt и Print Screen. После этого делается все по той же схеме, запускается Paint, вставляется картинка Ctrl + V или Правка -> Вставка, сохраняется файл.
Если требуется переслать, скриншот экрана компьютера Windows, то для этого существуют специальные сайты, на которых, загрузив сохранённый файл картинки, выдаётся ссылка. По этой ссылке и можно просмотреть копию экрана.
Такой способ получения изображения хорош своей универсальностью. Он подойдёт для любой версии Windows. Также в операционной системе Windows можно воспользоваться другим вариантом получения копии экрана. Для этого нужно открыть программу под названием «Ножницы» или на английском Snipping Tool. Путь к ней такой же, как и для Paint.
07.02.2015
Ещё статьи, которые могут заинтересовать:Исправление ошибок Windows с помощью Microsoft Easy FixКак сделать слайд-шоу на WindowsУскорение операционной системы WindowsКак отключить проверку цифровой подписи драйверов в WindowsКак выбрать мышку для компьютера
pcompstart.com
Как скопировать экран?
Иногда у нас возникает необходимость поделиться с собеседником тем, что мы видим на экране нашего компьютера. Для этого нам нужно сделать снимок с монитора (скриншот), сохранить его в графическом формате и передать полученное изображение.
Как скопировать экран монитора?
Как сделать скриншот
В операционной системе Windows снимок экрана можно сделать с помощью клавиатуры. Для этого используется специальная клавиша "Print Screen". Находится она в верхнем ряду клавиш, правее функциональных клавиш F1 — F12. Если нажать на эту кнопку, то изображение, которое находится перед нами на мониторе, сохранится в буфере обмена.
Посмотреть, отредактировать и сохранить снимок с экрана можно во встроенной программе Paint. Откройте ее, нажмите на кнопку меню "Вставить". Скриншот скопируется из буфера обмена в Paint. Здесь вы можете отредактировать его и сохранить в любой папке вашего жесткого диска.
Как скопировать экран с помощью программы
Если вы сделаете скриншот, используя для этого специальную утилиту, изображение получится более четким. Скопировать экран можно, например, программой Screen Capture. Скачайте ее с официального сайта и установите на свой компьютер. После этого в области уведомлений вашей ОС появится новый значок с зеленой буквой S.
Для того чтобы сделать скриншот:
- Щелкните правой кнопкой мыши по значку и выберите формат файла будущего изображения (JPG, PNG, BMP).
- Укажите, куда сохранять файл (на рабочий стол, в папку, загружать в интернет или помещать в буфер обмена).
- Для копирования экрана еще раз щелкните правой кнопкой мыши по ярлыку программы в области уведомлений и выберите пункт "Сделать снимок".
- Выделите нужную область монитора и нажмите "Ок". Скриншот скопируется по указанному вами адресу.
Прочитайте также специальную статью Как сделать скриншот, где рассказано, как скопировать экран монитора и в системе Linux.
elhow.ru











