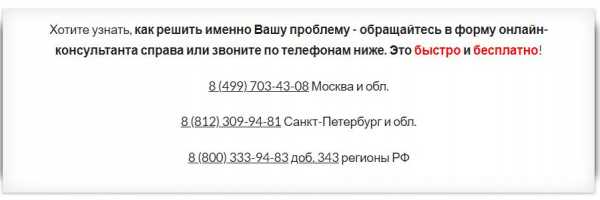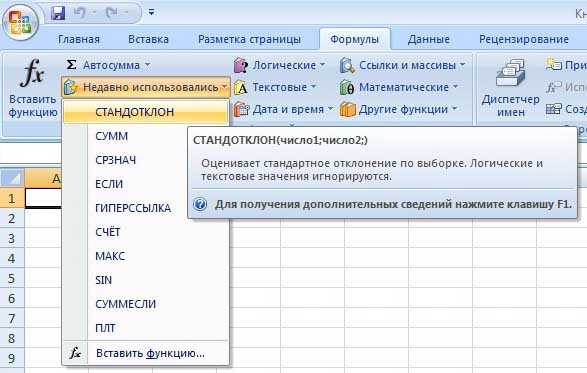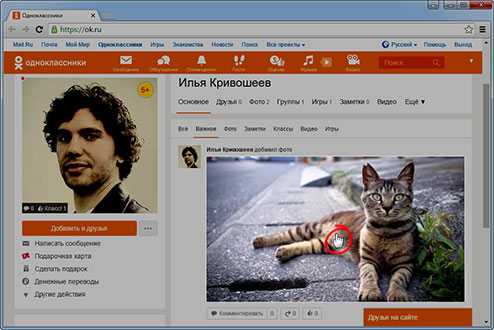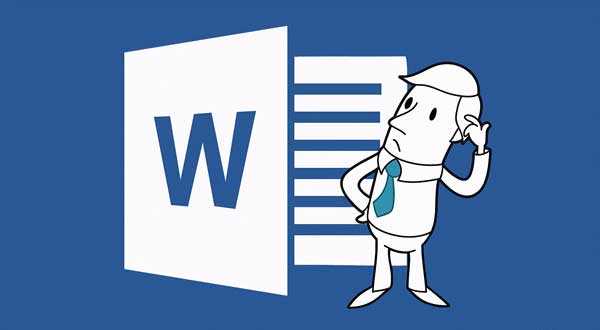MozBackup — как сохранить и восстановить настройки Firefox. Сохранить настройки firefox при переустановке windows 7
Как сохранить настройки Firefox
 Работая в Mozilla Firefox, каждый пользователь настраивает работу данного браузера под свои требования и нужды. Зачастую некоторыми юзерами производится достаточно тонкая настройка, которую в случае чего придется заново проделывать. Сегодня мы поговорим о том, каким образом в Фаерфокс можно сохранить настройки.
Работая в Mozilla Firefox, каждый пользователь настраивает работу данного браузера под свои требования и нужды. Зачастую некоторыми юзерами производится достаточно тонкая настройка, которую в случае чего придется заново проделывать. Сегодня мы поговорим о том, каким образом в Фаерфокс можно сохранить настройки.
Сохранение настроек в Firefox
Очень редкий пользователь работает с одним браузером без его переустановки много лет подряд. Если дело касается ОС Windows, то в процессе могут возникнуть проблемы как с браузером, так и с самим компьютером, в результате чего может потребоваться переустановка веб-обозревателя или операционной системы. В результате вы получите абсолютно чистый проводник в интернет, который потребуется настраивать заново…или нет?
Способ 1: Синхронизация данных
В Mozilla Firefox имеется функция синхронизации, которая позволяет использовать специальный аккаунт для хранения на серверах Mozilla информации об установленных расширениях, истории посещений, внесенных настройках и т.д.
Все, что вам понадобится, – это выполнить вход в свой аккаунт Firefox, после чего данные и настройки браузера будут доступны и на других устройствах, где используется браузер Мозила, а также выполнен вход в учетную запись.
Подробнее: Настройка резервного копирования в Mozilla Firefox
Способ 2: MozBackup
Речь пойдет о программе MozBackup, которая позволяет создать резервную копию профиля Firefox, которую в любой момент впоследствии можно будет использовать для восстановления данных. Прежде чем приступить к работе с программой, закройте Firefox.
Скачать MozBackup
- Запустите программу. Щелкните по кнопке «Next», после чего вам необходимо убедиться, что в следующем окне отмечен пункт «Backup a profile» (резервное копирование профиля). Снова нажмите по «Next».
- Если в вашем браузере используется несколько профилей, отметьте тот, для которого будет выполнено резервное копирование. Щелкните по кнопке «Browse» и выберите папку на компьютере, куда будет сохранена резервная копия браузера Firefox.
- Введите пароль для сохранности резервной копии. Указывайте тот пароль, который точно не сможете забыть.
- Отметьте галочками те пункты, для которых будет выполнено резервное копирование. Так как в нашем случае нам требуется сохранить настройки Firefox, то наличие галочки около пункта «General settings» обязательно. Остальные пункты проставляйте на свое усмотрение.
- Программа запустит процесс резервного копирования, который займет некоторое время.
- Созданную резервную копию вы сможете сохранить, например, на флешке, чтобы в случае переустановки операционной системы не потерять данный файл.

Обратите внимание, если вы используете в браузере Mozilla Firefox несколько профилей, и вам они все нужны, то для каждого профиля потребуется создание отдельной резервной копии.

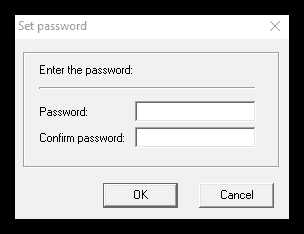


Впоследствии восстановление из резервной копии будет выполняться также с помощью программы MozBackup, только на старте программы потребуется отметить не «Backup a profile», а «Restore a profile», после чего вам потребуется лишь указать местосположение файла с резервной копией на компьютере.

Воспользовавшись любым из предложенных способов, вы гарантированно сможете сохранить настройки браузера Mozilla Firefox, и что бы с компьютером ни приключилось, вы всегда сможете их восстановить.
Мы рады, что смогли помочь Вам в решении проблемы. Задайте свой вопрос в комментариях, подробно расписав суть проблемы. Наши специалисты постараются ответить максимально быстро.Помогла ли вам эта статья?
Да Нетlumpics.ru
MozBackup — сохранение и восстановление профиля Firefox
Бесплатная программа Mozbackup (Mozilla Backup) позволяет сохранить и восстановить профиль браузера Mozilla Firefox. С помощью программы Mozbackup можно создавать и восстанавливать профили таких программ: Mozilla Firefox, Mozilla Thunderbird, Netscape, MozSuite/SeaMonkey, Flock, Sunbird, Spicebird, PostBox и Wyzo.
В программе Mozbackup вы можете создать резервную копию профиля браузера Firefox, а затем, когда это необходимо, восстановить профиль Firefox из резервной копии.
Что такое профиль браузера, и для чего следует время от времени сохранять резервные копии профиля браузера?
В профиле браузера Mozilla Firefox сохраняются все настройки вашего браузера: пароли, закладки, контакты, установленные расширения, история посещенных страниц, куки, кэш браузера и т. п.
Как известно, ничто не вечно в нашем мире, и поэтому, на всякий случай, следует подстраховаться, чтобы избежать неприятной неожиданности. Могут произойти, по разным причинам, внезапные отказы техники и программного обеспечения. Например, вышел из строя жесткий диск, произошли серьезные неполадки с операционной системой, и ее необходимо срочно и внезапно переустановить.
После переустановки операционной системы, или ее новой установки на компьютер, обычно, устанавливается еще один или несколько браузеров, если, конечно, вы не используете только один браузер — Internet Explorer, который предустановлен вместе с операционной системой Windows.
Установленный заново браузер Mozilla Firefox будет иметь настройки по умолчанию, и не будет содержать в себе никаких дополнений (расширений), там не будет ваших паролей, закладок и других ваших настроек. Поэтому, необходимо время от времени создавать резервные копии профиля браузера, чтобы потом было легко вернуть свои настройки для браузера Mozilla Firefox.
Как при переустановке операционной системы или переустановке браузера, сохранить закладки и все другие настройки вашего браузера?
На страницах своего сайта, я уже неоднократно описывал различные способы сохранения профиля браузера Mozilla Firefox. Пожалуй, нет другого браузера с таким большим количеством различных способов для сохранения резервных настроек.
Теперь пришло время рассказать еще об одном способе сохранения резервной копии профиля: с помощью бесплатной программы Mozilla Backup. Эта программа имеет русскую версию, и поэтому, с ее использованием у вас не возникнет никаких трудностей.
Вы узнаете, как сохранить настройки Firefox, а также как перенести настройки Firefox в установленный заново браузер, после установки или переустановки операционной системы, или о том, как перенести профиль Firefox на другой компьютер.
mozbackup скачать
С официального русскоязычного сайта программы вы можете скачать инсталлятор программы или архив с переносной (portable) версией программы.
Вам нужно будет установить программу или запустить из папки переносную версию программы Mozilla Backup.
Теперь перейдем к обзору программы Mozbackup, и узнаем, как пользоваться этой программой.
Как сохранить настройки Firefox в Mozbackup
После установки на компьютер программы Mozbackup, ее следует запустить. Открывается окно приветствия программы, в котором нужно нажать на кнопку «Далее».

В следующем окне «Тип операции» необходимо выбрать действие, которое вы хотите выполнить — «Сохранить» или «Восстановить». Программа выбирает установленный на компьютере браузер Mozilla Firefox с номером сборки версии браузера.
Для сохранения настроек браузера необходимо активировать радиокнопку «Сохранить», а потом нажать на кнопку «Далее».

В окне «Выбор профиля» следует выбрать профиль, который вы хотите сохранить. Затем потребуется выбрать место для сохранения резервной копии профиля.
Для этого нужно нажать на кнопку «Обзор», а затем в окне Проводника выбрать место для сохранения резервной копии профиля браузера Mozilla Firefox. Можно заранее создать папку для хранения резервных копий профиля браузера.
Такую папку будет лучше создать не на системном диске, а на другом диске. Потому что в случае внезапной переустановки операционной системы, резервная копия, сохраненная на системном диске, будет потеряна вместе со всеми остальными данными.
После выбора места сохранения «backup-копии», нужно нажать на кнопку «Далее».

В окне «Вопрос» лучше нажать на кнопку «Нет». Если защитить «backup-файл» паролем, то в том случае, если вы забудете пароль, то тогда вы уже не сможете восстановить профиль браузера.
В окне «Выбор компонентов» следует нажать на кнопку «Далее».

В следующем окне «Выполнение работы» происходит создание резервной копии браузера Firefox.

Открывается окно «Отчет», в котором программа информирует, что «backup-файл» создан, и показано содержание резервной копии. После создания резервной копии профиля нужно нажать на кнопку «Выход».

Теперь вы можете открыть папку и убедиться, что резервная копия профиля браузера Mozilla Firefox создана. На своем компьютере, на диске «D:», я создал папку «Firefox Backup», в которую я и сохранил резервную копию профиля браузера.
В названии backup-файла указана версия браузера, и дата создания резервной копии. Файл имеет расширение «.pcv», и может быть открыт с помощью программы — архиватора, например, WinRAR или 7-Zip.
Для большей надежности можно скопировать этот резервный файл на флешку, или на переносной жесткий диск, а также сохранить копию файла в каком-нибудь облачном хранилище: Яндекс.Диск, Google Drive, OneDrive, Dropbox и т. д.

Как восстановить настройки Firefox в Mozbackup
Ели вы будете восстанавливать профиль Firefox после переустановки или новой установки операционной системы, то необходимо будет заново установить на компьютер браузер Mozilla Firefox. После установки, браузер не будет содержать в себе ваших настроек, и будет иметь настройки по умолчанию.
Внимание! Программа Mozbackup восстановит только ту версию браузера, с которой была сделана резервная копия. Если на момент восстановления существует более новая версия браузера, то следует установить именно ту версию браузера, с которой была сделана резервная копия профиля.
После восстановления профиля, браузер сам автоматически обновится до новой версии.
Где найти старую версию браузера?
Найти нужную версию браузера можно на официальном сайте mozilla-russia.org. С главной страницы сайта можно скачать самую новую версию браузера.
Для того, чтобы загрузить к себе на компьютер старую версию Mozilla Firefox, на главной странице этого сайта нужно нажать на кнопку «Продукты», затем в следующем окне под описанием последней версии браузера, нужно нажать на ссылку «Другие версии…».
В следующем окне в правой колонке нужно найти пункт «История версий, и нажать на ссылку «Все версии и русификации Firefox». В новом окне следует выбрать нужную версию браузера и скачать ее на свой компьютер. Увидеть этот процесс визуально можно на видео под этой статьей.
После установки браузера на компьютер потребуется установить программу Mozilla Backup, в том случае, если была переустановлена операционная система.
Для восстановления профиля браузера запускаете программу Mozbackup. В окне Тип операции необходимо выбрать действие — «Восстановить», выбрать приложение, и нажать на кнопку «Далее».

В окне «Выбор профиля» выбираете профиль, который хотите восстановить. Затем нужно выбрать файл для восстановления профиля браузера. Для этого необходимо нажать на кнопку «Обзор» и найти сохраненный «backup-файл».
Если вы не переустанавливали операционную систему, то тогда программа сама находит путь к сохраненной резервной копии профиля браузера. После этого нажимаете на кнопку «Далее».

Происходит восстановление профиля браузера Mozilla Firefox. После восстановления профиля вы можете запустить браузер.
После открытия главного окна своего браузера вы увидите, что браузер уже работает со всеми вашими настройками. У вас будут восстановлены все ваши дополнения (расширения), пароли, закладки и все остальные настройки вашего браузера.
Таким способом можно перенести профиль Firefox и на новый компьютер, если у вас их несколько, и вы хотите на другом компьютере использовать браузер Mozilla Firefox со своими настройками.
На видео, которое находится под этой статьей, я создаю резервную копию профиля браузера Mozilla Firefox, затем удаляю браузер со своего компьютера, а потом восстанавливаю профиль браузера из резервной копии со всеми своими настройками.
Выводы статьи
Использование программы Mozbackup позволит вам сохранить и восстановить профиль браузера Mozilla Firefox на вашем компьютере.
MozBackup — как сохранить и восстановить настройки Firefox (видео)
Похожие публикации:
vellisa.ru
Как сохранить настройки в Firefox: синхронизация данных, возможные проблемы
Каждый пользователь настраивает браузеры под себя. Иногда возникает необходимость переустановки программы или самой системы, а также смены устройства для работы. Очевидно, что не хочется проделывать эту настройку каждый раз. В таком случае нужно сохранить настройки Firefox.
Как же можно сохранить настройки Firefox? Существуют два метода: за счет синхронизации данных и посредством резервного копирования.
Синхронизация данных
Синхронизация происходит обычно за счет создания аккаунта. В нем собирается вся информация о работе в профиле. Она хранится на серверах компании-производителя. Если зайти в аккаунт с браузера на другом устройстве, то все данные, накопленные пользователем в рамках учетной записи, появятся в обозревателе. Какие это данные: пароли, история, кэш, настройки и многое другое.
Создайте профиль и включите функцию синхронизации. Тогда сохранение настроек будет происходить автоматически.
Резервное копирование настроек с помощью сторонней программы
Сделать резервную копию профиля можно посредством сторонней утилиты, например, MozBackup. Ее затем используют для восстановления всей информации профиля.1.Скачиваем программу на официальном магазине: http://mozbackup.jasnapaka.com/. Установите, следуя инструкциям простейшего установщика.
2.Закрываем полностью браузер Mozilla Firefox.
3.Открываем утилиту. Кликаем по кнопке Next. Отмечаем пункт Backup a profile. Это означает резервное копирование профиля. Отмечаем Мозиллу и нажимаем снова на Next.

4.Выберите профиль, который вы хотите поместить в резервный файл. Нажмите на Browse и укажите путь к папке, в которой файл будет сохранен. Если у вас несколько профилей, и вы хотите сохранить каждый, вам нужно будет делать отдельные файлы для них.

5.Придумайте пароль и напишите его в двух полях. Комбинации должны совпадать, поэтому вводите внимательно.
6.Поставьте отметки слева от пунктов, которые должны быть помещены в резервный файл. Если цель – настройки, обязательно отметьте элемент General settings.
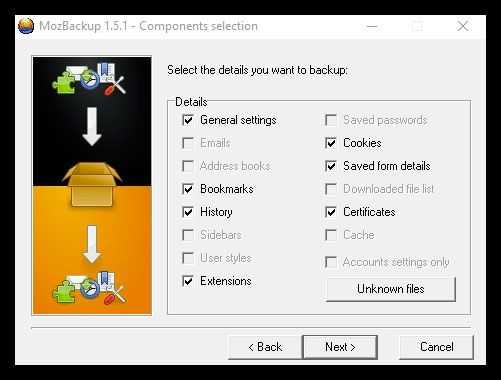
Далее, начнется резервное копирование в файл. Процедура может занять некоторое время.
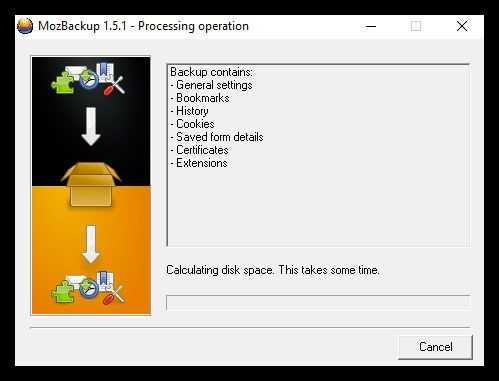
7.Сохраните потом файл в отдельном месте, лучше на внешней карте памяти. Он потом вам понадобится при переустановке системы.
Чтобы восстановить сохраненные ранее настройки, откройте эту же программу. Выберите пункт Restore a profile. Укажите путь к папке с файлом резервного копирования данных.

Проблемы с сохранением
Что делать, если изменения не сохраняются?
Мог выйти из строя файл настроек. В связи с этим запись в него новых данных просто невозможна. В таком случае нужно избавиться от этого файла. Не переживайте: после этого система автоматически создаст новый такой же файл, но уже пригодный к работе.
- Запустите папку профиля через меню Firefox. Выйдите из браузера.
- Отыщите prefs.js и избавьтесь от него.
- Также уберите Invalidprefs.js, если он есть в папке.
- Выключите и включите заново Firefox.
Что еще можно сделать? Проверьте систему установленным на вашем ПК антивирусом, так как проблема может быть из-за вредоносного ПО.
Есть несколько способов сохранения измененных параметров обозревателя. Также, если случится какой-то сбой, вы всегда сможете их восстановить.
brauzerok.ru
MozBackup. Как сохранить и восстановить настройки Firefox
Бесплатная программа Mozbackup (Mozilla Backup) позволяет сохранить и восстановить профиль браузера Mozilla Firefox. С помощью программы Mozbackup можно создавать и восстанавливать профили таких программ — Mozilla Firefox, Mozilla Thunderbird, Netscape, MozSuite/SeaMonkey, Flock, Sunbird, Spicebird, PostBox и Wyzo.
В программе Mozbackup вы можете создать резервную копию профиля браузера Firefox, а затем, когда это необходимо, восстановить профиль Firefox из резервной копии.
Что такое профиль браузера, и для чего следует время от времени сохранять резервные копии профиля браузера?
В профиле браузера Mozilla Firefox сохраняются все настройки вашего браузера: пароли, закладки, контакты, установленные расширения, история посещенных страниц, куки, кэш браузера и т.п.
Как известно, ничто не вечно в нашем мире, и поэтому, на всякий случай, следует подстраховаться, чтобы избежать неприятной неожиданности. Могут произойти, по разным причинам, внезапные отказы техники и программного обеспечения. Например, вышел из строя жесткий диск, произошли серьезные неполадки с операционной системой, и ее необходимо срочно и внезапно переустановить.
После переустановки операционной системы, или ее новой установки на компьютер, обычно, устанавливается еще один или несколько браузеров, если, конечно, вы не используете только один браузер — Internet Explorer, который предустановлен вместе с операционной системой Windows.
Установленный заново браузер Mozilla Firefox будет иметь настройки по умолчанию, и не будет содержать в себе никаких дополнений (расширений), там не будет ваших паролей, закладок и других ваших настроек. Поэтому, необходимо время от времени создавать резервные копии профиля браузера, чтобы потом было легко вернуть свои настройки для браузера Mozilla Firefox.
Как при переустановке операционной системы или переустановке браузера, сохранить закладки и все другие настройки вашего браузера?
На страницах своего сайта, я уже неоднократно описывал различные способы сохранения профиля браузера Mozilla Firefox. Пожалуй, нет другого браузера с таким большим количеством различных способов для сохранения резервных настроек.
Теперь пришло время рассказать еще об одном способе сохранения резервной копии профиля — с помощью бесплатной программы Mozilla Backup. Эта программа имеет русскую версию, и поэтому, с ее использованием у вас не возникнет никаких трудностей.
Вы узнаете, как сохранить настройки Firefox, а также как перенести настройки Firefox в установленный заново браузер, после установки или переустановки операционной системы, или о том, как перенести профиль Firefox на другой компьютер.
С официального русскоязычного сайта программы вы можете скачать инсталятор программы или архив с переносной (portable) версией программы.
Вам нужно будет установить программу или запустить из папки переносную версию программы Mozilla Backup.
Теперь перейдем к обзору программы Mozbackup, и узнаем, как пользоваться этой программой.
Как сохранить настройки Firefox в Mozbackup
После установки на компьютер программы Mozbackup, ее следует запустить. Открывается окно приветствия программы, в котором нужно нажать на кнопку «Далее».

В следующем окне «Тип операции» необходимо выбрать действие, которое вы хотите выполнить — «Сохранить» или «Восстановить». Программа выбирает установленный на компьютере браузер Mozilla Firefox с номером сборки версии браузера.
Для сохранения настроек браузера необходимо активировать радиокнопку «Сохранить», а потом нажать на кнопку «Далее».

В окне «Выбор профиля» следует выбрать профиль, который вы хотите сохранить. Затем потребуется выбрать место для сохранения резервной копии профиля.
Для этого нужно нажать на кнопку «Обзор», а затем в окне Проводника выбрать место для сохранения резервной копии профиля браузера Mozilla Firefox. Можно заранее создать папку для хранения резервных копий профиля браузера.
Такую папку будет лучше создать не на системном диске, а на другом диске. Потому что в случае внезапной переустановки операционной системы, резервная копия, сохраненная на системном диске, будет потеряна вместе со всеми остальными данными.
После выбора места сохранения «backup-копии», нужно нажать на кнопку «Далее».

В окне «Вопрос» лучше нажать на кнопку «Нет». Если защитить «backup-файл» паролем, то в том случае, если вы забудете пароль, то тогда вы уже не сможете восстановить профиль браузера.
В окне «Выбор компонентов» следует нажать на кнопку «Далее».

В следующем окне «Выполнение работы» происходит создание резервной копии браузера Firefox.

Открывается окно «Отчет», в котором программа информирует, что «backup-файл» создан, и показано содержание резервной копии. После создания резервной копии профиля нужно нажать на кнопку «Выход».

Теперь вы можете открыть папку и убедиться, что резервная копия профиля браузера Mozilla Firefox создана. На своем компьютере, на диске «D:», я создал папку «Firefox Backup», в которую я и сохранил резервную копию профиля браузера.
В названии backup-файла указана версия браузера, и дата создания резервной копии. Файл имеет расширение «.pcv», и может быть открыт с помощью программы — архиватора, например, WinRAR или 7-Zip.
Для большей надежности можно скопировать этот резервный файл на флешку, или на переносной жесткий диск, а также сохранить копию файла в каком-нибудь облачном хранилище: Яндекс.Диск, Google Drive, SkyDrive, Dropbox.
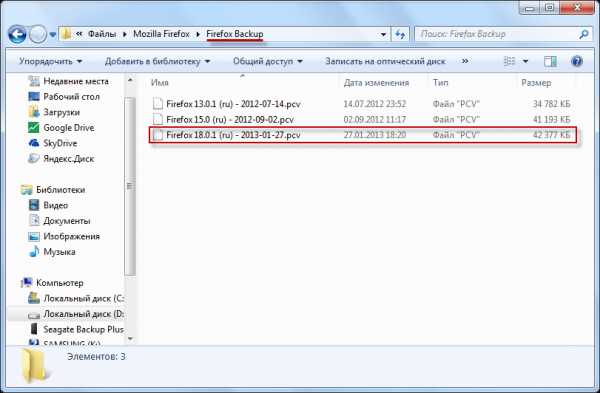
Как восстановить настройки Firefox в Mozbackup
Ели вы будете восстанавливать профиль Firefox после переустановки или новой установки операционной системы, то необходимо будет заново установить на компьютер браузер Mozilla Firefox. После установки, браузер не будет содержать в себе ваших настроек, и будет иметь настройки по умолчанию.
Внимание! Программа Mozbackup восстановит только ту версию браузера, с которой была сделана резервная копия. Если на момент восстановления существует более новая версия браузера, то следует установить именно ту версию браузера, с которой была сделана резервная копия профиля.
После восстановления профиля, браузер сам автоматически обновится до новой версии.
Где найти старую версию браузера?
Найти нужную версию браузера можно на официальном сайте mozilla-russia.org. С главной страницы сайта можно скачать самую новую версию браузера.
Для того, чтобы загрузить к себе на компьютер старую версию Mozilla Firefox, на главной странице этого сайта нужно нажать на кнопку «Продукты», затем в следующем окне под описанием последней версии браузера, нужно нажать на ссылку «Другие версии…».
В следующем окне в правой колонке нужно найти пункт «История версий, и нажать на ссылку «Все версии и русификации Firefox». В новом окне следует выбрать нужную версию браузера и скачать ее на свой компьютер. Увидеть этот процесс визуально можно на видео под этой статьей.
После установки браузера на компьютер потребуется установить программу Mozilla Backup, в том случае, если была переустановлена операционная система.
Для восстановления профиля браузера запускаете программу Mozbackup. В окне Тип операции необходимо выбрать действие — «Восстановить», выбрать приложение, и нажать на кнопку «Далее».

В окне «Выбор профиля» выбираете профиль, который хотите восстановить. Затем нужно выбрать файл для восстановления профиля браузера. Для этого необходимо нажать на кнопку «Обзор» и найти сохраненный «backup-файл».
Если вы не переустанавливали операционную систему, то тогда программа сама находит путь к сохраненной резервной копии профиля браузера. После этого нажимаете на кнопку «Далее».

Происходит восстановление профиля браузера Mozilla Firefox. После восстановления профиля вы можете запустить браузер.
После открытия главного окна своего браузера вы увидите, что браузер уже работает со всеми вашими настройками. У вас будут восстановлены все ваши дополнения (расширения), пароли, закладки и все остальные настройки вашего браузера.
Таким способом можно перенести профиль Firefox и на новый компьютер, если у вас их несколько, и вы хотите на другом компьютере использовать браузер Mozilla Firefox со своими настройками.
На видео, которое находится под этой статьей, я создаю резервную копию профиля браузера Mozilla Firefox, затем удаляю браузер со своего компьютера, а потом восстанавливаю профиль браузера из резервной копии со всеми своими настройками.
Использование программы Mozbackup позволит вам сохранить и восстановить профиль браузера Mozilla Firefox на вашем компьютере.
servis2010.ru
Mozbackup. Как быстро сохранить настройки браузера Mozilla Firefox
В процессе использования браузера Mozilla Firefox мы начинаем делать закладки понравившихся сайтов для дальнейшего быстрого доступа к ним:
Мы также сохраняем разные пароли для входа на некоторые сайты:
И делаем разные настройки для более удобного использования Mozilla Firefox.
Но, при переустановке операционной системы или при смене компьютера браузер приходится устанавливать заново и все закладки, пароли и настройки тоже приходится добавлять в браузер заново, что, конечно же, в ручном варианте очень обременительное занятие.
Для решения данной трудности есть несколько автоматизированных способов, и в этой заметке мы рассмотрим, на мой взгляд, самый простой способ для начинающих пользователей.
С помощью специальной программы MozBackup в любой момент все вышеперечисленные настройки браузера Mozilla Firefox можно быстро сохранить в один небольшой файл и при необходимости также быстро с помощью этой же программы восстановить.
Скачать программу MozBackup 1.5.1. (русская версия) (1 мб.)
Установка MozBackup rus
Начало установки программы MozBackup начинается с рекомендации закрыть все другие запущенные программы:

Далее нужно принять условия соглашения:

В следующем окне указывается, где будет установлена программа. Оставляем как предлагается и жмем Далее:

Название папки в меню «Пуск» для ярлыка запуска этой программы можно тоже не менять:

А ярлык для быстрого запуска программы на Рабочем столе можно оставить или убрать по своему усмотрению (ниже также покажу, как запускать программу, если не создавать ярлык на Рабочем столе):

Далее показывается еще раз выбранное место установки программы и папка в меню «Пуск». Можно при необходимости изменить эти данные, вернувшись кнопкой назад. Я же оставляю так как есть и нажимаю Установить:

После установки MozBackup можно сразу же запустить эту программу:

А в дальнейшем можно запускать программу через меню Пуск (1) -> Все программы (2):
и в папке MozBackup для запуска программы нажать на ссылку (3), как показано на снимке:
Использование MozBackup ru
После запуска установленной программы идет приветственное окно:

Далее нужно выбрать операцию (Сохранить или Восстановить) и программу, из которой нужно сохранить настройки. Выбираю Mozilla Firefox, ставлю Сохранить и нажимаю Далее:

Если после этого появится следующее сообщение:
значит нужно закрыть браузер Mozilla Firefox и нажать Повтор, после чего в следующем окне сначала с помощью кнопки Обзор указываем на компьютере место, где мы хотим сохранить файл с настройками и нажимаем Далее:

Далее даже имеется возможность защитить файл паролем, если есть желание:
Затем предлагается выбор компонентов. Оставляем все, как есть, или убираем галочки с тех компонентов, которые нам не нужны для сохранения. Я оставляю все, и жму Далее:

Создается файл и выдается отчет:

Теперь созданный файл с сохраненными настройками можно найти там, куда указывали путь для сохранения. Он нужен при восстановлении настроек, поэтому его желательно скопировать на съемный носитель, например на флешку.
Если нужно восстановить сохраненные данные в браузере Mozilla Firefox на другом компьютере или в переустановленной операционной системе, то для восстановления сохраненных настроек устанавливаем и запускаем заново MozBackup, как описывалось выше. Только теперь уже выбираем Восстановить:
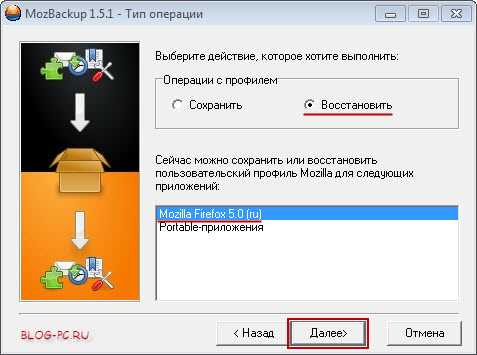
А дальше с помощью кнопки Обзор (как описывалось выше) находим сохраненный файл и восстанавливаем все настройки.
blog-pc.ru
Сохраняем настройки браузера Mozilla Firefox
Сегодня рассмотрим полезную ВСЕМ программку MozBackup. Эта прога окажет незаменимую услугу как продвинутому пользователю интернет, так и новичку. Трудно переоценить МозБекап и её возможности сохранять резервные копии браузера: пароли, закладки, расширения и т.п.
Стоит только вспомнить, какую головную боль несёт переустановка винды, ибо проблемы c операционкой Windows это одно, а вот морока с установкой любимого браузера (его настройкой) – это другое! …свиндец полный: закладки, пароли… сколько это отнимает драгоценного времени!!??
В общем идея программы MozBackup (да и моя)) такова:
…а в финале мануала, знаний для, разберёмся в чём отличие россейского бубна, от индусского барабана !!
теперь ненужно будет после установки новенького и чистенького браузера, ухлопывать час времени на его настройку… А всего-то: скачал; установил; «бекапнул» — вернул любимые настройки и ваш браузер готов к СЁРФУ… и всего делоф!
Кстати, вот пара расширений, к которым также применима прога MozBackup: Mozilla Thunderbird, Netscape и т.п. И это далеко не полный список.
Ну что ж… я сейчас не стану подробно перечислять технические возможности MozBackup, вы и сами разберётесь. А всего лишь по ходу статьи буду обращать ваше внимание на некоторые особенности. И если кому-то будет что неясно – есть видео — ссылка в финале статьи.
Начнём: первично нам необходимо научиться сохранять «копию» браузера.
Итак:
к оглавлению $
где скачать и как установить программу MozBackup…
Для этого выполним следующее:
С официального сайта программы (русскоязычного), необходимо скачать

инсталлятор программы или архив.
Я советую АРХИВ: будет проще сделать переносную версию, чтобы запросто хранить ваш бекапчик на флешке или «облаке» Яндекс Диск, например, ну или перебрасывать с компа на ноутбук… Как хотите: главное одно – все настройки вашего браузера будут под рукой (на случай аварии).
Ну, а я расскажу, как сделать копию Мозилы без мусора.Скачиваете то что выбрали: инсталлятор или архив (неважно, принцип настройки практически одинаков). Мы же здесь рассматриваем архив.
И вот пока качается архив программы, создадим где-нить на компе пустую папку и назовём её, например, Backup.
Распаковываем в неё наш архивчик MozBackup…
Запускаем программу, кликая на то, что подчёркнуто… У нас откроется окошко как на главной фотке к этой статье.
Кликаем «далее»…

Теперь обратите внимание: видите? …возможны варианты – «сохранить» или «восстановить» – выбираем, как понимаете, «сохранить»
В нижнем окошке будет подсвечена версия установленного у вас браузера.
И снова жмём далее… (теперь если у вас будет открыт ваш ФайрФох, программа предложит его закрыть). Закрываем.
Смотрите фото.

Определитесь с местом хранения копии браузера. Я предлагаю указать путь в папку с распакованным архивом проги (чтобы было проще её переносить с места на место). Нажимаете «Обзор» и указываете путь (место хранения).
«далее» …
На этом этапе программа предложит запаролить ваш «архив». Думаю, этого делать не стоит: лишние усложнения. Впрочем, вам решать.
Я пропускаю эту защиту.
****
Следующий этап: выбираем то, что необходимо добавить в резервную копию браузера.
присылать новые статьи на почту? МИГ - RSS!!
Скажу одно: закладки лучше не сохранять, дабы избежать путаницы. Иначе, по недосмотру, можете потерять те, которые у вас были добавлены в последующем процессе использования браузера из резервной копии. А, как понимаете, БЕКАП восстановит только те, которые были на момент архивации.
Будьте внимательны!!

А для закладок есть масса способов иных. К примеру, сохраняйте HTML-файл закладок штатными инструментами Мозилы, а этот файл можно хранить в папке (или подпапке) нашей установленной программы.
Для визуальных же закладок, можно применять возможности АТАВИСловом, решайте…
Ну и как только определитесь с тем, что вы хотите сохранить в резервной копии…
сакраментальное «далее»

Начнётся процесс сохранения резерва Мозилы (минутку другую).
…И… всё!
Теперь, как и обещал, расскажу чем рассейский барабан отличается от индусского бубна: отличия нет никакого! …кроме того, что на завершающем этапе предстоит простки-напростки нажать на «Выход» а не искать привычно кнопочку «Далее…»
И, как только процесс сохранения завершится, «Выходите» – файл сохранён! Теперь основную папку с прогой и «БЕКАПОМ» куда-нить надёжно поместите.
к оглавлению $
как восстановить копию браузера Mozilla Firefox посредством MozBackup…
Восстановление копии браузера происходит по обратному от установки алгоритму.
…а ещё можно быстро восстановить работоспособность браузера — иным способом. О нём ниже ссылка)).
Итак: чтобы восстановить прежние настройки своего браузера средствами программы MozBackup вернитесь к началу статьи (а именно к тому ФОТО где нужно выбрать «сохранить» или «восстановить» — и выбирайте, конечно же, «восстановить»)…
Программа сама найдёт и предложит копию…
…Или же определитесь с нужной копией (когда у вас их наберётся много)) и вперёд…
Одначе в заключении замечу: стоит заставить себя запомнить то, что наша программа восстанавливает именно ту версию браузера MozillaFirefoх, которую мы сохраняли.
Но ведь браузеры периодически обновляются, да!?
А посему, когда потребуется восстановить из резерва свой браузер, вам нужно будет СКАЧАТЬ именно ту его версию, которую помещали в «архив».
А найти нужную… легко по вышеуказанной ссылке:
…значит, переходите по ней; в верхнем горизонтальном меню выбираете «Продукты» — кликаете, вас перенесёт на страничку… на которой нужно выбрать (вверху центральной ленты сайта) чуть ниже описания Mozilla Firefox nумер такой-то … «Другие версии»… Затем, на вновь открывшейся — левый сайдбар — нужно отыскать заголовок «История версий», выбрать «Все версии и русификации Firefox». Теперь вам останется в «Релизы Mozilla Firefox» (промотайте страницу чуть вниз) найти нужную версию и скачать.
…А в итоге, посредством вышеописанных процедур «ПРИВЕРНУТЬ» к нему ваши сохранённые настройки резервной копии.
Всё! Отныне вам, товарищи, браузер Мозила Ферифокс переустанавливать проще простого…
И не стоит переживать, что придётся пользоваться устаревшей версией Ферифокс: ваш «установленный и восстановленный из резервной копии MozBackup браузер» обновится через какое-то время автоматом.
А кто нетерпелив, может обновить его самостоятельно, на главной странице Mozilla Firefox.
А вот в этом посте можно узнать, как правильно выполнить первичные настройки Mozilla
А в этой статье описывается более правильный способ восстановления прежней работоспособности браузера: все его закладки, расширения, логины и пароли и пр. и пр!
Кстати, о космических путешествиях…
Вскоре будет большое обновление сайта, так что…
На этом занавес представления опускается……на рампы пыль печальная ложится…
Online консультация по работе c сайтом на WordPress
!..подписываясь на обновления mihalica.ru —...расстаёмся с невежеством..!
Благодарности)) и вопросы в комментариях - помогу… в чём дюжу А также Вы можете просто:
mihalica.ru
Как сохранить пароли при переустановке браузера Firefox
Если Вы частенько переустанавливаете браузер Firefox, опасаясь за сохранённые пароли… то — эта статья для вас. В самом деле, через какое-то время браузер начинает тормозить, глючить и прочая тормозная фигня — раздражают!
В определённых случаях здорово поможет переустановка обозревателя Фаерфокс (да и вообще, любые браузеры так лечатся). Однако — переустановка здорово пугает неопытного пользователя: и немудрено ! кому охота восстанавливать все свои наработанные данные браузера?? всё это отнимает уйму времени.
Этот пост подробно пояснит — как сохранить пароли, куки и прочие данные закладок при переустановке браузера Фаерфокс… кстати, такая переустановка отнимет не более пяти минут!
Помогут очень простые шаги, с которыми справится даже самый несведущий пользователь…
Вперёд:
где находится профиль браузера Фаерфокс, файлы: пароли, закладки
…изучите сию статью, и пользуйтесь себе на благо в дальнейшем…
Такой совет: создайте где-то в недрах компьютера тайную папку, в которой станете хранить все свои важные файлы с архивами запасных профилей браузера… Папку можно засекретить паролем, или скрыть…
А как только придёт время переустанавливать браузер фаерфокс, тут же обратитесь к этому сохранённому архиву: делайте запаски почаще, чтобы иметь под рукой самую полную копию наработанных данных — паролей, кук, закладок…
Все наши с вами важные личные данные браузера хранятся в независимом профиле обозревателя… скажем так: системные файлы браузера никаким образом не связаны с нашими данными профиля.
Таким образом, при переустановке сломанного браузера, возможно восстановить работоспособный вариант браузера со всеми наработками… Как? …просто-напросто переносите сохранённый профиль в только что установленный обозреватель. И всё!
Однако, сегодня речь о том, как сохранить и восстановить файлы — пароли, куки, закладки при переустановке Фаерфокс…
Этим вариантом я и сам частенько пользуюсь, ибо всякие фоновые картинки и прочая пользовательская фигня не так и важны (их легко перенастроить), а вот — пароли, куки — это оч. важная для нас информация!
…итак, научимся
как перенести пароли, куки файлы в новый браузер Фаеофокс
Чтобы перенести в новый браузер все свои пароли и пр. данные из прежнего обозревателя, потребуется всего-то добавить три файла в новый профиль браузера… и — этот новый браузер вспомнит все наши с вами пароли: т.е будет полностью работоспособен…
Вот эти файлы:
cookies.sqlite — конечно же, это файл хранения кук
key3 — пароли ( может быть и дополнительный файл key4 — и его копируйте чистоты для )
logins.json — логины

Следует скопировать эти три файла и перезаписать те, которые будут в установленном: можно просто удалить новые, и заместо них вставить «старые», а можно перенести с заменой…
Вот и всё!
Однако нужно ещё отыскать папку профиля браузера.
профиль браузера Фаерфокс
Итак, чтобы отыскать профиль пользователя Фаерфокс, существуют несколько способов. Рассмотрим парочку: 1 — ниже (для виндовс 7) и второй, подходящий абсолютно для всех систем!
Копируете фразу, показанную ниже:
%APPDATA%\Mozilla\Firefox\Profiles
…и вписываете в меню «Пуск» в окошко поиска…
В окне «Пуск» покажется папка профиля что-то типа такого имени Profiles, кликните по этой папке, откроется проводник и уже сама папка профиля Фаерфокс… qwroq23j.default (скрин ниже)
Если откроете эту папку профиля, то как раз и найдёте необходимые фалы, которые были описаны выше в тексте статьи.
Далее остаётся произвести необходимые для нас манипуляции…
Как эпилог:
Дело в том, что папка профиля находится в так называемых скрытых папках… и просто так до неё добраться не получится: нужно будет разрешить отображение скрытых папок и файлов… но об этом следующая тема…
А пока, узнаем…
как открыть профиль Фаерфокс — в любой версии ОС виндовс
В верней панели меню открытого браузера Фаерфокс наводите на подменю «Справка»…. в выпавшей подменюшке выбираете «Информация для решения проблем» — кликаете… откроется новая вкладка браузера: вот на этой страничке, для пользователя сосредоточено управление браузером Фаерфокс.
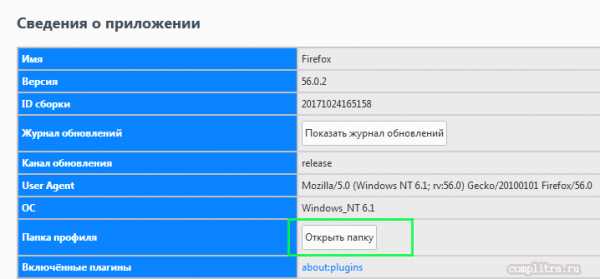
Останется кликнуть и — перед вами Ваш профиль.
Как и говорил, сохраняйте все расположенные в папке профиля файлы для последующего восстановления…
Если вам необходимо перенести в новый установленный браузер — прежний рабочий профиль целиком — стирайте все файлы нового профиля и заменяйте прежними.
Папку профиля целиком переносить нельзя: имя папки профиля должно оставаться таким, которое создано системой браузера… примерно такое qwroq23j.default.
Вот всё что внутри и переносите… ну или только необходимые файлы…
Например — закладки расположены в этой bookmarkbackups папке, по датам…
МИГ подписки - ЭРА полезных знаний!!
Если что-то не ясно и остались вопросы, делитесь ими в комментариях...
Самое время рассказать о статье в соцсетях, буду признателен... complitra.ru !
меточная навигация:
веб примочки бытовое
complitra.ru