Видеоредактор "Сони Вегас Про 13": как пользоваться программой. Sony vegas pro как работать
Как пользоваться сони вегас про 13 для начинающих
Всем привет! Сегодня мы перейдем с вами к видеомонтажу. И первым делом мне хотелось бы дать вам подробную инструкцию, как пользоваться сони вегас про 13, даже если вы начинающий пользователь. На сегодняшний день эта программа является одной из лучших. Конечно, не поспоришь, что Adobe Premiere лучше, но Sony Vegas не менее функциональная, и проще в изучении. Много профессиональных видеоблогеров и редакторов пользуются данным приложением, и ролики получаются просто отличные. Конечно, всё в одну статью не уместить, но по крайней мере мы рассмотрим азы, а потом потихоньку доберемся до чего-то более серьезного.
Содержание статьи
Интерфейс программы
Прежде, чем приступить к самой работе, вкратце расскажу про интерфейс программы. Программа сони вегас про 13 включает в себя несколько областей:
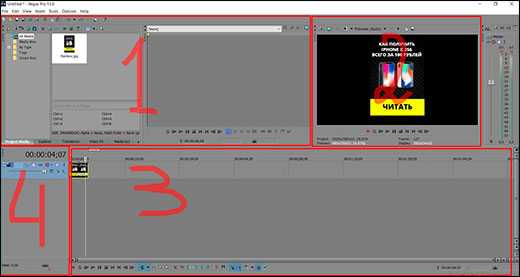
- Основная область (оконная). Здесь будут располагаться различные вспомогательные параметры, эффекты, титры, а также медиаокно, в которое будут загружаться все импортируемые файлы. Можно скрывать и добавлять окна по вашему усмотрению.
- Окно просмотра. Данное окошко необходимо при видеомонтаже, так как здесь идет просмотр того, что у нас получилось на данный момент.
- Монтажная область. Именно здесь и происходит вся кухня аудио и видеомонтажа. Монтажка состоит из любого количества дорожек, в которых вы сможете обрезать, склеивать, накладывать медиафайлы друг на друга, и многое другое.
- Область управления дорожками. По сути это часть монтажки, так как отвечает за управления дорожками на таймлайне и добавления к ним эффектов. Обо всем этом мы поговорим более подробно дальше.
Остальное пока неважно, так как всё будет приходить само во время обучения.
Как открыть медиафайл
Для того, чтобы открыть любой медиафайл (фото, видео, аудио) в сони вегас про, нужно зайти в меню «File» — «Open». После этого выбираем один или несколько файлов.
Все загруженные файлы автоматически встанут на нужные дорожки (о них речь пойдет дальше), но если они вам пока не нужны, их можно оттуда убрать, выделив каждую из них и нажав Delete. Все равно они останутся в медиаокне и вы в любой момент сможете их оттужа взять, перетащив их на дорожку.
Чтобы перенести видео или аудио просто в медиаокно без добавления на дорожку, нажмите на «File» — «Import» — «Media» и выберите любые файлы с вашего компьютера.
Кроме того. открыть файл можно перетащив его из проводника в саму программу. Для этого зажмите левую кнопку мыши на видеоролике и просто перетащите его в окно программы. Если приложение свернуто, то перетащите файл на значок приложения и подождите, пока оно само раскроется.
Плюс данного метода состоит в том, что вы можете перебросить медиафайл как сразу на дорожку, так и в медиаокно. В этом случае на таймлайне ничего не появится, но зато вы сможете перенести его туда в любой момент.
Основы работы в Sony Vegas
Давайте рассмотрим, как пользоваться сони вегас про 13 на примере создания небольшого клипа. Пусть у нас изначально будет несколько пара кусков видео и аудиофайл.
Подготовка
Откройте все эти медиафайлы и перетащите их все на дорожки, если в этом будет необходимость. У вас должно получиться три дорожки:
- Видеодорожка для двух роликов
- Аудиодорожка для звукового сопровождения к этим двум роликам
- Отдельная аудиодорожка со звуковым файлом, который мы будем накладывать.

Если ролик будет длинным, то размер дорожки автоматически сузится, чтобы уместиться на экран. Но вы всегда можете увеличить масштаб с помощью трех способов:
- Колесико мыши вверх и вниз
- Нажатие на кнопки плюса и минуса в правом нижнем углу экрана.
Удаление прикрепленной звуковой дорожки
Так как мы делаем отдельный клип с новым звуком, то нам нужно избавиться от того сопровождения, которое изначально идет с загруженными роликами и когда мы тянем его, то автоматически тянется и сопровождение. Но если мы попытаемся выделить и удалить прикрепленный звук, то удалится и прилегающий к нему видеосюжет. Но выход есть.
Для этого вам нужно нажать на прилегающую аудиодорожку, чтобы она выделилась, после чего нажмите правой кнопкой мыши на ней и выберите пункт «Group» — «Remove from», либо клавишу U на клавиатуре. Тогда произойдет разгруппировка и они отделятся друг от друга.
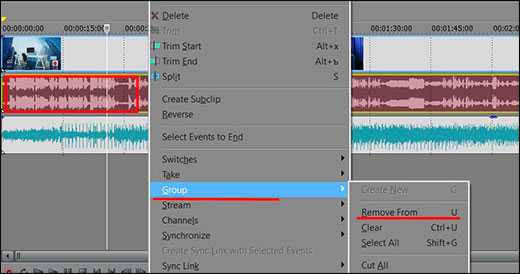
После этого вы спокойно можете нажать на аудио и нажать на клавишу Delete. Точно также нужно поступить и с остальными роликами на дорожках.
Чтобы пустая дорожка не занимала лишнего пространства, нажмите на ее блок управления правой кнопкой мыши, после чего выберите пункт «Delete Track». Вот теперь всё четко...
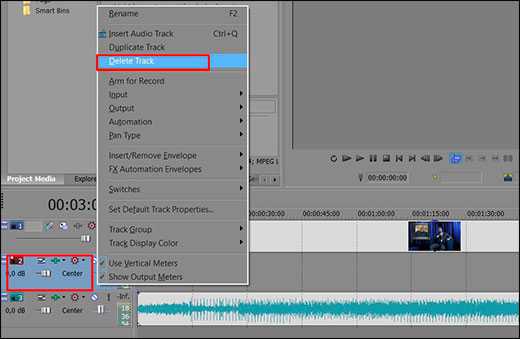
Видеомонтаж: обрезка и склейка
Теперь приступим непосредственно к видеомонтажу в Sony Vegas Pro, чтобы у нас получился полноценный клип. Я уже рассказывал про данный процесс в своей статье про вырезание фрагмента из видео, но сейчас я расскажу вам об этом еще подробнее.
Для начала обрежем только те части видео, которые нам не нужны, например, отрезок с 15 по 40 секунд нам совершенно не нужен. Тогда мы встаем на пятнадцатую секунду дорожки, нажав в нужном месте на таймлайне (на видеосюжете). Если промахнулись, то можно подвинуться на нужное время с помощью стрелок на клавиатуре.

Теперь нажмите клавишу S на клавиатуре, после чего вы увидите, что в этом самом месте произойдет разделение трека на две части. Если вам нужно отделить всю заднюю часть, то делать больше ничего не нужно, а если нужно убрать целый отрезок, то точно таким же образом переходим в конец ненужной части трека и снова нажимаем на клавишу S. Вы можете заметить, что в данном месте снова произойдет разделение.

Теперь, нажмите на этот отрезок, чтобы он выделился, после чего кликните правой кнопкой мыши и выберите пункт Delete, либо нажмите на одноименную клавишу.

После этого у нас останется пробел, то есть пустое пространство после того, как мы вырезали часть трека. Для того, чтобы соединить две части и не оставлять пробел, зажмите левой кнопкой мыши на второй части трека и перетащите ее к первой части. Ближе к концу она сама примагнитится к заднику. Таким образом никаких пробелов уже не будет. Кстати, также нужно будет поступать и со вторым роликом, который мы загрузили отдельно. Но здорово было бы еще сделать красивый и плавный переход, о котором я расскажу вам в следующей статье.

Если же вам нужно убрать только конец трека, то нужно просто навести курсор на заднюю область, пока его вид не сменится, после чего зажмите левую кнопку мыши и тяните его до того момента, пока не уйдет все ненужное. Точно также можно поступить и с началом трека. Этой фишкой я обычно пользуюсь, чтобы создать рингтон для своего мобильного телефона.
Ну и вишенкой на торте будет плавное затухание в конце. Для этого встаньте на угол сзади самого последнего фрагмента трека и начинайте тянуть слегка влево с помощью зажатой левой кнопкой мыши. В этом случае на фрагменте будет нарисована белая полудуга, которое будет обозначать затухание.
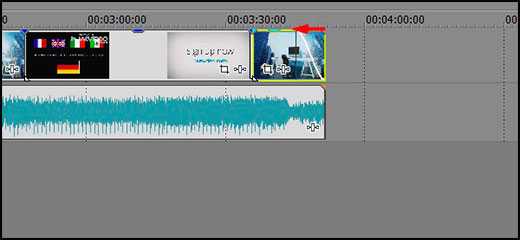
Дублирование фрагмента
Если какой-то кусок трека нужно будет вставить где-либо еще на дорожке, то можно будет использовать один из следующих способов:
- С помощью стандартных комбинаций клавиш CTRL+C и CTRL+V, для копирования и вставки сюжета.
- С помощью нажатия правой кнопкой мыши и выбора пункта «Copy». После чего нужно будет нажать на пустом месте дорожки и таким же образом выбрать пункт «Paste».

- Зажать клавишу CTRL, после чего начать перетаскивать фрагмент. В этом случае оригинал останется на месте, а двигать вы будете именно копию.
После того, как вы всё сделаете, обязательно посмотрите, как это будет выглядеть, нажав на кнопку play и глядя в окно предпросмотра. Если всё получилось как надо, то можем приступать к сохранению.
Как сохранить видео или аудио в Сони Вегас про 13
В программе есть два вида сохранения:
- Сохранение рабочего файла — нужно для промежуточной записи, чтобы в любой момент можно было отредактировать материал. Является внутренним файлом сони вегас про и сохраняет только настройки, работу и пути к редактируемым файлам.
- Экспорт готового ролика (рендеринг). После того, как вы отрендерите ролик, редактировать его уже нельзя будет, так как он становится полноценным аудио-видеофайлом, то есть все сливается воедино.
Сохранение рабочего проекта
Что бы сделать промежуточную запись с сохранением всех наработок, нужно просто выбрать меню «File» — «Save As». после этого выбираете место на жестком диске, куда будет сохранен файл.
Также можете в том же самом меню Файл выбрать пункт «Export», где нужно будет нажать на Vegas Project Archive (Veg).
Экспорт готового проекта
Но когда ваш проект Sony Vegas Pro будет уже готов и нужно уже будет сохранить отдельный файл в аудио или видеоформате, то идите в меню «File» — «Render».
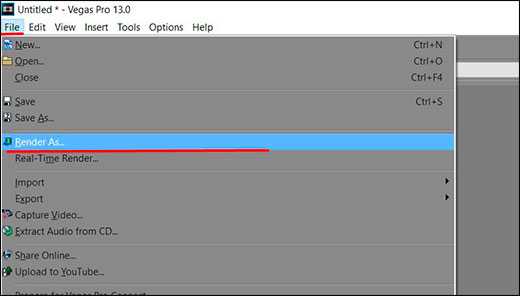
У вас появится целая куча форматов, в которые вы можете сохранять готовый проект. Вот здесь уже есть несколько нюансов:
- В верхней части экрана выберите путь и имя готового проекта. Выбрать путь можно написав его вручную, или указать путь к папке, нажав кнопку «Browse».
- Далее, выбираем формат. Если вы делаете видео для интернета, например для ютуба, то можно будет выбрать Main Concept (mp4). А в раскрывшейся группе выберите пункт «Internet HD 1080», чтобы выбрать максимальное качество.
- Чтобы в следующий раз не искать нужный формат, вы можете нажать на звездочку возле данного пункта. Тогда она сменит цвет. А уже в следующий раз вам достаточно будет поставить галочку в пункте «Show Favorites Only», чтобы отобразились лишь избранные вами форматы.
- В конце нажмите кнопку «Render», после чего откиньтесь на спинку стула и ждите, когда кончится сохранение. В зависимости от длительности готового проекта и задействованных элементов с эффектами время сохранения будет либо долгим, либо не очень. Но в любом случае, терпение вам понадобится. Помню, как-то раз делал ролик для друга и его невесты, когда они женились. Так вроде он был всего 4 минут, а сохранялся часа 2. Но там я напихал просто немеренно всего, включая различные футажи.

Итог
Надеюсь, что теперь вам понятны основы того, как пользоваться сони вегас про 13, и теперь вы сможете сделать простенький ролик. Но это только начало.
Если же вы хотите действительно изучить видеомонтаж на крутом уровне, то рекомендую вам посмотреть этот убойный курс по работе в Premiere Pro. Это довольно сложный, но высокопрофессиональный видеоредактор. Благодаря этим урокам вы легко изучите работу в нем и сможете делать действительно классные ролики. Очень рекомендую.
Ну а на этом я свою статью заканчиваю. Надеюсь, что она вам была полезна и интересно. Следите за обновлениями моего блога, чтобы не пропустить чего-то важного и интересного, особенно в рамках моей новой рубрики по видеомонтажу. Удачи вам. Пока-пока!
С уважением, Дмитрий Костин
koskomp.ru
Как пользоваться Sony Vegas

Многие пользователи не могут сходу разобраться, как пользоваться Sony Vegas Pro 13. Поэтому мы решили в данной статье сделать большую подборку уроков по этому популярному видеоредактору. Мы рассмотрим вопросы, какие чаще встречаются на просторах интернета.
Как установить Сони Вегас?

Ничего сложного в установке Сони Вегас нет. Пройдите на официальный сайт программы и скачайте ее. Затем начнется стандартный процесс установки, где необходимо будет принять лицензионное соглашение и выбрать месторасположение редактора. Вот и вся установка!
Как установить Sony Vegas?
Как сохранить видео?

Как ни странно, но больше всего вопросов вызывает процесс сохранение видео в Сони Вегас. Многие пользователи не знают отличие пункта «Сохранить проект…» от «Экспортировать…». Если вы хотите именно сохранить видео, чтобы в результате его можно было просмотреть в проигрывателе, то вам необходима именно кнопка «Экспортировать…».
В открывшемся окне вы можете выбрать формат и разрешение видеозаписи. Если же вы более уверенный пользователь, то можете зайти в настройки и поэкспериментировать с битрейтом, размером и частотой кадра и многое другое.
Более подробно читайте в данной статье:
Как сохранять видео в Sony Vegas?
Как обрезать или разделить видео?

Для начала перенесите каретку в то место, где необходимо сделать разрез. Разделить видео в Sony Vegas можно используя лишь одну клавишу «S», а также «Delete», если один из полученных фрагментов необходимо удалить (то есть обрезать видео).
Как обрезать видео в Sony Vegas?
Как добавить эффекты?

Какой монтаж без спецэффектов? Правильно – никакой. Поэтому рассмотрим, как добавить эффекты в Sony Vegas. Для начала выделите фрагмент, на который необходимо наложить спецэффект и нажмите на кнопку «Спецэффекты события». В открывшемся окне вы найдете просто огромное количество разнообразных эффектов. Выбирайте любой!
Более подробно о добавлении эффектов в Sony Vegas:
Как добавлять эффекты в Sony Vegas?
Как сделать плавный переход?
Плавный переход между видео необходим для того, чтобы в конечном результате видео выглядело целостным и связанным. Сделать переходы довольно легко: на таймлайне просто наложите край одного фрагмента на край другого. Таким же образом можно поступить и с изображениями.
Также вы сможете добавить на переходы эффекты. Для этого просто перейдите во вкладку «Переходы» и перетяните понравившийся вам эффект в место пересечения видеозаписей.
Как сделать плавный переход?
Как повернуть или перевернуть видео?

Если вам необходимо повернуть или перевернуть видео, то на фрагменте, который нужно отредактировать, найдите кнопку «Панорамирование и обрезка событий…». В открывшемся окне вы сможете настроить положение записи в кадре. Подведите мышку к самому краю области, выделенной пунктиром, и когда она превратится в круглую стрелку, зажмите левой кнопкой мыши. Теперь, передвигая мышку, вы сможете повернуть видео, как вам будет угодно.
Как повернуть видео в Sony Vegas?
Как ускорить или замедлить запись?
Ускорить и замедлить видеозапись совершенно не сложно. Просто зажмите клавишу Ctrl и наведите мышкой на край видеофрагмента на временной линии. Как только курсор изменится на зигзаг, зажмите левой кнопкой мыши и растяните или сожмите видео. Таким образом вы замедлите или ускорите видео соответственно.
Как ускорить или замедлить видео в Sony Vegas
Как сделать титры или вставить текст?

Любой текст обязательно должен быть на отдельной видеодорожке, поэтому не забудьте ее создать перед началом работы. Теперь во вкладке «Вставка» выберите пункт «Текстовые мультимедиа». Здесь вы можете создать красивую анимированную надпись, определить ее размер и положение в кадре. Экспериментируйте!
Как добавить текст в видео в Сони Вегас?
Как сделать стоп-кадр?
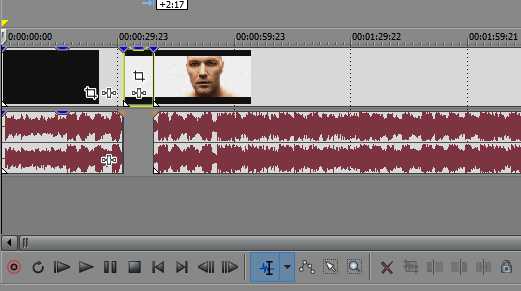
Стоп-кадр – интересный эффект, когда видеозапись как будто ставят на паузу. Его часто используют, чтобы обратить внимание на какой-либо момент в видео.
Сделать же такой эффект не сложно. Переместите каретку на кадр, который хотите задержать на экране, и сохраните кадр с помощью специальной кнопки, которая находится в окне предпросмотра. Теперь сделайте разрез в том месте, где должен быть стоп-кадр, и вставьте туда сохраненное изображение.
Как сделать стоп-кадр в Sony Vegas?
Как приблизить видео или его фрагмент?
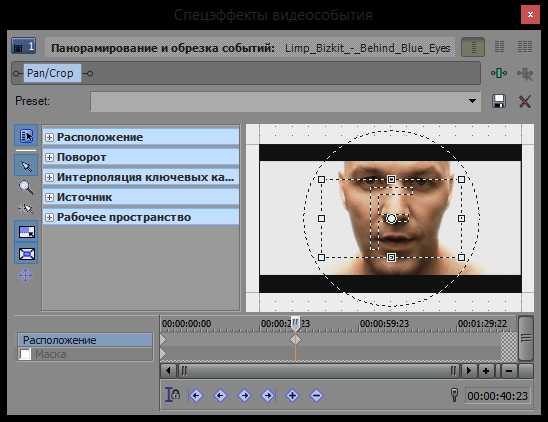
Приблизить участок видеозаписи вы можете в окне «Панорамирование и обрезка событий…». Там просто уменьшите размер кадра (область, ограниченная пунктиром) и переместите его на тот участок, который вам необходимо приблизить.
Приблизить фрагмент видео в Сони Вегас
Как растянуть видео?

Если вы хотите убрать черные полосы по краям видеозаписи, вам необходимо воспользоваться все тем же инструментом — «Панорамирование и обрезка событий…». Там, в пункте «Источники», отмените сохранение соотношений сторон, чтобы растянуть видео вширь. Если необходимо убрать полосы сверху, то напротив пункта «Растянуть на весь кадр» выберите ответ «Да».
Как растянуть видео в Sony Vegas?
Как уменьшить размер видео?

На самом деле, значительно уменьшить размер видео вы сможете лишь в ущерб качеству или же используя посторонние программы. Средствами Сони Вегас вы можете лишь изменить режим кодирования так, что при рендеринге не будет задействована видеокарта. Выберите пункт «Визуализировать, используя только ЦП». Таким образом вы сможете немного уменьшить размер виде.
Как уменьшить размер видео
Как ускорить рендер?

Ускорить рендер в Сони Вегас можно только за счет качества записи или же за счет апгрейда компьютера. Один из способов ускорения рендера – уменьшение битрейта и изменение частоты кадров. Также вы можете обрабатывать видео с помощью видеокарты, перебросив на нее часть нагрузки.
Как ускорить рендер в Сони Вегас?
Как убрать зеленый фон?

Убрать зеленый фон (иными словами – хромакей) с видеозаписи довольно легко. Для этого в Сони Вегас есть специальный эффект, который так и называется – «Chroma Key». Вам необходимо только применить эффект на видеозапись и указать, какой цвет нужно удалить (в нашем случае зеленый).
Убрать зеленый фон с помощью Sony Vegas?
Как убрать шум с аудио?

Как бы вы ни старались при записи видео заглушить все сторонние звуки, все равно на аудиозаписи обнаружатся шумы. Для того, чтобы их убрать, в Sony Vegas существует специальный аудиоэффект, который называется «Шумоподавление». Наложите его на аудиозапись, которую необходимо отредактировать и передвигайте ползунки, пока не останетесь довольны звучанием.
Удаляем шум с аудиозаписи в Sony Vegas
Как удалить звуковую дорожку?
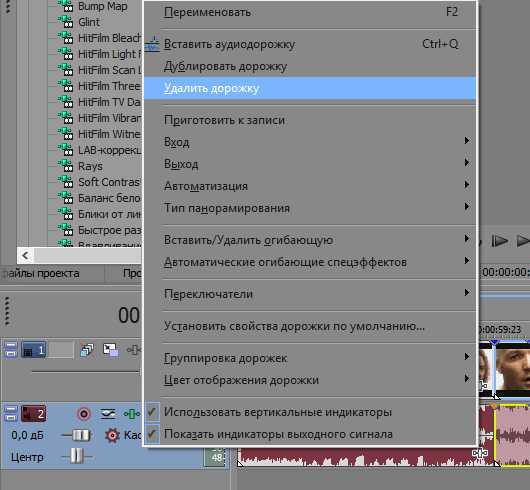
Если вы хотите убрать с видеозаписи звук, то вы можете либо полностью удалить аудиодорожку, либо просто заглушить ее. Чтобы удалить звук, нажмите правой кнопкой мыши на таймлайне напротив аудиодорожки и выберите пункт «Удалить дорожку».
Если же вы хотите заглушить звук, то нажмите на сам аудиофрагмент правой кнопкой мыши и выберите пункт «Переключатели» —> «Заглушить».
Как удалить аудиодорожку в Sony Vegas
Как изменить голос на видео?
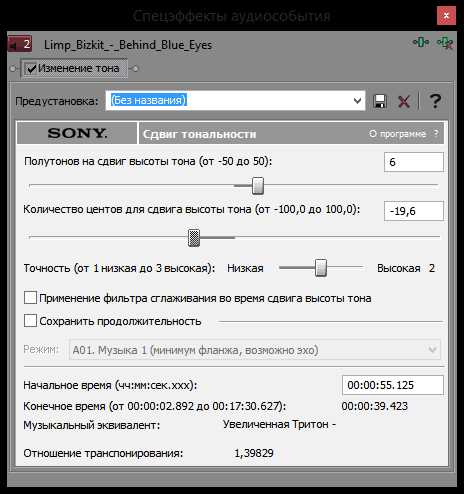
Голос в видео можно изменить с помощью эффекта «Изменение тона», наложенного на звуковую дорожку. Для этого на фрагменте аудиозаписи нажмите на кнопку «Спецэффекты события…» и найдите «Изменение тона» в списке всех эффектов. Поэкспериментируйте с настройками, чтобы получить более интересный вариант.
Изменить голос в Сони Вегас
Как стабилизировать видео?
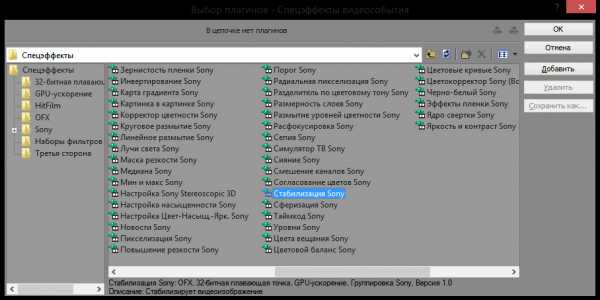
Скорее всего, если вы не использовали специальное оборудование, то на видео присутствуют побочные рывки, толчки и дрожания. Для того, чтобы это исправить, в видеоредакторе присутствует специальный эффект – «Стабилизация». Наложите его на видеозапись и настройте эффект с помощью готовых пресетов или вручную.
Как стабилизировать видео в Sony Vegas
Как добавить несколько видео в один кадр?

Чтобы добавить в один кадр несколько видео, необходимо воспользоваться уже знакомым нам инструментом «Панорамирование и обрезка событий…». Нажав на значок данного инструмента, откроется окно, в котором вам необходимо увеличить размер кадра (область, выделенная пунктиром) относительно самой видеозаписи. Затем расположите кадр как вам необходимо и добавьте еще несколько видеозаписей в кадр.
Как сделать несколько видео в одном кадре?
Как сделать затухание видео или звука?
Затухание звука или видео необходимо для того, чтобы акцентировать внимание зрителя на определенных моментах. В Sony Vegas сделать затухание довольно легко. Для этого просто найдите в верхнем правом углу фрагмента маленький значок треугольника и, зажав его левой кнопкой мыши, потяните. Вы увидите кривую, которая показывает, с какого момента начинается затухание.
Как сделать затухание видео в Sony Vegas
Как сделать затухание звука в Sony Vegas
Как сделать цветокоррекцию?

Даже хорошо отснятому материалу может понадобится цветокоррекция. Для этого в Сони Вегас существует ряд инструментов. Например, вы можете использовать эффект «Цветовые кривые», чтобы осветлить, затемнить видео или же наложить другие цвета. Также вы можете использовать такие эффекты, как «Баланс белого», «Цветокорректор», «Цветовой тон».
Подробнее о том, как сделать цветокоррецию в Сони Вегас
Плагины
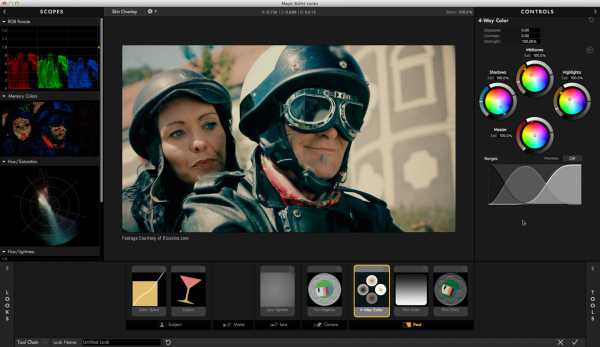
Если основных инструментов Sony Vegas вам недостаточно, вы можете установить дополнительные плагины. Сделать это довольно просто: если скачанный плагин имеет формат *.exe, то просто укажите путь установки, если же архив – разархивируйте в папку видеоредактора FileIO Plug-Ins.
Все установленные плагины вы сможете найти во вкладке «Видеоэффекты».
Подробнее о том, куда поместить плагины:
Как устанавливать плагины для Sony Vegas?
Одним из наиболее популярных плагинов для Sony Vegas и других видеоредакторов является Magic Bullet Loоks. Несмотря на то, что это дополнение является платным, оно того стоит. С его помощью вы сможете гораздо расширить свои возможности обработки видеофайлов.
Magic Bullet Loоks для Sony Vegas
Ошибка Unmanaged Exception

Часто довольно сложно определить причину возникновения ошибки Unmanaged Exception, поэтому и способов ее устранения также много. Вероятнее всего, что проблема возникла из-за несовместимости или отсутствия драйверов видеокарты. Попробуйте обновить драйвера вручную или с помощью специальной программы.
Также может быть, что был поврежден какой-либо файл, необходимый для запуска программы. Чтобы узнать все способы решения данной проблемы, перейдите по указанной ниже ссылке
Unmanaged Exception. Что делать?
Не открывает *.avi
Сони Вегас – довольно капризный видеоредактор, поэтому не удивляйтесь, если он откажется открывать видеозаписи некоторых форматов. Наиболее простым способом решения подобной проблем является конвертация видео в формат, который точно откроется в Sony Vegas.
Но если вы хотите разобраться и исправить ошибку, то скорее всего вам придется устанавливать дополнительное программное обеспечение (пакет кодеков) и работать с библиотеками. Как это делается, читайте ниже:
Sony Vegas не открывает *.avi и *.mp4
Ошибка при открытии кодека
Многие пользователи встречаются с ошибкой открытия плагинов в Сони Вегас. Скорее всего, проблема в том, что у вас не установлен пакет кодеков, или же установлена устаревшая версия. В таком случае необходимо установить или обновить кодеки.
Если по какой-либо причине установка кодеков не помогла, просто конвертируйте видео в другой формат, который точно откроется в Sony Vegas.
Устраняем ошибку открытия кодека
Как создать интро?
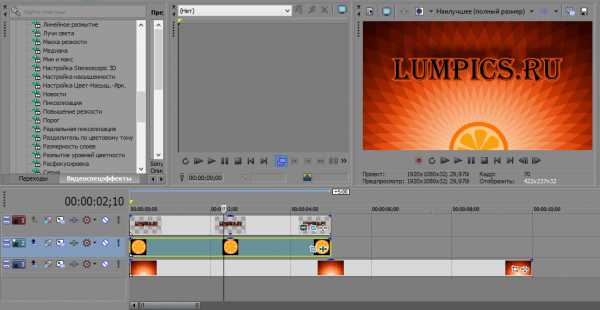
Интро – вступительный видеоролик, который как бы является вашей подписью. Первым делом зрители увидят интро и только потом само видео. О том, как создать интро, вы можете прочитать в данной статье:
Как в Sony Vegas создать интро?
В этой статье мы объединили несколько уроков, о которых вы могли прочитать выше, а именно: добавление текста, добавление изображений, удаление фона, сохранение видео. А также вы узнаете, как создать видео с нуля.
Мы надеемся, что данные уроки помогут вам в изучении монтажа и видеоредактора Sony Vegas. Все уроки здесь сделаны в 13 версии Вегаса, но не переживайте: она мало чем отличается от той же Сони Вегас Про 11.
Мы рады, что смогли помочь Вам в решении проблемы. Задайте свой вопрос в комментариях, подробно расписав суть проблемы. Наши специалисты постараются ответить максимально быстро.Помогла ли вам эта статья?
Да Нетlumpics.ru
Видеоредактор "Сони Вегас Про 13": как пользоваться программой
Видеоредактор "Сони Вегас 13 Про", да как и любой другой мощный редактор, требует некоторых знаний для того, чтобы в нем работать. Именно поэтому большинство пользователей часто даже не задумываются об использовании серьезных, профессиональных программ. Но всем можно научиться, например, в этой статье будет рассказано, как в "Сони Вегас 13 Про" пользоваться тремя функциями.
Функция 1: обрезание и разделение видео
Стоит сразу сказать, что выполнять все действия мы будем в русской версии Sony Vegas Pro 13, поэтому рекомендуется русифицировать программу, если она у вас на английском.
Итак, перейдем непосредственно к тому, как в программе обрезать или разделять видео, а если быть точнее, то видеодорожку. Вот что нужно делать для этого:
- После запуска программы добавьте на временную дорожку видео, которое вы хотите обрезать. Сделать это проще всего обычным перетаскиванием видеофайла с окна "Проводника" в окно программы.
- Установите ползунок в то место видео, где вы собираетесь сделать разрыв.
- Теперь вам необходимо выбрать опцию "Разрезать" в меню "Правка".
- Также эту опция выполняет по нажатию кнопки S на клавиатуре.
- Если вы хотите обрезать видео, то после разъединения выделите ненужный фрагмент и нажмите кнопку Delete.

Теперь вы знаете, как в "Сони Вегас Про 13" пользоваться опцией обрезки видео.
Функция 2: добавление эффектов
Чаще всего видеоредакторы используют для добавления эффектов. Наша программа также запросто может с этим справляться, сейчас будет рассказано, как это делать:
- Изначально так же необходимо запустить программу и добавить в нее видео.
- После этого нужно решить, хотите вы налаживать эффект на все видео или на его фрагмент. Если вы предпочитаете второе, то отделите нужный фрагмент от всего клипа. Как это сделать, рассказано выше.
- Теперь нажмите на кнопку "Спецэффекты события", которая находится на самой дорожке.
- В появившемся окне будет перечень различных эффектов; все, что вам нужно сделать, - выбрать нужный и применить его.
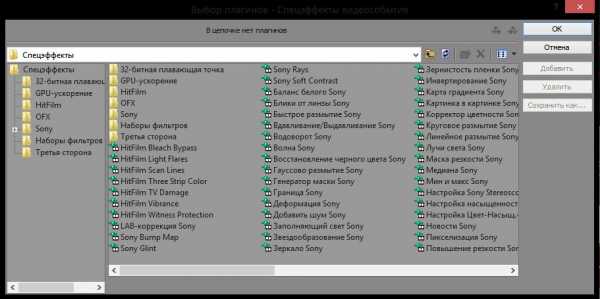
Вы узнали, как в "Сони Вегас Про 13" пользоваться возможностью добавления эффектов, но это еще не все функции, поэтому переходим к третьей.
Функция 3: выполнение плавного перехода
Теперь поговорим о том, как сделать плавный переход в программе. Для этого:
- Добавьте нужный видеофайл в программу.
- Теперь следует разъединить запись в том месте, где вы хотели бы видеть переход.
- Возьмите один из фрагментов и наложите его на другой.
Вот так и выполняется плавный переход. К слову, чем больше будет наложение, тем он будет плавней.
Теперь вы знаете о том, как в "Сони Вегас Про 13" пользоваться тремя часто используемыми функциями.
fb.ru
Видеомонтаж в Sony Vegas Pro 12 общие сведения
Урок видеомонтажа в Sony Vegas 12 Pro. В этой статье я бы хотел рассказать о возможностях видеомонтажа в программе Sony Vegas Pro 12. О том что нового появилось в программе Sony Vegas Pro 12 в отличии с предыдущими версиями. Уроки видеомонтажа видео можно найти в интернете, однако мы решили сделать свой обзорный видео урок для начинающих по видеомонтажу. Он носит характер ознакомления и дает первичные навыки работы в программе. Cкачать sony vegas pro 12 бесплатно можно с официального сайта. Урок по видеомонтажу в Sony Vegas будет содержать в себе ответы на следующие вопросы:
- как создать проект, сохранить проект, изменить настройки проекта
- как импортировать, загрузить в проект видео
- как сделать монтаж, выполнить склейку видео
- как загрузить звук, как импортировать песню на таймлайн в программе
- как редактировать видео и звук, настройка параметров
- как сделать эффекты, как добавить титры
- как просчитать видео, как сделать рендер, что такое render
Итак, для начала запустим программу и посмотрим ее интерфейс.
Для начала зайдем в меню File и выберем New для того чтоб начать работу с нового проекта
выйдет окно с настройками нового проекта
Если поставить галочку как на картинке, то все следующие настройки проекта будут автоматически создаваться с этими настройками.
Если не знаете с какими настройками видео придется работать, то можно нажать кнопку в верхнем правом углу и указав на файл видео, программа автоматически определит настройки видео с которыми будет наше видео и подстроит проект под него.
и на картинке ниже можете видеть как изменились настройки автоматически
В данном конкретном случае виде снималось на DSLR камеру с настройками: разрешение 1920х1080, прогрессирование сканирование, частота смены кадров 29,97 сигнал NTSC, формат пикселя -1,0 (иногда называют его квадратным пикселем).
Существует множество способов создания проекта и его сохранения, в том числе автоматическое создание. Но так же необходимо проект сохранять. Все таки недостаток сони вегас про 12 в том, что она работает только под платформой windows, а не под Mac Os X. Автосохранение проекта можно настроить но не всегда оно спасает. Будьте внимательны и старайтесь самостоятельно пересохранять проект. Очень важно помнить что русскаяв весрсия програмы сони вегас про также работает не корректно в некоторых местах, проявляются глюки. Не торопитесь скачать бесплатно сони вегас на русском, лучше начинать с нормальной версии. Достаточно в начале работы создать проект, сохранить его и во время работы периодически при помощи сочетания клавиш CTRL+S будет сохранение проекта.
Придумайте название проекта, путь его хранения и вперед, работать!
Существует множество способов переноса и импорта видео и аудио контента в проект, со всеми ними можно ознакомиться в Мануал Sony Vegas Pro 12 (инструкция сони вегас про 12). Мы покажем один из юзабильных способов. Просто выделяете из папки нужные файлы и переносите их на таймлайн (рабочее окно программы для редактирования видео и звука) как на картинке ниже.
В окне видео просмотра вы будете наблюдать положение перемещения курсора.
Перемещая курсор мыши из одного места в другое вы увидите как меняется картинка в окне пред просмотра. Прокручивая колесо мыши масштаб по времени будет изменяться от более короткого промежутка времени на таймлайне к более длинному. Это необходимо для точной работы с видео при увеличении масштаба времени, или при грубой склеке когда достаточно увидеть общую картину всего проекта.
В нашем случае, при переносе видеофрагментов на таймлайн перенеслось несколько кусочков видео в последовательности, которой мы перенесли. В ходе монтажа кусочки (планы) можно между собой менять, выстраивая последовательность кадров таким образом, чтоб подчинить видеоряд режиссерской идее, задумке.
Как отрезать видео в sony vegas pro 12
для того чтоб укоротить видео фрагмент, достаточно за края видео потянуть в лево или право и сократить до нужного размера. Можно поставить курсор на место разреза и при помощи клавиши S разрезать фрагмент. Так же можно воспользоваться триммером, но в данном случае это не очень удобно.
Достаточно просто взять какой-нибудь фрагмент видео и перетянуть его, или пристыковать к другому. Потянув за треугольники в верхнем правом углу фрагмента можно сделать плавный переход, дизолф
Если просто наложить два фрагмента друг на другой переход автоматически создается. Fade out (затухание) как на рисунке выше
Если кликнуть правой кнопкой мыши на переход, можно получить свойства перехода и выбрать необходимый
В качестве магнитной привязки используется сочетание клавиш CTRL+L Так же группу объектов (группировка) можно выделить и перетаскивать при помощи простого выделения объектов с зажатой клавишей shift, при этом выделенные объекты подсвечиваются желтым выделением.
Как сделать переход в Sony Vegas
В разделе Transitions (переходы) можно выбрать требуемы переход и перетащить его на уже созданный переход простым перетаскиванием перехода мышью при этом появится окно настройки перехода, в котором можно будет редактировать свойства перехода
в окне настройки перехода можно сохранять свои изменения, выполненные при настройке перехода, чтоб в дальнейшем использовать его как пресет (готовую стандартную установку).
Как сделать, добавить эффект в соня вегас
Чтоб выполнить цветокоррекцию, необходимо в разделе Video Fx (видеоэффекты) выбрать интересующий фильтр, и так же просто перетащить его на видео. Так же в окне настроек видео можно по играться настройками и сделать готовый пресет
можно к одному и тому же видео много раз применять разные эффекты, выстраивая последовательность из эффектов.
Как сделать, добавить титры в sony vegas pro 12
Для добавления титров в проект необходимо создать еще одну дорожку над видео, так как титры будут накладываться на видео а не наоборот. Правой кнопкой мыши щелкаем как показано на картинке на область с настройками видео дорожки и выбираем "Insert video track"
Заходим в раздел Media Generators, как показано на рисунке и перетаскиваем на новую дорожку пресет с титрами, который потом можно изменять как угодно.
Увеличив масштаб прокруткой колеса, можно увеличить масштаб и увидеть настройки видеофрагмента, будь-то видео или картинка или титры. Нажав на пиктограмму, как показано на рисунке ниже, можно зайти в настройки фрагмента и поиграться с его свойствами.
нажав эту картинку, всегда можно попасть в настройки видео, в данном случае
зайдя в это окно, можно менять положение, масштаб и вращение видео файла
Зайдя в это окно можно добавлять видео эффекты к видео и аудио эффекты к звуку.
Для того чтоб добавить музыкальную подложку, достаточно просто перетащить аудио файл с песней на таймлайн
Теперь для того чтобы изменять уровень громкости звука, выделите звуковую дорожку и горячими клавишами SHIFT +V вызовите линию уровня громкости. На этой линии при помощи двойного нажатия мыши можно поставить маркер и регулировать им уровень громкости, делая звук тише или громче.
Как склеить видео в Sony vegas pro 12
Как включить и выключить магнитную привязку Sony vegas pro 12
Для того чтоб выполнить склейку необходимо пристыковать видео ролики друг к другу, подрезать и удалить не нужные фрагменты. Для того чтоб работала магнитная привязка клавишами CTRL+L включаете ее и отключаете когда необходимо и двигайте, перемещайте видео как необходимо. Для того чтоб вывести видео, сохранить в конечном едином видеофайле все видеоролики, необходимо мышью выделить нужную область
в меню FILE выбрать RENDER AS
Как сохранить видео ролик на диск. Выйдет сообщение в каком месте на диске, в каком формате сохранить видео ролик.
Мы выберем в нашем случае формат XDCAM EX
Смотрите чтоб стояла галочка Render loop region only - просчет только выделенной области, чтоб не ренедерить лишнее.
Зайдя, в расширенные настройки просчета Custom Template ... можно настроить кодек под свои задачи
Нажимаете ок, а затем Render и идет просчет видео ролика
после завершения просчета, можно запустить готовый файл в плеере, например VLC плеер.
Вот такой не большой урок как сделать видео в Sony Vegas. Как сделать монтаж видео в соне вегас, монтаж клипов в Sony Vegas pro12. Следующие уроки видео будут в других статьях по видеомонтажу в сони вегас.
На остальные вопросы, возникшие при изучении программы по видеомонтажу сони вегас про 12 можно найти ответы в мануал Sony Vegas 12, переведенном на русский язык. Мануал Сони Вегас или инструкция по другому, содержит в себе ответы на следующие вопросы:
1. Что ново для видеомонтажа в версии Sony Vegas Pro 12.0 2. Окно рабочей области в Sony Vegas, что это такое и для чего оно нужно 3. Часто используемые окна, рабочие области в Sony Vegas 4. Работа с проектами в Sony Vegas, сохранение и изменение свойств проекта 5. Добавление в проект звука , видео и фото. Работа с Медиа файлами в Sony Vegas 6. Редактирование видео на тайм-лайне в Sony Vegas, склейка видео и переходы 7. Работа с мультикам в Sony Vegas, что такое мультикамера, удобство с многокамерной съемкой в мультикаме 8. Стереоскопическое изображение, работа с 3D в Sony Vegas. настройка проекта под работу со стере изображением. 9. Применение маркеров и команд в Sony Vegas, для чего нужны маркеры 10. Редактирование таймлайн в Sony Vegas, изменение свойств рабочей области 11. Использование автоматизации, убыстрение монтажа в Sony Vegas, 12. Анимация видео и дорожек в Sony Vegas. Работа с дорожками 13. Применение эффектов в Sony Vegas, настройки пресетов для спецэффетов 14. Работа со звуком в Sony Vegas, плагины для звука, шумодавы, генераторы и т.д. 15. Микшерный пульт, работа со звуком на микшере 16. Видео Compositing, композинг 17. Видео захват и работа с HDV 18. Работа с видео XDCAM 19. Работа с RED CODE 20. Работа с видео AVCHD 21. 22. Создание и работа со звуком 5.1 23. Ввод субтитров в видео 24. Предварительный просмотр Вашего проекта, окно предпросмотра и работа с ним. 25. Контроль видео по графикам приборов, вектороскоп и вэйформы, анализатор спектра. 26. Синхронизация по Timecode, синхронизация по таймкоду в сони вегасе 27. Прожиг дисков, подготовка и запись двд и блюрей дисков 28. Печать видео, подготовка к записи на пленку DV или HDV кассеты 29. Рендер проекта (настройки просчета видео, сохранения в видеофайл, выбор форматов) 30. Применение аппаратных контроллеров, MIDI, GPU, Open Gl 31. Применение сценариев (скриптов ) 32. Настройка интерфейса программы видеомонтажа сони вегас про 12 33. Горячие клавиши, настройка, программирование команд горячих клавиш 34. Глоссарий 35. Индексы 36. Оглавление
x-studios.ru
сони вегас как работать с дорожками
Здравствуйте! Сегодня мы с Вами поговорим о работе с видео дорожками. Постараюсь сделать обзор кнопок и регуляторов видео дорожки, объяснить для чего они нужны. Ещё раз повторюсь, что в этом уроке будет базовый обзор работы с видео дорожками в программе, более конкретнее про каждый элемент видео и аудио дорожек, какой функционал они несут будет в следующих уроках видеомонтажа в Sony Vegas.Итак шаг за шагом, урок за уроком мы с Вами разберем весь технический потенциал Sony Vegas и научимся работать с видео.
Итак, приступим. Sony Vegas Pro 10.0 — это профессиональная программа для видеомонтажа, которая позволяет работать с неограниченным количеством видео и аудио дорожек. Для каждой дорожки можно настроить цепочку параметров, которые будут относится ко всем фрагментам размещенным на этой дорожке. Видео и аудио дорожки создаются автоматически при перетаскивании видеофрагмента (клипа) на монтажный стол (монтажную область), про которую мы уже говорили вот здесь. Также при необходимости можно создавать пустые дорожки, выбрав в меню Insert/Video (Audio) Track. На монтажном столе можно менять порядок дорожек перетаскивая их левой клавишей мыши. Чтобы удалить необходимую дорожку — надо сначала выделить ее и нажать клавишу Delete или выбрать Delete Track из меню этой же дорожки.Дорожка Sony Vegas
Давайте же посмотрим основные элементы, кнопки и регуляторы видео доржки:
 1. Кнопка Solo — оставляет активной только данную дорожку, все остальные становятся не активными и не участвуют в монтаже ролика.
1. Кнопка Solo — оставляет активной только данную дорожку, все остальные становятся не активными и не участвуют в монтаже ролика. 2. Кнопка Mute — отключает текущую дорожку. Отключенная дорожка не будет участвовать при выгрузке готового ролика из программы.
3. Кнопка Automation Settings — настройки автоматизации. Позволяет работать с видео и аудио огибающими в различных режимах автоматизации.
4. Track FX — эффекты дорожки. Позволяет выбрать необходимый плагин или эффект для видео дорожки.
5. Track Motion — движение дорожки. Позволяет настроить размер дорожки и ее положение на экране. Об этом инструменте мы поговорим чуть ниже.
6. Bypass Motion Blur — пропуск размытия движения. Выключает огибающие Motion Blur на видео дорожке. Об этом инструменте будет в следующих уроках.
7. Поле Track Name — поле, где можно задать имя для видео/ аудио дорожки.
8. Make Composition Child/ Parent — делает нижнюю дорожку дочерней, а верхнюю родительской. Этот режим позволяет управлять двумя или группой дорожек, как одной целой дорожкой.
9. Compositing Mode — позволяет выбрать для данной дорожки один из режимов композитинга. О различных режимах композитинга будем говорить позже.
10. Регулятор Level — регулирует степень прозрачности для данной дорожки.
Картинка в картинке — размер дорожки Sony Vegas
Давайте рассмотрим один из часто используемых эффектов дорожки Сони Вегас «кадр в кадре» или «картинка в картинке». Для этого:
1. Запустите программу и создайте две видеодорожки (правая клавиша Insert/ Video Track).
2. Поместите Ваше основное видео на дорожку 1, а фоновое видео на дорожку 2.
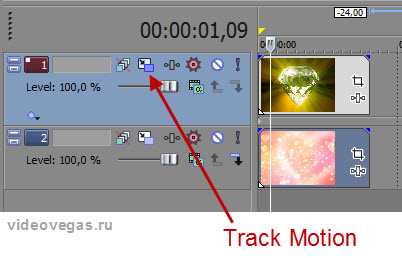 3. Нажимаем на кнопку Track Motion на дорожке 1 (с основным видео). В появившемся окне настройки Track Motion изменяем размер дорожки — удерживая левую клавишу мыши на любом из углов кадра уменьшаем его внутрь квадрата.
3. Нажимаем на кнопку Track Motion на дорожке 1 (с основным видео). В появившемся окне настройки Track Motion изменяем размер дорожки — удерживая левую клавишу мыши на любом из углов кадра уменьшаем его внутрь квадрата. 
4. Уменьшив до желаемого размера, переместите кадр (в окне Track Motion — это квадрат) в нужную часть экрана. Если нужно повернуть кадр, то удерживая курсором окружность, поверните в нужную сторону.

Кстати, при необходимости текущие параметры позиции, размера, вращения кадра с большой точностью можно указать в цифровом виде в левой части окна Track Motion.
5. Также для большего выделения основного видео к нему можно применить эффект «тень» и «свечение». Для этого в окне Track Motion слева от области с ключевыми кадрами надо поставить галочки напротив 2D Shadow (Тень) и 2D Glow (Свечение), или только напротив нужного эффекта.
Давайте настроим, например, эффект «свечение». Выделяем дорожку 2D Glow (Свечение). В окне настройки дорожки появится еще один квадрат. Это и будет эффект «свечения», к нему также можно настроить размер, позицию и прочие параметры, так же как и с дорожкой Sony Vegas. Только теперь все изминения будут касаться не дорожки, а нашего эффекта «свечения».
Мы также здесь можем настроить цвет свечения (Color), его интенсивность (Intensity) и размытие (Blur).
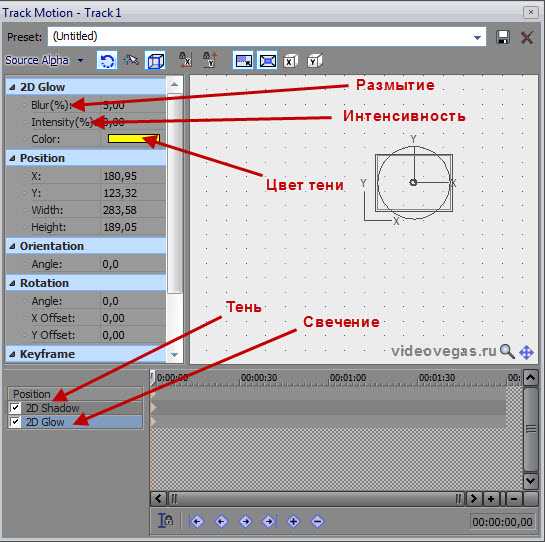
Вот и всё эффект «Картинка в картинке» или «Кадр в кадре» достигнут. Вот что в итоге у нас получилось:

На сегодня всё. До следующих уроков!
videouroki-sonyvegas.blogspot.com
Как пользоваться Sony Vegas pro 13
1.Запуск Сони Вегас Про
Sony Vegas Pro открывается, как и любая другая программа, двойным щелчком по ярлыку. После запуска вы увидите главное окно для работы.

2. Начало работы
Начинать создавать видео можно сразу же после запуска. По окончанию работы вам нужно будет выбрать вместо шаблона, который был выбран по умолчанию Sony Vegas Pro или тот, который вам необходим. Однако присутствует возможность создать свой шаблон ещё до начала работы с видео. Для этого во вкладке «Файл» выберите «Создать». В ней вы сможете задать все необходимые настройки: скорость видео, ширина или высота видеозаписи, настройки звучания и другие.
3. Как открыть файл?
Для того, чтобы начать работать с Sony Vegas Pro, требуется открыть наш файл. Во вкладке «Файл», переходим к «Открыть».
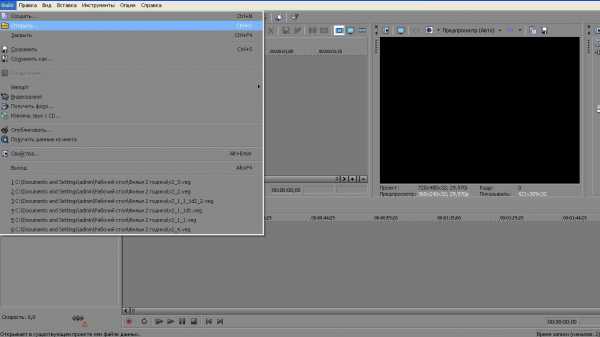
После этого откроется окно, в котором необходимо будет выбрать либо аудио, либо видео файл. Далее он будет на рабочей области программы. В случае, если по каким-либо причинам вы его удалили, а вам он снова понадобился, вы всегда сможете его вернуть при помощи вкладки «Данные проекта». На предоставленном ниже скриншоте наглядно показано добавление видеозаписи.

Сони Вегас Про очень функциональная программа. Она размещает ваш файл автоматически на обе дорожки. Как на видео, так и на звуковую.
4. Удаление записи
Для того, чтобы удалить ненужную вам видео или звуковую дорожку, необходимо кликнуть на ней правой кнопкой компьютерной мыши. В появившемся окошке выбрать «Удалить дорожку».

Однако не стоит забывать, что при удалении дорожки пропадут и все файлы, которые на ней находились. На других дорожках файлы сохранятся. Если вы пытаетесь удалить только часть дорожки, вам понадобятся «ножницы», они есть на панели инструментов. Также имеется функция их быстрого вызова, CTRL + X. После этого вы разделите свой файл на две части. Тот фрагмент, который вам не нужен, можно удалить отдельно или переместить его в другое место.
5. Переходы
Как было сказано выше, Sony Vegas Pro очень функциональная программа. Имеется возможность совмещения двух разных фрагментов, таким образом можно сделать плавный переход. В конце или начале видеозаписи вы сможете поставить затемнение или сделать постепенное уменьшение громкости. Чтобы осуществить вышеописанное, необходимо сдвинуть зелёный ползунок в углу выбранного фрагмента. Для того, чтобы сделать приятный для глаз переход между фрагментами, необходимо выбрать вкладку «Переходы».

После этого выберите понравившийся вам эффект и перенесите его при помощи компьютерной мыши на место пересечения фрагментов. Автоматически перед вами появится окно настроек перехода, вы можете всё оставить без изменений.
6. Увеличение кадра.
Чтобы увеличить количество кадров требуется специализированная кнопка в конце видеозаписи. После этого появляется возможность как расширить, так и уменьшить квадрат.

7. Добавление эффектов
Снизу под кнопкой для увеличения кадров можно обнаружить значок, который отвечает за монтирование эффектов. После того, как вы кликните по ней левой кнопкой мыши, откроется меню с выбором эффектов. На выбранном эффекте необходимо кликнуть по кнопке «Добавить». Вы можете наложить сразу несколько эффектов, после выбора всех понравившихся вам эффектов, жмите кнопку «ОК».
 После этого перед вами появится меню с настройками выбранных эффектов. Здесь присутствует возможность как уменьшить, так и увеличить какие-либо значения эффекта. Для удобства и большего понимания было сделано окно предварительного просмотра, на котором сразу же отображаются все изменения. После того, как вы завершили настройку, можете сохранить результат.
После этого перед вами появится меню с настройками выбранных эффектов. Здесь присутствует возможность как уменьшить, так и увеличить какие-либо значения эффекта. Для удобства и большего понимания было сделано окно предварительного просмотра, на котором сразу же отображаются все изменения. После того, как вы завершили настройку, можете сохранить результат.

8. Монтирование фрагментов видеозаписи
В Sony Vegas Pro присутствует возможность поставить несколько файлов на параллельные дорожки. После этого вы сможете изменить параметры наложения на первоначальной.
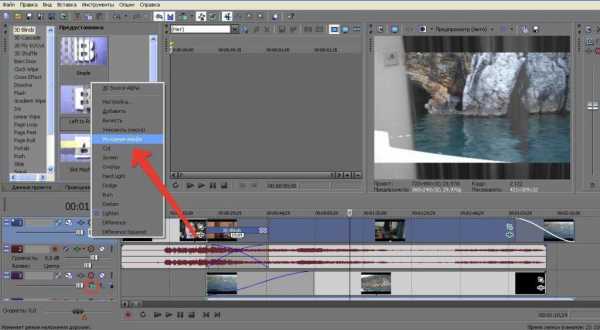
В окне предварительного просмотра вы сможете увидеть итог своих действий заранее.
9. Видеоэффекты.
В Sony Vegas Pro вмонтированы различные эффекты для видеозаписи, найти вы их сможете на вкладке эффектов.
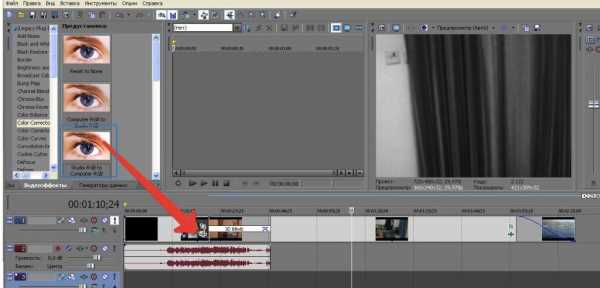
При помощи компьютерной мыши перетащите выбранный вами эффект на видеозапись, после этого появится меню, где вы сможете настроить все параметры эффекта в случае необходимости. Для того, чтобы другие видеофайлы не помешали вам просматривать тот, над которым вы работаете в настоящее время, следует заглушить параллельные дорожки. Для этого требуется нажать на значок восклицательного знака напротив той видеозаписи, над которой ведётся работа.
10. Как добавить надпись в видеозапись
Вкладка «Генератор данных» содержит самые разные шаблоны, среди них есть и текстовые. Для добавления надписи необходимо при помощи компьютерной мыши перетащить понравившейся вам шаблон. После этого появится возможность вводы текста.

11. Создание видеозаписи
После того, как видеозапись в программе полностью готова, остаётся лишь создать наш видеофайл. Для этого во вкладке «Файл» необходимо выбрать «Создать как…»
Откроется меню с выбором параметров для будущей видеозаписи. После того, как вы всё отрегулировали, нажмите на кнопку «Сохранить».После этого начнётся процесс создания видеозаписи.
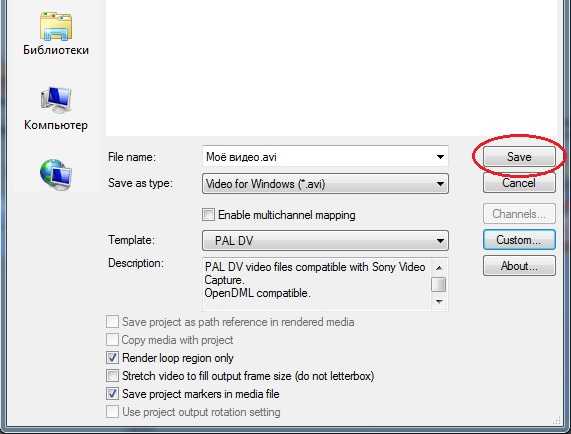
В этой статье были описаны лишь самые основные возможности Sony Vegas Pro. В начале работы с программой будет несколько затруднительно находить необходимый вам переход. Однако с опытом у вас это будет получаться всё быстрее.
vegaspro-download.ru
Уроки Sony Vegas Pro, видео-самоучитель Сони Вегас Про на русском
В данном разделе представлены авторские видео уроки Sony Vegas Pro. Все уроки записаны в очень простой и доступной форме и будут понятны даже абсолютному новичку.
Почему именно уроки по Vegas Pro?
Эта программа позволяет профессионально редактировать и монтировать видео и аудио потоки. Возможность создания бесконечного количества видео и аудио дорожек, а также наличие продвинутых инструментов для их обработки, предоставляют практически неограниченные возможности.
Сони Вегас Про позволяет работать сразу с несколькими процессорами и мониторами, а также поддерживает большое количество других современных функций.
Готовые материалы можно экспортировать почти во все популярные форматы: AVI, Quick Time, MPEG-1, MPEG-2, Windows Media Video, SWF и другие.
Изучая пошаговые видео уроки по Sony Vegas Pro от авторов нашего сайта, Вы сможете легко и быстро освоить все возможности этой замечательной программы.
Лучшая программа для создания и монтажа видео - Sony Vegas Pro. Обзор, описание, отзывы о Sony Vegas от опытных профессионалов.
03/12/2015. Vegas Pro - Уроки. Автор: Михаил Бычков292315
Лучшие курсы по работе с программой Sony Vegas Pro. Бесплатные пошаговые видео уроки, видеокурсы, статьи по Sony Vegas от опытных профессионалов.
03/12/2015. Vegas Pro - Уроки. Автор: Руслан Савченко29900
Лучшее обучение работе в Sony Vegas Pro. Бесплатные видеокурсы, видео уроки, статьи по Sony Vegas от опытных профессионалов.
03/12/2015. Vegas Pro - Уроки. Автор: Руслан Савченко38613
После того, как монтаж закончен, остается последний пункт создания фильма - рендеринг. Именно эту часть создания фильма мы рассмотрим в данном уроке.
15/12/2012. Vegas Pro - Основы. Автор: Марсель Фатхутдинов98212
Мы подошли к такой важной составляющей любого фильма, как звуковое сопровождение. От него зависит очень многое. Именно звуковому сопровождению и посвящен данный урок.
14/12/2012. Vegas Pro - Основы. Автор: Марсель Фатхутдинов66385
В этом уроке мы рассмотрим базовые элементы монтажа, такие как добавление фрагментов на Timeline, добавление переходов, эффектов и т.д.
13/12/2012. Vegas Pro - Основы. Автор: Марсель Фатхутдинов120346
Немаловажную часть фильмов составляют титры. Так как же создавать титры? Именно этот этап редактирования мы рассмотрим в данном уроке.
13/12/2012. Vegas Pro - Основы. Автор: Марсель Фатхутдинов53945
Перенести отснятый видеоматериал с видеокамеры на компьютер Вам поможет приложение захвата. В этом уроке мы рассмотрим приложение захвата от Sony Vegas для цифровой видеокамеры формата DV.
10/12/2012. Vegas Pro - Основы. Автор: Марсель Фатхутдинов24205
Мы начинаем новый цикл статей по программе Sony Vegas, в котором разберем основы редактирования в нашем видео редакторе. В этой статье будут рассмотрены основные настройки проекта.
09/12/2012. Vegas Pro - Основы. Автор: Марсель Фатхутдинов46769
Это заключительная статья по описанию интерфейса видео редактора Sony Vegas и в ней мы рассмотрим область расположения списка дорожек (Track list).
08/12/2012. Vegas Pro - Основы. Автор: Марсель Фатхутдинов11456
videosmile.ru











