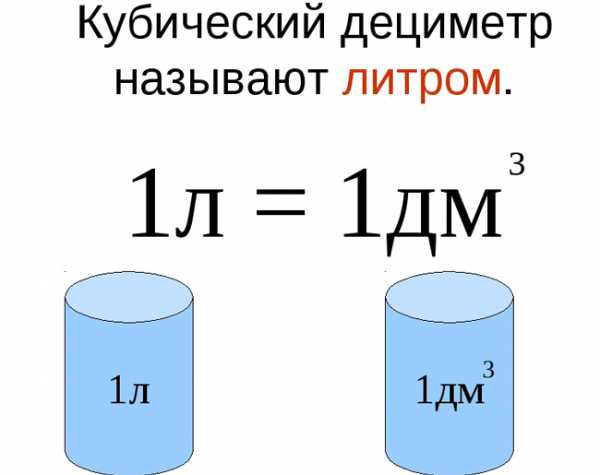Как создать новую вкладку и кнопки в Excel. Создание кнопки в excel
Как создать кнопку в Excel
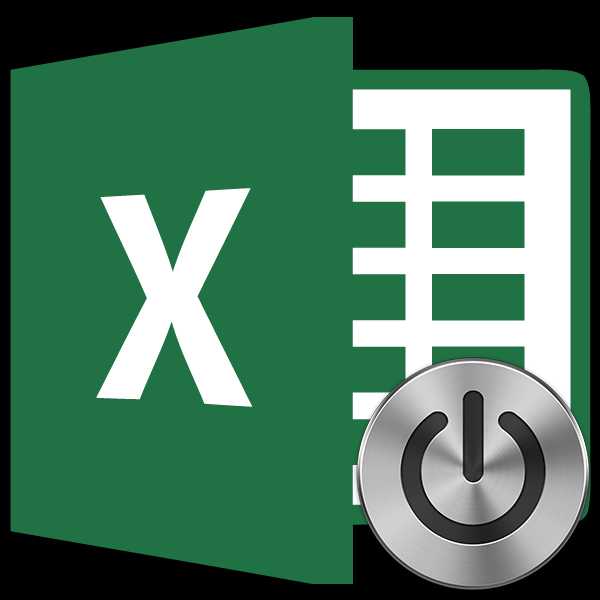
Excel является комплексным табличным процессором, перед которым пользователи ставят самые разнообразные задачи. Одной из таких задач является создание кнопки на листе, нажатие на которую запускало бы определенный процесс. Данная проблема вполне решаема с помощью инструментария Эксель. Давайте разберемся, какими способами можно создать подобный объект в этой программе.
Процедура создания
Как правило, подобная кнопка призвана выступать в качестве ссылки, инструмента для запуска процесса, макроса и т.п. Хотя в некоторых случаях, данный объект может являться просто геометрической фигурой, и кроме визуальных целей не нести никакой пользы. Данный вариант, впрочем, встречается довольно редко.
Способ 1: автофигура
Прежде всего, рассмотрим, как создать кнопку из набора встроенных фигур Excel.
- Производим перемещение во вкладку «Вставка». Щелкаем по значку «Фигуры», который размещен на ленте в блоке инструментов «Иллюстрации». Раскрывается список всевозможных фигур. Выбираем ту фигуру, которая, как вы считаете, подойдет более всего на роль кнопки. Например, такой фигурой может быть прямоугольник со сглаженными углами.
- После того, как произвели нажатие, перемещаем его в ту область листа (ячейку), где желаем, чтобы находилась кнопка, и двигаем границы вглубь, чтобы объект принял нужный нам размер.
- Теперь следует добавить конкретное действие. Пусть это будет переход на другой лист при нажатии на кнопку. Для этого кликаем по ней правой кнопкой мыши. В контекстном меню, которое активируется вслед за этим, выбираем позицию «Гиперссылка».
- В открывшемся окне создания гиперссылки переходим во вкладку «Местом в документе». Выбираем тот лист, который считаем нужным, и жмем на кнопку «OK».




Теперь при клике по созданному нами объекту будет осуществляться перемещение на выбранный лист документа.

Урок: Как сделать или удалить гиперссылки в Excel
Способ 2: стороннее изображение
В качестве кнопки можно также использовать сторонний рисунок.
- Находим стороннее изображение, например, в интернете, и скачиваем его себе на компьютер.
- Открываем документ Excel, в котором желаем расположить объект. Переходим во вкладку «Вставка» и кликаем по значку «Рисунок», который расположен на ленте в блоке инструментов «Иллюстрации».
- Открывается окно выбора изображения. Переходим с помощью него в ту директорию жесткого диска, где расположен рисунок, который предназначен выполнять роль кнопки. Выделяем его наименование и жмем на кнопку «Вставить» внизу окна.
- После этого изображение добавляется на плоскость рабочего листа. Как и в предыдущем случае, его можно сжать, перетягивая границы. Перемещаем рисунок в ту область, где желаем, чтобы размещался объект.
- После этого к копке можно привязать гиперссылку, таким же образом, как это было показано в предыдущем способе, а можно добавить макрос. В последнем случае кликаем правой кнопкой мыши по рисунку. В появившемся контекстном меню выбираем пункт «Назначить макрос…».
- Открывается окно управление макросами. В нем нужно выделить тот макрос, который вы желаете применять при нажатии кнопки. Этот макрос должен быть уже записан в книге. Следует выделить его наименование и нажать на кнопку «OK».

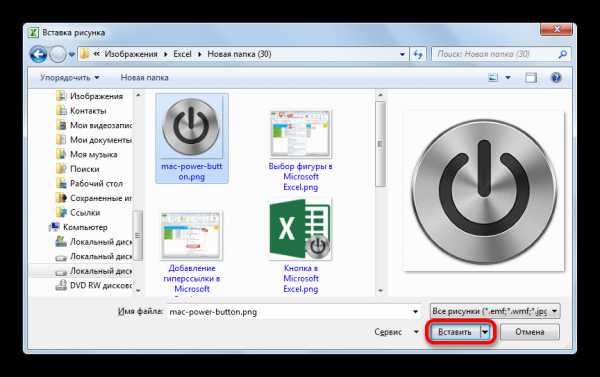
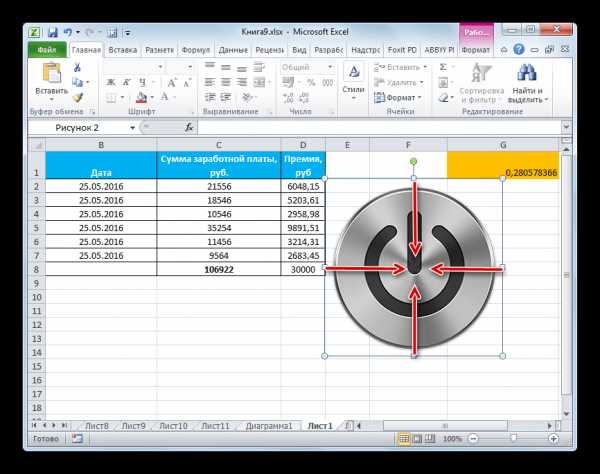
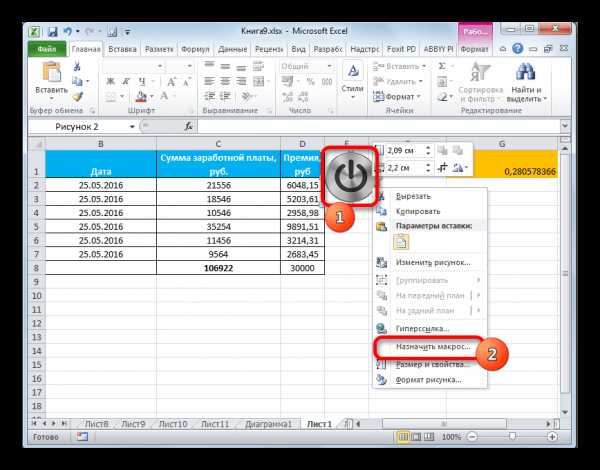

Теперь при нажатии на объект будет запускаться выбранный макрос.

Урок: Как создать макрос в Excel
Способ 3: элемент ActiveX
Наиболее функциональной кнопку получится создать в том случае, если за её первооснову брать элемент ActiveX. Посмотрим, как это делается на практике.
- Для того чтобы иметь возможность работать с элементами ActiveX, прежде всего, нужно активировать вкладку разработчика. Дело в том, что по умолчанию она отключена. Поэтому, если вы её до сих пор ещё не включили, то переходите во вкладку «Файл», а затем перемещайтесь в раздел «Параметры».
- В активировавшемся окне параметров перемещаемся в раздел «Настройка ленты». В правой части окна устанавливаем галочку около пункта «Разработчик», если она отсутствует. Далее выполняем щелчок по кнопке «OK» в нижней части окна. Теперь вкладка разработчика будет активирована в вашей версии Excel.
- После этого перемещаемся во вкладку «Разработчик». Щелкаем по кнопке «Вставить», расположенной на ленте в блоке инструментов «Элементы управления». В группе «Элементы ActiveX» кликаем по самому первому элементу, который имеет вид кнопки.
- После этого кликаем по любому месту на листе, которое считаем нужным. Сразу вслед за этим там отобразится элемент. Как и в предыдущих способах корректируем его местоположение и размеры.
- Кликаем по получившемуся элементу двойным щелчком левой кнопки мыши.
- Открывается окно редактора макросов. Сюда можно записать любой макрос, который вы хотите, чтобы исполнялся при нажатии на данный объект. Например, можно записать макрос преобразования текстового выражения в числовой формат, как на изображении ниже. После того, как макрос записан, жмем на кнопку закрытия окна в его правом верхнем углу.



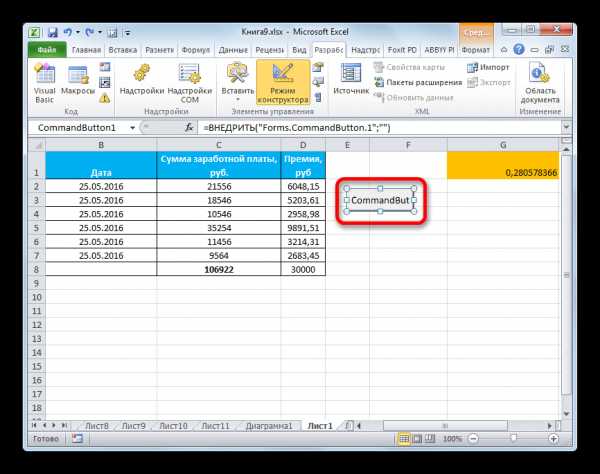
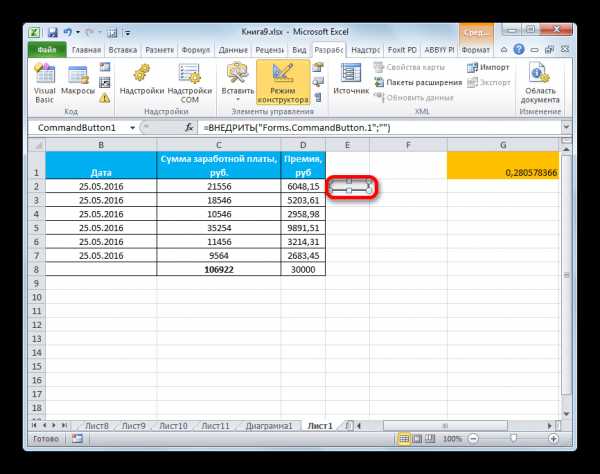

Теперь макрос будет привязан к объекту.
Способ 4: элементы управления формы
Следующий способ очень похож по технологии выполнения на предыдущий вариант. Он представляет собой добавление кнопки через элемент управления формы. Для использования этого метода также требуется включение режима разработчика.
- Переходим во вкладку «Разработчик» и кликаем по знакомой нам кнопке «Вставить», размещенной на ленте в группе «Элементы управления». Открывается список. В нем нужно выбрать первый же элемент, который размещен в группе «Элементы управления формы». Данный объект визуально выглядит точно так же, как и аналогичный элемент ActiveX, о котором мы говорили чуть выше.
- Объект появляется на листе. Корректируем его размеры и место расположения, как уже не раз делали ранее.
- После этого назначаем для созданного объекта макрос, как это было показано в Способе 2 или присваиваем гиперссылку, как было описано в Способе 1.
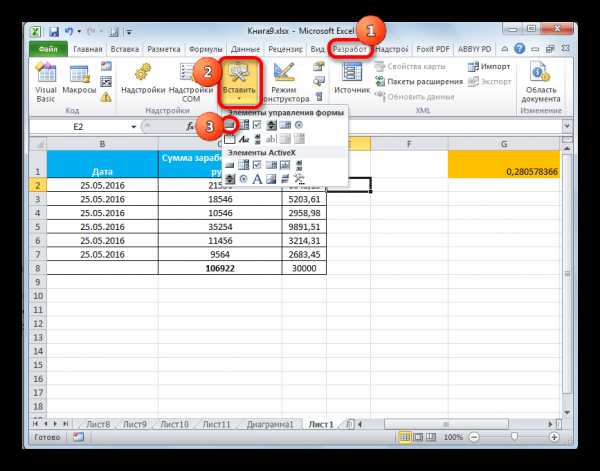

Как видим, в Экселе создать функциональную кнопку не так сложно, как это может показаться неопытному пользователю. К тому же данную процедуру можно выполнить с помощью четырех различных способов на свое усмотрение.
Мы рады, что смогли помочь Вам в решении проблемы. Задайте свой вопрос в комментариях, подробно расписав суть проблемы. Наши специалисты постараются ответить максимально быстро.Помогла ли вам эта статья?
Да Нетlumpics.ru
Назначение макроса форме или кнопке управления
Макросы и VBA средства можно найти на вкладке " Разработчик ", который скрыт по умолчанию.
Первым делом нужно включить ее. Для получения дополнительных сведений обратитесь к статье: Отображение вкладки "Разработчик".
Добавление кнопки (элемента управления формы)
-
На вкладке Разработчик в группе элементы управления нажмите кнопку Вставить и нажмите кнопку в группе Элементы управления формы.
-
Щелкните на листе место, место в левый верхний угол должна появиться кнопка. Появится всплывающее окно Назначить макрос.
-
Назначьте кнопке макрос и нажмите кнопку ОК.
-
Чтобы указать свойства кнопки, щелкните ее правой кнопкой мыши и выберите пункт Формат элемента управления.
Добавление кнопки команды (элемент ActiveX)
-
На вкладке Разработчик в группе элементы управления нажмите кнопку Вставить и в группе Элементы управления ActiveX, нажмите кнопку Кнопки .
-
Щелкните на листе место, которого вы хотите верхнего левого угла кнопки должна отображаться.
-
В группе элементы управления нажмите кнопку Просмотр кода. Запустится редактор Visual Basic. Убедитесь, что нажмите кнопку выбрать в раскрывающемся списке в правой части экрана. Процедура sub CommandButton1_Click (статья на рисунке ниже) запускается эти два макроса при нажатии кнопки: SelectC15 и HelloMessage.

-
В подпрограмма для кнопки выполните одно из указанных ниже действий.
-
Введите имя существующего макроса в книге. Макросы можно найти, нажав кнопку макросов в группе код. Вводя имена макросов в отдельной строке внутри подпрограмма можно запустить несколько макросов с помощью кнопки.
-
При необходимости добавьте код VBA.
-
-
Закройте редактор Visual Basic и нажмите кнопку Режим конструктора , чтобы убедиться, что отключен режим конструктора.
-
Чтобы запустить код VBA, теперь является частью кнопки, нажмите созданную кнопку ActiveX.
-
Чтобы изменить элемент ActiveX, убедитесь, что выбран режим конструктора. На вкладке Разработчик в группе Элементы управления нажмите кнопку Режим конструктора .
-
Чтобы указать свойства кнопки, на вкладке Разработчик в группе элементы управления нажмите кнопку Свойства . Можно щелкнуть правой кнопкой мыши кнопку и выберите пункт Свойства.
Примечание: Прежде чем нажать кнопку Свойства, выделите объект, свойства которого требуется просмотреть или изменить.
Откроется диалоговое окно Свойства. Подробные сведения о каждом свойстве выберите свойство и нажмите клавишу F1, чтобы отобразить раздел справка по Visual Basic. Можно также ввести имя свойства в поле поиска в справке Visual Basic. В таблице ниже перечислены свойства, которые доступны.
|
Объект, который требуется настроить |
Свойство |
|
Общие |
|
|
Загружается ли элемент управления при открытии книги (не относится к элементам управления ActiveX). |
AutoLoad (Excel) |
|
Может ли элемент управления получать фокус и реагировать на события, порождаемые пользователем. |
Enabled (форма) |
|
Можно ли изменять элемент управления. |
Locked (форма) |
|
Имя элемента управления. |
Name (форма) |
|
Способ привязки элемента управления к расположенным под ним ячейкам (не закреплен, можно перемещать, но нельзя изменять размер, можно перемещать и изменять размер). |
Placement (Excel) |
|
Можно ли выводить элемент управления на печать. |
PrintObject (Excel) |
|
Является ли элемент управления видимым или скрытым. |
Visible (форма) |
|
Текст |
|
|
Атрибуты шрифта (полужирный, курсив, размер, зачеркивание, подчеркивание и насыщенность). |
|
|
Поясняющий текст элемента управления, определяющий или описывающий его. |
Caption (форма) |
|
Будет ли содержимое элемента управления переноситься по словам в конце строки. |
WordWrap (форма) |
|
Размер и положение |
|
|
Будет ли размер элемента управления изменяться автоматически для отображения всего содержимого. |
AutoSize (форма) |
|
Высота или ширина в пунктах. |
Height, Width (форма) |
|
Расстояние от элемента управления до левого или верхнего края листа. |
Left, Top (форма) |
|
Форматирование |
|
|
Цвет фона. |
BackColor (форма) |
|
Стиль фона (прозрачный или непрозрачный). |
BackStyle (форма) |
|
Цвет переднего плана. |
ForeColor (форма) |
|
Наличие тени элемента управления. |
Shadow (Excel) |
|
Изображение |
|
|
Точечный рисунок, отображаемый в элементе управления. |
Picture (форма) |
|
Положение рисунка относительно его заголовка (слева, сверху, справа и так далее). |
PicturePosition (форма) |
|
Клавиатура и мышь |
|
|
Сочетание клавиш для элемента управления. |
Accelerator (форма) |
|
Настраиваемый значок мыши. |
MouseIcon (форма) |
|
Тип указателя, отображаемого при наведении пользователем указателя мыши на определенный объект (например, стандартный, стрелка или I-образный). |
MousePointer (форма) |
|
Получает ли элемент управления фокус при щелчке мышью. |
TakeFocusOnClick (форма) |
Макросы и VBA средства можно найти на вкладке " Разработчик ", который скрыт по умолчанию, поэтому первым делом нужно включить его
-
Выберите Excel > Параметры> Лента и панель.
-
В категории настроить ленту в списке Основные вкладки установите флажок Разработчик и нажмите кнопку Сохранить.
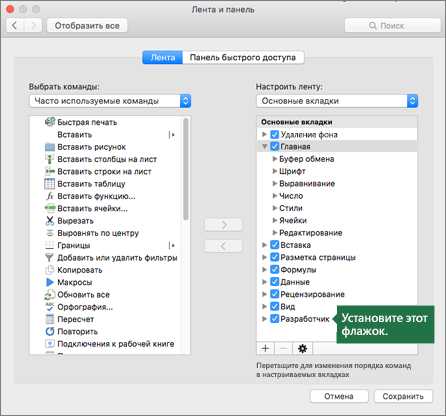
Добавление кнопки (элемента управления формы)
Выполните следующие действия.
-
На вкладке Разработчик нажмите кнопку .
-
Щелкните на листе место, место в левый верхний угол должна появиться кнопка. Появится всплывающее окно Назначить макрос.
Примечание: Если вы уже добавлен кнопки, щелкните его правой кнопкой мыши и выберите команду Назначить макрос.
-
Назначение макроса кнопке и нажмите кнопку ОК.
-
Чтобы задать свойства элемента управления кнопки, щелкните его правой кнопкой мыши и выберите Формат элемента управления ….
Добавление кнопки команды (элемент управления Visual Basic)
-
На вкладке Разработчик нажмите кнопку .
-
Щелкните на листе место, где должен быть расположен левый верхний угол кнопки команды.
Примечание: Если вы уже добавлен кнопки, щелкните его правой кнопкой мыши и выберите команду Назначить макрос.
-
В диалоговом окне Назначить макрос выберите New, которая откроется Редактор Visual Basic (VBE ) области на следующий код:
Sub ButtonX_Click() End Sub -
В подпрограмма назначенного выбранной кнопке между Sub и End Sub линии выполните одно из указанных ниже действий.
-
Введите имя существующего макроса в книге. Для запуска нескольких макросов с помощью кнопки введите имена макросов в отдельной строке внутри процедура sub
-
Добавьте код VBA.
-
-
Нажмите кнопку Режим конструктора , чтобы убедиться, что выключен этот режим конструктора, а затем закройте окно редактора Visual Basic.
-
Кнопка "Изменить", щелкните его правой кнопкой мыши и выберите Visual Basic.
-
Чтобы задать свойства элемента управления кнопки, щелкните его правой кнопкой мыши и выберите Формат элемента управления ….
support.office.com
Три способа, как сделать кнопку в Excel
Табличный процессор Excel вмещает в себя огромное количество опций и функций, не исключая даже возможность создания кнопки. На первый взгляд абсолютно ненужный элемент некоторым пользователям может быть просто необходим. В этой статье будет рассказано, как сделать кнопку в Excel и привязать ее к ячейке.
Автофигура
Если перед вами не стоит задача создания оригинальной кнопки и вы не хотите заморачиваться над сложным ее оформлением то проще всего сделать ее, используя стандартный набор инструментов в программе. Такая кнопка будет служить своеобразной гиперссылкой для перехода на другие внутренние или внешние элементы. Ну, а теперь перейдем непосредственно к инструкции, как в Excel сделать кнопку:
- Откройте программу.
- Перейдите на вкладку «Вставка».
- В группе инструментов «Иллюстрации» отыщите кнопку «Фигуры» и нажмите по ней.
- Появится меню, в котором располагаются всевозможные геометрические фигуры. Вам необходимо выбрать ту, которая и будет служить кнопкой для перехода по гиперссылке. В данном случае мы будем использовать прямоугольник со скругленными углами. Кликаем по нему.
- На листе таблицы появится выбранный элемент. Изначально он вряд ли будет подходящей формы, поэтому переместите его в нужную область листа (в какую-нибудь ячейку) и измените размер, используя специальные маркеры на четырех сторонах прямоугольника.

После изменения размера и установки в ячейку нашей своеобразной кнопке можно задать действие, которое будет происходить после нажатия.
- Для этого нажмите правой кнопкой мыши (ПКМ) по прямоугольнику.
- Выберите пункт «Гиперссылка».
- В появившемся окне вам нужно выбрать один из четырех типов ссылки. Вы можете сделать ссылку на внешний файл или интернет-ресурс, выбрав пункт «файлом, веб-страницей»; можете сделать ссылку на место в документе, выбрав одноименный пункт; можно также сослаться на другой документ и на электронную почту. В последнем случае после нажатия по кнопке будет создано новое письмо на указанный адрес почты.
- Мы покажем пример создания со ссылкой на место в документе. Кликаем по одноименной кнопке.
- В соответствующем меню вы можете указать адрес ячейки или же определить другое место в документе.
- После выбора нажмите кнопку «ОК».
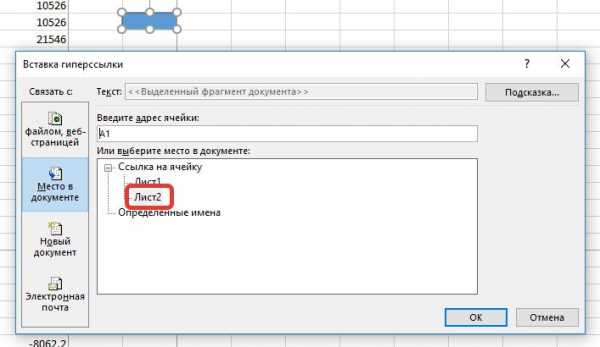
На этом создание кнопки первым способом закончено. Теперь после нажатия по ней вы будете переходить на другой лист в документе. Если же вы столкнулись с какими-либо трудностями или же этот метод просто вам не подошел, тогда перейдите ко второму способу, как в Excel сделать кнопку.
Собственное изображение
Если вы думаете, что создавать кнопку можно только из штатных элементов и из действий можно назначать лишь гиперссылку, то вы глубоко заблуждаетесь. Сейчас будет рассказано, как сделать кнопку в Excel для запуска макроса, при том кнопка будет не обычной, а в виде изображения, которое можно загрузить из интернета:
- В программе перейдите на вкладку «Вставка».
- Нажмите по кнопке «Рисунок», которая располагается в группе инструментов «Иллюстрации».
- Откроется окно файлового менеджера «Проводник». В нем необходимо перейти в папку с картинкой кнопки, выделить ее и нажать «Вставить».
- Выбранное изображение появится на листе программы. Измените его расположение и размер по своим предпочтениям.
- Нажмите по ПКМ и выберите действие «Назначить макрос».
- Появится окно с перечнем макросов. Вам остается лишь выбрать нужный и нажать кнопку «ОК».

После этого интерактивная кнопка будет создана, соответственно, на нее вы можете назначить и гиперссылку, как это было показано в первом способе.
Элемент ActiveX
Мы уже разобрали два способа, как сделать кнопку в Excel, перейдем к третьему, который кардинально отличается от предыдущих:
- Включите панель «Разработчика». Для этого в параметрах в разделе «Настройка ленты» поставьте галочку напротив пункта «Разработчик».
- Перейдите на только что добавленную вкладку «Разработчик».
- Нажмите по кнопке «Вставить» и выберите из выпадающего меню в разделе «Элементы ActiveX» первый пункт, который имеет вид кнопки.
- Кликните по любому месту на листе для вставки кнопки.
- При желании можете изменить месторасположение и размер элемента.
- Для добавления действия на кнопку кликните по ней дважды левой кнопкой мыши.
- Откроется окно с полем для ввода макроса. В него вы можете прописать любое необходимое действие.
- После ввода макроса закройте окно.

Теперь после нажатия на кнопку будет выполняться тот макрос, который вы указали. Теперь вы знаете все три способа, как сделать кнопку в Excel.
Заключение
Вот мы и рассмотрели три способа, как в Excel сделать активные кнопки. Как можно заметить, каждый из них в значительной мере отличается друг от друга, поэтому, ознакомившись с каждым из них, вы сможете подобрать для себя самый оптимальный.
fb.ru
Как нарисовать кнопку в Эксель? Как сделать кнопку в Excel? Кнопка с макросом
Запуск макроса в Excel. Как запустить макрос при открытии файла? Как написать макрос в Excel?Мы уже рассматривали вопрос как написать макрос в Excel. Как быстро вызвать созданный макрос? Самое удобное решение по-моему создать/нарисовать для него специальную кнопку. Как сделать кнопку в Excel читаем далее.

Описание вопроса. Как нарисовать кнопку в Эксель?
Вы уже создали макрос, теперь надо сделать кнопку в Excel ? В версии 2007 есть 2 принципиально похожие возможности создать кнопки с помощью элементов управления и ActiveX (как и лента команд и Excel). Для кнопки ActiveX можно задать цвет, фон и прочую красоту, но я опишу самый простой способ — добавить кнопку как элемент управления.
В первую очередь включите меню Разработчик, если его нет. Для этого нажмите круглую кнопку Файл в левом верхнем углу Excel Параметры Excel — Основные раздел Основные параметры работы с Excel. Поставьте галочку Показывать вкладку «Разработчик» на ленте и сохраните.
На меню разработчик выберите меню вставить

Теперь у вас появился инструмент рисования (курсор превратился в крестик). Создайте-растяните кнопку где вам нужно. Сразу откроется окошко макросов (alt + f8) выберите нужный макрос.
Что изменить кнопку жмите на нее правой кнопкой мыши. Назовите кнопку, как вам нужно. Измените шрифт и другие свойства.
Как сделать кнопку в Excel. Кнопка с макросом Интересные свойства:
- Кнопку можно не выводить на печать — Свойства — Выводить на печать, без галочки
- Кнопка по умолчанию защищаемый объект. Поэтому когда вы защищаете книгу, кнопка не будет нажиматься, чтобы это изменить зайдите правой кнопкой мыши Формат Объекта — Защита.
- Кнопку можно подогнать под размер текста. Жмите Формат Объекта — Выравнивание — Автоматический размер.
- Добавьте свойства, что кнопку нельзя было двигать. Свойства — Привязка к объекту — Перемещать, но не изменять размеры
Вы можете назначить макрос на рисунок, на автофигуры и прочие элементы, если кому-то нужно пишите, опишу как это делается.
Поделитесь нашей статьей в ваших соцсетях:
Похожие статьи
(Visited 13 278 times, 67 visits today)
Запуск макроса в Excel. Как запустить макрос при открытии файла? Как написать макрос в Excel?excelworks.ru
Как сделать кнопку для запуска своего макроса?
В данной статье я расскажу, как сделать кнопку для запуска своего макроса.
| Пример | 14 Кб | 1075 |
Давайте возьмем файл с предварительно записанным макросом или запишем новый макрос, как это сделать описано в статье "Как записать макрос не зная языка VBA?".
Чтобы вставить в рабочий лист Кнопку, необходимо настроить (включить) вкладку "Разработчик" на ленте главного меню (Как добавить вкладку "Разработчик" на ленту?).
После того как необходимый инструмент в качестве вкладки "Разработчик" добавлен, можно приступать к созданию кнопки, которая будет запускать наш макрос.
Переходим на страницу, на которой будем размещать кнопку, в главном меню во вкладке "Разработчик" нажимаем кнопку "Вставить", в выпавшем списке выбираем команду "Кнопка (элемент управления формы)"
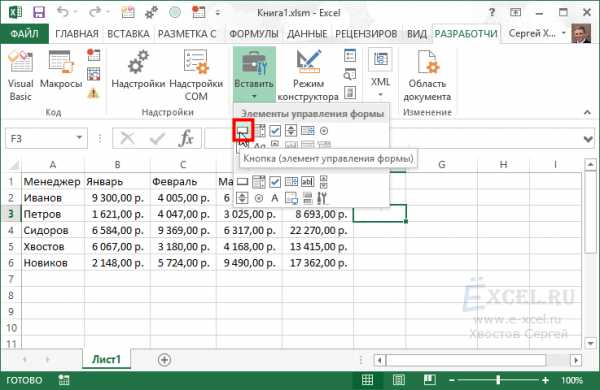
После чего наш курсор мышки превратиться в крестик, наводим его на то место, в которое хотим вставить нашу Кнопку, нажимаем левую клавишу мыши:
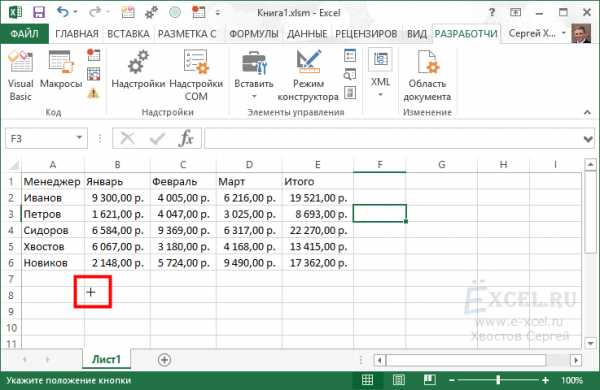
Откроется диалоговое окно "Назначить макрос объекту":

В этом окне выбираем наш макрос и нажимаем "ОК":

Диалоговое окно закроется, а в указанном нами месте на листе появиться кнопка:

Щелкните по любой ячейке левой клавишей мышки, с кнопки снимется выделение:
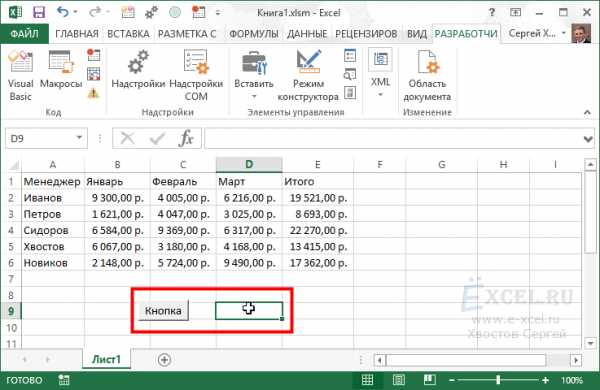
Щелкните левой клавишей мышки по кнопке - макрос выполниться:

Чтобы макрос выполнялся по нажатию определенных клавиш, читайте статью "Как назначить макросу сочетание клавиш?"
Добавить комментарий
e-xcel.ru
Как создать новую вкладку и кнопки в Excel
Добавление пользовательских групп инструментов на стандартные панели вкладок Excel.
Если в процессе работы c Excel Вам чаще всего приходиться использовать несколько инструментов, для удобства их можно собрать в одну пользовательскую группу и разместить на одной из существующих вкладок инструментов. Эти группы удобные тем, что они содержат кнопки инструментов, которые по умолчанию доступны на разных вкладках или вообще не доступны в стандартном интерфейсе Excel. Чтобы каждый раз не щелкать по вкладкам удобнее часто используемые инструменты держать под рукой в одной группе.
Как добавить кнопку в интерфейс Excel
Для примера разместим на вкладке инструментов «Главная» свою пользовательскую группу кнопок «Мои инструменты» и добавим в нее: «Специальную вставку», «Знак доллара», «Камера» и «Калькулятор».
Решение:
- Перейдите на вкладку «Главная» и щелкните по ней правой кнопкой мышки.
- Из контекстного меню выберите опцию: «Настройка ленты». Появится следующее окно:
- В правой части окна «Настройка ленты» выберите пункт: «Главная»-«Редактирование».
- Нажмите на кнопку «Создать группу», а потом на кнопку «Переименовать». Сначала у вас появится новая группа, а потом вы ее должны переименовать на «Мои инструменты». Так же для вас будут доступны иконки на выбор для вашей пользовательской группы. После чего нажмите ОК.
- Теперь в левой части окна ищем первый наш инструмент «Специальная вставка». Отмечаем его и жмем на кнопку «Добавить». Таким образом, первая иконка добавилась в нашу группу.
- Теперь в левой части окна из выпадающего списка «Выбрать команды» выберите опцию «Команды не на ленте». Данная категория инструментов содержит кнопки, которые по умолчанию недоступны на любой вкладке Excel. Выберите из этой категории 2 инструмента: «Знак доллара», «Камера» и «Калькулятор», а после нажмите на кнопку «Добавить».
- Щелкните ОК в окне «Параметры Excel» и на вкладке «Главная» будет создана новая группа «Мои инструменты» с прежде выбранными иконками. Как показано ниже на рисунке:
Полезный совет! В примере используется инструмент, знак доллара выполняет простую функцию ввода символа доллар «$». Но в ссылках формул лучше все-таки использовать горячую клавишу F4.
Инструмент «Камера» помогает при создании презентаций или печатных документов, на которых хотим отобразить элементы листа Excel.
Например:
- Постройте простую таблиц и график по ней так как показа на рисунке:
- Выделите диапазон охватывающий данные таблицы и графика, а после нажмите на инструмент: «Главная»-«Мои инструмент»-«Камера».
- А теперь сделайте на пустом месте левый щелчок кнопки мышки и на лист автоматически вставиться картинка, на которой отображается содержимое предварительно выделенного диапазона.
Теперь эту картинку можно скопировать в другой документ и не только из пакета MS Office или сохранить в файл графического формата.
«Камера» - это полезный инструмент о котором Вы могли и не знать ведь его нет на ленте, а нужно добавлять только в настройках. Там находиться еще много интересных инструментов.
Инструмент «Специальная вставка» был неоднократно описан на предыдущих уроках.
Примечание. Инструмент калькулятор при добавлении из неизвестных причин может изменить имя на «Другая». Вам достаточно выделить его в окне «Параметры Excel»-«Настройка ленты» и нажать на кнопку переименовать, чтобы задать новое имя.
В пользовательской группе инструментов можно добавить много часто используемых кнопок. Но сложно при этом сохранить организованный порядок интерфейса. Если вы хотите настроить программу Excel как собственный рабочий станок с разными пользовательскими группами и инструментами лучший выход это создание свих пользовательских вкладок.
Как сделать вкладку в Excel
Создадим свою вкладку, назвав ее «Моя закладка» с группами инструментов и поместим ее после вкладки «Вставка».
Для этого:
- Щелкните правой кнопкой мышки по любой вкладке и в контекстном меню выберите опцию «Настройка ленты».
- В правой части появившегося окна выделите пункт «Вставка» и нажмите на кнопку «Создать вкладку». Выделите ее и нажмите на кнопку «Переименовать», чтобы присвоить ей имя «Моя вкладка».
- Удерживая левую клавишу мышки перетащите под вашу пользовательскую вкладку группу инструментов созданную в предыдущем примере под названием «Мои инструменты».
- Нажмите ОК в окне «Параметры Excel».
В результате у нас создана новая вкладка с нашей группой инструментов.
Скрытие и отображение вкладок Excel
В любой момент пользователь может выключить или включить отображение желаемых вкладок (как пользовательских, так и стандартных).
Для этого:
- Щелкните правой кнопкой мышки по любой вкладке и в контекстном меню выберите опцию «Настройка ленты».
- В правой части появившегося окна уберите галочку на против названия вкладки, которую нужно скрыть.
- Нажмите ОК и складки на которых были сняты галочки пропадут из интерфейса программы.
Чтобы включить отображение скрытых вкладок нужно снова отметить их галочками в надстройках ленты.
Примечание. При необходимости закладки можно удалить, но только пользовательские. Для этого выделяем их в правой части окна «Параметры Excel» и жмем на кнопку удалить. В результате пользовательские вкладки будут безвозвратно удалены из программы.
exceltable.com
Как создать кнопку с макросом в Excel Как? Так!
Содержимое:
4 метода:
Применение макросов в Excel может заметно сократить время выполнения многократно повторяющихся задач. Привязка макроса к специальной кнопке позволит сэкономить еще больше времени, сводя запуск исполнения макроса к щелчку кнопкой мыши.
Шаги
Метод 1 Excel 2003
- 1 Щелкните Инструменты → Настройки.
- 2 Щелкните таблицу Панели инструментов.
- 3 Щелкните Новая кнопка.
- 4 Введите имя вашей новой панели инструментов
- 5 Щелкните OK.
- 6 Щелкните таблицу Команды.
- 7 Выберите «Макросы» из списка слева.
- 8 Щелкните и перетащите иконку Новая кнопка из списка справа в вашу новую панель инструментов. Новая кнопка выглядит, как улыбающееся лицо
- 9 Правый щелчок на новую кнопку.
- 10 В окне Имя переименуйте кнопку либо оставьте, как есть.
- 11 Щелкните Редактировать изображение кнопки и замените изображение вашей кнопки, либо оставьте без изменений. Инструменты редактирования изображения кнопки такие же, как в программе Windows Paint.
- 12 Щелкните "Назначить макрос
- 13 Выберите свой макрос из списка.
- 14 Щелкните OK.
- 15 Закройте диалоговое окно «Настройки»
Метод 2 Excel 2007
- 1 Щелкните стрелочку, указывающую вниз на «Панель быстрого доступа»
- 2 Щелкните «Другие команды».
- 3 В окне «Выбрать команды из:» выберите «Макросы»
- 4 Выделите ваш макрос в левом списке и щелкните «Добавить»
- 5 Выделите в правом списке добавленный только что макрос и щелкните кнопку «Изменить».
- 6 Щелчком выберите вариант кнопки для вашего макроса, введите в текстовом окне «Отображаемое имя» имя для вашего макроса и щелкните кнопку ОК .
Метод 3 Excel 2010
- 1 Убедитесь, открыт ли доступ к таблице «Разработчик» на верхней ленте. Если нет, следуйте этим указаниям:
- Щелкните Файл → Опции → Настройка Лент
- В разделе «Вкладки» отметьте галочкой «Разработчик» и нажмите "OK".
- 2 Войдите во вкладку «Разработчик» и щелкните прямоугольную иконку «Кнопка».
- 3 Установите свою кнопку. Установите курсор в месте размещения кнопки и растяните до нужного вам.размера. После установки, кнопку можно передвигать
- 4 Получив указание, назначьте макрос. После размещения кнопки, Excel автоматически даст указание назначить соответствующий ей макрос. Выбрав нужный макрос, щелкните "OK."
- Если вы не знаете, что такое макросы, или как их писать, следует ознакомиться с этой информацией. Ваш макрос должен быть написан прежде, чем вы создадите кнопку для него.
- 5 Отформатируйте кнопку. Щелкните по ней правой кнопкой мыши и войдите в «Управление форматом», затем в «Свойства» , щелкните → Не привязывать размер и положение к ячейкам → затем OK. Это поможет сохранять неизменными местоположение и размер вашей кнопки при добавлении, удалении или перемещении ячеек.
- 6 Переименование кнопки. Введите в кнопку нужный вам текст
Метод 4 Excel 2013
- 1 Убедитесь, открыт ли доступ к вкладке «Разработчик» на верхней ленте. Если нет, следуйте этим указаниям:
- Перейдите в ленту Excel → Избранное→ (Под лентой «Управление доступом»)
- Войдя в «Настройки», отметьте галочкой вкладку«Разработчик» и нажмите "OK"
- 2 Войдите во вкладку «Разработчик» и щелкните прямоугольную иконку «Кнопка».
- 3 Установите свою кнопку. Установите курсор в месте размещения кнопки и растяните до нужного вам размера. После установки, кнопку можно передвигать
- 4 Получив указание, назначьте макрос. После размещения кнопки, Excel автоматически даст указание назначить соответствующий ей макрос. Выбрав нужный макрос, щелкните "OK."
- Если вы не знаете, что такое макросы или как их писать, следует ознакомиться с этой информацией. Ваш макрос должен быть написан прежде, чем вы создадите кнопку для него.
- 5 Отформатируйте кнопку. Щелкните по ней правой кнопкой мыши и войдите в «Управление форматом», затем в «Свойства» , щелкните → Не привязывать размер и положение к ячейкам → затем OK. Это поможет сохранять неизменными местоположение и размер вашей кнопки при добавлении, удалении или перемещении ячеек.
- 6 Переименование кнопки. Введите в кнопку нужный вам текст.
Советы
- Попробуйте применить порядок действий в Excel 2003 для более ранних версий Excel *Кроме того, в Excel 2003 и более ранних версиях Вы можете добавить свою кнопку включения макроса к уже имеющейся панели инструментов.,
- Если хотите, можете в диалоговом окне назначить клавишу быстрого доступа. Это поможет сэкономить время и уменьшить усталость запястья.
Предупреждения
- Пользовательские интерфейсы более ранних версий могут отличаться от интерфейса Excel 2003, и порядок действий для них может не полностью совпадать с описанным для версии 2003 года.
- Если Вы хотите, чтобы Ваша кнопка выглядела иначе, чем предлагаемые в Excel 2007 варианты, Вам придется загрузить специальное ПО для модификации пользовательских интерфейсов Microsoft Office.
Прислал: Большакова Ольга . 2017-11-12 10:57:17
kak-otvet.imysite.ru