Что такое учетная запись как создать. Как создать новую учетную запись. Создать новую учетную
Как создать новую учетную запись в Windows 7
Очень часто так бывает, когда за одним компьютером работает несколько человек, у каждого из которых есть свои файлы папки и т.д. и каждый из которых выполняет там определенную работу. Конечно, если никаких секретов нет и всем всё равно, кто там пользуется его файлами и программами, то можно просто использовать операционную систему без всяких ограничений и защиты. Но куда лучше и правильнее, если у каждого пользователя будет своя учетная запись и свой пароль к ней при желании. Таким образом, каждый человек будет запускать операционную систему под своим именем и пользоваться своими файлами и папками, а также обладать определенными правами, которые зависят от типа учетной записи (о них будет написано чуть ниже).
В данной статье я расскажу, как создать учетную запись в Windows 7. Минимум одна у вас уже есть, она была создана при установке операционной системы. Чтобы создать следующую жмем «Пуск» и в строке поиска пишем «уч» и кликаем по результату «Учетные записи пользователей».
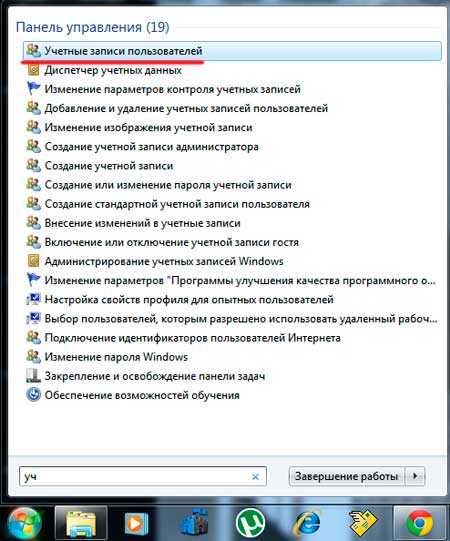
У нас открылось окошко «Внесение изменений в учетную запись пользователя» и здесь мы кликаем по пункту «Управление другой учетной записью».
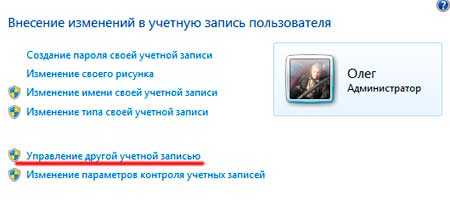
Открывается окошко, в котором нам предлагают выбрать учетную запись для изменения, но мы ничего выбирать не будем, а кликнем по ссылочке «Создание учетной записи»
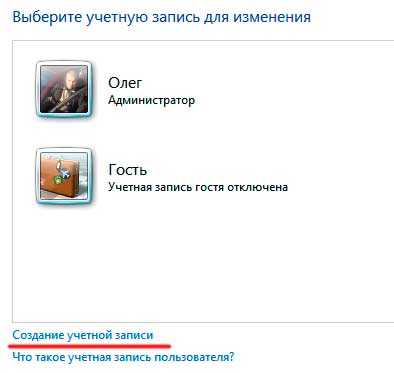
Открывается нужное нам окошко, где мы можем указать название новой учетной записи и тип. Попасть в это окошко можно и проще, сразу написав в строчке поиска «создание учетной записи», я же показал более длинный путь, чтобы вы поняли хотя бы приблизительно, как можно управлять несколькими учетными записями на одном компьютере.
И так, в поле «Имя» я написал «Для урока», потому что действительно создавал конкретно для урока эту учетную запись.Далее необходимо выбрать тип учетной записи, то есть «Обычный доступ» либо «Администратор». Не рекомендуется создавать много администраторов на одной операционной системе, одного будет вполне достаточно, поэтому ставим просто «Обычный доступ» и все, в крайнем случае, тип учетной записи можно всегда изменить.
После того, как определились с названием и типом необходимо нажать на кнопку «Создание учетной записи».
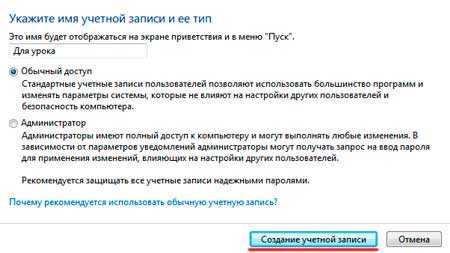
Смотрим – теперь у нас появилась учетная запись «Для урока». Кликаем по ней.
И смотрим теперь, что можно с этой учетной записью сделать.
Мы можем изменить имя, достаточно лишь кликнуть по соответствующему пункту и в открывшемся окошке ввести новое имя, после чего нажать на кнопку «переименовать».
Создать пароль для учетной записи. Делается также очень просто: необходимо ввести пароль, подтверждение и подсказка, если вдруг забудете его. После того, как нажмете на кнопку «Создать пароль» он будет запрашиваться каждый раз при входе в данную учетную запись.
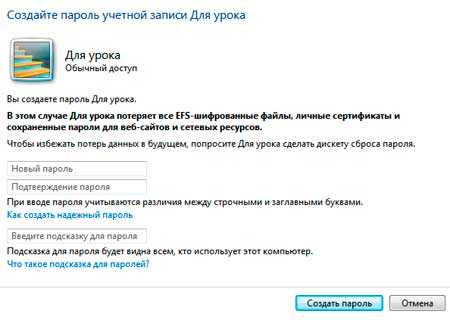
Мы также можем изменить тип учетной записи с обычного пользователя на администратора.
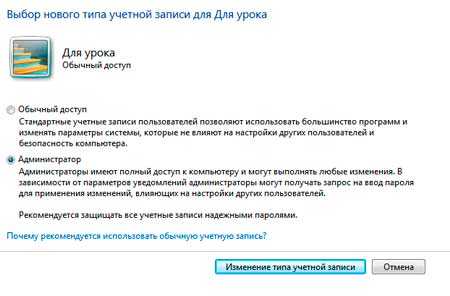
Ну и последние три пункта – это удаление учетной записи, с которым и так все понятно. Смена рисунка: можно поменять маленькую картинку, которая отображается рядом с именем вашей учетной записи.
О родительском контроле будет целая статья.
Поздравляю, нам удалось создать новую учетную запись в Windows 7. Можно перезагрузить компьютер и проверить.
А также смотрим тематическое видео:
pc-knowledge.ru
Как создать нового пользователя в Windows 7

Операционная система Windows 7 предоставляет прекрасную возможность работать за одним устройством нескольким пользователям. Все, что нужно сделать — переключиться на свою учетную запись с помощью стандартного интерфейса и попасть в индивидуально настроенное рабочее пространство. Самые распространенные редакции Windows поддерживают достаточное количество пользователей на борту, чтобы компьютером могла воспользоваться вся семья.
Созданием учетных записей можно заниматься сразу же после установки свежей операционной системы. Это действие доступно сразу же и выполняется очень просто, если следовать инструкции, приведенной в данной статье. Разные рабочие среды разделят отдельно настроенный интерфейс системы и параметры некоторых программ для наиболее удобного пользования компьютером.
Создаем новую учетную запись на компьютере
Создать локальную учетную запись на Windows 7 можно с помощью встроенных инструментов, использование дополнительных программ не потребуется. Единственное требование — пользователь должен обладать достаточными правами доступа, чтобы вносить подобные изменения в систему. Обычно проблем с этим не возникает, если создавать новые учетные записи с помощью того пользователя, который появился первым после установки свежей операционной системы.
Способ 1: Панель управления
- На ярлыке «Мой компьютер», который находится на рабочем столе, нажмите левой кнопкой мыши два раза. Вверху открывшегося окна найдите кнопку «Открыть панель управления», нажмите на ней один раз.
- В шапке открывшегося окна включаем удобный вид отображения элементов с помощью выпадающего меню. Выбираем настройку «Мелкие значки». После этого чуть ниже находим пункт «Учетные записи пользователей», нажимаем на него один раз.
- В данном окне находятся пункты, которые отвечают за настройку текущей учетной записи. Но необходимо перейти к параметрам других аккаунтов, для чего нажимаем на кнопку «Управление другой учетной записью». Подтверждаем имеющийся уровень доступа к параметрам системы.
- Теперь на экране отобразятся все учетные записи, которые в данный момент существуют на компьютере. Сразу под списком нужно нажать на кнопку «Создание учетной записи».
- Теперь открываются начальные параметры создаваемой учетной записи. Для начала необходимо указать имя. Это может быть либо ее назначение, либо имя человека, который будет ею пользоваться. Имя можно задать абсолютно любое, используя как латиницу, так и кириллицу. Далее укажите тип учетной записи. По умолчанию предлагается задать обычные права доступа, вследствие чего любое кардинальное изменение в системе будет сопровождаться запросом администраторского пароля (если он установлен в системе), или же ждать необходимых разрешений со стороны учетки рангом повыше. Если данной учетной записью будет пользоваться неопытный пользователь, то для обеспечения безопасности данных и системы в целом все же желательно оставить за ним обыкновенные права, и выдавать повышенные при необходимости.
- Подтвердите введенные данные. После этого в списке пользователей, который мы уже видели в самом начале нашего пути, появится новый пункт.
- Пока у этого пользователя нет своих данных как таковых. Для полного завершения создания учетной записи необходимо в нее перейти. Будет сформирована своя папка на системном разделе, а также определенные параметры Windows и персонализации. Для это с помощью «Пуск»выполните команду «Сменить пользователя». В появившемся списке укажите левой кнопкой мыши на новую запись и дождись создания всех необходимых файлов.
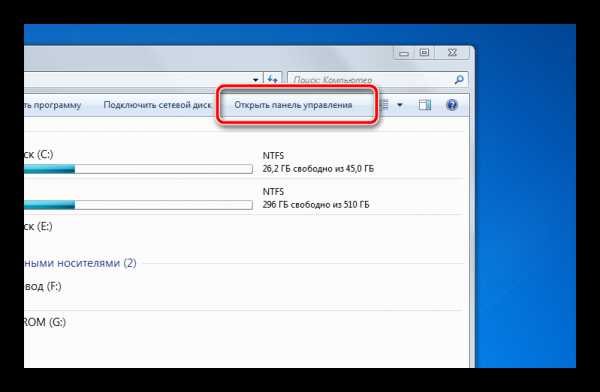
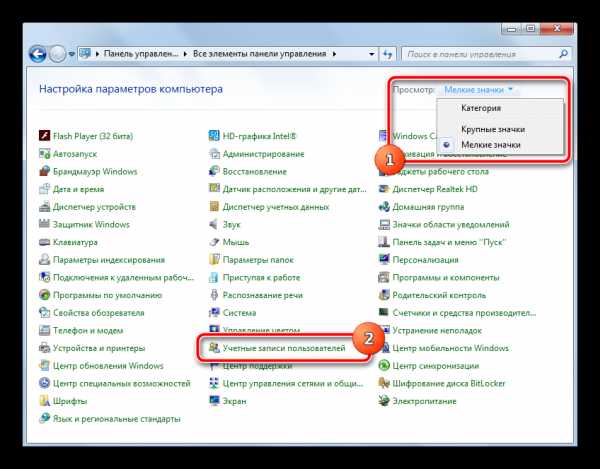
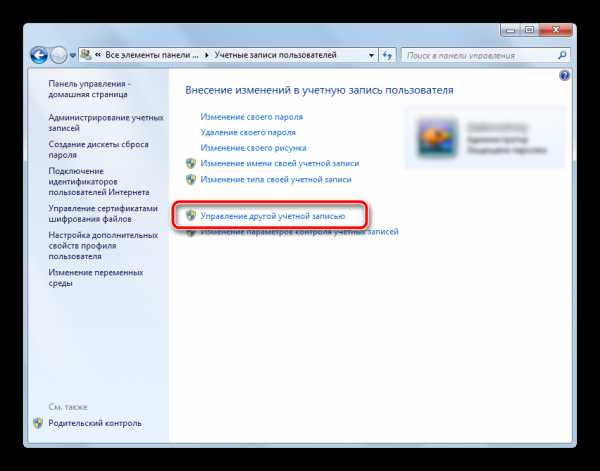
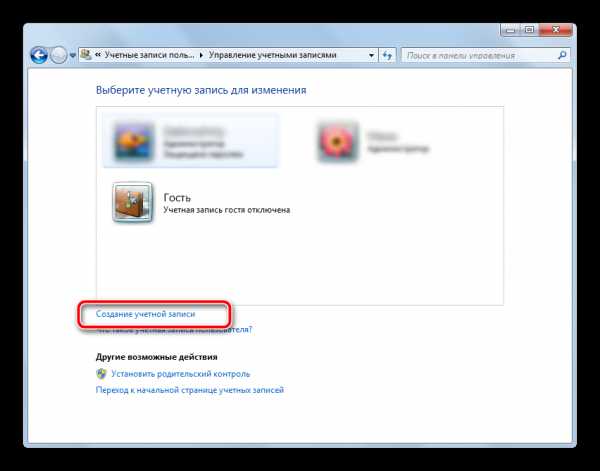
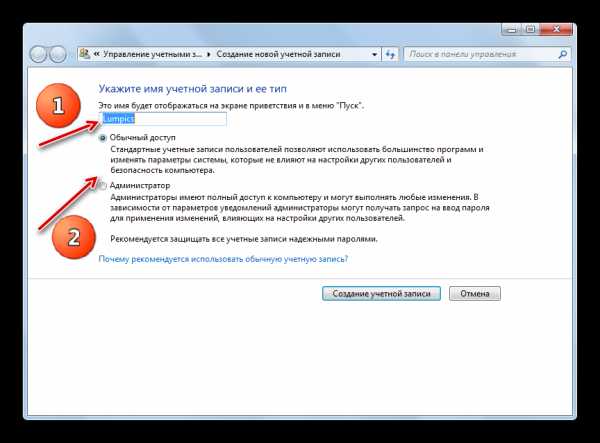
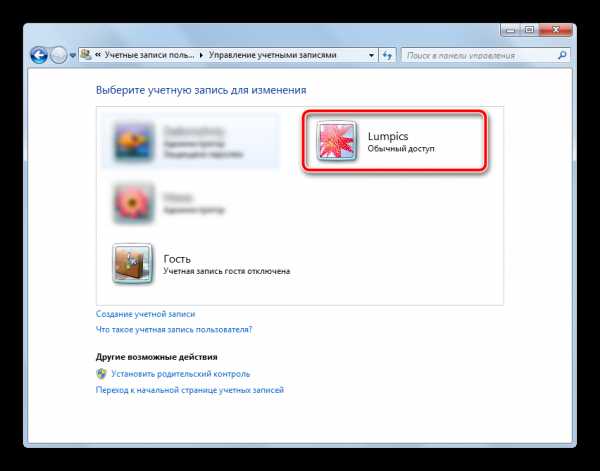
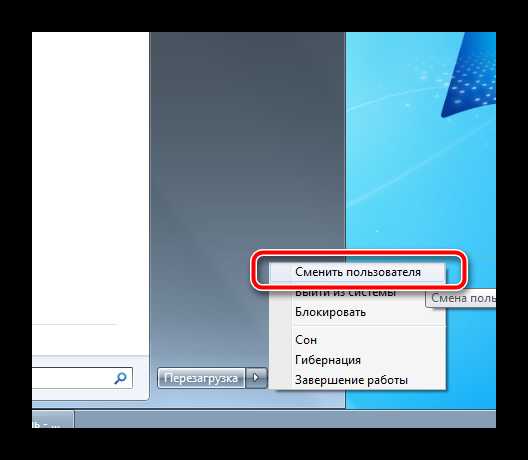
Способ 2: меню Пуск
- Перейти к пятому пункту предыдущего способа можно немного быстрее, если вам привычнее пользоваться поиском по системе. Для этого в левом нижнем углу экрана нажмите на кнопку «Пуск». В нижней части открывшегося окошка найдите строку поиска и введите в ней фразу «Создание нового пользователя». В поиске отобразятся доступные результаты, один из которых нужно выбрать левой кнопкой мыши.

Обратите внимание, что несколько одновременно работающих учетных записей на компьютере могут занимать значительное количество оперативной памяти и сильно грузить устройство. Старайтесь держать активным только того пользователя, за которым в данный момент работайте.
Читайте также: Создание новых локальных пользователей в Windows 10
Административные аккаунты защищайте надежным паролем, чтобы пользователи с недостаточным количеством прав не смогли внести в систему серьезных изменений. Windows позволяет создать достаточное количество учетных записей с отдельным функционалом и персонализацией, чтобы каждый работающий за устройством пользователь чувствовал себя комфортно и защищено.
Помогла ли вам эта статья?
Да Нетlumpics.ru
Как создать новую учетную запись в Windows 7 простое решение
Создание учетной записи необходимо пользователю например, после покупки нового компьютера. Также новая учетная запись нужна, если одним компьютером пользуется несколько человек. Операционная система Windows 7 не слишком отличается от ХP или Vista, просто здесь используется немного другой интерфейс. На ПК, который находится в офисе, создать персональные учетные записи нужно обязательно. Но и на домашнем аппарате тоже не помешает, особенно если им пользуются все члены семьи. Это позволит настроить такой вид системы, который по вкусу именно вам.
Создаем новую учетную запись в Windows 7
Опции учетной записи находятся в Панели управления. Нажимаем Пуск и переходим в этот пункт.
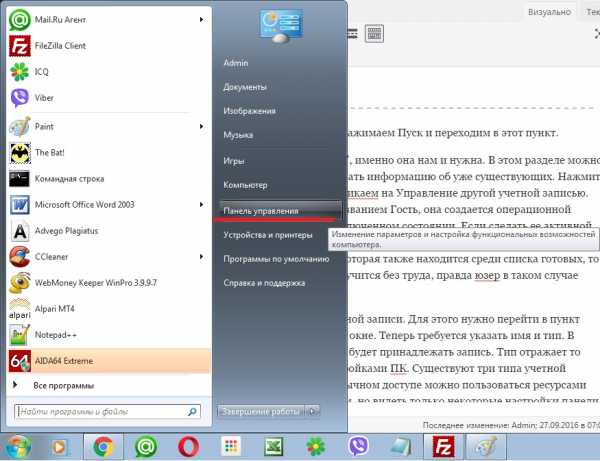
Там расположена ссылка «Учетные записи пользователей», именно она нам и нужна. В этом разделе можно не только создавать нового пользователя, но и редактировать информацию об уже существующих. Нажмите на пункт меню «Учетные записи пользователей»,
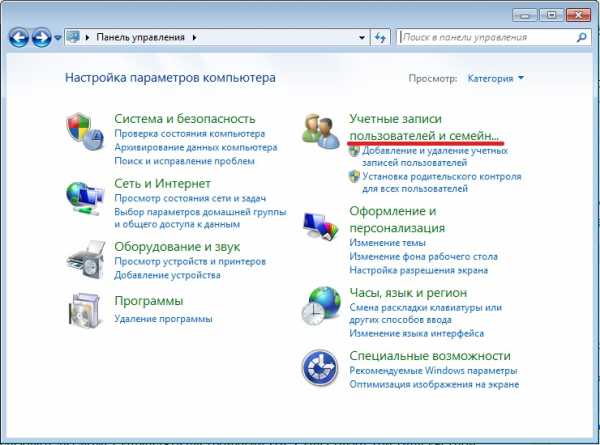
В нем кликаем на Управление другой учетной записью.
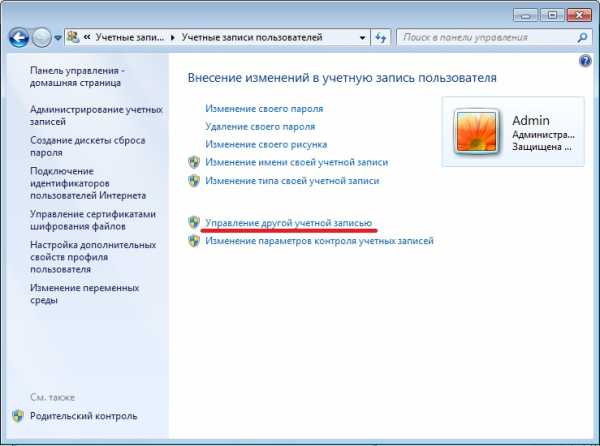
Здесь среди других можно увидеть учетную запись под названием Гость, она создается операционной системой по умолчанию, но Гость будет обязательно в отключенном состоянии. Если сделать ее активной, то к компьютеру откроется доступ для любого человека, но возможности работы будут ограничены. Если установить учетную запись под именем Администратор, которая также находится среди списка готовых, то тогда изменять абсолютно все настройки компьютера получится без труда, правда юзер в таком случае должен быть опытным и знающим.
Теперь рассмотрим непосредственно создание новой учетной записи. Для этого нужно перейти в пункт Создание новой учетной записи, он расположен в этом же окне.
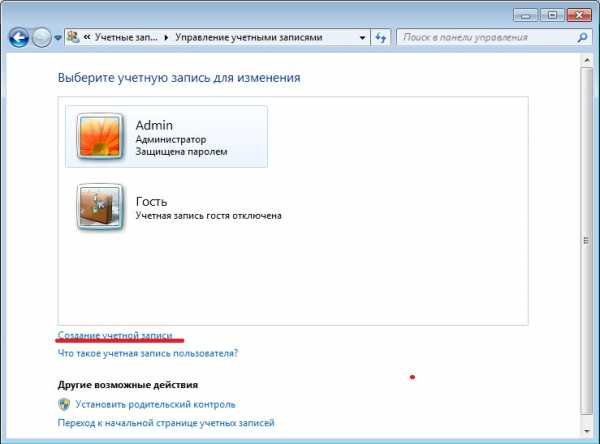
Теперь требуется указать имя и тип. В графу «имя» ставим свое имя или того человека, которому будет принадлежать запись. Тип отражает то насколько свободно пользователь сможет управлять настройками ПК.
Существуют три типа учетной записи: Обычный доступ, Администратор.
При обычном доступе можно пользоваться ресурсами машины частично, т.е. работать с большинством программ, но видеть только некоторые настройки панели инструментов. Таким образом исключается вероятность что-либо испортить, поэтому такой тип записи лучше установить новичку.
Администратор получает полное управление компьютером. Когда все поля заполнены, можно нажимать Создание учетной записи.
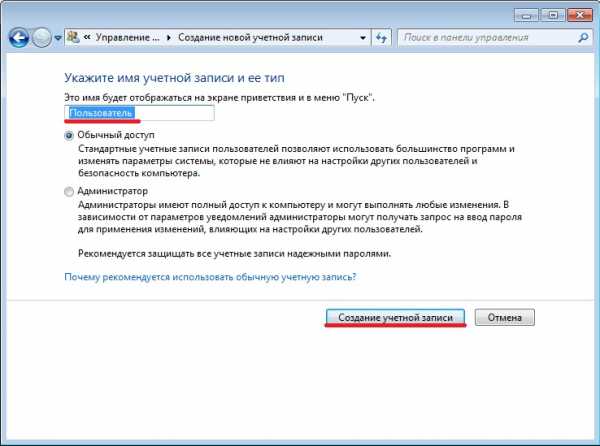
На следующем этапе необходимо в созданную запись внести все необходимые настройки. Для этого заходим в раздел Изменение учетной записи. Тут можно установить свой пароль, который будет запрашиваться при попытке входа. Далее выбираем картинку для экрана приветствия, делается это нажатием на Изменение рисунка. Можно взять уже имеющиеся или же загрузить свою (Поиск других рисунков). Если в доме есть дети, лучше применить такой параметр как Установить родительский контроль. А еще существует удобная опция, которая называется Ограничение по времени. С ее помощью можно задать отрезок времени, когда доступ к ПК будет разрешен, а когда блокирован.
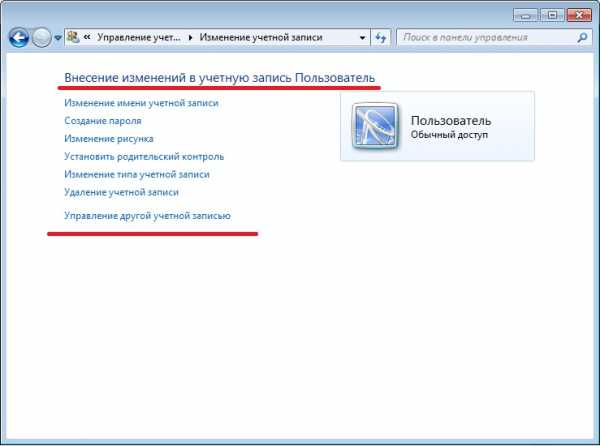
Если возникнет необходимость, пользователь всегда сумеет изменить тип своей учетной записи. Нужно всего лишь зайти в Изменение типа учетной записи, тут же можно запись и удалить. Как видно, сложного в этом ничего нет, справится любой человек, даже не очень продвинутый юзер. Зато данная опция очень удобна, всегда можно поменять дизайн внутреннего содержания компьютера на тот, который нравится именно вам или обезопасить себя от случайного нажатия ненужных настроек.
www.softo-mir.ru
Что такое учетная запись как создать. Как создать новую учетную запись
Наличие в компьютере такой возможности, как создание учетных записей пользователя очень полезная вещь. Действительно благодаря их наличию, можно комфортно пользоваться компьютером нескольким людям и даже если вы его единственный владелец, они могут вам пригодится.
Учетная запись пользователя в windows предоставляет вам примерно то же самое, что и своя комната, если вы живете в квартире не один. Это ваше личное пространство, которое вы можете настроить по своему усмотрению, выбрать цветовую схему, расположение и вид иконок , различные настройки внешнего вида и так далее. У вас есть место для хранения личной информации недоступное остальным пользователям компьютера и доступ к данным в остальной части компьютера.
Согласитесь, что очень напоминает свою комнату в доме но, как и в реальном мире, вы не можете быть полностью уверены в неприкосновенности вашей частной территории. Существует вероятность, что кто-то из домочадцев войдет в вашу комнату без вас. Если только вы не самый главный в семье и вас все безоговорочно слушаются, тогда вы можете вторгаться к другим без спроса, а к вам нет. Та же ситуация с учетными записями, поэтому нужно помнить, что если вы не самый главный в компьютере, вашу приватную территорию могут нарушить без спроса. Более подробно, почему выгодно использовать несколько учетных записей на компьютере, рассмотрено в отдельной статье .
Что такое учетная запись пользователя
Учетная запись пользователя - перечень сведений, определяющих персональные настройки компьютера, права доступа к файлам и директориям в файловой системе , права пользователя на изменение работы компьютера (глобальные настройки Windows, установка и удаление программ и тому подобное). Для идентификации пользователя в системе используется имя его учетной записи (логин) и пароль.
Учетные записи пользователей в Windows бывают трех типов: администратор, стандартная, гость. Учетная запись администратора предоставляет полный доступ к управлению компьютером, она аналогична самому главному человеку в семье. Стандартная учетная запись аналогична обычному домочадцу, можно хозяйничать внутри своей территории, но изменение глобальных параметров затрагивающих всех пользователей компьютера недоступно . Учетная запись гость, как видно из названия, предназначена для предоставления временного доступа к компьютеру постороннего человека и обладает наименьшими правами.
Существует понятие группа пользователей. Для удобства администрирования компьютера учетные записи с одинаковыми правами помещают в одну группу и права задаются для всей группы, а не для каждого пользователя отдельно. В windows по умолчанию есть группа администраторов и группа стандартные пользователи. Администратор может создавать новые группы, задавать их права и перемещать пользователей между группами. Один пользователей может входить сразу в несколько групп.
Создание учетной записи пользователя в Windows
Мы рассмотрим процесс создания новой учетной записи пользователя компьютера для начинающих пользователей на примере Windows 7, в других версиях операционной системы все действия аналогичны. Как уже говорилось, правами создавать новых пользователей и редактировать существующие, обладает администратор. Существует несколько способ управления учетными записями пользователей на компьютере. Рассмотрим два из них и начнем наверно с самого просто и понятного новичкам.
Пункт «Управление учетными записями пользователей» в панели управления
Чтобы создать новую учетную запись щелкните кнопку «Пуск» выберите «Панель управления» ⇒ «Добавление и удаление учетных записей пользователей». Внешний вид панели управления зависит от режима просмотра, на рисунках показан режим просмотра «Категория».
Откроется окно с основными учетными записями. Мы хотим создать нового пользователя компьютера, поэтому выбираем «Создание учетной записи».
Вас перебросит в новое окно, где предлагается ввести имя нового пользователя и выбрать тип учетной записи. Лучше всего, когда в компьютере только один администратор это полезно с точки зрения безопасности и убережет от ситуации, когда разные пользователи постоянно меняют глобальные настройки на свой лад. Определившись с именем пользователя компьютера и типом его учетной записи, нажимаете кнопку «Создание учетной записи».
Все, новая учетная запись создана и ей можно пользоваться, однако рекомендуем сделать пароль для нового аккаунта. Пароль может сделать администратор компьютера или сам пользователь. Чтобы самостоятельно сделать пароль на свою учетную запись, необходимо войти в нее на экране входа в систему. Дальше запускаете снова «Панель управления» и переходите «Учетные записи пользователей и семейная безопасность» ⇒ «Изменение пароля Windows».
Откроется окно с выбором возможных действий с вашей учетной записью. Выбираете «Создание пароля своей учетной записи» и вводите придуманный пароль.
Так же вы можете изменить рисунок своей учетной записи. Остальные варианты действий, отмеченные значком щита, потребуют ввода пароля администратора.
Пароль к новой учетной записи может создать и администратор, для этого войдя в систему под администратором, идем по знакомому уже пути «Панель управления» ⇒ «Добавление и удаление учетных записей пользователей» и выбираем нужную учетную запись пользователя. Открывшееся окно показывает перечень возможных действий по управлению учетной записью пользователя в Windows. Выбираете пункт «Создание пароля», вводите пароль и нажимаете кнопку «Создать пароль».
Несколько слов об учетной записи гость в Windows. Данный аккаунт по умолчанию отключен и включить его может только администратор компьютера. Установить пароль или сменить тип учетной записи не возможно. Доступна смена рисунка и включение/отключение аккаунта.
Удаление учетной записи в Windows
Помимо создания, пользователь с учетной записью администратора компьютера, может удалять учетные записи других пользователей на компьютере. Выберите в окне из предыдущего рисунка пункт «Удаление учетной записи». Система предложит сохранить личные файлы пользователя или удалить их вместе с учетной записью. В случае с выбора сохранения данных, они будут сохранены на рабочем столе в папке с именем удаляемой учетной записи.
Использование оснастки «Локальные пользователи и группы»
Данный способ предоставляет расширенные возможности по управлению пользователями и группами на компьютере путем создания правил. Чтобы создать нового пользователя на компьютере, откройте «Панель управления» ⇒ «Система и безопасность» ⇒ «Администрирование» и в открывшемся новом окне двойной щелчок на «Управление компьютером», выбираете «Локальные пользователи и группы».
Другой способ открыть оснастку нажать «Пуск» ⇒ «Стандартные» ⇒ «Выполнить» или комбинация клавиш WIN + R . Вводите в открывшееся окно lusrmgr.msc и нажимаете OK. Щелчок правой кнопкой мыши по пункту «Пользователи» и выбираете пункт «Новый пользователь...».
Заполняете в открывшемся окне данные нового пользователя компьютера, устанавливаете нужные галочки и жмете кнопку «Создать».

Назначить или изменить группу пользователя можно сделав двойной щелчок на его имени или щелкнуть по имени правой кнопкой мыши и выбрать «Свойства». Переходите на вкладку «Членство в группах».
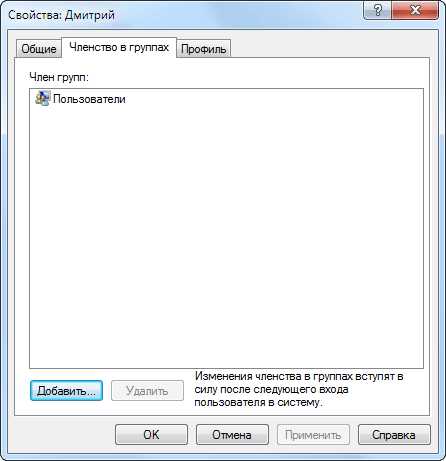
Нажимаете кнопку «Добавить» откроется новое окно и в зависимости от предпочтений, поступаете одним из способов. Вводите в форму название добавляемой группы и нажимаете кнопку проверить «Проверить имена» затем кнопку «OK».
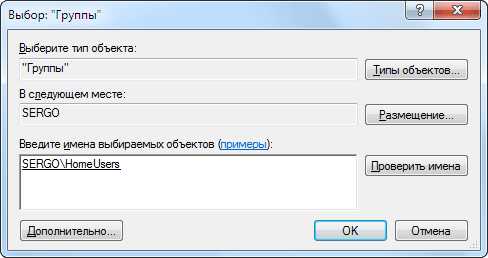
Второй способ нажать кнопку «Дополнительно...» и затем кнопку «Поиск». Будет выведен список всех групп на данном компьютере, выбираете нужную группу и подтверждаете выбор.
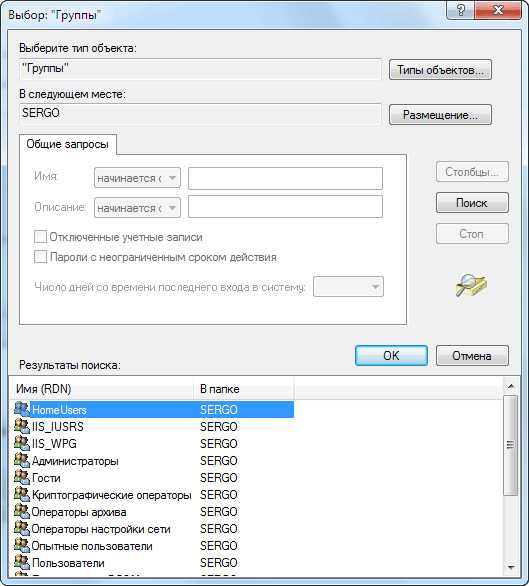
Вот собственно и все, что мы хотели сегодня рассказать об учетных записях пользователей в Windows. Есть еще способы управления ими, но начинающим пользователям компьютера будет вполне достаточно этих.
Не все описанные методы работают в Windows 7 Домашняя. Работает в Windows 7 Профессиональная, Windows 7 Максимальная или Windows 7 Корп
iuni.ru
Как создать нового пользователя на Windows 10, простыми способами
В сегодняшней инструкции рассмотрим, как создать нового пользователя на Windows 10 всеми доступными в операционной системе методами. Также ознакомимся со способами придать ему администраторские привилегии или же сделать обратное — превратить учетную запись в аккаунт с ограниченными правами.
Скорее всего, все пользователи Windows 10 ознакомлены с обоими типами учетных записей, из-под которых можно работать в среде «десятки». Первые — это локальные аккаунты пользователей, которые ничем не отличаются от учетных записей предыдущих редакций операционной системы. Вторые — это учетные записи Microsoft, требующие регистрации на сайте разработчика операционной системы. Имея такой аккаунт, все параметры будут регулярно синхронизироваться с хранимыми на сервере софт-гиганта.
Если не хотите, чтобы Майкрософт хранили все данные о вашей учетной записи или наоборот, желаете воспользоваться привилегиями аккаунта Microsoft, в Windows 10 существует возможность превращения одного типа учетной записи в иной в любом направлении.
Содержание страницы
Создание учётной записи посредством меню «Параметры»
В отличие от предыдущих редакций ОС, где аккаунты создавались и редактировались через специальный апплет Панели управления, в «десятке» его функционал фактически заменяет раздел меню «Параметры», носящий название «Учетные записи».1. Для получения доступа к меню «Параметры» воспользуемся комбинацией горячих клавиш «Win+I».
2. Переходим в раздел «Учетные записи».
3. Активируем вкладку «Семья и иные пользователи», расположенную в вертикальном меню.
Первый раздел «Ваша семья» при наличии аккаунта Майкрософт позволит создать учетные записи с ограниченными правами для иных членов семьи, например, для детей.
Следующий раздел предоставляет возможности создания локальной учетной записи с привилегиями администратора или обычными правами. Этот вариант и рассмотрим ниже.
4. Опускаемся вниз правого фрейма и жмём по пиктограмме добавления нового пользователя для данного компьютера, расположенной в разделе «Другие пользователи».
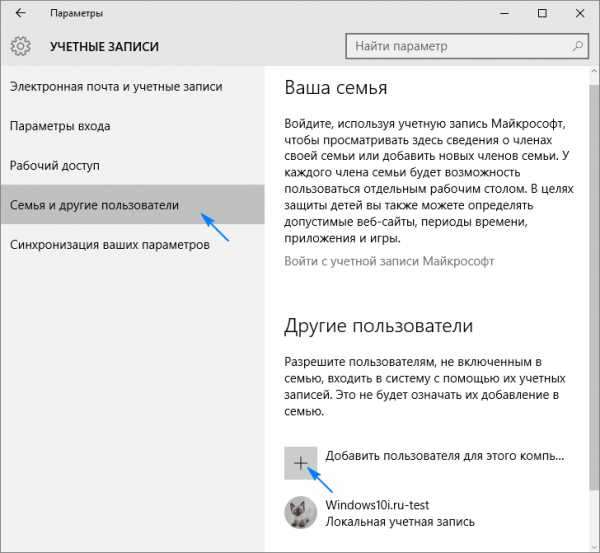
Появившееся окно предложит задать метод авторизации в учетной записи (почту или телефонный номер).
5. Если не имеете намерений создавать аккаунт Майкрософт (или хотите обзавестись ним, но пока не имеете электронной почты для него), переходим по расположенной внизу окна ссылке «У меня нет информации для входа этого пользователя».
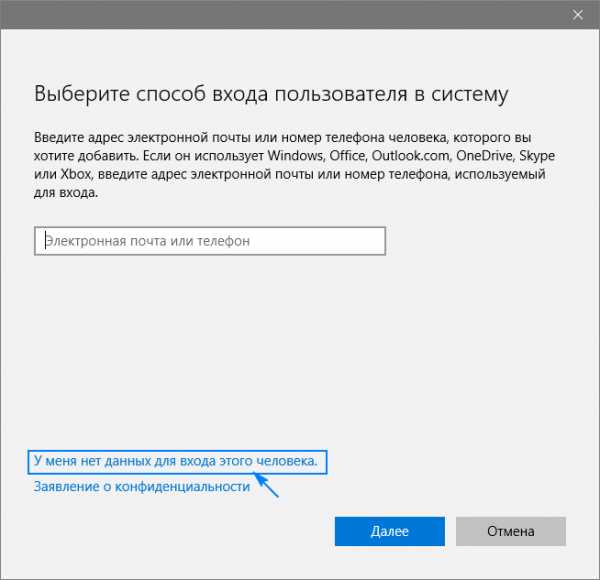
После откроется новое окно с предложением завести учетную запись Майкрософт.
6. Если хотите создать ее, заполняете все формы и жмете «Далее», в ином случае переходите по ссылке «Добавить пользователя без учетной записи Майкрософт», которая размещена внизу окна.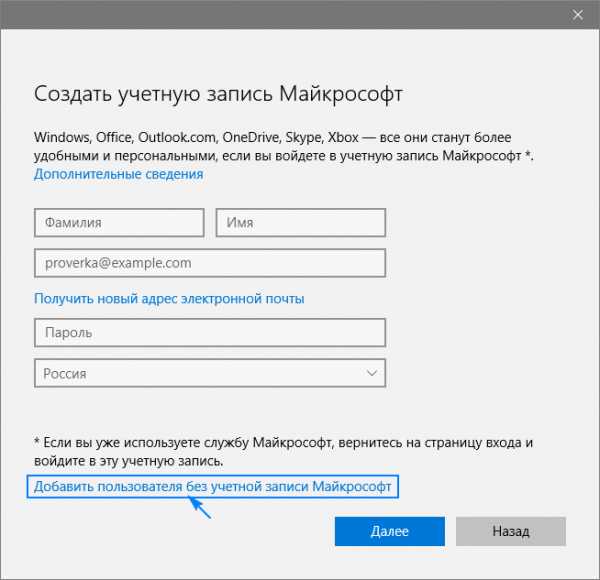
7. Далее задаем имя нового пользователя, вводим надежный пароль, необходимый для авторизации, и подсказку для случаев, если его забыли.
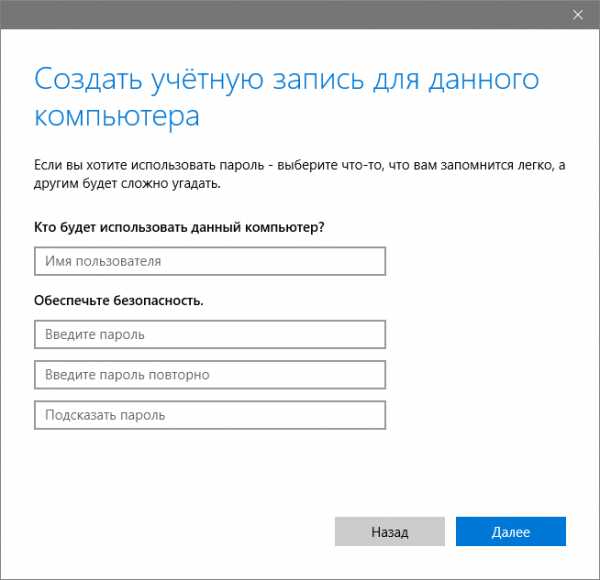
В Windows 10 любой новый пользователь обладает обычными (ограниченными) привилегиями. Для получения прав администратора компьютера необходимо выполнить несколько действий.
- Заходим в подраздел «Семья и иные пользователи», расположенный в разделе «Учетные записи» меню «Параметры».
- В нижней части правого фрейма окна находим нужного пользователя и жмём по его пиктограмме или названию.
- Жмем по кнопке «Изменить тип учетной записи».
- В выпадающем списке с типами учетных записей выбираем «Администратор» и нажимаем «OK» для сохранения новых параметров.
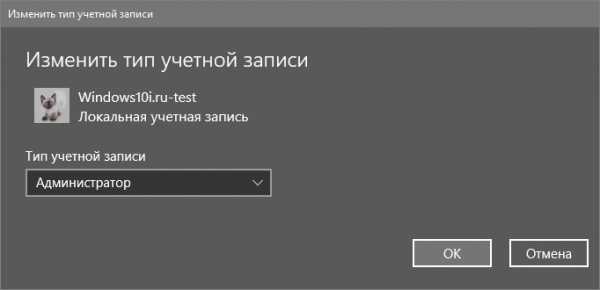
Для авторизации в новой учетной записи можно кликнуть по пиктограмме с именем активного пользователя в верней части Пуска или на экране блокировки, предварительно выйдя из системы.

Создание новой учетной записи через командную строку
Существует и более простой способ обзавестись учетной записью в Windows 10. Для этого воспользуемся текстовыми командами, выполняемыми посредством командной строки.Отметим, что все действия будут аналогичными первому варианту, с той лишь разницей, что команды будут выполняться в текстовом режиме.
Для получения возможности создания и редактирования существующих учетных записей понадобятся администраторские привилегии.
1. Запускаем командную строчку с расширенными привилегиями, например, через поисковую строку.
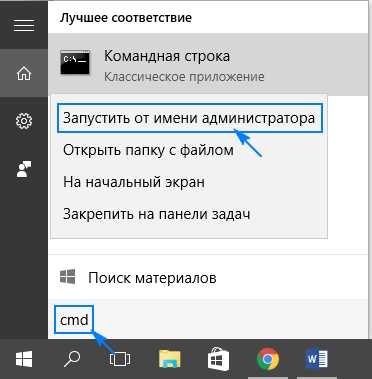
2. Вводим команду вида «net user UserName Pass /add» и запускаем ее, кликнув «Enter».
Здесь UserName — имя новой учетной записи, Pass — пароль для авторизации в системе.
После завершения выполнения всех действий в среде Windows 10 появится новый аккаунт с ограниченными привилегиями. Для придания ей администраторских прав, выполняем следующую команду в окне командной строки: «net localgroup Администраторы UserName /add».
Для людей, использующих не активированную или нелицензионную копию Windows 10 рекомендуется заменить слово «администраторы» его английским аналогом «administrators» в случае появления ошибки.
Создание нового аккаунта через оснастку MMC
Еще в XP появилась системная консоль со множеством оснасток для создания консолей управления системой. Одной из них является элемент «Локальные пользователи и группы».
1. Запускаем инструмент посредством команды «lusrmgr.msc», выполненной в поисковой строке или окне «Выполнить» (запускается посредством «Win+R»).
2. Открываем каталог «Пользователи».
3. Вызываем контекстное меню свободной области правого фрейма и выбираем команду «Новый пользователь».
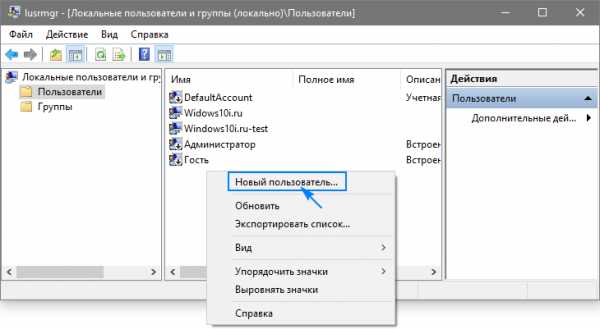
4. Заполняем все формы и жмем «Создать».
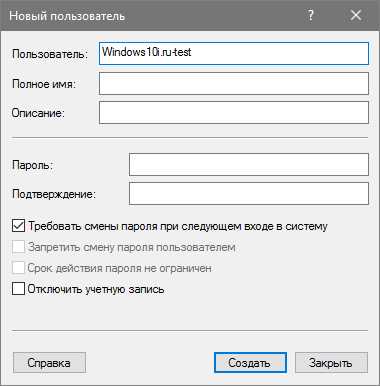
5. Вызываем «Свойства» только что созданного аккаунта через контекстное меню его пиктограммы/имени.
6. Идем во вкладку «Членство в группах» и жмём «Добавить».
7. В поле ввода имен объектов вводим «Администраторы» и сохраняем параметры.
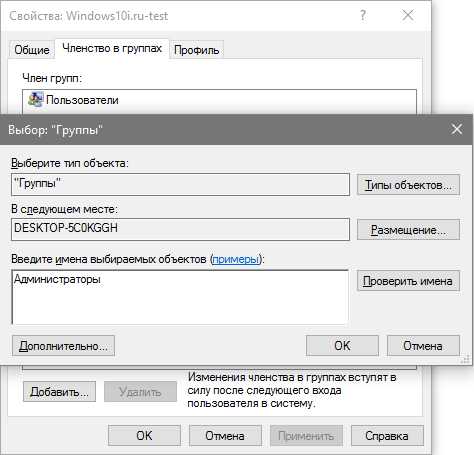 Теперь выбранный User обладает администраторскими привилегиями.
Теперь выбранный User обладает администраторскими привилегиями.
Команда «control userpasswords2»
Последний метод обзавестись учетной записью в Windows 10 — выполнение команды «control userpasswords2» в окне «Выполнить».
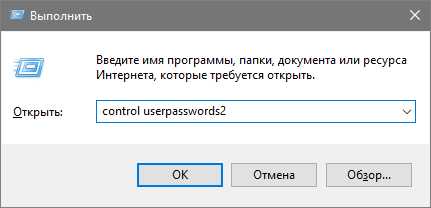
Нажимаем «Добавить».

Все дальнейшие операции будут аналогичными первому из рассмотренных способов добавления аккаунта в Windows 10.
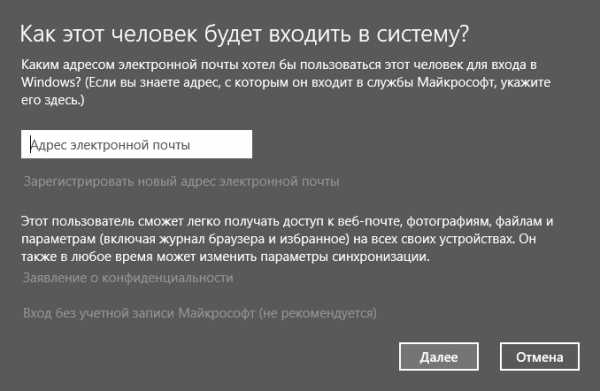
windows10i.ru
Как создать новую учетную запись windows phone. Создаем новую учетную запись Microsoft
По статистике, большинство пользователей персональных компьютеров работают с операционной системой Windows: она интуитивно понятна (подойдет даже для новичков) и, как отмечают «юзеры», приятна и проста в использовании.
Конечно, базовые способности системы весьма широки, но чтобы пользоваться всеми ресурсами системы нужна учетная запись.
Что нужно знать
Создать учетную запись microsoft на Windows - дело нехитрое. Другой вопрос: для чего она собственно нужна. Учетная запись от Microsoft состоит из логина (адрес электронной почты) и пароля. Они позволяют пользователям сохранять файлы в облачном хранилище, настраивать родительский контроль и скачивать необходимые приложения из магазина. Большой плюс учетной записи - с помощью нее легко можно «залогиниться» в других программах. Кстати, единый аккаунт поможет найти устройство, если оно было потеряно.
«Как создать новую учетную запись» - спросите вы? Для начала проверьте, зарегистрированы ли вы в службах MSN, Hotmail, Outlook, Xbox Live или Windows Messenger. Если да, то можете начинать радоваться: у вас уже есть учетная запись. Кстати, если у вас больше одного идентификатора, объединить их не получится, но ничто не мешает выбрать одну учетную запись и прицепить к ней необходимые службы. К слову, если у вас больше одного компьютера, то необязательно создавать для каждого отдельную учетную запись - одной будет достаточно.
Имя учетной записи Майкрософт и пароль помогут сформировать список доверенных персональных компьютеров. Для них упрощена процедура синхронизация персональных данных. Мы не советуем использовать эту функцию для устройств, покидающих пределы дома.
Что делать, куда идти
Создать учетную запись майкрософт с нуля можно на сайте компании. Мало кто знает, но для учетной записи от Microsoft подходит любая активная электронная почта. Так как учетная запись от Windows хранит в себе конфиденциальную информацию, мы настоятельно рекомендуем отказаться при регистрации от паролей вроде «12345», «qwerty» или «admin123». Поверьте, если злоумышленники подберут пароль к вашей учетной записи, вы будете посыпать голову пеплом.
Создать аккаунт майкрософт без труда можно и в самой системе. Даже если отказаться от регистрации при установке ОС, компьютер не забудет о попытках вас идентифицировать. Приготовьтесь к тому, что пока не будет выполнен вход в учетную запись, диалоговые окна с предложениями представиться, будут частым гостем. И стоит ли говорить, что пока вы не создадите аккаунт, вам не будут доступны полезные сервисы компании. При регистрации вам предложат подключить сервис Microsoft Advertising, который анализирует предпочтения, подбирает контент и информацию по вкусу. Функция отключается в системных настройках: включать сервис или нет, решать только вам.
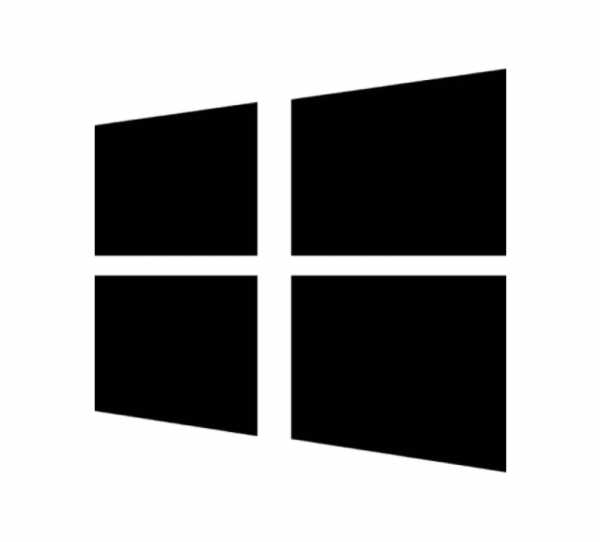
Как видите, создание аккаунта дело необременительное и даже, отдаленный от компьютерного мира, пользователь разберется в процессе, а функции, которые принесет единый аккаунт компании, сослужат добрую службу.
Очень часто, пользователи, купившие смартфон с операционной системой Windows Phone, сталкиваются с проблемой создания действующей учётной записи телефона для доступа ко всем его функциям. Из этой инструкции вы узнаете, как можно быстро и без всяких усилий создать Windows Live ID идентификатор для смартфона. Windows Live ID - сервис идентификации и аутентификации, предоставляемый системой Windows Live. Используется для единого входа на всех сетевых сервисах Microsoft, для синхронизации контактов, скачивания игр и приложений и многого другого.
Стоит отметить, что с этой учётной записью будут синхронизироваться все настройки телефона, а также личные файлы. Если вы забудете пароль и не сможете его восстановить, то вам придётся выполнить сброс настроек телефона. Существует два способа создания Windows Live ID, а какой из них выбрать, решать Вам.
Способы создания Windows Live ID
1. С компьютера, при наличии интернета. Создать учётную запись можно на уже существующую почту, например [email protected], а так же можно создать совершенно новую почту, которая и будет вашей учётной записью.
2. Создание учётной записи при первом включении своего телефона. Для создания учётной записи таким способом, необходимо иметь активное соединение интернета по Wi-Fi или же через сотовую сеть, после полного включения телефона.
Регистрация на свой E-mail
Шаг 1. Для начала, необходимо перейти на сайт, где Вы зарегистрируете учётную запись Microsoft, на почтовый ящик, который создали раннее, на других почтовых сервисах. После перехода на сайт, вы увидите множество полей, которые необходимо заполнить. Обязательно укажите возраст старше 18 лет, иначе у Вас потом ничего не получится скачать с магазина приложений и придётся настраивать "Родительский контроль".
Полей для заполнения на самом деле не так и много, главное все их внимательно заполнять, а главное указывать реальный номер телефона и свои данные. Это требуется для того, чтобы восстановить доступ к почтовому ящику в случае взлома, кражи или утери паролей!
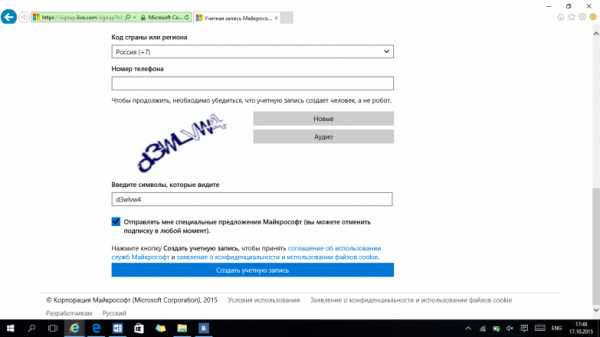
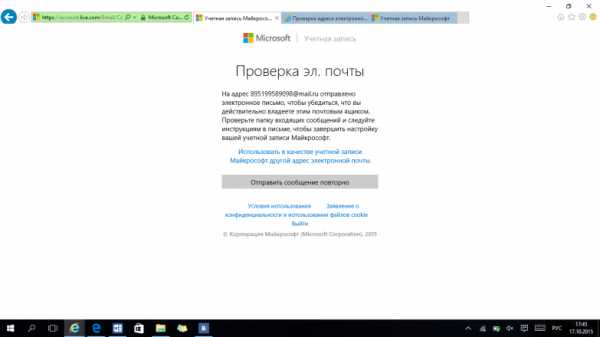
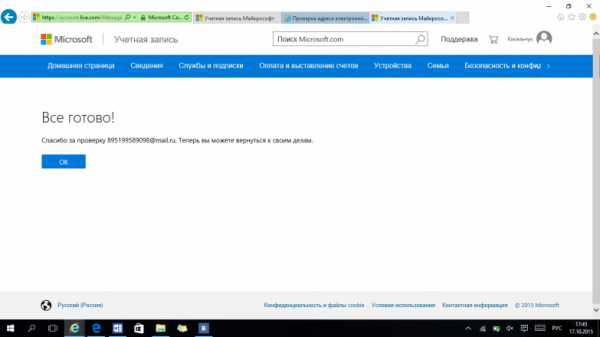
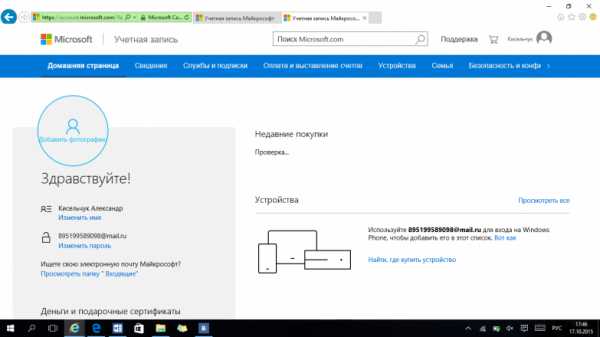
Регистрация нового E-mail
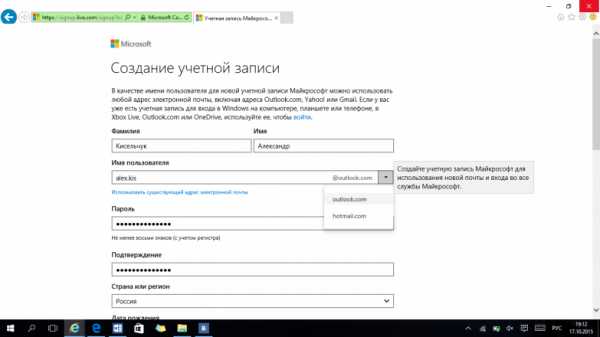
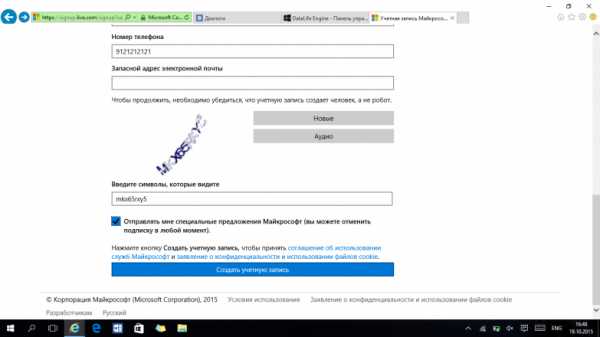
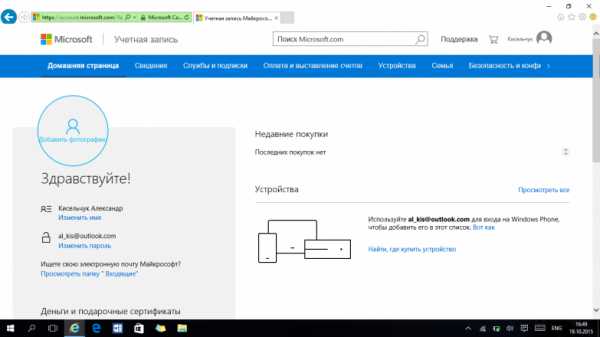
Заядлым пользователем операционных систем семейства Windows знакомо понятие учетной записи. Этот атрибут администрирования в новых версиях приобретает все новое и актуальное значение. И если раньше, к примеру, еще на XP, ее суть сводилась к разграничению локальных зон доступа к сервисам, службам и программам ОС, то теперь все намного сложней.
Преимущество профиля Windows
С развитием обширной структуры интернет сервисов и веб-приложений пользователям становиться неудобно управлять оперативным доступом к своим учетным записям. Разработчики учли со временем нарастающую проблему и предложили универсальное решение – единый профиль пользователя Windows. Теперь с , Skype, можно работать с любого устройства (ПК, ноутбук, планшет, ), имея всего одну запись юзера. Осталось только ознакомиться с инструкцией, как создать учётную запись M
iuni.ru
Как создать нового пользователя на Windows 7?
Когда устанавливается операционная система Windows 7, автоматически создается и учетная запись администратора компьютера. При этом на компьютере можно создать дополнительные учетных записи, если на нем работают несколько пользователей и каждому нужен свой профиль. Расскажем, как это сделать на ОС Windows 7.
Как создать новую учетную запись в Windows 7?
Нужно запустить панель управления. Для этого нажмите на кнопку «Пуск», после чего выберите одноименный пункт.
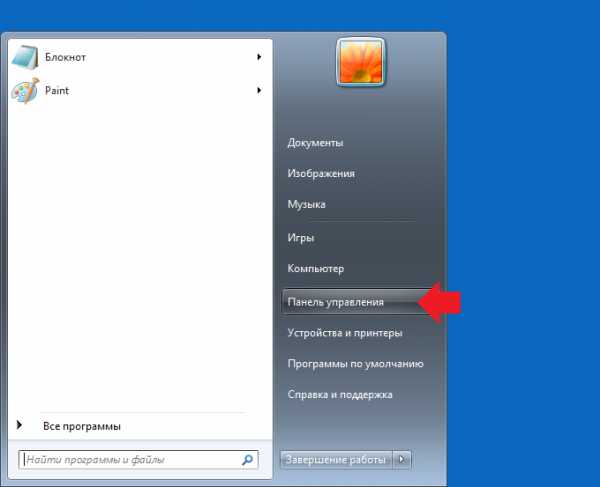
Если что-то не получается, нажмите Win+R на клавиатуре, затем укажите команду control.

Панель управления запущена. Чаще всего она запускается с просмотром категорий, поэтому нажмите «Учетные записи пользователей и семейная безопасность».
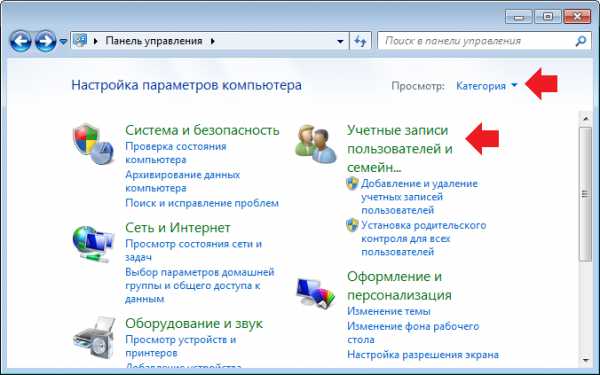
На следующей страничке выберите пункт «Учетные записи пользователей».

Откроется страница с настройками. Здесь нужно кликнуть по строке «Управление другой учетной записью».
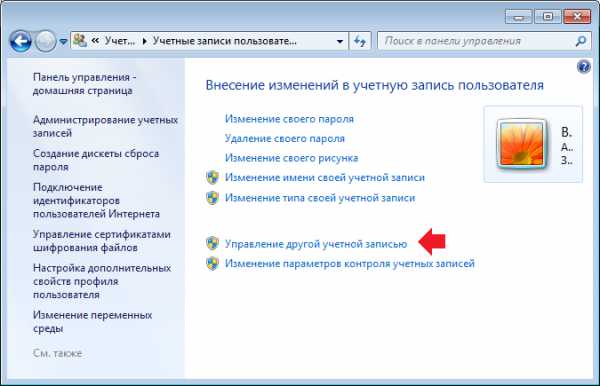
Далее выберите пункт «Создание учетной записи».
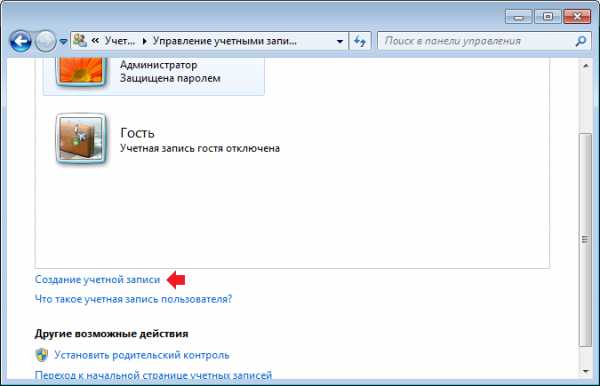
Задайте имя новому пользователю, затем нажмите «Создание учетной записи». Доступ менять не нужно.
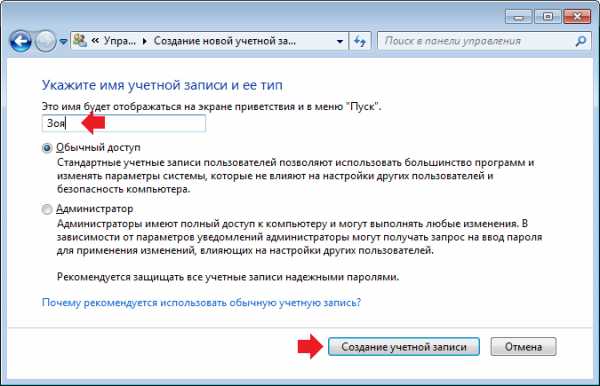
Пользователь создан.
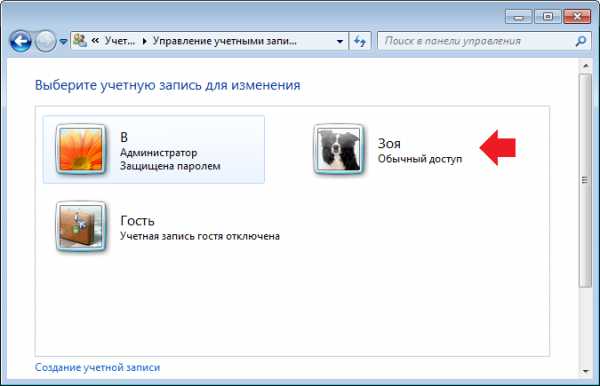
Нажмите на учетную запись, здесь вы сможете изменить параметры, в том числе задать пароль для пользователя.
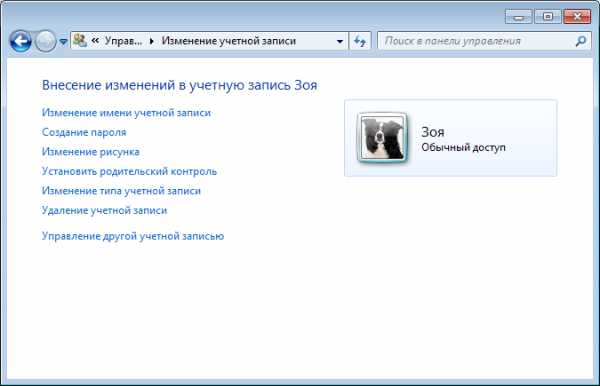
Таким образом вы можете создать и другие учетные записи.
siteprokompy.ru











