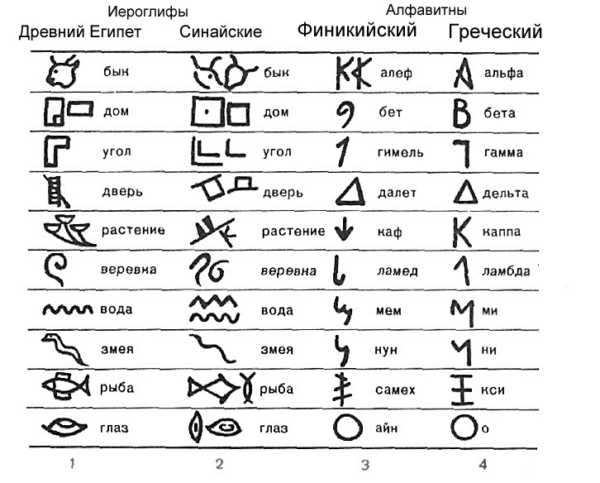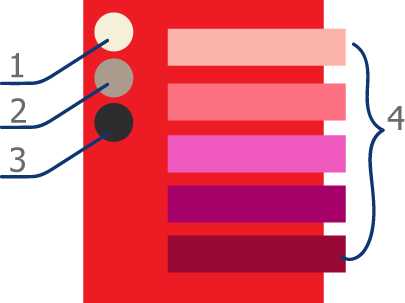Лучшие программа для создания проекта домов на русском языке. Создать проект
Создание нового проекта - Project
Примечание: Мы стараемся как можно оперативнее обеспечивать вас актуальными справочными материалами на вашем языке. Эта страница переведена автоматически, поэтому ее текст может содержать неточности и грамматические ошибки. Для нас важно, чтобы эта статья была вам полезна. Просим вас уделить пару секунд и сообщить, помогла ли она вам, с помощью кнопок внизу страницы. Для удобства также приводим ссылку на оригинал (на английском языке).
Вы всегда можете создать новый проект на основе шаблона или другого проекта. Но если необходимо начать с нуля, вы можете создать пустой файл проекта.
Щелкните Файл > Создать > Новый проект.
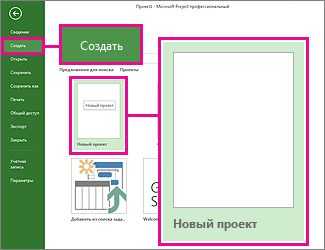
При этом вы получите чистое полотно для работы. Если вы не уверены, с чего начать, читайте дальше.
Настройка нового проекта
Установка даты начала и даты окончания проекта
Указание имени или названия и других свойств файла
Добавление задач
Отображение суммарной задачи проекта
Дальнейшие действия
Установка даты начала и даты окончания проекта
-
Щелкните Проект > Сведения о проекте.
-
Перейдите в поле Планирование от и выберите дату начала проекта или дату окончания проекта.
-
Добавьте дату в поле Дата начала или Дата окончания.
Как только вы получите общую картину, Project поможет вам разобраться с деталями календарного плана.
К началу страницы
Указание имени или названия и других свойств файла
Сохраните проект, чтобы присвоить ему имя или название. Вы можете изменить имя и другие свойства файла в любое время.
-
Щелкните Файл > Сведения.
-
В правой части экрана выберите пункт Сведения о проекте, а затем — Дополнительные свойства.
-
На вкладке Сводка введите имя в поле Название.
-
Добавьте в файл проекта любые дополнительные сведения, которые посчитаете нужными.
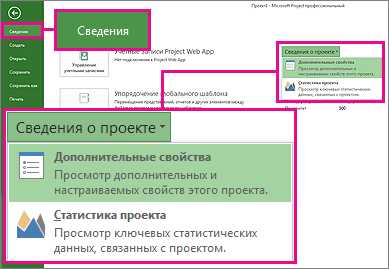
Примечание: Чтобы вернуться к представлению проекта, нажмите кнопку "Назад" .
К началу страницы
Добавление задач
Большинство проектов зарождаются в виде списка задач в Excel, Word или даже простых записей на бумаге. Чтобы начать планирование этих задач и управление ими, вам необходимо внести их в файл проекта.
-
Добавление задач вручную. Это означает, что их нужно ввести в Project.
-
Вырезание и вставка Запоминает структуру проекта, созданные для ваших задач в Word, Outlook или PowerPoint, и он делает их суммарными задачами и подзадачами при вставьте их в проект.
-
Импорт данных из Excel. Если список задач в Excel содержал длительности, смету, сроки и другие данные о проекте, вы также можете внести их в проект.
-
Синхронизация с SharePoint. Вы можете импортировать список задач SharePoint в Project. После внесения данных задач в календарный план участники рабочих групп смогут просматривать календарный план и обновлять свои работы в SharePoint, а вы сможете просматривать эти изменения в Project. И наоборот.
Добавив задачи, вы можете приступить к работе над ними.
К началу страницы
Отображение суммарной задачи проекта
Суммарная задача проекта содержит все другие задачи и отображается в верхней части списка задач. В Project суммарные задачи скрыты по умолчанию. Чтобы включить их отображение, перейдите в представление "Диаграмма Ганта" и на вкладке Формат установите флажок Суммарная задача проекта.
К началу страницы
Дальнейшие действия
support.office.com
Лучшие программа для создания проекта домов на русском языке
Проектирование жилого помещения - это кропотливая работа, которая подвластна не каждому. Именно поэтому большинство предпочитают заказывать услуги у специальных организаций, занимающихся этим видом деятельности. Но что, если вы хотите все сделать самостоятельно? Не чертить же и рисовать все вручную? Это и не нужно, ведь сейчас на рынке программного обеспечения есть специальные программы для создания проекта домов. Именно о них мы поговорим в этой статье и перечислим наиболее востребованные пользователями.
Archicad
Начнем с самой масштабной и мощной программы для создания проекта домов - с Archicad. Это приложение просто поразит вас своим функционалом. В ней можно создавать как простенькие двухмерные эскизы, так и выстраивать масштабные трехмерные конструкции, которые можно даже анимировать.

Огромное количество специалистов рекомендуют именно эту программу, потому что в ней можно не только создать трехмерную модель дома, но и при помощи специальных опций получить все возможные чертежи, смету и прочую информацию. Если проводить сравнение с другими представителями этой категории программного обеспечения, то можно выделить интуитивно понятный интерфейс, гибкость большинства настроек, невероятно огромное количество автоматизированных операций. Если вам необходимо создать сложный проект, то Archicad идеально подойдет вам.
Конечно, можно выделить и недостатки, которые заключаются в том, что для работы над масштабным проектом потребуется довольно мощный компьютер. Если у вас менее масштабные задачи, то лучше обратить внимание на другие программы для создания проектов домов.
FloorPlan3D
Представляем вашему вниманию вторую программу для создания проекта дома - это FloorPlan3D. Она менее массивна по сравнению с предыдущей, но также способна выполнять основные действия. Одна из особенностей - вы можете создать объемную модель дома, рассчитать площадь помещения и количество затрачиваемых строительных материалов. Это позволит заранее определиться, сколько именно ресурсов потребуется для возведения выбранного помещения.

Говоря о недостатках, то FloorPlan3D они следующие:
- устаревший интерфейс;
- изредка нелогичный алгоритм работы;
- малый набор инструментов.
Несмотря на это программа быстро устанавливается, позволяет быстро расчерчивать планы и умеет самостоятельно создавать конструкции для небольших объектов.
"Дом 3D"
"Дом 3D" - простая программа для создания проекта дома. Ее главным преимуществом является то, что она распространяется по бесплатной лицензии. Она отлично подойдет в том случае, если у вас слабое "железо" компьютера, но вы хотите быстро расчертить план дома и посмотреть его вид в 3D. Из недостатков: программа имеет сложный интерфейс, который уже порядком устарел, но это с лихвой компенсируется внушительным функционалом.

Заключение
Вот мы и перечислили три самые популярные программы для создания проекта дома на русском. Все они подойдут для работы в разной степени. Если у вас масштабный проект, тогда выбирайте Archicad, если маломальский, то подойдет FloorPlan3D, ну а если вы не хотите тратиться на программу, то устанавливайте "Дом 3D".
fb.ru
Создание проекта в Project - Служба поддержки Office

-
создавать планы проектов;
-
создавать проектные группы и выделять ресурсы;
-
просматривать различные представления задач и ресурсов;
-
оценивать ход выполнения задач;
-
управлять бюджетом.
Примечание: Это краткое руководство относятся к Microsoft Project 2016 и классическому клиенту Project Online, доступному по подписке на Office 365. В Project Online имеются дополнительные функции, поддерживающие взаимодействие по сети.
Создание проекта на основе шаблона
-
Откройте приложение Project.Если вы уже работаете над планом проекта, выберите пункты Файл > Создать.
-
Выберите шаблон или введите запрос в поле Поиск шаблонов в сети и нажмите клавишу ВВОД.Чтобы создать проект с нуля, выберите Новый проект.
-
После выбора шаблона вы увидите сведения о его элементах и параметрах.
-
Выберите нужные параметры и нажмите кнопку Создать.
Измените ресурсы, задачи и сроки в шаблоне в соответствии с требованиями проекта.
Примечание: Чтобы создать новый проект на основе существующего, измените даты начала и завершения проекта, а затем сохраните файл проекта с новым именем в другом месте.
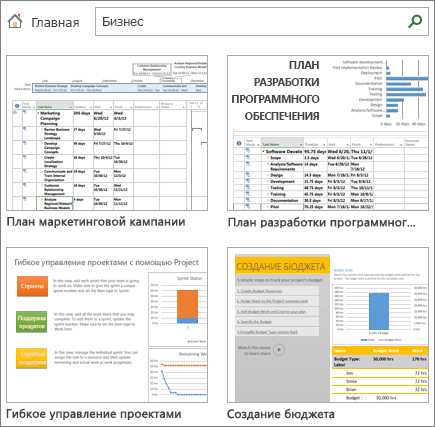
Добавление задач в проект
-
Выберите пункты Вид > Представления задач > Диаграмма Ганта.
-
Введите название задачи в первом пустом поле Название задачи.
-
Нажмите клавишу ВВОД.
-
Чтобы добавить дополнительные задачи, повторите шаги 2 и 3.
Если на добавление задач по одной уходит много времени, воспользуйтесь следующими возможностями:
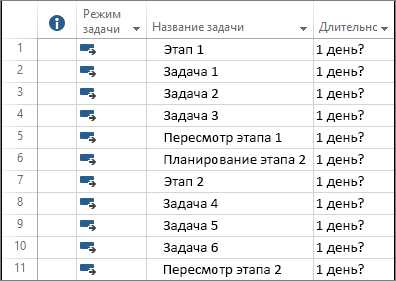
support.office.com
Создание проекта - Project Online
Примечание: Мы стараемся как можно оперативнее обеспечивать вас актуальными справочными материалами на вашем языке. Эта страница переведена автоматически, поэтому ее текст может содержать неточности и грамматические ошибки. Для нас важно, чтобы эта статья была вам полезна. Просим вас уделить пару секунд и сообщить, помогла ли она вам, с помощью кнопок внизу страницы. Для удобства также приводим ссылку на оригинал (на английском языке) .
С помощью веб-клиента Microsoft Office Project можно создать три вида проектов.
-
Корпоративный проект Корпоративный проект можно поместить или извлечь из Microsoft Office Project Server. Данный проект при корректной настройке разрешений для нуждающихся в доступе к его данным может быть отображен для всей организации.
-
Рабочий проект предприятия Рабочий проект предприятия является упрощенным проектом, позволяющим отслеживать и управлять меньшим проектом, например координацией корпоративного мероприятия.
-
Предложенный проект Предложенный проект представляет собой идею или инициативу проекта, которая требует утверждения организацией, прежде чем данный проект станет корпоративным.
Предполагаемое действие:
Создание корпоративного проекта
Создание рабочих операций проекта
Создание предложений по проекту
Создание нового корпоративного проекта
-
На панели быстрого запуска нажмите кнопку Проекты.
-
Нажмите кнопку Создать, а затем щелкните Проект.
Microsoft Office Project профессиональный 2007 открывается вместе с новым проектом. Создайте проект путем подключения к нему задач и ресурсов, а затем в меню Файл выберите команду Сохранить.
Примечание: Перед сохранением может понадобиться выбрать значения полей задач и ресурсов.
После сохранения и публикации проекта он появится в Центре проектов в веб-клиенте Project.
К началу страницы
Создание рабочего проекта предприятия
-
На панели быстрого запуска нажмите кнопку Предложения и операции.
-
Нажмите кнопку Создать, а затем щелкните Операции.
-
Выберите параметр Сводка, а в разделе Создание или импорт выберите параметры процесса создания проекта.
-
Если необходимо импортировать список, созданный в Windows SharePoint Services 3.0, например список задач проекта, выберите команду Импорт из списка SharePoint. Для выделения импортируемого списка щелкните Выбрать список SharePoint.
Примечание: При импортировании списка задач проекта из SharePoint происходит импортирование только списка задач, ресурсов и полей сроков выполнения задач.
-
В разделе Имя и описание введите название и описание рабочего проекта предприятия, а затем выберите даты начала и окончания.
-
В разделе Владелец плана введите или выберите фамилию руководителя, который должен быть владельцем проекта.
-
Для публикации проекта выберите команду Опубликовать, после чего проект появится в центре проектов в виде рабочего проекта предприятия.
Для сохранения проекта без публикации выберите команду Сохранить. Остальные участники группы не смогут увидеть проект в Центре проектов.
После сохранения или публикации проекта появится страница Сведения о проекте, где можно добавлять задачи к проекту, связывать задачи, связывать документы и подключать ресурсы.
-
Для добавления задачи выберите команду Создать задачу.
-
Для создания связи между двумя задачами выделите данные задачи, а затем выберите команду Связать задачи.
-
Для связи с задачей документа, например отчета о ходе выполнения работ, выберите команду Присоединить документ.
-
Чтобы отразить задач и подзадач уровень отступа одна задача под другим, выберите задачу, которую требуется добавить отступ и нажмите кнопку Отступ справа .
-
Для назначения ресурса задаче выберите задачу, а затем в поле Название ресурса выберите ресурс. Ресурс отобразится в поле Название ресурса только после формирования группы ресурсов посредством функции «Сформировать рабочую группу».
Совет: Если пока неизвестно, какие ресурсы нужно назначить задачам, рабочему проекту предприятия можно назначить предварительно размещенные ресурсы. Для этого щелкните План ресурсов, а затем на следующей странице нажмите кнопку Сформировать рабочую группу. Однако эти ресурсы нельзя будет увидеть в поле Название ресурса для назначения их задачам.
-
Для публикации проекта выберите команду Опубликовать, после чего проект появится в Центре проектов в виде рабочего проекта предприятия.
Для сохранения проекта без публикации выберите команду Сохранить. Остальные участники группы не смогут увидеть данный проект в Центре проектов.
Примечание: Если рабочий проект предприятия нужно заменить на корпоративный проект, на панели быстрого запуска нажмите кнопку Проекты, выберите рабочий проект предприятия, а затем нажмите кнопку Обновить.
К началу страницы
Создание предложенного проекта
-
На панели быстрого запуска нажмите кнопку Предложения и операции.
-
Выберите последовательно команду Создать, затем Предложение, а затем Сводка.
-
В разделе Имя и описание введите название и описание предложенного проекта, а затем выберите даты его начала и окончания.
-
В разделе Владелец плана введите или выберите фамилию руководителя, который должен быть владельцем проекта.
-
В разделе Состояние рабочего процесса щелкните связь со страницами состояния рабочего процесса и страницами операций.
Примечание: Проверьте у администратора, отображается или нет раздел состояния рабочего процесса. Данная функция также может быть заблокирована.
-
На странице «Состояния предложений» в группе Состояние задачи щелкните название предложенного проекта в поле Заголовок.
Примечание: Если для утверждения проектов нужно уполномочить кого-то еще, выберите команду Добавить новое утверждающее лицо в разделе Сведения о рабочем процессе.
-
На следующей странице выберите команду Изменить элемент.
-
На следующей странице введите комментарий в поле комментариев, а затем выберите команду Утвердить или Отклонить.
-
Для возврата на страницу «Сведения о проекте» выберите команду Закрыть.
-
Для публикации предложенного проекта выберите команду Опубликовать, после чего он появится в качестве предложенного проекта в Центре проектов.
Для сохранения проекта без публикации выберите команду Сохранить. Остальные участники группы не смогут увидеть его в Центре проектов.
Примечание: В Центре проектов фиксируется стадия утверждения проекта. На панели быстрого запуска нажмите кнопку Проекты обслуживания и предложения по проектам и в поле Состояние таблицы просмотрите стадию утверждения. Если сервер Project Server настроен так, что утверждение проектов разрешено непосредственно в таблице, в поле Состояние выберите пункты Отклонен или Утвержден.
Почему не удается выполнить некоторые действия в Project Web Access
В зависимости от параметров разрешений, которые вы использовали для входа в Project Web Access может не иметь возможность просмотра или использования некоторых функций. Кроме того что вы видите на некоторых страницах могут отличаться от описанных Если администратора сервера настроить Project Web Access и не было настроить справку в соответствии с.
К началу страницы
support.office.com
Создание проекта - Project
Примечание: Мы стараемся как можно оперативнее обеспечивать вас актуальными справочными материалами на вашем языке. Эта страница переведена автоматически, поэтому ее текст может содержать неточности и грамматические ошибки. Для нас важно, чтобы эта статья была вам полезна. Просим вас уделить пару секунд и сообщить, помогла ли она вам, с помощью кнопок внизу страницы. Для удобства также приводим ссылку на оригинал (на английском языке) .
При создании нового проекта можно выбирать, планировать ли проект от дата начала или от дата окончания, а также можно определять специальные свойства файла, чтобы помочь в организации или поиске проекта.
Создание проекта
После создания нового проекта можно сохранить его локально или в качестве корпоративного проекта на сервере Project. Если требуется сохранить проект в качестве корпоративного, то перед его созданием рекомендуется подключиться к серверу Project. Новые корпоративные проекты по умолчанию используют глобальный корпоративный шаблон, который создается в организации.
-
Нажмите кнопку Создать .
Совет: Создать новый проект можно также, выбрав команду Создать в меню Файл. В области задач в группе Создание нажмите кнопку Новый проект.
-
В меню Проект выберите пункт Сведения о проекте.
-
Чтобы спланировать проект от даты начала, в поле Начало введите или выберите дату, с которой требуется начать проект.
Чтобы спланировать проект от даты окончания, выберите строку Дата окончания проекта в списке Планирование от и в поле Дата окончания введите или выберите дату, к которой требуется завершить проект.
-
Чтобы включить в проект корпоративные настраиваемые поля, просмотрите список полей в разделе Корпоративные настраиваемые поля, выберите параметр Значения настраиваемого поля и задайте значение.
Если в организации определены требуемые корпоративные настраиваемые поля, обозначенные звездочкой (*) после имени поля, необходимо ввести для них значения. Если не ввести значение хотя бы для одного из требуемых полей, сохранение проекта будет невозможно. Если не понятно, какое значение нужно вводить для настраиваемого поля, свяжитесь с руководителем проекта или с администратором сервера.
Примечания:
-
Чтобы облегчить процесс настройки нового проекта, можно также воспользоваться инструментом «Консультант». Ссылки на дополнительные сведения об инструменте «Консультант» см. в разделе См. также.
-
Чтобы выяснить, насколько поздно можно начать проект, при этом закончив его к определенной дате, можно запланировать проект от даты окончания. Однако когда начнутся работы по проекту, рекомендуется изменить этот параметр на планирование от даты начала.
-
При смене обстоятельств данные сведения о проекте можно в любой момент изменить, выбрав команду Сведения о проекте в меню Проект. Однако если в проекте имеются фактические данные, например фактические даты начала или окончания задач, последние не будут планироваться заново на основе обновленных проектных сведений. Кроме того, если на задачах имеются ограничивающие условия, то смещение даты начала или окончания проекта не обязательно вызовет смещение всех задач относительно новой даты. Ссылки на дополнительные сведения о смещении даты начала проекта см. в разделе См. также.
-
Если проект сохранен локально, а позже принято решение сохранить его в качестве корпоративного проекта на сервере Project, то проект будет обновлен в соответствии с настройками глобального корпоративного шаблона. В проекте могут быть добавлены или обновлены различные представления, таблицы, поля и другие элементы. Кроме того, все форматирование, не соответствующее глобальному корпоративному шаблону, будет утеряно. Если в проекте содержатся элементы, имена которых совпадают с именами элементов глобального корпоративного шаблона, будет предложено переименовать их.
-
Определение свойств файла для проекта
Чтобы организовать проекты и облегчить их поиск, можно указать для каждого из них свойства файла, например описательный заголовок, тему проекта, имя руководителя или примечание.
-
Чтобы ввести основные свойства файла для активного проекта, в меню Файл выберите команду Свойства и перейдите на вкладку Сводка.
-
Введите сведения о проекте в соответствующие поля формы.
-
Чтобы добавить настраиваемые свойства файла, перейдите на вкладку Настраиваемые.
-
Введите соответствующие сведения в поля Имя, Тип и Значение и нажмите кнопку Добавить.
Примечание: С целью печати можно также добавить эти проектные сведения в верхний колонтитул, нижний колонтитул или легенда в представление или отчет проекта.
К началу страницы
support.office.com
Создать проекты
Проекты можно создавать с помощью меню проектов или через управление проектами. В обоих случаях проект создается на основе шаблона проекта или базового проекта. Ниже описывается, как проект с помощью меню проектов. Если вы сами еще не создали шаблон проекта или базовый проект, можно использовать Примерный шаблон EPLAN.
Условие:
Вы имеете доступ к Шаблоны проекта или Базовые проекты.
- Выберите пункты меню Проект > Создать.
Откроется диалоговое окно Создать проект.
- Введите в поле Имя проекта имя проекта без расширения файла.
- Если для нового проекта в качестве места хранения необходимо использовать другой каталог в качестве заданного каталога проекта, щелкните у поля Место хранения [...] и выберите в диалоговом окне Выбрать целевой проект другой каталог для проекта.
- Щелкните по кнопке [OK].
Выбранный каталог будет перенесен в поле Место хранения.
- Щелкните у поля Шаблон [...] и замените в диалоговом окне Выбрать базовый проект/шаблон проекта каталог, в котором находится проект.
- Выберите в поле Тип файла запись Шаблон проекта EPLAN (*.ept) или Базовый проект EPLAN (*.zw9).
- Выделите нужный шаблон и нажмите [Открыть].
- Если необходимо поменять предварительные для даты создания и автора, установите флажки Указать дату создания и Указать автора и перепишите шаблон.
- Щелкните по кнопке [OK].
Диалоговое окно Создать проект закрывается, и в целевом каталоге создается новый проект *.elk.
Если вы работаете с управлением проектами, новый проект будет автоматически добавлен в управление проектами.
- Выберите пункты меню Проект > Свойства.
- Проверьте в диалоговом окне Свойства проекта: <Имя проекта> все записи.
- Для настройки записей выберите одну из вкладок, введите изменения и нажмите [OK].
Совет:
Можно указать в свойствах проекта, из какого шаблона проекта / базового проекта проект был сгенерирован: Выделите в навигаторе страниц ваш проект и выберите Всплывающее меню > Свойства. Добавьте во вкладкуСвойства свойств проекта Шаблон проекта . Отображается применяемый шаблон проекта / базовый проект.
См. также
Определить структуру проекта
Определить свойства проекта
Проекты
Создать базовые проекты
Создать шаблоны проектов
Открытие и закрытие проектов
Переименовать и удалить проекты
www.eplan.help
Как создать проект библиотеки в Android Studio и проект приложения, который использует проект библиотеки
Googles Gradle Рекомендуемый способ плагина для настройки ваших файлов Gradle для создания нескольких проектов имеет некоторые недостатки. Если у вас несколько проектов в зависимости от одного проекта библиотеки, этот пост кратко объясняет рекомендуемую конфигурацию Google, ее недостатки и рекомендуют другую способ настроить ваши файлы Gradle для поддержки многопроектных настроек в Android Studio:
Альтернативная мультипроектная установка для студии Android
Другой способ:
Оказывается, лучший способ управлять несколькими проектами в Android Studio. Хитрость заключается в том, чтобы создать отдельные проекты для Android Studio для ваших библиотек и сообщить Gradle, что модуль для библиотеки, зависящей от вашего приложения, находится в каталоге проектов библиотек. Если вы хотите использовать этот метод с описанной выше структурой проекта Ive, вы должны сделать следующее:
- Создайте проект Android Studio для библиотеки StickyListHeaders.
- Создайте проект Android Studio для App2
- Создайте проект Android Studio для App1
- Настроить App1 и App2 для сборки модулей в проекте StickyListHeaders.
4-й шаг - это трудная часть, поэтому это единственный шаг, который я описываю подробно. Вы можете ссылаться на модули, которые являются внешними по отношению к каталогу проектов, добавив в проект settings.gradle файл проекта и установив свойство projectDir объекта ProjectDescriptor, возвращаемого этим выражением проекта:

Код должен содержать settings.gradle:
include ':library1' project(':library1').projectDir = new File('../StickyListHeader/library1')Если вы сделали это правильно, вы заметите, что модули, на которые ссылается ваш проект, будут отображаться в навигаторе проекта, даже если эти модули являются внешними для каталога проекта:

Это позволяет одновременно работать с кодом библиотеки и кодом приложения. Интеграция управления версиями также отлично работает, когда вы ссылаетесь на модули извне таким образом. Вы можете фиксировать и вносить изменения в код библиотеки так же, как вы можете совершать и вносить изменения в свой код приложения.
Этот способ настройки нескольких проектов позволяет избежать трудностей, которые угрожают рекомендуемой конфигурации Google. Поскольку мы ссылаемся на модуль, который находится за пределами каталога проекта, нам не нужно делать дополнительные копии библиотечного модуля для каждого приложения, которое зависит от него, и мы можем обновлять наши библиотеки без каких-либо несовместимых подмодулей git.
К сожалению, этот другой способ настройки нескольких проектов очень трудно найти. Очевидно, что это не то, что вы выясните, глядя на руководство Googles, и на данный момент нет возможности настроить ваши проекты таким образом, используя пользовательский интерфейс Android Studio.
qaru.site