Как создать Учетную Запись Майкрософт для Windows 10. Создать учетную запись
5 Способов Как Создать Учетную Запись Windows

Как создать учетную запись Windows
Для работы в Windows обязательно должна быть учетная запись пользователя.
Создавая несколько учетных записей можно полноценно использовать один компьютер разными людьми, при этом у каждого пользователя будет установлен свой набор программ и персональных настроек.
Сегодня рассмотрим, как правильно создать новую учетную запись в Windows, настроить имеющуюся или удалить лишнюю.
Содержание:
Что такое учетная запись

Что такое учетная запись
Применение нескольких учетных записей очень удобно, ведь каждый пользователь получает свое личное рабочее пространство.
С помощью создания нескольких индивидуальных учетных записей появляется возможность использовать свое личное пространство со своими программами и настройками.
Также учетная запись определяет доступные возможности для пользователя: какие изменения он может вносить, какими файлами и программами пользоваться.
Изначально на компьютере создана одна учетная запись и работа автоматически начинается под ее параметрами.
При необходимости разграничения рабочего пространства создается дополнительная учетка для пользователя.
Различают три типа учетных записей, которые отличаются возможностями и доступом управления ПК.
- Гость – используется для временного использования компьютера, имеет самые ограниченные возможности.
- Обычный доступ – пользователю доступен запуск и работа в преобладающем большинстве установленных программ, также имеется возможность вносить несущественные изменения в настройки (если они не влияют на безопасность ПК или других пользователей). Для данной группы установлены автоматические ограничения: для работы недоступны некоторые программы, ограничены некоторые инструменты из Панели управления. Данная учетная запись считает оптимальной для использования компьютера неопытными пользователями – здесь нельзя внести серьезные изменения, которые могут негативно сказаться на работе ПК. Одно из явных ограничений это невозможность самостоятельной (без помощи Администратора) установки некоторых программ.
- Администратор – может вносить любые изменения, имеет полный доступ ко всему компьютеру и всем, созданным на нем, учетным записям.
Создание новой учетной записи
Даже если вы новичок или неопытный пользователь и никогда не сталкивались с необходимостью создания дополнительных учетных записей, не переживайте.
Следуя подробным подсказкам, вы с легкостью сможете самостоятельно решить вопрос с добавлением учетной записи для нового пользователя.
Создание новой учетной записи не представляет особых трудностей.
Обратите особое внимание, что добавление новой записи производится исключительно под правами Администратора.
Создание учетных записей с правами Администратора и с Обычным доступом представляет собой достаточно схожий процесс.
Подробно рассмотрим оба случая.
вернуться к меню ↑Создание учетной записи Администратор
Для того, чтобы создать учетную запись с правами Администратора в операционных системах Windows8, Vista и Windows 7 необходимо выполнить ряд несложных шагов.
1Найдите на клавиатуре кнопку Пуск, нажмите ее и вызовите выпадающее меню, найдите пункт «Панель управления» (в операционной системе Windows 8 меню вызывается нажатием одновременного нажатия клавиш Windows+Х, далее перейти в «Панель управления»). Для большего удобства проведения всех работ можно настроить отображение значков – Крупные значки, это действие увеличит значки и новичкам будет проще ориентироваться и быстрее находить нужные пункты и списки.
2В открывшемся окне будет перечень возможных настроек. Выберите из данного списка нужный вам пункт — «Учетные записи пользователей».

Для перехода к следующему шагу нажимайте Добавить.

Нажимаем Управление учетными записями

Добавляем учетку
4На мониторе высветится новое окно, в появившемся окне нажмите мышкой на поле ввода «Пользователь» и введите имя – «Администратор». Нажимаем Далее.

Добавляем новую запись
5Следующий шаг. Вам необходимо выбрать уровень доступа.Для этого нужно установить галочку напротив категории «Администратор».
Подтверждаем действие и нажимаем кнопку Готово.
вернуться к меню ↑Создание обычной учетной записи
Создание учетной записи обычного типа очень похоже на создание учетки администратора, которое мы рассмотрели ранее.
Однако, некоторые отличия все же есть и чтобы облегчить процесс ознакомления с новой возможностью, следуйте собранным ниже подсказкам.
Таким образом, вы успешно создадите необходимую учетку и сможете ее полноценно пользоваться.
1Для того, чтобы легко и просто преодолеть процесс создания учетной записи с обычным доступом вам необходимо вызвать меню Пуск и после этого перейти в раздел «Панель управления». Как найти нужные разделы смотрите на фото ниж
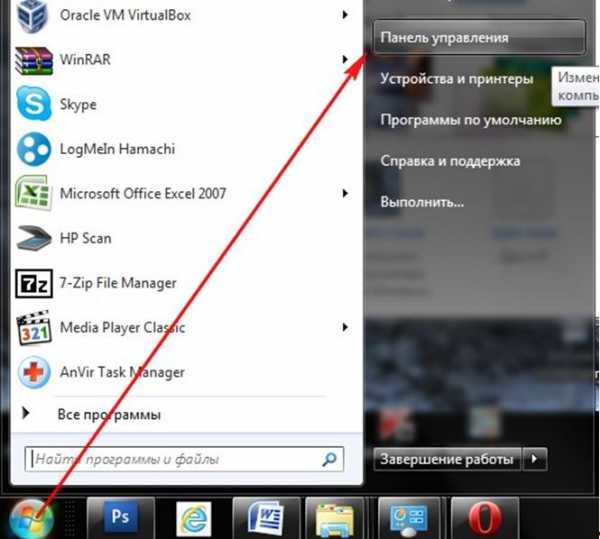
Заходим в Панель управления
2Перед вами откроется окно, в этом открывшемся окне следует выбрать раздел «Добавление и удаление учетных записей пользователей».

Добавляем учетку
3После чего смело выбираете пункт «Создание учетной записи».

Создание новой записи
4В результате этих действий перед вами появится новое окно.В появившемся окне заполняем единственно доступное поле ввода, предназначенное для указания имени пользователя будущей учетной записи.
Указываем Имя пользователя и ставим галочку напротив пункта «Обычный доступ».
После этого нажимаем кнопку «Создание учетной записи».
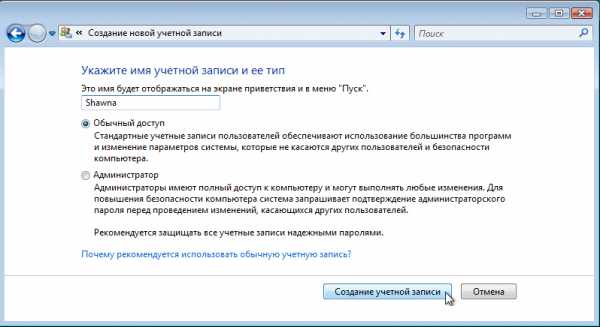
Указываем тип записи
5Вот и все, ваша новая учетная запись создана.Теперь можно смело приступать к настройкам оформления и конфиденциальности, устанавливать, желаемый набор программ и использовать компьютер в полной мере, согласно настройкам записи.
Для того чтобы войти в новую учетную запись заходим в меню «Пуск» и нажимаем «Сменить пользователя».
Выберите нужную учетную запись, введите пароль и начинайте пользоваться возможностями компьютера.
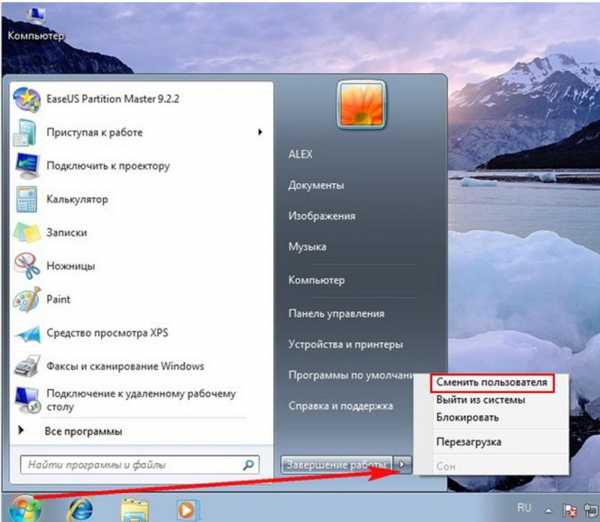
Выбираем Сменить пользователя
вернуться к меню ↑Создание для Windows 10
Операционная система Windows 10 отличается несколько более сложным управлением, по сравнения с привычным всем и каждому интерфейсом операционной системы Windows 7.
Это также сказалось и на способах настройки и создания требуемых системных элементов.
Создание учетной записи для компьютера под операционной системой Windows 10 имеет несколько иной алгоритм.
Сегодня мы его рассмотрим очень подробно и вы сможете самостоятельно выполнить все описанные ниже действия, даже если вы никогда ранее не сталкивались с данной необходимостью.
Просто следуйте инструкции и ориентируйтесь на изображения-подсказки.
1Первым делом, нажимаем кнопку Пуск+I одновременно для открытия вкладки «Параметры».Переходим в раздел параметры, после выбираем «Семья и другие пользователи».
Находим раздел «Другие пользователи» и выбираем пункт «Добавить для этого компьютера».

2После этого мышкой кликаем на пункт «У пользователя, которого я хочу добавить, нет адреса электронной почты» и вызываем новое окно.


Вот и все. Учетная запись создана и готова к использованию.
вернуться к меню ↑Добавление второй учетной записи в Windows 10
Создание второй учетной записи в Windows 10 имеет значительные отличия в алгоритме и хронологии действий.
Но и в этом случае не стоит пугаться, здесь также все делается просто, легко и быстро, только немного по-другому.
1Кнопкой Пуск вызовите меню «Параметры», после чего перейдите в пункт «Учетные записи».

2Далее вам потребуется найти вкладку с названием «Семья и другие люди», в появившемся разделе «Другие люди» нужно выбрать функцию «Добавить пользователя для конкретного компьютера».

Как это правильно сделать.
Смотрите на изображении ниже.
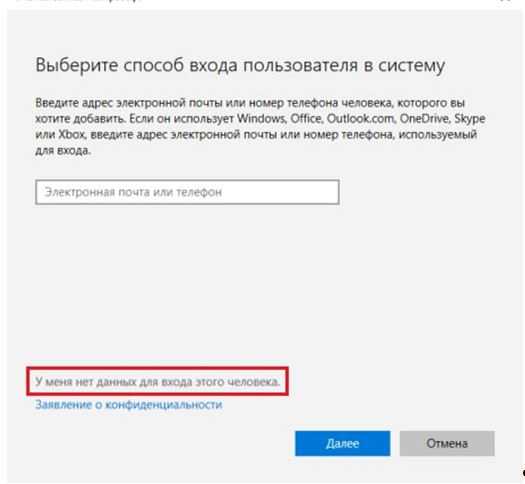
4После этого выбираете и перейдите в пункт «Добавить пользователя без учетной записи», как на скрин-шоте.

Создаем учетную запись в Windows 10
5После чего заполните все белые поля, которые предназначены для ввода: укажите имя для учетной записи, придумайте надежный пароль, заполните строку «Подсказать пароль».Для перехода к дальнейшим действиям нажимаете кнопку Далее.

Создаем новую учетку
6Далее, после предыдущих действий, нужно выбрать учетную запись, которую вы только что создали и перейти в раздел «Изменить тип учетной записи».Нужная кнопка подсвечена красным на изображении представленном ниже изображении.
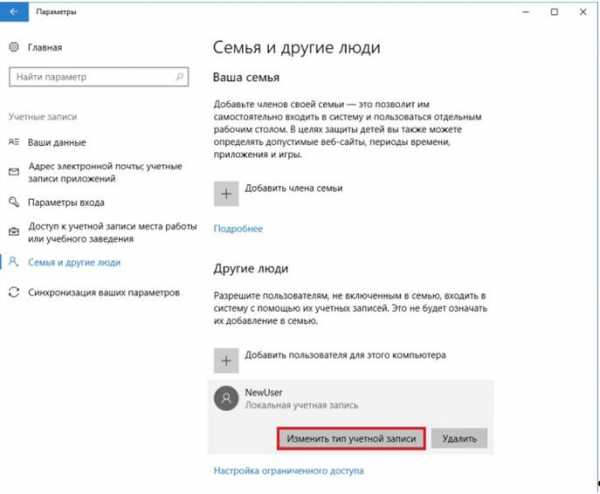

Меняем тип учетной записи
Учетная запись с правами администратора успешно создана, как видите, абсолютно ничего сложного здесь не было.
Теперь, после создания новой учетной записи, ею можно воспользоваться через окно приветствия.
вернуться к меню ↑Как настроить запись
После создания учетной записи можно смело переходить к началу ее настройки.
Это не обязательный этап, но настройка дает возможность выбрать специальное изображение — аватар для записи и обезопасить находящуюся там информацию с помощью установки защитного пароля.
Первым делом вам потребуется перейти в меню «Пуск».
В самом верху левого столбца, в открывшемся меню, вы можете наблюдать большой квадратный значок, там может быть установлена картинка по умолчанию или не он будет полупрозрачный.
Как выглядит меню с учетной записью показано на изображении ниже.
Подводим курсор мышки к этому квадрату и нажимаем на него с помощью левой кнопки мыши.
В результате проведенных действий будет открыта папка, в которой отображаются учетные записи.
Смотрите как это выглядит на рисунке.

Изменяем учетную запись
Именно здесь вы увидите свою созданную учетную запись со своим именем.
Под именем учетной записи отображается тип самой записи, это может быть Администратор, Обычный доступ или Гость, также указывается тип защиты записи, например, пароль.
В качестве повышения безопасности своих персональных данных рекомендуется создавать защиту учетной записи с помощью пароля.
Знать его должен только владелец учетной записи и администратор, так как все изменения параметров и настроек производится непосредственно с учетной записи с правами администратора.
С левой стороны от отображения вашей учетной записи имеется список пунктов, которым можно изменить параметры учетной записи, один из которых предлагает «Изменение своего рисунка».
Выбираем этот пункт и кликаем мышкой.

Изменяем рисунок
После этих действий на рабочем столе отобразится окно, где собраны все доступные системные изображения для аватарки записи.
Выбирайте понравившееся изображение и нажимайте кнопку «Изменение рисунка». Готово.
Изображение установлено, окно с картинками будет закрыто автоматически.

Выбираем понравившийся аватар
Также для учетной записи можно изменить имя.
Для этого кликаем левой кнопкой по учетной записи, после этого откроется окно с полем ввода для нового имени учетной записи.
Указываем новое имя и нажимаем кнопку Переименовать.

Введите имя учетной записи
Обязательно установите пароль для защиты своей учетной записи.
Для этого переходим в соответствующий раздел: «Управление учетными записями».
Чтобы его выбрать нажимаем кнопку Пуск, вверху нажимаем на значок учетной записи и выбираем управление другой учетной записью.
В открывшемся окне выбираем учетную запись, для которой будет создан пароль.
Нажимаем на нее левой кнопкой мыши.
Выбираем раздел «Создание пароля» и нажимаем на него.
Выбранный пароль необходимо ввести два раза для подтверждения.
Придумайте надежный пароль, если у вас с этим возникают сложности, то можно воспользоваться генератором паролей.
Очень важно запомнить пароль.
Также, для восстановления необходимо указать подсказку (это может быть номер телефона, фамилия мамы, друга и другое).

Создаем пароль
Вот и вся процедура, пароль создан.
Вы можете смело использовать свою учетную запись и не переживать, что какой либо другой пользователь получит доступ к вашему рабочему пространству.
вернуться к меню ↑Удаление учетной записи
Иногда возникает необходимость удаления учетной записи, которая перестала быть актуальной, больше не используется или просто не нужна.
Сложного здесь также ничего нет, просто следуйте подсказкам и у вас все получится просто и быстро.
Итак, необходимо снова перейти в раздел управления учетной записью.
Сделать это можно с помощью несложного пути: нажимаем кнопку Пуск и выбираем вверху правого угла категорию «Управление другой учетной записью».
Далее вам предстоит выбрать необходимую запись, которую вы решили удалить и выбираем опцию «Удаление учетной записи».

Также можно удалить запись
После этого действия система предложит на выбор удалять или не удалять файлы записи.
Выбираете пункт «Удалить файлы», нажимаете кнопку «Удаление учетной записи».
Все. Процедура завершена.
Учетная запись была успешно удалена в вашего персонального компьютера.
Чтобы более детально узнать все тонкости добавления учетной записи в разных операционных системах, ознакомьтесь с предлагаемым видео.
Здесь пошагово рассказывается и визуально показывается весь процесс создания и настройки.
вернуться к меню ↑Выводы
Подводя итоги, можно сказать, что весь процесс не занимает много времени и достаточно легок в исполнении.
Не стоит бояться перед началом своих действий, даже если вы новичок и с компьютером пока что общаетесь на «Вы».
Как бы ни казалось на первый взгляд сложно и трудно самостоятельно создать учетную запись для разграничения рабочего пространства на одном персональном компьютере, не переживайте.
На самом деле все достаточно просто и быстро делается.
Ознакомившись и изучив пошаговые инструкции для каждой операционной системы, теперь любой пользователь, даже неопытный, сможет без проблем, особых трудностей и просьбах о помощи знающих людей, создать, при необходимости, дополнительную учетную запись на компьютере.
9.5 Общий Балл
Для создания учетной записи нужно немного времени и знать, какой пункт выбирать. Следуй нашей инструкции и всё получится.
Актуальность информации
9.5
Доступность применения
9
Раскрытие темы
9.5
Достоверность информации
9.5
Добавить свой отзывgeekhacker.ru
Учетная запись Microsoft - Как создать аккаунт
Как получить учетную запись в Майкрософт? Этот вопрос волнует многих интернет-пользователей. Если вы относитесь к их числу, то тогда эта статья для вас.
Зачем нужен аккаунт в Microsoft
Майкрософт – это одна из крупнейших ИТ-компаний в мире. Этот бренд включает в себя огромное количество различных интернет-сервисов. Skype, магазин Xbox Live, поисковая система Bing, пакет программ Office, облачное хранилище OneDrive – и это далеко не все программы, функционирующие под знаменем Microsoft.
Что такое учетная запись Майкрософт? По сути, это универсальный аккаунт. Его можно использовать для того, чтобы работать с любым сервисом от фирмы Microsoft. Это очень удобно и практично. К примеру, вы скачали Skype и пакет Office. Вместо того чтобы регистрироваться в каждой программе по отдельности, можно создать один аккаунт на официальном сайте Майкрософт.
Как зарегистрироваться в Microsoft
Как создать учетную запись Майкрософт? На самом деле все очень просто. Зарегистрировать аккаунт можно всего за пару минут. Необходимо перейти на официальный сайт компании и руководствоваться следующей инструкцией:
- В правом верхнем углу кликните на кнопку «Войти». Произойдет переход на новую страницу. Сайт предложит авторизоваться. Поскольку у вас нет учетной записи, кликаем на надпись «Создайте ее».
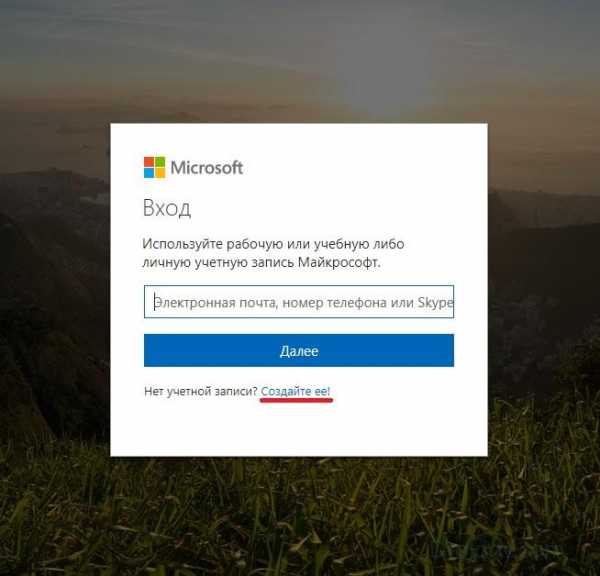
- В новом окне появится форма для регистрации. Чтобы создать учетную запись необходимо ввести свой почтовый ящик и придумать пароль. Вместо почтового ящика можно использовать номер мобильного телефона (нажав соответствующую гиперссылку). Стоит подметить, что пароль не должен состоять только из цифр. Надо также использовать символы верхнего и нижнего регистра. Заполнив все поля, кликаем на кнопку «Далее».

- Произойдет переход на новую страницу. Там нужно ввести персональную информацию – имя и фамилию. Сделав это, кликаем на кнопку «Далее».
- Теперь необходимо указать регион, в котором вы проживаете. Для этого кликаем на выпадающий список и выбираем подходящий вариант. Кроме этого, надо вписать дату рождения. После введения личной информации, необходимо кликнуть на «Далее».
- Система отправит на ваш почтовый ящик письмо. В нем указан короткий пин-код, состоящий из четырех символов. Этот пароль надо ввести в соответствующее поле на сайте. Затем необходимо нажать на кнопку «Далее».

После этого процедура регистрации завершится. Произойдет автоматический вход в учетную запись Майкрософт. Теперь введенный во время регистрации электронный ящик и пароль вы можете использовать для того, чтобы авторизоваться в сервисах, которые принадлежат фирме Microsoft.
Как добавить пользователя
Аккаунт в сервисе Майкрософт также можно использовать для того, чтобы добавить нового пользователя в ОС Виндовс. Делается это следующим образом:
- Зайдите в параметры системы. Для этого откройте меню «Пуск». В поисковой строке введите запрос «Параметры». Кликните на иконку, которая выглядит как гайка.
- Откроется новое окно. В нем перечислены основные параметры операционной системы Windows, которые можно изменить. Нас интересует пункт под названием «Учетные записи». Кликаем на него.

- В новом окне кликаем на «Семья и другие люди». Там будет два варианта для добавления пользователя. Выбор необходимо сделать, основываясь на собственных потребностях. Если вы хотите регулировать права нового пользователя (к примеру, включать «Родительский контроль»), в таком случае стоит нажать на «Добавить члена семьи». В случае если вы желаете сделать полноправного юзера без ограничений, то кликаем на «Добавить пользователя для этого компьютера».
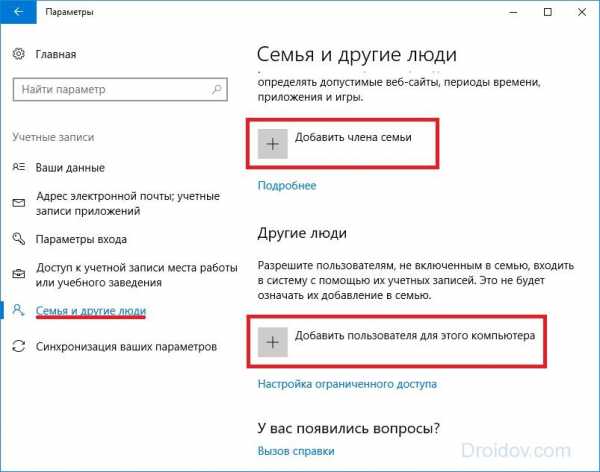
- Теперь, чтобы зарегистрировать пользователя в Windows 10, надо указать почтовый ящик, который привязан к аккаунту Microsoft. Сделав это, кликаем на кнопку «Далее».
Новый юзер операционной системы создан. Теперь можно войти в компьютер, используя данные учетной записи Майкрософт. Стоит подметить, что при первом входе в ОС производиться настройка параметров. Это может занять определенное количество времени.
Вывод
Если вы часто пользуетесь продуктами Microsoft, то в таком случае вполне рационально создать учетную запись на официальном сайте компании. Это сэкономит вам уйму времени. Ведь вам не нужно будет регистрироваться в каждой программе по отдельности. Можно просто использовать данные от аккаунта в Майкрософт.
droidov.com
Как создать учетную запись Windows
Итак, в учетной записи хранятся ваши личные файлы, а также некоторые индивидуальные настройки компьютера. Несмотря на такие возможности, большинство пользователей использует только одну учетную запись, даже если за компьютером работают несколько человек. Возможно для кого-то это действительно удобно, но все же большинство начинающих пользователей просто не знают о том, что можно создать несколько пользовательских учетных записей на компьютере, например, для каждого члена семьи.
Но для чего это делать и какие в этом есть преимущества?
Во-первых, наличие нескольких учетных записей позволит разделять пользовательские файлы, так как файлы одного пользователя будут недоступны другим пользователям и наоборот.
Во-вторых, вы сможете произвести настройку внешнего вида Windows по своему желанию, например, разместив фотографию на Рабочем столе или поменяв цветовое оформление Windows, и эти настройки никак не затронут аналогичные настройки других пользователей.
Кроме этого для детей можно создать отдельную учетную запись с ограниченными правами, а значит вы сможете отчасти контролировать доступ ребенка к компьютеру.
Для того, чтобы создать новую учетную запись пользователя или отредактировать уже имеющуюся, необходимо зайти в Параметры, которые находятся в меню Пуск.

Далее выбираем раздел «Учетные записи». Именно здесь сосредоточены все настройки учетной записи.

Сейчас нас будут интересовать два подраздела — «Электронная почта и учетные записи» и «Семья и другие пользователи».

В подразделе «Электронная почта и учетные записи» находится информация о текущей учетной записи, то есть именно под этой учетной записью вы сейчас вошли в Windows. Я использую учетную запись Майкрософт, так как она предоставляет более широкие возможности, о которых мы будем говорить в следующих видео.
Также здесь перечислены другие учетные записи, которые могли быть созданы на компьютере при настройке почтовой программы.

Давайте разберемся с основными важными моментами.
Во-первых, кроме имени учетной записи мы видим слово «Администратор». Это означает, что моя учетная запись имеет администраторские права. Администратор имеет самые широкие полномочия и может делать любые изменения в системе.
Альтернативой Администратору является Стандартный пользователь. Данный тип учетной записи имеет ограниченные права, например, он не может устанавливать новые программы, скачивая их из интернета, но тем не менее он может устанавливать программы из Магазина, о чем мы поговорим в одном из следующих видео. Также Стандартный пользователь не может менять настройки, которые могут отразиться на работоспособности системы и в частности он не может создавать или изменять учетные записи пользователей.
Если у вас на компьютере только одна учетная запись, которая была создана при установке Windows, то она является администраторской. Это означает, что при желании вы можете создать учетные записи для других пользователей, которые имеют доступ к вашему компьютеру.
Давайте создадим новую учетную запись. Для этого переходим в подраздел «Семья и другие пользователи». Далее нажимаем на «Добавить пользователя для этого компьютера» в разделе «Другие пользователи».

Нам будет предложено ввести адрес электронной почты или телефон пользователя.

Это понадобится, если у добавляемого нами пользователя уже есть учетная запись Майкрософт. В этом случае вся информация о пользователе будет взята из его существующего аккаунта. Если же у человека нет учетной записи Майкрософт или же мы не хотим ее использовать, то выбираем «У меня нет данных для входа этого человека».
Нам будет предложено создать учетную запись Майкрософт, указав имя и фамилию пользователя и его адрес электронной почты. Также нужно будет ввести и повторить пароль, для создаваемой вами учетной записи.

При отсутствии электронной почты ее можно сразу же завести, щелкнув по ссылке «Получить новый адрес электронной почты».
Но я, например, не хочу создавать учетную запись Майкрософт, а ограничусь локальной учетной записью пользователя на этом компьютере. Для этого я выбираю «Добавить пользователя без учетной записи Майкрософт».
Далее указываю имя пользователя, например, Иван.

Также указываю пароль, который будет защищать данную учетную запись. Повторяю введенный пароль и указываю подсказку, которая будет появляться в том случае, если пользователь неправильно введет пароль. То есть подсказка должна напомнить какое слово было использовано в качестве пароля. Например, это может быть что-то вроде — «имя моей собаки» или «мое любимое блюдо».
Создаем учетную запись и она появляется в списке.

Мы видим, что учетная запись пользователя Иван является локальной и, выбрав ее, можем внести изменения.

По умолчанию данная учетная запись имеет тип — Стандартный пользователь, что как мы уже знаем, накладывает некоторые ограничения. При необходимости можно поменять тип учетной записи на администраторский.
Также можно удалить учетную запись пользователя, если она более не используется, но будьте с этим очень осторожны, так как при удалении учетной записи будут удалены и все файлы, которые в ней хранятся! Появится предупреждение, но, к сожалению, мало кто читает подобные сообщения, а потом возникают вопросы о том, куда же делась вся нужная информация??? Поэтому будьте внимательны!

Также стоит знать, что если у вас нет подключения к интернету, то при создании новой учетной записи вам сразу будет предложено создать локальную запись.
Теперь давайте переключимся на вновь созданного пользователя, то есть давайте зайдем в систему под учетной записью Иван. Для этого нам нужно выйти из текущей учетной записи. Заходим в меню Пуск и в верхней его части щелкаем на имени текущей учетной записи. Выберем пункт Выход.

Именно так будет выглядеть экран приветствия компьютера, когда вы включите компьютер.

Вы видите в левом нижнем углу две учетные записи. Выберу учетную запись Иван и введу пароль. Поскольку учетная запись новая, то Windows создаст для нее необходимые папки и произведет некоторые настройки, на что потребуется некоторое время.
Теперь мы можем открыть Проводник и зайти в пользовательскую папку на диске С.

Если вы помните, ранее тут было только две папки — папка текущего пользователя и папка Общие. Сейчас же мы здесь видим папку Иван, которая была создана Windows. Мы можем зайти в эту папку и обнаружим уже хорошо нам известные папки, которые также отображаются в левой колонке Проводника.

Но если мы с вами попытаемся зайти в папку (или еще говорят «профиль») другого пользователя, то появится сообщение о том, что у нас нет на это прав. Именно таким образом защищаются файлы одного пользователя, от других. Чтобы получить доступ к папке нам нужно будет ввести пароль от учетной записи администратора.
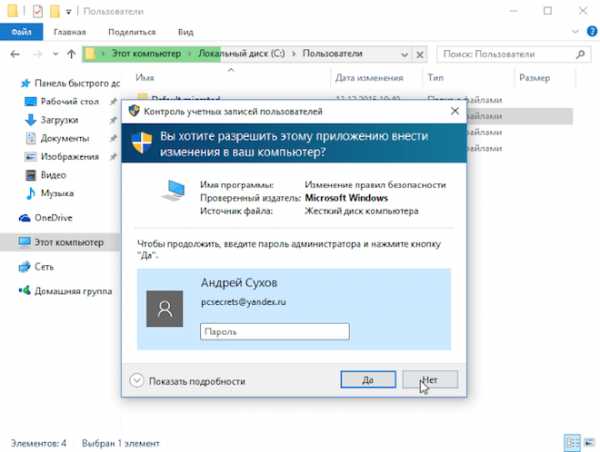
Зайдем в меню Пуск и щелкнем по имени текущей учетной записи. Из меню выберем «Изменить параметры учетной записи».

Откроется окно «Параметры» в разделе «Учетные записи».

Здесь мы видим информацию о текущей учетной записи и при необходимости можем что-то изменть. Но обратите внимание, что тут нет раздела «Семья и другие пользователи». Как я говорил ранее, пользователи имеющие тип Стандартной учетной записи не могут создавать новые учетные записи или редактировать существующие. Именно по этой причине раздел отсутствует для учетной записи Иван.
Давайте вновь переключимся на первого пользователя — в меню Пуск щелкнем по имени текущего пользователя и из меню выберем первую учетную запись.

Зайдем в программу Проводник и попытаемся попасть в папку Иван. Нам это удастся сделать без ввода пароля!

Дело в том, что данная учетная запись была создана при установке Windows на компьютер и, как я говорил ранее, по умолчанию имеет администраторские права. Администратор обладает очень широкими полномочиями на компьютере, а значит имеет доступ и ко всем другим папкам.
Возникает тогда закономерный вопрос — зачем вводить пароль, если другой пользователь этого компьютера может получить доступ ко всем вашим файлам?
На самом деле есть на то несколько причин и о них я расскажу в следующий раз.
pc-azbuka.ru
Создание учетной записи пользователя в Windows 7
Ну а теперь давайте научимся создавать учетные записи пользователей на компьютере. За это отвечает инструмент Панели управления – Учетные записи пользователей. Запустим его (рис. 72).
 |
| Рис. 72. Учетные записи пользователей |
В данном окне мы можем изменить настройки текущей учетной записи, но мы этого делать не будем, а сразу создадим новую. Выбираем пункт Управление другой учетной записью.
В открывшемся окне (рис.73) мы можем выбрать любую из учетных записей, представленных в нем для редактирования, т.е. изменения ее параметров. Вы видите, что в окне отображаются три учетные записи: Пользователь, Андрей и Гость. Учетная запись Гость создается операционной системой по умолчанию и также по умолчанию она отключена. Если вы ее включите, то любой человек сможет зайти на ваш компьютер под этой учетной записью, но он будет существенно ограничен в правах, т.е. в тех действиях, которые он сможет производить на компьютере. Давайте создадим еще одну учетную запись и заодно разберемся с правами.
Выберем пункт Создание учетной записи. Мы перейдем на следующий шаг, на котором нам необходимо указать имя учетной записи и ее тип (рис.74). С именем все понятно. Здесь можно указать свое имя или имя человека, для которого вы создаете учетную запись. Теперь давайте разберемся с типом учетной записи.
 |
| Рис. 73. Окно выбора учетной записи |
Для начала вспомним, что же такое учетная запись. Мы уже знаем, что на компьютере мы можем создать несколько учетных записей, индивидуально для каждого пользователя этого компьютера. При этом каждый пользователь получает свое личное пространство на компьютере и возможность настраивать внешний вид операционной системы по своему вкусу. Но кроме этого учетная запись пользователя определяет, к каким файлам и папкам пользователь имеет доступ, а также какие изменения в работу компьютера пользователь может вносить. Это и есть те самые права, о которых мы только что говорили.
В Windows существуют три типа учетных записей, которые дают пользователям разные возможности по управлению компьютером:
-
Обычный доступ – пользователь может запускать и работать в большинстве программ, а также изменять настройки операционной системы, которые не влияют на настройки других пользователей или безопасность компьютера. Это значит, что пользователям этой группы будут недоступны некоторые инструменты Панели управления, а также они не смогут работать в программах, которые могут влиять на работоспособность операционной системы Windows. Это идеальный тип учетной записи для начинающих, так как под этой учетной записью сложно что-либо испортить в Windows или в программах. Но тут есть и существенные ограничения. Например, не все программы вы сможете установить, находясь в учетной записи этого типа.
-
Администратор – пользователь, имеющий данный тип учетной записи, получает полный контроль над компьютером и может производить любые настройки, причем даже те, которые касаются других пользователей компьютера.
-
Гость – встроенная учетная запись, которую применяют для временного доступа к компьютеру. Это самая ограниченная в правах учетная запись.
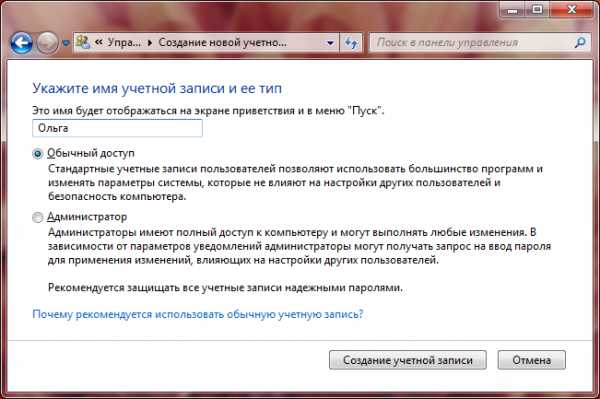 |
| Рис. 74. Создание учетной записи |
Укажем имя и выберем тип учетной записи (рис.74). Далее нажимаем кнопку Создание учетной записи. Теперь выбираем из списка вновь нами созданную запись Ольга. Будем ее настраивать (рис.75).
 |
| Рис. 75. Окно выбора учетной записи |
Основное мы уже настроили – это имя и тип учетной записи. Теперь можем что-то изменить, а что-то и добавить. Так первый пункт Изменение имени учетной записи говорит сам за себя (рис.76). Во втором пункте мы можем задать пароль. В этом случае на экране приветствия (рис.29), при попытки входа под учетной записью, будет запрашиваться пароль.
 |
| Рис. 76. Настройка учетной записи |
Изображение, которое будет отображаться на экране приветствия и в меню Пуск (рис.29 и 30), можно установить с помощью пункта Изменение рисунка. Причем можно выбрать изображение из списка стандартных рисунков или загрузить свое, нажав на Поиск других рисунков (рис.77).
 |
| Рис. 77. Изображение учетной записи |
Если за вашим компьютером работает ребенок, то вы можете создать для него отдельную учетную запись, а затем настроить параметры родительского контроля.
Выберем пункт Установить родительский контроль (рис.76). По умолчанию данная возможность отключена. Выберем Включить, используя текущие параметры, а затем установим разрешения для данной учетной записи (рис.78).
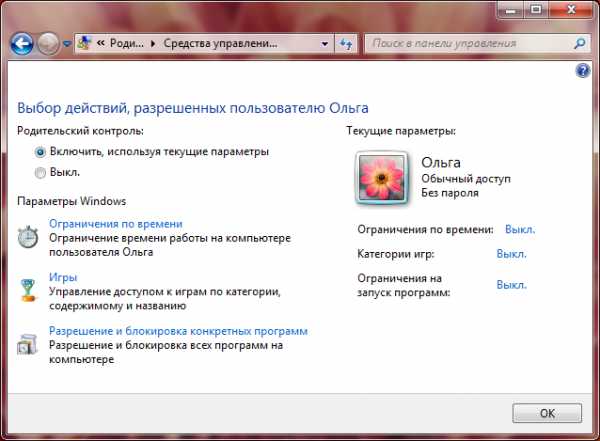 |
| Рис. 78. Настройка родительского контроля |
Мы можем указать временные интервалы, в которые доступ к компьютеру будет разрешен. Это делается в разделе Ограничение по времени. Все что нужно – это указать часы, в которые доступ к компьютеру будет заблокирован. Далее можно настроить доступ к играм, а также выбрать те программы, с которыми данный пользователь сможет работать.
Вернемся к общим настройкам учетной записи (рис.76). При необходимости вы всегда сможете изменить тип учетной записи (Администратор или Обычная). Делается это в пункте Изменение типа учетной записи, но для этого действия учетная запись, в которой вы находитесь в данный момент, должна иметь тип Администратор. Тоже самое касается и удаления учетной записи.
На рисунке 71 я фоном выделил пункты Панели управления, с которыми мы обязательно должны познакомиться. Мы уже разобрались с Центром поддержки и с созданием учетных записей пользователей на компьютере. С остальными пунктами мы познакомимся дальше по мере изучения материала.
Домашнее задание:
- Выясните, под какой учетной записью на компьютере работаете вы (имя вашей учетной записи).
- Узнайте тип своей учетной записи (Администратор или Обычный доступ).
- Создайте новую учетную запись и произведите ее настройку (установите изображение, задайте пароль).
- Зайдите под новой учетной записью и настройте внешний вид Windows (установите изображение на Рабочем столе и измените цвет окон).
- Переключитесь в свою прежнюю учетную запись. Теперь вы понимаете, как это работает? Вы создали два «рабочих кабинета» со своими настройками и настройки одной учетной записи никак не влияют на внешний вид другой. Если вам вновь созданная учетная запись не нужна, то удалите ее.
- Если к вашему компьютеру имеет доступ ребенок, то создайте для него индивидуальную учетную запись с обычным доступом и настройте родительский контроль. В этом случае вам нужно будет установить пароль на все другие учетные записи, чтобы ребенок имел доступ только к своей.
pc-azbuka.ru
Создать учетную запись Майкрософт (Microsoft)
Работая с услугой учетной записи Майкрософт, вы можете взаимодействовать со многими девайсами и программами, предоставляя перечень данных, который приходит в виде сообщения на эмейл почту. Сначала нужно создать учетную запись Майкрософт. Учетная запись Майкрософт предоставляет полную конфиденциальность для своих клиентов, которым предоставляется личный неповторимый пароль, воспользоваться кодом может только хозяин аккаунта. Использование учетной записи взаимодействует с такими программами как Skype, Office, также в пакет услуг входит скачивание игрового контента, музыки, фотографий и видеозаписей. В аккаунте также имеется свое уникальное хранилище OneDrive, в которым вы всегда сможете разместить сохраненные файлы.
Данное приложение имеет множество положительных сторон, но главным преимуществом, является то что просматривание данных и редактирование аккаунта, может происходит при помощи любого устройства, так учетная запись синхронизируется со многими электронными гаджетами.
Создание учетной записи Майкрософт на Windows 10

Чтобы создать учетную запись Майкрософт , рекомендуется обратиться к официальной инструкции. Регистрации учетной записи в windows 8, осуществляется выполнение поочередных действий клиента компании и сети интернет.

Для начала нужно привести в действие панель для редактирования параметров.
На экране появиться окно:
После открытия необходимого окна, появиться раздел, в котором следует кликнуть по верхней строке.

При создании учетной записи Майкрософт клиенту предоставляется дополнительный(локальный) аккаунт, хотя большая часть пользователей предпочитает пользоваться первой версией. Она хорошо синхронизирована с новейшей Windows 8, и имеет функцию использования ряда интернет – дополнений «Windows Live», этот параметр был учтен еще при создании учетной записи. Дополнительный аккаунт Майкрософт не имеет функцию поддержки данного дополнения.
Учетная запись, является центром взаимосвязи, из которого вы можете управлять остальными продуктами Майкрософт.
Программы для которых нужна учетная запись Microsoft
Программа для бесплатного общения с друзьями и родственниками Skype
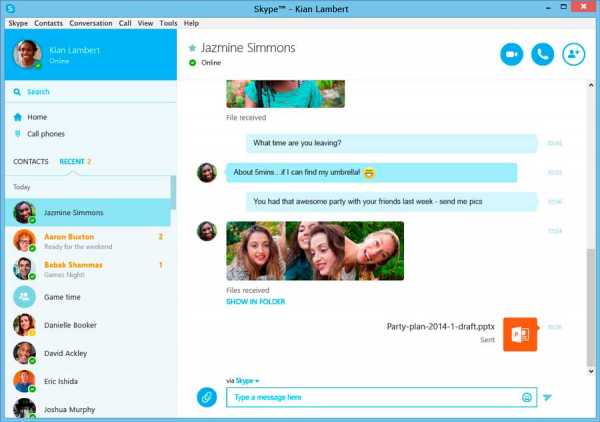
Один из самых надежных и удобных сервисов для хранения ваших данных и файлов SkyDrive

Отправка и получение сообщений при помощи безотказного почтового помощника Hotmail

Использование всех полезных функций одного из самых больших информационных ресурсов MSN, развлечения с помощью сервиса Xbox Live, покупки новинок и требуемых приложений в Windows Phone

Создание новой учетной записи Майкрософт
Основные положительные качества учетной записи на виду. Кликнув на строку «ДОБАВИТЬ ПОЛЬЗОВАТЕЛЯ», клиенту нужно ввести свои личные данные и эмейл адрес, который заранее был зарегистрирован для работы с учетной записью. На следующем этапе нужно подтвердить, что вы человек и ввести несложный код в виде капчи и кликнуть по иконке «ПРИМЕНИТЬ». Все действия показаны на изображениях.
- Позже появляется специальное окно с требованием подтверждения подлинности электронного адреса. Для этого нужно зайти в свою электронную почту в раздел «ВХОДЯЩИЕ СООБЩЕНИЯ».
- В данном разделе вам должно прийти сообщение от Майкрософт, подтверждающие регистрацию учетной записи. В данном письме следует ввести, код, который был выслан на ваш мобильный номер.
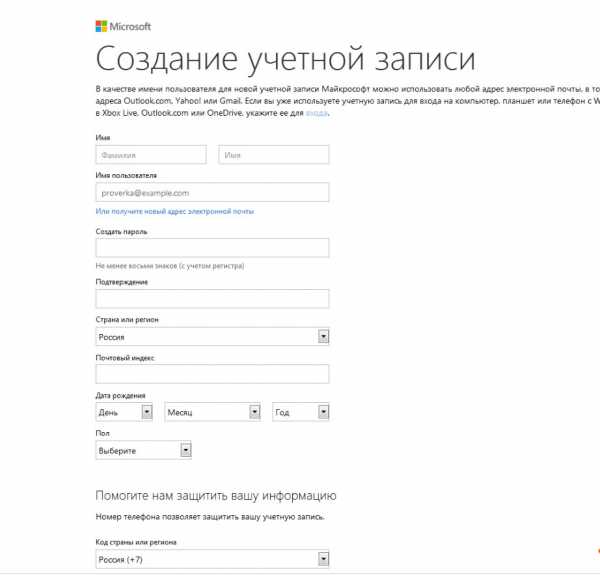
После ввода кода следует кликнуть по иконке «ПОТВЕРДИТЬ» после чего вас уведомят об успешной регистрации учетной записи Майкрософт. Теперь можно начинать работу с аккаунтом.
Стоит обратить внимание!
Клиенту на своем компьютере, рекомендуется в разделе «ПАРАМЕТРЫ» выбрать функцию «ИЗМЕНЕНИЕ ПАРАМЕТРОВ КОМПЬЮТЕРА», использовать специальные дополнения, выбрать фотографию для аккаунта, синхронизировать обновления, для нормального функционирования всех служб учетной записи.
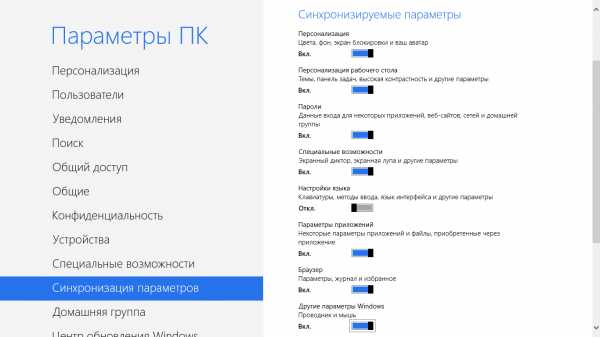
Итак, мы изучили аспекты успешного создания пользовательского аккаунта Майкрософт.
Конфиденциальность и меры безопасности
Каждый клиент Майкрософт должен быть защищен от возможных опасностей, которые исходят из вне. Все пользователи должны быть проинформированы о возможных хакерских действиях.
Вам, как полноценному пользователю Майкрософт, нужно пройти стадию заполнения личных данных, с целью подтверждения права на управление учетной записью.

Для заполнения данных конфиденциальности используется пароль, который состоит из ряда чисел и букв. Система автоматически проинформирует вас о сложности придуманного пароля и безопасности его применения. В случае введения легкого пароля будет предложено замена на более сложное сочетание букв и цифр.
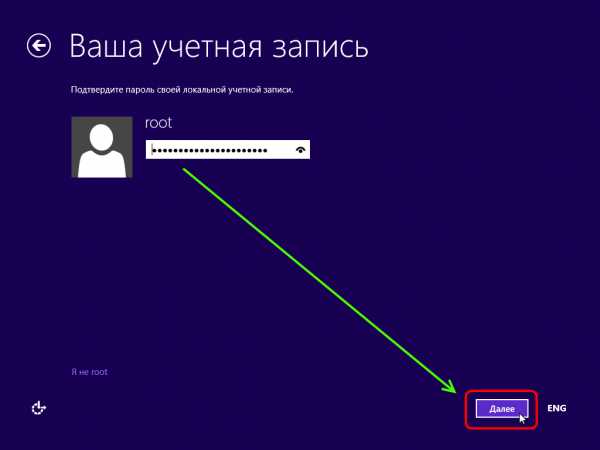
Также традиционной операцией для обеспечения безопасности, является ответ на секретный вопрос. Обычно задаются вопросы о девичьей фамилии матери, кличке любимого животного и др.
Следующим этапом становится введение вашего номера телефона и часто используемого электронного адреса. В крайнем случае вы всегда сможете обратиться к операторам технической поддержки, которые ответят на задеваемые вопросы быстро и четко и помогут разобраться в появившейся проблеме.
Эти простые действия существенно уменьшать шансы злоумышленников на взлом аккаунта, а в случае потери пароля вы сможете быстро вернуть доступ к учетной записи. Для получения пароля нужно ввести ваш номер телефона и адрес почты, на который в течении короткого промежутка времени придет кода для разблокировки. Настройка мер безопасности аккаунта имеют такой вид:
- Для регистрации аккаунта на Нокия Люмия, следует использовать подсказки во всплывающих окнах.
- В вашем распоряжении подробная инструкция с изображениями, для быстрой и безопасной регистрации учетной записи Майкрософт с её помощью вы сможете сэкономить ваше время.
inarena.ru
Как создать Учетную Запись Майкрософт для Windows 10
Есть много преимуществ при входе в Windows 10 с учетной записью Microsoft. Она позволяет синхронизировать параметры на различных устройствах, покупки приложений, музыки, фильмов и игр из магазина. Позволяет связать лицензию Windows 10 с самой учетной записью, что откроет доступ к сервисам, как onedrive (облачное хранилище), Outlook (почта), синхронизация контактов и много удобных и классных инструментов.
При установке Windows 10, установщик предложит вам войти с помощью учетной записи от Майкрософт. Если вы не хотите создавать ее, то можно использовать windows 10 с помощью локального профиля пользователя. Вы всегда сможете переключиться в дальнейшем с созданной учетной записью microsoft на локальный профиль пользователя и наоборот.
Как создать учетную запись Майкрософт
Шаг 1: Зайдите на официальную страницу microsoft.
Шаг 2: Заполните предложенную вам форму. Введите имя, фамилию, адрес электронной почты на которую хотите привязать учетную запись или нажмите ниже Получить новый адрес электронной почты и Вам будет предложено создать новую почту Outlook. Придумайте пароль и введите свой номер телефона, что повысит безопасность аккаунта и легко можно будет восстановить его с помощью номера. Смотрите ниже куда вводить данные на компьютере, чтобы связать свой созданный аккаунт.

Как на компьютере привязать учетную запись microsoft
1 способ. Для привязки созданной учетной записи Майкрософт на компьютере или ноутбуке перейдите в параметры:
- Нажмите Учетные записи.
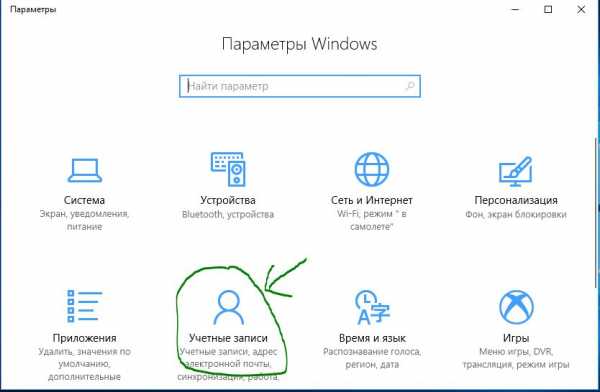
- С лево выберите Адрес электронной почты и с право нажмите на Добавить учетную запись Майкрософт.

- 1. Введите свои данные, которые вы регистрировали выше и ваша учетная запись привяжется к Windows 10.
- 2. Если у вас нету аккаунта в microsoft, то нажмите Создать ее и следовать предложенным формам. (Это аналогичный способ, что описан в начале.)

2 способ. Еси вы создали ваш аккаунт и зашли под локальным профилем, то просто зайдите в параметры > учетные записи > Ваши данные > Войти вместо этого... Введите свои данные в предложенной вам форме.

mywebpc.ru
Как создать учетную запись в windows 7 легко и быстро!
Windows 7 и Windows Vista позволяют использование на компьютере большое количество пользователей, используя каждый свою учетную запись. Это позволяет каждому пользователю, по желанию, персонально настроить свою учетную запись, как в цветовом исполнении, радующий глаз, так и курсоры, иконки и окна windows 7. Так же каждый пользователь может хранить свои личные документы, картинки, видео, фото, сохранения игр и другие личные данные. Мало того пользователи могут устанавливать и удалять программное обеспечение для работы, не мешая тем самым другим пользователям.
Для того чтобы понять как создать новую учетную запись в windows 7 Вам необходимо выполнить несколько шагов, выполнив простые действия, Вы в дальнейшем сможете самостоятельно создать новую учетную запись в windows 7.
И так приступим.
Шаг 1. Нажмите на кнопку
Пуск в левом нижнем углу экрана.Шаг 2. Выберите в меню Панель управления

Шаг 3. В открывшемся окне панели управления выбираем пункт Добавление и удаление учетных записей пользователей, как показано на рисунке 1 красной стрелкой.
Примечание. Смотрите чтобы Просмотр было выбрано — Категория

Шаг 4. В открывшемся окне Вы увидите все учетные записи пользователей на компьютере. Для того чтобы создать новую учетную запись пользователя в windows 7 Вам нужно нажать на ссылку — Создание учетной записи, как показано на рисунке.
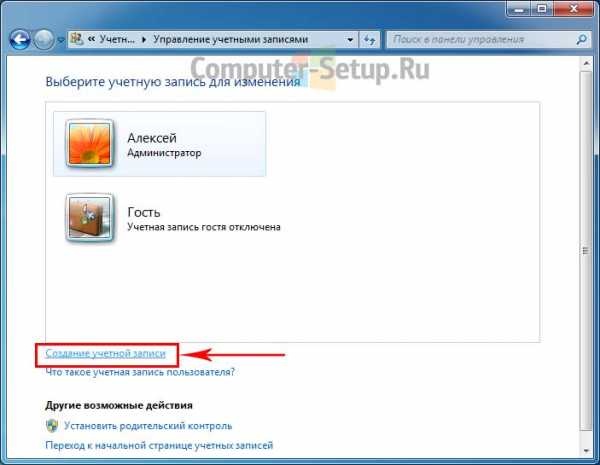
Шаг 5. Вы окажетесь на вкладке создание учетной записи.
В поле Новое имя учетной записи вводите желаемое имя для вновь создаваемой учетной записи пользователя. В данном поле Вы можете вводить как имя пользователя, ФИО, либо английский псевдоним, на ваше усмотрение. Ниже Вам необходимо выбрать какими правами должна обладать вновь создаваемая учетная запись.

Обычный доступ — Стандартная учетная запись пользователя, позволяет использовать большинство программ и изменять параметры системы, которые не влияют на других пользователей и безопасность компьютера.
Администратор — Говоря вкратце, администратор имеет полный доступ к компьютеру и может выполнять любые изменения на компьютере.
Для обычного пользователя нужно создать учетную запись пользователя в windows 7 с правами — Обычный доступ
На заметку! Давая пользователям права — обычный доступ, Вы защитите себя от вредоносного программного обеспечения и других противоправных действий, выполняемых системой без вашего ведома.
Шаг 6. Выбрав тип учетной записи нажмите на кнопку Создание учетной записи, новая учетная запись создана и Вы ее увидите в управлении учетными записями.

Создав нового пользователя в windows 7, при загрузке системы появится новая учетная запись пользователя. Пользователь для которого была создана данная учетная запись выбрав пользователя попадает в свою учетную запись.
www.computer-setup.ru











