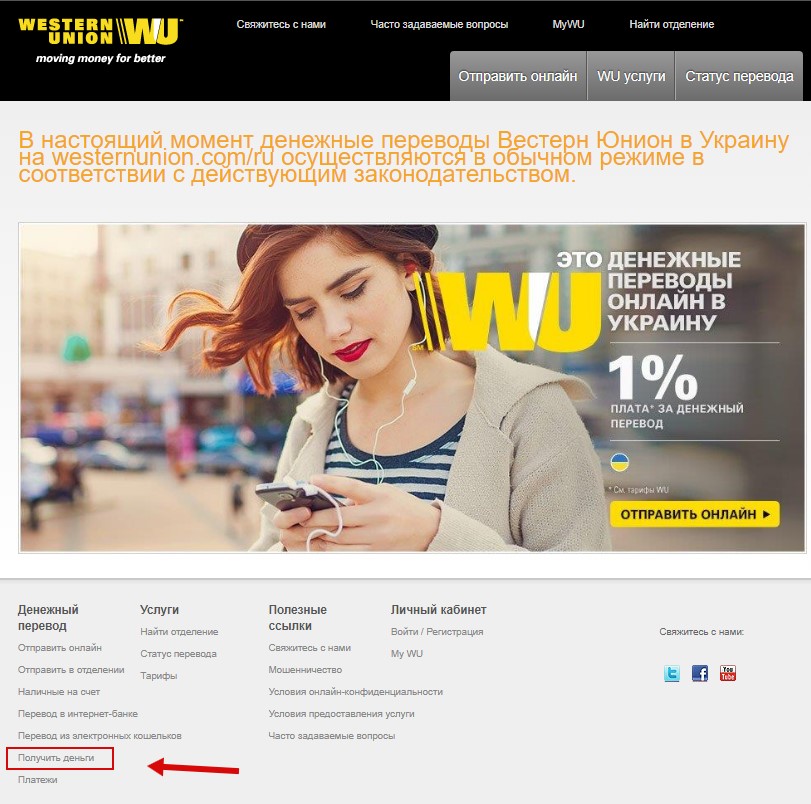Параметры страниц. Поля документа. Размер бумаги. Стандартные поля для документов
Правила оформления текстовых документов по ГОСТ 7.32 — 2001 « Марк и Марта.Ру. Записки отца-программиста

Правильно оформленный документ - будь то документация, описание, дипломная работа и т.д. - это важная составляющая любой работы. Для того, чтобы эти документы удобно было читать и изучать, были разработаны требования к оформлению документов. Оформление текстовых документов необходимо проводить в соответствии с требованиями ГОСТ 7.32 – 2001. Что это означает.
1. Требования к тексту:
- Шрифт для текста – строчный нежирный Times New Roman с кеглем не менее 12,
- Выравнивание текста по всей ширине листа;
- Абзацный отступ (красная строка) должен быть одинаковым и равен по всему тексту 1,27 см;
- Межстрочный интервал - полуторный;
- Поля страницы: верхнее и нижнее не менее 20 мм, левое не менее 30 мм, правое не менее 10 мм;
- Не допускается использование полужирного шрифта;
- Для акцентирования внимания на терминах, формулах, теоремах разрешается использовать шрифты разной гарнитуры.
2. Требования к разделам и подразделам:
- Разделы и подразделы должны иметь быть пронумерованы арабскими цифрами в пределах всего текста, кроме приложений;
- Номер подраздела содержит номер раздела и порядковый номер подраздела, разделяются точкой;
- После номера раздела и подраздела в тексте точку не ставят;
- Разделы и подразделы должны иметь заголовки;
- Заголовки разделов и подразделов должны начинаться с абзацного отступа с прописной буквы без точки в конце, подчеркивания не допускаются;
- Если заголовок состоит из двух предложений, их разделяют точкой;
- Переносы слов в заголовках не допускаются;
- Пункты «Введение» и «Заключение» не нумеруются.
3. Нумерация страниц:
- Страницы должны быть пронумерованы арабскими цифрами, соблюдая сквозную нумерацию по всему тексту;
- Титульный лист должен быть включен в общую нумерацию страниц работ;
- Номер страницы на титульном листе не ставится;
- Номер страницы должен быть установлен в центре нижней части листа без точки.
markimarta.ru
Настраиваем поля документа в MS Word
Что вы обычно делаете как только открываете чистый лист MS Word: сразу же начинаете печатать, или тратите несколько секунд на то, чтоб привести в порядок размеры полей и установить в качестве шрифта по-умолчанию не стандартный Calibri, а более привычный Times New Roman? Если первое — могу вас поздравить, вы хорошо знаете текстовый редактор в котором работаете. А если второй? Тогда тоже примите поздравления — вы наконец-то нашли статью, которая позволит вам раз и навсегда избавиться от целого ряда раздражающих мелочей перед началом работы.
Изменяем размер полей в текстовом документе MS Word
Кому как, а мне стандартный размер полей в документах MS Word кажется чрезмерным. 3 сантиметра слева, по 2 сантиметра сверху и снизу — чем-то в таком духе я буду пользоваться только если решусь написать роман, а платить мне будут за каждую дополнительную страницу. Настроить поля под себя совсем не сложно, программа предполагает для этого сразу два режима: ручной и автоматический.
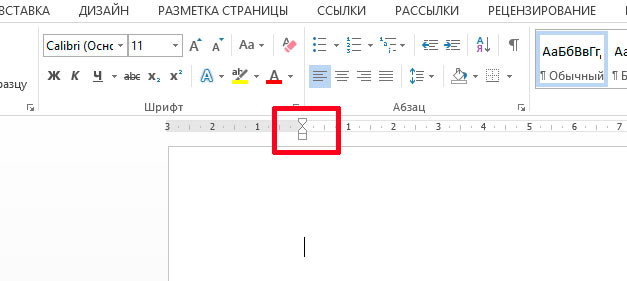
Настраиваем поля вручную — тащим мышь в эту часть листа, и тянем поя туда-сюда
- При ручном режиме, нужно поднести указатель мыши к «линейке» над листом (или справа-слева-внизу), поймать момент когда курсор примет форму двунаправленной белой стрелки, а затем зажать левую кнопку мыши, и удерживая её, движением мыши уменьшить или увеличить ширину поля.
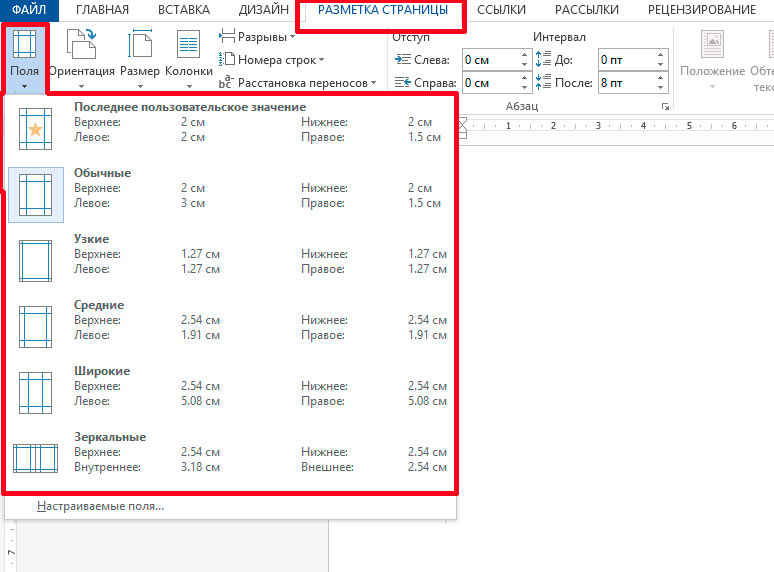
Предустановленный набор заготовок полей. Обратите внимание на самый верхний тип — последний документ которым я пользовался имел указанные в нем разеры
- В автоматическом режиме, достаточно перейти на вкладку «Разметка страницы», и в группе «Параметры страницы» воспользоваться инструментом «Поля». При щелчке по нем, раскроется небольшой список шаблонов, содержащий несколько стандартизованных форм полей документа. Щелкните на той из них, что больше понравилась, и выбранный размер полей установится для всего документа. Обратите внимание, самая верхняя строка шаблонов («последнее пользовательское значение») «запоминает» те параметры полей, которые вы использовали в последний раз при редактировании документа.
В общем, любой из способов достаточно прост и подходит даже новичку. Другое дело, что все наши мучения, по-сути, процедура одноразовая — они сохраняются только в этом конкретном документе, и при создании нового, нам снова придется начинать возню с полями.
Настраиваем размер полей заданных в MS Word по-умолчанию
Давайте же сэкономим себе лишние секунды, и покажем бестолковой программе, кто хозяин этого компьютера! Сейчас мы заставим MS Word раз и навсегда запомнить наши предпочтения относительно размеров полей, и сделаем так, что нужный нам размер будет устанавливаться в каждом новом документе с момента открытия, вообще без любых манипуляций с мышью и кнопками.
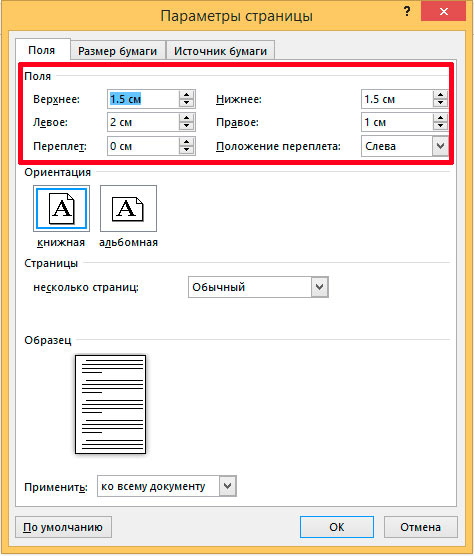
Да, есть и третий способ установки размеров полей в MS Word. Самый точный.
Первым делом, установим поля в соответствии с нашими представлениями о прекрасном. Для меня это 2-см слева, 1,5-см сверху-снизу, 1-см справа. Выше я уже говорил, что есть 2 способа изменения размера полей, и немного при этом лукавил. Есть и третий способ, я бы назвал его самым точным. Идем на вкладку «Разметка страницы», выбираем инструмент «Поля», и щелкаем по его самому нижнему пункту «Настраиваемые поля…» (тоже самое окно можно вызывать щелкнув по небольшой стрелочке расположенной в правом нижнем углу группы инструментов «Параметры страницы»).
Открывшееся окно нам уже знакомо. Пока нас интересует только верхняя группа под названием «Поля». Видите? Именно поэтому я назвал этот способ определения полей самым точным — здесь достаточно ввести нужные цифры в соответствующие окошки, и не придется ломать глаза, подстраивая ширину «по линейке».
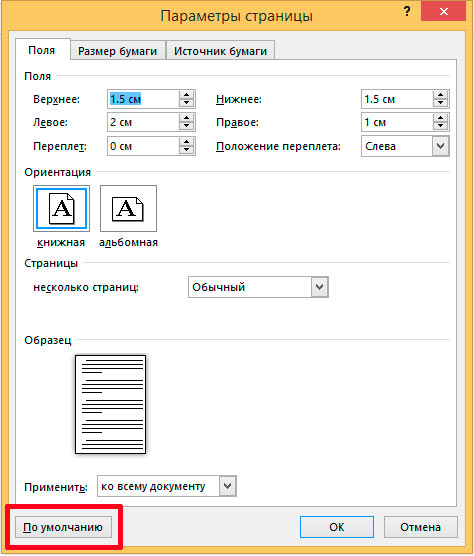
По-умолчанию. Просто, да?
Все в порядке? Ну и отлично, нажимаем самую нижнюю кнопку: «По-умолчанию» и утвердительно отвечаем на вопрос о том, что внесенные изменения будут применены ко всем документам использующим шаблон NORMAL.
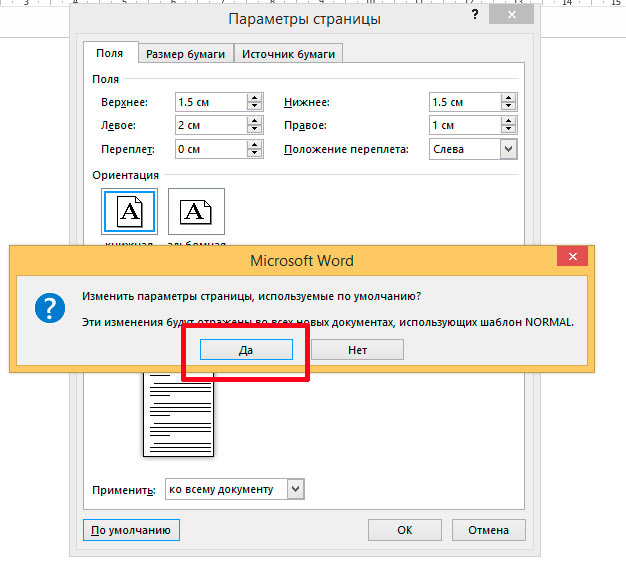
Вы собираетесь установить свой набор полей по умолчанию? Конечно.
Всё? Почти всё. Закройте ваш документ MS Word (с сохранением или без — не важно). Если больше ничего не произошло — поздравляю, вы только что избавились от проблемы с полями. Отныне и навсегда (вернее, до переустановки windows :)), размером полей документа в MS Word по-умолчанию будет только что введенный вами.
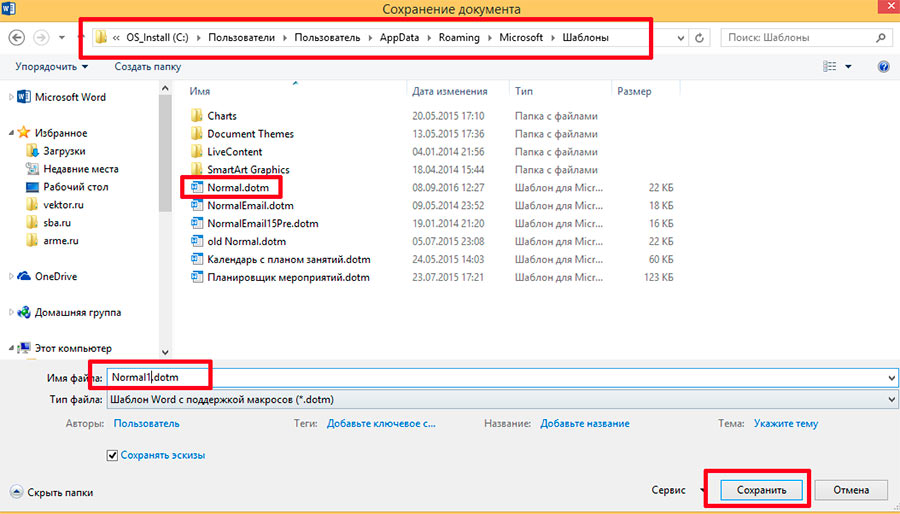
Главное запомните адрес папки где лежат шаблоны, на скриншоте он в самом верху
А если произошло? Вернее открылось окно «Сохранение документа», предлагающее вам переименовать шаблон Normal.dotm? Значит скорее всего у вас проблемы с правами доступа к файлам из приложения. Это не беда — переименуйте ваш шаблон в что-то вроде Normal1.dotm, и сохраните. Затем вручную перейдите в папку где хранятся шаблоны (путь к папке вы увидите в адресной строке), удалите старый Normal.dotm, а только что созданный вами новый Normal1.dotm, переименуйте в Normal.dotm
Вот теперь точно всё.
bussoft.ru
Форматы бумаги и размеры полей. Делопроизводство
Форматы бумаги
Документы оформляются главным образом на бумаге формата А4 (210x297) и А5 (148x210). Отдельные виды документов, содержащие таблицы и графики — ведомости, планы и т.д., оформляются на формате A3 (297x420). Эти форматы приняты у нас в стране еще в 1920-е годы и в их основу положены широко распространенные в западных странах немецкие форматы.
Для измерения форматов была принята метрическая система. Площадь основного формата равна квадратному метру, а стороны основного формата составляют 0,841 м х 1,189 м. Отметим, что каждый последующий формат получается из предыдущего делением пополам, а все полученные форматы геометрически подобны. Все форматы делятся на три основных ряда — А, Б, В. Форматы основного ряда получаются путем последовательного деления основного формата пополам (см. табл. 2).
Таблица 2. Форматы потребительских бумаг
|
А-0 — 841x1189 |
А-7 — 74x105 |
|
A-1 — 594x841 |
А-8 — 52x74 |
|
А-2 — 420x594 |
А-9 — 37x52 |
|
А-3 — 297x420 |
А-10 — 26x37 |
|
А-4 — 210x297 |
А-11 — 18x26 |
|
А-5 — 148x210 |
А-12 — 13x18 |
|
А-б — 105x148 |
А-13 -9x13 |
Форматы ввели определенный порядок, систему и закрепили ограничения размеров форматов бумаги для изготовления документов. Форматы обязательны в нашей стране для управленческой документации и сегодня. Эти форматы приняты и ISO (Международной организацией по стандартизации).
Форматы потребительских бумаг в разных странах не совпадают» но наибольшее распространение имеют в Европе немецкие форматы» а в США североамериканские форматы бумаг, где основной формат — аналог А4 — равен размеру 21,59 см х 27,94 см.
В компьютерных программах, даже локализованных (на русском языке), в качестве установок «по умолчанию» могут быть заданы форматы бумаги и размеры полей, не ϲᴏᴏᴛʙᴇᴛϲᴛʙующие отечественным стандартам. По϶ᴛᴏму, приступая к работе в MS Word, крайне важно установить стандартный размер бумаги, принятый в нашей стране, — А4 в качестве используемого для всех создаваемых документов.
Размеры полей
Установлены и размеры полей. В ϲᴏᴏᴛʙᴇᴛϲᴛʙии с рекомендациями ГОСТ 6.30--2003 они должны быть не менее: левое поле — 20 мм; правое поле — 10 мм; верхнее поле — 20 мм; нижнее поле — 20 мм.
Это минимальные размеры полей, меньшие поля не допускаются, так как будет затруднено дальнейшее оформление и хранение документов, но большие поля допустимы. По϶ᴛᴏму указанные размеры полей обычно могут быть использованы для документов оперативной переписки, а для документов долговременного и постоянного сроков хранения, кᴏᴛᴏᴩые будут переплетены или подшиты в дело, следует установить левое поле 35 мм.
Нумерация листов
В случае если документ оформляется на двух и более листах, второй и последующие листы нумеруются. Номера страниц проставляются посередине верхнего поля арабскими цифрами без слова «страница» (стр. или е.). Точки и тире не ставятся. В случае если документ изготавливается на двух сторонах листа, то нечетные номера проставляются на лицевой стороне, а четные на обратной.
xn--80aatn3b3a4e.xn--p1ai
Документирование Общие нормы и правила оформления документов Размеры бумаги разрешены к применению в делопроизводстве
Все виды документов оформляются на бумаге определенных размеров — форматов, соответствующего качества (плотности и белизны).
ГОСТ 9327 устанавливает три ряда потребительских форматов[4]: А, В, С. Ряд А является основным; ряды В и С — дополнительными.
Ряд А делится на классы, обозначаемые цифрами от 0 до 13; отдельные форматы обозначаются буквой ряда и цифрой класса.
Исходным форматом является формат А0, площадь которого равна 1 м2, с габаритными размерами 8421189 мм. Последующие форматы получаются путем деления предшествующего формата на две равные части параллельно меньшей его стороне.
Для оформления деловых документов используются следующие форматы:
| Формат | Размеры, мм | Применение |
| A3 | 297х420 | Для больших таблиц, схем, диаграмм, приложений |
| А4 | 210х297 | Приказы, письма и другие организационные распорядительные документы |
| А5 | 148х210 |
Применение стандартных форматов в делопроизводстве обеспечивает экономию бумаги, дает возможность использовать средства механизации и автоматизации при составлении и обработке документов.
Размеры полей используемые в документах
Согласно ГОСТ Р 6.30-97 для деловых писем, приказов и других организационно-распорядительных (управленческих) документов предусматриваются поля следующих размеров: левое — не менее 20 до 35 мм, верхнее — не менее 20 мм, правое и нижнее — не менее 10 мм. Размер поля 35 мм установлен для первой страницы (бланков) многостраничных документов. Размеры полей второй и последующих страниц многостраничных документов выбираются в указанных пределах, но одинаковыми для данного документа.
Левое поле предназначено для подшивки документов, правое и нижнее оставляют на случай износа бумаги; верхнее — для указания страниц в многостраничных документах. При пользовании оборотной стороной листа левое поле должно составлять 10 мм, правое — 20 мм, то есть наоборот по отношению к лицевой стороне.
Научные отчеты, рефераты, курсовые и дипломные работы, диссертации следует оформлять, соблюдая следующие размеры полей [5]: левое — не менее 30 мм, правое — не менее 10 мм, верхнее — не менее 15 мм, нижнее — не менее 20 мм. Аналогичные размеры полей должна иметь текстовая часть документов, подготавливаемых для типографического издания.
Нумерация страниц в документах
В соответствии со сложившейся практикой установился следующий порядок нумерации страниц для многостраничных документов. Все страницы, кроме первой, нумеруются. Если текст документа печатается с обеих сторон листа, то лицевые стороны нумеруются нечетными цифрами, а оборотные - четными.
Номер страницы наносится на верхнем поле листа посередине, на расстоянии не менее 10 мм от верхнего обреза. Номер страницы пишется арабскими цифрами без знаков препинания (точки), без указания слова "страница", его сокращенных вариантов "стр." или "с." и знаков тире ("черточек").
Способы оформления дат
Применяются следующие способы оформления дат, оговоренные ГОСТ Р 6.30-97: цифровой и словесно-цифровой.
Цифровой способ является наиболее экономичным, поскольку сокращает длину написания даты и может одновременно служить кодом при обработке документов. Элементы даты приводятся одной строкой арабскими цифрами, отделенными точками, без переносов, в такой последовательности: число, месяц, год. Например: 1 сентября 2000 года пишется 01.09.2000.
Словесно-цифровой способ имеет несколько разновидностей. На документах со сведениями финансового характера предыдущий пример выглядит следующим образом: 01 сентября 2000 года, или 01 сентября 2000 г. Обозначения некалендарных сроков, начинающихся в одном году и заканчивающихся в другом, оформляются по примеру: в отчетном 1999/2000 году. Ссылка на длительный период времени делается следующим образом: 1999 — 2005 гг.
Если обозначение времени в тексте состоит из указания только года, то слово "год" пишется полностью (например, в 2001 году). Если, кроме года, указываются число, месяц, то слово "год" пишется сокращенно, с точкой (например, в январе 2000 г.; в первом квартале 2002 г.).
Для удобства поиска документов в больших архивах допускается указание даты на стеллажах, папках и в некоторых документах в такой последовательности: год, месяц, число. Например, 2000.09.01.
studfiles.net
Изменение полей - Word
В Word можно настроить поля или выбрать для них готовые параметры. Word автоматически задает для каждой страницы поля размером один дюйм. Вы также можете задать поля для страниц в развороте, расширить их с внутреннего края документа для переплета, а также изменить единицы измерения для полей.
-
На вкладке Макет нажмите кнопку Поля.
-
Выберите нужную конфигурацию полей.
-
Если подходящая конфигурация полей отсутствует, выберите пункт Настраиваемые поля, чтобы настроить поля самостоятельно.
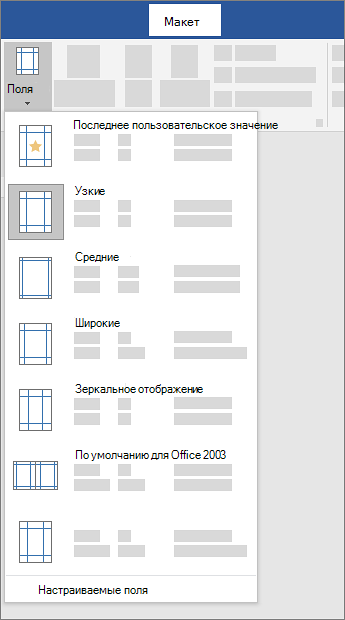
Задачи
Видео-
На вкладке Разметка страницы в группе Параметры страницы нажмите кнопку Поля. Откроется коллекция "Поля".

-
Выберите нужный тип полей.
Примечание: Если документ содержит несколько разделов, новый тип полей будет применен только к текущему разделу. Если выбрано несколько разделов, новый тип будет применен к каждому из них.
Стандартные поля можно легко изменить. После этого новые параметры сохраняются в шаблоне, на котором основан документ. Во всех новых документах, основанных на этом шаблоне, будет автоматически использоваться новые параметры полей.
-
Выберите новые поля, щелкните Поля и выберите Настраиваемые поля.
-
В диалоговом окне Параметры страницы нажмите кнопку По умолчанию.
-
На вкладке Разметка страницы в группе Параметры страницы нажмите кнопку Поля. Откроется коллекция "Поля".

-
В нижней части коллекции выберите Настраиваемые поля.
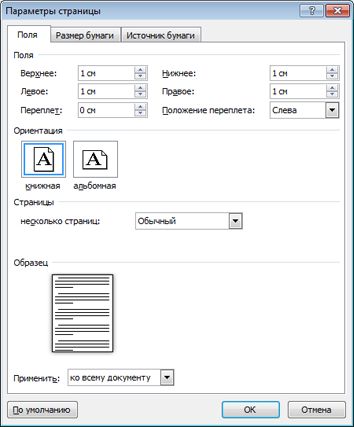
-
В диалоговом окне Параметры страницы введите новые значения для полей.
Дополнительные сведения о полях
-
Чтобы изменить стандартные поля, выберите новые поля, щелкните Поля и выберите Настраиваемые поля. В диалоговом окне Параметры страницы нажмите кнопку По умолчанию. Новые параметры сохраняются в шаблоне, на котором основан документ. Во всех новых документах, основанных на этом шаблоне, будет автоматически использоваться новые параметры полей.
-
Чтобы изменить поля для части документа, выделите соответствующий фрагмент текста, а затем введите новые значения для полей в окне Параметры страницы. В поле Применить выберите параметр к выделенному тексту. Microsoft Word автоматически вставит разрывы раздела до и после выделенного фрагмента. Если документ уже разбит на разделы, выберите нужные разделы, а затем измените значения полей.
-
Для большинства принтеров необходимо задать минимальную ширину полей, так как они не могут печатать текст вплоть до края листа. При попытке установить слишком узкие поля Word выведет сообщение Одно или несколько полей лежат вне области печати.
Чтобы автоматически увеличить ширину полей, нажмите кнопку Исправить. Если пропустить это сообщение и попытаться напечатать документ без изменений, Word выведет еще одно сообщение с запросом подтверждения.
Минимальные размеры полей зависят от принтера, драйвера принтера и размера бумаги. Сведения о минимальных размерах полей см. в руководстве пользователя принтера.
Для задания параметров страниц в развороте в документах с двусторонней печатью, например в книгах или журналах, используются зеркальные поля. При этом поля левой страницы являются зеркальным отражением полей на правой странице, то есть для страниц устанавливаются одинаковые внутренние и внешние поля.
Примечание: Для изменения ширины полей выберите пункт Настраиваемые поля в нижней части коллекции "Поля". Введите новые значения в полях Внутри и Снаружи.
Внешнее поле для переплета, которое можно разместить у бокового, верхнего или у внутренних полей документа, используется для выделения дополнительного места под переплет. Это гарантирует сохранность текста при брошюровке.
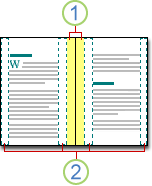
1. Внешнее поле для переплета
2. Зеркальные поля для разворота
Настройка внешнего поля для переплета
-
На вкладке Разметка страницы в группе Параметры страницы выберите Поля.
-
Щелкните Настраиваемые поля.
-
В поле Переплет введите значение ширины поля переплета.
-
В поле Положение переплета выберите значение Слева или Сверху.
Примечание: Поле Положение переплета недоступно, если выбраны параметры Зеркальные поля, 2 страницы на листе или параметр Брошюра. В этих случаях положение переплета определяется автоматически.
Границы текста в документе Word можно обозначить линиями.
-
На вкладке Файл нажмите кнопку Параметры.
-
Нажмите кнопку Дополнительно, а затем установите флажок Показывать границы текста в разделе Показывать содержимое документа.
Поля отображаются в документе пунктирными линиями.
Примечание: Вы можете просмотреть их в режиме разметки или режиме веб-документа. Границы текста не обозначаются на печатных страницах.
Задачи
В Microsoft Word предлагается несколько вариантов полей страниц. Вы можете использовать поля, заданные по умолчанию, или настроить собственные.
-
Добавление внешнего поля для переплета. С помощью внешнего поля для переплета можно увеличить боковое или верхнее поле документа, который вы планируете переплести. Это гарантирует сохранность текста при брошюровке.
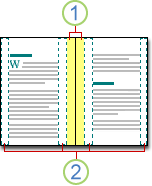
1. Внешнее поле для переплета
2. Зеркальные поля для разворота
-
Настройка полей для разворота страниц. Для задания параметров страниц в развороте в документах с двусторонней печатью, например в книгах или журналах, используются зеркальные поля. При этом поля левой страницы являются зеркальным отражением полей на правой странице, то есть для страниц устанавливаются одинаковые внутренние и внешние поля.
Примечание: Вы можете добавить внешнее поле для переплета в документ с зеркальными полями, если требуется дополнительное место для переплета.
-
Создание брошюры. С помощью параметра Брошюра в диалоговом окне Параметры страницы можно создать брошюру. С помощью этого же параметра можно настроить меню, приглашение, программу мероприятия или любой другой документ со сгибом по центру.
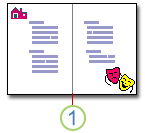
1. Word вставляет один сгиб по центру
После создания брошюры можно работать с ней так же, как с любым другим документом, вставляя в нее текст, рисунки и другие графические элементы.
-
Для большинства принтеров необходимо задать минимальную ширину полей, так как они не могут печатать текст вплоть до края листа. При попытке установить слишком узкие поля Word выведет сообщение Одно или несколько полей лежат вне области печати.
Чтобы автоматически увеличить ширину полей, нажмите кнопку Исправить. Если пропустить это сообщение и попытаться напечатать документ без изменений, Word выведет еще одно сообщение с запросом подтверждения.
-
Минимальные размеры полей зависят от принтера, драйвера принтера и размера бумаги. Сведения о минимальных размерах полей см. в руководстве пользователя принтера.
-
На вкладке Разметка страницы в группе Параметры страницы выберите Поля.

-
Выберите нужный тип полей. Чтобы использовать наиболее распространенные значения ширины, щелкните Обычные.
Примечание: При выборе типа полей он автоматически применяется ко всему документу.
-
Вы также можете указать собственные параметры полей. Нажмите кнопку Поля, выберите команду Настраиваемые поля, а затем в полях Верхнее, Нижнее, Левое и Правое задайте требуемые размеры.
-
Чтобы изменить стандартные поля, выберите новые поля, щелкните Поля и выберите Настраиваемые поля. В диалоговом окне Параметры страницы нажмите кнопку По умолчанию, а затем нажмите кнопку Да. Новые параметры сохраняются в шаблоне, на котором основан документ. Во всех новых документах, основанных на этом шаблоне, будет автоматически использоваться новые параметры полей.
-
Чтобы восстановить исходные настройки полей, нажмите кнопку Поля и выберите пункт Настраиваемые поля. Задайте в полях Сверху, Снизу
support.office.com
РАЗМЕРЫ ПОЛЕЙ БЛАНКА ДОКУМЕНТА - это... Что такое РАЗМЕРЫ ПОЛЕЙ БЛАНКА ДОКУМЕНТА?
РАЗМЕРЫ ПОЛЕЙ БЛАНКА ДОКУМЕНТА согласно ГОСТ Р 6.30–2003 УСД «Унифицированная система организационно-распорядительной документации. Требования к оформлению документов»: каждый лист документа, оформленный как на бланке, так и без него, должен иметь поля не менее: 20 мм – левое; 10 мм – правое; 20 мм – верхнее; 20 мм – нижнее. При подготовке документа на нескольких листах все листы имеют одинаковые размеры полей. Организация имеет право сама решать, какие размеры полей целесообразно установить для различных видов документов, но не менее тех размеров, которые установлены ГОСТ Р 6.30–2003. Особого внимания требует левое поле – поле для подшивки документа в дело. При разработке бланков документов временного срока хранения (до 10 лет) левое поле можно оставить шириной 20 мм, а при разработке бланков документов длительного (свыше 10 лет) и постоянного сроков хранения устанавливают левое поле в 30–35 мм. Правое и нижнее поля оставляют на случай износа бумаги, верхнее – для указания страниц в многостраничных документах. При использовании оборотной стороны листа левое поле должно составлять не менее 10 мм, правое – не менее 20 мм (т. е. наоборот по сравнению с лицевой стороной).Делопроизводство и архивное дело в терминах и определениях. — М.: Флинта : Наука. С. Ю. Кабашов, И. Г. Асфандиярова. 2009.
- РАЗГЛАШЕНИЕ ИНФОРМАЦИИ, СОСТАВЛЯЮЩЕЙ КОММЕРЧЕСКУЮ ТАЙНУ
- РАЗМЕРЫ ПОЛЕЙ ДЛЯ УНИФИЦИРОВАННЫХ ФОРМ ДОКУМЕНТОВ
Смотреть что такое "РАЗМЕРЫ ПОЛЕЙ БЛАНКА ДОКУМЕНТА" в других словарях:
ГОСТ 6.10.6-87: Единая система внешнеторговой документации СЭВ. Формуляр-образец — Терминология ГОСТ 6.10.6 87: Единая система внешнеторговой документации СЭВ. Формуляр образец оригинал документа: 20. Бланк документа Лист бумага с воспроизведенными полиграфическим способом или напечатанными постоянными частями реквизитов и… … Словарь-справочник терминов нормативно-технической документации
время — 3.3.4 время tE (time tE): время нагрева начальным пусковым переменным током IА обмотки ротора или статора от температуры, достигаемой в номинальном режиме работы, до допустимой температуры при максимальной температуре окружающей среды. Источник … Словарь-справочник терминов нормативно-технической документации
поле — 3.12 поле: Установленное пространство для размещения конкретного элемента данных в составе зоны. Источник: ГОСТ Р 52535.1 2006: Карты идентификационные. Машиносчитываемые дорожные документы. Часть 1. Машиносчитываемые паспорта … Словарь-справочник терминов нормативно-технической документации
clerical_work.academic.ru
Параметры страниц. Поля документа. Размер бумаги
Создание больших документов у пользователей компьютером, как правило, вызывает по меньшей мере либо ужас либо желание кого-то попорсить отформатировать его более опытному. Попробуйте начать работу в программе Word с элементарных навыков. Для начала рассмотрим параметры страниц.Как изменить поля в документе
В начале работы с документом MS Word следует помнить о параметрах страницы. С помощью команды Файл/Параметры страницы… открывается следующее диалоговое окно (см. Рис. 1), в котором можно установить поля документа и ориентацию листа (книжная или альбомная).
Рисунок. Диалоговое окно «Параметры страницы». Поля
По умолчанию в документе установлены следующие поля: Верхнее – 2 см Нижнее – 2 см Левое – 3 см Правое – 1,5 см
Следует учитывать, что при копировании фрагментов текста из одного документа в другой или при смене ориентации листов в документе, поля могут поменять свои значения, поэтому необходимо применять поля не к текущему разделу, а ко всему документу.
Совет: в случае использования в документе листов как с книжной так и альбомной ориентацией, нельзя указывать Ориентацию при применении Образца ко всему документу. Результатом будет, например, везде книжная ориентация (или альбомная).О размере бумаги в программе Word
Размер бумаги должен быть формата А4 (21 см – по ширине и 29,7 см – по высоте) (см. Рис. 2). Но существует ряд документов, где размер бумаги изменен, например Конверты Евро (220х110)
Рисунок. Диалоговое окно «Параметры страницы». Размер бумаги
Итак, при установке Полей, Размера бумаги, что Поля должны иметь одни и те же параметры во всем Документе, независимо от того, как расположены листы (книжная или альбомная ориентация). В диалоговом окне команды Файл/Параметры страницы/Поля (Размер бумаги) /Применить/ко всему документу необходимо обратить внимание именно на эти параметры.Подписывайтесь на каналы "Informatio.ru" в TamTam или присоединяйтесь в Facebook, добавляйте нас в Яндекс.Дзен или приходите в группу ВКонтакте, если хотите быть в курсе главных событий в Москве и регионах РФ.
informatio.ru