Как в Windows 10 сделать классический пуск. Стандартный пуск для windows 10
Как в Windows 10 сделать классический пуск от предыдущих версий Windows XP и 7
Если вы помните меню Windows 8, то никак не могли не заметить, что меню «Пуск» там отсутствует. А с выходом Windows 10 этот раздел вернулся, но совершенно в ином виде. Как по мне, создатели пытались совместить новые элементы Windows 8 и классический вид Windows 7. Но данный симбиоз может не всем понравится, так что желание вернуть «Пуску» прежний вид весьма оправдано.
Для этого существует два способа: первый, возможно осуществить с помощью пары кликов мышью. Он не возвращает прежний вид «Пуска», а лишь приближает его к стандартному виду. Если вы хотите абсолютного соответствия, то сразу смотрите раздел «Способ 2».
Классический пуск для Windows 10
Способ 1
В стандартном варианте меню Windows 10 представляет из себя строку из недавно запущенных программ и свободное, изменяемое поле для плиток. Кому не нравится такая структура и кто хочет максимально упростить вид «Пуска», может упростить его следующим образом. Для этого нужно «открепить» ненужные вам плитки, это не станет панацеей и не даст абсолютного сходства с 7 версией или версией Vista, но сделает меню более функциональным и менее громоздким.
1) Открываете меню «Пуск» и щелкаете по плиткам(в правой колонке меню) правой кнопкой мыши.
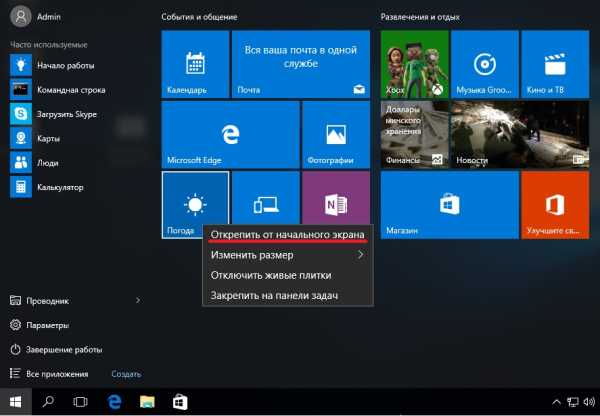 2) Затем выбираете функцию «Открепить от начального экрана» и скрываете правую колонку.
2) Затем выбираете функцию «Открепить от начального экрана» и скрываете правую колонку.
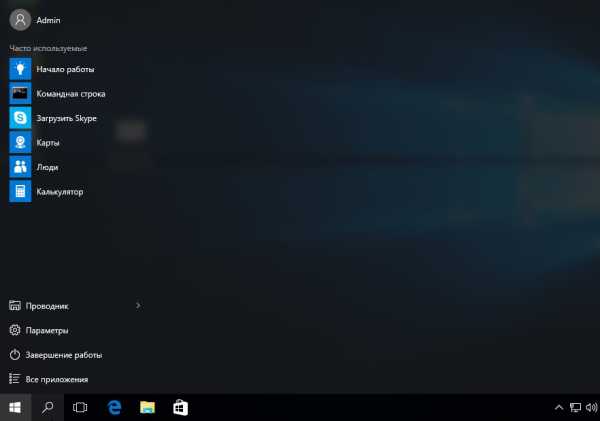
Все, пуск приобрел более-менее классический вид, это максимально, что можно сделать без установки посторонних программ.
Способ 2
Доя этого вам понадобится скачать одну из программ: ViStart Menu или IObit Start menu, но исходя из личного опыта, я советовал бы Classic Shell. Эта утилита проста в установке и проверена месяцем использования, никаких сбоев и «слетов» программы. Скачать программу можно здесь http://rsload.net/soft/desktop/11280-classicshell.html
Скачать ViStart Menu — http://www.vistastartmenu.com/ru/
Скачать IObit Start menu — http://ru.iobit.com/iobitstartmenu8/
Скачать Classic Shell — http://rsload.net/soft/desktop/11280-classicshell.html
1) Скачать программу на стороннем ресурсе или по указанной ссылке.
2) Уверен, что трудностей с установкой у вас не будет, так как загрузив ее, просто кликаете дальше.
3) Единственным советом будет то, что для удобства, пред самими применением программы, вы можете настроить дополнительные функции, например, закрепление программ из Проводника.
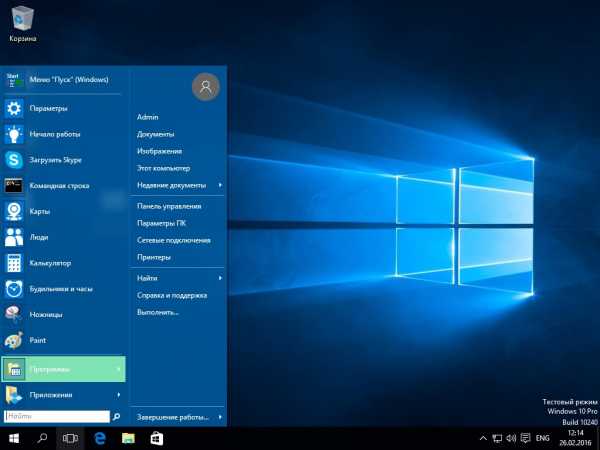
Поэтапно выполнив все действия установки, вы увидите классический пуск в Windows 10. Вам гарантированы абсолютно идентичный дизайн и такие же возможности, как и на предыдущих версиях. Советую скачивать последнюю версию Classic Shell, таковой является четвертая. В ней улучшены инструменты поиска и отдельно выведена кнопка Включения/Выключения ПК, чего не наблюдалось в ранних версиях программы. Существует так же бета-версия, ее вы можете скачать непосредственно с сайта разработчика, но скорее всего, вам хватит стандартного набора функций.
www.softo-mir.ru
Меню пуск windows 10 как в Windows 7
Вопросы о том, каким образом можно вернуть всем привычное меню пуск windows 10 как в Windows 7 довольно актуальны, когда иконка компьютера не появляется на рабочем столе свежи установленной ОС после установки,а измененное меню Пуск мягко говоря «не очень»!
Возвращаем меню пуск Windows 10 как в Windows 7
Вернуть полноценное стартовое меню в Windows 10 средствами операционной системы не возможно, однако можно изменить вид меню Пуск, чтобы оно стало похожим на привычный вариант. Для этого:
- Отсоединить все плитки при помощи правого клика по ним и выбора пункта — открепить от начального экрана.
- Изменить размер меню, перетаскивая его края.
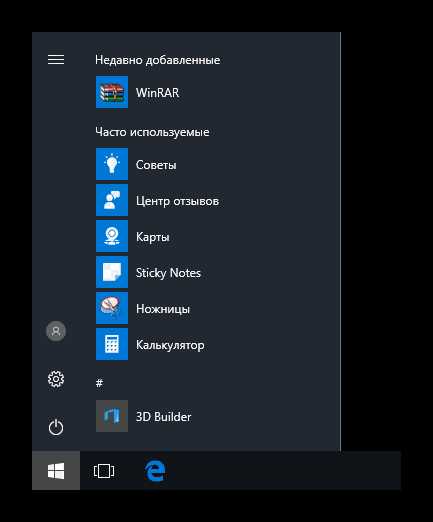
Программы для создания меню пуск
Classic Shell
Эта программа полностью бесплатна и имеет русский язык. Её параметры можно настроить на свой вкус и применять разные темы оформления.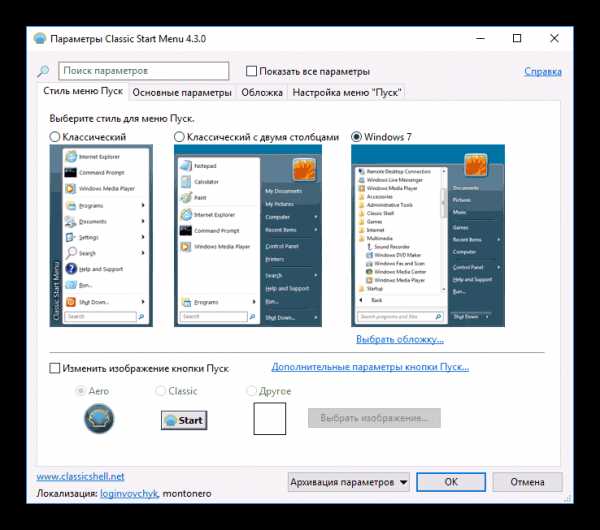
Start 10
Это продукт компании Stardock, которая специализируется на разработке приложений для изменения оформления Windows. Использовать Start10 можно бесплатно 30 дней. Его установка проходит на английском, но сам интерфейс имеет поддержку русского языка. Приложение способно задавать не только цвет, но и текстуру для стартового меню.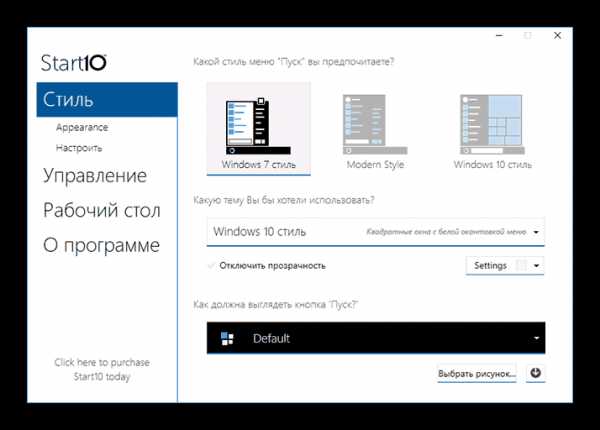
data-ad-layout="in-article"data-ad-format="fluid"data-ad-client="ca-pub-6442563005616338"data-ad-slot="5462437563">
StartIsBack ++
Данная программа также имеет русскоязычный интерфейс, и предоставляется её бесплатное использование в течение 30 дней. StartIsBack ++ изменяет не только само меню, но и панель задач.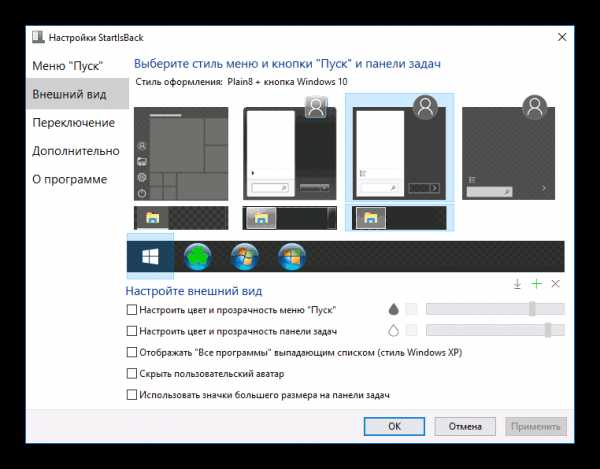
Как вернуть значок Мой компьютер на рабочий стол Windows 10
Чтобы включить иконку компьютера в новой системе, потребуется нажать правой кнопкой мыши на рабочем столе и кликнуть Персонализация.Затем:
- Открыть пункт «Темы».
- Нажать на ссылку «Параметры значков рабочего стола».
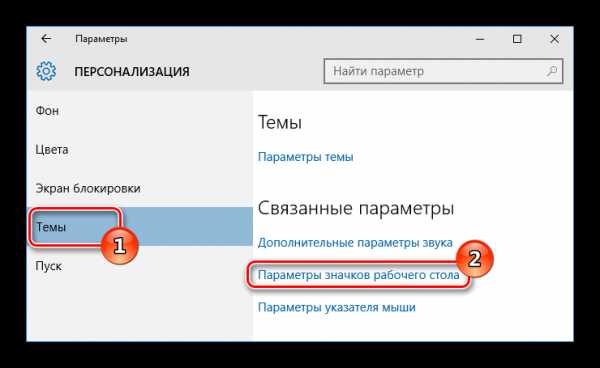
- В новом окне отметить«Компьютер».
- Нажать кнопку «OK».
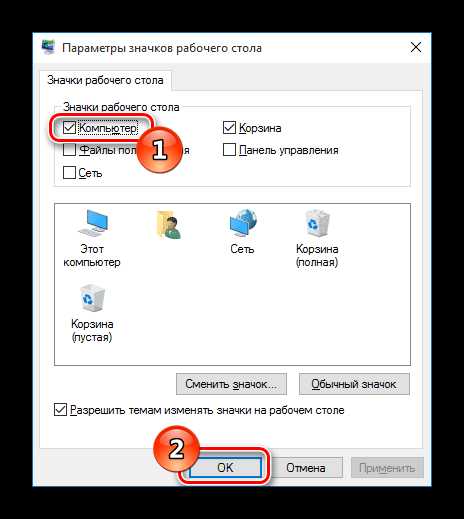
Теперь значок Мой компьютер будет помещен на рабочий стол Windows 10, только называться он будет Этот компьютер, но имя можно будет изменить.
При помощи этого краткого руководства вы сможете вернуть значок МОЙ КОМПЬЮТЕР и меню пуск windows 10 как в Windows 7
data-ad-client="ca-pub-6442563005616338"data-ad-slot="3671407425">
Понравилась статья? Поделиться с друзьями:
cheerss.ru
Классическое меню «Пуск» в Windows 10
В ходе анонса Windows 10 компания Microsoft заявила о долгожданном возврате меню «Пуск». С выходом первых пробных релизов операционки стало очевидно, что вернувшийся «Пуск» — это нечто новое, представляющее собой гибрид плиток из Windows 8 и двухколоночного «Пуска» из Windows 7.
Мне новое стартовое меню понравилось и отказываться от него я не собираюсь, как и говорил сразу после обновления до W10. В «восьмёрке» меню «Пуск» существовало номинально и кнопка в панели задач требовалась разве что только для правого клика. Теперь меню и кнопка снова в строю.
Так выглядело меню «Пуск» сразу после обновления.Консервативно настроенные граждане продолжают радеть за классическое, в стиле Windows 98, стартовое меню. К этим гражданам после халявного обновления до «десятки» присоединятся и многочисленные пользователи Windows 7, которые до сих пор не желали пользоваться «инновационной» «восьмёркой» в числе прочего из-за «дурацких и непонятных плиток».
Некоторым пользователям новое меню не подойдёт на уровне личного восприятия, для других оно означает негативное влияние на продуктивность и удобство работы. Поэтому…
Classic Shell
Classic Shell — утилита, способная вернуть мир в дома олдфажно настроенных юзеров. Скачайте русскую версию с официального сайта. Установите то, что вам нужно.
Пройду по пунктам сверху вниз. Classic Explorer превращает «Проводник» в некое подобие старого доброго файлового менеджера. На моём компьютере он выглядит странно. Справа над рабочей областью, под окошком поиска, появилась панель инструментов, а в левой панели обрезались иконки папок.
Зато видоизменённая «Панель управления» обязательно порадует любителей классики.
Classic Start Menu — главная функция утилиты. Можно в два клика установить в Windows 10 меню «Пуск» из Windows 98, XP или 7. Смотрите галерею с примерами и комментарии к скриншотам.
Classic Shell гибко настраивается: классика с одной/двумя колонками и стиль Windows 7, кому что нравится. Можно включать и выключать пункты меню, переставлять их местами, даже иконки приложений настраиваются.
По необходимости родное меню Windows 10 вызывается с помощью горячих клавиш или кликом мыши. Отключить или вызвать настройки программы можно правым кликом по кнопке «Пуск».
Далее.
Classic IE по идее меняет облик браузера Internet Explorer, приводя того к классическому виду. Не знаю, кому нужна эта функция, но я попробовал, и с IE 11 утилита не сделала ничего. Посмотрите скриншот, может найдёте следы работы.
Ну а Classic Shell Update — это функция проверки обновлений приложения, эту часть надо ставить обязательно. Успехов.
Поделитесь ссылкой:
Читайте также:
budaev.org
Меню Пуск для Windows 10
≡ 15 Февраль 2017 · Рубрика: Программы для компьютера · 2 908 ПросмотровМеню Пуск Windows 10 для многих пользователей неудобен, — во-первых все привыкли к его классическому виду, как это было в XP и 7 (кто-то даже застал еще и в прежних версиях операционной системы 95-98).
А во-вторых, — разработчики в последнее время всячески изменяют ее внешний вид и параметры. Если вы из числа тех пользователей, которые консервативны в данном вопросе, или попросту хотите возвратить себе прежнее удобство в использовании, и желаете, чтобы меню Пуск Windows 10, стала как в 7… , — эта статья для вас!
Сделать Пуск, как в Windows 7
В этом поможет программа Classic Shell. Утилита поможет вернуть к его прежнему, удобному виду. Она включает в себя несколько составляющих:
Нам потребуется только один из них, — первый, который мы с вами сегодня и рассмотрим. Поскольку остальные по большому счету не нужны.
Скачать программу Classic Shell на русском языке можно с официального сайта, перейдя вот по этой ссылке.
Classic Shell для Windows 10
После того, как программа будет загружена на компьютер, произведем ее установку, во время которой необходимо отключить ненужные компоненты. Как я писал выше, нам потребуется Classic Start Menu. И не лишним будет оставить и автоматическое обновление программы.
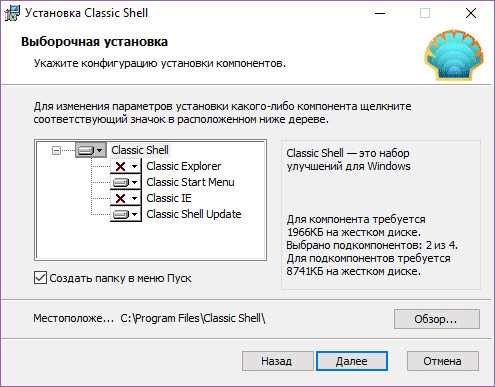
Далее все оставляем без изменений. Дожидаемся окончания установки. Перезагружаем компьютер.
Сразу можно заметить, что пуск Windows 10 кардинально изменился. Теперь нужно выбрать так называемую обложку или оставить стандартную, которая установлена разработчиками.
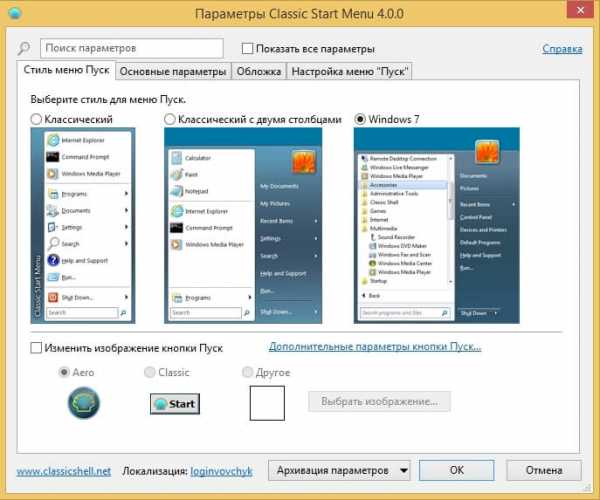
Стоит отметить, что изменение можно произвести в любой момент. Для этого необходимо воспользоваться пунктом «Настройка», кликнув ПКМ по меню.
Перейти в «Стиль» -> «Основные параметры» -> «Обложка» ->»Настройка», отметить галочкой «Показать все параметры» и внести требуемые изменения.
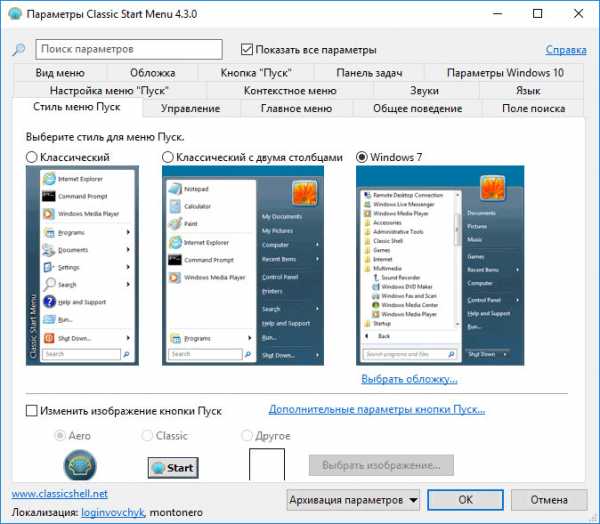
Лично я использую всегда средний вариант, так называемый «Классический с двумя столбцами». Вы можете использовать более подходящие для себя.
По большому счету, изначально приложение настроено оптимально под пользователя. Поэтому вносить какие-либо изменения, кроме вида меню для обычного юзера — лишнее.
Как удалить Classic Shell
Произвести деинсталляцию можно многими способами, например, используя CCleaner или стандартные утилиты Windows. Лично я предпочитаю пользоваться Uninstall Tool. Она не только удаляет программы с компьютера, но и в автоматическом порядке производит сканирование систем на предмет остаточных файлов и записей в реестре.
Конечно же данная утилита не единственна, коих очень много, к примеру…
Возврат кнопки и меню Пуск в Windows 8.1 и 10
- Wentutu Windows8 Start Menu — wentutu.com
- StartIsBack — www.startisback.com
- Start Menu X — www.startmenux.com/ru
- Удобное меню — www.handystartmenu.com/rus
- Start 8 — www.stardock.com/products/start8
- Classic Shell — www.classicshell.net
- Spesoft Free Windows 8 Start Menu — www.spesoft.com/free-windows-8-start-menu.aspx
- Power 8 — //code.google.com/archive/p/power8
- ViStart 8 — increaseblog.ru/obzor-programm/kak-vernut-knopku-pusk-windows-8.html
- Win8StartButton — www.cdmail.ru/sys/utilities/win8startbutton.html
- StartMenu8 — www.startmenu8.com/ru/index.html
На этом все. Надеюсь вам статья понравилась и вы поставите под ней лайки.
В свою очередь хочу спросить у вас, какими вы пользуетесь утилитами? Свои ответы прошу писать в комментариях. Спасибо!
P.S.: Рекомендую к прочтению статью Как сделать резервную копию настроек меню Пуск
Будет интересно почитать
xn--e1agaedegkgsq.xn--p1ai
Меню Пуск для Windows 10: руководство по настройке
Наконец-то компания Microsoft пошла навстречу своим пользователям и вернула операционной системе Windows 10 классическое меню Пуск. Новое menu Start более настраиваемое, чем когда бы то ни было раньше, поэтому любой пользователь сможет его настроить под себя.
Секрет нового меню Start кроется в его разделении между десктопом и планшетным ПК. Например, чтобы выключить режим планшета или десктопа, необходимо нажать всего одну кнопку в центре уведомлений. В этом материале мы опишем основные возможности настройки и свойства меню Пуск, которые доступны сейчас. Для обзора мы взяли самую старшую версию ОС Windows 10 Pro.
Изменение размера окна начального экрана
Изменить размер Пуск для Windows 10 очень просто. Для его изменения достаточно переместить курсор к верхнему или правому краю стартового экрана, потянув за него. Например, при уменьшении верхнего края, начальный экран станет вот таким.
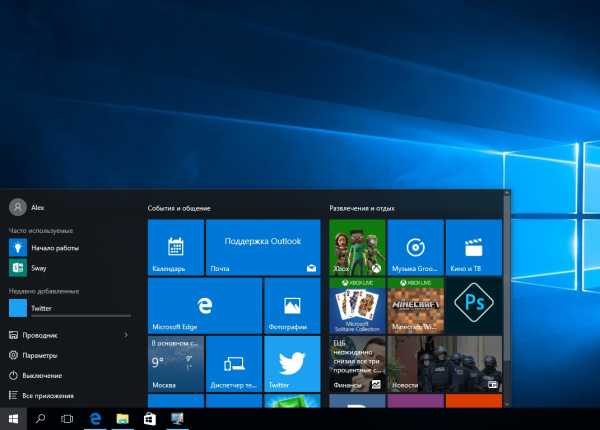
А если уменьшить его по правому краю, то будет выглядеть вот так.
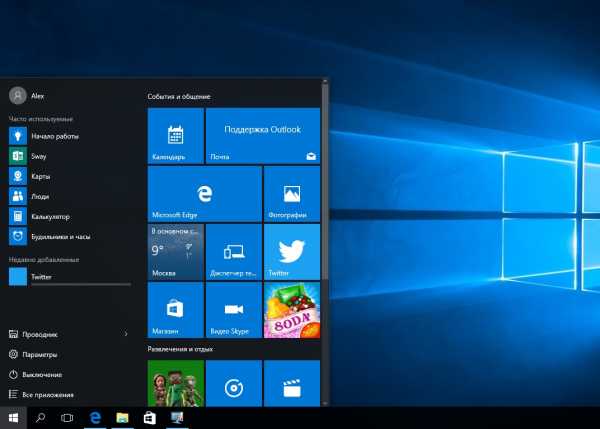
Из примера видно, что увеличить или уменьшить размер menu Start под нужды пользователя, можно быстро и очень просто.
Прикрепление и открепление плиток
Чтобы отсоединить плитку от стартового экрана, достаточно нажать правой кнопкой мыши по ней и в появившемся списке кликнуть по пункту «Открепить от начального экрана».
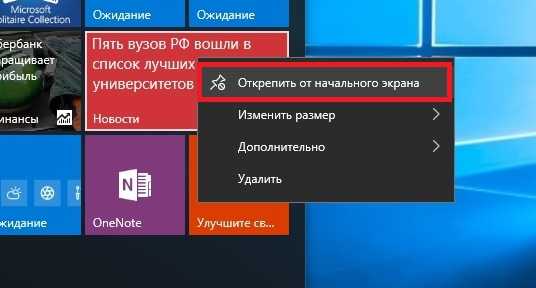
Для закрепления плитки из списка установленных и стандартных утилит на стартовом экране необходимо перейти к пункту «Все приложения», выбрав в нем программу и щелкнуть по ней правой кнопкой мыши. После чего появится список, в котором кликните по пункту «Закрепить на начальном экране».

Также, если вместо этого пункта выбрать «Закрепить на панели задач», то мы увидим нашу утилиту на панели задач. Например, на изображении ниже показана фиксация программы «Калькулятор» на панели задач.
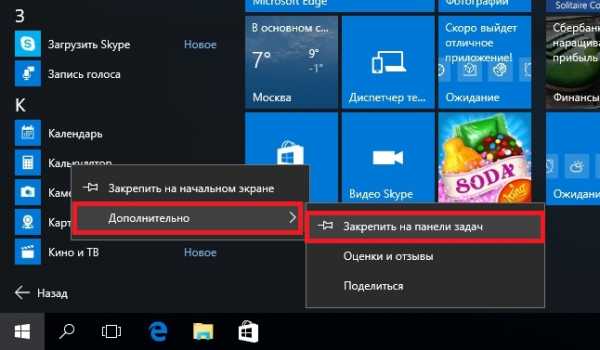
Чтобы отсоединить это приложение от панели задач, достаточно кликнуть по ярлыку на панели задач и выбрать в списке «Открепить от панели задач».
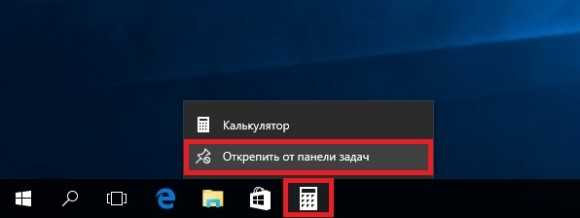
Кроме списка установленных и стандартных программ для операционной системы Windows 10 Pro, можно еще устанавливать на начальный экран ссылки на разные ресурсы. Например, чтобы закрепить для стартового экрана ссылку на определенную директорию в системе, достаточно кликнуть по этой директории и выбрать в появившемся списке пункт «Закрепить на начальном экране».
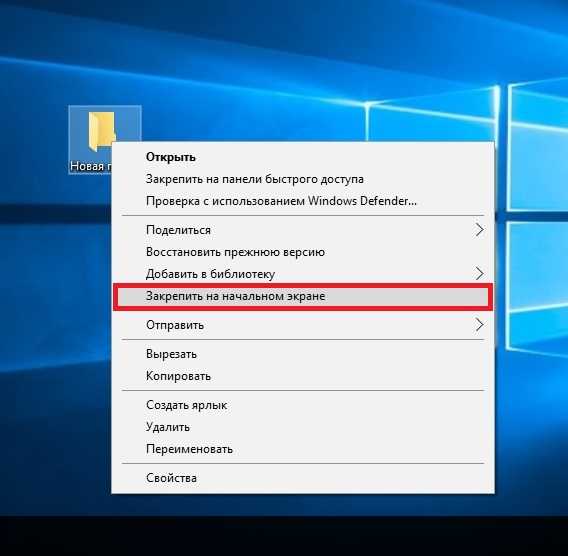
Еще очень полезными являются ссылки на интернет ресурсы на начальном экране. Процедура их фиксации максимально прозрачна. Чтобы закрепить интернет ссылку на определенный ресурс, достаточно перейти на определенную страницу в браузере Microsoft Edge. В нашем случае интернет ресурсом будет страница www.microsoft.com/ru-ru компании Microsoft на русском языке.
После открытия страницы, перейдем в настройки браузера и выберем пункт «Закрепить эту страницу на начальном экране».
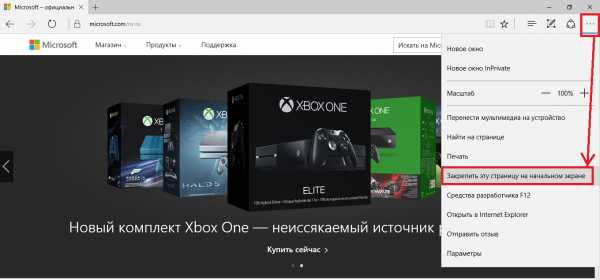
Если необходимо закрепить какой-нибудь раздел настроек для начального экрана, то стоит лишь перейти к необходимому разделу настроек и кликнуть по нему правой кнопкой мыши и выбрать «Закрепить на начальном экране». Например, раздел настроек «Темы».
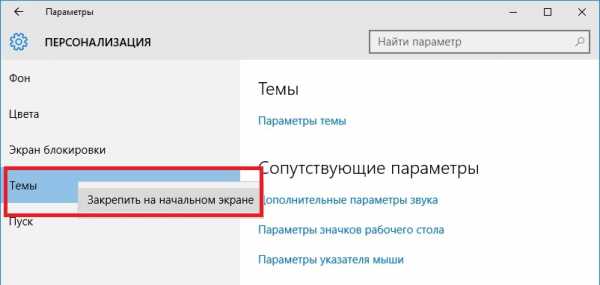
Еще похожим образом можно закрепить на стартовом экране заметки из OneNote или важные контакты из метро приложения «Люди».
Отключение живых плиток на стартовом экране
Если вам не нравятся живые плитки, то их можно легко отключить. Для этого достаточно нажать на живой плитке правой кнопкой мыши и в списке выбрать пункт «Дополнительно/Отключить живые плитки». На изображении ниже показано отключение живых плиток в приложении «Новости».
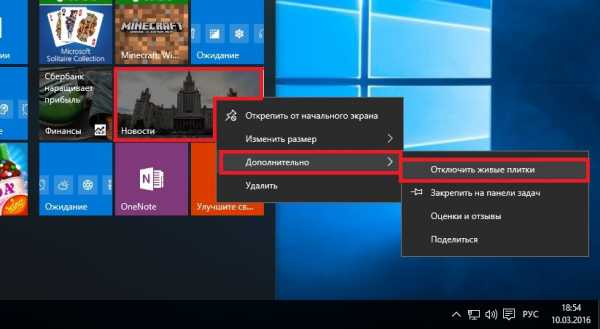
Таким образом, можно отключить любую живую плитку на начальном экране. Если же вам понадобится их включить обратно, то это делается аналогичным образом.
Меняем размер плиток и перетаскиваем их
Для примера возьмем программу «Новости» и перейдем к контекстному меню этой плитки. В ней выберем пункты «Изменить размер/Мелкий».
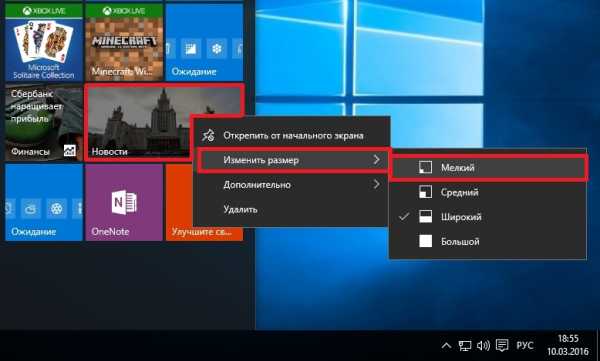
После этого размер ссылки на программу «Новости» будет выглядеть вот так.
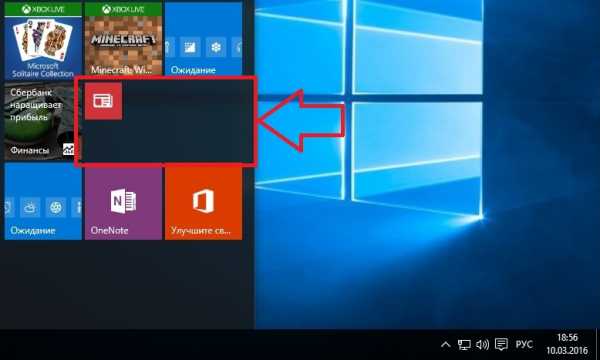
Чтобы изменить месторасположение плитки, достаточно перетащить ее в любую область начального экрана. В последней версии ОС Windows 10 Pro все плитки делятся на группы, которые можно назвать определенным именем. Мы перенесем ссылку на браузер Microsoft Edge из одной группы в другую. Сейчас она находится в группе «События и общение».
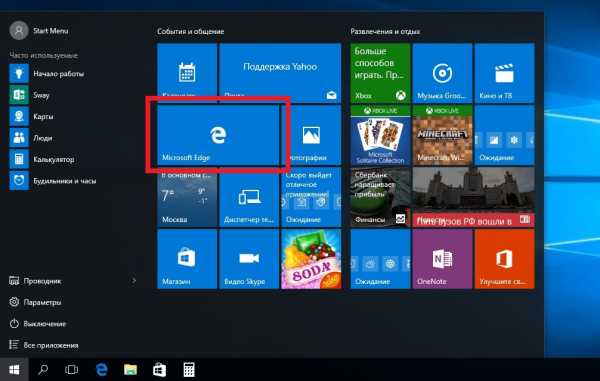
После перетаскивания в группу «Развлечения и отдых», наша плитка будет выглядеть вот так.
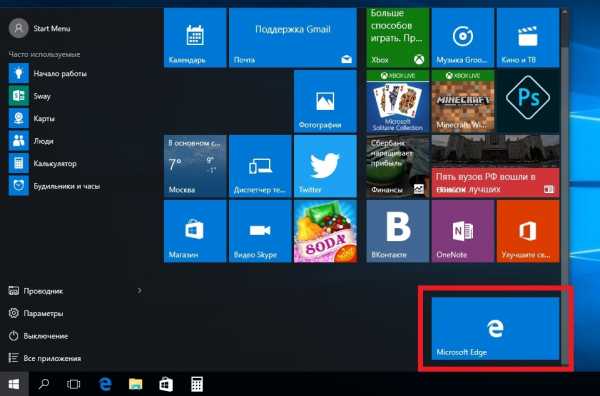
Как видно из примера, размер начального экрана после перетаскивания плитки Microsoft Edge стал больше, и образовалась новая группа. Пока у группы нет имени, но его можно задать когда угодно. Также хочется отметить, что все ссылки можно перетаскивать внутри своей группы, а также поменять их расположение местами.
Настройка параметров сортировки и цвета
Чтобы выбрать определенный метод сортировки в меню Start, необходимо перейти во вкладку «Параметры» в меню Start. После этого перейдем к разделу «Система» во вкладку «Приложения и возможности».
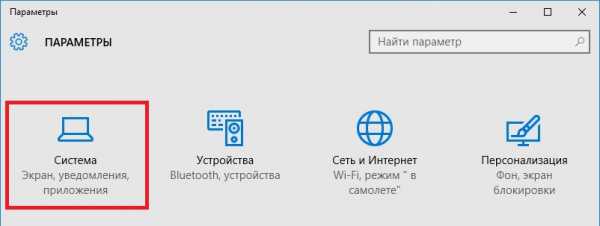 Этот раздел имеет три метода сортировки, которые будут применены в меню Пуск после их выбора.
Этот раздел имеет три метода сортировки, которые будут применены в меню Пуск после их выбора.
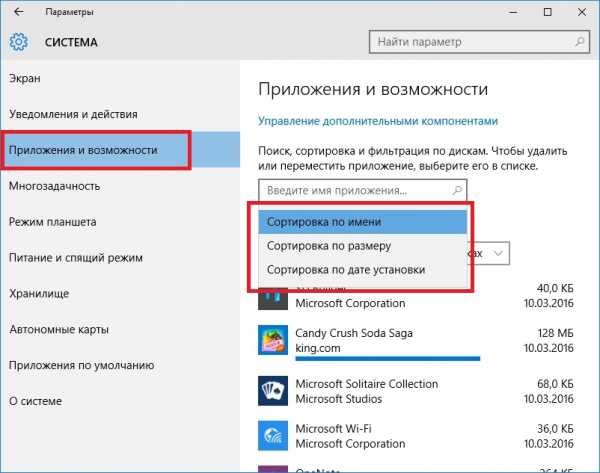
Для изменения цвета плиток необходимо перейти к той же вкладке «Параметры» и перейти к разделу «Персонализация/Цвета».
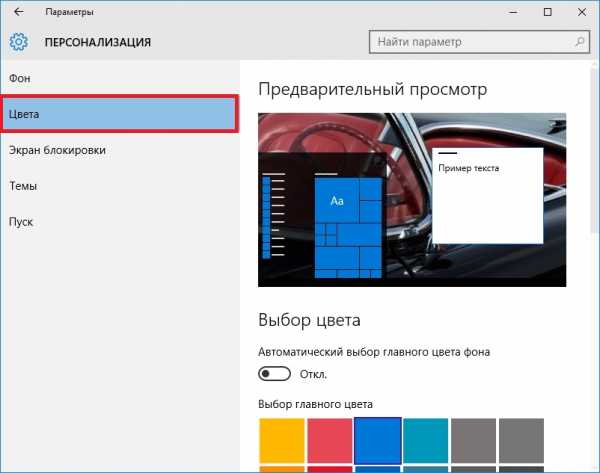
После выбора цвета, например красного, плитки, будут выглядеть вот так.
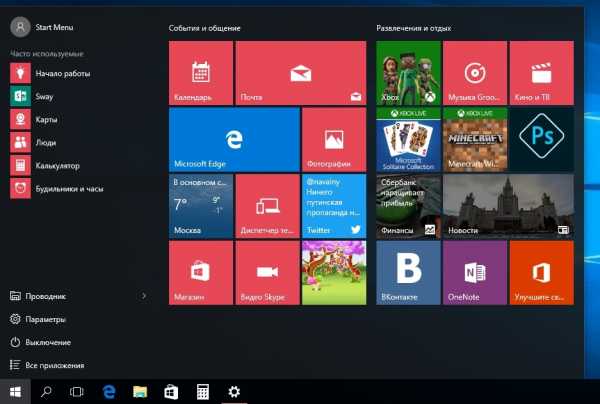
Чтобы сделать цвет меню Пуск тоже красным, необходимо включить переключатель «Показать цвет в меню «Пуск», на панели задач, в центре уведомлений и в заголовке окна».
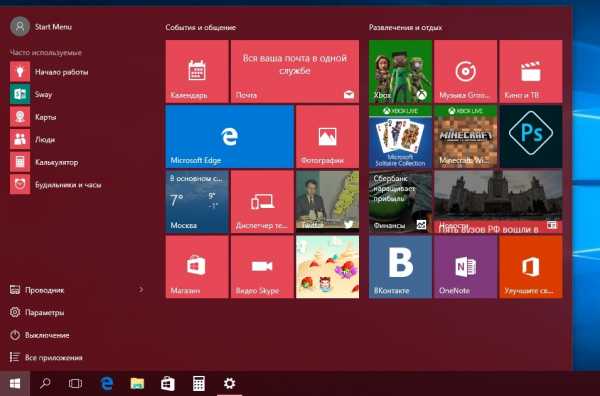
Из изображения видно, что окно Пуска значительно преобразилось, поэтому изменяя цвет, мы настраиваем его, учитывая наши предпочтения в дизайне ОС.
Включение дополнительных папок
Для включения дополнительных параметров директорий необходимо перейти в свойства меню Start. Для этого необходимо перейти во вкладку «Параметры», после чего перейти в раздел «Персонализация/Пуск».
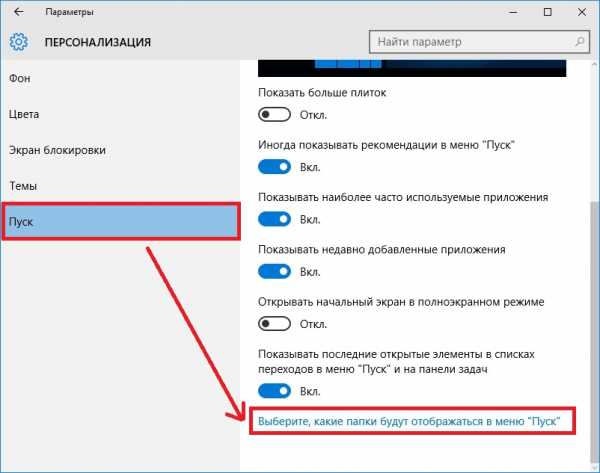
В этом разделе нужно перейти по ссылке «Выберите, какие папки будут отображаться в меню Пуск». Затем откроется окно, где можно выбрать необходимые вам папки.
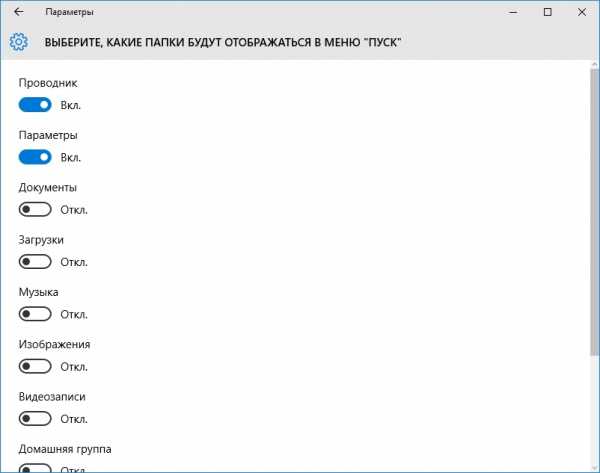
Как видно из изображения, два переключателя уже выбраны. Выберем все переключатели и посмотрим на результат.
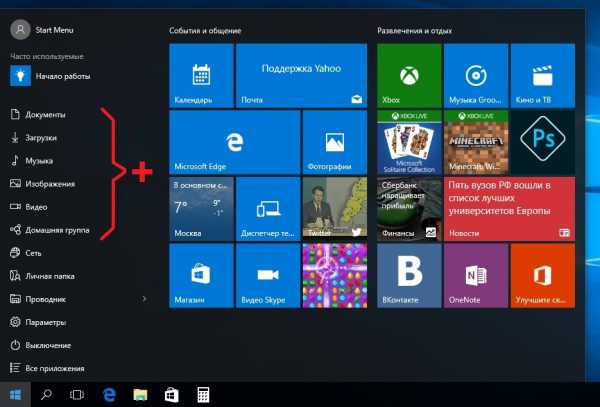
Как видно на изображении, все выбранные элементы попали в меню Пуск.
Подводим итог
На этот раз разработчикам из Microsoft удалось сделать по-настоящему уникальное меню Start, которое любой пользователь ПК может настроить под себя. Также для любителей меню, где нет плиток, разработчики предусмотрели полное отключение плиток, что сделает его максимально похожим на стандартное меню операционных систем Windows 7 или XP. На изображении ниже показано меню на Windows 10 и в нем нет плиток.
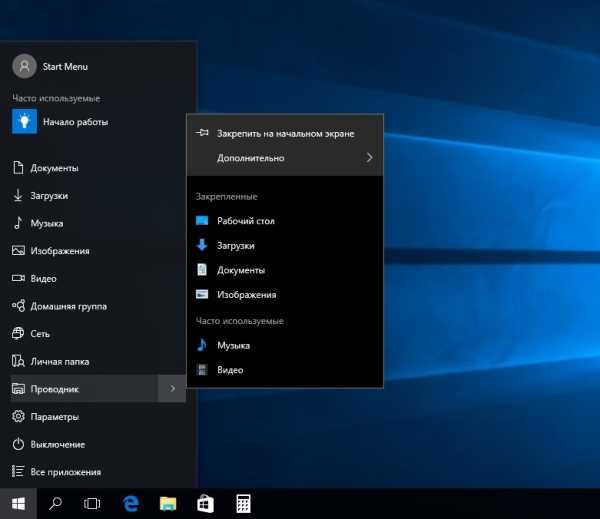
По заявлениям разработчика система Windows 10 будет совершенствоваться каждый год, поэтому будущий функционал и свойства меню Start значительно расширятся. К тому же осталось ждать совсем недолго, ведь крупное обновление для Windows 10 выйдет уже летом 2016 года, а весной этого же года выйдет еще одно крупное обновление. В обоих обновлениях компания Microsoft обещает новый функционал ОС и улучшения в пользовательском интерфейсе.
Надеемся, наша статья поможет вам настроить свойства меню Пуск в операционной системе Windows 10 и его использование максимально упростит доступ к ресурсам, программам и параметрам ОС.
Видео по теме
Хорошая реклама
ustanovkaos.ru
Как изменить меню "Пуск" в Windows 10

«Начальный экран» в Виндовс 10 одолжил из прошлых версий ОС некоторые элементы. С Windows 7 был взят обычный список, а с Windows 8 – живые плитки. Пользователь может легко изменить внешний вид меню «Пуск» встроенными средствами или специальными программами.
Читайте также: 4 способа вернуть кнопку «Пуск» в Windows 8
Меняем внешний вид меню «Пуск» в Windows 10
В данной статье будут рассмотрены некоторые приложения, которые меняют внешний вид «Начального экрана», а также будет описано то, как сделать это без лишнего софта.
Способ 1: StartIsBack++
StartIsBack++ — платная программа, которая имеет множество инструментов настройки. Открытие «Рабочего стола» происходит без Metro интерфейса. Перед установкой желательно создать «Точку восстановления».
Скачать программу StartIsBack++ с официального сайта
- Закройте все программы, сохраните все файлы и установите StartIsBack++.
- Через пару минут установится новый интерфейс и вам будет показана краткая инструкция. Перейдите к пункту «Настроить StartIsBack» для изменения параметров внешнего вида.
- Вы можете немного поэкспериментировать с внешним видом кнопки или меню «Пуск».
- По умолчанию меню и кнопка будут выглядеть так.
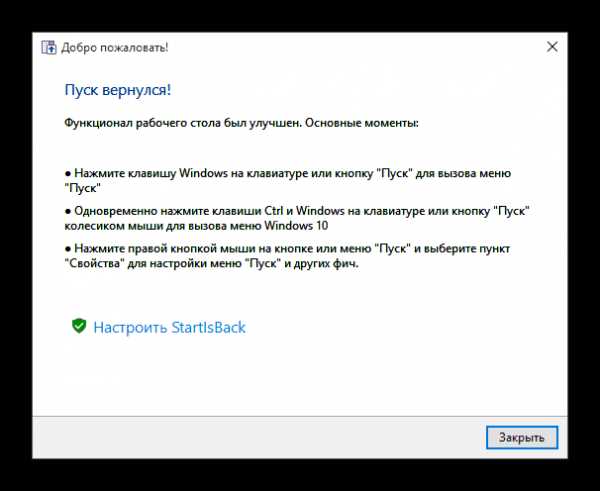
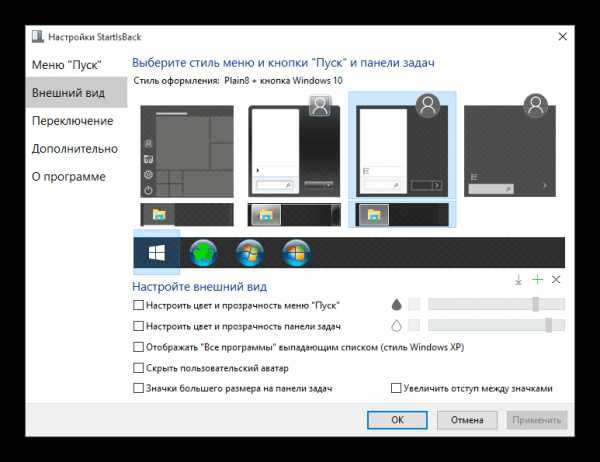
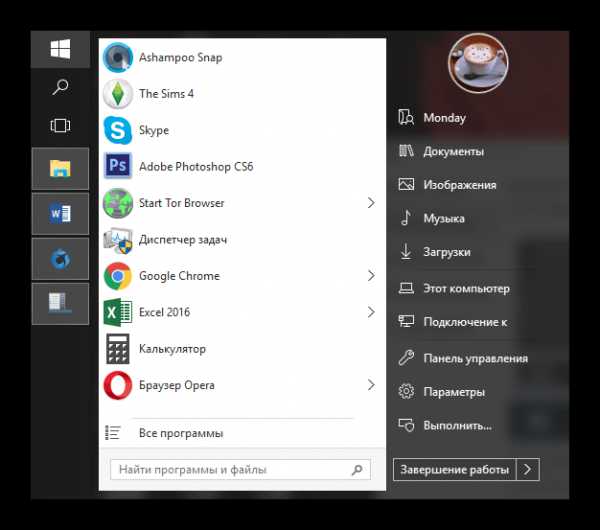
Программа Start Menu X позиционирует себя как куда более удобное и усовершенствованное меню. Существует платная и бесплатная версии софта. Далее будет рассмотрена Start Menu X PRO.
Скачать программу Start Menu X с официального сайта
- Установите приложение. В трее появится его значок. Чтобы активировать меню, нажмите на него правой кнопкой мыши и выберите «Показать меню…».
- Вот так выглядит «Пуск» со стандартными настройками.
- Чтобы изменить параметры, вызовите контекстное меню на значке программы и кликните на «Настройки…».
- Здесь вы можете настроить всё по своему вкусу.
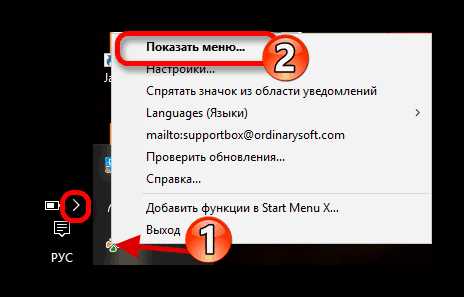
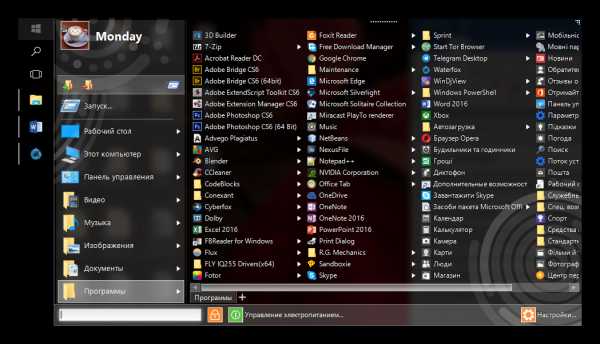
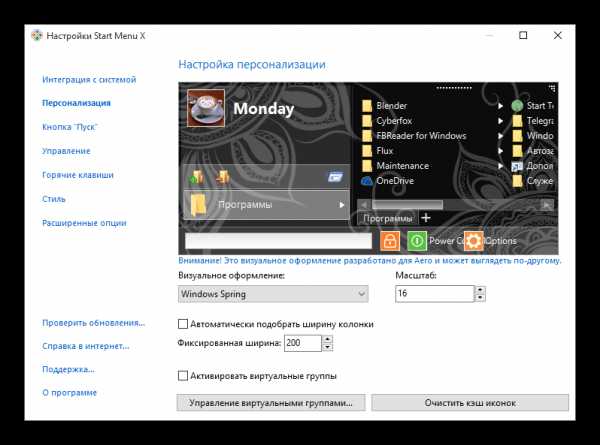
Способ 3: Classic Shell
Classic Shell, как и предыдущие программы, меняет внешний вид меню «Пуск». Состоит из трёх компонентов: Classic Start Menu (для меню «Пуск»), Classic Explorer (изменяет панель инструментов «Проводника»), Classic IE (также меняет панель инструментов, но для стандартного браузера Internet Explorer. Ещё одно преимущество Classic Shell состоит в том, что софт полностью бесплатен.
Скачать программу Classic Shell с официального сайта
- После установки появится окно, в котором можно всё настроить.
- По умолчанию меню имеет такой вид.
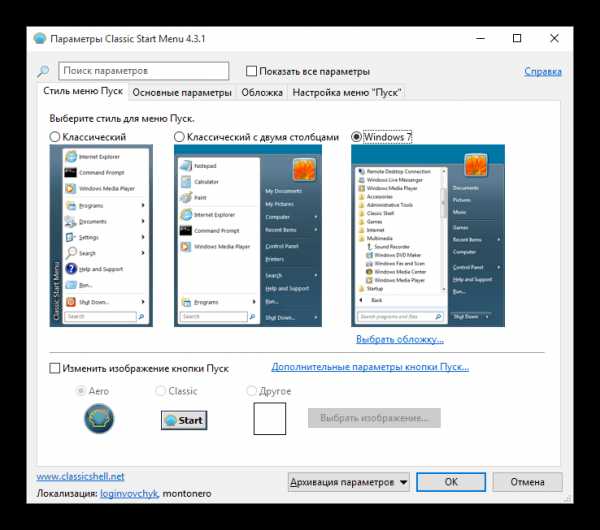
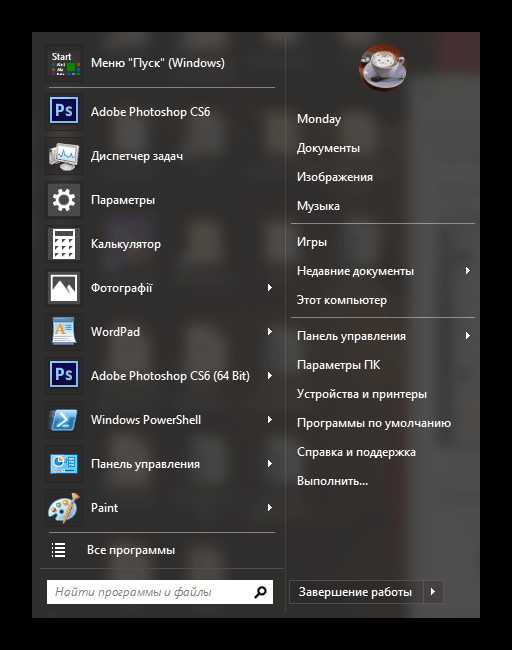
Способ 4: Стандартные средства Windows 10
Разработчики предусмотрели встроенные инструменты для изменения внешнего вида «Начального экрана».
- Вызовите контекстное меню на «Рабочем столе» и кликните на «Персонализация».
- Перейдите во вкладку «Пуск». Здесь есть различные параметры настройки отображения программ, папок и т.д.
- Во вкладке «Цвета» есть параметры изменения цвета. Переведите ползунок «Показать цвет в меню «Пуск»…» в активное состояние.
- Выберите понравившуюся расцветку.
- Меню «Пуск» будет выглядеть так.
- Если вы включите «Автоматический выбор…», то система сама подберёт расцветку. Здесь также есть настройка прозрачности и высокой контрастности.
- В самом меню есть возможность откреплять или закреплять нужные программы. Просто вызовите контекстное меню на нужном элементе.
- Для изменения размера плитки нужно просто кликнуть по ней правой кнопкой мыши и навести на «Изменить размер».
- Чтобы переместить элемент, зажмите его левой кнопкой мыши и перетащите в нужное место.
- Если вы наведёте курсор на верх плиток, то увидите тёмную полоску. Кликнув на неё, вы сможете назвать группу элементов.
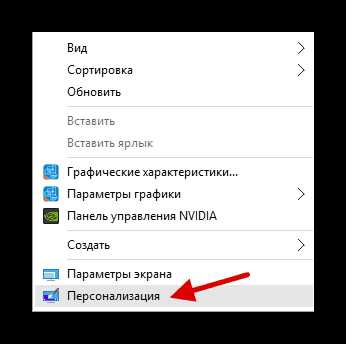
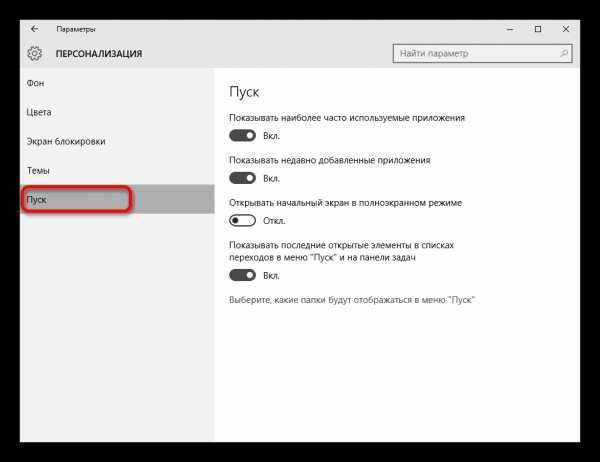
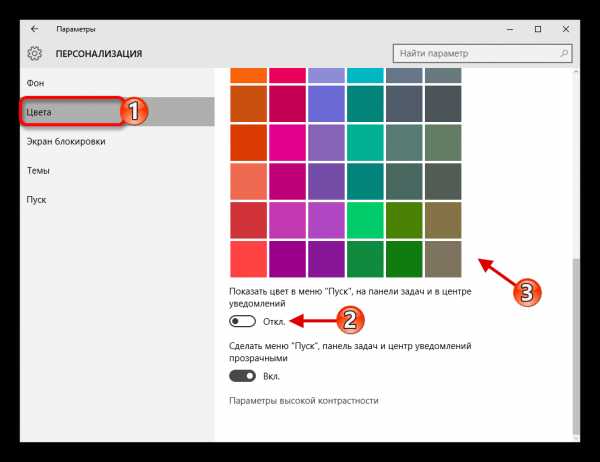
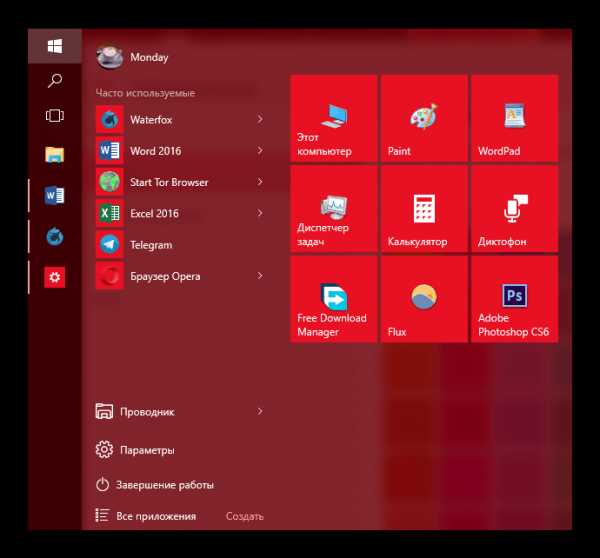
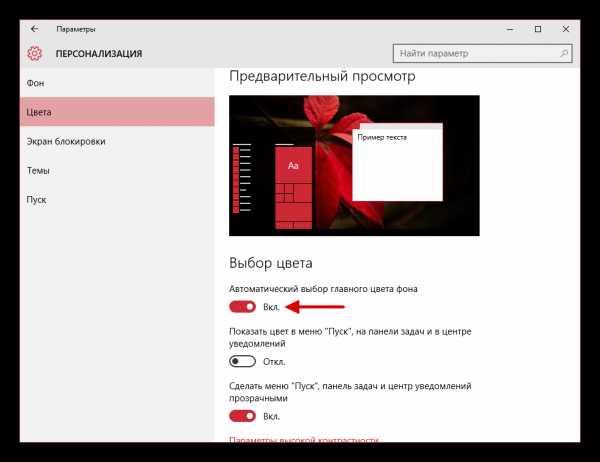
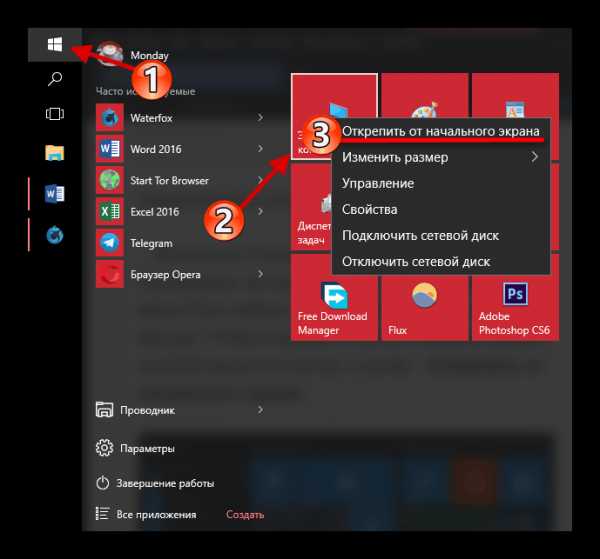
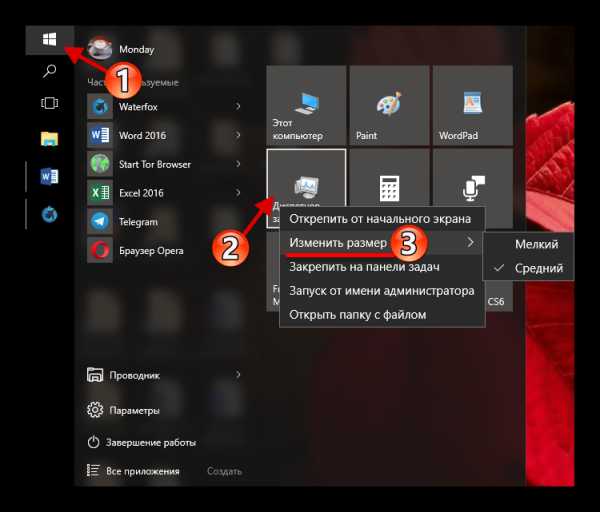
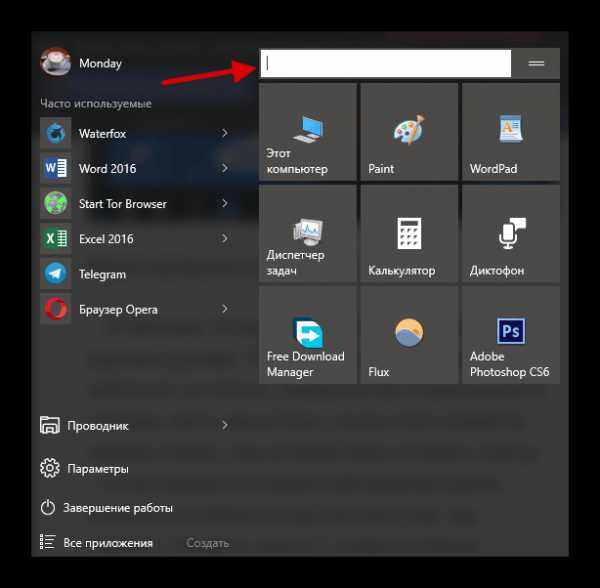
Здесь были описаны основные методы изменения внешнего вида меню «Пуск» в Windows 10.
Мы рады, что смогли помочь Вам в решении проблемы. Задайте свой вопрос в комментариях, подробно расписав суть проблемы. Наши специалисты постараются ответить максимально быстро.Помогла ли вам эта статья?
Да Нетlumpics.ru
Меню пуск для windows – Start Menu 10

Start Menu 10 – супер удобная программ для возврата привычного меню «Пуск» в новую Windows 10, с некоторыми дополнительными возможностями и функциями.
Программа видоизменяет меню «Пуск», делает его более функциональным, привычным и приятным для восприятия.
Запуск в один клик
Уникальная функция, которая заменяет желтые иконки папок, на иконки программ. Щелкнув по такой папке, вы запускаете программу, фактически в один клик.

А если подержать над папкой курсор, откроется подменю для быстрого доступа. Главной программой в меню становится та программа, которая была запущена последней.
Виртуальные группы
Позволяет распределить содержимое выбранной папки по виртуальным группам, при этом файлы не перемещаются на диске. Таким образом, сокращается время на просмотр информации, в зависимости от обстоятельств.
Востребованные приложения
Список содержит наиболее часто используемые программы, и те которые были запущены последними. Самые востребованные приложения всегда под рукой.
Доступ к системным папкам
Возможность настроить список папок по вашему вкусу. Позволяет получить доступ к 25-ти системным папкам, а также добавлять свои папки и программы.
Управление с помощью таймера
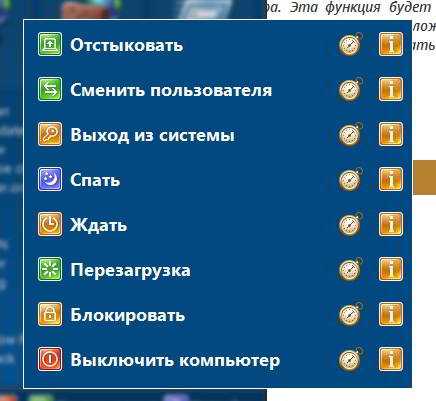
Инструмент позволяет устанавливать таймер на такие функции системы как: Смена пользователя, Выход из системы, Спать, Ждать, Перезагрузка, Блокировать, Выключить компьютер.
Вместо заключение. Программа Start Menu 10 сделает Вашу работу за компьютером более продуктивной, позволив настроить меню "Пуск" на свой вкус, в операционных системах Windows , начиная от XP и заканчивая 10-ой.
Размер: 5,7 МБИнтерфейс: Русский, АнглийскийПлатформа: Windows XP/Vista/7/8/10
Скачать Start Menu 10
Зеркало Start Menu 10
blogosoft.com










