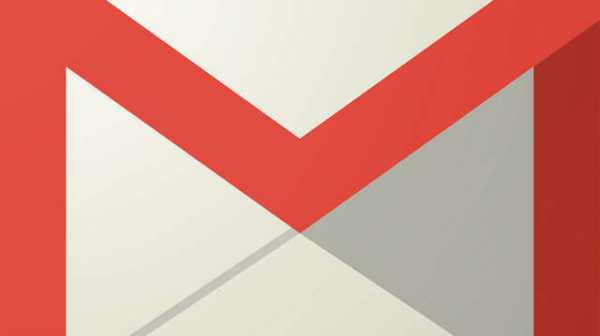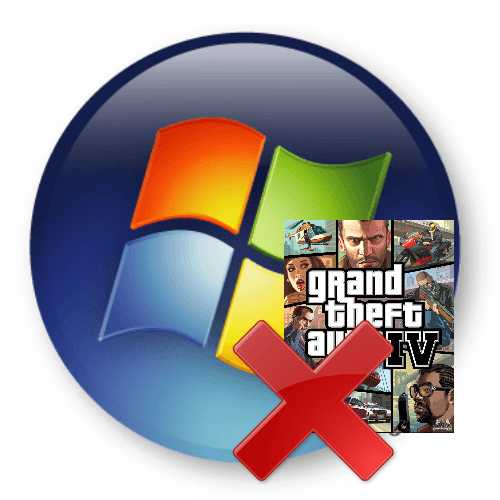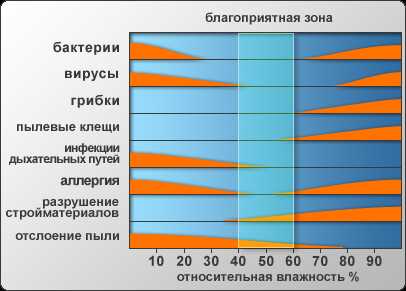Компьютерная грамотность с Надеждой. Тачпад на ноутбуке что это
Тачпад что это такое в ноутбуке, управление через touchpad
Ноутбук относится к мобильным компьютерам, соответственно и все управление ноутом должно быть мобильным. Одним из устройств управления является компьютерная мышь. А вот в ноутбуке используется тачпад, что это такое рассмотрим дальше.
Тачпад (touchpad) – используется в ноутбуке для управления курсором на экране и является аналогом компьютерной мыши. Имеет вид сенсорной панели рядом с клавиатурой.
Ввод управляющих команд осуществляется с помощью касания к сенсорной поверхности. Различные виды касания передают и разные команды аналогично управлению мышкой.

Тачпад имеет вид прямоугольника со скругленными краями. Может быть встроенный или подключаться отдельно.
Как пользоваться тачпадом
Управление через тачпад мы передаем используя касания, либо проводя пальцами по поверхности touchpad. Каждое такое касание или движение имеет значение определенной команды.
Возможности встроенного тачпада зависят как от драйвера, так и от аппаратной реализации. Это влияет на набор жестов управления, мультитач, управление.
Как пользоваться тачпадом на ноутбуке представим через список стандартного набора команд:
- Короткое касание одним пальцем – левая кнопка мыши
- Двойной щелчок одним пальцем – двойное нажатие левой кнопки мыши
- Незавершенное двойное нажатие и скольжение одним пальцем – перетаскивание и выделение
- Нажатие двумя пальцами (короткое) – правая кнопка мыши
- Короткое нажатие тремя пальцами – средняя кнопка мыши
- Скольжение двумя пальцами – вращение колеса мыши
- Скольжение пальцем по краю сенсорной панели слева или справа – вертикальная прокрутка
- Скольжение пальцем по краю сенсорной панели сверху или снизу – горизонтальная прокрутка
- Скольжение двух пальцев или навстречу друг другу или друг от друга – увеличение или уменьшение
- Касание одним пальцем и движение круговое вокруг первого вторым пальцем – переворот
- Легкое касание тремя пальцами и движение справа налево или наоборот — перелистывание
Как работает тачпад? Сенсорная панель ноутбука состоит из емкостных датчиков, так что они образуют сетку на поверхности. Контроллер измеряет все емкости на панели и записывает в память. Затем периодически их сравнивает с текущими значениями, этот период считывания информации с поверхности является одной из характеристик тачпада. Касание пальца изменяет емкость между двумя датчиками, эта емкость измеряется и так определяется точно положение пальца на поверхности. Степень изменения емкости говорит о силе нажатия пальцем.

Из-за малого разрешения сетки датчиков с помощью тачпада ноутбука невозможно выполнять точные работы, например, в графических редакторах или в серьезных играх. Но для обычной работы на ноуте возможностей touchpad для управления указателем мыши вполне достаточно.
Фото тачпада
Английское слово touchpad состоит из двух слов touch – касание и pad – поверхность (панель). Касаясь к сенсору, пользователь может управлять курсором. Внизу сенсорной поверхности могут находиться кнопки для имитации трех кнопок мыши (левая, правая и колесо).
Чтобы наглядно понять, что такое тачпад на ноутбуке представим несколько фото.




planshetniypc.ru
Как включить тачпад на ноутбуке и как его выключить
Начнем с обычного вопроса компьютерной грамотности: «Что такое тачпад в ноутбуке?» Ноутбуки, нетбуки и иные подобные портативные устройства (например, планшетный компьютер) имеют в своем составе, как правило, встроенную компьютерную мышь. Эта встроенная мышь совсем не похожа на привычную компьютерную мышь, которую можно двигать по столу и нажимать на кнопки.
Содержание:1. Плюсы тачпада или для чего нужен тачпад?2. Минусы тачпада или как тачпад мешает пользователю3. 4 варианта, как включить или отключить тачпад на ноутбуке4. Когда все 4 варианта не работают
Встроенная в портативные переносные компьютеры мышь имеет совершенно иное устройство. Если обычная мышка двигается по столу, то встроенная мышка переносных компьютеров стоит, что называется, намертво. Но двигать по ней можно пальцами руки, что полностью аналогично по ответной реакции движению обычной компьютерной мышки по столу.
Плюсы тачпада или для чего нужен тачпад?
Такое неподвижное устройство встроенной мышки удобно для переносных компьютеров, где нужно иметь как можно меньше движущихся частей. Именно в силу того, что сам компьютер является переносным, в нем не желательно иметь еще что-то двигающееся.
По этой встроенной мышке можно не только двигать пальцем, но и выполнять много других действий. Например, можно постукивать по встроенной мышке, что будет аналогично нажатию на левую кнопку обычной компьютерной мыши. В более развитых компьютерах, особенно в MAC производства компании Apple, на встроенной мышке можно движениями нескольких пальцев поворачивать изображение, увеличивать или уменьшать его масштаб и выполнять множество других удобных действий.
Также встроенные мышки переносных компьютеров имеют левую и правую кнопки, полностью аналогичные левой и правой кнопкам обычной компьютерной мышки.
Так как действия на встроенной компьютерной мышке портативных переносных устройств выполняются чаще всего касаниями пальцев рук по прямоугольной площадке на корпусе компьютера, эта мышка получила свое название «тачпад» от английских слов «touch» – касаться и «pad» – площадка. То есть на простом языке
«тачпад» означает «касаться пальцами специальной площадки».
А если говорить техническим языком, то
«тачпад» означает «сенсорная панель».
Минусы тачпада или как тачпад мешает пользователю
У любого удобства всегда может найтись и обратная сторона – неудобство. Этот «закон вредности» не обошел и тачпад, сенсорную панель, встроенную мышку переносных компьютеров. Дело в том, что обычно эта сенсорная панель конструктивно расположена чуть ниже клавиатуры компьютера (ноутбука, нетбука, планшетного компьютера и т.п.). При работе с клавиатурой можно незаметно для себя самого случайно коснуться и тачпада, той самой панели (площадки), расположенной ниже клавиатуры.
Тачпад любое прикосновение не только пальцем, но и, например, манжетой рубашки может воспринимать, как сигнал к действию. По этому ложному сигналу в компьютер из тачпада пойдет сигнал, например, на перемещение курсора мыши вверх, вниз, влево или вправо.
И теперь представьте себе, например, что Вы печатаете текст. И вдруг в какой-то момент курсор мыши «съезжает» совершенно в другое место текста, где Вы продолжаете, ничего не подозревая, печатать текст дальше. Далеко не все владеют методом слепой печати, поэтому при печати все внимание, обычно, направлено не на экран, а на клавиатуру. И Вы просто не замечаете, что курсор уже давно «съехал», и тест печатается совершенно не там, где он должен быть.
Неприятно? Еще бы. А потом надо все править, искать, куда «уехал» текст. Извлекать его оттуда, перемещать туда, где этому тексту место. Долго и порой нудно приходится все исправлять.
Поэтому разработчики портативных переносных компьютеров давно озаботились проблемой временного выключения тачпада, сенсорной панели, встроенной мышки. Если, конечно, это нужно пользователю. Эта функция выключения (и, разумеется, включения, если тачпад вновь востребован) весьма удобна. Поэтому всегда полезно знать и уметь этой функцией пользоваться.
Выводы и основной вопрос:
Тачпад представляет собой аналог компьютерной мыши. Появление такой сенсорной панели обусловлено особенностью портативных компьютеров.
В домашних условиях, где ноутбук можно поставить на стол, многие предпочитают пользоваться обычной компьютерной мышкой. Только в этом случае включенный тачпад может сильно мешать, поэтому возникает вопрос: как отключать/включать тачпад?
Производители побеспокоились о функции выключения тачпада: в ноутбуках предусмотрена специальная клавиша либо комбинация клавиш. К каким-либо специальным техническим или программным средствам прибегать не нужно.
1 вариант, как включить тачпад на ноутбуке или отключить его
Современные модели ноутбуков имеют небольшое углубление в углу тачпада. Это и есть кнопка включения/отключения сенсорной панели. Нажав ее дважды, Вы активируете тачпад или отключите, если он был включен.
Это очень удобно, хотя такая кнопка предусмотрена далеко не во всех моделях портативных переносных компьютеров.
2 вариант, как включить или отключить тачпад на ноутбуке
В других ноутбуках для включения/отключения тачпада нужно нажать сочетание клавиш Fn и одной из верхнего ряда F1-F12 . Клавиша Fn обычно находится в левом нижнем углу клавиатуры. Какую из клавиш F1-F12 нажимать, можно судить по нанесенным на них пиктограммам, которые выполнены в том же цвете что и клавиша Fn.
Для ноутбука Sony Vaio отключить/включить тачпад можно с помощью клавиш Fn+F1. Один раз нажали на две клавиши Fn+F1 и тем самым отключили тачпад. При повторном нажатии на Fn+F1 тачпад будет снова включен.

Рис. 1 Для ноутбука Sony Vaio отключить/включить тачпад можно с помощью клавиш Fn+F1.
Пиктограмма включения/выключения сенсорной панели обычно имеет вид этой сенсорной панели – прямоугольник со скругленными углами (изображение «площадки»), под которым показаны два маленьких прямоугольника (как бы кнопочки, левая и правая кнопки мышки) и сверху над всем этим стоит крестик, как буква «х», означающая «выключить». Но могут быть и другие мнемонические картинки сенсорной панели, тут уж производители компьютеров стараются, как могут.
3 вариант, как включить/отключить тачпад на ноутбуке
Если по каким-то причинам описанными способами не получается включить или отключить тачпад специальной кнопочкой или с помощью функциональных клавиш, тогда это можно сделать через настройки BIOS. Чтобы получить доступ к этим настройкам нужно во время запуска ноутбука зажать клавишу F2 или Del. Как правило, при включении внизу экрана отображается подсказка, какую именно клавишу нажимать. Надо помнить, что эта подсказка появляется на очень короткое время. И нажимать на эту клавишу нужно именно в тот момент, когда высвечивается подсказка. Иначе зайти в программу настройки BIOS будет невозможно, потребуется перезагружать ноутбук.
В настройках BIOS находим пункт Pointing Device (дословно «указательные устройства»). Измените его значение на Enabled (дословный перевод «Включено»), если хотите включить тачпад, либо на Disabled (дословный перевод «Выключено») – для отключения устройства. Затем выйдите с сохранением (как правило, этот пункт меню настройки BIOS выглядит как «Save & Exit» или «Exit with Saving»), чтобы изменения вступили в силу.
Помните, с настройками BIOS нужно быть осторожнее, особенно если не знаете, для чего нужна та или иная настройка.Можно даже повредить компьютер до такой степени, что его невозможно будет починить, вот такой он этот BIOS «коварный».
4 вариант, как включить/отключить тачпад на ноутбуке
Еще один способ, как найти информацию по вопросу, как можно отключить/включить тачпад на ноутбуке. Для этого можно воспользоваться инструкцией к своему ноутбуку, которая в последнее время, как правило, не в бумажном, а в электронном виде находится на жестком диске C: ноутбука, как правило, в папке “Documentation”, но не обязательно именно в ней.
Когда все 4 варианта не работают
Итак, тачпад несложно включить и отключить. Но если описанными способами сенсорную панель не удается включить, тогда, вероятно,
- устройство неисправно,
- либо не установлены драйверы, например, в результате переустановки операционной системы (захотелось, скажем вместо “родной” XP (то есть “зашитой” производителем в устройство на момент его продажи) установить семерку, или вместо “родной” семерки – восьмерку или десятку!).
Но это, как говорится, уже другая история.
P.S. Рекомендую посмотреть:
Работа с компьютерной мышью
Дуэт мышки и клавиатуры
Как писать на русском, не имея русской клавиатуры?
Экранная клавиатура Windows 8
Как настроить удаленный доступ к компьютеру
Получайте актуальные статьи по компьютерной грамотности прямо на ваш почтовый ящик. Уже более 3.000 подписчиков
.Важно: необходимо подтвердить свою подписку! В своей почте откройте письмо для активации и кликните по указанной там ссылке. Если письма нет, проверьте папку Спам.
Автор: Надежда
12 декабря 2014
www.compgramotnost.ru
Как включить тачпад на ноутбуке, что такое touchpad
Как включить тачпад на ноутбуке, как выключить touchpad и вообще, что это такое. Подобные вопросы часто возникают у владельцев ноутбуков, чаще всего старшего поколения. А то, что ноутбук сегодня есть практически у каждого взрослого человека – это очевидно. Поэтому, хочу внести ясность в данный вопрос.
Что такое тачпад на ноутбуке
 Здравствуйте друзья и коллеги! Вы купили ноутбук, так как решили заняться заработком через Интернет. Читаем инструкцию по работе ноутбука. Всё понятно. Но вот встречаем совершенно непонятный термин – touchpad. Что это такое, где находится и как включить тачпад на ноутбуке.
Здравствуйте друзья и коллеги! Вы купили ноутбук, так как решили заняться заработком через Интернет. Читаем инструкцию по работе ноутбука. Всё понятно. Но вот встречаем совершенно непонятный термин – touchpad. Что это такое, где находится и как включить тачпад на ноутбуке.
Итак, touchpad – это плоская сенсорная панель для ввода информации и управления компьютером, которая находится ниже клавиатуры и слегка утоплена в корпус ноутбука. Эта панель заменяет ноутбуку мышь.
 Сенсорная панель появилась относительно недавно, в 1988 году. Она чаще всего имеет прямоугольную форму площадью не более 50 квадратных сантиметров.
Сенсорная панель появилась относительно недавно, в 1988 году. Она чаще всего имеет прямоугольную форму площадью не более 50 квадратных сантиметров.
Не все пользователи любят тачпад, считая его неудобным и недостаточно функциональным. Зачастую такая оценка связана с недостатком информации о возможностях данного устройства. И этот недостаток я постараюсь устранить в данной статье.
Во – первых, тачпадом можно пользоваться для управления курсором. Положите палец на сенсорную панель и водите им. Вы увидите, что курсор перемещается, так же, как если бы Вы работали мышкой.
Нижний левый и соответственно правый угол имитируют соответственно левую и правую кнопки мышки.

Кроме того, тачпад обладает возможностью так называемых жестов, то есть дополнительных функций, которые активируются несколькими пальцами. Прикоснитесь к панели двумя пальцами и проведите вверх или вниз. Происходит прокрутка страницы так же, как при работе колеса мыши. Кроме того, она работает даже лучше, так как можно совершать прокрутку не только вверх, вниз, но и вправо, влево, что особенно удобно в таблицах Excel.

Так же, Вы можете использовать функцию масштабирования. Прикоснитесь к сенсору и разведите пальцы.

Это увеличит масштаб. Чтобы уменьшить, проделайте обратное действие. Сведите пальцы в одну точку.
Иногда так случается, что после обновления операционной системы Windows, Вы обнаруживаете к своему великому сожалению, что сенсорная панель, к которой Вы уже привыкли, не работает.
к оглавлению ↑Как включить тачпад на ноутбуке
Давайте разбираться, как включить тачпад на ноутбуке. Первое, что нужно попробовать сделать, это нажать сочетание клавиш Fn + одна из функциональных клавиш F1 – F12. На каждом ноутбуке своё сочетание. У меня, например, Fn + F7. Эта комбинация клавиш на моём ноутбуке включает и отключает сенсорную панель.
Всё делается просто. Нажимаете клавишу Fn (она обычно имеет надпись голубого цвета) и, удерживая её, нажимаете поочерёдно функциональные клавиши. При этом после каждого нажатия клавиш, проверяете работу сенсорной панели. Если после нажатия очередного сочетания клавиш курсор стал реагировать на нажатие пальцем на сенсор, значит всё нормально, панель включена.
Если эта операция не поможет, тогда нужно обновить драйвер, отвечающий за работу данного устройства. Переходите в диспетчер устройств, заходите в мышь, там выбираете touchpad и нажимаете обновить драйвер. Чаще всего это помогает.

Как настроить touchpad (тачпад)
И ещё немного об этом замечательном устройстве. Как настроить больше функций данного манипулятора.
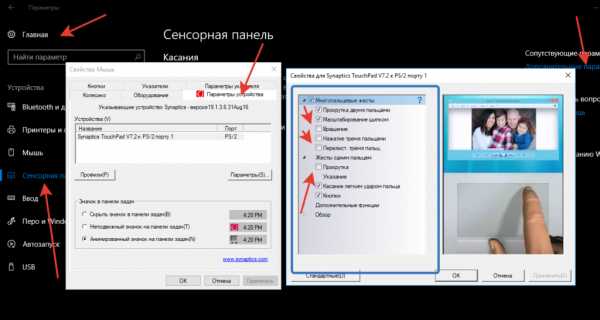
Находите Устройство Сенсорная панель в окне Параметры, выбираете параметры устройства и кнопку Параметры. Появляется диалоговое окно Свойства для touchpad, где Вы устанавливаете галочки рядом с теми функциями, которые нужны Вам для работы.
к оглавлению ↑Заключение
Итак, мы разобрались, как включить тачпад для ноутбука, как его использовать, как настроить. Хочу Вам честно сказать, сам недооценивал полезность этого устройства. Очень удобно использовать данный манипулятор, если вы зарабатываете через Интернет, но при этом находитесь в дороге. Не нужно брать с собой мышь, можно использовать для управления компьютером тачпад. Подключайте эту сенсорную панель на своём ноутбуке и используйте для работы.
С уважением, Иван Кунпан.
Просмотров: 102
Получайте новые статьи блога прямо себе на почту. Заполните форму, нажмите кнопку "Подписаться"
Вы можете почитать:
biz-iskun.ru
Что такое тачпад (touchpad) на ноутбуке, зачем он нужен достоинства и недостатки
Тачпад, он же трекпад, он же сенсорная панель – всё это названия устройства для управления курсором на компьютерных и мобильных устройствах. Чаще всего это устройство можно встретить в составе ноутбуков, реже – на подключаемых к ПК продвинутых клавиатурах. Ещё реже – в числе способов управления отдельными моделями мобильных телефонов.
Ввод управляющих команд с помощью тачпада осуществляется путём касания одним или несколькими пальцами его поверхности. Работает устройство по принципу сбора информации от сенсоров — расположенных под поверхностью ёмкостных датчиков. Их разные показания сравниваются, и таким образом определяется точное расположение пальцев на поверхности, сила нажатия, а также прочие манипуляции.
Слово «TouchPad» на английском языке изначально не отражало суть общепринятого понятия, оно и сейчас является торговой маркой одного из крупнейших производителей этих устройств — компании Synaptics. Но есть и другие производители.
Потенциал управления
Потенциал управляющих команд с помощью тачпада невелик, даже для тех устройств, которые поддерживают мультикасание. Обычно это перемещение курсора, клики правой и левой клавиш мыши, пролистывание (аналог вращения колеса мыши). С помощью драйвера производителя могут быть реализованы и прочие команды, применимые к конкретной модели тачпада.
Достоинства и преимущества
 Устройства тачпада
Устройства тачпадаТачпад – удобный манипулятор, если использовать ноутбук в рамках проведения досуга, общаясь в соцсетях или просматривая медиаконтент. С его помощью несложные действия можно осуществлять даже лёжа в постели.
Но вот для серьёзной работы такое устройство ввода не годится. Оно проигрывает компьютерной мыши и в удобстве, и в манёвренности, и в оперативности. А иногда ещё и чинит препятствия. При активном наборе текста на ноутбуке многие задевают тачпад, поскольку тот обычно располагается на уровне клавиши пробела. Смещённый курсор и не кинутый вовремя взгляд на экран в таких случаях превращают набранный в текстовом редакторе шедевр человеческой мысли в абракадабру из хаотичных вставок текста.
При активной работе с ноутбуком лучше использовать USB или беспроводную мышь. А чтобы ничто не мешало набору текста, в настройках драйвера тачпада можно активировать опцию отключения при условии подсоединения к ноутбуку мыши.
composs.ru
Тачпад. Что это такое?
Мышь, тачпад, трекбол – все эти вещи, хорошо знакомы владельцам ноутбуков, которые приобрели своего первого электронного помощника около десятка лет назад. Однако популярность мобильных компьютеров растет, счастливых обладателей становится все больше, а поток информации такой, что иногда просто нет времени знакомиться с историей развития технологий.  В результате, то и дело звучит вопрос «тачпад - что это?». Сегодня мы поясним, что именно подразумевается под этим термином, а также напомним основные вехи развития подобных устройств.
В результате, то и дело звучит вопрос «тачпад - что это?». Сегодня мы поясним, что именно подразумевается под этим термином, а также напомним основные вехи развития подобных устройств.
Мобильность на первом месте
Второе название ноутбука – портативный мобильный компьютер. Главное его отличие от полноценного системного блока – это возможность взять его с собой и какое-то время работать без внешнего источника питания. Очевидно, что оптимальным решением является моноблок, когда все ключевые устройства объединены в едином корпусе. Никаких отдельных клавиатур, мышек и мониторов, как в стационарных системах. Так как уже во времена первых ноутбуков популярностью пользовались операционные системы с графическим интерфейсом, то разработчикам необходимо было придумать устройство, выполняющие функции мышки, но при этом являющееся частью моноблока. Задача была блестяще решена.
Мышка вверх лапками
В портативных компьютерах чуть ниже блока клавиатуры начали размещать небольшое устройство, представляющее собой шар и две кнопки. Проведя ладонью по шару и приведя его в движение, можно было управлять курсором в программах.  Принцип работы был, как в обычных мышках того времени. Такое решение получило название «трекбол».
Принцип работы был, как в обычных мышках того времени. Такое решение получило название «трекбол».
Появляется клавиатура с тачпадом
Однако у трекбола был ряд недостатков, поэтому работы по поиску альтернативных решений не прекращались. И наконец, с появлением сенсорных панелей, в области оснащения ноутбуков произошел настоящий технический прорыв. То, что было предложено, с успехом используется до сих пор. На месте трекбола начали размещать небольшую прямоугольную пластину, функционально заменяющую собой мышку. Итак, тачпад - что это? Данное устройство представляет собой сенсорную панель, конструктивно являющуюся частью корпуса ноутбука и расположенную ниже клавиатуры.  Прикосновение пальца к панельке и его перемещение по поверхности воспринимаются контроллером, преобразуются в условные координаты и передаются работающей программе. Сенсор емкостного типа: в этом легко убедиться, попытавшись управлять курсором, прикоснувшись к панельке непроводящим предметом, например, карандашом – реакции не последует. Двойное нажатие кнопок мышки, соответственно, заменено двумя быстрыми последовательными прикосновениями к одной произвольной точке панельки. Для полноты замены мышки в тачпаде присутствуют две-три (зависит от модели) механические кнопки. Также реализована функция колесика: нужно провести пальцем вверх или вниз на соответствующем небольшом блоке (лесенка параллельных полосок). В некоторых ноутбуках для перемотки нужно одновременно перемещать по сенсору два рядом расположенных пальца. Как правило, это более новые модели, поддерживающие технологию мультитач (множественных прикосновений).
Прикосновение пальца к панельке и его перемещение по поверхности воспринимаются контроллером, преобразуются в условные координаты и передаются работающей программе. Сенсор емкостного типа: в этом легко убедиться, попытавшись управлять курсором, прикоснувшись к панельке непроводящим предметом, например, карандашом – реакции не последует. Двойное нажатие кнопок мышки, соответственно, заменено двумя быстрыми последовательными прикосновениями к одной произвольной точке панельки. Для полноты замены мышки в тачпаде присутствуют две-три (зависит от модели) механические кнопки. Также реализована функция колесика: нужно провести пальцем вверх или вниз на соответствующем небольшом блоке (лесенка параллельных полосок). В некоторых ноутбуках для перемотки нужно одновременно перемещать по сенсору два рядом расположенных пальца. Как правило, это более новые модели, поддерживающие технологию мультитач (множественных прикосновений).
Тачпад: что это?
Как видим, за малопонятным названием скрывается устройство с достаточно простыми функциями. Так часто бывает в компьютерной технике, когда многие термины берутся из иностранного языка. Таким образом, если говорить совсем просто, на вопрос «тачпад - что это?» можно ответить, что данное устройство представляет собой сенсорную панель, предназначенную для функциональной замены компьютерной мышки.
fb.ru
Тачпад на ноутбуке что это такое
Тачпад. Что это такое?
November 10, 2013
Мышь, тачпад, трекбол – все эти вещи, хорошо знакомы владельцам ноутбуков, которые приобрели своего первого электронного помощника около десятка лет назад. Однако популярность мобильных компьютеров растет, счастливых обладателей становится все больше, а поток информации такой, что иногда просто нет времени знакомиться с историей развития технологий.  В результате, то и дело звучит вопрос «тачпад — что это?». Сегодня мы поясним, что именно подразумевается под этим термином, а также напомним основные вехи развития подобных устройств.
В результате, то и дело звучит вопрос «тачпад — что это?». Сегодня мы поясним, что именно подразумевается под этим термином, а также напомним основные вехи развития подобных устройств.
Мобильность на первом месте
Второе название ноутбука – портативный мобильный компьютер. Главное его отличие от полноценного системного блока – это возможность взять его с собой и какое-то время работать без внешнего источника питания. Очевидно, что оптимальным решением является моноблок, когда все ключевые устройства объединены в едином корпусе. Никаких отдельных клавиатур, мышек и мониторов, как в стационарных системах. Так как уже во времена первых ноутбуков популярностью пользовались операционные системы с графическим интерфейсом, то разработчикам необходимо было придумать устройство, выполняющие функции мышки, но при этом являющееся частью моноблока. Задача была блестяще решена.
Мышка вверх лапками
В портативных компьютерах чуть ниже блока клавиатуры начали размещать небольшое устройство, представляющее собой шар и две кнопки. Проведя ладонью по шару и приведя его в движение, можно было управлять курсором в программах.  Принцип работы был, как в обычных мышках того времени. Такое решение получило название «трекбол».
Принцип работы был, как в обычных мышках того времени. Такое решение получило название «трекбол».
Появляется клавиатура с тачпадом
Однако у трекбола был ряд недостатков, поэтому работы по поиску альтернативных решений не прекращались. И наконец, с появлением сенсорных панелей, в области оснащения ноутбуков произошел настоящий технический прорыв. То, что было предложено, с успехом используется до сих пор. На месте трекбола начали размещать небольшую прямоугольную пластину, функционально заменяющую собой мышку. Итак, тачпад — что это? Данное устройство представляет собой сенсорную панель, конструктивно являющуюся частью корпуса ноутбука и расположенную ниже клавиатуры.  Прикосновение пальца к панельке и его перемещение по поверхности воспринимаются контроллером, преобразуются в условные координаты и передаются работающей программе. Сенсор емкостного типа: в этом легко убедиться, попытавшись управлять курсором, прикоснувшись к панельке непроводящим предметом, например, карандашом – реакции не последует. Двойное нажатие кнопок мышки, соответственно, заменено двумя быстрыми последовательными прикосновениями к одной произвольной точке панельки. Для полноты замены мышки в тачпаде присутствуют две-три (зависит от модели) механические кнопки. Также реализована функция колесика: нужно провести пальцем вверх или вниз на соответствующем небольшом блоке (лесенка параллельных полосок). В некоторых ноутбуках для перемотки нужно одновременно перемещать по сенсору два рядом расположенных пальца. Как правило, это более новые модели, поддерживающие технологию мультитач (множественных прикосновений).
Прикосновение пальца к панельке и его перемещение по поверхности воспринимаются контроллером, преобразуются в условные координаты и передаются работающей программе. Сенсор емкостного типа: в этом легко убедиться, попытавшись управлять курсором, прикоснувшись к панельке непроводящим предметом, например, карандашом – реакции не последует. Двойное нажатие кнопок мышки, соответственно, заменено двумя быстрыми последовательными прикосновениями к одной произвольной точке панельки. Для полноты замены мышки в тачпаде присутствуют две-три (зависит от модели) механические кнопки. Также реализована функция колесика: нужно провести пальцем вверх или вниз на соответствующем небольшом блоке (лесенка параллельных полосок). В некоторых ноутбуках для перемотки нужно одновременно перемещать по сенсору два рядом расположенных пальца. Как правило, это более новые модели, поддерживающие технологию мультитач (множественных прикосновений).
Как видим, за малопонятным названием скрывается устройство с достаточно простыми функциями. Так часто бывает в компьютерной технике, когда многие термины берутся из иностранного языка. Таким образом, если говорить совсем просто, на вопрос «тачпад — что это?» можно ответить, что данное устройство представляет собой сенсорную панель, предназначенную для функциональной замены компьютерной мышки.
7 частей тела, которые не следует трогать руками Думайте о своем теле, как о храме: вы можете его использовать, но есть некоторые священные места, которые нельзя трогать руками. Исследования показыва.
Зачем нужен крошечный карман на джинсах? Все знают, что есть крошечный карман на джинсах, но мало кто задумывался, зачем он может быть нужен. Интересно, что первоначально он был местом для хр.
Каково быть девственницей в 30 лет? Каково, интересно, женщинам, которые не занимались сексом практически до достижения среднего возраста.
11 странных признаков, указывающих, что вы хороши в постели Вам тоже хочется верить в то, что вы доставляете своему романтическому партнеру удовольствие в постели? По крайней мере, вы не хотите краснеть и извин.
Эти 10 мелочей мужчина всегда замечает в женщине Думаете, ваш мужчина ничего не смыслит в женской психологии? Это не так. От взгляда любящего вас партнера не укроется ни единая мелочь. И вот 10 вещей.
15 симптомов рака, которые женщины чаще всего игнорируют Многие признаки рака похожи на симптомы других заболеваний или состояний, поэтому их часто игнорируют. Обращайте внимание на свое тело. Если вы замети.
Тачпад — что это и как его настроить?
 Любой портативный компьютер оснащен специальным устройством, отвечающим за управление курсором и выполняющим функции компьютерной мышки. Это устройство называется тачпад. Как несложно догадаться из названия, управление им происходит при помощи касаний.
Любой портативный компьютер оснащен специальным устройством, отвечающим за управление курсором и выполняющим функции компьютерной мышки. Это устройство называется тачпад. Как несложно догадаться из названия, управление им происходит при помощи касаний.
Достаточно всего-лишь провести пальцем по нему и курсор начнет двигаться по экрану. Однако чтобы работа тачпада была корректной, его необходимо правильно настроить. О том как это сделать, вы узнаете из нашей статьи.
Принцип работы тачпада
Тачпад находится на передней панели ноутбука и представляет собой небольшую квадратную область с двумя кнопками. Это устройство имеет настолько интуитивно понятный внешний вид, что разобраться с принципом его работы сможет даже ребенок. Как уже упоминалось выше, тачпад предназначен для управления курсором, а кнопки возле него соответствуют левой и правой стационарной компьютерной мыши. Помимо этого, выделять файлы и открывать документы можно без использования кнопки, а исключительно при помощи сенсорной панели тачпада, клацнув один или два раза по необходимому файлу.Включение тачпада
Производители ноутбуков предусмотрели возможность отключения тачпада, чтобы исключить возможность его случайного задевания и запуска нежелательных программ или функций операционной системы. Поэтому чтобы начать использование тачпада, необходимо сперва включить его. Сделать это можно двумя способами: при помощи специальной клавиши, расположенной в непосредственной близости от тачпада либо при помощи сочетания горячих клавиш «Функция», которая обозначается на клавиатуре символом Fn, а также одной из клавиш функционального ряда F. В большинстве моделей современных портативных компьютеров за работу тачпада по умолчанию отвечает клавиша F5.
В большинстве случаев в стандартном режиме работы операционной системы, тачпад находится в уже рабочем состоянии. Однако немногие пользователи задумываются о том, что для его стабильной работы устройство должно быть настроено. Для этого на тачпад необходимо установить специальное программное обеспечение, которое также известно как драйвер, координирующее работу устройства.
Найти подходящий драйвер можно на CD диске, поставляемом в комплекте с ноутбуком, или на официальном сайте компании-производителя ноутбука. Если установить драйвер неподходящей версии, то в этом случае могут наблюдаться сбои в работе с устройством, например, могут быть проблемы с перемещением курсора по экрану.
Проблемы в работе тачпада
Если тачпад перестал работать, то это может быть связано не только с драйвером устройства. Чтобы понять в чем проблема необходимо произвести диагностику ноутбука, в частности, работы тачпада. Для этого нужно перейти в «Панель управления», в которой заходим в раздел «Оборудование и звук» и в подразделе «Устройства и принтеры» видим пункт мышь.
Да-да, именно мышь, поскольку именно это устройство и заменяет тачпад в портативном компьютере.Когда вы зашли в меню параметров мыши, Windows выдаст системное окно с несколькими вкладками, в которых задаются различные рабочие параметры тачпада и стационарной компьютерной мышки. Количество параметров зависит от модели ноутбука. Например, в современных моделях реализована технология мультитач, расширяющая функциональные возможности тачпада и позволяющая считывать действия сразу с нескольких пальцев одновременно.
Помимо этого в некоторых тачпадах с правой стороны интегрирована полоса прокрутки, позволяющая одним легким движением пальца пролистывать документы и интернет-страницы. Каждый из параметров вы можете настроить строго под себя, для обеспечения большей комфортности при работе за ноутбуком.
Замена для тачпада
Если вы купили себе ноутбук, необязательно отказываться от традиционных устройств ввода информации и всецело и полностью переходить на тачпад. Многим пользователям, не привыкшим к этому устройству, по началу неудобно управлять курсором при помощи пальца. Поэтому вы можете продолжать использовать более привычную стационарную мышку.
Для того чтобы начать ней пользоваться необходимо просто подключить ее к USB-порту и операционная система в считанные секунды произведет автоматический поиск и установку драйвера. Инсталляция дополнительного программного обеспечение в этом случае не требуется, поскольку мышь относиться к устройствам типа plus&play и все бренды производят их на стандартном типе драйверов.
Однако тачпад, как и стационарная компьютерная мышь, имеет свои преимущества. Например, если вы едете в деловую поездку по работе и берете с собой ноутбук, то работать с мышкой в пути будет крайне неудобно. В этом случае тачпад просто незаменим.
Запись опубликована 13.07.2015 автором katrinas11 в рубрике Моя жизнь. Отблагодари меня, поделись ссылкой с друзьями в социальных сетях:
Тачпад – что это такое
Тачпад, он же трекпад, он же сенсорная панель – всё это названия устройства для управления курсором на компьютерных и мобильных устройствах. Чаще всего это устройство можно встретить в составе ноутбуков, реже – на подключаемых к ПК продвинутых клавиатурах. Ещё реже – в числе способов управления отдельными моделями мобильных телефонов.
Ввод управляющих команд с помощью тачпада осуществляется путём касания одним или несколькими пальцами его поверхности. Работает устройство по принципу сбора информации от сенсоров — расположенных под поверхностью ёмкостных датчиков. Их разные показания сравниваются, и таким образом определяется точное расположение пальцев на поверхности, сила нажатия, а также прочие манипуляции.
Слово «TouchPad» на английском языке изначально не отражало суть общепринятого понятия, оно и сейчас является торговой маркой одного из крупнейших производителей этих устройств — компании Synaptics. Но есть и другие производители.
Потенциал управления
Потенциал управляющих команд с помощью тачпада невелик, даже для тех устройств, которые поддерживают мультикасание. Обычно это перемещение курсора, клики правой и левой клавиш мыши, пролистывание (аналог вращения колеса мыши). С помощью драйвера производителя могут быть реализованы и прочие команды, применимые к конкретной модели тачпада.
Достоинства и преимущества
Тачпад – удобный манипулятор. если использовать ноутбук в рамках проведения досуга, общаясь в соцсетях или просматривая медиаконтент. С его помощью несложные действия можно осуществлять даже лёжа в постели.
Но вот для серьёзной работы такое устройство ввода не годится. Оно проигрывает компьютерной мыши и в удобстве. и в манёвренности. и в оперативности. А иногда ещё и чинит препятствия. При активном наборе текста на ноутбуке многие задевают тачпад, поскольку тот обычно располагается на уровне клавиши пробела. Смещённый курсор и не кинутый вовремя взгляд на экран в таких случаях превращают набранный в текстовом редакторе шедевр человеческой мысли в абракадабру из хаотичных вставок текста.
Что делать, если не заряжается ноутбук
При активной работе с ноутбуком лучше использовать USB или беспроводную мышь. А чтобы ничто не мешало набору текста, в настройках драйвера тачпада можно активировать опцию отключения при условии подсоединения к ноутбуку мыши.
Почта Gmail.com — вход в почту и первичные настройки
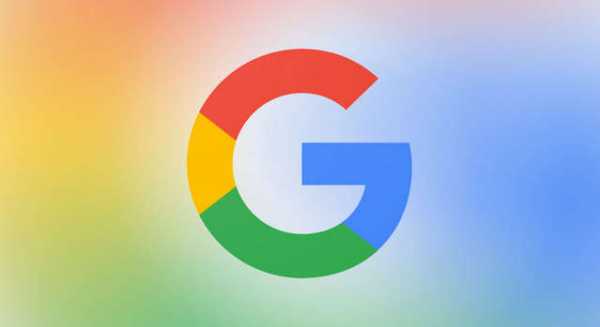
Аккаунт Google: создание учетной записи

Что такое операционная система? Виды операционных систем
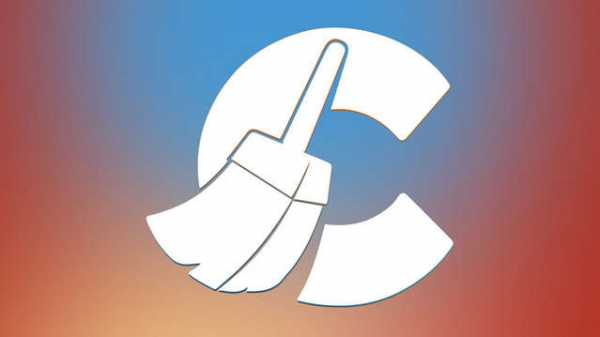
Ccleaner — как очистить компьютер от мусора?
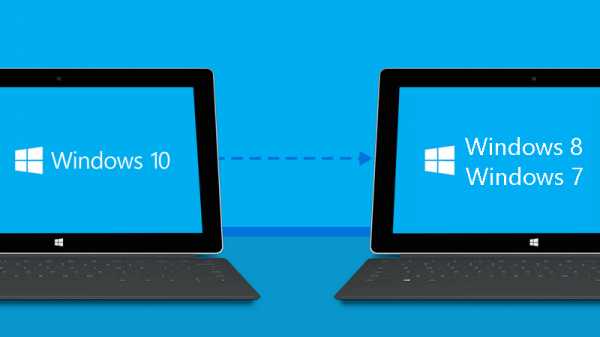
Как откатить Windows 10 до Windows 7 или 8.1

Учетные записи и родительский контроль Windows 10

Как исправить ошибки isdone.dll и unarc.dll
Как зарегистрировать Яндекс почту
© 2012-2016 Composs.ru. Все права защищены. При копировании материалов, обратная открытая ссылка на наш сайт обязательна.
Composs.ru — ресурс для начинающих пользователей компьютера, интернета. Сайт основан в 2012 году. Основная цель нашего сайта — выпускать обучающие материалы IT-тематики для «чайников». Предоставлять качественный и суперполезный контент для всех пользователей, независимо от уровня владения ПК: советы, инструкции, статьи.
Новые статьи Composs.ru почтой (никакой рекламы):
Источники: http://fb.ru/article/112380/tachpad-chto-eto-takoe, http://bezwindowsa.ru/moya-zhizn/tachpad-chto-eto-i-kak-ego-nastroit.html, http://composs.ru/tachpad-chto-eto/
it-radar.ru
Как включить тачпад на ноутбуке с Windows 7, 8, 10
Тачпад – это сенсорная панель, используется для управления курсором путем перемещения пальца по поверхности самой панели.
По желанию пользователя работа сенсорной панели может блокироваться и тогда вы будете управлять курсором только при помощи мышки, подключенной через USB порт. А как разблокировать на ноутбуке тачпад, чтобы его использовать в работе?
- Первый способ как включить тачпад на ноутбуке заключается в поиске аппаратной кнопки на корпусе ноута для блокировки/разблокировки. Она есть не на всех моделях и расположена на корпусе, а не в области клавиатуры.
- Второй способ включения touchpad заключается в использовании программной клавиши Fn и дополнительной в ряду клавиш F1-F12. Дополнительная клавиша будет иметь пиктограмму в виде сенсорной панели (четырехугольник с двумя клавишами внизу). Пиктограмма будет того же цвета, как и клавиша Fn. Включение и отключение происходит после одновременного нажатия клавиш Fn + Fx. Пример такой кнопки:
- Проверить запись о сенсорной панели в BIOS. Входите в BIOS при перезагрузке ноута и там ищете запись о «указательных устройствах» (Pointing Device). Для включения тачпада напротив должна стоять запись Enable. Выходите с сохранением изменений. Стоит сказать, что работать с БИОС нужно осторожно, ведь эти настройки влияют на работоспособность всего ноутбука.
- Проверьте в диспетчере устройств, есть ли драйвера и правильно ли работает устройство. Там можно и обновить драйвера, если с ними проблема. Обычно при проблемах в диспетчере устройств напротив будет стоять желтый треугольник.
- Могут быть и аппаратные проблемы, просто неисправность самого устройства. Тогда потребуется замена тачпада на ноутбуке в мастерской.
- Попробовать перезагрузить ноутбук.


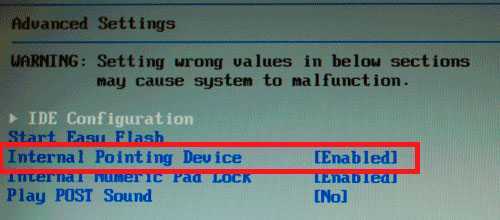
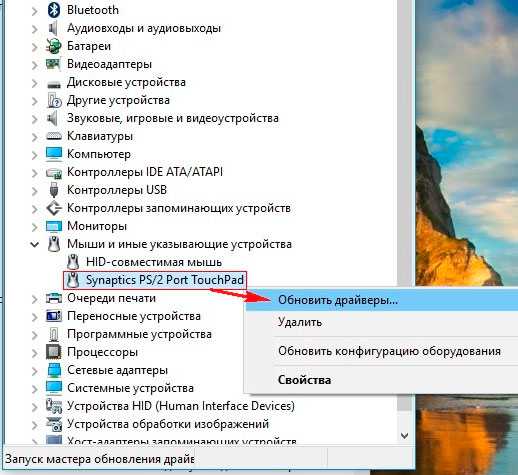
Подключение сенсорной панели через настройки Windows
Включение тачпада на ноутбуке с различными версиями виндовс заключается в вызове свойств панели touchpad в списке оборудование в панели оборудования. Через свойства в панели тачпада можно и произвести настройки и так же включить сенсорную панель. В панели тачпада вы увидите название фирмы, от которой и установлена сенсорная панель. Это может быть Synaptics, Alps Electric, Cirque.
Включение тачпада на Windows 7
1 Нажимаем Пуск и в поле поиска введите «мышь». Из результатов поиска выбираете Мышь.
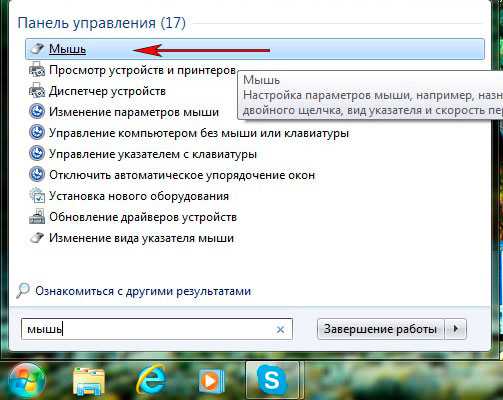
2 Теперь нужно выбрать Параметры устройства в пункте «Свойства мыши». Там выделяете свою сенсорную панель и нажимаете «включить».
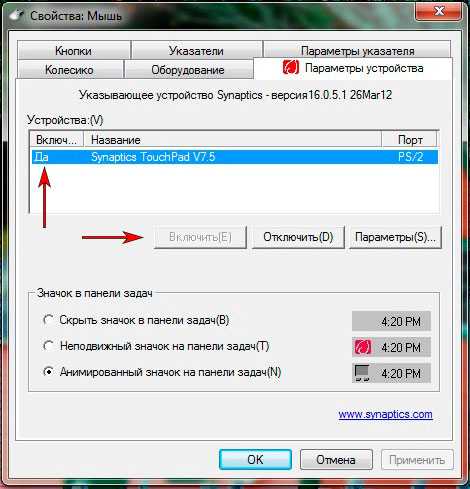
Как включить тачпад на Windows 8, 8.1
Нужно открыть панель поиска. В поиске вводите «мышь» и выбираете изменение параметров мыши. Перейти в параметры тачпада и включить соответствующие пункты.
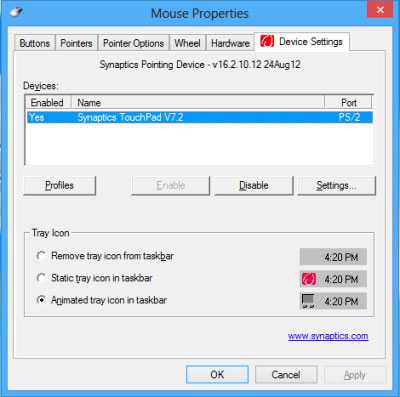
Включение тачпада на Windows 10
Нажимаете правой кнопкой мыши на Пуск. Там выбираете Панель управления ⇒ Мышь ⇒ ClicPad.
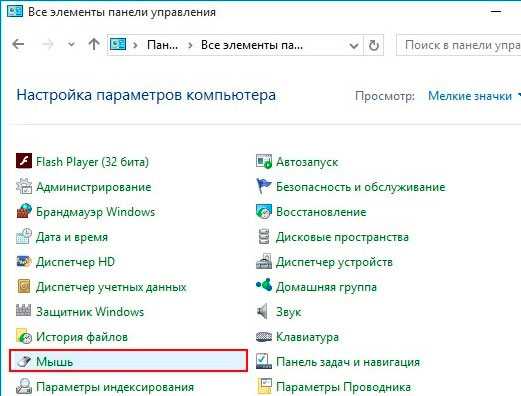
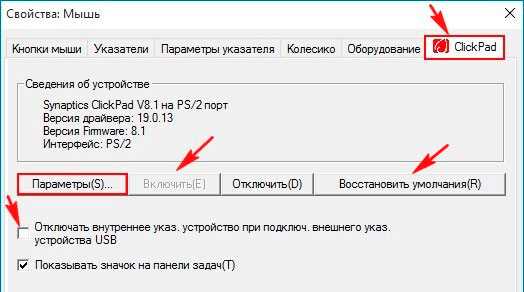
Здесь и нужно нажать кнопку включить и после этого применить.
planshetniypc.ru