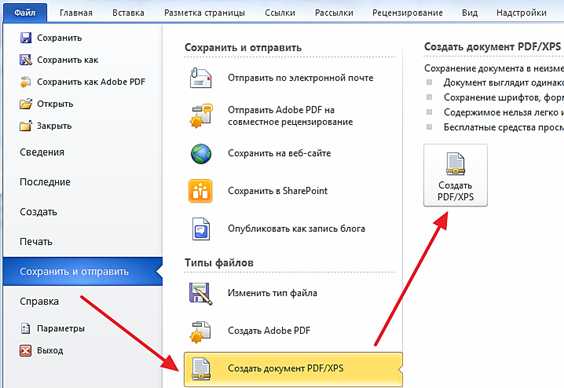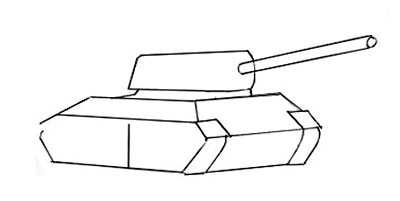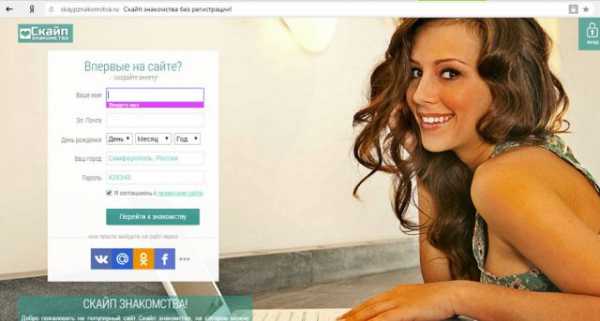Нет сигнала на мониторе при включении компьютера. У монитора нет сигнала
Нет сигнала на мониторе при включении компьютера: что делать?
Всем привет! Вероятно многие из вас сталкивались с ситуацией, когда нет сигнала на мониторе при включении компьютера. С такой проблемой может столкнуться любой пользователь ПК. Но что может быть причиной того, что дисплей, при запуске системного блока, остается темным? Что делать в таких случаях? Будем разбираться.
Содержание статьи
Основные причины
Если при включении ваш компьютер грузится, издает обычные звуки, мигающая красная лампочка на передней панели свидетельствует о проходящих процессах, но изображения нет, операционная система загрузится и компьютер, будет работать нормально, только вы этого увидеть не сможете, как не сможете им воспользоваться. Причин, которые могут быть, на самом деле довольно много. Вот основные из них:
- неисправность самого монитора;
- нет контакта в соединительном разъеме видеокарты с кабелем монитора;
- проблемы с платой оперативной памяти;
- неисправна видеокарта;
- неисправна материнская плата;
- неисправен блок питания компьютера.
Рассмотрим, как можно исправить положение или выявить поломку в каждом из случаев в домашних условиях.
Внимание! Все нижеперечисленные действия стоит производить только если системный блок отключен от питания!
Неисправен монитор
Открутите винты штекера монитора от разъема, подающего сигнал с видеокарты системного блока, выньте его. Если на экране загорелась надпись: «Нет сигнала» (она может быть и на английском), то с монитором все в порядке. Если бы он сгорел, то даже эту надпись не показывал.

Если у вас есть возможность, что попробуйте подключить монитор к телевизору. Проще всего это можно сделать с помощью HDMI кабеля.
Проблема с контактами в разъеме
Действия те же, что в первом случае. Разъем, идущий с видеокарты на монитор, может быть (в большинстве случаев) трех типов: VGA (синего цвета), DVI (бело-серого или черного цвета) и HDMI (Черного цвета). Подробнее о разъемах и других характеристиках монитора вы можете прочитать здесь.

Открутите винты разъема, выньте штекер, вставьте его обратно и вновь закрутите. Включите компьютер. Если не заработало идем дальше. Попробуйте вставить кабель в другой разъем или примените переходник. Возможно поможет банальная замена кабеля, т.е. если есть возможность, то обязательно попробуйте другой шнур.
Возможно нам встретился просто расшатанный разъем, поэтому надавить на штекер и посмотрите, будет ли результат.
Проблема BIOS
Иначе программное обеспечение для материнки называется БИОСом. Если с ним возникли проблемы, можно легко вернуть ему заводские настройки.
Где-то в районе слота видеокарты (бывает выше, бывает ниже – зависит от особенностей материнки) расположена плоская батарейка, от которой и «питается» БИОС. Если эта батарейка уже долгое время не менялась (4 и более лет), можно ее вовсе заменить на новую. Если компьютер был куплен сравнительно недавно, просто отожмите контакт, извлеките «таблетку» батарейки из разъема.
Чтобы сбросить настройки можно отверткой закоротить контакты (+ на –) или подождать минут десять. Затем вставьте батарейку назад и запустите компьютер. Если изображение появилось, проблема устранена. Если до сих пор нет сигнала на монитор, то идем дальше.
Проблема с оперативной памятью
Слоты (разъемы, по-русски говоря) модулей (плат) оперативной памяти расположены, как правило, справа от процессора (массивного квадрата с радиатором и вентилятором). В любом случае, их ни с какими другими платами не спутаешь. Это может быть один модуль на несколько гигабайт, а может несколько по 1 или 2 гигабайта.
Отожмите замочки по обеим сторонам платы, вытащив ее из разъема. Хорошенько почистите контакты. Для этого подойдет обычный ученический ластик (стерка). Вставьте модуль на место. Запустите машину. Если изображение появилось, значит проблема устранена. Если нет, хорошо бы попробовать заменить плату оперативной памяти на новую. Его можно на время одолжить у друзей. Иначе вы так и не убедитесь в том, что оперативная память у вас «в норме».

Легче, когда плат несколько. Вынув и почистив все по очереди, не вставляйте все разом на место. Выявите нерабочую плату методом исключения. Вставьте три, а потом, по очереди, меняйте платы. Вставили три, включили компьютер. Дисплей не работает. Выключили компьютер. Вынули одну, заменили на другую, снова включили. Если в процессе этих операций дисплей начнет отображать загрузку, та плата, которая осталась не подключенной, и есть нерабочая. Ее стоит заменить на новую.
В конце концов, попробуйте использовать другой слот, если характеристики позволяют, так как зачастую проблема может быть именно в нем.
Если все осталось без изменения и при включении компьютера дисплей так и остался темен, идем дальше.
Неисправность видеокарты
Если в материнской плате видеомодуль встроенный, то вам прямая дорога в сервисный центр. Его вы проверить не сможете. Если он отдельный, можно заменить его на другой. Бывает, что встроенный видеомодуль маломощен, и люди приобретают отдельный, более мощный. Хотя иной раз достаточно будет пройтись по контактам видеокарты кисточкой. Бывают случаи, что проблема кроется в осевшей пыли.

Отсоедините кабель монитора от разъема видеокарты. Выньте видеоплату из ее слота. Для этого потребуется отвинтить крепежный винт у корпуса задней стенки и отжать зажим (пластмассовый замочек) с правой стороны (иногда его может и не быть).
Затем подключите разъем от кабеля, идущего на монитор, к выходу встроенной видеокарты, расположенному, как правило, выше. Он того же цвета и той же формы. Запустите компьютер. Если изображение появилось, проблема была в снятой видеокарте.
Внимание! Если не вытащить дополнительную видеокарту из слота, а просто переключить кабель монитора на встроенную, она не заработает. Система только тогда запустит встроенный модуль, когда не будет распознавать в слоте другую видеокарту!
На материнках без встроенного видеомодуля выявить неисправность можно заменив его на другой. Также, как и в случае со встроенной видеокартой, если людей не устраивает мощность видеомодуля и они покупают более мощный. Замените его на тот, который стоял до этого. Если изображение пошло, ваша более мощная карта «накрылась». Если и дальше дисплей «молчит», то проблема глобальнее.
Заключение
Неисправность материнской платы или блока питания можно выявить только, сдав технику в сервис центр. Конечно, «спецам» не составит труда раздобыть на стороне блок питания и испробовать его, переподключив все разъемы. Но лучше доверить эти процедуры настоящим мастерам. Но только никогда не обращайтесь к мастерам по объявлениям! Это такая дичь. Обдерут вас втридорога, а ремонт будет сомнительный.
Ну а на этом я свою статью заканчиваю. Надеюсь, что она была для вас полезной и представленная в ней информация помогла вам справиться с проблемой. Не забывайте подписываться на мой блог, а также на мои социальные сети. Удачи вам. Пока-пока!
С уважением, Дмитрий Костин.
koskomp.ru
Нет сигнала на мониторе при включении компьютера. Почему и что делать?
Иногда пользователи сталкиваются с ситуацией, когда после включения компьютера на мониторе появляется сообщение «нет сигнала». Такое сообщение на мониторе может быть вызвано разными проблемами с компьютером, поэтому без должного опыта быстро найти причину неисправности вряд ли получится.
Если вы столкнулись с такой же проблемой, то предлагаем вам ознакомиться с нашим списком наиболее вероятных причин, которые могут к этому приводить.
Проблемы с подключением монитора к компьютеру.
Если при включении компьютера на мониторе появляется сообщение о том, что нет сигнала, то первое, что стоит проверить это кабель, который используется для подключения монитора к компьютеру. С кабелем обычно бывает две проблемы: кабель может потерять контакт в месте подключения к компьютеру или монитору либо кабель не исправен и его нужно менять.
В первую очередь нужно проверить контакт в местах подключения кабеля. Для этого отключите кабель от монитора и компьютера и подключите его заново. Если это DVI или VGA кабель, то обязательно закрутите два винта, которыми кабель фиксируется в разъеме.

Винт для фиксации кабеля в разъеме.
Поломка кабеля, который до этого работал нормально, явление довольно редкое. Но, если у вас есть под рукой другой кабель, либо вы можете снять такой кабель с другого компьютера, то можно проверить, как монитор будет работать с другим кабелем. Возможно после замены кабеля проблема решиться.
Выбран не тот источник сигнала на мониторе.
На мониторах, которые имеют несколько видео входов есть кнопка для переключения между сигналами с этих видео входов. Как правило, данная кнопка называется «Source» или «Input». Если на вашем мониторе кнопки не подписаны, то ознакомьтесь с инструкцией.
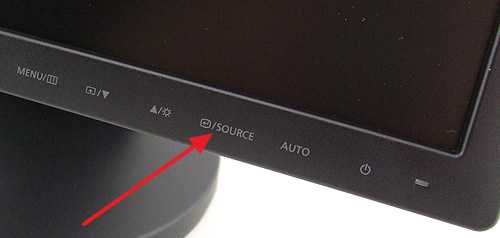
Кнопка Source на мониторе компьютера.
Попробуйте несколько раз нажать на эту кнопку для того чтобы переключится на другой видео вход. Если на мониторе был выбран не верный видео вход, то это должно решить проблему и сообщение «Нет сигнала» исчезнет.
Неисправность видеокарты.
Если вы проверили все выше описанное, но на мониторе все равно нет сигнала, то это может означать о серьезной неисправности компьютера. Первый подозреваемый видеокарта. Если видеокарта вышла из строя, то при включении компьютера на мониторе может появляться сообщение «Нет сигнала».
Проверить видеокарту на неисправность можно двумя способами: установить в компьютер заведомо рабочую видеокарту либо снять видеокарту и запустить компьютер с интегрированной графикой (если она есть).
В случае поломки видеокарты также возможна ситуация, когда сигнала нет только на одном из видео выходов видеокарты. Поэтому есть смысл попробовать подключить монитор к другому видео выходу.
Видео выходы VGA, HDMI и DVI на видеокарте.
Например, если раньше для подключения использовался DVI, то вы можете попробовать подключить монитор к HDMI или VGA выходу видеокарты.
Неисправность монитора.
Поломка монитора – встречается реже чем поломка видеокарты, однако она также может приводить к появлению сообщения «Нет сигнала» при включении компьютера. Поэтому исключать такой вариант также нельзя. К счастью, для того чтобы проверить данный вариант вам даже не понадобится другой монитор. Все что нужно, это любой современный телевизор. Посмотрите какие видео входы (DVI, VGA, HDMI) есть у вашего телевизора и определите наиболее простой способ подключения к вашему компьютеру.
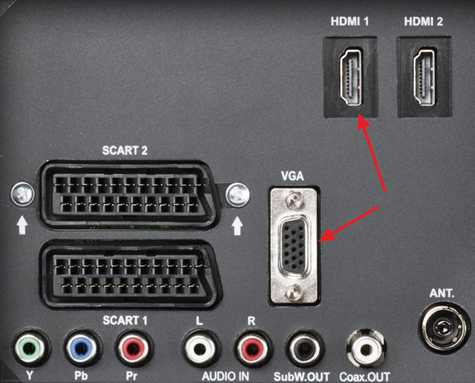
Видео входы VGA и HDMI на телевизоре.
Подключите телевизор к компьютеру и измените источник сигнала с помощью кнопки «Source» на пульте. Если телевизор будет отображать картинку с компьютера, значит проблема либо в мониторе, либо в кабеле, который использовался для подключения монитора к компьютеру.
Нет сигнала на монитор. Что делать, когда нет видеосигнала на монитор компьютера от видеокарты?
В одно прекрасное утро, включив компьютер, вместо привычного экрана приветствия пред вашим взором предстанет черный экран монитора с надписью «Нет сигнала». Если после каких-то ваших манипуляций с проводами на задней стенке монитора проблема исчезнет, считайте – что вы отделались легким испугом. В большинстве случаев, причины лежат глубже и они более серьезны.
Но искать их мы не будем, а попробуем определить возможные способы исправления этой ситуации.
Убеждаемся в исправности монитора.
Во-первых, действительно проверьте качество подключения проводов на мониторе и на системном блоке от монитора на видеокарту.
Во-вторых, найдите возможность подключить монитор к другому системному блоку, ноутбуку и т.д., чтобы убедиться в его работоспособности. Если на заведомо рабочем устройстве изображения на мониторе по-прежнему нет, неисправен сам монитор. Обращайтесь в компьютерный салон.
Кто виноват: видеокарта или материнская плата?
Рабочее состояние монитора при подключении к другому компьютеру говорит о том, что нет видеосигнала на монитор от видеокарты, либо о неисправности самой материнской платы. Для начала попробуем переключить вариант входа на видеокарту, если системный блок это позволяет, т.е. имеет два варианта подключения: DVI и VGA. Поменяем их местами. Пробуем включить компьютер.
Не отчаивайтесь, если результат будет тот же. Ведь круг возможных причин сужается! Естественно, вам не хочется верить в плохой исход, поэтому продолжаем надеяться на лучшее!
«Вскрытие» покажет…
Вот мы и дошли до момента «вторжения» в мир компьютерных внутренностей. Снимите боковую крышку системного блока и для начала проверьте надежность крепления видеокарты и планок памяти. Для этого извлеките их, почистите разъем обыкновенным школьным ластиком и вставьте обратно. Попробуйте включить компьютер.

Не помогло… Для проверки работоспособности видеокарты остался последний вариант. Дело в том, что подавляющее большинство системных блоков содержит в себе интегрированное видео. Переключив кабель от монитора на его вход, мы окончательно разрешим дилемму исправности видеокарты.
Варианта исхода последних действий может быть только два: компьютер успешно загрузился или по-прежнему монитор пишет «Нет сигнала». В первом случае, виновником является видеокарта. Вам решать: заняться ее ремонтом, либо работать на интегрированном видео.
Полезная информация:
Во втором случае, на лицо неисправность материнской платы. К сожалению, заменить ее нечем, поэтому вариант один – ремонт.
Кстати, при вскрытом системном блоке вы самостоятельно можете обнаружить и причину ее неисправности. С вероятностью 99% — это вздувшиеся конденсаторы.
Вот таким образом вы сможете определить, почему нет сигнала на вашем мониторе.
Это может быть интересно:
tehno-bum.ru
Нет сигнала на мониторе. No signal
Наверное, каждый пользователь хотя бы раз в своей жизни видел на экране монитора обескураживающее сообщение «Нет сигнала«, «Нет видеосигнала«, «No signal«, «Проверьте кабель» или нечто схожее. К счастью, далеко не всегда это говорит о неисправности компьютера. В этой статье мы перечислим возможные причины отсутствия сигнала видеокарты и способы решить проблему вывода изображения на монитор. 
«Нет сигнала» на мониторе. Причины проблемы и что делать
Итак, ниже будут перечислены всевозможные причины появления NO SIGNAL на экране монитора, начиная от самый простых и заканчивая сложными.
- Выбран неверный вход на самом мониторе.Часто бывает ситуация, когда пользователь нечаянно нажал кнопку переключения входов VGA, DVI, HDMI и переключил монитор на вход, к которому ничего не подключено.Проверьте, какой вход выбран на мониторе. Переключите вход на правильный.
- Сигнальный кабель монитора выпал, неплотно подсоединён или поврежденЭто может касаться и VGA, и DVI, и HDMI разъёмов.Проверьте контакт сигнального кабеля как на стороне монитора, так и на стороне видеокарты.
- Неисправна видеокарта. Выключите компьютер, снимите крышку системного блока, извлеките видеокарту. Почистите контакты видеокарты спиртом. После чистки просушите в течение минуты и установите видеокарту обратно.Если после этого изображение не появилось, возможно, вышла из строя электроника видеокарты либо причина в следующих пунктах.
- Неисправен блок питания. А.Отключите питание от всех жёстких дисков, DVD-приводов.Если при отключённой части устройств изображение на дисплее появляется, вероятно, блок питания нуждается в ремонте.Б.Если есть возможность, временно установите в системный блок другой блок питания из другого компьютера.Если с другим БП система работает и изображение на дисплее есть, 99%, что проблема в БП и его нужно заменить.
- Неисправна материнская плата.При этой неисправности не только нет сигнала на мониторе, но и не мигает индикатор обращения к жёсткому диску на системном блоке. Если после включения компьютера индикатор обращений к жёсткому диску не мигает, и всё, что вы слышите — лишь шум вентиляторов, возможно, вышла из строя электроника материнской платы.Первым делом замените батарею CMOS — тип CR2032.Затем, попробуйте сбросить BIOS.Если после этих действий, когда вы включаете системный блок, не мигает обращайтесь в сервисный центр для ремонта системного блока.
- Неисправен монитор. Бывают редкие случаи, когда монитор не отображает картинку, но подсветка работает и надпись «Нет сигнала» выводится на экран и это сбивает с толку при поиске неисправности.Если вы проверили все вышеописанные пункты, вполне может быть, что у вашего монитора именно такая неисправность.Подсоедините монитор к другому ПК или к ноутбуку\нетбуку.Если изображения нет и от другого ПК, обращайтесь в сервисный центр для ремонта монитора.
Возможно, будет интересно:
compfixer.info
нет сигнала на мониторе при включении компьютера
Встречается проблема, когда вы включаете компьютер видите, что нет сигнала на мониторе. Основная причина, по которой на экране монитора отображается сообщение «No Signal» или «Check Video Cable», это незначительная или, возможно, критическая аппаратная ошибка.
Итак, давайте давайте разберемся почему на мониторе пишет нет сигнала;
Решение №1 — Проверка внешнего кабеля
Если нет сигнала на мониторе, но компьютер работает попробуйте этот способ.
Теперь первое, что вам нужно, чтобы убедиться в исправности вашего монитора — это проверить видеокабель, подключен ли он правильно. В большинстве случаев именно из-за отхода кабеля, люди и встречаются с этой проблемой.
Если кто то из вас собрал компьютер, нет сигнала на монитор, перепроверьте правильность подключения видеокабеля и других компонентов системы.
Если все правильно подключено, и монитор не видит компьютер, пишет нет сигнала, то второе, что вам нужно сделать — пару раз нажать клавишу NumLock или CapsLock и проверить, мигает ли индикатор NumLockна клавиатуре.
 Если он мигает после нажатия клавиш, то, безусловно, проблема в вашем мониторе либо в видеокабеле. Найдите другой видеокабель, и проверьте работу монитора.Если запасного видеокабеля не оказалось, попробуйте подключить ваш кабель к другому монитору или телевизору, чтобы проверить из-за него ли нет сигнала на монитор.
Если он мигает после нажатия клавиш, то, безусловно, проблема в вашем мониторе либо в видеокабеле. Найдите другой видеокабель, и проверьте работу монитора.Если запасного видеокабеля не оказалось, попробуйте подключить ваш кабель к другому монитору или телевизору, чтобы проверить из-за него ли нет сигнала на монитор.
Решение №2 — Проверка видеокарты в случае если монитор пишет нет сигнала.
Видеокарта обычно устанавливается на материнской плате ПК в качестве дополнительного компонента материнской платы. Хорошая сторона дискретной карты заключается в том, что ее можно легко обновить/заменить.
Итак, теперь второе, что вам нужно проверить для устранения неполадок на вашем компьютере — это графическая карта. Причина, по которой мы сейчас тестируем карту — это то, что она обрабатывает весь графический процесс и отображает графические изображения пользователю компьютера.
В случае, если у вас нет установленной видеокарты на вашем компьютере, вы можете пропустить этот шаг, потому что графический процесс вашего компьютера контролируется чипом материнской платы, и мы будем говорить о материнской плате позже, в этой статье.
Если вы никогда не чистили свою графическую карту, возможно, что у золотых контактов вашей карты может быть некоторая коррозия.
Может произойти много разных ошибок GPU: например, вентилятор GPU не работает или, возможно, GPU нуждается в реболлинге Итак, теперь наступает время, когда вам нужно снять карту с материнской платы вашего ПК (только для устранения неполадок). И убедитесь, что вы надеваете антистатические наручные ремешки с заземлением ESD .
Теперь вам нужно взять свою любимую отвертку и открыть корпус вашего компьютера, чтобы найти в нем установленную графическую карту. Прежде чем начинать что-либо, убедитесь, что вы удалили все кабели периферийного устройства, а затем положите корпус компьютера на стол и начните откручивать винты боковой крышки.
После этого вам нужно будет извлечь карту из корпуса вашего ПК, которая в основном устанавливается в слот PCI x16 и удерживается держателем карты PCI .
После того, как вы успешно удалили карту со своего компьютера, пришло время подключить видеокабель вашего монитора непосредственно к видеопорту материнской платы (VGA / HDMI / DVI) и попытаться снова запустить компьютер. Если ваш компьютер работает после снятия карты, возможно, что карта неисправна или, она нуждается в чистке.
В большинстве случаев графическая карта нуждается только в надлежащей очистке, чтобы обеспечить правильное физическое соединение между материнской платой для корректной работы. Для этого вы можете использовать отвертку, чтобы снять куллер карты и удалить всю грязь с нее с помощью воздухонагревателя или нагнетателя. После этого окуните ватный тампон в 99% изопропилового спирта и начните очищать ваш GPU.
Решение № 3 — Проверка внутреннего оборудования
Материнской плате требуется только оперативная память , процессор , процессорный вентилятор и SMPS для запуска. Все другие вещи, такие как HDD и DVD-RW нужны просто для увеличения производительности.
В корпусе вашего компьютера есть много дополнительного оборудования, которые не имеют никакого отношения к запуску вашей материнской платы. Итак, пришло время удалить все эти дополнительные компоненты и запустить материнскую плату, используя только те аппаратные средства, которые необходимы для ее запуска.
После этого вы можете попробовать включить свой компьютер, и если он загружается нормально, это означает, что на вашем компьютере возникла проблема с одной из дополнительных внутренних частей оборудования, которые вам нужно проверить.
Вы можете сделать это, проверив все аппаратные части, отключая их один за другим. Если ваш дисплей по-прежнему ничего не показывает, просто перейдите к следующему решению.
Решение №4 — Проверка батареи CMOS
CMOS батарея служит небольшим источником питания к материнской плате, поэтому она может сохранить текущую настройку даты или времени, настройки загрузки и т. д.
Возможно, что батарея CMOS вашего ПК разрядилась и не позволяет компьютеру нормально запускаться. В этом случае вы можете удалить батарею CMOS и попытаться снова запустить компьютер. Если он запускается нормально, замените аккумуляторную батарею материнской платы CMOS и затем восстановите все настройки BIOS.
Решение № 5 — Проверка ОЗУ
Большинство людей исправляют эту проблему, используя этот шаг. 90% ошибок дисплея возникает только из-за неисправности ОЗУ.
В случае, если на вашем компьютере установлено два плашки RAM, вы можете попытаться удалить один из них, а затем включить свой компьютер. Если ваш компьютер по-прежнему не работает, просто удалите ОЗУ из своего слота и установите еще один на том же RAM-слоте.
Если ваш компьютер все еще не работает, просто сделаете тоже самое в другом слоте оперативной памяти материнской платы. И вот как вы можете легко найти, какая из ваших плашек RAM или слот работает неправильно.
Вы также можете взять совместимую плашку у одного из ваших друзей, если у вас нет рабочей RAM для тестирования.
Если вы обнаружите, что ваша оперативная память неисправна, не расстраивайтесь. В 80% случаев ее можно восстановить простой чисткой.
Решение 6 — Наконец, проверка блока питания / процессора / материнской платы
Если вы дошли до этого шага и ни один предыдущий вам не помог, то у меня плохие новости. С большой вероятностью проблема кроется в одном из основных компонентов компьютера.Если компьютер работает, а монитор пишет нет сигнала то все в порядке, просто вы не выполнили один из предыдущих шагов.
Вы не можете тестировать основное оборудование без профессиональных машин. Итак, единственное, что вы можете сделать — это протестировать свой процессор на какой-либо рабочей материнской плате (совместимой с вашим процессором). Если процессор работает хорошо на другом компьютере, просто перейдите к другим основным частям оборудования, таким как материнская плата и блок питания, и проверьте все, пока не найдете неисправное оборудование.
Вконтакте
Google+
Одноклассники
Мой мир
comp4all.online
Почему нет сигнала на мониторе? Не показывает монитор.
Неприятно, когда включив компьютер, вместо обычного экрана приветствия и рабочего стола Вы видите чёрный экран монитора с непривычными надписями «Нет сигнала», «No Signal» или подобные. В общем, не социальные сети, фильмы и игры, а неприятность и разочарование.
Если после манипуляций с кабелем от системника к монитору проблема исчезла, то Вам крупно повезло. Но бывает так, что кабель вытащили-вставили, а проблема осталась. Значит, проблема намного глубже. Дам несколько рекомендаций, как определить источник проблемы, и как устранить неисправность.
Проверяем, что монитор исправен.
- Проверьте надёжность подключения монитора к системному блоку.
- Идеальный вариант — подключить монитор к другому системному блоку или к ноутбуку (в качестве второго экрана).
Если монитор исправен, следует поискать неисправность в системном блоке.
Нет сигнала на монитор — видеокарта или материнская плата?
Если монитор исправен, то причиной отсутствия сигнала является неисправность видеокарты или материнской платы (или окислившиеся контакты в разьёмах материнская плата-видеокарта).
Проверяем выход видеокарты.
Если видеокарта оборудована двумя выходами (DVI, D-SUB, HDMI, Displayport), следует подключить монитор ко второму разъёму (может понадобиться соответствующий переходник).
После смены вывода с видеокарты не расстраивайтесь, если всё так же увидите, что на мониторе нет сигнала. Мы последовательно исключаем возможные причины неисправности и локализуем проблему.
Проверяем соединение материнская плата-видеокарта (порт PCIe, AGP).
Вскрываем системный блок (достаточно снять боковую крышку, чтобы получить доступ к материнской плате и видеокарте. Все операции с компьютерными компонентами производите только при полностью отключённом питании! Вытащите видеокарту, почистите обыкновенной канцелярской резинкой полоску контактов, которая вставляется в разьём AGP (для старых компьютеров) или PCIe — для современных ПК.
Вставляете видеокарту в материнскую плату, подключаете питание к системному блоку, включаете компьютер. Если проблема не исчезла, есть ещё один вариант проверить, почему нет сигнала на монитор. Большинство материнских плат оборудованы встроенной видеокартой, кроме того, большинство современных процессоров имеют интегрированный графический чип, а на материнской плате имеется разьём для подключения монитора. Следует подключить монитор к выходу на материнской плате. Если монитор так и не стал показывать картинку, то проблема, вероятнее всего, в материнской плате.
Вам интересно узнать?
sam-elektronik.ru
Что делать, если нет сигнала на мониторе при включении компьютера
Любая техника не вечна и рано или поздно может выйти из строя. Но порой дело далеко не в её поломке, а в настройках, о которых рядовой пользователь может даже не знать. Если Вы задаётесь вопросом о том, что делать, если нет сигнала на мониторе при включении компьютера, Вы попали на нужную страничку. Сегодня мы постараемся рассказать Вам об основных причинах, почему он может отсутствовать и как это исправить.Причины
Давайте для начала пробежимся по основным причинам, которые могут сказаться на нежелательном для нас результате – отсутствии картинки при уже работающем ПК. Итак, это:- Поломка монитора;
- Выход из строя видеокарты на компьютере;
- Барахлящий кабель;
- Некорректные настройки.
Что делать, если монитор выдаёт сообщение об отсутствии сигнала?
Наличие сообщения – это хорошо, значит, он работает и картинка есть! Осталось разобраться только с причиной, почему она отсутствует. Наиболее часто ею являются неправильные настройки. Скорее всего, внешний дисплей не смог автоматически определить источник сигнала и его нужно найти вручную. Для этого Вам следует нажать на кнопку «Input» или «Source» и выбрать канал, по которому он подключён к компьютеру.
Но проблема может быть и в оперативной памяти, возможно не исправна одни из планок оперативной памяти, либо была неправильно установлена, проверьте и попробуйте.
Неисправная видеокарта
Если Вы уверены, что настроили правильный источник; уверены в том, что кабель не «перебит» и работает корректно, есть смысл думать о том, что вышла из строя видеокарта. Проверка её работоспособности может быть произведена двумя способами:- Установить в ПК другой видеочип, который точно работает и попробовать подключить к нему монитор;
- При наличии интегрированной графики – переключить кабель в другой разъём. Как правило, он имеет идентичный вид и расположен вертикально, рядом с USB-входами.


Как проверить неисправность монитора?
Несмотря на то, что на дисплее Вы видите сообщение об отсутствии сигнала, монитор может быть неисправным. Как? Например, из-за сломанного/сгоревшего входа. Если Вы пробовали переключаться между источниками изображения посредством кнопки «Input» или «Source» и результата не увидели, есть смысл отнести монитор мастеру. Но чтобы знать наверняка, что проблема в нём, Вы можете подключить свой ПК к телевизору – все новые ТВ охотно ладят с компьютерами и оснащены необходимыми входами.
Если всё работает, то проблема в мониторе. Отнесите в сервисный центр. Возможно, проблема устраняется легко и Вам не придётся сильно тратиться.
droidway.net