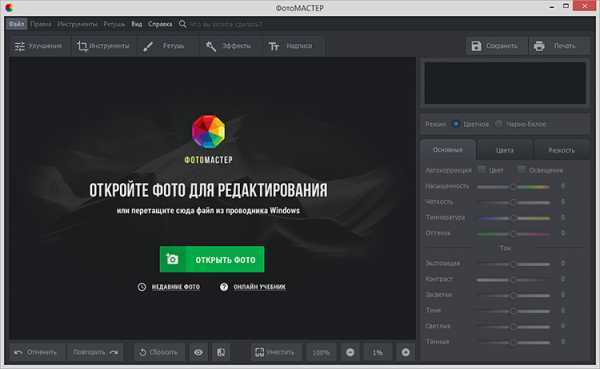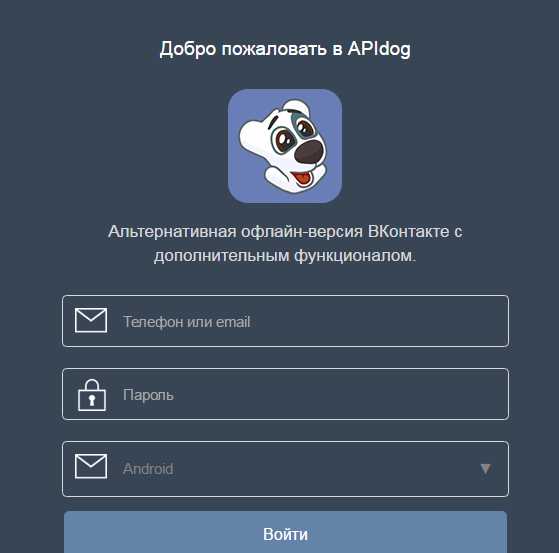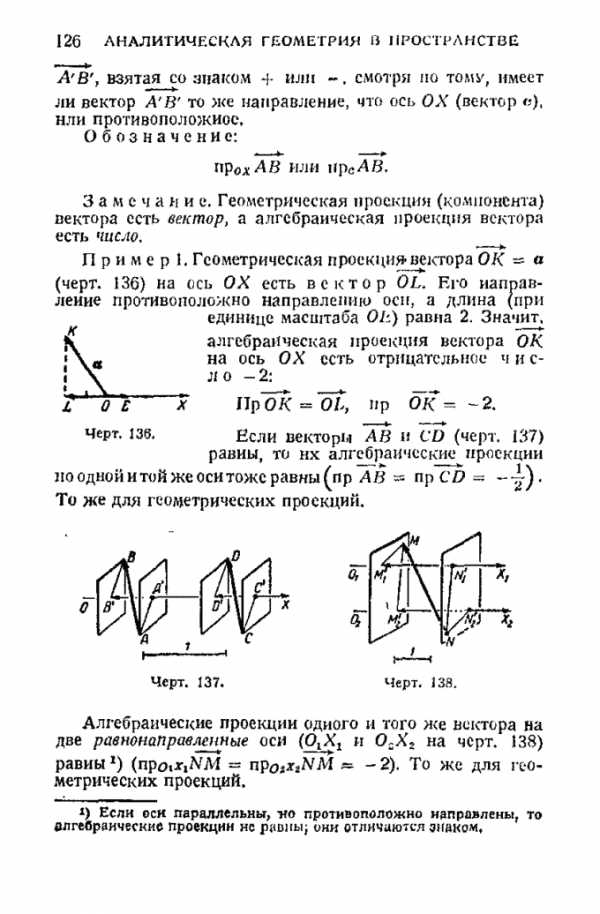Как удалить информацию с жесткого диска без возможности восстановления. Удаление данных с жесткого диска без возможности восстановления
Файлы-призраки: как криминалисты восстанавливают надежно удаленные данные?
Содержание статьи
Для следователя, проводящего анализ компьютера подозреваемого, всегда есть данные, представляющие особый интерес. Но некоторым кажется, что если перезаписать область, где находился файл, случайными данными, то восстановить уже ничего не удастся. Это правда, но лишь отчасти. Даже после такой перестраховки данные нередко удается извлечь!
Что происходит при удалении файла? Очень просто: в файловой системе для него меняется один атрибут, и таким образом он помечается как удаленный. При этом содержание файла по-прежнему остается на жестком диске, и его можно восстановить с помощью одной из множества платных и бесплатных программ (например, R-Studio). Мы много раз писали о том, как безопасно удалить файлы без возможности восстановления. Благо для этого разработано огромное количество утилит-шредеров, которые с помощью несложных методик перезаписывают участки диска, на которых были расположены удаленные данные. Таким образом даже при использовании технологий восстановления, при которых производится считывание данных непосредственно с магнитных носителей, восстановить удаленные файлы будет невозможно. В эффективности такого подхода нас заверяли даже настоящие профессионалы в области восстановления данных. Но — лазейки для извлечения информации у гуру все-таки есть!
Файлы изображений
Начнем с рассмотрения простого случая — удаления обычной фотографии. Допустим, у нас есть папка с фотографиями, и мы избавляемся от одной из них. Причем удаляем по всем правилам, перезаписав нужную область диска несколько раз. По идее больше ничего не должно выдавать ее существования (если мы сами до этого не скопировали ее в другую папку и не забыли про это). Но тут-то как раз многие и забывают об одной особенности Windows — файле Thumbs.db. Это специальное хранилище, используемое операционной системой, в котором находятся эскизы изображений из текущей папки. Если в проводнике выбрать режим отображения «Эскизы страниц», то операционка будет брать уменьшенные превьюшки изображений как раз из этого файла. Он создается в каждой папке, в которой есть картинки, и содержит уменьшенные эскизы изображений в формате JPEG (вне зависимости от формата исходного изображения).
Проведем небольшой эксперимент — создадим папку и поместим туда три любых картинки. Теперь откроем эту директорию в проводнике — появился Thumbs.db (чтобы увидеть этот файл, надо включить отображение скрытых файлов). Мы можем просмотреть и проанализировать его с помощью утилиты Thumbnail Database Viewer. Программа, как и положено, показывает эскизы для всех трех файлов. А теперь удалим один из них с помощью программы SDelete или любой другой программы для безопасного удаления данных:
sdelete.exe -p 2 file1.jpg
Параметр р отвечает за количество проходов шредера, то есть указывает, сколько раз файл будет перезаписан перед удалением. В результате изображение будет безвозвратно стерто с жесткого диска. Но посмотрим, повлияло ли как-то это удаление на Thumbs.db? Заново открываем его, и что мы видим? Эскиз для удаленной картинки по-прежнему на месте! Получается, что файл легко может содержать эскизы уже удаленных изображений. И на этом, как мне рассказывали, попался не один умный человек…
Как этого избежать? Очень просто — нужно просто отключить кэширование эскизов в файлах Thumbs.db. На Windows XP необходимо установить для ключа DisableThumbnailCache в разделе HKEY_CURRENT_USERSoftware MicrosoftWindowsCurrentVersionExplorerAdvanced значение «1». В Windows 7 этот ключ имеет имя NoThumbnailCache и находится в HKEY_CURRENT_USERSoftwareMicrosoft WindowsCurrentVersionPoliciesExplorer. И, само собой, важно не забыть удалить все Thumbs.db.
Файл подкачки
Подставы со стороны операционной системы на одном только файле с эскизами не заканчиваются. По мере работы с документом информация о нем попадает в различные части ОС — временную папку, реестр и так далее. Поэтому очень трудно отследить и удалить все связанные с файлом данные. Вдобавок ко всему, есть места, где копия файла может оказаться совершенно случайно (иногда такая случайность может стоить очень дорого). Я говорю о файле подкачки (pagefile.sys) и свопе памяти, используемом во время режима Hibernation (hiberfil.sys). Предсказать содержимое файла подкачки заведомо невозможно, и тут никто ничего не может гарантировать. Предлагаю еще на одном эксперименте убедиться в том, что это — опасное место.
Поскольку просмотреть или скопировать файл подкачки операционная система просто так не дает, то у нас есть два варианта: задействовать специальные утилиты или же загрузиться в другую операционку и получить доступ к файлу из нее. Мне второй способ показался более простым, так как под рукой был Back Track, начиненный различными утилитами, в том числе и для восстановления файлов. Поэтому, загрузившись с LiveCD, я смонтировал виндовый раздел и пошел в раздел «BackTrack->Forensic», откуда запустил утилиту Foremost. Эта замечательная консольная прога умеет восстанавливать файлы исходя из их заголовков и внутренней структуры. Необходимо лишь передать имя входного файла, в котором будет осуществляться поиск, и указать директорию, куда будут сохранены все найденные данные:
#foremost -i /mnt/hda1/pagefile.sys -o /root/Desktop/page_file -v -q
В качестве входного файла я указал файл подкачки /mnt/hda1/pagefile.sys, а директорию для сохранения результатов — /root/Desktop/page_file. Программа начала свою работу. За короткое время Foremost сумел найти и извлечь 524 файла.
Статистика извлеченных файлов:jpg:= 73gif:= 4gif:= 19jpg:= 77jpg:= 95doc:= 1pgp:= 65pgp:= 62pgp:= 44pgp:= 36dat:= 7lnk:= 3cookie:= 38
Утилита удобно отсортировала все файлы по типу и разложила по разным папкам. Первым делом я полез проверять, что же попало в папку jpg. Из всех восстановленных файлов около половины отказалось отображаться, зато другая — отлично просматривалась. И чего только не было среди картинок: пара фоток, которые я не так давно удалил; много мелких изображений с веб-сайтов; аватарки друзей из Facebook и прочее. Честно сказать, я не планировал обнаружить так много изображений. Кроме картинок мне хотелось еще узнать, что за единственный doc-файл, который попал в файл подкачки. Но, к сожалению, Word лишь ругнулся, что файл попорчен и не смог его открыть. Неожиданный сюрприз ждал меня в папке cookie — бегло пролистав несколько файлов, я обнаружил адреса роликов, которые я смотрел чуть ли не год назад на YouTube. Вот и еще одно доказательство, что даже удалив в браузере все куки и историю, все равно можно проколоться.
Что тут можно сделать? Есть несколько вариантов. Первый — отключить вообще файл подкачки. Для этого надо зайти в «Control Panel-> System and Security-> System-> Advanced System Settings-> Performance-> Advanced-> Virtual Memory-> Change» и выбрать опцию «No paging file». Второй вариант — заставить операционную систему затирать все данные в файле подкачки перед выключением компьютера. Такой режим активируется, если установить для ключа ClearPageFileAtShutdown в разделе HKEY_LOCAL_MACHINESYSTEMCurrentControlSet ControlSession ManagerMemory Management значение «1». К сожалению, второй метод очень медленный, и выключение системы будет занимать достаточно длительное время, так что применять его на практике или нет — решай сам. Аналогичная ситуация и с файлом hiberfil.sys. Его также можно попросту отключить, что сэкономит дополнительное место на диске.
Кстати, исследовать файл подкачки можно и под виндой. Но так как операционная система не дает его просмотреть и скопировать с помощью штатных средств, нам понадобится программка FTK Imager. Переходим в раздел «File-> Add Evidence Item» и указываем диск, где находится файл подкачки. На панели слева отобразится дерево каталогов, где необходимо выбрать pagefile.sys и воспользоваться функцией экспорта через контекстное меню. Файл подкачки без проблем скопируется в указанную нами папку, и никакие блокировки системы с этого момента не помешают его анализировать. Для анализа, кстати, можно воспользоваться DiskDigger или PhotoRec. Первая — проще, но вторая умеет восстанавливать более широкий круг различных форматов файлов.
Дефрагментация
Перейдем к следующей причине появления файлов-призраков. Чтобы было наглядней и понятней — опять же проведем небольшой эксперимент. Для него нам понадобится флешка и умение обращаться с WinHex’ом. Сначала обеспечим условия для опыта, удалив все данные с флешки. Для этого запустим WinHex, отдадим команду Open Disk и в появившемся окне выберем наш девайс. После открытия полностью выделяем все его содержимое (Ctrl+A) и забиваем нулями (Ctrl+L). Одно замечание — процесс перезаписи занимает достаточное количество времени, так что рекомендую взять флешку поменьше. С этого момента на драйве нет данных и, более того, нет файловой системы. Так что следующим шагом будет форматирование флешки в NTFS. По умолчанию Windows XP дает форматировать флешку только в FAT, но для наших манипуляций требуется NTFS. Чтобы операционная система позволила отформатировать устройство в нужную нам файловую систему, необходимо зайти в диспетчер устройств, найти там флешку и в параметрах установить опцию «Optimize for performance». После этого винда сможет отформатировать флешку в NTFS.
Цель нашего опыта — посмотреть, что происходит с файлами во время дефрагментации. Для этого создадим искусственную фрагментацию на нашем носителе информации. Возьмем три любых jpeg-файла и три каких-нибудь аудиофайла или видеоклипа (главное, чтобы их размер был больше jpeg’ов) и скопируем их на флешку в следующем порядке: 1.mp3, 1.jpg, 2.mp3, 2.jpg, 3.mp3, 3.jpg.
Интересно, как же они расположились на диске? Чтобы посмотреть это, воспользуемся тулзой DiskView от Марка Руссиновича. Она выводит графическую схему диска, на которой можно определить местоположение данных или узнать, какой файл занимает те или иные кластеры (для этого нужно щелкнуть на кластер мышью). Двойной щелчок позволяет получить более подробную информацию о файле, которому выделен кластер. Запускаем программу, выбираем нашу флешку и нажимаем <Refresh>. Сначала идет зеленая полосочка, обозначающая системные кластеры, а вот сразу за ней — область синих кластеров, представляющих наши файлы, записанные друг за другом. Теперь создадим фрагментацию, удалив все аудиофайлы. Снова нажимаем <Refresh> и видим, что перед каждым jpeg-файлом есть пустая область. Теперь ненадолго переключимся в WinHex. Чтобы еще раз убедиться, что на флешке нет никаких лишних графических файлов, проведем поиск по сигнатуре: ищем последовательность «jfif», присутствующую в заголовке любого jpeg-файла. В итоге редактор, как и ожидалось, нашел ровно три таких последовательности, по числу оставшихся файлов.
Ну что ж, пришло время навести порядок: не дело, когда файлы вот так разбросаны по диску :). Запускаем дефрагментацию, столь любимую пользователями, для нашего носителя:
C:Documents and SettingsAdministrator>defrag h:Windows Disk DefragmenterCopyright (c) 2001 Microsoft Corp. and Executive Software International, Inc.
Analysis Report7,47 GB Total, 7,43 GB (99%) Free, 0% Fragmented (0% file fragmentation)
Defragmentation Report7,47 GB Total, 7,43 GB (99%) Free, 0% Fragmented (0% file fragmentation)
Дефрагментация прошла, посмотрим, что изменилось на флешке. Жмем на <Refresh> в программе DiskView, и что мы видим? Файлы, которые располагались на расстоянии друг от друга, аккуратно перенесены в начало диска, и располагаются строго последовательно. А теперь внимание! Дефрагментация скопировала файлы в начало диска, расположив их последовательно, но перезаписала ли она их предыдущую копию нулями? Чтобы ответить на этот вопрос, опять обратимся к мощному шестнадцатиричному редактору. Снова проведем поиск по «jfif». Оп-па, теперь вместо трех найденных строк получаем целых шесть! И это может означать только одно — теперь каждый файл представлен в двух экземплярах. Любой из них легко восстанавливается с помощью DiskDigger’a или Photorec’a. А теперь представь, что вместо графических файлов у нас были какие-то конфиденциальные документы или файлы с данными по кредиткам. Даже если бы мы использовали утилиты типа Sdelete и переписали перед удалением эти три файла сотни раз, их призраки все равно остались бы на диске и существовали там неопределенно долгое время. До тех пор, пока не будут перезаписаны чем-либо еще. И все это время их можно будет восстановить!
Правда и мифы о магнитной микроскопии
Очень часто люди впадают в две крайности. Одни откровенно забивают на свою безопасность и хранят на винте всю компрометирующую информацию, будучи уверенными, что <Shift+Delete> их спасет. Другие же, наоборот, каждый день затирают винт и заново устанавливают операционку. Быть может, я утрирую. Тем не менее, довольно часто приходится читать в Сети споры о том, сколько же раз надо перезаписать винт, чтобы информацию невозможно было восстановить. Предлагаю опытным путем выяснить, хватит ли одной полной перезаписи, чтобы безвозвратно удалить все данные. Итак, опять возьмем нашу подопытную флешку и полностью перезапишем ее нулями, после чего отформатируем в NTFS. Для проверки закинем на нее какой-нибудь файл: пусть это будет опять же JPEG. Его легко можно найти в WinHex’е по сигнатуре «jfif». У меня он расположился по смещению 274432. Ну что ж, запустим шредер (я юзал HDD Wipe Tool) и затрем весь диск. Теперь, если посмотреть в WinHex, что расположилось по смещению 274432, то мы увидим только нули. Для успокоения и большей уверенности можно попробовать восстановить данные с помощью DiskDigger, Photorec, Foremost и прочих утилит. Но это заведомо пустая трата времени — ничего у них не выйдет.
«Хорошо, — скажешь ты, — а как же насчет серьезных приборов, имеющихся у компетентных органов, которые умеют восстанавливать данные?» Ну что ж, давай поговорим о магнитной микроскопии. Суть метода в том, чтобы определить состояние каждого бита до его перезаписи. То есть, был ли он равен единице или нулю. Возьмем текст в кодировке ASCII. Каждый символ кодируется восемью битами таким образом, что если даже всего один бит восстановлен неверно — получается совсем другой символ. Например, есть последовательность символов «anti», выглядящая в бинарном виде следующим образом: 01100001011011100111010001101001. Предположим, что магнитная микроскопия правильно определила все биты, кроме последнего — в результате такого восстановления мы получаем последовательность «anth». Неувязочка получается. И это мы говорим о простейшем текстовом файле. Представь, что будет в случае со структурированными форматами — такими как архивы, файлы БД, исполняемые файлы и так далее. Вдобавок к этому метод достаточно медленный и дорогой. Так что во многих случаях использование магнитной микроскопии дает такой же точный результат, как и восстановление путем подбрасывания монетки на «орел-решка». Поэтому нет никакой необходимости по три раза перезаписывать диск.
Лучшая защита — это нападение
Что можно сделать, чтобы усложнить жизнь людям, к которым может попасть для экспертизы твой компьютер? Тут есть несколько вариантов. В случае, если на компьютере нашли «интересный» файл, время его создания будет веским доказательством против его владельца. Чтобы проследить цепь событий, эксперты опираются также на время создания/доступа/модификации файла. Так почему бы не запутать следы? На сайте metasploit.com есть такая замечательная утилита, как Timestomp, которая позволяет менять время создания, модификации или доступа для заданного файла. Основные опции для ее использования:
-m <date> задает дату последней модификации файла-a <date> задает дату последнего доступа к файлу-c <date> задает время создания файла-e <date> задает время модификации файла, хранящееся в MFT-z <date> задает четыре вышеперечисленных параметра
Дата задается в следующем виде: DayofWeek MonthDayYear HH:MM:SS [AM|PM].
Есть еще очень интересная опция -b, которая устанавливает вышеперечисленные атрибуты таким образом, что известная в кругах компьютерных криминалистов программа EnCase их не видит и отображает пустыми :).
Таким образом, чтобы поменять атрибуты файла, достаточно выполнить в консоли команду:
c:>timestomp.exe boot.ini -z "sunday 1/12/2099 10:00:00 pm"
Легко можно набросать скриптик, который будет рекурсивно менять временные атрибуты файлов. Простейший вариант выглядит так:
for /R c:tools %i in (*) do timestomp.exe %i -z "monday 3/12/2009 10:00:00 pm"
Есть и другие способы подпортить жизнь товарищам-исследователям чужих HDD. В своей работе они используют программы, написанные обычными людьми, а потому — содержащими ошибки. Да-да, мы можем использовать уязвимости программного обеспечения, применяемого для поиска улик. Подробней об этом можно почитать в одном из докладов с конференции DefCon.
Заключение
«Безопасное удаление данных» – это не панацея. Смею тебя заверить, что описанные лазейки — не единственные в своем роде. И тот, кто по роду деятельности проводит экспертизы компьютеров на профессиональном уровне, знает, где и как найти необходимые ему данные. Теперь твоя безопасность в твоих руках — не дай «охотникам за приведениями» найти ни одного «призрака» на твоем компе. А еще лучше — не давай им повода приходить к тебе в гости :).
Программы для безопасного удаления данных:
xakep.ru
Как удалить информацию с жесткого диска без возможности восстановления
Главная » Железо » Как удалить информацию с жесткого диска без возможности восстановленияУдаление файлов без возможности их восстановления
 Удаление файлов – обычная процедура при работе с компьютером, которая применяется по нескольку раз на дню. Однако просто отправляя файлы в корзину и очищая её, вы оставляете следы данных в системе, по которым затем можно восстановить удаленную информацию. Если вас такой расклад не устраивает, то вам полезно будет узнать, как удалить файлы без возможности восстановления.
Удаление файлов – обычная процедура при работе с компьютером, которая применяется по нескольку раз на дню. Однако просто отправляя файлы в корзину и очищая её, вы оставляете следы данных в системе, по которым затем можно восстановить удаленную информацию. Если вас такой расклад не устраивает, то вам полезно будет узнать, как удалить файлы без возможности восстановления.
Обычное удаление
Любой пользователь отправлял файлы в корзину: для этого нужно кликнуть но нему правой кнопкой и выбрать пункт «Удалить». После этого корзина очищается, и ненужная информация вроде бы пропадает с компьютера.
Еще один способ избавиться от ненужного файла – стереть его сразу, без предварительной отправки в корзину. Для этого нужно его выделить левой кнопкой, а затем нажать сочетание клавиш Shift+Delete.
Появится предупреждение, в котором нужно подтвердить действие, нажав «Да».
Можно настроить удаление таким образом, чтобы файлы в принципе не отправлялись в корзину даже без нажатия определенного сочетания клавиш.
- Нажмите на корзину правой кнопкой и откройте её свойства.
- Отметьте пункт «Уничтожать сразу после удаления» и нажмите «Применить».

Теперь информация будет сразу стираться с жесткого диска, минуя временное хранилище для удаленных данных.
Безвозвратное удаление
Если вы удалили файлы, а затем очистили корзину, то знайте – эту информацию можно при желании восстановить. Благо, программ для выполнения подобной операции достаточно много, как платных, так и бесплатных.
Единственный способ полностью стереть информацию – перезаписать на её место другие данные. Желательно сделать это несколько раз, чтобы окончательно уничтожить все следы удаленного файла.
Вручную сделать это не получится; но, заручившись поддержкой специального софта, вы быстро выполните нужную операцию.
SDelete
Для безвозвратного удаления данных можно использовать утилиту от Microsoft, которая называется SDelete. Эта программа действует через командную строку, перезаписывая удаленный файл случайными числами.
- Загрузите утилиту на свой компьютер.
- Запустите командную строку (нажмите Win+R, чтобы открыть меню «Выполнить», и введите в него команду «cmd.exe»).
- Укажите путь к папке, в которой хранится загруженная утилита SDelete, c помощью команды вида «cd C:\downloads», и нажмите Enter.
- Используйте команду вида «sdelete путь к файлу», чтобы удалить ненужные вам данные.
В командной строке должно появиться сообщение о том, что уничтожение информации прошло успешно. После этого вы можете закрыть все окна.
Recuva
Программа Recuva обычно используется для того, чтобы восстановить удаленные файлы с флешки или жесткого диска. Однако её функциональные возможности используются часто не на полную мощность, ведь с помощью этой утилиты можно также стирать информацию, не оставляя шансов на её восстановление.
Первое, что нужно сделать – стереть файлы обычным способом, отправив их в корзину и затем очистив её.
Чтобы удалить данные полностью, нужно сначала запустить процедуру их восстановления:
- Запустите программу Recuva.
- Выберите пункт «Прочее», чтобы утилита искала все типы файлов.

- Укажите папку, в которой хранилась информация до того как вы её стерли.
- Включите углубленный анализ и нажмите «Начать».

Итак, вы получили список файлов, которые можно восстановить. Теперь нужно уничтожить их, навсегда стерев с жесткого диска.
- Перейдите в окне восстановления в расширенный режим.

- Нажмите на кнопку «Настройки».

- На вкладке «Общие» раскройте раздел «Надежное удаление». Здесь вам нужно выбрать параметры стирания файлов.

Помните: чем больше циклов перезаписи вы укажите, тем выше вероятность, что информация будет удалена полностью и безвозвратно. Поэтому выбирайте сразу 35 циклов и нажимайте «ОК».
Выделите файлы, которые хотите уничтожить, а затем кликните правой кнопкой мыши в главном окне программы. Выберите пункт «Надежно удалить отмеченные».
На экране появится предупреждение, в котором вам нужно кликнуть «Да», чтобы запустить процесс безвозвратного удаления информации.
После окончания процедуры снова запустите в Recuva поиск и восстановление файлов. Проверьте, чтобы те данные, которые вы надежно удалили, больше не отображались в списке. Если они есть – еще раз попробуйте выполнить описанные выше действия.
Far Manager
С помощью этого файлового менеджера можно не только управлять данными, которые хранятся на компьютере, но и безвозвратно их удалять с жесткого диска.
- Выделите объект, который вы хотите убрать со своего компьютера навсегда.
- Нажмите сочетание клавиш Alt+Delete или через меню «Файл» выберите пункт «Уничтожение».
- В появившемся окне подтвердите свои намерения, кликнув по кнопке «Уничтожить».
Если вы удаляете один файл, то он будет сразу же уничтожен. При стирании папки появится еще одно предупреждение, в котором вам снова будет предложено подтвердить своё намерение.
Почему стирание данных с помощью утилиты Far Manager можно считать надежным? Потому что файл будет сначала затерт нулями, потом переименуется случайным образом, и лишь затем будет отправлен в небытие.
Eraser HDD
Еще одна удобная и функциональная утилита, позволяющая навсегда избавиться от ненужной информации, называется Eraser HDD и распространяется в виде портативного приложения. Единственный недостаток этой программы – она не умеет удалять отдельные файлы; очистить можно только диск целиком.
Важно: так как программа полностью очищает диск (удаляя Windows и даже саму себя), запускать её нужно со второго винчестера.
- Загрузите утилиту на свой компьютер и запустите её без инсталляции.

- В главном окне нажмите кнопку «Пуск». Перед вами появится перечень обнаруженных жестких дисков с присвоенными номерами. Введите номер винчестера, который вы хотите очистить, и нажмите «Применить».
- На экране появится предупреждение, позволяющее вам еще раз хорошо подумать, действительно ли вы хотите стереть всю информацию из памяти компьютера. Отменить выбранное действие впоследствии будет нельзя, как и восстановить удаленные файлы.
Если вы хотите сохранить какие-то данные, сделайте резервную копию файлов и запишите их на другой носитель.
После подтверждения удаления всех данных с жесткого диска появится уведомление такого рода:
Кстати, подобным способом можно удалить неудаляемые файлы без помощи других приложений типа Unlocker. Напоследок еще один способ уничтожения данных — использование программы CCleaner.
mysettings.ru
Как стереть данные без возможности их восстановления
Известно, что информация имеет огромное значение. В связи с распространением IT-технологий, очень много данных пользователи хранят на компьютере, ноутбуке, съемных жестких дисках и других подобных устройствах. Но иногда важные файлы можно случайно удалить, в этом случает нужно восстановить. Как восстановить удаленные данные с жесткого диска узнаете здесь. Однако, иногда важную информацию нужно наоборот удалить, при этом надо сделать манипуляции так, чтобы восстановить данные в файлах не удалось даже самым продвинутым хакерам. Поэтому сегодня мы решили рассмотреть способы, как стереть файл без возможности восстановления данных.

Способы удаления данных без возможности восстановления
Полностью удалить информацию с любого устройства можно тремя способами. Первый из них – это механический. Он заключается в том, что устройству, с которого нужно стереть сведения, наносятся механические повреждения, из-за которых он не будет подлежать восстановлению. Суть такого способа проста – необходимо безвозвратно разрушить рабочую поверхность носителя информации. Конечно же, это самый дорогой и грубый метод.
Второй способ носит название аппаратный. В данном случае устройство подвергается воздействию магнитного поля или радиации. Такой метод также достаточно затратный, к тому же для того, чтобы провести подобную манипуляцию, понадобится специальное оборудование.
Последний, довольно эффективный, способ, который, к тому же, можно сделать в домашних условиях, — программный. Иначе говоря, используется специальное программное обеспечение. Данный метод удаления данных мы рассмотрим подробнее, так как он является самым щадящим относительно носителя информации.
Проблемы удаления файлов
Перед тем, как говорить о том, как удалить файлы с данными без возможности восстановления, следует немного сказать о том, что именно происходит при процессе стирания информации. Иногда случается так, что файл невозможно удалить, что делать в этом случае читайте в этой статье. После того, как вы удаляете файл, операционная система не делает его физического удаления с диска. Она только помечает его как удаленный, производя соответствующие с этим операции, среди которых освобождение кластеров, которые ему принадлежали, и файловых записей.
Кластер – это группа смежных секторо
htfi.ru
Как удалить удаленные файлы с жесткого диска

Решая очистить жесткий диск, пользователи обычно используют форматирование или ручное удаление файлов из корзины Windows. Однако эти методы не гарантируют полного стирания данных, и при помощи специальных инструментов можно восстановить файлы и документы, которые ранее хранились на HDD.
Если есть необходимость полного избавления от важных файлов, чтобы никто другой не мог их восстановить, стандартные методы операционной системы не помогут. В этих целях используются программы для полного удаления данных, в том числе и удаленных обычными методами.
Безвозвратное удаление удаленных файлов с жесткого диска
Если файлы уже были удалены с HDD, но требуется стереть их безвозвратно, то необходимо воспользоваться специальным софтом. Подобные программные решения позволяют затереть файлы так, что впоследствии их будет невозможно восстановить даже при помощи профессиональных инструментов.
Если говорить вкратце, то принцип следующий:
- Вы удаляете файл «Х» (например, через «Корзину»), и он скрывается из поля вашей видимости.
- Физически он остается на диске, но ячейка, где он хранится, помечается свободной.
- При записи на диск новых файлов, помеченная свободной ячейка задействуется, и происходит затирание файла «Х» новым. Если же ячейка при сохранении нового файла не использовалась, то удаленный ранее файл «Х» продолжает находиться на жестком диске.
- После многократной перезаписи данных на ячейке (2-3 раза) удаленный изначально файл «Х» окончательно прекращает существовать. Если файл занимает больше места, чем одна ячейка, то в таком случае речь идет только о фрагменте «Х».
Следовательно, вы и сами можете удалить ненужные файлы так, чтобы их нельзя было восстановить. Для этого надо 2-3 раза записать на все свободное пространство любые другие файлы. Однако такой вариант очень неудобен, поэтому пользователи обычно отдают предпочтение программным инструментам, которые, используя более сложные механизмы, не дают восстановить удаленные файлы.
Далее мы рассмотрим программы, которые помогают это сделать.
Способ 1: CCleaner
Известная многим программа CCleaner, предназначенная для очистки жесткого диска от мусора, еще и умеет надежно удалять данные. По желанию пользователя можно очистить весь накопитель или только свободное пространство одним из четырех алгоритмов. Во втором случае все системные и пользовательские файлы останутся нетронутыми, а вот незанятое место будет надежно затерто и недоступно для восстановления.
- Запустите программу, перейдите во вкладку «Сервис» и выберите параметр «Стирание дисков».
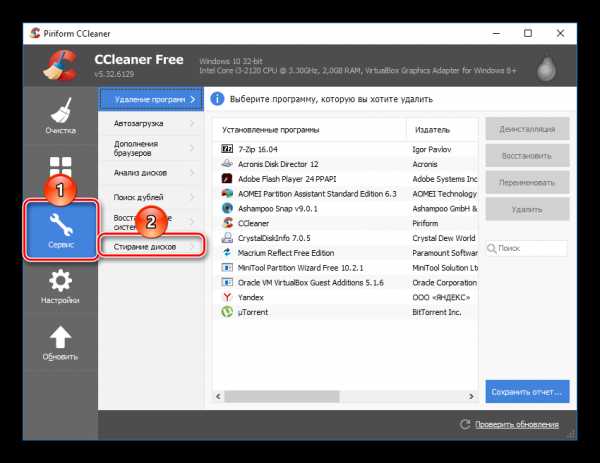
- В поле «Стирать» выберите вариант, который вам подходит: «Весь диск» или «Только свободное место».
- В поле «Способ» рекомендуется использовать DOD 5220.22-M (3 прохода). Считается, что именно после 3 проходов (циклов) происходит полное уничтожение файлов. Однако это может занять продолжительное время.
Вы также можете выбрать метод NSA (7 проходов) или Гутманн (35 проходов), метод «простая перезапись (1 проход)» менее предпочтителен.
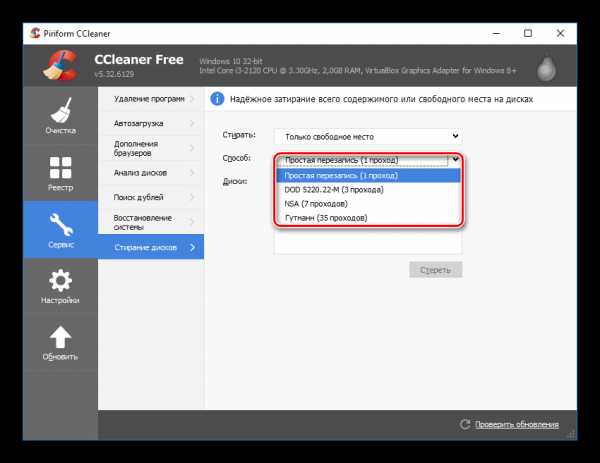
- В блоке «Диски» установите галочку рядом с тем накопителем, который желаете очистить.
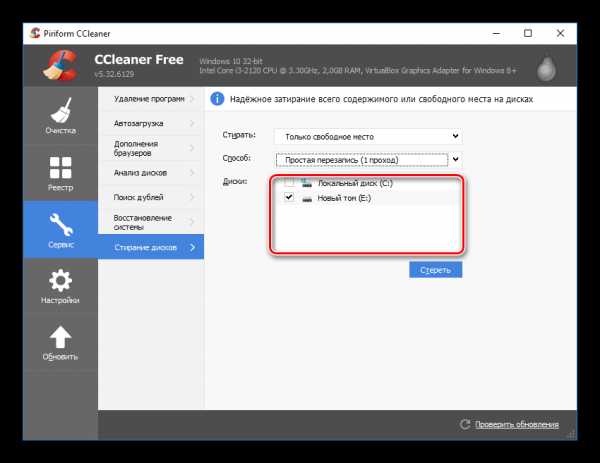
- Проверьте правильность введенных данных и нажмите на кнопку «Стереть».

- По завершении процедуры вы получите винчестер, с которого будет невозможно восстановить никакие данные.
Способ 2: Eraser
Программа Eraser, как и CCleaner, проста и бесплатна для использования. Она умеет надежно удалять файлы и папки, от которых хочет избавиться пользователь, в довесок к этому очищает свободное дисковое пространство. Пользователь может выбирать один из 14 алгоритмов удаления на свое усмотрение.
Программа встраивается в контекстное меню, поэтому, кликнув по ненужному файлу правой кнопкой мыши можно сразу же отправить его на удаление в Eraser. Маленький минус — отсутствие русского языка в интерфейсе, однако, как правило, достаточно базовых знаний английского.
Скачать Eraser с официального сайта
- Запустите программу, нажмите по пустому блоку правой кнопкой мыши и выберите параметр «New Task».
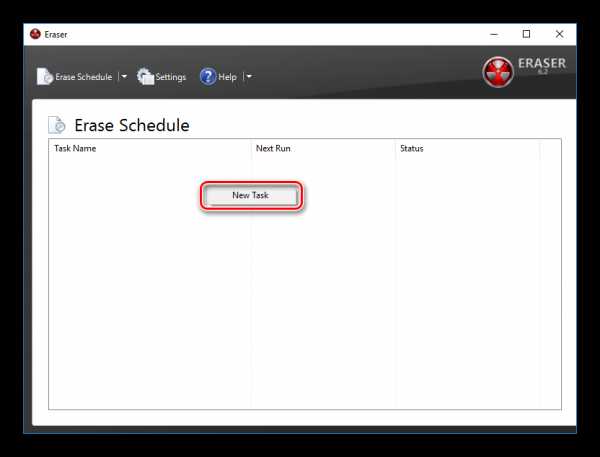
- Нажмите на кнопку «Add Data».
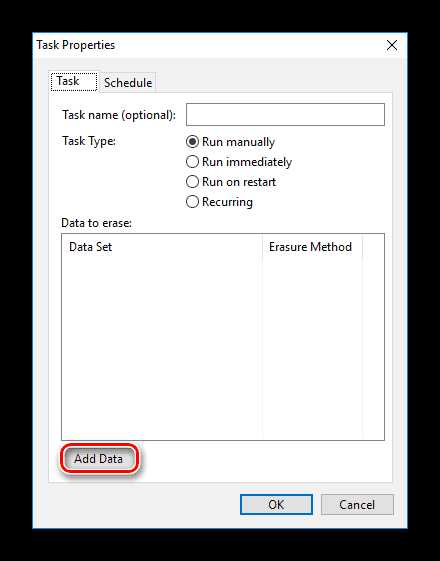
- В поле «Target Type» выберите то, что хотите затереть:
File — файл;Files on Folder — файлы в папке;Recycle Bin — корзина;Unused disk space — незанятое дисковое пространство;Secure move — перемещение файла (-ов) из одной директории в другую так, чтобы в исходном месте не осталось никаких следов переносимой информации;Drive/Partition — диск/раздел.
- В поле «Erasure method» выберите алгоритм удаления. Самый популярный – это DoD 5220.22-M, но вы можете воспользоваться любым другим.

- В зависимости от выбора объекта для удаления, блок «Settings» будет меняться. Например, если вы выбрали очистку незанятого пространства, то в блоке настроек появится выбор диска, на котором нужно провести зачистку свободного места:

При очистке диска/раздела будут отображены все логические и физические накопители:
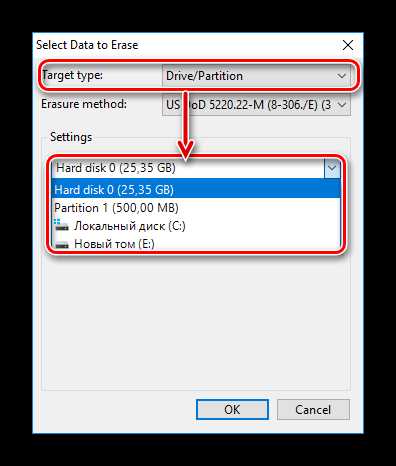
Когда все настройки будут произведены, нажмите на «ОК».
- Создастся задача, где вам нужно будет указать время ее выполнения:
Run manually — ручной запуск задачи;Run immediately — немедленный запуск задачи;Run on restart — запуск задачи после перезагрузки ПК;Recurring — периодический запуск.
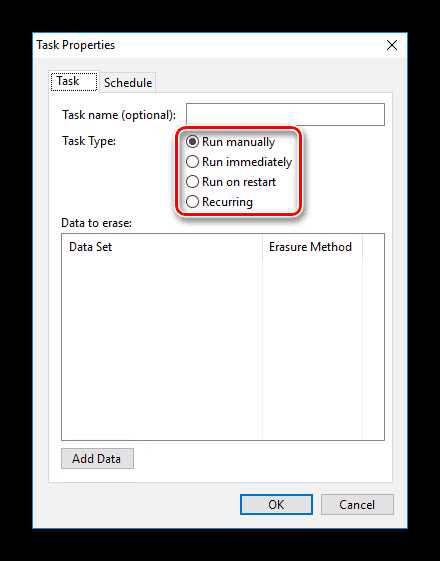
Если вы выбрали ручной запуск, то начать выполнение задачи можно, кликнув по ней правой кнопкой мыши и выбрав пункт «Run Now».
Способ 3: File Shredder
Программа File Shredder по своему действию похожа на предыдущую, Eraser. Через нее также можно безвозвратно удалять ненужные и конфиденциальные данные и затирать свободное место на HDD. Программа встраивается в Проводник, и может вызываться правым кликом мыши по ненужному файлу.
Алгоритмов затирания здесь только 5, но этого вполне достаточно для безопасного удаления информации.
Скачать File Shredder с официального сайта
- Запустите программу и в левой части выберите «Shred Free Disk Space».
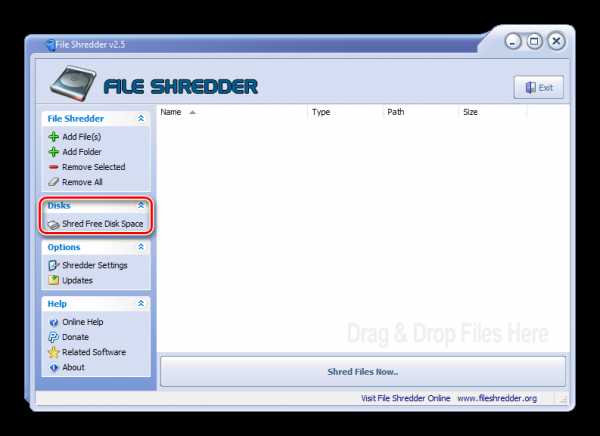
- Откроется окно, которое предложит выбрать накопитель, нуждающийся в зачистке от хранящейся на нем информации, и метод удаления.
- Галочкой выберите один или несколько дисков, с которых нужно стереть все лишнее.
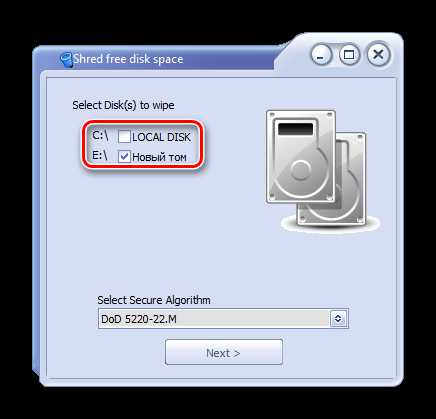
- Из методов зачистки можете воспользоваться любым желающим, например, DoD 5220-22.M.

- Нажмите «Next», чтобы начать процесс.
Примечание: Несмотря на то, что пользоваться подобными программами очень просто, полного удаления данных это не гарантирует, если затирается только часть диска.
Например, если есть необходимость удалить без возможности восстановления изображение, но при этом в ОС включено отображение эскизов, то простое удаление файла не поможет. Знающий человек сможет восстановить его, используя файл Thumbs.db, хранящий в себе эскизы фото. Аналогичная ситуация обстоит и с файлом подкачки, и другими системными документами, хранящими в себе копии или эскизы каких-либо данных пользователя.
Способ 4: Многократное форматирование
Обычное форматирование винчестера, естественно, не удалит никакие данные, а лишь скроет их. Надежный способ удалить все данные с жесткого диска без возможности восстановления — проведение полного форматирования со сменой типа файловой системы.
Так, если у вас используется файловая система NTFS, то необходимо проводить полное (не быстрое) форматирование в формат FAT, а затем снова в NTFS. Дополнительное можно провести разметку накопителя, поделив его на несколько разделов. После таких манипуляций шанс восстановления данных практически отсутствует.
Если работать предстоит с тем винчестером, куда установлена операционная система, то все манипуляции необходимо выполнять до загрузки. Для этого можно использовать загрузочную флешку с ОС или специальной программой для работы с дисками.
Разберем процесс многократного полного форматирования с изменением файловой системы и разбиением диска на разделы.
- Создайте загрузочную флешку с желаемой операционной системой или воспользуйтесь существующей. На нашем сайте вы можете найти инструкцию по созданию загрузочной flash с Windows 7, Windows 8, Windows 10.
- Подключите флешку к ПК и сделайте ее основным загрузочным устройством через BIOS.
В AMI BIOS: Boot > 1st Boot Priority > Ваша flash

В Award BIOS: > Advanced BIOS Features > First Boot Device > Ваша flash
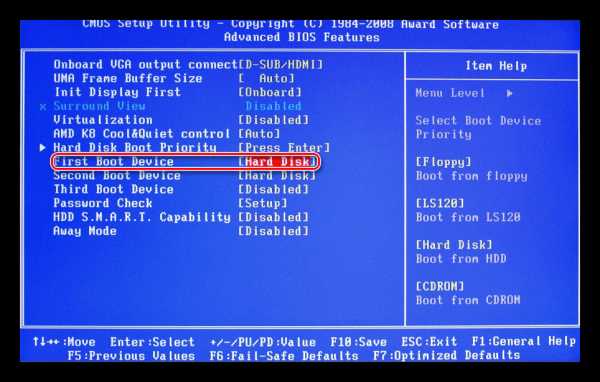
Нажмите F10, а затем «Y» для сохранения настроек.
- Перед установкой Windows 7 нажмите на ссылку «Восстановление системы».
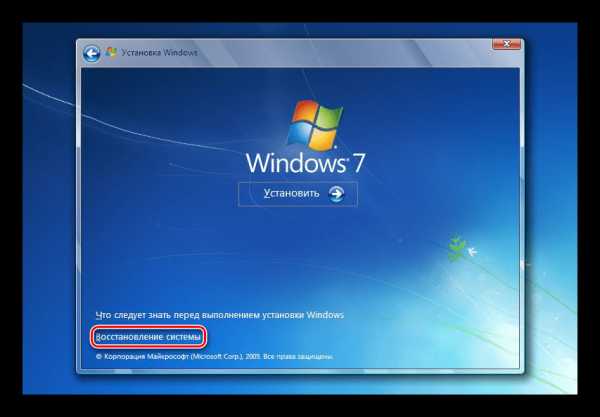
В Windows 7 вы попадаете в «Параметры восстановления системы», где нужно выбрать пункт «Командная строка».

Перед установкой Windows 8 или 10 также нажмите на ссылку «Восстановление системы».
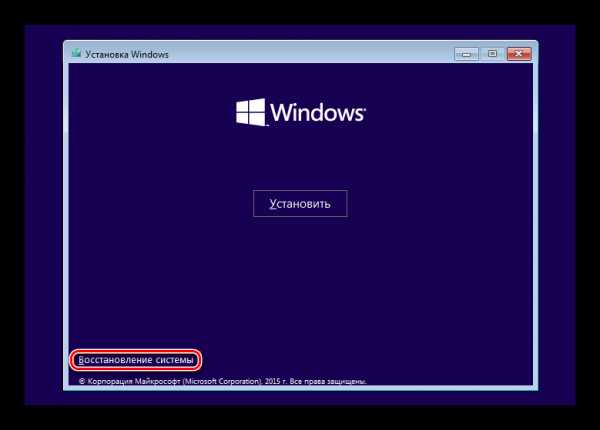
- В меню восстановления выберите «Поиск и устранение неисправностей».

- Затем «Дополнительные параметры».

- Выберите «Командная строка».

- Система может предложить выбрать профиль, а также ввести пароль от нее. Если пароль на учетную запись не установлен, пропустите ввод и нажмите «Продолжить».
- Если нужно узнать реальную букву накопителя (при условии, что установлено несколько HDD, или нужно отформатировать только раздел), в cmd наберите команду
wmic logicaldisk get deviceid, volumename, size, description
и нажмите Enter.
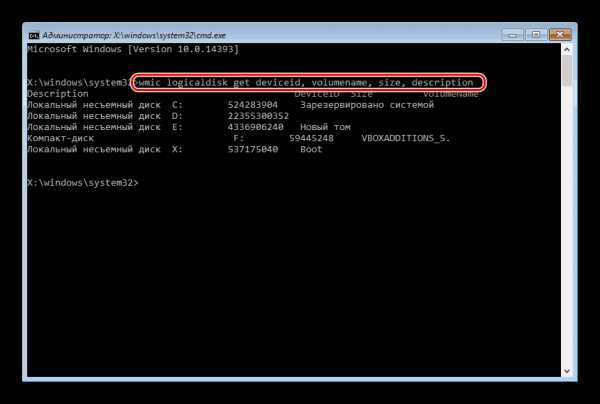
- Опираясь на размер (в таблице он в байтах), вы сможете определить, какая буква нужного тома/раздела настоящая, а не назначенная операционной системой. Это обезопасит от случайного форматирования не того накопителя.
- Для полного форматирования с изменением файловой системы напишите команду
format /FS:FAT32 X: — если ваш жесткий диск сейчас имеет файловую систему NTFSformat /FS:NTFS X: — если ваш жесткий диск сейчас имеет файловую систему FAT32
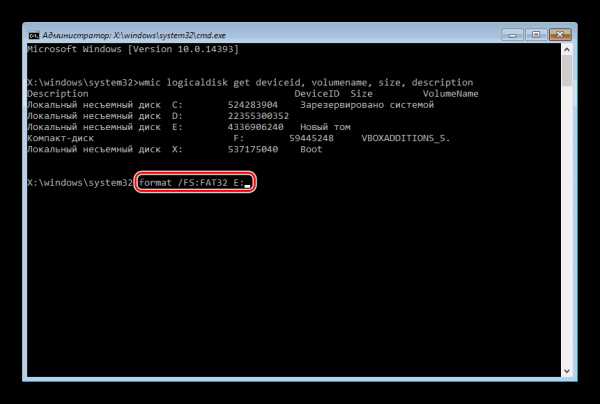
Вместо X подставьте букву вашего накопителя.
Не дописывайте к команде параметр /q — он отвечает за быстрое форматирование, после которого восстановление файлов все еще может быть произведено. Вам необходимо провести исключительно полное форматирование!
- После завершения форматирования напишите команду из предыдущего шага еще раз, только с другой файловой системой. То есть, цепочка форматирования должна быть такой:
NTFS > FAT32 > NTFS
или
FAT32 > NTFS > FAT32
После этого установку системы можно отменить или продолжить.
Читайте также: Как разбить жесткий диск на разделы
Теперь вы знаете, как можно надежно и навсегда удалить важную и конфиденциальную информацию с HDD накопителя. Будьте внимательны, ведь в дальнейшем восстановить ее больше не получится даже в профессиональных условиях.
Мы рады, что смогли помочь Вам в решении проблемы. Задайте свой вопрос в комментариях, подробно расписав суть проблемы. Наши специалисты постараются ответить максимально быстро.Помогла ли вам эта статья?
Да Нетlumpics.ru
Как полностью стереть информацию с жёсткого диска
Семейство популярнейших операционных систем Windows устроено так, что не располагает встроенными средствами надёжного (окончательного, необратимого) удаления данных с жёсткого диска.
Говоря проще, удаление файла с последующей очисткой корзины на самом деле не стирают информацию с носителя, и любой, даже самый простой и бесплатный инструмент позволит с практически 100% вероятностью восстановить все данные.
Чем это грозит простому пользователю? При любом акте передачи своего жёсткого диска другому лицу, будь то дарение или продажа, вы рискуете тем, что вся приватная информация, хранившаяся на этом диске и предусмотрительно «удалённая», окажется доступной новому владельцу.
Более того, при использовании средства восстановления данных этот человек сможет найти там такое, о чём вы и сами уже успели забыть, так как удалили какие-то старые файлы довольно давно, а тут они снова всплывут.
Особенности хранения данных на жёстких дисках породили целую науку о грамотном удалении информации без возможности восстановления. Вместе с этим развивались и продвинутые средства восстановления, в том числе и для «интересных» ситуаций, связанных с нарушением людьми и организациями тех или иных законов. В общем, если сценарий заходит дальше обычной пользовательской ситуации, то не стоит рассчитывать ни на какие программы — только полное физическое уничтожение (кувалда + кислота) обеспечат окончательное избавление от информации, а для простых сценариев специализированного ПО вполне хватит.
Мы не думаем, что для такой редко востребованной и специфической задачи нужно покупать какой-то платный продукт, тем более в Сети есть довольно продвинутые бесплатные решения, доказавшие свою эффективность. Мы рассмотрим процесс надёжного удаления данных с помощью бесплатного инструмента Darik’s Boot and Nuke (DBAN). Его прелесть заключается в наличии нескольких методов очистки диска, обеспечивающих различный уровень надёжности удаления, а также в самом способе его использования.
DBAN распространяется в виде ISO-образа, который достаточно записать на любую болванку, создав таким образом загрузочный диск.
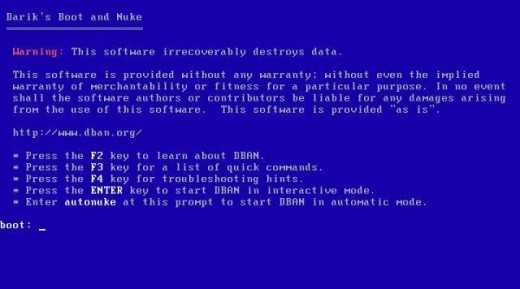
Плюс такого подхода заключается в возможности оперативно и качественно подчистить даже системный диск компьютера, на котором установлена операционная система, либо помочь другому человеку, просто придя к нему с этим диском.
Простейшим методом уничтожения исходного файла является его полная перезапись байтами #FF, то есть битовой маской из восьми двоичных единиц (11111111), нулей либо любых других произвольных чисел, тем самым сделав невозможным его программное восстановление доступными пользователю программными средствами.
Собственно, от этого и работают все современные утилиты (от аппаратных методов восстановления это может не помочь).
Интерактивный режим DBAN позволяет пользователю выбрать устройства для очистки. Выбирается нужный диск, после чего необходимо определить метод, по которому начнётся очистка (подсказки по командным клавишам внизу экрана).

Вариантов тут несколько, каждый из них обеспечивает разную степень гарантии необратимости восстановления.

Стоит лишь сказать, что вайп по методу Гутмана — это 35 циклов записи данных, то есть ОЧЕНЬ долго. В это же время специалисты (и сам Гутман) признают избыточность такого количества циклов для современных моделей дисков, поэтому будет достаточно и более простых методов наподобие DoD Short.
Когда диски и методы выбраны, нажимаем F10. Это запустит процедуру очистки с указанием текущего этапа, скорости записи, прошедшем и оставшемся времени до завершения процесса.

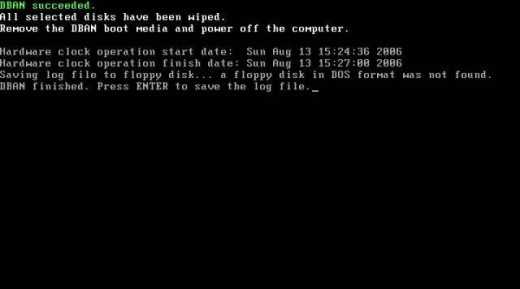
Данный метод не работает в случае с твердотельными накопителями и RAID-массивами.
Darik’s Boot and Nuke
lifehacker.ru
Как удалить всё с жёсткого диска без возможности восстановления
Приветствую!Необходимость полностью очистить жёсткий диск от данных, к примеру, может возникнуть при списании компьютера, на жёстком диске которого могут содержаться конфиденциальные данные.
Зачастую просто форматирования HDD недостаточно для того, чтобы полностью исключить возможность считать некогда находившиеся на нём данные. Ведь если воспользоваться утилитами, которые восстанавливают\извлекают данные с отформатированных и повреждённых носителей, то риск получения доступа к конфиденциальным данным сохраняется. Этими данными могут в конечном итоге завладеть конкуренты или спец. службы.
Дабы исключить такую возможность, были созданы специальные утилиты. Принцип работы данных утилит достаточно прост, но в тоже время весьма эффективен: запись случайным образом сгенерированной информации на диск, причём в несколько проходов.
После «обработки» диска таким способом едва ли останется вероятность восстановить что-то из ранее находящихся на диске файлов и данных. Хочется особо отметить, что данная операция куда безопаснее того же низкоуровневого форматирования, к которому порой прибегают с целью очистки диска.
С вводной частью разобрались, теперь перейдём непосредственно к рассмотрению фактических решений.
Если вам необходимо полностью удалить\стереть данные с жёсткого диска, причём надёжно, дабы не было возможности их восстановить, то воспользуйтесь утилитой Active@ Kill Disk – данная утилита является весьма эффективной в плане безвозвратного уничтожения данных на жёстком диске.
Имеется версия как под Windows, так и загрузочные варианты (CD\Flash). Программа под Windows позволит очистить без возможности восстановления дополнительный жёсткий диск, т.е. тот диск, на котором установлена система и сама программа, утилита очистить не сможет. Для его очистки необходимо использовать загрузочный диск.
Загрузочный CD или Flash диск с данной утилитой пригодится вам в случае, если на компьютере установлен единственный жёсткий диск.
Вам необходимо создать загрузочный носитель с утилитой (на сайте имеется руководство, как это сделать), после чего загрузиться с него, выбрав соответствующий загрузочный диск при включении компьютера (как это сделать, можно прочесть в данном материале).

При загрузке вы увидите меню, что отображается на синем фоне. Выберите в нём пункт Active@ KILL DISK [FREE], добраться до которого можно посредством нажатия стрелочек на клавиатуре.
После чего выберите ваш логический диск и нажмите клавишу F10.
В открывшемся окне стрелочками перейдите до пункта CONFIRM AND ERASE и нажмите клавишу Enter.
По окончании процедуры ваш жёсткий диск будет полностью очищен от некогда находившихся там данных, причём без возможности их восстановления.
Если у вас остались вопросы, вы можете задать их в комментариях.
it-actual.ru
Как удалить данные без возможности восстановления
В этой статье Софтодром рассказывает о том, что такое безвозвратное удаление данных, и как удалить данные с компьютера так, чтобы их нельзя было восстановить.Как происходит удаление данных
Когда вы удаляете какие-либо файлы в Windows обычным способом, т.е. путем отправки этих файлов в Корзину, они на самом деле не удаляются, а остаются на жестком диске компьютера, даже после очистки Корзины. То же самое происходит не только в Windows, но и в любой другой популярной операционной системе, включая Android и iOS.
Дело в том, что когда вы удаляете какие-либо данные, операционная система формально помечает эти данные как удаленные и вам их больше не показывает. Но на самом деле эти данные остаются в операционной системе (они так и называются: остаточные данные или остаточная информация), и их можно восстановить либо полностью, либо частично с помощью специальных приложений для восстановления данных.
По крайней мере, восстановление будет возможным до тех пор, пока операционная система не запишет какие-либо другие данные на то место, где физически расположены те данные, которые вы якобы удалили.
Зачем нужно безвозвратное удаление данных
Могут быть различные ситуации, когда вам может потребоваться удалить данные с компьютера таким образом, чтобы их невозможно было восстановить. Например, это могут быть какие-либо конфиденциальные файлы, которые необходимо уничтожить. Или же это могут быть какие-либо компрометирующие вас данные, которые вы хотите удалить так, чтобы их невозможно было восстановить.
Любая операционная система, в том числе Windows, macOS, Android и iOS, хранит огромное количество информации обо всех действиях пользователя. В том числе в системе хранится информация о том, какие приложения вы запускали, какие файлы открывали, какие фото и видео смотрели, какие тексты читали и многое другое. Помимо этого, если для просмотра сайтов вы используете не портативную версию браузера, а обычную (как это и делает большинство людей), то в операционной системе также хранится история просмотров, содержащая информацию о том, какие сайты вы посещали, какие файлы загружали и многое другое.
Даже если вы регулярно очищаете кэш браузера, удаляя историю просмотров, а также удаляете другую информацию о ваших действиях за компьютером, то, как уже отмечалось выше, на самом деле вся эта информация не удаляется и может быть восстановлена с помощью специальных приложений, позволяющих восстановить удаленные данные. Например, это можно сделать с помощью бесплатного приложения Recuva от разработчиков популярного приложения CCleaner.
Эта проблема может быть особенно актуальной в том случае, если вы используете компьютер, которым помимо вас пользуются и другие люди. Например, если это компьютер на работе, в офисе или любых других публичных местах. В этом случае любой человек, имеющий доступ к компьютеру, за которым вы работали, может использовать специальные приложения для восстановления данных и с их помощью он сможет восстановить информацию, которую вы удалили.
Чтобы этого избежать, необходимо использовать специальные приложения для безвозвратного удаления данных. Такие приложения позволяют удалить данные с компьютера таким образом, что восстановить их будет невозможно даже с помощью приложений для восстановления данных.
Приложения для безвозвратного удаления данных
Уничтожение данных сводится к тому, чтобы изменить данные таким образом, чтобы невозможно было восстановить их предыдущее состояние. Это позволяют сделать специальные приложения, которые перезаписывают информацию, содержащуюся на жестком диске компьютера, таким образом, что восстановить ее первоначальное состояние уже невозможно.
Удалить файлы без возможности восстановления позволяют, например, такие бесплатные приложения как CCleaner, Privazer и целый ряд других приложений, отличающихся своими характеристиками.
Суть безвозвратного удаления данных заключается в том, что на то место на жестком диске компьютера, где физически находятся ваши данные, многократно перезаписываются последовательности единиц и нулей таким образом, что восстановить первоначальное значение данных уже невозможно. Такое перезаписывание данных может осуществляться с использованием различных алгоритмов записи.
Одним из наиболее известных и надежных алгоритмов уничтожения данных путем многократной перезаписи является метод Гутмана, предполагающий 35-кратную перезапись информации. На практике вам вряд ли понадобится такой сложный и довольно долгий метод удаления данных, поэтому вполне достаточно будет использовать уничтожение данных по стандарту Агентства национальной безопасности США (семикратная перезапись информации) или по стандарту Министерства обороны США (трехкратная перезапись).
Обе эти возможности доступны как в CCleaner, так и в Privazer, наряду с методом Гутмана. В Privazer, помимо этого, также имеется опция удаления данных по стандарту российского ГОСТ. Соответствующая опция выбирается в настройках.
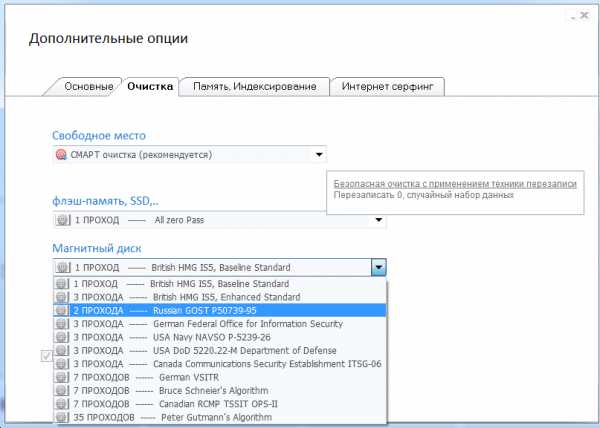 |
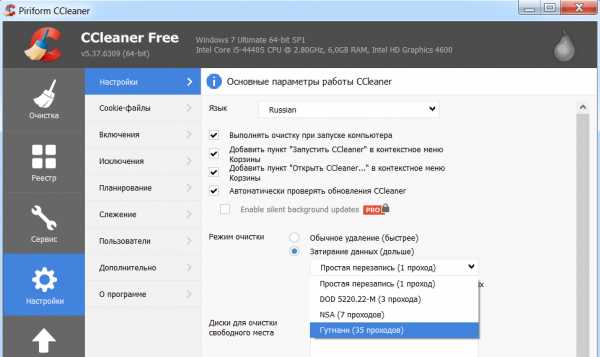 |
Как еще удалить данные без возможности восстановления
Предположим, что вы удалили всю вашу секретную информацию с использованием соответствующего приложения, однако вы всё равно опасаетесь, что какие-либо данные или их часть может быть восстановлена злоумышленниками, которые охотятся за вашими секретами.
В этом случае на помощь придут другие методы удаления информации без возможности восстановления. Эти методы не ограничиваются использованием программного обеспечения, а предполагают применение специальных технических средств.
К примеру, если вы не хотите оставлять врагам совсем никаких следов своей важной информации, и если операционная система вместе с компьютером вам больше не нужны, то можно использовать специальное устройство под названием размагничиватель. Работа этого устройства основана на принципе удаления остаточной информации посредством размагничивания.
В отличие от вышеописанных программных средств, которые уничтожают данные на магнитном носителе (жестком диске компьютера) путем многократной перезаписи информации, размагничиватель никакую информацию не перезаписывает, а просто уничтожает магнитное поле, либо ослабляет его до такой степени, что осуществить считывание информации, записанной на магнитный носитель, становится практически невозможным.
Надо отметить, что процесс размагничивания, как правило, выводит жесткий диск из строя, поскольку при этом уничтожается низкоуровневое форматирование, производимое во время изготовления диска. Поэтому после размагничивания использовать жесткий диск по назначению будет невозможно и придется его выбросить.
Альтернативные способы уничтожения данных
Если полное размагничивание жесткого диска не вселяет в вас уверенность в том, что все ваши секреты надежно удалены, можно отметить, что существуют альтернативные способы удаления данных, обеспечивающие гарантированное уничтожение любых данных вместе с носителем, на котором эти данные находятся.
Речь идет о физическом уничтожении носителя, на котором записаны данные, которые необходимо уничтожить. Физическое уничтожение носителя информации может быть осуществлено с использованием целого ряда специальных технических средств. В частности, жесткий диск компьютера может быть физически уничтожен путем использования шлифовальных машин и дрелей. Надо отметить, что такой способ был использован в 2013 году сотрудниками Агентства национальной безопасности США при уничтожении жестких дисков с секретными файлами Эдварда Сноудена. При этом жесткие диски были предварительно подвергнуты размагничиванию посредством размагничивателя.
news.softodrom.ru
Удалить файлы без возможности восстановления очень просто
Известно, что информация имеет огромное значение. В связи с распространением IT-технологий, очень много данных пользователи хранят на компьютере, ноутбуке, съемных жестких дисках и других подобных устройствах. Но иногда важные файлы можно случайно удалить, в этом случает нужно восстановить. Как восстановить удаленные данные с жесткого диска узнаете здесь. Однако, иногда важную информацию нужно наоборот удалить, при этом надо сделать манипуляции так, чтобы восстановить данные в файлах не удалось даже самым продвинутым хакерам. Поэтому сегодня мы решили рассмотреть способы, как стереть файл без возможности восстановления данных.

Способы удаления данных без возможности восстановления
Полностью удалить информацию с любого устройства можно тремя способами. Первый из них – это механический. Он заключается в том, что устройству, с которого нужно стереть сведения, наносятся механические повреждения, из-за которых он не будет подлежать восстановлению. Суть такого способа проста – необходимо безвозвратно разрушить рабочую поверхность носителя информации. Конечно же, это самый дорогой и грубый метод.
Второй способ носит название аппаратный. В данном случае устройство подвергается воздействию магнитного поля или радиации. Такой метод также достаточно затратный, к тому же для того, чтобы провести подобную манипуляцию, понадобится специальное оборудование.
Последний, довольно эффективный, способ, который, к тому же, можно сделать в домашних условиях, — программный. Иначе говоря, используется специальное программное обеспечение. Данный метод удаления данных мы рассмотрим подробнее, так как он является самым щадящим относительно носителя информации.
Проблемы удаления файлов
Перед тем, как говорить о том, как удалить файлы с данными без возможности восстановления, следует немного сказать о том, что именно происходит при процессе стирания информации. Иногда случается так, что файл невозможно удалить, что делать в этом случае читайте в этой статье. После того, как вы удаляете файл, операционная система не делает его физического удаления с диска. Она только помечает его как удаленный, производя соответствующие с этим операции, среди которых освобождение кластеров, которые ему принадлежали, и файловых записей.
Кластер – это группа смежных секторов, с которой система проводит операции как с целым. Файловая запись описывает атрибуты файла и размещение кластеров на диске.
Итак, после того, как вы удалили файл, кластеры вновь становятся свободными, отчего используются другими, вновь создаваемыми файлами, которые со временем затирают своих предшественников. Однако, произойти это может не скоро. Кроме того могут оставаться незатертыми небольшие обрывки информации, но в некоторых случаях важно не оставить абсолютно никаких данных.
Восстановление с помощью Recuva
Обратимся к программе Recuva, которая дает возможность восстанавливать и удалять данные. Имеется как бесплатная, так и платная версия этого утилита. Скачивайте эту программу только с надежных источников, так как при скачивании программы вы можете «подхватить» вирус. Поэтому перед скачиванием важно установить антивирусную программу. Какие антивирусные программы бывают узнаете тут. Итак, для начала нам понадобится просто удалить ненужные сведения. Для этого файлы выделяются, а затем используется комбинация кнопок Shift+Del. В данной ситуации Shift предназначена для того, чтобы сведения не помещались временно в корзину.

После манипуляций мы открываем программу Recuva и делаем поиск удаленных файлов. В появившемся окне следует нажать ссылку «Перейти в расширенный режим», откуда мы заходим в Настройки.

Здесь нам нужна кнопка Надежное удаление. Нужно выбрать как можно больше циклов перезаписи. Чем выше данное количество, тем более велика вероятность, что восстановить данные не удастся. Хотя, конечно же, и процедура может занять длительное время.
Проверить, насколько надежно удалена информация можно, если воспользоваться этой же программой, но сделать восстановление файлов. Если утилит выдаст сведения о том, что это невозможно, вы все сделали верно.
Программа Eraser HDD
Еще одно приложение, которое применяют для восстановления сведений – это Eraser HDD. Данная программа распространяется бесплатно. Кроме того преимущество утилита заключается в том, что его установка на компьютер не требуется. Данная программа проста в использовании, а эффективность ее довольно высокая.
Как именно удалять информацию – решаете вы самостоятельно, а мы вам подсказали способы, чтобы проделать подобные манипуляции. Программ, которые предназначены для полного удаления сведений, на просторах сети встречается довольно много. Они есть коммерческие и в свободном доступе. При этом они не нанесут вред устройству, выполняя все заданные действия, поэтому за сохранность своего компьютера или ноутбука можете не беспокоиться.
computerologia.ru