Как удаленно просматривать изображение с IP-камеры через веб-браузер? Удаленная веб камера
организация удаленного доступа, типы камер, настройка управления и удаленного доступа
 Во многих случаях, когда имеется система видеонаблюдения или персональные веб камеры, возникает необходимость просмотра получаемого с них изображения в удаленном режиме.
Во многих случаях, когда имеется система видеонаблюдения или персональные веб камеры, возникает необходимость просмотра получаемого с них изображения в удаленном режиме. Причин для этого может быть несколько. К примеру, владелец дома хочет иметь доступ к наблюдению за зданием или руководитель решил присмотреть за своими сотрудниками.Содержание:
Для осуществления этой цели понадобятся как сами видеокамеры, так и дополнительное программное обеспечение. Если все соединить и настроить, то администратор сети сможет просматривать видеопоток в любом месте, в котором имеется подключение к Интернету.
Также стоит учитывать тот факт, что данный доступ может быть настроен без получения разрешения со стороны хозяина системы. Такое случается, если злоумышленник заражает компьютер специальной вирусной программой и получает доступ к веб-камере ничего не подозревающего абонента.
Что нужно для организации удаленного доступа
 В зависимости от нужд того, кто хочет настроить удаленный доступ, понадобится следующий набор программ и устройств:
В зависимости от нужд того, кто хочет настроить удаленный доступ, понадобится следующий набор программ и устройств:
Помимо этих программ и устройств, потребуется специалист, который должен уметь производить настройку и вносить в нее необходимые изменения.
Если нужно осуществить удаленный доступ с персонального компьютера всего лишь к одной веб-камере, то в большинстве случаев с таким делом сможет справиться практически любой пользователь. Но если необходимо связать несколько камер на предприятии и предоставить к ним удаленный доступ, то без специалиста обойтись будет трудно.
Такая ситуация может возникнуть, когда камеры соединяются через Wi-Fi и в локальной сети имеются ретрансляторы сигнала.
Типы веб-камер
 Поскольку разные пользователи используют камеры от различных производителей, то соответственные настройки будут отличаться. Большое значение имеет тип также камеры.
Поскольку разные пользователи используют камеры от различных производителей, то соответственные настройки будут отличаться. Большое значение имеет тип также камеры.
В зависимости от назначения, различают несколько видов камер.
USB-веб-камера. Она используется для самых базовых потребностей. Это могут быть видеозвонки по Интернету и другие мультимедийные использования. Иногда такую камеру приобретают с целью сделать из нее наблюдательное устройство в доме за детьми, пользователями компьютера и для других несложных применений.
IP-камера с беспроводным способом передачи сигнала. Удаленное подключение к web-камере такого типа осуществляется посредством Wi-Fi. Она относится уже к профессиональным средствам удаленного наблюдения.
Такие камеры обычно имеют защиту от влаги и могут работать на открытом воздухе. Кроме того, они имеют свой персональный IP-адрес (отсюда и их название), поэтому могут самостоятельно передавать данные напрямую в Интернет.
Камеры, имеющие PTZ-управление. По сути, это те же IP-камеры, но у них дополнительно имеется возможность контролировать угол наклона и поворот. При желании получаемое с них изображение легко масштабируется. Если задать определенный алгоритм, то можно с помощью одной такой камеры следить за большой территорией.
Имеются также аналоговые камеры, которые используются для видеонаблюдения, но они работают с другими устройствами. Это автономные аппараты, снабженные собственными кодировщиками в цифровой формат и жесткими дисками для хранения отснятого видео.
Настройка управления
 Чтобы настроить удаленное управление и наблюдение web-камерой первого типа, потребуется узнать IP компьютера, к которому она подключена. После этого для установления удаленного доступа потребуется установить специальную программу на управляющее устройство.
Чтобы настроить удаленное управление и наблюдение web-камерой первого типа, потребуется узнать IP компьютера, к которому она подключена. После этого для установления удаленного доступа потребуется установить специальную программу на управляющее устройство.
Для этой цели разработано большое количество софта. Выбирать его следует в зависимости от задач и необходимых дополнительных функций. Одними из самых популярных программ являются: DigiCams, WebCam Spy, webcamXP PRO и другие.
Все они представляют собой средства, обеспечивающие просмотр на компьютере изображения и запись с веб камер удаленно. Также существуют программы для удаленного подключения на смартфоне. К примеру, это может быть GPPRemoteViewer. Она проста в использовании и не требует сложных настроек.
 Подключение видеорегистратора к компьютеру производится посредством локальной сети. Поэтому на компьютере должна быть установлена сетевая карта.
Подключение видеорегистратора к компьютеру производится посредством локальной сети. Поэтому на компьютере должна быть установлена сетевая карта.
При покупке хорошего видеодомофона с записью, прежде всего, следует определиться с тем, что человек от него ожидает. О том, как выбрать необходимое устройство читайте в этой статье.
Для удаленного управления IP-камерами, соединенными в локальную сеть, потребуется специальное программное обеспечение. Как правило, его нет в бесплатном доступе, а для обеспечения его работы необходим специалист по настройке.
В основном такие системы используются для видеоконтроля в частных домах, офисах, квартирах и в других местах. Для экономии ресурсов используется периодический режим работы, при котором удаленная вебкамера автоматически включается при появлении движущегося объекта съемки.
Альтернативные варианты удаленного доступа
 Для обеспечения доступа на расстоянии могут быть использованы специальные сервисы в Интернете. Они позволяют подключаться к любой камере в сети при наличии у нее IP-адреса. Примером такого сервиса может быть ru.ivideon.com.
Для обеспечения доступа на расстоянии могут быть использованы специальные сервисы в Интернете. Они позволяют подключаться к любой камере в сети при наличии у нее IP-адреса. Примером такого сервиса может быть ru.ivideon.com.
Чтобы начать им пользоваться, нужно пройти регистрацию и скачать программное обеспечение. Стоит заметить, что знание IP-адреса камеры недостаточно для ее просмотра. Чтобы получить полный доступ, потребуется другая дополнительная информация.
При бесплатном использовании ресурса доступно подключение лишь двух камер. Чтобы иметь большее количество камер, требуется перейти на платный тариф. Кроме того, на платном тарифе существует возможность записи и хранения в Интернете видеороликов, записанных по расписанию или при появлении в поле зрения объектива движущегося объекта съемки.
 Благодаря подключению видеорегистратора к Интернету, можно просмотреть видео, полученное с охранных видеокамер, находясь на удаленном расстоянии от объекта.
Благодаря подключению видеорегистратора к Интернету, можно просмотреть видео, полученное с охранных видеокамер, находясь на удаленном расстоянии от объекта.
Беспроводные видеоглазки имеют множество достоинств по сравнению с обычными дверными глазками, а также по сравнению с другими системами наблюдения. Узнать об их преимуществах можно тут.
Если имеется готовая система видеонаблюдения, управляемая с одного устройства, то зачастую в нем есть гнездо для подключения интернет-кабеля. Таким образом, можно получить доступ ко всей локальной сети. Но при использовании такого подключения следует устанавливать сложные логин и пароль для предотвращения несанкционированного доступа.
Иногда злоумышленники могут получить доступ к USB-камере, подключенной к компьютеру с выходом в Интернет. Для этого ПК заражается вирусом, представляющим собой программу для разрешения удаленного доступа.
Зачастую это случается при открытии на почте писем от неизвестных отправителей, имеющих какие-то вложения. При своей работе программа-вирус отправляет злоумышленникам необходимую для подключения информацию. Это позволяет использовать камеру без ведома ее хозяина.
Настройка удаленного доступа
 Для того чтобы удаленный доступ работал и был стабильным, необходимо правильно внести настройки в программу, а также настроить доступ к Интернету. В случае домашнего использования, роутер может стать проблемой при соединении с веб-камерой.
Для того чтобы удаленный доступ работал и был стабильным, необходимо правильно внести настройки в программу, а также настроить доступ к Интернету. В случае домашнего использования, роутер может стать проблемой при соединении с веб-камерой.
Чтобы этого не случилось, в нем следует открыть доступ к тем портам, на которых подключены веб камеры.
Для настройки хранения готовых файлов и возможности работы с ними необходимо указать период времени для их записи и папку для архивации. Некоторые программы позволяют использовать для хранения облачные жесткие диски, размещенные на серверах в Интернете. За такое удобство, как правило, нужно платить.
Подводя итог, можно дать следующие рекомендации общего характера.
Если необходимо создать систему удаленного доступа, то в первую очередь нужно выяснить количество веб камер. От этого будет зависеть выбор программы. Далее нужно выяснить, какой режим наблюдения более предпочтителен. Если требуется пересмотр нескольких промежутков записи на протяжении дня, то подойдут программы с автоматической записью происходящего.
Для контроля объектов, в которых используются камеры с PTZ-управлением, потребуется специализированное программное обеспечение. Оно позволит качественно управлять камерой.
Если наблюдение будет происходить в частном доме, то для настройки лучше использовать автоматизированные программы управления. Например, приложение ContaCam способно самостоятельно сканировать адреса веб-камер, избавляя тем самым пользователя от лишних действий по настройке доступа.
nabludau.ru
Как подключиться к камере ноутбука через интернет
Интернет дает нам фактически безграничные возможности общения, а также поиска информации. При помощи сети при наличии веб-камеры можно обеспечить своему дому дополнительную безопасность, если знать, как подключиться к ноутбуку через Интернет. Для этого вам обязательно понадобится специальное ПО.
Что нужно, чтобы подключиться к веб-камере удаленно
Чтобы наблюдать через веб-камеру своего ноутбука за квартирой во время своего отсутствия, нужно знать IP устройства, а также найти нужное программное обеспечение, выбрать которое нужно исходя из функционала ПО, которое вам нужно.
Незаметно подключиться к веб-камере своего ПК или ноутбука через интернет можно для разных целей:
- Если вы оставляете дома детей, при этом хотите следить, все ли в порядке.
- Если вы наняли подрядчиков выполнять ремонт под ключ, но хотите проследить, качественно ли они выполняют свою работу.
- Если вы хотите на первых порах посмотреть, как выполняет свою работу домработница или детская няня.
- Если вы попросту завели собаку или кота, поэтому хотите проследить, все ли в порядке с вашим питомцем, пока вы на работе.
Обратите внимание, что вы также можете подключаться к нескольким веб-камерам, если это необходимо, например, на предприятии или на производстве. Чтобы связать все устройства, при этом получить к ним удаленный доступ, лучше всего обратить к специалисту. Важно, чтобы сотрудники знали о наблюдении, иначе на вас могут подать в суд.
Популярными программами, осуществляющими удаленное подключение к веб-камере, являются DigiCams, Webcam XP PRO и другие. Помимо этого, вы можете воспользоваться программами, которые позволят подключиться к своей веб-камере со смартфона. Это удобно, если вы надолго уехали, при этом хотите попросту следить за своей квартирой. Примером утилиты для работы с веб-камерой со смартфона является GPPRemoteViewer.

Ivideon Server
Ivideon Server – это сервер облачного видеонаблюдения, который позволяет организовать защищенную систему видеонаблюдения любого масштаба. Данное ПО позволит как управлять съемкой с веб-камеры дома, чтобы, например, наблюдать за домашним питомцем, так и настроить работу с сетью веб-камер в крупных торговых сетях и т.д.
Подключаемся к камере при помощи Ivideon Server, используя пошаговую инструкцию и полезные советы:
- Установите программу.
- В свойствах видеоустройства выберите «Остановить трансляцию», чтобы настроить детекторы.
- Задайте параметры детекторов звука и движения, выставьте «мертвую» зону, в которой движение не будет фиксироваться камерой (при необходимости).

Чем выше чувствительность детекторов, тем более четко будет реагировать камера на любые движения. Если выставить высокую чувствительность, то детекторы среагируют даже на движение штор, а вот при минимальных показателях чувствительности датчик сработает только, если в комнате будет человек.
Ivideon Server позволяет гибко настроить график ведения записи. Например, с помощью ПО можно включить камеру в четко назначенное время, вести съемку ежедневно в определенный срок или же начать запись только при срабатывании детекторов.
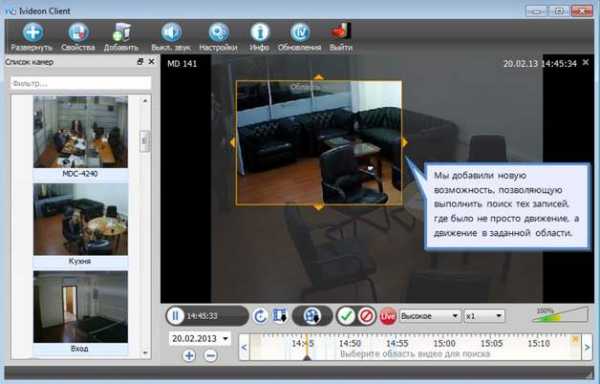
В настройках можно выставить параметры так, чтобы Ivideon Server включался, даже если вы еще не вошли в систему ПО. Для этого выберите параметр «Установить как службу», когда будете устанавливать программу. Утилита сама найдет камеру и микрофон и предложит вам начать их использование.
После всех настроек смотреть видео через интернет можно будет в своем личном кабинете, при этом ни серверу, ни разработчикам Ivideon Server ваши личные видео не будут доступны, если вы не выставите его в общий доступ. Также наблюдать за видео с веб-камеры можно со смартфона, для этого нужно скачать дополнительную утилиту прямо на сайте Ivideon.
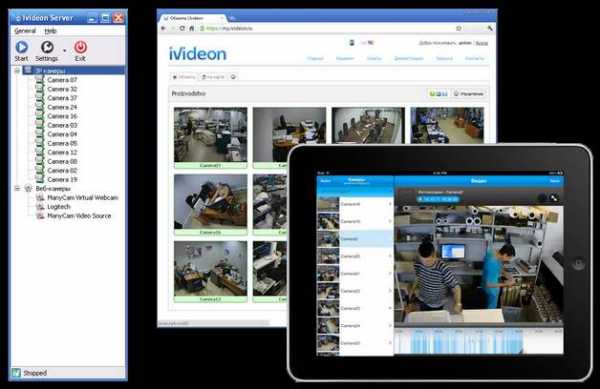
Полезный совет! Никогда не открывайте письма с подозрительными вложениями и не переходите по непроверенным ссылкам, ведь в таком случае на ваш ПК может незаметно загрузиться программа слежения через веб-камеру. Также подберите подходящий антивирус, чтобы сразу удалять такие программы.
Вы можете выбрать любое подходящее по функционалу ПО, чтобы подключаться к ноутбуку и наблюдать за своим домом в свое отсутствие. Для этого нужен лишь доступ в интернет и проверенные приложения, которые вы сможете использовать безопасно.
lookfornotebook.ru
AtHome Camera для просмотра удаленных веб камер
Бесплатная программа для удаленного просмотра веб-камер через интернет. AtHome Camera позволяет одновременно просматривать до 9 камер. Программа будет удобна для организации видеонаблюдения за домом, офисом или другим объектом. Также доступна запись видео потока со звуком.

AtHome Camera бесплатное программное решение для организации контроля и просмотра в реальном времени Вашего дома, офиса или детей, при этом находясь в любой точке мира.
Программа AtHome Camera позволяет одновременно подключаться к 9 веб-камерам, производить запись видео и аудио. Начало записи можно настроить в зависимости от Ваших требований (расписание по времени, обнаружение движения, удаленная команда через электронную почту).
Программа проста в управлении и обладает интуитивно понятным интерфейсом. Для организации мониторинга веб-камер Вам нужно создать аккаунт и зайти под ним на компьютере с камерой через программу AtHome Video Streamer (можно скачать здесь же). Веб-камере будет присвоено уникальное имя (CID) и пароль. Далее находясь за другим компьютером, на котором планируете просматривать видео с камеры запускаете программу AtHome Camera и заходите под тем же аккаунтом, что и компьютер с камерой. Затем с помощью поиска добавляете камеру по раннее присвоенному уникальному имени (CID) и можете начать просмотр или запись.

Программа для видеонаблюдения AtHome Camera также доступна для устройств на Android платформе. Это даст Вам возможность, например по средствам Wi-Fi, 3G или 4G просматривать домашнюю веб-камеру с Вашего смартфона или планшета. Установить на Андроид устройство можете с Google Play AtHome Camera.
freeexe.net
пошаговое описание, рекомендации и особенности
На сегодняшний день технический прогресс дошел до такого уровня, что порой так и хочется поиграть в бога. Конечно, создавать людей у нас пока не получается, но вот взаимодействовать с единицами техники вполне возможно. В данной статье будут рассмотрены теоретические возможности подключения к различным веб-камерам. Обратите внимание, что содержимое данной статьи носит исключительно ознакомительный характер, поэтому помните, что вторжение в личное пространство другого человека, тем более таким способом, наказывается по закону.
Общая информация
Много людей опасается, что встроенная в их ноутбуки или подсоединённая к компьютеру камера может подглядывать и подслушивать. Следует отметить, что не зря. Причем это могут делать не только они, но и мобильные устройства, телевизоры и даже бытовые приборы вроде утюгов (с ними был несколько лет назад скандал в РФ). И сейчас мы рассмотрим, как подключиться к чужой веб-камере.

Выбираем инструмент
Необходимые средства может представить четвертая версия .NET Framework и VS2010. Также для подключения подойдут технологии DirectDraw и MSDN. Но для решения задачи в рамках статьи основное внимание будет уделено технологии Video For Windows (VFW). При этом широко используются WinAPI функции. Конечно, это не все доступные технологии, с помощью которых можно получить доступ к камере. Но они являются наиболее проработанными и совершенными из широкоизвестных и доступных людям.
Начинаем
Так как подключиться к чужой веб-камере? Первоначально следует учитывать, что у устройства может быть несколько аппаратов для фиксации изображения и звука. Поэтому следует позаботиться о возможности выбора инструмента, с которым будет вестись работа. Чтобы решить эту задачу, мы используем функцию capGetDriverDescription().

Она может принять пять параметров:
- wDriverIndex – это индекс драйвера видеозахвата. Он может принимать значения от нуля до девяти.
- lpszName – параметр указывает на буфер, где содержится соответствующее имя драйвера.
- cbName используется для указания размера в байтах буфера lpszName.
- lpszVer содержит указатель на буфер, где можно найти описание определённого драйвера.
- cbVer – это размер в байтах буфера, где хранится описание драйвера.
Как подключиться к чужой веб-камере? Ipb image может выдать активацию камеры. Поэтому необходимо поработать и над этим. Можно, конечно, здесь написать небольшой код, позволяющий подключиться и контролировать работу устройства, но поскольку это вторжение в личную жизнь, то будет представлено только описание. Для создания необходимой программы можно использовать C#.

При работе необходимо указывать имя функции, что подключается, а также написать имя DLL, где она определена. Для компоновки всех отдельных наработок следует использовать класс.
Что нужно делать потом?
Продолжаем выяснять, как подключиться к веб-камере чужого компьютера. Специалисту код может показаться очень простым в реализации. Что же нужно делать? Выше писалось о первом параметре функции capGetDriverDescription(), который может приобретать значение от нуля до девяти. Поэтому следует запустить цикл, который будет целенаправленно работать в этом диапазоне для поиска нужно значения. Итак, список устройств у нас есть. Теперь нужно позаботиться о передаче видеопотока. В этом поможет функция capCreateCaptureWindow(), главное предназначение которой – это создавать окно захвата. Что же нужно делать в этом случае? Звучит всё банально – требуется только отправлять сообщения окну захвата. В этом поможет хорошо знакомая функция SendMessage(). Но вернёмся к capCreateCaptureWindow().
Захватываем изображение
Функция capCreateCaptureWindow() имеет такие аргументы, представляющие для нас интерес:
- lpszWindowName – это нуль-терминальная строка, которая содержит имя окна захвата;
- х – местоположение координаты Х;
- у – местоположение координаты У;
- nWidth – ширина окна;
- nHeight – высота окна;
- dwStyle – стиль окна;
- hWnd – обращение к родительскому окну;
- nID – идентификатор окна.

В результате выполнения функции будет получен NULL (в случае ошибки) или же успешно создано подключение. Но учитывайте, что, поскольку она относится к WinAPI, необходимо её импортировать. Со всеми этими данными можно уже запускать процесс инициализации камеры. Сразу после создания окна можно уже пробовать отправить сообщение. Если результат будет отличимый от нуля, то это значит, что попытка завершилась успешно. Затем необходимо определить и отправить сообщения, от которых зависит ряд операций. Так, следует в порядке очереди:
- соединиться с драйвером устройства, что обеспечивает видеозахват;
- осуществить разрыв;
- копировать кадр в буфер обмена;
- при надобности включить режим предпросмотра;
- в случае нужды активировать перекрытие;
- при надобности отрегулировать скорость предпросмотра;
- в случае нужды включить масштабирование;
- при надобности установить функцию вызова для предпросмотра;
- получить с драйвера видеозахвата одиночный фрейм;
- сохранить кадр, полученный от камеры, в файл.
Что ж, в целом это всё.
А что с другими устройствами?
В мире существуют не только компьютеры. Если вас интересует, как подключиться к веб-камере чужого ноутбука, то описанный способ отлично подойдёт и для этой цели. Конечно, если там установлена операционная система "Виндовс". Любителям "пингвинов" это не подойдёт. Ведь там, как правило, требуется разрешение пользователя на любое действие. И если есть желание подключиться к "Линуксу", то придётся просить, чтобы человек разрешил за ним следить.

Конечно, чисто теоретически он может разрешить по глупости или случайно. Но в реальности уповать на это не приходится. Если стоит вопрос о том, как подключиться к чужой веб-камере айфона или "Андроида", то здесь многое зависит от используемой операционной системы. И говорить даже в общих чертах очень сложно из-за их большого разнообразия.
Заключение
Но нет ничего невозможного, если поставить себе цель и упорно работать над её достижением. Возьмём, к примеру, айфон. Телефоны этой серии считаются хорошо защищенными. И взломать программным способом их (по крайней мере официально) невозможно. Но на практике найти брешь можно. Главное, хорошо поискать. Допустим, мы сделаем приложение, передающее видео нам. И под видом чего-то заставим пользователя загрузить и установить его. При этом пропишем создание тайной копии, что не будет отображаться в регистрах. И всё. Пускай пользователь даже удалит приложение, мы всё равно будем следить за ним.
fb.ru
Как удаленно просматривать изображение с IP-камеры через веб-браузер?
Эта статья подходит для:
TL-SC3171G , TL-SC2020 , TL-SC3430N more
TL-SC3171G , TL-SC2020 , TL-SC3430N , TL-SC3171 , TL-SC2020N , TL-SC3430 , TL-SC3130 , TL-SC4171G , TL-SC3130G
В этом разделе мы покажем вам как просматривать камеру видеонаблюдения с помощью веб-браузера, такого как IE , Firefox , Chrome или Safari . Здесь в качестве примера мы рассмотрим IE.
Рассмотренные ниже шаги базируются на предположении, что вы уже подключили вашу IP -камеру к маршрутизатору или маршрутизатору с модемом, которые подключены к Интернет.
1. Зайдите на веб-интерфейс настройки камеры, введя IP -адрес камеры в адресную строку вашего браузера. Если вы не знаете IP- адрес камеры , нажмите здесь .

2. Перейдите НАСТРОЙКИ->БАЗОВЫЕ->Сеть->Информация, чтобы найти номер порта HTTP , используемого камерой. По умолчанию это 80. Обычно не требуется изменять номер порта. Однако некоторые Интернет-провайдеры блокируют порт 80, поэтому вам может понадобиться изменить номер порта. Здесь , ради примера , мы его изменим на 3333.
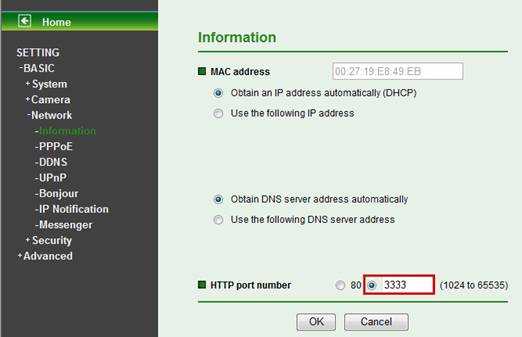
3. После изменения номера порта, пройдите НАСТРОЙКИ->БАЗОВЫЕ->Система->Инициализировать. Для того, чтобы новый номер порта вступил в силу, вам необходимо выполнить перезагрузку камеры.

4. После перезагрузки мы сможем зайти на камеру через http ://192.168.1.101:3333 на локальном компьютере.

Затем нам на маршрутизаторе необходимо выполнить настройки проброса портов. Настройка зависит от используемой модели маршрутизатора, обратитесь к технику маршрутизатора соответственно. Здесь, в качестве примера, мы рассмотрим TL - WR 941 ND .
1. Зайдите на маршрутизатор . Перейдите Проброс портов->Виртуальные серверы и нажмите Добавить…, чтобы создать новую запись о виртуальном сервере.
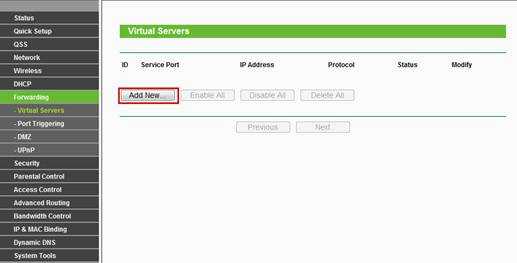
2. Введите IP -адрес и порт, используемые камерой в соответствующие поля. Что касается поля Протокол, мы рекомендуем вам выбрать ВСЕ. Нажмите Сохранить для создания этой новой записи.
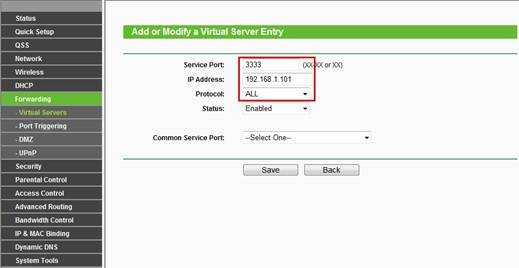
3. Теперь на вашем маршрутизаторе для камеры открыт порт 3333.
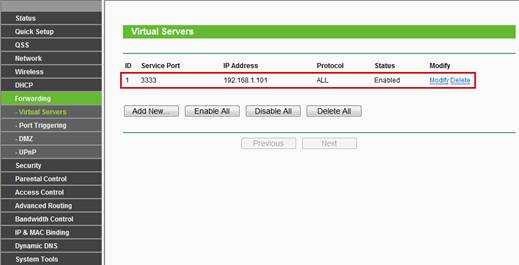
4. Перейдите на страницу Состояние, чтобы посмотреть WAN IP -адрес маршрутизатора.
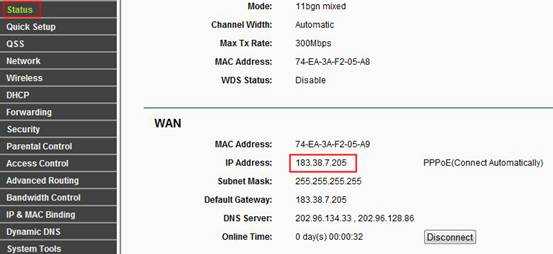
Затем на удаленном компьютере вы можете открыть браузер. В адресную строку введите http ://183.38.7.205:3333 и нажмите enter , теперь у вас есть доступ к веб-интерфейсу камеры.
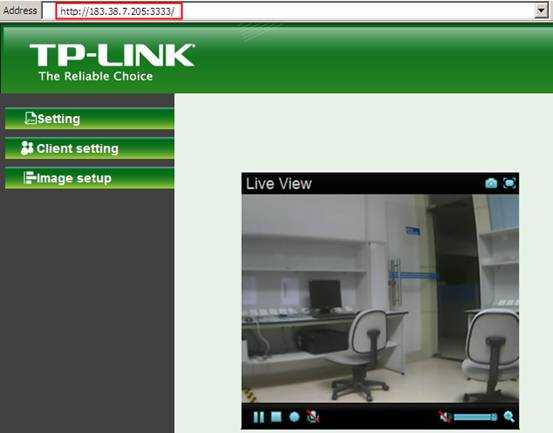
www.tp-link.com
Полезные утилиты для веб-камеры - «Хакер»
В этом небольшом обзоре мы рассмотрим несколько полезных утилит для твоей веб-камеры. Мы разберемся, как организовать видеонаблюдение, как транслировать веб-камеру в интернет и даже как сделать сигнализацию собственными руками.
Поставим реальную задачу. Представим, что есть склад, офис или еще какое-то производственное помещение. Нужно организовать за ним видеонаблюдение и сделать трансляцию видео в интернет, чтобы ты (будем надеяться, что это будешь только ты, а не все желающие) смог наблюдать за своим бизнесом, находясь даже дома. Можно, конечно, посмотреть на задачу и с другой стороны. У тебя есть частный дом, и тебе хочется знать, что происходит на разных частях твоей фазенды, например во дворе, возле гаража, на въезде… Конечно, ты хочешь наблюдать за своим имением из офиса или же из отеля где-то на Мальдивах. Организовать систему видеонаблюдения можно с помощью разных программ. Действительно, таких программ довольно много. Сегодня мы рассмотрим webcam 7 и webcamXP: обе программы можно использовать как для организации видеонаблюдения, так и для трансляции видео в интернет. Единственная разница между ними — webcamXP использует технологию Windows Media, а webcam 7 — FLV Player, также в webcam 7 добавлена возможность записи видео MJPEG со звуком, то есть теперь ты можешь не только видеть, но и слышать (если, конечно, камера оснащена качественным микрофоном).
Итак, webcam 7 Pro — многофункциональная программа для работы с веб-камерами. Конек программы — поддержка записи и передачи потокового видео с нескольких камер одновременно, причем программа поддерживает как IP-камеры, так и USB-камеры. Программа условно бесплатная, о стоимости ты можешь узнать на сайте разработчика (см. врезку «Ссылки»), но она может работать и в бесплатном режиме (Free). В Free-режиме программа поддерживает до двух видеоисточников, то есть можно подключить всего две камеры. С одной стороны, это мало. С другой (если у тебя квартира) — вполне достаточно. Одну камеру размещаешь у входной двери, а вторая будет внешняя — она будет наблюдать за парковкой, чтобы ты знал, что происходит с твоим автомобилем. Если две камеры мало, тогда придется купить или Private-лицензию (поддержка до четырех источников) или PRO (неограниченное число источников). Также неограниченное число источников поддерживается в лицензии PRO Trial, но в таком режиме программа проработает всего 21 день. При запуске программа предлагает выбрать лицензию (рис. 1).
 Рис. 1. Выбор лицензии
Рис. 1. Выбор лицензииДобавить видеоисточник можно, щелкнув по «его месту» правой кнопкой мыши и выбрав тип видеоисточника и сам видеоисточник. На рис. 2 показаны мои PCI/USB-устройства видеозахвата. На рис. 3 показана программа в действии. Второй источник еще не успел загрузиться, но он уже добавлен. Кстати, у программы есть русский интерфейс, язык выбрать можно с помощью меню Language.
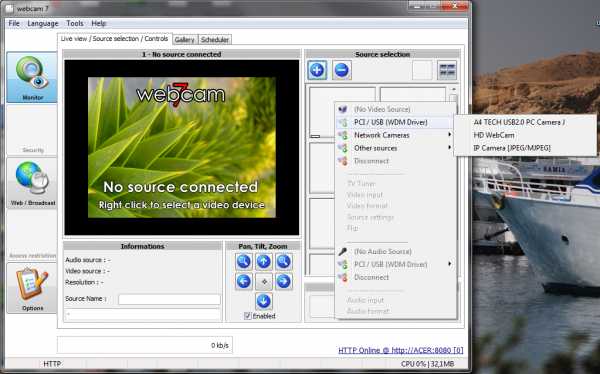 Рис. 2. Выбор устройства видеозахвата
Рис. 2. Выбор устройства видеозахвата Рис. 3. Программа в действии
Рис. 3. Программа в действииПрограмма автоматически запускает встроенный веб-сервер на порту 8080. Этот сервер используется для трансляции видео в интернет. Просто введи в браузере http://IP-адрес:8080 и увидишь трансляцию видео с первого источника (рис. 4). Выбрать источник позволяет список Source. Конечно, нужно настроить надлежащим образом брандмауэр на компе (на разрешение входящего соединения на порт 8080) и роутере.
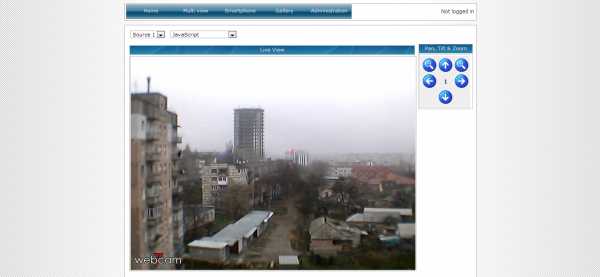 Рис. 4. Трансляция видео в интернет
Рис. 4. Трансляция видео в интернетВ разделе «Веб/Вещание» (Web/Broadcast) (рис. 5) можно наблюдать за работой встроенного веб-сервера, также можно оставить его, чтобы прекратить трансляцию онлайн (кнопка Disable).
 Рис. 5. Раздел «Веб/Вещание» (Web/Broadcast)
Рис. 5. Раздел «Веб/Вещание» (Web/Broadcast)Программа webcam 7 оснащена также датчиком движения. При обнаружении движения в контролируемом помещении прозвучит звуковой сигнал, придет оповещение по email или запустится выбранное в настройках программы приложение. Теоретически эту программу можно использовать и для создания сигнализации, но для этих целей мы будем использовать другую программу.
iSpy — очень приятная программа для организации сигнализации. Программу можно использовать для охраны любых помещений — квартиры, склада, офиса… При обнаружении активности в отслеживаемом помещении iSpy может отправить сообщение по электронной почте или SMS. В этом и есть основное отличие от webcam 7, которая умеет отправлять только сообщения по электронной почте. Конечно, некоторые операторы предоставляют шлюзы, позволяющие послать SMS путем отправки обычного сообщения по электронной почте, но такая возможность подойдет не всем, да и оперативность работы таких шлюзов оставляет желать лучшего.
Также будет приятно знать, что iSpy полностью бесплатна и поддерживает любое число источников (во всяком случае, на сайте разработчиков ничего не говорится о каких-либо ограничениях, а у меня нет нескольких десятков IP-камер, чтобы проверить, так ли это).
Программа iSpy мне понравилась еще и тем, что у нее есть 64-битная версия и она также поддерживает запись видео с камер — это позволяет использовать ее не только в качестве сигнализации (обнаружил движение, отправил уведомление), но и в качестве полноценного средства слежения/видеозахвата, хотя для этого есть и другие программы. Единственное, что мне не понравилось, — посредственный перевод интерфейса приложения на русский язык, поэтому скрины в статье будут на английском.
Итак, для добавления источника захвата видео используется команда Add (рис. 6).
 Рис. 6. Поддерживаемые источники
Рис. 6. Поддерживаемые источникиДалее нужно выбрать саму веб-камеру (если ты выбрал Local Camera) или ввести параметры доступа к камере (если ты выбрал IP Camera).
 Рис. 7. Выбор веб-камеры
Рис. 7. Выбор веб-камерыДалее на вкладке Motion Detection нужно установить параметры детектора движения, а на вкладке Alerts — параметры уведомления, на ней же можно ввести номер телефона, на который будут отправлены SMS в случае обнаружения движения. Вызвать окно, изображенное на рис. 8, можно с помощью команды Edit контекстного меню источника.
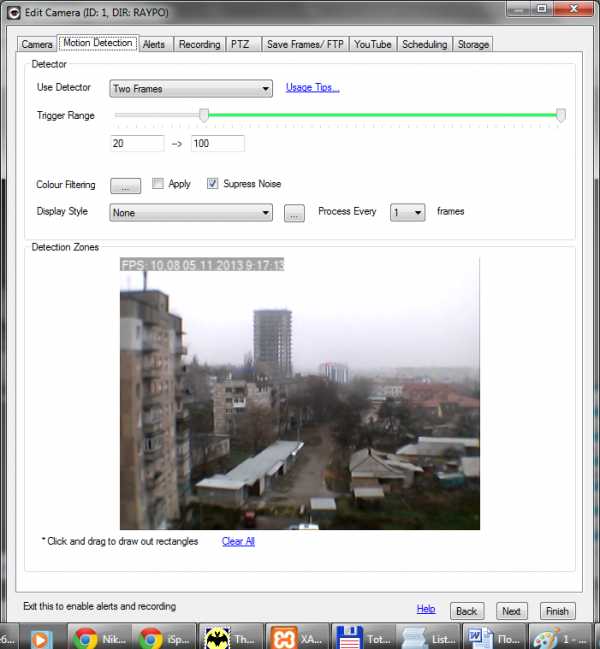 Рис. 8. Редактирование камеры
Рис. 8. Редактирование камерыНа рис. 9 изображена моя «система наблюдения» — вид на гараж и рабочий кабинет.
 Рис. 9. iSpy в действии
Рис. 9. iSpy в действии Первым и единственным продуктом стартапа Flutter является приложение, которое позволяет отслеживать и распознавать жесты с помощью устройств, оснащенных веб-камерой. Данный стартап был относительно недавно куплен компанией Google.
В настоящее время приложение Flutter доступно в Mac App Store. Пока оно доступно только для пользователей OS Х, но в скором времени ожидается версия программы для Windows.
Иногда есть необходимость не в сигнализации, а просто в системе слежения и в постоянном видеозахвате видео с камеры. В этом случае можно использовать или iSpy, или любую другую программу захвата видео, например FrameCapture.
FrameCapture — простая программа, сочетающая в себе функции видеонаблюдения и общения в веб-чатах. Программа очень простая, поэтому, возможно, тебе она не понравится. Любителям чего-то сложнее можно порекомендовать программы AVS Video Recorder и Webcam Screen Video Capture.
Первая программа позволяет записывать видео с веб-камер, DV-, MiniDV-, VHS- и HD-видеокамер, ТВ-тюнеров и других доступных источников видео. Программу можно использовать не только для записи видео с веб-камеры, но и для оцифровки видеокассет. Конечно, полноценная система наблюдения из нее не получится, разве что у тебя всего одна камера и тебе нужно постоянно записывать с нее видео. Зато программа абсолютно бесплатна и теперь ты знаешь, чем можно оцифровать завалявшиеся видеокассеты. Вот только не забудь прикупить тюнер! А вот программа Webcam Screen Video Capture более функциональна. Она позволяет записывать видео со звуком с веб- и IP-камер, цифровых камер, карт захвата и других видеоисточников. Программа обладает большим количеством настроек и позволяет сохранять видео в форматах AVI, MP4, FLV, WMV, MKV. Также поддерживается захват скриншотов с веб-камеры, как в однократном режиме, так и в режиме серийной съемки. Еще одной полезной функцией программы является возможность изменения яркости, контрастности, насыщенности и добавления текста на видео. Возможностей у программы очень много, и самое приятное в том, что она бесплатна.
Встроенную веб-камеру твоего ноутбука можно использовать не только для общения в Skype, но и для авторизации в системе. Довольно удобно — пароль уже не понадобится. Все, что нужно, — это удобно усесться в кресле перед своей веб-камерой для авторизации. Для авторизации по веб-камере можно использовать программное обеспечение VeriFace. Это разработка Lenovo, устанавливается на ноутбуках этого производителя. Однако в Сети есть сообщения о том, что использование этой программы небезопасно, поскольку ее можно обмануть, предоставив твою фотографию. Аналогичная проблема, как сообщается, есть и в программе Luxand Blink!, однако разработчики уверяют, что все возможные проблемы они исправили и гарантируют возврат заплаченных средств в течение 90 дней. Если программа тебе не понравилась за три месяца использования, ты можешь вернуть обратно свои деньги. Чуть выше была упомянута программа от Lenovo. Аналогичные программы есть у Toshiba — Toshiba Face Recognition и Asus — Asus SmartLogon. По существу, все эти программы однотипные. Они сравнивают попавшее в фокус фотокамеры лицо с ранее сделанной фотографией пользователя. Если лицо распознано, то предоставляется доступ в систему. К сожалению, проблемы у всех таких программ тоже однотипные. Они не могут понять, человек перед камерой или его фотография.
Стоит отметить, что программы VeriFace и SmartLogon работают довольно быстро — они очень быстро распознают лицо: даже если ты на мгновение попал в «фокус», ты будешь тут же узнан. Программу VeriFace к тому же можно установить на ноутбук любого производителя, а не только Lenovo. Что касается Toshiba Face Recognition — программа ужасно медленна, но зато более безопасна — она более пристрастно проводит распознавание, и иногда даже сам пользователь не может войти в систему. Также это единственная программа, которая создает трехмерный образ твоего лица, что исключает авторизацию по фотографии. Хотя ее тоже удавалось обмануть, только приходилось повозиться. Но это было гораздо сложнее сделать, чем с программами от Lenovo и Asus. Жаль, что эту программу нельзя установить на ноутбуки других производителей.
xakep.ru
Как отключить Веб-Камеру — три простых способа
Какой бы крепкий фаервол (межсетевой экран) ни был у Вас установлен, всегда существует вероятность, что хакеры смогут обойти его и подключившись к веб-камере превратить Вас в звезду YouTube, дифилирующую перед компьютером в трусах (или без них ).
Сегодня хочу рассказать Вам как отключить веб-камеру (временно, пока не используете её для видеобщения с друзьями и родственниками) тремя простыми и надёжными способами (какой использовать — выбирать Вам).
Итак, два способа отключения веб-камеры будут физические, а один — программный (WebCam On-Off). У каждого из них свои плюсы и минусы.
Самый надёжный способ отключения веб-камеры
Америки не открою сказав, что самый надёжный способ отключения веб-камеры — выдернуть её кабель из usb-порта компьютера. Таким образом ни один хакер не сможет подключиться к ней (только если не придёт к Вам домой ).
Пообщались с родственниками из Бразилии и отключили веб-камеру. Захотели ещё с кем-то поговорить — подключили. Всё просто и надёжно на 100%.
Ещё можно купить специальную веб-камеру с закрывающимся объективом…


Мой мир
Вконтакте
Одноклассники
Google+
...

…но останется проблема с микрофоном, который часто встроен в эти устройства изначально (и обычно он очень чувствителен).
Единственный минус — данный способ подходит только владельцам внешних веб-камер. На ноутбуке так не получиться обезопасить себя.
Как отключить веб-камеру на ноутбуке
Для закрытия объектива веб-камеры на ноутбуке есть специальные шторки, которые можно найти и купить в сети Интернет…

Некоторые модели ноутбуков сразу идут с такими шторками…

…но ведь Вы не будете менять компьютер из-за шторочки, правда?
Можно ещё залепить веб-камеру пластырем или изолентой, но во-первых — это «колхоз», а во-вторых — остаётся проблема с включенным микрофоном .
Как отключить веб-камеру программно
Вот мы и подошли к самому интересному способу временного отключения веб-камеры — с помощью бесплатной портативной компьютерной программы, которая способна управлять драйвером этого устройства.
Называется программа WebCam On-Off. Её не нужно устанавливать в компьютер — она работает сразу из папки. Интерфейс на английском, к сожалению, но там всего три кнопки и разобраться очень просто.
Запускаете WebCam On-Off методом тыка по ярлыку и в главном (единственном) окне программы видите статус драйвера своей веб-камеры в данный момент времени…

Enable — это значит ВКЛЮЧЕНО.
Внимание! Прошу не путать работающий драйвер с включенной камерой — это совершенно разные вещи!
Слева живут три кнопки. Кликните на «Disable» (ОТКЛЮЧЕНО) и драйвер Вашей веб-камеры отключится (вместе с микрофоном) — операционная система «потеряет из вида» это устройство…

Самая нижняя кнопка «Webcam» — покажет Вам изображение с веб-камеры (если драйвер активен) в отдельном окне. Если же он отключен — Вам покажут такое сообщение…
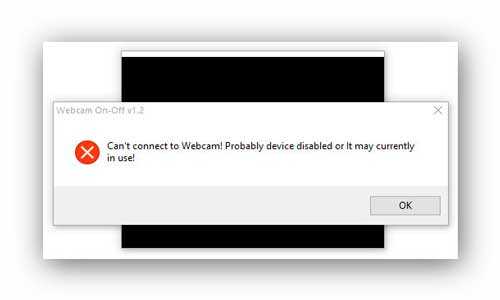
Можно закрыть программу после отключения веб-камеры — она продолжит быть отключенной, до тех пор, пока снова не запустите программу и не включите (запустите) драйвер.
Маленький нюанс — веб-камеру нужно отключать только тогда, когда она не задействована в какой-либо программе. Закрыли Skype или Viber и только после этого отключайте веб-камеру с помощью программы WebCam On-Off.
Если отключить не получается и выскакивает такое сообщение…

…значит камера используется каким-то процессом — завершите его или перезагрузите систему.
Скачать WebCam On-Off
Размер программы всего 381 кб. Вирусов нет.
Скептики скажут, что это всего-лишь программа и её тоже можно взломать или обойти, что опытный хакер легко сможет включить драйвер камеры удалённо… но ребята, тогда у Вас всё очень плохо с защитой компьютера . Нужно что-то делать или выключать его и спрятав в шкаф забыть о нём навечно.
В следующей статье (буквально завтра) расскажу о том, как можно проверить веб-камеру без специальных программ.
До новых полезных и интересных компьютерных программ.
С уважением, Сергей Трофимов (не певец).
Поделитесь с друзьями в социальных сетях...
Мой мир
Вконтакте
Одноклассники
Google+
Рекомендую ещё посмотреть...
Я только обозреваю программы! Любые претензии - к их производителям!
Сообщения с ссылками проходят модерацию и публикуются с задержкой.
optimakomp.ru











