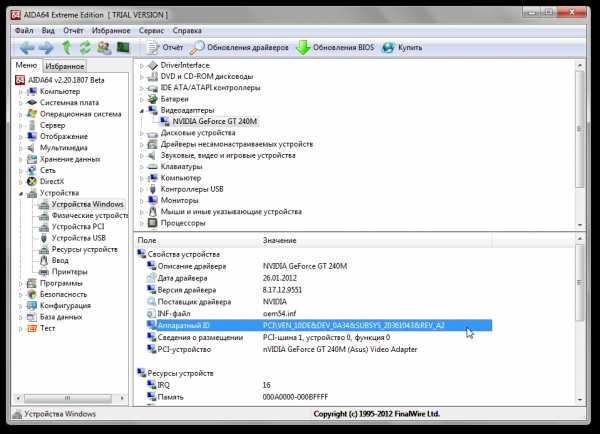Как очистить список просмотренных сайтов в различных браузерах? Удалить список историй
Как очистить историю просмотров
Все страницы, которые мы просматриваем в Интернете, записываются в специальный журнал. И если кто-нибудь сядет за наш компьютер, он сможет туда залезть. А это значит, сможет увидеть все те места, куда мы заходили, и даже прочитать переписку.
Такой журнал называется История и, к счастью, записи из него можно удалить.
Как очистить историю на компьютере
Google Chrome. Чтобы стереть журнал просмотров в Хроме, нужно нажать на кнопку с тремя точками . Находится она в правом верхнем углу, под кнопкой «Закрыть» (красный крестик).
Выбираем пункт «История» и еще раз «История».

Открывается список страниц Интернета, на которые недавно заходили. Из него можно удалить отдельные адреса. Для этого щелкните по маленькой кнопке со стрелкой рядом с названием страницы и выберите «Удалить из истории».
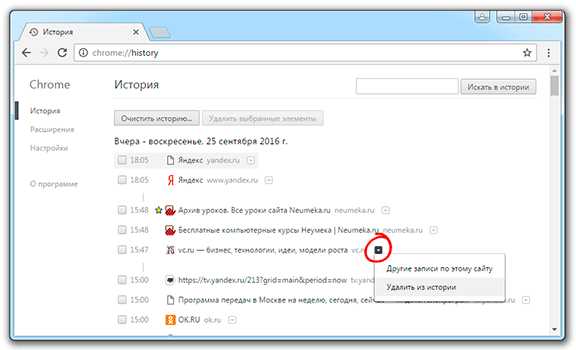
А если нужно убрать все страницы за какое-то время (например, за сегодня), нажмите на кнопку очистки в самом верху списка.

Появится небольшое окошко. Вверху выберите промежуток времени и отметьте птичками, что именно нужно убрать.

Я рекомендую поставить только три птички, как на картинке.
Yandex. Для очистки журнала посещений нажимаем на маленькую кнопку с горизонтальными линиями в верхнем правом углу и открываем Историю.

Если нужно удалить одну страницу, наводим на нее курсор и нажимаем на маленькую появившеюся стрелочку. Из списка выбираем «Удалить из истории».
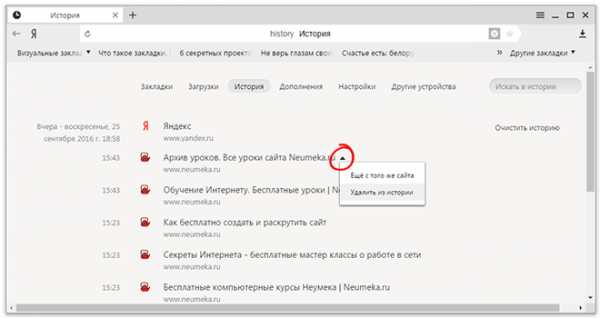
А если же нужно стереть больше данных из Яндекса, щелкаем по «Очистить историю» справа над списком сайтов.

В появившемся окошке выбираем промежуток времени и указываем, что именно нужно удалить.
Рекомендую выставить только три галочки как на картинке.
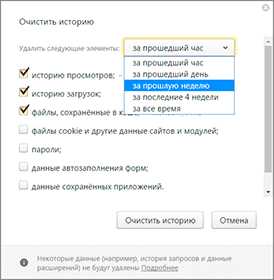
Opera. Меню (самая верхняя кнопка слева) – История
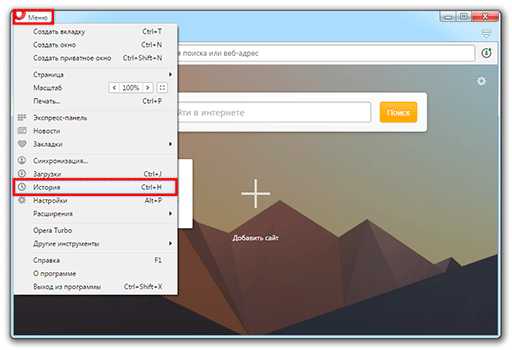
Для удаления определенной страницы в списке наводим на нее курсор и нажимаем на крестик справа.

Если нужно стереть больше записей, щелкаем по «Очистить историю…» справа вверху.

В окошке выбираем период времени и тип данных. Лучше оставить три птички, как на рисунке ниже.

Mozilla Firefox. – Журнал – Удалить историю…
 и
и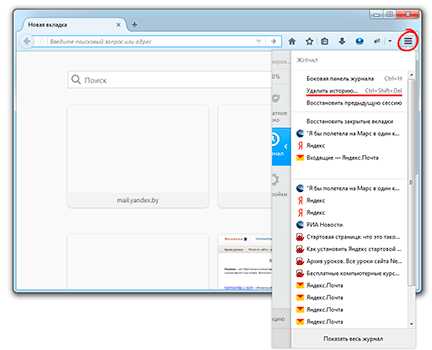
В окошке выбираем время и данные, которые нужно стереть. Птички рекомендую оставить всего три, как на картинке:
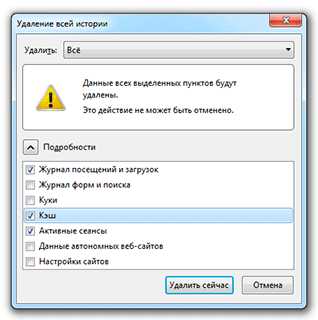
Для удаления страниц вручную (когда нужно стереть только пару адресов) переходим в полную версию журнала: – Журнал – Показать весь журнал. И там уже удаляем поштучно через правую кнопку мышки.
Internet Explorer. – Безопасность – Удалить журнал браузера…

Рекомендую поставить три птички: Временные файлы Интернета и веб-сайтов, Журнал, Журнал загрузок.

Для очистки по дням: – вкладка «Журнал». Удаляем нужные страницы или дни/недели через правую кнопку мышки.
Важно
Таким образом мы стираем записи в журнале, информацию о скачиваниях и чистим память браузера (страницы, фото, видео). Но все пароли и явки, которые помнит программа, остаются на месте.
Это значит, что если вы, например, входили в свою почту или в Одноклассники/Контакт/Фэйсбук не вводя никаких логинов и паролей, то всё так и останется. И любой человек за этим компьютером сможет сделать то же самое: набрать адрес и открыть вашу страницу. То есть он получит полный доступ - сможет прочитать переписку, что-то удалить, что-то добавить.
Чтобы этого не происходило, нужно стирать куки (cookie) и пароли. А для глобальной очистки еще и всё остальное. Делается это через выставление определенных галочек в окошке удаления.

В инструкции я рекомендовал эти галочки не ставить.
А всё потому, что многие пользователи не помнят, а некоторые и вовсе не знают свои логины пароли. И вот после такой очистки войти на свои страницы и в почту у них не получается. А потом пишут мне: спасите-помогите, что же делать?! Но ничего уже не поделаешь – раньше нужно было думать и подключать к каждой страничке и почте свой номер мобильного.
Как сделать, чтобы сайты в историю не попадали
Сейчас в каждом браузере есть специальный приватный режим, так называемый Инкогнито. Вы можете открыть свою программу для Интернета в этом режиме, и тогда ничего не будет фиксироваться. Но работать всё будет по-прежнему: сайты открываться, файлы скачиваться, закладки добавляться.
Сразу после выхода из режима инкогнито, браузер сотрет всё, что там происходило:
- введенные пароли
- куки (cookies)
- поисковые запросы
- адреса посещённых страниц
На заметку: это не защитит вас от вирусов и не сделает невидимкой в социальных сетях.
Как открыть анонимный режим
Google Chrome. – Новое окно в режиме инкогнито
Yandex. - Дополнительно - Новое окно в режиме Инкогнито
Opera. – Создать приватное окно
Mozilla Firefox. – Приватное окно
Internet Explorer. – Безопасность – Просмотр InPrivate
www.neumeka.ru
пошаговая инструкция — журнал "Рутвет"
Оглавление:
- Как убрать отдельные странички
- Очистка полностью всего списка
- Инструкция по удалению загруженных файлов
По последним данным одним из наиболее популярных браузеров и поисковиков среди русскоязычного населения является система Яндекс. Ежедневно миллионы пользователей заходят в эту поисковую систему и ищут необходимую им информацию. Она неизменно сохраняет запросы, вбитые в строку поиска хотя бы единожды. С одной стороны, это облегчает переход на нужную страницу – если она уже посещалась, система непременно выдаст ее адрес. С другой стороны, иногда вовсе никчему, чтобы кто-то еще узнал, чем вы интересовались, куда заходили, что смотрели. Вот тут не помешает знать, как очистить историю в Яндексе.
Смотрите видео : Как очистить историю поисковых запросов в Яндекс
Как убрать отдельные странички
Очистить историю поиска в Яндекс почти так же просто, как в Хроме, ведь алгоритмы идентичны. Создатели системы не постеснялись скопировать у конкурентов почти все, что было можно. В результате получился вот такой несложный порядок действий по ликвидации из поисковика определенных запросов:

- Чтобы совершить любое действие в браузере, сначала не помешает его запустить. Теперь внимательно посмотрите в правый верхний угол открывшегося перед вами окна. Там будет маленький значок «шестеренка», символизирующий настройки. Жмите на него.
- Перед вами откроется меню. Идите вниз, пока не найдете пункт «История». Теперь нужно нажать на него.
- В следующем окне высветятся адреса всех сайтов, которые посещались. Выделите «галочкой» те из них, которые хочется стереть.
- Просмотрите повторно отмеченные строки и удостоверьтесь, что именно они подлежат удалению.
- Если сомнений нет, уверенно жмите кнопочку «Удалить из...». Дело сделано. Список очищен от нежелательных файлов, секреты таковыми и останутся.
С этим все понятно. А как очистить историю в Яндексе браузере полностью, не потеряв при этом нужные документы?
Еще несколько полезных советов: Как очистить историю на компьютере?
Очистка полностью всего списка
Если ничего не жалко, а возиться с просмотром бесконечного списка когда-либо посещенных сайтов лень или некогда, можно удалить сразу весь перечень. Зайдите по той же схеме в пункт «История». Сразу же должна появиться кнопочка «Очистить историю». Если нажать ее, ликвидируется абсолютно все за весь период пользования данным поисковиком на вашем компьютере. Вы можете ограничить период, установив его вручную – допустим, вам требуется убрать данные лишь за последнюю неделю или месяц.

Инструкция по удалению загруженных файлов
Как очистить историю просмотров в Яндексе, а также загрузок, тоже не помешает знать. Итак, снова следует зайти в «Настройки». Но теперь следует нажимать на кнопку «Инструменты». В открывшемся меню будет графа «Удаление данных о просмотренных страницах». Идите вниз по списку и отмечайте «птичкой» те пунктики, которые вас интересуют. В данном случае это будет «Очистить историю загрузок» и «Очистить историю просмотров». Выделили то, что нужно – можно нажимать «Очистить...». Готово.
Как видите, процедура предельно проста. Главное – быть внимательным и не убрать случайно то, что может еще понадобиться. Так как информацию, стертую из памяти компьютера подобным образом, восстановить реально только с помощью специальных профессиональных программ, не доступных простым смертным.
www.rutvet.ru
Как удалить историю в Яндекс браузере
Чтобы время от времени очищать данные браузера Yandex, нужно знать, как удалить историю в Яндекс браузере.
Обозреватель Yandex – один из самых популярных в Рунете и отличается приятным пользовательским интерфейсом.
Содержание:
Также он способен обеспечить комфортную и быструю работу в сети.
Есть возможность устанавливать дополнительные плагины и программы из магазина для удобной организации процесса работы.
Стандартный процесс удаления истории браузера Яндекс
Как известно, все обозреватели сохраняют хронику ранее просмотренных сайтов. Для удаления просмотров следуйте нижеприведенной инструкции:
- Включите главное окно браузера и нажмите в правом верхнем углу на значок шестеренки, который открывает настройки. Расположение иконки настроек показано на рисунке ниже;
Значок настройки
- Появиться всплывающее меню. Выберите в нем пункт «История»;
Открытие окна настроек обозревателе
- В появившемся окне можно просмотреть ранее посещаемые сайты, установленные расширения и другие настройки программы. Для удаления хроники найдите кнопку очистки, как показано на рисунке. Затем нажмите удалить;
Удаление истории
Открытие вкладки инструментов в браузере
- С помощью появившегося меню очистите данные о сайтах, как показано на изображении ниже;
Удаление данных о веб-страницах
- Отметьте в появившейся вкладке галочкой те элементы, которые указаны на изображении и нажмите на клавишу очистки.
Очистка дополнительны параметров истории
Таким образом можно полностью очистить хронику просмотров в обозревателе Yandex.
Помните! Для того чтобы настройки конфигурации браузера обновились, его необходимо перезапустить. Только после этого кэш, история и файлы куки очистятся из всех системных папок.
Частичное удаление истории просмотров
Чтобы очистить хронику не полностью, а выборочно, в окне просмотра ранее используемых веб-страниц повторите следующие действия:
- Выберите просмотренную страницу, которую нужно очистить;
- Нажмите на нее правой клавишей мышки;
- Выберите пункт «удалить из списка истории».
После этого элемент истории будет успешно удален. Проделайте данное действие по отношению к каждой странице, которую необходимо очистить.
вернуться к меню ↑Просмотр и удаление истории поисковых запросов
Помимо браузера, хронику поисковых запросов и страниц можно очистить в поисковике Яндекса.
Для этого зайдите на главную страницу поисковика и вверху нажмите на настройки, как показано на рисунке ниже.
Открытие настроек поисковика Яндекс
В открывшемся окне пользователь может настроить режим записи поисковых запросов в историю, очистить список ранее используемых запросов, а также полностью остановить запись новых запросов.
Нажмите на кнопку очистки для удаления ваших запросов поиска.
Очистка пользовательских запросов в поисковике Яндекс
Можно ли восстановить ранее удаленную историю?
Чтобы узнать, как восстановить ее в браузере используйте встроенные инструменты операционной системы. Для восстановления с помощью точек сохранения следуйте инструкции:
Поиск окна восстановления
- Просмотрите другие точки и нажмите на «Далее»;
Просмотр других точек
- Выберите ту контрольную точку, которая соответствует времени, когда история браузера еще не была удалена;
- Просмотрите все данные восстановления и нажмите на «Готово».
Завершение восстановления
вернуться к меню ↑Режим инкогнито
Чтобы не тратить время на регулярное удаление просмотренных страниц в истории (полное или выборочное удаление), воспользуйтесь режимом инкогнито.
С помощью данного режима открывается новое окно и все последующие открытые веб-сайты не будут сохраняться.
Также не будет определяться местоположение пользователя. Схема того, как открыть режим инкогнито в обновлённой версии браузера Яндекс указана на рисунке ниже.
Открытие режима инкогнито
Видеоролик по теме:
Инструкция: Как удалить историю в Яндекс браузере
2 (40%) 1 голос[ов]geek-nose.com
Как удалить (очистить) историю посещений (просмотров) браузера гугл хром.
В сегодняшней пошаговой инструкции Мы с Вами рассмотрим удобный способ удаления истории посещаемости в интернет браузере, очистим кэш, удалим cookie файлы, а также очистим историю загрузок файлов. Напомню, делать Мы это будем в самом популярном в мире интернет браузере Google Chrome.
Для того чтобы очистить кэш (временные файлы) в браузере гугл хром, Вам понадобится на своём персональном компьютере выполнить следующие операции:
Открыть google chrome (в правом верхнем углу прямо над кнопкой "Закрыть"), нажав на кнопку с изображением трех горизонтальных линий . После выполнения этого действия откроется дополнительное меню интернет браузера.

В этом пункте меню необходимо навести курсор на пункт «История» или «Инструменты» в выпадающем меню нажать > удаление данных о просмотренных страницах.
Также в браузере Google Chrome есть очень удобные горячие клавиши для выполнения этих действий.
Комбинация клавиш CTRL+H (одновременное нажатие) в любом окне браузера приводит к открытию вкладки «История» В этой вкладке можно нажать на кнопку "Очистить историю". После выполнения этого действия откроется новая вкладка с выбором действий. Вы можете выбрать самостоятельно какие данные удалить и за какой период. К примеру, можно удалить информацию посещений за последний час, день, неделю или удалить историю за все время работы с браузером гугл хром. Для этого нужно установить все флажки и выбрать "За все время". Все данные просмотров будут уничтожены навсегда.
Если Вы выбираете другое действие, не забудьте в открывшемся окне установить галочки напротив тех данных, которые необходимо удалить. К примеру, Вы не хотите удалять данные форм автозаполнения (функция помогает автоматически заполнять веб-формы, такие как сохранение логина и пароля при входе в почтовый ящик или форму входа на сайт в контакте). Если Вы хотите, чтобы данные формы ввода остались, необходимо снять две галочки с пунктов: "Очистить сохранённые пароли" и "Очистить сохранённые данные автозаполнения форм".

Приступим к описанию второго способа удаления данных при помощи сочетания горячих клавиш
Ctrl+Shift+Del (+ подразумевают под собой одновременное нажатие всех этих клавиш)
После нажатия клавиш Ctrl+Shift+Del откроется форма «Очистка истории», с которой Вы уже знакомы из описания выше.
Я надеюсь, что выполнение всех этих несложных действий не составило для Вас хлопот, но если что-то непонятно, то Вы можете оставить комментарий. Мы обязательно ответим.
Дорогой читатель! Возможно, тебя заинтересуют следующие статьи:
о Как отключить автозапуск программ: простая пошаговая инструкцияо Как очистить историю просмотров в браузере (краткая сводка)о Очистка интернет обозревателя (браузера) Internet Explorerо Список горячих клавиш в браузерах – помогают ускорить работу в интернет!о Чистка реестра ccleaner - программа для исправления ошибоко Чистка ненужных файлов скачанных из интернета ccleaner
С уважением, команда сайта www.sysitplus.ru
Если заметили ошибку, выделите фрагмент текста и нажмите Ctrl+Enter
sysitplus.ru
Как удалить ранее просмотренные сайты в Internet Explorer, Firefox, Opera и Chrome
Очень часто многие пользователи желают скрыть историю посещения тех или иных интернет-сайтов за определенный период времени. Причин тому может быть великое множество. К примеру, вы желаете подобрать подарок кому-то из домашних в онлайн-магазине и не хотите испортить сюрприз, просматривали конфиденциальную информацию при помощи чужого компьютера или зашли на сайт любимой игры в рабочее время.
Но как удалить историю просмотров в одном из популярных браузеров, знают далеко не все пользователи. Ниже вы найдете ответ на этот вопрос и сможете проделать данную операцию буквально за несколько секунд. Давайте остановимся на четырех браузерах, которые установлены на большинстве современных компьютеров.
Internet Explorer
Для удаления ранее просмотренных сайтов в этой программе, установленной практически на всех компьютерах с MS Windows по умолчанию, достаточно сделать всего несколько кликов мыши.
Для начала отыскиваем в верней части окна с запущенным Internet Explorer закладку «Безопасность» и кликаем по ней. В появившемся меню выбираем «Удалить журнал обозревателя» и жмем по данной строке. Чтобы полностью стереть информацию об использовании браузера, ставим галочки напротив каждого пункта в высветившемся окне. А для того, чтобы избавиться от списка посещенных интернет-страниц, будет достаточно галочки в пункте «Журнал».
Mozilla Firefox
Чтобы очистить историю посещения веб-ресурсов в данном браузере, для начала необходимо нажать на «Журнал» в верхней части экрана (обычно он находится немного левее кнопки «Файл») и выбрать в нем строку «Удалить недавнюю историю». Далее ставим галочки около нужных пунктов (для очистки списка просмотренных сайтов достаточно галочек напротив двух верхних пунктов) и жмем на кнопку в нижней части окна.
Не стоит забывать, что в этом же окне в Mozilla Firefox можно выбрать, за какой период необходимо удалить информацию – сохраненные данные можно очистить за время от одного часа до одного дня, либо же избавиться от статистики о посещенных ресурсах за весь период использования браузера.
Opera
Чтобы удалить историю просмотров в этой программе, необходимо нажать на кнопку «Меню» в левом верхнем углу (практически во всех свежих версиях программы на ней написано «Opera»), навести курсор на строку «Настройки» и во всплывающем окошке выбрать «Удалить личные данные».
При этом кликнув по строке «Детальная настройка», можно будет выбрать, от какой именно информации пользователю хотелось бы избавиться. К примеру, для удаления журнала посещений достаточно оставить галочку рядом с пунктом «Очистить историю посещенных страниц».
Google Chrome
Для удаления списка просмотренных сайтов в Google Chrome необходимо зайти в «Настройки» и кликнуть по пункту «История». После этого достаточно нажать на надпись «Очистить историю». Не стоит забывать, что в данном браузере из списка посещенных можно удалить и отдельные сайты, предварительно кликнув по ним.
Дополнительная информация
Также следует помнить и об универсальных «горячих кнопках», благодаря нажатию которых можно быстро удалить просмотренные сайты. Практически во всех браузерах (кроме большинства версий программы Opera) для очистки истории достаточно одновременно нажать клавиши «Shift», «Ctrl» и «Del».
izbavsa.ru
Как очистить историю в Яндексе
Краткое содержание статьи:
Очень часто, при вводе нужного запроса в строке поиска Яндекса могут появиться введенные вами ключевые слова. Это объясняется тем, что все посещаемые страницы сохраняются в истории браузера автоматически. В принципе это удобно, ведь вы легко сможете найти интересующий сайт, который вы открывали, но затруднялись найти снова. С другой стороны, все посещаемые вами страницы могут увидеть посторонние люди, что чаще всего бывает нежелательным. Мало того если очистить историю в Яндексе это позволит быстрее загружать видео — и аудиофайлы, что значительно ускорит работу в сети интернет. О том как очистить историю в яндексе разберем в нашей статье.
Как удалить историю в Яндексе?
Как открыть историю в Яндексе
Для начала нужно запустить страницу, где сохраняется история посещаемых страниц. Для этого можно воспользоваться комбинацией клавиш «Ctrl и H». Если вы знаете эту пару клавиш, вам не нужно будет разбираться и искать где сохраняется история тех сайтов, которые вы посетили ранее.

Как удалить историю в Яндексе
Есть еще один способ открыть историю. Вам нужно запустить браузер, не отпуская удерживать кнопку Назад, на которой изображена стрелка, указывающая налево.
Советуем почитать:
Как удалить определенную страницу из списка
Для того чтобы удалить в истории определенную страницу, необходимо найти его во всем списке. Навести на эту страницу мышью, и выбрать кнопку «Действия», которая изображена в виде перевернутого треугольника. Далее в выпадающем меню нужно выбрать команду «Удалить из истории».

Как удалить определенную страницу из списка в яндексе
Как удалить из истории несколько страниц
Если вам необходимо удалить несколько посещенных страниц, то нужно отметить галочкой все сайты, которые необходимо удалить из истории. После того, как все необходимые сайты отмечены, выбрать команду «Удалить выбранные элементы».
Как полностью очистить историю в Яндексе
Чтобы очистить историю в Яндексе полностью, необходимо запустить браузер и одновременно нажать клавиши«Ctrl+Shift+Delete». После этого будет доступна команда «Очистить историю». В открывшемся окне выбираете «История просмотров». Далее наверху возле команды «Удалить следующие элементы» нужно выбрать тот период, за который необходимо очистить историю просмотров. В браузере будут доступны следующие периоды:
- За прошлый час;
- За прошедший день;
- За прошедшую неделю;
- За весь месяц;
- За все прошедшее время.
Затем в открывшемся окне внизу выбираем команду «Очистить историю».
Режим «Инкогнито»

Режим Инкогнито не записывает историю в Яндексе
Чтобы во время посещения пользователем любого сайта не оставлять информацию о просмотренных страницах и не искать ответа на вопрос «Как очистить историю», в яндексе существует режим «Инкогнито». Чтобы перейти в этот режим, нужно прежде всего запустить браузер, далее нажать комбинацию клавиш «Ctrl+Shift+N». С помощью этого режима есть возможность посещать любые сайты и не беспокоиться о том, что они сохраняться в истории браузера.
kakvinternete.ru
Как удалить историю в Яндексе
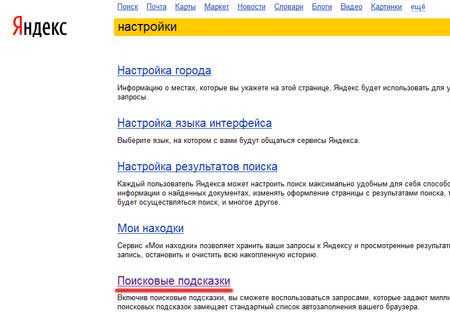
Удаление истории в Яндексе
Сервис Яндекс существует с 1997 года и разработан для поиска необходимой информации в сети Интернет. Услугами поиска Яндекса пользуются ежедневно миллионы человек, поэтому эта поисковая система стоит в списке десяти самых востребованных подобных систем в мире. Данный поисковый сервис дает огромные возможности своим пользователям, позволяя быстро и эффективно находить всю нужную информацию.
Для того чтобы сократить время поиска, в системе Яндекс существует возможность сохранять всю историю посещения страниц. Благодаря этой функции процесс работы с сервисом значительно ускоряется. Но такое усовершенствование системы не всегда актуально, особенно если помимо вас компьютером пользуются другие люди. Поэтому, чтобы никто не смог увидеть историю посещаемых вами страниц или загрузок, ее нужно удалить из системы. Это сделать совсем не трудно, и ниже мы рассмотрим поэтапно, как удалить историю в Яндексе.
Удаление истории в Яндексе
Не так давно вышла новая версия браузера Яндекс, в которой процесс удаления истории немного отличается. В отличие от предыдущей версии, прежде чем удалить историю, необходимо:
- Создать аккаунт и авторизоваться. Для этого нужно нажать на словосочетание «Войти в почту», которое находится наверху в правом углу, ввести запрашиваемые данные.
- Теперь, после подтверждения логина и пароля, вам надо зайти в «Личные настройки» и из представленного меню выбрать «Другие настройки».
- После этого появится список всевозможных настроек, среди которых нужно выбрать «Поисковые подсказки».
- Существует два способа удаления истории из системы. Применение каждого из них зависит от того, хотите ли вы удалить отдельную страницу или список просмотренных страниц, либо удалить всю историю за определенный период.
В первом случае для удаления некоторых страниц из поиска потребуется:
- открыть браузер и зайти на страницу Яндекса. Затем в правом верхнем углу в конце адресной строки нажать на значок в виде гайки;
- в появившемся меню выбрать пункт «История», который покажет полный список страниц, посещаемых пользователем;
- в левой части от списка выбрать нужные страницы для удаления и проставить напротив них галочки; в заключении нажать на кнопку с надписью «Удалить выбранные элементы», находящуюся сверху списка страниц.
Второй способ покажет, как удалить историю в Яндексе, сохраненную за определенный период
Для этого необходимо:
- нажать на значок с изображением гайки. Затем из меню выбрать пункт «Инструменты», а в нем «Очистить данные просмотров»;
- в появившейся табличке выбрать желаемый период сохраненной истории для удаления (это может быть как посещение страниц за последний час, так и вся история целиком). Кроме того, в этой же табличке список посещаемых страниц разделен на пункты, включающие историю просмотров, загрузок, а также очистку КЭШа, сохраненных паролей и другие. При желании можно выбрать только отдельные пункты, поставив напротив них галочку;
- в завершении нажать на кнопку «Очистить историю».
- далее нажимаем на кнопку «Очистить историю запросов».
Помимо этого, в новой версии браузера Яндекс есть возможность отключения функции сохранения истории. Для этого нужно просто в тех же настройках убрать галочку «Мои запросы в поисковых подсказках».
Прочитав статью, теперь вы знаете, как удалить историю в Яндексе. Теперь, в случае необходимости, вы с легкостью сможете очистить браузер от ненужной информации, следуя вышеперечисленным инструкциям. Но, удаляя сохраненные в браузере пароли, будьте осторожны и убедитесь в том, что вы их сохранили где-то еще.
sovetisosveta.ru