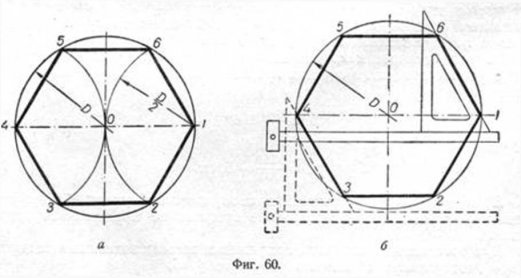Как умножать в "Экселе" ячейки между собой? Умножить в экселе
Умножение чисел в ячейках - Excel
Независимо от того, насколько хорошо вы знаете таблицу умножения, позвольте Excel Online стать вашим калькулятором. Умножайте числа с помощью простой формулы, используя символ "звездочка" (*) в качестве оператора умножения.
-
Выделите пустую ячейку и введите знак равенства (=). Помните, что все формулы начинаются со знака равенства.
-
Введите числа, добавляя между каждой парой символ "звездочка" (*).
-
Нажмите клавишу ВВОД, чтобы получить результат формулы.
Например, для умножения числа 54 на 89, ваша формула должна выглядеть следующим образом:
Если ввести эту формулу в ячейке C1, в ней будет показан результат (4806). Та же формула, но со ссылками на ячейки (например, A1 и B1 в формуле =A1*B1) вместо чисел, вернет такой же результат (4806).
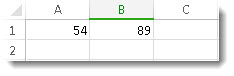
Преимущество использования ссылок на ячейки заключается в том, что Excel Online автоматически обновляет результат формулы.
Если для умножения вы предпочитаете использовать функцию, это может быть функция ПРОИЗВЕД.
Умножение чисел с помощью функции ПРОИЗВЕД в формуле
Функция ПРОИЗВЕД также умножает числа и наиболее эффективна при умножении большого количества чисел или диапазонов чисел. Если вы попытаетесь перемножить диапазоны чисел с помощью знака "звездочка", например =A1:A3*C1:C3, функция вернет ошибку #ЗНАЧ!. Вот где функция ПРОИЗВЕД действительно незаменима: она умножает диапазоны, не используя "звездочку".
В этой таблице нужно перемножить числа в столбцах A и C.
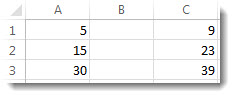
Введите знак равенства, затем ПРОИЗВЕД, а затем в скобках введите числа, ячейки или диапазоны, которые нужно умножить. Разделяйте числа или ссылки на ячейки точками с запятой, а чтобы задать диапазоны, используйте двоеточия, например: A1:A3. В этом примере формула будет выглядеть вот так:
В одной формуле можно одновременно использовать числа и ссылки на ячейки, а количество аргументов (элементов данных, которые обрабатывает функция) не ограничено. Если умножить данные из нашего примера на 2, результат будет равен 36 328 500. Формула будет выглядеть следующим образом:
support.office.com
как в excel умножить, формула умножения
Продолжаем тему простых формул и расчетов. Как в Excel умножить одно число на другое?
Элементарно, Ватсон!
Порядок умножения:
- ввести числа в ячейки
- в ячейке, в которой нужно получить результат, поставить курсор и знак =
- щелкнуть по первой ячейке, поставить знак *, щелкнуть по второй ячейке
- либо — ввести вручную адреса ячеек и между ними знак *
- нажать enter
Формула умножения в Excel
Она может состоять из адресов ячеек, чисел и выглядеть так:
=2*25
=A1*15
=A1*B1*0,2
=B3*0,5
И так далее, примеры формул Вы можете увидеть на скрине

Как в Эксель умножить
Kак в excel умножить столбец на число
Чтобы в Excele умножить столбец на число, достаточно умножить первую ячейку и с помощью автозаполнения скопировать формулу для всего столбца:

Как в Эксель умножить столбец на число
Небольшой видеоурок о том, как в Excel делать умножение
Если у Вас остались вопросы, Вы всегда можете задать их в комментариях к записи:)
как получить произведение двух чисел или ячеек в программе
Excel — программа для работы с таблицами, поэтому операции умножения являются базовыми основами работы с ней
Microsoft Excel — это табличный процессор, который обладает достаточно мощным функционалом для работы с электронными таблицами. Среди многочисленных функций в этой программе стоит отметить самую простую — возможность работать с числами. Табличный процессор может выполнять как простые операции (сложение, умножение), так и более сложные: решение транспортных задач, подбор параметра, поиск оптимального решения и пр. Для ознакомления с программой на начальном уровне достаточно будет научиться выполнять простые операции вроде умножения чисел.
Как в Экселе умножать числа?
Для начала следует запомнить, что любые вычисления в Экселе называются формулами, и все они всегда начинаются со знака равно. То есть нужно выбрать любую пустую клеточку и ввести знак равно. Только после этого можно вводить какие-то данные. К примеру, можно написать так: =5*5 (символ звездочки — это знак умножения). Программа сразу же поймет, что от нее требуется и выдаст результат — 25.
Если выделить поле, где выводится результат, то можно увидеть саму формулу, которая находится в поле формул (она располагается чуть выше, над рабочим листом Excel). Здесь же ее можно и редактировать. Например, можно дописать так: =5*5*10 (после этого результат тут же изменится).
Но такой метод умножения чисел очень простой, к тому же он нерационален. Допустим, что у пользователя есть таблица с 2 колонками и перед ним стоит задача перемножить их. Можно, конечно, прописывать все вручную, но это займет слишком много времени. А еще и значения могут периодически меняться, и придется постоянно редактировать формулы. В общем, всего этого можно не делать, поскольку Эксель умеет выполнять операции с цифрами и другим способом. Например, умножая значения в ячейках.
Видео по операциям умножения в Excel
Как умножить ячейки в Excel?
Для начала нужно заполнить 2 любых поля данными. Например, в поле A1 можно ввести цифру 10, а в поле B1 — 5. После этого надо выполнить следующие действия:
- выделить поле C1 и ввести знак равенства;
- щелкнуть левой кнопкой мыши на ячейке A1 и написать звездочку;
- щелкнуть мышкой на ячейке B1 и нажать Enter.

Два примера формул, при помощи которых можно перемножить значения двух ячеек Excel
После этого в клеточке C1 будет отображено число 50. Если щелкнуть на ячейке C1 и посмотреть на строку формул, то можно увидеть следующее: =A1*B1. Это означает, что теперь Excel умножает не конкретные цифры, а значения в этих полях. Если их изменить, результат тоже изменится. Например, в поле A1 можно написать цифру 3, и в поле C1 тут же отобразится результат — 15. Такой способ умножения чисел является классическим. Как правило, вручную цифры никто не прописывает, всегда умножают ячейки
Есть еще одна небольшая хитрость — копирование формул. В качестве примера можно взять небольшую таблицу (5 строк и 2 столбца). Цель — перемножить значения в каждой строке (т.е. A1 умножить на B1, A2 на B2, …, A5 на B5). Для того чтобы не писать одну и ту же формулу каждый раз, достаточно написать ее только для первой строки, а затем выделить клеточку с результатом (С1) и потянуть вниз за маленький черный квадратик, который находится в правом нижнем углу. Формула «потянется» вниз, и результат будет посчитан для всех строк.
Вот таким несложным способом можно умножить в Excel и цифры, и ячейки. Кроме того, этот же принцип действует и для остальных математических операторов (сложение, вычитание, деление). В таких ситуациях нужно всего лишь указать другой арифметический знак, а все операции с цифрами (или полями) осуществляются точно так же.
itguides.ru
Как умножать в "Экселе" ячейки между собой?
В наши дни одним из самых популярных средств для сложных вычислений является программа Microsoft Excel. Её широкий функционал позволяет упростить решение множества задач, на которые раньше приходилось тратить немало времени. Сегодня мы рассмотрим, как умножать в "Экселе" ячейки между собой в больших количествах.
Умножение в "Экселе"
Прежде чем разобраться, как умножать в "Экселе" числа, стоит отметить широкую функциональность программы, позволяющей работать как с явным заданием чисел, так и с использованием ячеек, содержащих в себе и сами числа, и формулы, их определяющие. Для того чтобы умножить одну или несколько ячеек на число или другие ячейки, необходимо в строке формул после знака равенства указать данные элементы листа или записать значение самостоятельно.
Умножение ячейки на ячейку
Далее стоит уяснить принцип, как в "Экселе" умножить ячейку на ячейку и с какими проблемами можно встретиться в процессе. Для перемножения значений двух ячеек необходимо в строке формул прописать следующую конструкцию: "=А*В", где "А" и "В" - ссылки на соответствующие элементы листа "Экселя", то есть ячейки.
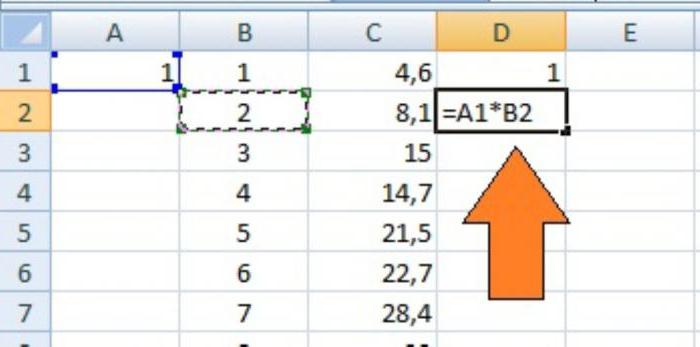
Получив результат, может потребоваться создание его копии, и нередко пользователи, не задумываясь, просто копируют значение этой ячейки, вставляя его в другую. Однако при таком подходе произойдёт изменение и соответствующих ссылок, указывавших на множители. Для того чтобы избежать такой ошибки, следует либо в ячейке, куда необходимо скопировать результат, ввести ссылку на копируемую ячейку, либо "зафиксировать" адрес её множителей с помощью знака "$". Знак доллара сохраняет значение ссылки по параметру, следующему за ним - то есть ссылка $A4 будет всегда относиться к столбцу А, A$4 - к четвертой строке, а $A$4 - только к ячейке А4. Другими словами, фиксация ячейки - создание абсолютной ссылки на неё.
Перемножение столбцов и строк
Пользуясь алгоритмом закрепления адреса ячейки, можно перейти непосредственно к тому, как умножить в "Экселе" столбец на столбец или строку на строку. Чтобы не терять время на написание громадной формулы, можно просто воспользоваться свойством изменения ссылки на ячейку при переносе на новый адрес указателя. То есть, если необходимо перемножить попарно значения в двух столбцах, достаточно записать формулу умножения для первой пары ячеек, после чего, удерживая знак "чёрный плюс", появившийся в правом нижнем углу, растянуть результат вниз, вдоль всех значений столбцов-множителей.
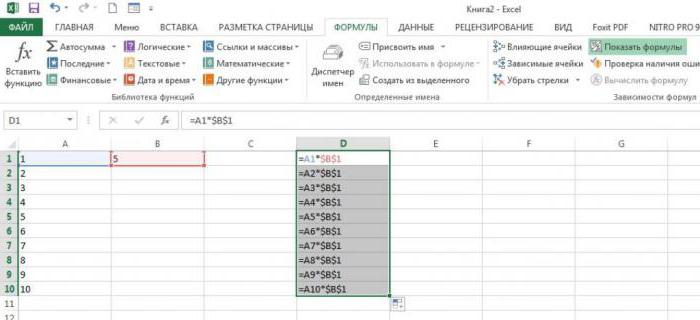
Для того чтобы добиться аналогичного результата для строк, необходимо лишь произвести растягивание результата вдоль соответствующих строк. Стоит отметить: для того чтобы избежать сдвига при дальнейшем копировании результатов, нужно в формуле закрепить указанный столбец или строку - тогда удастся избежать ошибок при вычислении.
Умножение строки или столбца на ячейку
Поняв, как умножить в "Экселе" столбец на столбец или строку на строку, стоит остановиться на одной специфичной операции - умножении ячейки на строку или столбец. Если при умножении воспользоваться аналогичным алгоритмом действий, как и в случае перемножения столбцов, то в результате умножено будет только значение первой строки данного столбца, поскольку адрес ячейки будет изменяться с каждым спуском ячейки на одну позицию.
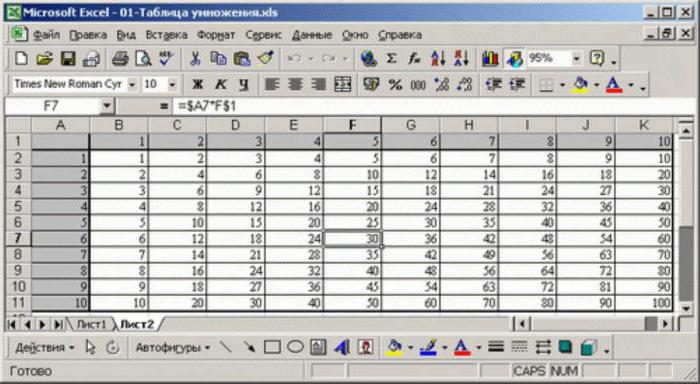
Чтобы избежать этого, необходимо зафиксировать либо номер строки умножаемой ячейки, либо её целиком - в таком случае будет возможность использовать её значение для нескольких столбцов. В случае с умножением строки на некоторую ячейку достаточно зафиксировать букву столбца, в котором она находится, или сделать оба параметра адреса ячейки постоянными.
Как перемножить все числа в строке или столбце
Иногда в "Экселе" требуется произвести операцию, аналогичную общей сумме, только выполнив действие умножения. Однако специальной автоматической процедуры для этого не существует, поэтому многие, не зная, как в "Экселе" умножить числа одного столбца или строки между собой, делают это в явном виде, записывая действие для каждой ячейки. На деле же в программе существует операция, способная помочь решить вопрос о том, как умножать в "Экселе" числа между собой в несколько раз быстрее.
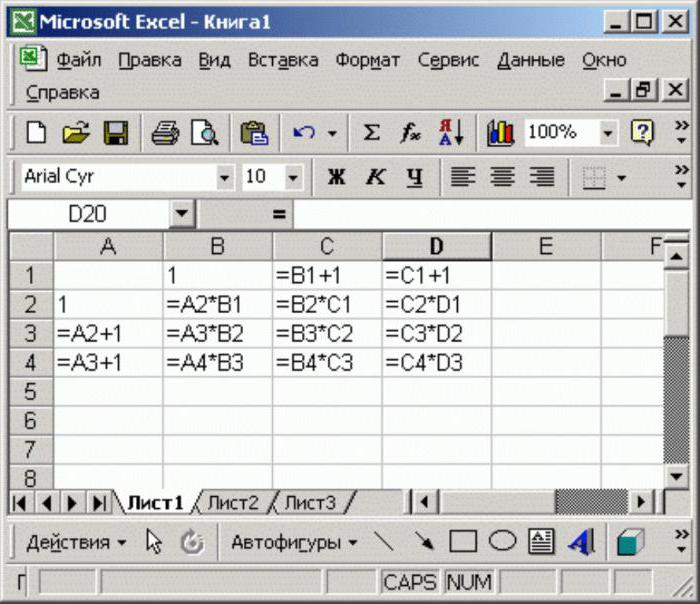
Для того чтобы перемножить некоторый диапазон ячеек между собой, достаточно выбрать в меню "Вставить функцию" операцию с именем "ПРОИЗВЕД". В качестве аргументов данной функции необходимо указать ячейки, которые должны быть умножены друг на друга, это могут быть как столбцы, строки, ячейки, так и целые массивы. Стоит отметить, что при наличии пустой ячейки в заданном диапазоне результат умножения не будет равен нулю - в этом случае программа проигнорирует эту ячейку, то есть приравняет пустое значение к единице.
Резюме
Разобравшись, как умножать в "Экселе", можно реализовывать достаточно сложные документы, включая экономические отчёты и сметы. Большинство арифметических действий можно выполнить по аналогичной схеме, однако для некоторых стоит учитывать специфику их выполнения, а также формат ячеек. Так, например, при делении ячейки на ячейку, при отсутствии значения в одной из них, результатом будет ошибка деления на ноль.
fb.ru
Умножение на процентное значение - Excel
Примечание: Мы стараемся как можно оперативнее обеспечивать вас актуальными справочными материалами на вашем языке. Эта страница переведена автоматически, поэтому ее текст может содержать неточности и грамматические ошибки. Для нас важно, чтобы эта статья была вам полезна. Просим вас уделить пару секунд и сообщить, помогла ли она вам, с помощью кнопок внизу страницы. Для удобства также приводим ссылку на оригинал (на английском языке) .
Возможно после некоторого времени вы сотрудничали процентов в Excel. Или, возможно, что расчет процентов не ваших навыков избранные математические. В этой статье вы увидите, как он может быть намного проще Если позвольте Excel сделать всю работу.
Если вам нужно найти доли итогового или найти процент разности между двумя числами, ознакомьтесь с дополнительными в статью Вычисление процентных значений.
Умножение целого столбца чисел на процентное значение
Рассмотрим пример таблицы, как показано на рисунке, в котором у нас есть несколько чисел, чтобы умножить на 15%. Даже если столбец содержит 100 и 1000 ячеек с данными, Excel по-прежнему может обрабатывать его за несколько шагов.
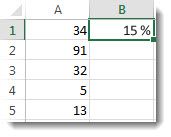
Вот как это сделать:
-
Введите числа, которые нужно умножить на 15% в столбец.
-
В пустой ячейке введите процентное значение 15% (или 0,15), а затем скопируйте этот номер, нажав клавиши Ctrl + c.
-
Выделите диапазон ячеек a1: a5 (перетаскивая вниз по столбцу).
-
Щелкните правой кнопкой мыши на выделенную область ячеек и выберите команду Специальная вставка (выполните не щелкните стрелку рядом с Пунктом Специальная вставка).

-
Выберите пункт значения > умножение, нажмите кнопку ОК.
Результат —, что все числа умноженные на 15%.
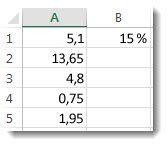
Совет: Можно также умножение столбца для вычитания процентного значения. Чтобы вычесть 15%, добавьте знак минус перед процент и вычитание процента от 1, используя формулу = 1 -n%, в какой n — процент. Чтобы вычесть 15%, используйте в качестве формулы = 1-15% .
Изменение суммы на заданное количество процентов
Допустим, вам нужно уменьшить — или определит — эти еженедельные затраты на 25%. Чтобы вычислить сумму, используйте формулу для вычитания или добавления процента.
В этом примере мы столбца B должен содержать в настоящее время, затраченное на сумму набора и столбец C содержит процент по которым, сократите. Вот представляет собой формулу можно ввести в ячейке D2 для выполнения этой задачи:
=B2*(1-C2)
В этой формуле 1 совпадает с 100%. Значения в скобках вычислить во-первых, поэтому друг значение C2 вычитается от 1 до ждем 75%. Результат умножается B2, чтобы получить результат 56.25 для 1 недели.
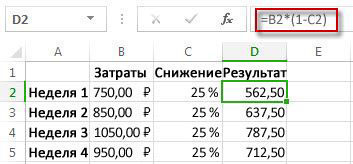
Чтобы скопировать формулу в ячейке D2 вниз по столбцу, дважды щелкните квадрата зеленый квадратик в правом нижнем углу ячейку D2. Чтобы получить результаты во всех остальных ячеек без копирования и вставки формулы или вводить.
Чтобы увеличить на 25%, просто заменить + вход формула в ячейке D2 войдите минус (-):
=B2*(1+C2)
Еще раз дважды щелкните маркер заполнения вниз.
support.office.com
Сложение, вычитание, умножение и деление в Excel
Редактор таблиц Microsoft Excel имеет очень широкий набор возможностей для решения задач самой разной сложности в различных сферах деятельности. Именно благодаря этому Эксель стал таким популярным среди пользователей по всему миру. Одним из базовых навыков работы с программой является проведение простейших вычислений и математических операций. В этой статье подробно разберём, как выполнять сложение, вычитание, умножение и деление в Excel. Давайте же начнём! Поехали!

Математические операции выполняются без использования калькулятора
Все расчёты в Экселе основаны на построении простых формул, с помощью которых программа и будет производить вычисления. Для начала необходимо создать таблицу со значениями. Обратите внимание на то, что каждая ячейка таблицы имеет свой адрес, который определяется буквой и цифрой. Каждая буква соответствует столбцу, а каждая цифра — строке.
Начнём с самых простых операций — сложения и вычитания. Для сложения чисел можно использовать, так называемую функцию «Автосумма». Ей удобно пользоваться в случаях, когда необходимо посчитать сумму чисел, которые стоят подряд в одной строке, столбце либо в выделенной вами области. Чтобы воспользоваться этим инструментом, перейдите во вкладку «Формулы». Там вы обнаружите кнопку «Автосумма». Выделив участок таблицы со значениями, которые нужно сложить, кликните по кнопке «Автосумма». После этого появится отдельная ячейка, содержащая результат вычисления. Это был первый подход.
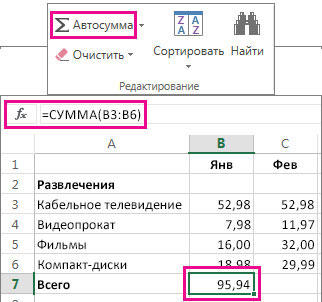
Второй подход заключается в том, что формула для расчёта вводится вручную. Допустим, перед вами стоит задача вычислить сумму чисел, разбросанных по таблице. Для этого сделайте активной (кликните по ней левой кнопкой мыши) ячейку, в которую желаете поместить результат вычисления. Затем поставьте знак «=» и по очереди вводите адрес каждой ячейки, содержимое которой нужно просуммировать, не забывая ставить знак «+» между ними. К примеру, у вас должно получиться: «=A1+B7+C2+B3+E5». После того как будет введён адрес последней ячейки, нажмите на клавиатуре «Enter» и вы получите сумму всех отмеченных чисел. Необязательно вводить каждый адрес вручную. Достаточно кликнуть по определённой ячейке и в поле для формул сразу отобразится её адрес, ставьте после него «+» и переходите к следующей.
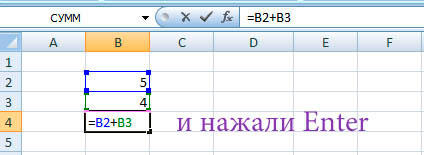
Существует ещё один подход — использование функции «Специальная вставка». Этот способ удобен тем, что позволяет суммировать данные из нескольких отдельных таблиц, при условии, что все их графы одинаковые. Для начала создайте сводную таблицу, в которую вы будете вставлять скопированные данные. Выделите числа одной таблицы и вставьте их в сводную, далее поступите так же со значениями второй таблицы, только в этот раз кликните по ячейке правой кнопкой мыши и выберите пункт «Специальная вставка». В открывшемся окне в разделе «Вставить» отметьте «Значения», а в разделе «Операция» выберите сложить. В результате все данные просуммируются.
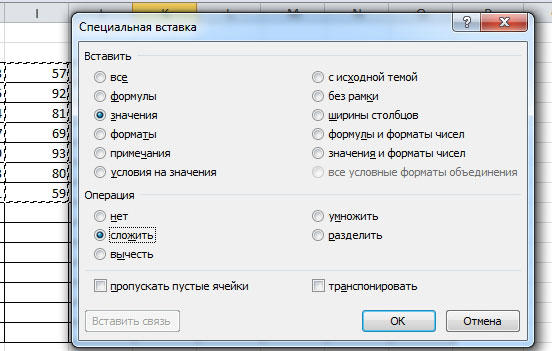
Вычитание в Excel выполняется таким же способом, как и сложение. Вам понадобится ввести формулу, указав необходимые ячейки, только вместо знака «+» между адресами ставится «–».
Чтобы умножить числа в Экселе, напишите формулу, отмечая нужные данные и ставя между ними знак «*». Формула будет иметь следующий вид: «=A3*A7*B2».
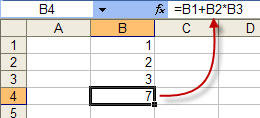
Деление производится аналогичным образом, только используется знак «/». Также вы можете выполнять несколько арифметический операций сразу. Формулы строятся по математическим правилам. Например: «=(B2-B4)*E8/(A1+D1)*D4». Построенная вами формула может быть любой сложности, главное, не забывать основные математические правила, чтобы расчёт был выполнен верно.
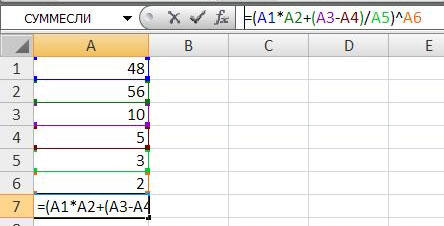
Владея навыками простых арифметических вычислений в программе Microsoft Excel, вы уже сможете упростить себе процесс решения некоторых задач и сэкономить время. Эксель позволяет решать сложные уравнения, выполнять инженерный и статистический анализ. Постепенно овладевая базовыми функциями и инструментами программы, вы научитесь выполнять всё больше операций в редакторе Excel. Пишите в комментариях помогла ли вам статья разобраться с возникшими вопросами и делитесь своим опытом с другими пользователями.
nastroyvse.ru
Умножение столбца чисел на одно и то же число
Предположим, нужно умножить столбец чисел на одно и то же число в другой ячейке. Для этого перед копированием формулы ее нужно изменить, добавив в адрес ячейки множителя символы $.
В нашем примере ниже требуется умножить все числа в столбце A на число 3 в ячейке C2. Формула =A2*C2 даст правильный результат (4500) в ячейке B2. Однако копирование формулы в последующие ячейки столбца B не будет работать, поскольку ссылка на ячейку C2 изменяется на C3, C4 и т. д. Так как в этих ячейках нет данных, результат в ячейках от B3 до B6 будет равен нулю.
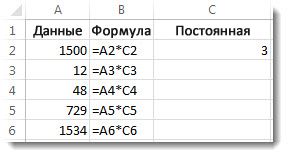
Чтобы умножить все числа в столбце A на ячейку C2, добавьте символы $ в ссылку на ячейку следующим образом: $C$2, как показано в следующем примере.
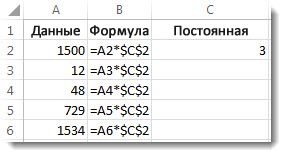
Символ $ указывает Excel Online, что ссылка на ячейку C2 является "абсолютной", то есть при копировании формулы в другие ячейки она останется ссылкой на ячейку C2.
Создание формулы
-
В ячейке B2 введите знак равенства (=).
-
Щелкните ячейку A2, чтобы добавить ее в формулу.
-
Введите символ «звездочка» (*).
-
Щелкните ячейку C2, чтобы добавить ее в формулу.
-
Введите символ $ перед C и еще один перед 2: $C$2.
-
нажмите клавишу ВВОД.
Теперь вернемся немного назад и рассмотрим простой способ скопировать формулу в последующие ячейки столбца после нажатия клавиши ВВОД в ячейке B2.
-
Выберите ячейку B2.
-
Дважды щелкните маленький зеленый квадрат в правом нижнем углу ячейки.
Формула автоматически копируется на последующие ячейки столбца до ячейки B6.
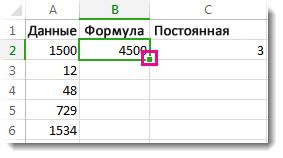
После копирования формулы в столбце B появляются правильные результаты.
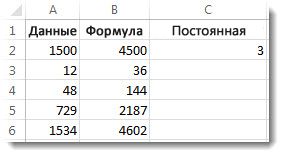
support.office.com