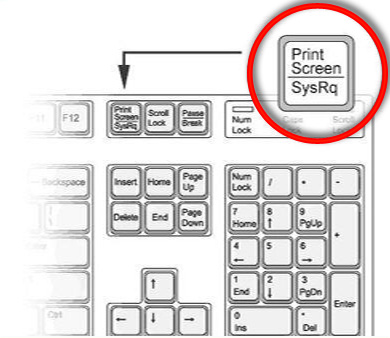Как ускорить Интернет на компьютере, ноутбуке. Ускорить интернет на ноутбуке
Как ускорить Интернет на компьютере, ноутбуке

Вопрос от пользователя
Здравствуйте.
Подскажите, можно ли как-то ускорить Интернет на ноутбуке? Я подключен через Wi-Fi соединение, провайдер обещал скорость 50 Мбит/с - но на деле все очень медленно загружается. Обращался к Интернет-провайдеру - они проверили сеть, и сказали, что на их стороне всё нормально, ищите проблему у себя. Сам я ее не нашел, а, чтобы вызвать спецов от провайдера - нужно им заплатить (причем, я бы даже сказал, не кисло...).
Доброго времени суток!
Вы написали "медленно" - а это понятие очень растяжимо. Для кого-то, загрузить фильм за 10 мин. - это медленно, нужно за 2 ☺. Но вообще, в целом, проблема достаточна популярна, и в этой статье распишу основные способы и моменты, которые нужно проверить, и которые, в конечном итоге, несколько ускорят ваше соединение. И так...
♣
В помощь к этой статье...
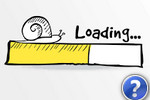
Как узнать реальную скорость Интернета на компьютере - https://ocomp.info/kak-uznat-skorost-interneta.html
♣
Способы ускорить Интернет в Windows
Смена провайдера/тарифного плана
К оптимизации и настройке этот совет не относится, но тем не менее...
Безусловно, что одним из самых действенных способов увеличить скорость интернета - является смена тарифного плана вашего соединения (или вообще смена самого провайдера). Тем более, что сейчас в большинстве городов подключение к Интернет бесплатное, доступно несколько провайдеров и всегда есть выбор (пожалуй, в заложниках здесь только те, кто проживает в небольших районных центрах, где альтернатив практически нет) ...
Примечание: кстати, если надумаете менять провайдера, рекомендую поспрашивать соседей по подъезду - так можно оценить реальную скорость и качество Интернет-услуг (и выбрать лучший вариант именно для вашего конкретного дома).
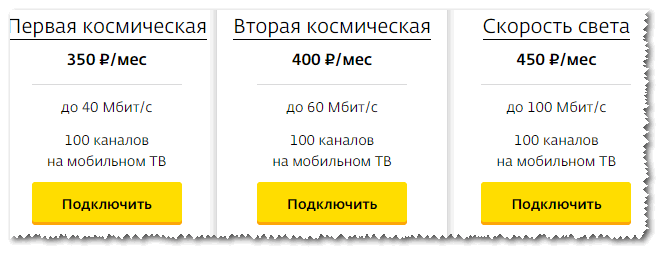
Разные Интернет-тарифы
♣
Настройка резервирования Интернет-канала
Windows по умолчанию может ограничивать вашу пропускную способность Интернет-канала до 20%! Естественно, что это может серьезно сказываться на скорости скачивания, и поэтому неплохо бы это резервирование отключить. Как это сделать?
Необходимо открыть редактор групповых политик. Чтобы его открыть - нажмите сочетание кнопок WIN+R, введите команду gpedit.msc в строку открыть, и нажмите Enter. Способ актуален для Windows XP/7/8/10.
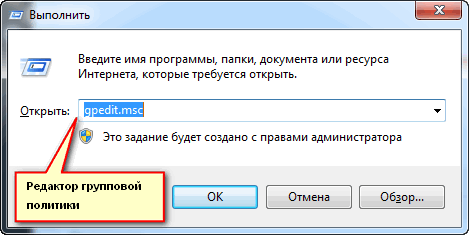
gpedit.msc - Редактор групповой политики
Примечание! Если у вас домашняя (или начальная) версия Windows - скорее всего, у вас не откроется редактор групповой политики, выдав ошибку: "Не удается найти gpedit.msc. Проверьте, правильно ли указано имя и повторите попытку". В этом случае есть два выхода: либо поменять версию Windows, либо установить сей редактор (в интернете есть хитрые способы, как это можно сделать).
Далее необходимо открыть ветку: "Конфигурация компьютера -> Административные шаблоны -> Сеть -> Планировщик пакетов QoS". После, справа откройте параметр "Ограничить резервируемую пропускную способность" (см. скрин ниже).
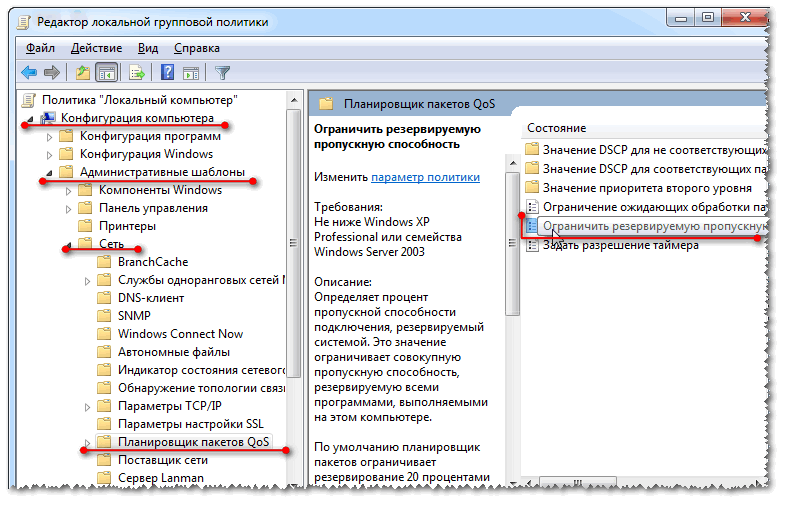
Редактор локальной групповой политики / Windows 7
В открывшемся окне переключите ползунок в режим "Включить" и поставьте ограничение в 0% (как на скрине ниже). Сохраните настройки и перезагрузите компьютер. Теперь ограничение должно быть снято...
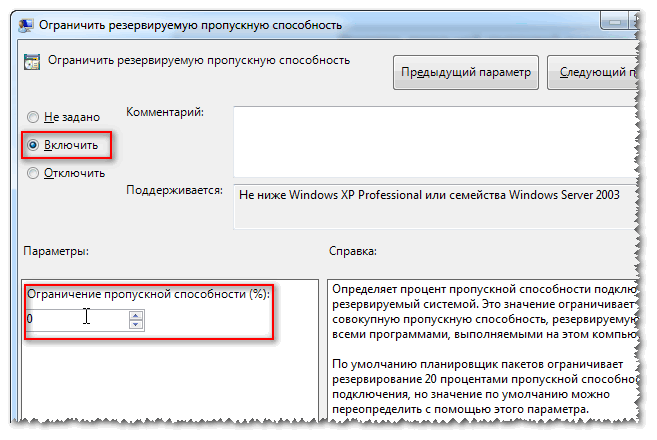
Ограничить резервируемую пропускную способность в 0
♣
Оптимизируйте систему, исправьте ошибки, почистите от мусора
Я думаю, что ни для кого не секрет, что от оптимизации системы зависит и скорость работы Интернета, да и вообще в целом вся ваша деятельность за ПК. Я уж не говорю о том, что разного рода мусор (старые и битые ярлыки, оставшиеся хвосты от давно удаленных программ, ошибочные записи в реестре и т.д.) могут "заставить" ваш компьютер тормозить...
Для авто-оптимизации и очистки системы от этого "добра", порекомендую ниже пару утилит.
♦
Advanced SystemCare (ссылка на офиц. сайт)
Отличная утилита, которая решает сразу десятки самых популярных задач: удаляет шпионское ПО, чистит реестр, удаляет мусор, ускоряет Интернет, исправляет ярлыки, дефрагментирует диск и т.д. Всего за десяток минут вы получите полностью очищенную и оптимизированную систему, нажав при этом 1-2 кнопки!
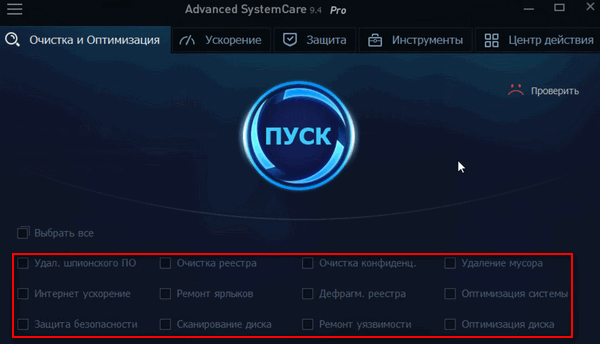
Advanced SystemCare - раздел очистки и оптимизации
♦
CCleaner (ссылка на офиц. сайт)
Бесплатная очень эффективная утилита для очистки вашей системы. Работает быстро, безопасно и без лишних заморочек. Кроме очистки, есть модули по оптимизации реестра, принудительного удаления программ, анализу производительности системы. Полностью переведена на русский язык.
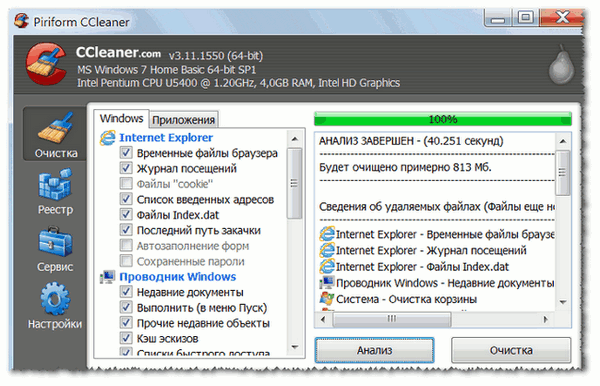
Очистка мусора в CCleaner
♦
Кроме этого, рекомендую вам также ознакомиться еще с двумя моими статьями, посвященными оптимизации Windows, ссылки приведены ниже.
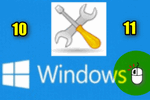
Оптимизация Windows 10 // чтобы ускорить компьютер - https://ocomp.info/super-optimizatsiya-windows-10.html
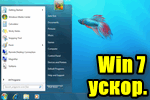
Как оптимизировать и ускорить Windows 7 - https://ocomp.info/optimizatsiya-windows7.html
♣
Нет ли других приложений, нагружающих сеть
Также довольно часто многие пользователи даже не догадываются, какие приложения у них используют их канал Интернет. Вполне возможно, что скорость Интернет низкая в вашей текущей программе из-за того, что весь канал занят каким-либо другим процессом, о котором вы даже не догадываетесь!
Для полного контроля над сетью, рекомендую воспользоваться специальной утилитой NetLimiter (в принципе, у нее много аналогов, можете использовать что-то другое).
♦
NetLimiter
Сайт: https://www.netlimiter.com/
Простое и надежное приложение за контролем Интернета. Позволяет увидеть все программы, использующие Интернет-канал. Определив всё лишнее - вы можете заблокировать или отключить эти приложения. Тем самым интернет канал освободится для ваших текущих задач.
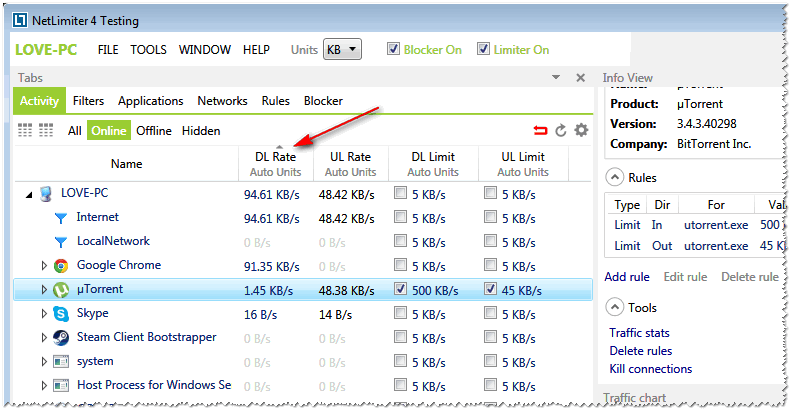
NetLimiter - приложение за контролем трафика
♦
Также частично оценить нагрузку на сеть можно в диспетчере задач (особенно это наглядно видно в Windows 10, в Windows 7 - откройте монитор ресурсов). Пример показан на скриншоте ниже.
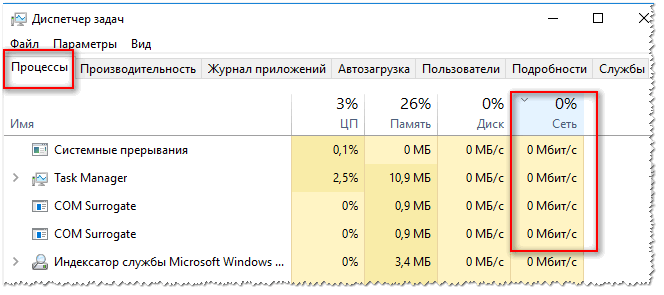
Диспетчер задач в Windows 10 - нагрузка на сеть минимальна
♣
Не настроено приложение для загрузок (например, uTorrent)
Не так давно помогал одному знакомому, который жаловался на то, что у него слишком долгая загрузка файлов. Каково же было мое удивление, когда в uTorrent (а он через это программу скачивал их) я обнаружил установленное ограничение скорости! Вот из-за таких мелочей и невнимательности, порой, приходится ждать часами загрузку.
Посыл здесь простой: обязательно проверьте настройки того приложения, в котором вы качаете файл (и в котором вы недовольны скоростью интернета). Возможно, что в настройках стоит ограничение!
♦
Если касаться uTorrent (как одной из самых популярных программ для загрузок), то откройте настройки программы и проверьте вкладку "Скорость" (Speed). В ней задается ограничение скорости скачивание и отдачи. Установите свои значения, исходя из задач и мощности ПК.
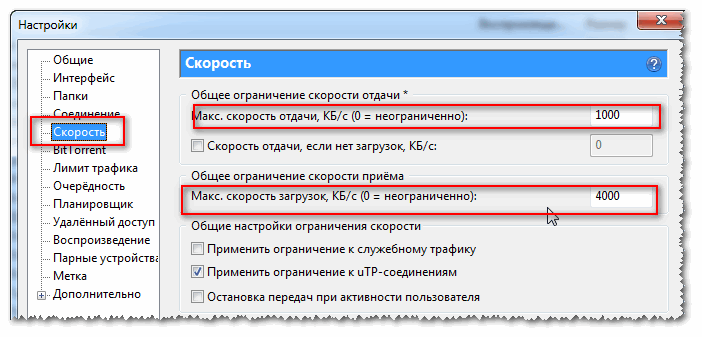
Ограничения скорости
Также проверьте вкладку "Лимит трафика" - если у вас не безлимитное подключение к Интернету, то она может быть весьма кстати.
(Если у вас включен и задан определенный лимит трафика - то достигнув его, uTorrent прекратит передачу файлов)
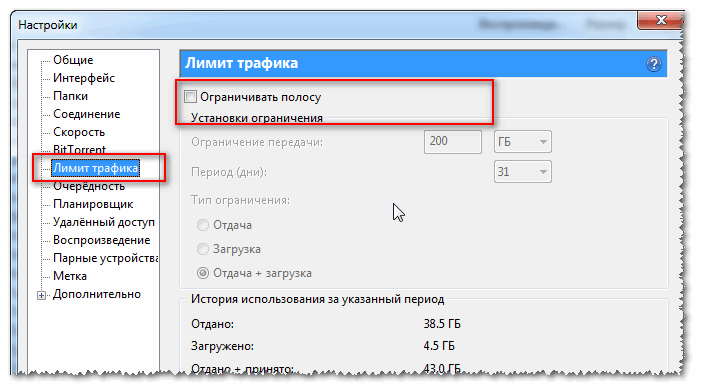
Лимиты трафика
♦
Кстати, если вопрос касается uTorrent, то рекомендую вам также ознакомиться с еще одной статьей:

Почему uTorrent качает с маленькой скоростью: торренты очень долго загружаются... - https://ocomp.info/utorrent-kachaet-s-mal-skorostyu.html
♣
Использование турбо-режимов в браузерах
Если у вас медленно открываются Интернет-странички в браузере, тормозит онлайн-видео и пр. - то рекомендую попробовать задействовать турбо-режим (имеется в наличие в некоторых браузерах: Опера, Яндекс-браузер и пр.).
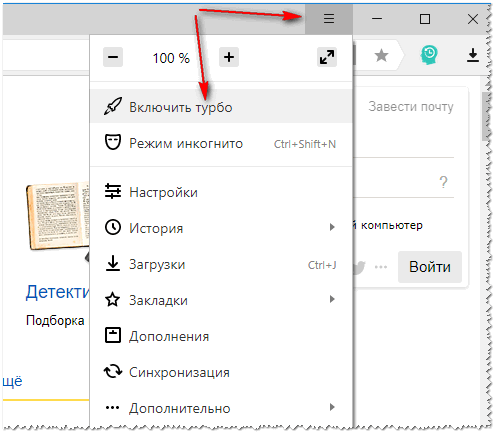
Турбо-режим в Яндекс-браузере
Турбо-режим позволяет сжимать тяжелые страницы перед их загрузкой, за счет чего странички начинают грузиться быстрее. В общем-то, в этом есть смысл при медленном подключении к сети.
Кроме этого, можно попробовать использовать браузеры с низкими системными требованиями. Функционал у них немного урезан, зато работают они очень быстро! Ссылка на статью ниже.

Браузеры для слабых компьютеров - https://ocomp.info/brauzeryi-dlya-slabyih-pk.html
♣
Обновите драйвера на сетевой адаптер
Вообще, драйвера - коварная штука, порой приходится тратить достаточно много времени, пока все настроишь должным образом.
Если касаться сетевого адаптера, то здесь могут быть пару вариантов:
- у вас нет драйвера на сетевую карту - как правило, в этом случае у вас не будет и интернета (совсем!). Здесь, думаю, понятно, что делать - скачать и обновить драйвер;
- Windows автоматически подобрала и установила драйвер: в этом случае сеть будет работать (и в большинстве случаев даже ничего более делать не нужно). Но бывает и так, что адаптер с этими драйверами работает далеко не так быстро, как мог бы с "родными" оптимизированными драйверами. Поэтому, крайне желательно (когда вы не довольны скоростью Интернета) скачать и обновить драйвер с официального сайта устройства. Например, я несколько раз сталкивался, что после обновления драйвера - скорость сети возрастала в 3-4 раза!

Как установить, обновить или удалить драйвер Wi-Fi (беспроводной сетевой адаптер) - https://ocomp.info/kak-ustanovit-drayver-na-adapter-wi-fi.html
Как найти и установить драйвер для неизвестного устройства - https://ocomp.info/kak-nayti-i-ustanovit-drayver-dlya-neizvestnogo-ustroystva.html
♣
Плохое соединение с сервером, откуда идет загрузка файлов
Думаю, что многие, кто давненько играет в сетевые компьютерные игры, не раз и не два сталкивался, что на одном определенном сервере у него игра тормозит, а на другом - все отлично. Дело тут в том, что с разными серверами - разное качество соединения.
И вполне возможно, что у вас низкая скорость скачивания файла потому что плохая связь с конкретным сервером. Такое бывает сплошь и рядом. Попробуйте загрузить ваши файлы с других ресурсов.
Как вариант, можно воспользоваться торрентами - если файл популярен, то загрузка будет идти с множества источников, и достигнет максимально-возможной для вас скорости.
♣
Усильте сигнал, настройте роутер (для тех, у кого Wi-Fi сеть)
Если у вас дома стоит роутер, настроена Wi-Fi сеть и в Интернет вы выходите с помощью нее - то есть ряд важных вещей на которые нужно обратить внимание: расположение роутера и ноутбука (телефона), настройки канала, настроена ли защита сети и пр. Обо всех этих тонкостях я рассказывал в одной из своих статей:

Способы усилить сигнал Wi-Fi - улучшение приема и увеличение радиуса сети у себя дома - https://ocomp.info/kak-usilit-signal-wi-fi.html
Как следствие, выполнив эти мероприятия, скорость в вашей сети Wi-Fi вырастет, а значит, интернет будет работать по шустрее...
♣
Возможно у вас тормозит процессор/жесткий диск
И, наверное, последнее, на чем хотелось остановиться в этой статье.
Дело в том, что возможно у вас тормозит не Интернет, а скажем, жесткий диск. Из-за этого, тот же uTorrent автоматически сбрасывает скорость скачивания, ожидая, когда на жесткий диск снизится нагрузка. Когда она приходит в норму - скорость скачивания повышается, если нагрузка на диск снова достигает больших значений - uTorrent снова сбрасывает ее (и так, по кругу) ...
Поэтому, рекомендую вам открыть диспетчер задач (нажмите сочетание кнопок Ctrl+Alt+Del), и посмотрите, нет ли высокой нагрузки на диск - т.е. >30-50%. Если есть - определите приложения и закройте их (если, это не системные процессы).
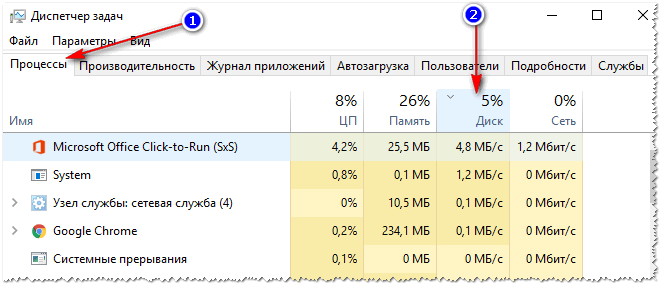
Нагрузка на жесткий диск
Также ознакомьтесь с еще парочкой статей, для получения более полной информации и решения проблемы.

Жесткий диск тормозит: загружен на 100%, всё зависает и медленно работает - https://ocomp.info/zhestkiy-disk-zagruzhen-na-100-protsentov.html
Процессор загружен на 100% без видимой причины, тормозит - что делать? - https://ocomp.info/protsessor-zagruzhen-na-100-i-tormozit.html
♣
ocomp.info
Как увеличить скорость интернета на windows 7?
Наверняка, каждый пользователь неоднократно испытывал чувство дискомфорта в моменты, например, просмотра любимого фильма по сети интернет, когда воспроизведение видео резко останавливается и наблюдается явление буферизации.
Зависание открытой страницы, непривычно долгая загрузка сайта, обрыв связи, — всё это неприятные последствия возникающих «заторов» на пути передачи пакетов информации по сети.
Вне зависимости от типа подключения, способы, которые здесь будет описаны, в той или иной мере позволят увеличить скорость интернета на windows 7, особенно эта статья будет полезна для пользователей мобильного интернета.
Как снять ограничение скорости интернета?
Способ 1: настройки в параметрах последовательного порта (COM1)
Итак, чтобы нам обнаружить эти параметры, заходим в диспетчер устройств (подключение интернета сейчас не требуется, модем может быть и вовсе отключён): меню Пуск — Компьютер.

Далее клик на белом поле правой кнопкой мыши — Свойства — Диспетчер устройств (слева в верхней части окна).


В диспетчере устройств открываем пункт «Порты».

Здесь выбираем «Последовательный Порт (COM1)».
 Далее в окне: Параметры порта — в графе «Бит в секунду» выставляем самое максимальное значение, подтверждаем нажатием «Ok» и закрываем все вкладки.
Далее в окне: Параметры порта — в графе «Бит в секунду» выставляем самое максимальное значение, подтверждаем нажатием «Ok» и закрываем все вкладки.


Способ 2: настройки в параметрах ограничения резервируемой пропускной способности
Приступаем к поиску параметров: меню Пуск — Все программы — Стандартные — Командная строка



В командной строке вводим команду: gpedit.msc и нажимаем клавишу Enter.

В открывшемся меню ищем пункт «Конфигурация компьютера» и открываем его.

Затем открываем следующие папки: Административные шаблоны — Сеть — Планировщик пакетов Qos — Ограничить резервируемую пропускную способность



В появившемся окне выставляем маркер напротив пункта «Включить», а ниже в графе «Ограничение пропускной способности (%):» вписываем значение — 0.
Далее нажимаем кнопку «Применить» и «Ok». Закрываем все окна.

Как улучшить скорость интернета с помощью софта?
Способ 3: увеличение скорости интернета с помощью утилиты Auslogics BoostSpeed
Для этого способа необходимо скачать и установить программу Auslogics BoostSpeed. Данная утилита доступна в интернете в виде бесплатной версии, поэтому не стоит кормить мошенников! Весит программа всего около 7 Мб, устанавливаем её по умолчанию на локальный диск С.

После установки программы выполняем перезагрузку системы вручную, дабы параметры вступили в силу. Перед тем, как воспользоваться утилитой подключаем интернет и заходим в неё через появившийся ярлык на рабочем столе.
Здесь нас интересует раздел «Инструменты». Нажав на него в новом меню находим пункт «Ускорение Интернета».

Под ним нажимаем на кнопку «Автоматическое», выбираем из трёх возможных запросов по скорости интернета: быстрая, средняя или медленная, в соответствии с вашим типом подключения к сети, переставив маркер, запускаем процесс через кнопку «Анализ».


После проверки на экране появится список всех параметров, требующих оптимизации, поэтому нажимаем «Оптимизировать» и ожидаем окончания операции.

После чего, появится окно с отчётом о проделанной работе и ниже кнопка «Перезагрузка».

Нажимаем на неё, тем самым перезагружаяWindows для принятия новых данных.
Что делать, если скорость интернета резко упала?
Способ 4: удаление временных файлов из Application Data
В Application Data (папка AppData), нам потребуется всего один каталог с наименованием «Temp«. Но чтобы добраться до него, нам необходимо сперва обнаружить AppData, ведь это скрытый системный файл.

Для этого выполняем следующий алгоритм действий: меню Пуск — Компьютер — Упорядочить (кнопка в верхней части окна, слева) — Параметры папок и поиска

Далее вид — в окне с дополнительными параметрами спускаемся по списку вниз, находим пункт «Показывать скрытые файлы, папки и диски», устанавливаем маркер напротив него — немного выше по списку находим графу «Скрывать защищённые системные файлы (рекомендуется)» и снимаем с параметра галочку — в окне с предупреждением ставим согласие — «Да» — нажимаем в предыдущем окне с параметрами папок «Применить».

Тем самым мы сняли защитный эффект невидимости со скрытых файлов системы, некоторые из них обнаружатся на рабочем столе.
Далее, заходим на локальный диск С и переходим по каталогам: Пользователи (или Users) — Имя Компьютера — AppData — Local — Temp.




Обнаружив эту папку, щёлкаем по наименованию правой кнопкой мыши, находим в меню «Отправить» и нажимаем на «Рабочий стол (создать ярлык)».

После всех действий можно вновь скрыть системные файлы в обратном порядке через параметры папок. При этом нужная нам папка «Temp» на рабочем столе останется видимой.
Итак, для чего нам нужна папка «Temp«? При запуске браузера, а также при посещении различных страниц, блогов, сайтов в искомой папке задерживаются некоторые временные файлы из сети, в свою очередь затормаживающие передачу данных. Поэтому, заметив явное замедление загрузки страницы или резкое падение скорости интернета, нам следует свернуть браузер, не закрывая его и войти в папку «Temp«.
В папке «Temp» выделяем все данные и удаляем через клавишу Delete или правую кнопку мыши. Те файлы, которые не удалятся, являются служебными, остальной «мусор» окажется в корзине, которую тут же следует очистить.
Оцените статью: Поделитесь с друзьями!tvoi-setevichok.ru
Как увеличить скорость интернета?
 Доброго времени суток.
Доброго времени суток.
Уф… вопрос который я хочу поднять в этой статье — наверное, один из самых популярных, ведь скоростью интернета недовольны очень многие пользователи. К тому же если верить рекламе и обещаниям, которые можно увидеть на многих сайтах — купив их программу скорость интернета увеличиться в несколько раз…
На самом деле это не так! Максимум получите прирост на 10-20% (и то, это в лучшем случае). В этой статье я хочу привести лучшие (на мой скромный взгляд) рекомендации, которые действительно помогут несколько увеличить скорость интернета (попутно развеять некоторые мифы).
Как увеличить скорость интернета: советы и рекомендации
Советы и рекомендации актуальны для современных ОС Windows 7, 8, 10 (в Windows XP некоторые рекомендации применить не удастся).
1) Настройка ограничения скорости доступа к сети интернет
Большинство пользователей даже не догадывается о том, что Windows, по умолчанию, ограничивает пропускную способность интернет-соединения на 20%. Из-за этого, как правило, ваш канал не используется на так называемую «всю мощность». Эту настройку рекомендуется изменить в первую очередь, если вы недовольны своей скоростью.
В Windows 7: открываете меню ПУСК и в меню выполнить пишите gpedit.msc.
В Windows 8: нажимаете сочетание кнопок Win+R и вводите эту же команду gpedit.msc (затем жмете по кнопке Enter, см. рис. 1).
Важно! В некоторых версиях Windows 7 нет редактора групповых политик, и поэтому при запуске gpedit.msc у вас высветится ошибка: «Не удается найти “gpedit.msc”. Проверьте, правильно ли указано имя и повторите попытку«. Для возможности редактирования этих настроек, вам нужно установить этот редактор. Более подробно об этом можно ознакомиться, например, здесь: http://compconfig.ru/winset/ne-udaetsya-nayti-gpedit-msc.html.

Рис. 1 Открытие gpedit.msc
В открывшемся окне перейдите во вкладку: Конфигурация компьютера/Административные шаблоны/Сеть/Планировщик пакетов QoS/Ограничить резервируемую пропускную способность (у вас должно появиться окно как на рис. 2).
В окне ограничения пропускной способности переставьте ползунок в режим «Включено» и введите ограничение: «0«. Сохраните настройки (для надежности можно перезагрузить компьютер).

Рис. 2 редактирование групповых политик…
Кстати, нужно еще проверить, включена ли галочка в вашем сетевом подключении напротив пункта «Планировщик пакетов QOS». Для этого откройте панель управления ОС Windows и перейдите во вкладку «Центр управления сетями и общим доступом» (см. рис. 3).

Рис. 3 Панель управления Windows 8 (просмотр: большие значки).
Далее щелкните по ссылке «Изменить дополнительные параметры общего доступа«, в списке сетевых адаптеров выберите тот, через которое идет подключение (если у вас интернет по Wi-Fi — выбирайте адаптер на котором написано «Беспроводное подключение», если кабель интернета подключен к сетевой карте (так называемая «витая пара») — выбирайте Ethernet) и перейдите в его свойства.
В свойствах проверьте, есть ли галочка, напротив пункта «Планировщик пакетов QOS» — если ее нет, поставьте и сохраните настройки (желательно перезагрузить ПК).

Рис. 4 Настройка сетевого подключения
2) Настройка ограничения скорости в программах
Второй момент, с которым я довольно таки часто сталкиваюсь при подобных вопросах — это ограничение скорости в программах (иногда их так настраивает даже не сам пользователь, а например установка по умолчанию…).
Конечно, все программы (в которых многие не довольны скоростью) я сейчас разбирать не стану, но возьму одну распространенную — Utorrent (кстати, по опыту могу сказать, что большинство пользователей недовольны скоростью именно в ней).
В трее рядом с часами щелкните (правой кнопкой мышки) по значку Utorrent и в меню посмотрите: какое ограничение приема у вас стоит. Для максимальной скорости выберите режим «Не ограничено».

Рис. 5 ограничение скорости в Utorrent
Кроме этого, в настройках Utorrent есть возможность ограничения скорости, когда при скачивании информации вы достигаете какого-то лимита. Нужно проверить и эту вкладку (возможно ваша программа шла с предустановленными настройками, когда вы ее скачивали)!

Рис. 6 лимит трафика
Важный момент. Скорость скачивания в Utorrent (да и в других программах) может быть низкой из-за тормозов жесткого диска… Т.е. когда жесткий диск нагружен, Utorrent сбрасывает скорость сообщая вам об этом (нужно смотреть в нижнюю часть окна программы). Более подробно об этом можете почитать в моей статье: https://pcpro100.info/vneshniy-zhestkiy-disk-i-utorrent-disk-peregruzhen-100-kak-snizit-nagruzku/
3) Чем загружена сеть?
Иногда от пользователя скрываются некоторые программы, которые работают активно с сетью интернет: закачивают обновления, отправляют разного рода статистику и т.д. В случаях, когда недовольны скоростью интернет — я рекомендую проверить, чем и какими программами загружен канал доступа…
Например, в диспетчере задач Windows 8 (чтобы открыть его нажмите Ctrl+Shift+Esc) можно отсортировать программы в порядке нагрузки на сеть. Те программы, которые вам не нужны — просто закройте.

Рис. 7 просмотр программ работающих с сетью…
4) Проблема в сервере, с которого качаете файл…
Очень часто проблема низкой скорости связана с сайтом, а точнее с сервером, на котором он находиться. Дело в том, что даже если у вас с сетью все в порядке, с сервера, на котором находится файл, могут качать информацию десятки и сотни пользователей и естественно, что скорость для каждого будет небольшой.
Вариант в этом случае простой: проверьте скорость скачивания файла с другого сайта/сервера. Тем более, что большинство файлов можно найти на многих сайтах в сети.
5) Использование турбо-режима в браузерах
В случаях когда у вас тормозит онлайн-видео или долго грузятся странички — отличным выходом может стать турбо-режим! Поддерживают его лишь некоторые браузеры, например такие, как Opera и Яндекс-браузер.

Рис. 8 Включение турбо режима в браузере Opera
В чем еще может быть причины низкой скорости интернета…
Роутер
Если доступ в интернет у вас осуществляется через роутер — возможно что он просто «не тянет». Дело в том, что некоторые недорогие модели просто не справляются с высокой скоростью и автоматически ее режут. Так же проблема может быть в удаленности устройства от роутера (если соединение идет по Wi-Fi)/ Более подробно об этом: https://pcpro100.info/pochemu-skorost-wi-fi/
Кстати, иногда помогает банальная перезагрузка роутера.
Интернет-провайдер
Пожалуй, от него зависит скорость больше, чем от всего остального. Для начала неплохо бы проверить скорость доступа в интернет, соответствует ли она заявленному тарифу интернет-провайдера: https://pcpro100.info/kak-proverit-skorost-interneta-izmerenie-skorosti-soedineniya-luchshie-onlayn-servisyi/
К тому же все интернет провайдеры указывают приставку ДО перед любым из тарифов — т.е. максимальную скорость своего тарифа из них никто не гарантирует.
Кстати, обратите внимание еще на один момент: скорость скачивания программы на ПК показывают в МБ/сек., а скорость доступа в интернет — провайдеры указывают в Мбит/сек. Разница между величинами на порядок (примерно в 8 раз)! Т.е. если вы подключены к интернету со скоростью 10 Мбит/с — то для вас максимальная скорость скачивания примерно равна 1 МБ/сек.
Чаще всего, если проблема связана с провайдером, скорость падает в вечерние часы — когда интернетом начинают пользоваться очень много пользователей и пропускной способности канала всем не хватает.
«Тормоза» компьютера
Очень часто тормозит (как оказывается в процессе разбора) не интернет, а сам компьютер. Но многие пользователи ошибочно полагают, что причина в интернете…
Рекомендую почистить и провести оптимизацию Windows, настроить соответствующим образом службы и пр. Эта тема довольно обширна, ознакомитесь с одной из моих статей: https://pcpro100.info/tormozit-kompyuter-chto-delat-kak-uskorit-windows/
Так же проблемы могут быть связаны с большой загрузкой ЦП (центрального процессора), причем, в диспетчере задач процессы нагружающие ЦП могут вообще не показываться! Более подробно: https://pcpro100.info/pochemu-protsessor-zagruzhen-i-tormozit-a-v-protsessah-nichego-net-zagruzka-tsp-do-100-kak-snizit-nagruzku/
На этом у меня все, всем удачи и высокой скорости..!
Оцените статью: Поделитесь с друзьями!
pcpro100.info
Как увеличить скорость интернета на компьютере или мобильном устройстве
Для начала измерьте скорость интернета с помощью специальных сервисов. Если она совпадёт с обещаниями провайдера, то задумайтесь над сменой тарифного плана. А если нет, воспользуйтесь нашими рекомендациями. Выполняйте действия в указанном порядке, пока не решите проблему. Шаги, которые не подходят для вашего устройства, пропускайте.
Приведите маршрутизатор в порядок
1. Перезагрузите роутер, после чего проверьте скорость снова.
2. Сбросьте маршрутизатор до заводских настроек и заново подготовьте его к работе: задайте основные параметры, защитите домашнюю сеть от посторонних, выберите лучшее место для роутера, при необходимости купите усилители сигнала Wi-Fi.
3. Если в настройках маршрутизатора доступен современный стандарт 802.11ac, активируйте его. Если нет, переключитесь на 802.11n — менее быстрый, но тоже актуальный стандарт, совместимый с большинством гаджетов.
4. Если у вас двухдиапазонная модель роутера (эту информацию указывают в характеристиках устройства), попробуйте переключиться в его настройках на частоту 5 ГГц. В этом диапазоне Wi-Fi может работать быстрее, но с меньшей зоной покрытия, и не вся техника поддерживает эту частоту. Если результат вас не устроит, вернитесь на 2,4 ГГц. Или создайте две параллельные сети, одна из которых будет работать в диапазоне 5 ГГц, другая — в 2,4 ГГц.
5. Обновите прошивку роутера. Инструкцию для своей модели ищите на официальном сайте производителя или в техпаспорте, который поставлялся в комплекте с устройством.
Оптимизируйте работу компьютера или мобильного устройства
1. Закройте лишние программы, которые могут забивать интернет-канал в фоновом режиме.
Чтобы узнать, какие приложения используют Сеть в Windows, откройте «Диспетчер устройств» (Ctrl + Alt + Del → «Диспетчер задач» → «Процессы» → «Сеть»). В macOS это можно увидеть в «Мониторинге системы» (Finder → «Программы» → «Утилиты» → «Мониторинг системы» → «Сеть»). А программа My Data Manager покажет эксплуататоров Сети в Android или iOS.
Цена: Бесплатно
Цена: Бесплатно
Перед тем как закрыть любую программу, убедитесь, что в данный момент она вам не нужна и что это не приведёт к сбою в работе системы. Если сомневаетесь, не закрывайте.
2. Разберитесь с браузером: отключите лишние расширения, почистите кеш. Попробуйте также включить турборежим (или режим экономии трафика), который присутствует в таких популярных браузерах, как Opera, Chrome и «Яндекс.Браузер».
3. Если используете VPN или прокси, отключите их и проверьте, изменилась ли скорость. Если она заметно вырастет, попробуйте сменить VPN / прокси-сервис или по возможности обходитесь без него.
4. Очистите устройство от мусора с помощью CCleaner или другой подобной утилиты.
Как почистить компьютер от рекламы, удалить мусор и ускорить работу Windows →
Как почистить телефон от мусора, удалить вирусы и ускорить его работу →
5. Воспользуйтесь антивирусом, чтобы проверить систему на наличие вредоносного и рекламного ПО и очистить её. Удалите все обнаруженные объекты.
6. Отключите от Сети лишние устройства, которые могут использовать её без вашего ведома. Это консоли, умные телевизоры и прочая техника.
7. Обновите драйверы сетевого оборудования и/или операционную систему до актуальной версии.
8. Сбросьте компьютер или мобильное устройство до заводских настроек, если на других ваших устройствах проблем со скоростью нет. Не забудьте предварительно сделать копии важных данных.
Если ничего не помогло
Если ни одна из перечисленных выше рекомендаций не помогла, попробуйте перейти к более решительным действиям.
Обсудите проблему со службой поддержки провайдера. Возможно, к вам пришлют специалиста проверить оборудование или посоветуют выбрать новый роутер. Если обращение не даст результатов, подумайте над заменой провайдера.
lifehacker.ru
Как увеличить скорость Wi-Fi на ноутбуке / ПК
Если вы пользуетесь беспроводным интернетом, то слова Wi-Fi и роутер для вас, должно быть, — не пустой звук (см. также Как настроить сеть Wi-Fi и беспроводной роутер). С помощью этой технологии вы можете, не подключая никаких проводов, осуществить коннект к сети со смартфона, планшета или ноутбука в офисе, квартире, или даже на свежем воздухе, если рядом установлена точка хот-спот.
Если скорость соединения довольно невысокая, вы можете испытывать проблемы при подключении: веб-страницы будут открываться невероятно долго, а время ожидания загрузки увеличится в разы. Если вам нужно увеличить скорость подключения к сети в общественном месте, все, что можно сделать – это подойти поближе к точке доступа. Если же вам нужно оптимизировать связь дома, тут вы имеете непосредственный доступ к роутеру, и ситуация может оказаться гораздо интересней. Сегодня в своей статье я расскажу, как увеличить скорость приема Wi-Fi на ноутбуке или любом другом мобильном или портативном устройстве.
Причины низкой скорости
Что касается причин невысокой скорости соединения, их может быть довольно много:
- В первую очередь, это качество используемого оборудования. Если ваш роутер относится к категории “low-cost” или у него одна антенна, можете даже не надеяться на высокую скорость соединения. Стоит лишь чуть-чуть отдалиться от точки приема, как вы сразу же это почувствуете.
- Небольшая дальность приема сигнала. Дальность имеет такое же отношение к качеству аппарата, как и первый пункт. Чем выше цена маршрутизатора, тем большим может быть расстояние между устройством для раздачи и приемником сигнала. Детально изучите технические характеристики прибора.
- Тарифный план. Как известно, скорость «воздушного» соединения гораздо ниже, чем проводного, поэтому если у вас самый дешевый тариф, то и высокого качества коннекта, вы соответственно, никак не добьетесь.
- Слишком высокая загрузка системы и наличие вирусов. Если скорость вашего соединения на ноутбуке или телефоне чересчур низкая, объяснить это можно также и проникновением вируса на накопитель вашего устройства. Более того, в операционке может быть установлено чересчур большое число программ, перегружающих систему, из-за чего возникает нехватка системных ресурсов. Вследствие этого, мощности на обработку сигнала Wi-Fi может попросту не хватать. В этом случае стоит воспользоваться программами для чистки и антивирусами (благо, в интернете их «пруд пруди»). См. также Как удалить вирусы с компьютера?
- Повреждения оборудования. Если роутер вы случайно уронили, возможно, в нем повреждена раздающая антенна. В таком случае стоит тут же обратить в мастерскую по ремонту подобного оборудования или в сервисный центр.
- Прошивка. Вполне вероятно, стоит обновить программную оболочку роутера. Чтобы сделать это, нужно скачать новую версию прошивки с официального сайта компании-изготовителя и заменить ее на маршрутизаторе.
Как добиться высокой скорости соединения?
Первое, с чего следует начать — это дальность. Важный совет: сам роутер стоит устанавливать прямо в центре квартиры, иначе сигнал будет распространяться не на все комнаты. Также нужно учитывать количество раздающих антенн на устройстве. Если антенна одна, приемлемой скорости коннекта вы можете так и не добиться, в результате чего придется приобретать новый маршрутизатор. Более того, стоит принимать во внимание и толщину стен.
Еще один важный момент заключается в том, что, как правило, маршрутизаторы функционируют на одной частоте и в многоэтажных квартирах перебивают сигнал один другого. В этом случае поможет идентификация явного физического канала передачи, основываюсь на загрузке сети. По умолчанию во всех роутерах выставлено значение “Auto”.

Если вы уже все настроили, попытайтесь отключить питание устройства и выдернуть все провода, после чего переподключить все заново и проверить состояние сигнала повторно: если ничего не изменилось, переходим к следующему пункту.
Настройки ноутбука/ПК
Если анализ маршрутизатора ни к чему не привел, попытаемся внимательно разобраться с настройками самого компьютера, с которого осуществляется доступ к сети. Используем комбинацию кнопок Ctrl-Alt-Del и запускаем диспетчер задач. Переходим на вторую вкладку «Производительность». Если обнаруживается, что сеть перегружена, а интернетом вы в данный момент времени не пользуетесь, можете перейти к процессам, функционирующим в фоновом режиме, и отключить ненужные.

Также советуем убрать излишние невостребованные приложения из автозагрузки. Для этого запустите мини–форму «Выполнить», используя сочетание кнопок Win+R, и введите в окне команду “msconfig”. Здесь и будет перечень программ, осевших в автозагрузке.
Если и после такого тестирования ситуация не улучшится, проверьте операционку на вирусы. Если антивирус что-то найдет, вполне вероятно, после очистки все пойдет на лад. Для проверки можете задействовать Avast или CureIt.
В случае неуспеха операции могу посоветовать обновить драйвера на последнюю версию. Найти нужный нам пакет можно на официальном сайте компании-производителя вашего ноутбука. Без установки драйвер-паков, аналогов DriverPackSolution, лучше обойтись.
Наконец, последняя причина, по которой скорость соединения с сетью может быть низкой — это неверная конфигурация маршрутизации. Сбросить эти настройки можно легко и быстро. К тому же, это не окажет никакого вреда общему статусу ОСи. Для сброса параметров запустим режим cmd от имени админа. Сделать это можно, выполнив правый щелчок на кнопке «Start», и выбрав в перечне нужный нам пункт. После всех описанных шагов на экране появится строка приглашения консольного режима. В командной строке зададим запрос «route -f», в результате чего соединение с сетью на время исчезнет.
Далее, в следующей строке вводим команду «ipconfig /renew» и нажмем кнопку Enter еще раз. Если ничего из выше описанного не помогло, вместо последней команды задайте запрос «netsh winsock reset catalog».
К одному из наиболее радикальных методов относится полная переустановка системы, но если вы этого еще не делали, то лучше попросить переустановить операционку кого-то из своих знакомых, дабы не напортачить с настройками. Эта мера, по идее, должна наверняка оказать должный эффект.
Чтобы не мучатся впоследствии с многочисленными параметрами системы и настройками маршрутизатора, лучше сразу купить роутер с более мощной или даже несколькими антеннами. Это наверняка окажет должный эффект и в конечном счете весьма положительным образом повлияет на скорость вашего соединения с интернетом. См. также: Как установить пароль на Wi-Fi Роутер.
composs.ru
Как ускорить работу интернета в 10 раз! ⋆ Все секреты интернета

И так, у Вас медленная связь и вы хотите знать как ускорить работу интернета. Есть хороший способ поднять скорость интернета! О нём мы сейчас и поговорим.
Как ускорить работу интернета
Для этого необходимо сделать ускорение DNS запросов
Собственно я не буду здесь разводить сугубо теоретические дебаты на тему DNS, просто поверьте на слово: Это работает, да ещё как!
Для тех кто не знает что такое DNS дам пару общих фраз ликбеза:
DNS — это сервер доменных имён. Если по простому, то это что-то вроде службы прописки в паспортном столе…
В общем суть заключается в том, что при клике по любой ссылке в браузере, нас сначала отправляют на сервер DNS где дают точный адрес размещения данного сайта. Ну вот где-то так…
Но фишка заключается в том, что подобных серверов есть великое множество, и к сожалению не все они быстрые. Причины могут быть абсолютно разные, от удалённости сервера до его загруженности.
Поэтому нам необходимо подключится на самый близкий и наименее загруженный сервер по отношению к нашему месторасположению. К тому же, надо чтобы он был ещё и самый быстрый.
В общем задача не из простых… если делать всё в ручную.
Но благо, наши доблестные программисты не дремлют и благодаря им мы имеем несколько чудо программ которые сделают за нас всю эту грязную и непосильную работу.
Я не буду здесь давать описание всех программ, так как их много и все они довольно похожи.
Однако неоспоримым лидером среди подобного софта является программа Dns Jumper

- Во первых программа полностью бесплатна
- Во вторых мультиязычная (..есть и русский)
- В третьих полностью автоматизирует весь процесс настройки компьютера
И так приступим к решению вопроса: Как ускорить работу интернета
1.Переходим по ссылке и качаем последнюю версию программы
2. Распаковываем скачанный архив в отдельную папку. Программа не требует установки, вы просто открываете папку и запускаете файл DnsJumper.exe, желательно от имени администратора.

3. Устанавливаем подходящий язык.

4. Нажимаем кнопку «Быстрый DNS».

5. В появившемся окне ставим галочки напротив всех серверов которые есть в списке, для чего надо прокрутить список до конца, так как по умолчанию галочки стоят только на первых нескольких серверах.

6. Затем нажимаем кнопку «Найти быстрый DNS».

7. По окончании поиска ставим галочку «Смешивать» и нажимаем «Применить быстрый DNS».

8. И еще раз «Применить» (сохраняем данные).

9. И в завершение необходимо очистить Кеш DNS нашего компьютера чтобы уже всё шло по новым записям. Для чего нажимаем кнопку «Сброс Кеша».

Вот и всё!
Такую процедуру рекомендую повторять регулярно примерно раз в месяц, так как могут появится новые ещё более быстродействующие сервера.
Посмотрите ещё видео по ускорению интернета при помощи программы Cfosspeed
Потратьте пару минут и не пожалеете!
Здесь написано как Cfosspeed для Windows скачать с официального сайта
Подробный видео курс по ускорению интернета можно скачать здесь
Если данная статья Вам была полезна, то нажмите пожалуйста на любую кнопку вашей любимой социальной сети.
minaev.biz
Как увеличить скорость интернета бесплатно
Увеличить скорость интернета можно с помощью специальных программ или используя возможности операционных систем.
По умолчанию в операционной системе резервируется приблизительно 20 % пропускной способности от всей скорости Интернета. В итоге теряется 1/5 от всей скорости. Эта функция легко отключается.
Нужно зайти в пуск -- выполнить и прописать gpedit.msc и нажать ОК.

Затем появится групповая политика, в которой необходимо перейти по следующим опциям: «конфигурация компьютера», «административные шаблоны», «сеть», «диспетчер пакетов QoS» и затем перейти в меню «ограничить резервируемую пропускную способность».

После чего необходимо двойным нажатием мышки открыть найденную вкладку и посмотреть параметры. Измените значение по своему усмотрению.
Еще одним параметром, влияющем на скорость Интернета, является ограничение полуоткрытых соединений, которое было введено Microsoft чтобы ограничить распространение вирусных программ с сайтов или компьютеров по сети и для ограничения возможного участия компьютера в DоS -атаках.
Ограничение скорости необходимо для того, чтобы компьютер не имел больше 10 одновременных полуоткрытых исходящих соединений. Когда скорость достигает предела подключений, то последующие попытки подключений к сети становятся в очередь.
Вследствие этого у пользователя имеется ограниченная скорость подключения к другим ПК, что негативно сказывается на работе Интернета. Это ограничение влияет на исходящие соединения и не меняет скорость входящих соединений.
Чтобы узнать количество полуоткрытых соединений и проверить ограничены они или нет, можно воспользоваться специальной программой Half-open limit. С ее помощью можно снять данные ограничения.
В операционных системах есть функция проверки доступных обновлений для установленных программ, что также снижает скорость интернета. Эти функции хоть немного, но снижают траффик при подключении к сети. Таких обращений по поиску обновлений может быть до нескольких десятков. При их отключении можно немного повысить скорость.
Однако есть программы, в которых нельзя отключить поиск обновлений. Это относится к тем программам, в которых каждое обновление весит до 100 МБ. В этом случае необходимо включить файервол, в котором можно запретить сети обращаться к программам, а также обозначить те их них, которые должны обновляться.
Увеличение скорости в Windows XP, 7
Увелечение скорости через пакеты QoS
Для увеличения скорости интернета в Windоws XР, необходимо опять же перейти в gpedit.msc и в меню «Конфигурация компьютера» выбрать «Административные шаблоны», затем «сеть» и перейти в «Диспетчер пакетов QoS».
Далее необходимо выбрать из списка «Ограничить резервируемую пропускную способность» и установить параметр «включён» и указать ноль в количестве процентов.
Увеличиваем скорость интернета через порты
Есть и еще одна возможность увеличения скорости интернета в Windоws 7. Для этого необходимо зайти в «мой компьютер» и открыть вкладку «свойства системы», затем перейти в «диспетчер устройств» и открыть «порты».

Нужно найти порты, которые отвечают за соединение с интернетом. Чаще всего это «сом» порты. Портов может быть от 2 и более. Нужно открыть их свойства и перейти во вкладку «параметры порта» и затем найти параметр пункт «бит в секунду» и выставить максимально возможное число. После этого пропускная способность увеличится и увеличится скорость интернета.
Режим энергопитания в ноутбуке
На всех ноутбуках и компьютерах с операционной системой Windows 7 установлен сбалансированный режим электропитания. Если на обычных ПК скорость интернета и стабильность интернет- соединения этот режим вполне приемлем, то в случае с ноутбуками с интернетом могут возникать неполадки (в случае использования беспроводного соединения). Соединение интернет через wi-fi может пропадать из-за установленного сбалансированного режима или же скорость интернета может падать.
Чтобы изменить данную ситуацию, необходимо переключить режим на «Высокую производительность».
Для переключения необходимо перейти в настройки электропитания и зайти в раздел «Система и безопасность», далее необходимо нажать на ссылку «Электропитание» и выбрать режим «Высокая производительность».
Результатом такого переключения будет беспрерывно работающий интернет, скорость которого будет более-менее постоянной.
Следующий урок: Как увеличить скорость торрента.Предыдущий урок: Как передать большой файл через интернет.
Хочешь быть умнее, чем другие? Зарабатывать больше? Читай еще:
prosmo3.ru