Правильная установка «1С:Предприятие». Установка 1с бухгалтерия
Как установить 1С:Предприятие самостоятельно
«1С:Предприятие» является на сегодня одной из лучших платформ для ведения бизнеса, бухгалтерии, а также в целом для автоматизации работы самых разных организаций. Программы применяются в областях, для которых раньше и не предназначались. Если вы хотите повысить эффективность своего ИП или потренироваться перед бухгалтерской практикой, вам стоит знать, как самостоятельно установить «1С:Предприятие» на ПК.

Что нужно знать об 1С?
Сама по себе установка 1С и простейшая настройка — дело нетрудное. Вопросы у пользователя начинают возникать после неё: «А что с этим делать?». Чтобы не рвать на себе волосы, пытаясь своим умом осилить тонны информации, ознакомьтесь с некоторыми особенностями «Один Эс».
- «Предприятие» — это платформа. То есть, чтобы использовать софт, необходимо выбрать какую-либо конфигурацию. Их существует множество, самые популярные: Бухгалтерия, Управление Торговлей, Зарплата и управление персоналом. По названию нетрудно догадаться, для чего они предназначаются.
- 1С надо уметь пользоваться. Для некоторых было трудным в своё время освоить Excel или даже Word. Но всё это цветочки по сравнению с отечественным ПО. Нет, программа действительно супер и даёт кучу возможностей. Однако придётся потратить немало времени на обучение или даже денег на видеоуроки.
- «Смотришь в книгу — видишь фигу». Русская поговорка отлично описывает состояние человека, первый раз открывшего «Предприятие». Базы нет, и непонятно, что надо делать. В конце статьи будут даны азы управления софтом.
Версия
Какую версию лучше ставить на компьютер? Разумеется, самую последнюю. Сегодня это 8.3 или 8.2. Предыдущие, даже 8.0 — довольно-таки старый продукт, которым неудобно будет пользоваться. Старайтесь ставить самое новое, в особенности если приобретаете софт за деньги.
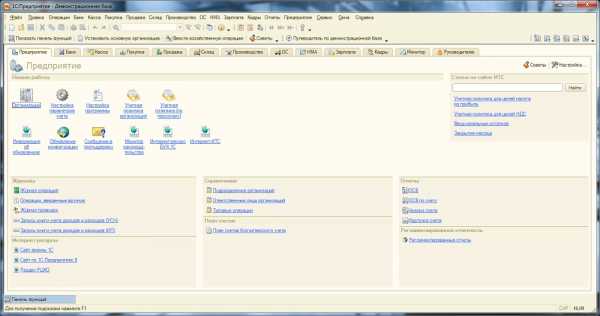
А если бесплатно? Есть демонстративные версии баз, которыми можно пользоваться несколько дней — около 30. Если вы начинающий бухгалтер и хотите потренироваться дома, то такой вариант для вас вполне сойдёт. Тем более что цена на цельный продукт отнюдь не маленькая.
Другой вариант — пиратская версия. Несмотря на старательную работу Роскомнадзора, найти нелицензионную версию 1С довольно просто. У большинства организаций стоят именно такие. Да и, скорее всего, если вы читаете эту статью, то тоже уже нашли источник с «пираткой». Стоит заранее предостеречь. Установленный софт будет работать практически без недостатков. Однако если вы планируете в качестве программиста оказывать услуги по эксплуатации нелегальных «1С: Предприятие», то рискуете понести за это уголовную ответственность. А если являетесь простым клиентом, то, опять же, ни один хороший программист не возьмётся обслуживать вас, когда обнаружит пиратскую версию.
Установка и настройка
Установка платформы 1С, как уже сказано выше, ничего трудного собой не представляет.
- Заходим в папку с программой и выбираем там файл «setup» либо щёлкаем по значку диска, после чего откроется окно установки.

Выбираем файл «setup»
- Жмём «Далее», пропуская все стандартные этапы, останавливаемся только на окошке, где нужно выбрать компоненты программы. Помечаем три первых в обязательном порядке. Они должны быть установлены на жёсткий диск.
- В завершающем окне предложат установить драйвер ключа защиты. Он также нам нужен, поэтому соглашаемся.
Платформу мы успешно поставили. Теперь аналогичным образом, но уже без дополнительных настроек необходимо установить требуемую конфигурацию. Запускаем setup-файл и делаем всё точно так же, устанавливаться ПО будет несколько минут.
Настраиваем для начала работы
Итак, как установить 1С, мы разобрались. Теперь необходимо создать базу данных. Это, по сути, и есть первоначальная настройка. Создание базы будет рассматриваться на примере «1С: Бухгалтерия» — самой популярной конфигурации.
- Запускаем программу.
- Как правило, перед нами тут же появляется сообщение, в котором система предлагает создать новую инфо-базу.
- Выбираем «Создание новой…», жмём «Далее».

Окно установки 1С
- В списке необходимо сделать выбор конфигурации. Делаем это. После придумываем имя и идём дальше.
- Выбираем расположение на жёстком диске.
- Жмём готово.
Теперь у нас есть база данных, с которой уже можно начинать работать.
Практика показывает, что установка «1С:Предприятие» ни для кого не является проблемой. А вот все следующие действия уже вызывают трудности. Смотрите информацию по интересующим вас разделам, получайте новые знания по этой теме и в скором времени вы сможете с гордостью говорить знакомым, что разбираетесь в софте от «Один Эс».
nastroyvse.ru
Установка 1С Бухгалтерия, самостоятельно
Вы стали счастливым обладателем одной из «желтых» коробок с программой фирмы 1С. Мы уже рассказывали, как самостоятельно установить платформу «1С:Предприятие», а теперь перейдем непосредственно к установке конфигурации, с которой вам предстоит работать. Процесс проиллюстрируем скриншотами установки самого популярного решения в России – «1С:Бухгалтерия».
Установить конфигурацию Бухгалтерии не сложнее, чем платформу 1С, но есть один нюанс: вам понадобится установочный дистрибутив, но скачать его с сайта поддержки 1С, как в случае с платформой, не всегда возможно, т.к. принцип, по которому разработчик выкладывает установочные дистрибутивы конфигураций, известен только ему. Поэтому стоит помнить, что на сайте поддержки дистрибутив найдется далеко не для каждой конфигурации. Проще всего взять дистрибутив с установочного диска, который вы найдете в коробке с купленной программой Бухгалтерии, или запросить у представителя обслуживающей компании, если у вас заключен с ней договор.
Установка «1С:Бухгалтерия»
При установке конфигурации с диска лучше всего воспользоваться автозапуском. При установке 1С: Бухгалтерии открытие диска автозапуском приведет к попаданию в главное меню::

Нам понадобится пункт «Выборочная установка». При нажатии на него попадаете в следующее меню, в котором нас интересует пункт «Конфигурация «Бухгалтерия предприятия»».
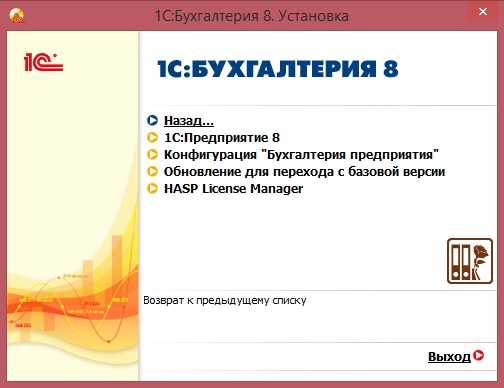
После чего начинается установка шаблона конфигурации Бухгалтерии, из которого мы и создадим новую базу.
При запуске дистрибутива, полученного у представителя обслуживающей компании или скаченного с сайта поддержки (для некоторых конфигураций разработчик таки выкладывает установочные дистрибутивы), вы видите архив, который надо распаковать, чтобы открыть папку вида:

Нас интересует файл Setup. Запускаем его двойным нажатием, что вызовет начало установки шаблона конфы решения на жесткий диск. Вы увидите окно:

Жмем «Далее».
Программа спросит, куда установить шаблон конфигурации? Можете оставить стандартный путь, можете указать свой.
Жмем «Далее».

Процесс установки занимает, как правило, несколько секунд. После чего вы увидите окно:

Снимаем галочку, если не хотим читать описание, и жмем «Готово».
Шаблон конфигурации, в которой нам предстоит работа, создан.
Далее ищем на рабочем столе или в меню «Пуск» ярлык 1С и запускаем его.
Видим окно со списком информационных баз.

В случае если Вы создаете базу первый раз, список баз будет пуст и программа сама предложит Вам создать новую базу. Если же, как в нашем случае, список баз не пуст, то создать новую базу можно нажав кнопку «Добавить» в правой части окна.

Нас интересует пункт «Создание новой информационной базы». Соответственно нажимаем «Далее».

Здесь надо выбрать «Создание из шаблона», а также ту версию конфы, которую мы установили ранее.
Если окно со списком шаблонов конфигурации пусто, то возвращаемся к списку баз и нажимаем кнопку «Настройка». Она находится там же, где кнопка «Добавить», чуть ниже.

Проверьте, чтобы путь, в который Вы установили шаблон конфигурации, был прописан в окне каталогов, как показано на скриншоте. Далее возвращаемся к предыдущему окну. Выбираем конфигурацию, которую хотим создать и нажимаем «Далее».
Программа предложит придумать название конфигурации. Это название будет отображаться в списке баз. Нажимаем «Далее».

Указываем путь к папке, в которой будет лежать наша новая база.

Следует окно, предназначенное для корректировки параметров запуска. Но мы этого делать не будем, оставив все так, как задано по умолчанию. Если у вас на компьютере уже была установлена платформа 1С, то в последнем окне, «Версия 1С Предприятия», стоит указать версию платформы. Если в окне написать 8.2 или 8.3, то программа будет запускаться на последней найденной версии соответствующей платформы. Также можно указать версию платформы полностью. В этом случае конфигурация будет запускаться только под этой версией, невзирая на наличие других версий.

Нажимаем «Готово» и запасаемся терпением. Создание базы занимает примерно 3-7 минут в зависимости от параметров вашего компьютера.
После создания базы программа перенаправляет вас к начальному окну со списком баз, где вы увидите свою новую конфигурацию.

После чего вам остается только запустить режим «1С:Предприятие» или «Конфигуратор» и начать работу. Готово, мы завершили установку 1С Бухгалтерии!
wiseadvice-it.ru
Как установить 1С 8.3 Бухгалтерия самостоятельно
Чтобы установить программу 1С 8.3 или 8.2 не обязательно обладать какими-либо специальными навыками. Следует разделять такие понятия, как платформа 1С и конфигурация (например 1С Бухгалтерия). Платформа 1С сама по себе не хранит данные. Она обеспечивает к ним доступ и управляет работой конфигурации. Сами данные хранятся в информационной базе. Их может быть несколько и в конфигурации каждой хранится структура и правила обработки этих данных.
Установить 1С 8.3 можно и без лицензии, даже в домашних условиях. Для этого достаточно скачать учебную версию программы на официальном сайте.
Установка платформы 1С
В установочной папке содержится много файлов, но необходимо запускать лишь «setup.exe».
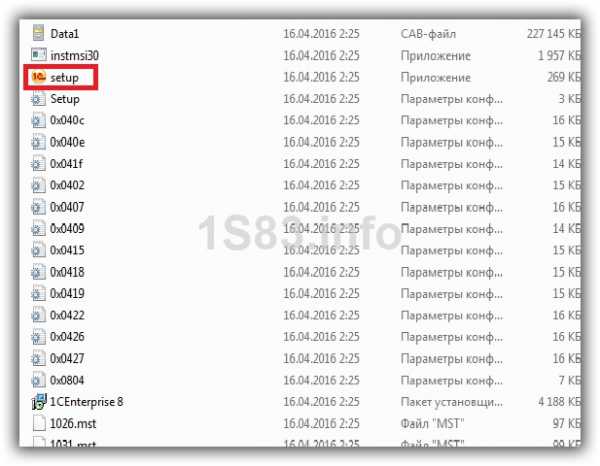
На всех вкладках, кроме вкладки «Выборочная установка» нажимайте далее. Желательно выбрать первые три компонента и компонент «Интерфейсы на различных языках» при необходимости.
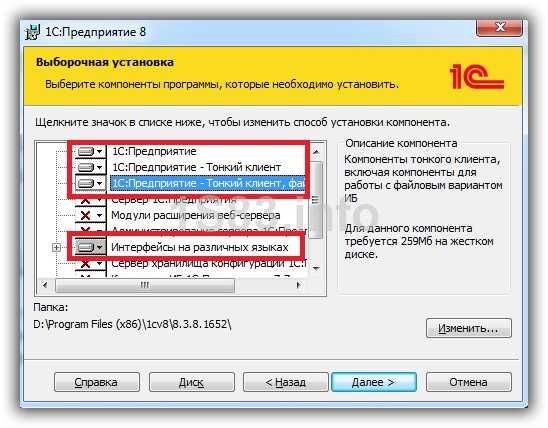
В конце установки программа по умолчанию установит драйвер защиты (данный флаг можно снять). Рекомендуется не снимать его, тогда все драйвера будут установлены автоматически.
Как установить конфигурацию 1С

Для установки конфигурации запустите файл «setup.exe» из соответствующего архива. Дополнительных настроек вносить не нужно. Нажимайте «Далее», пока конфигурация не установится. Если в каталоге шаблонов не достаточно месса, выберите другой.
Добавление новой информационной базы
После того, как вы успешно установили платформу 1С и нужную конфигурацию, можно приступать к добавлению новой информационной базы. Запустите ярлык «1C Предприятие» на рабочем столе.
В открывшемся окне будет отображаться ваш список информационных баз. Нажмите на кнопку «Добавить».

Если вы добавляете новую информационную базу, как в нашем примере, выберите пункт «Создание новой информационной базы». В том случае, когда информационная база ранее была создана, выберите другой пункт.
Базу можно создать как из шаблона, так и пустую. В связи с тем, что ранее мы уже установили конфигурацию, база будет создаваться из шаблона. Выберите соответствующий шаблон и нажмите «Далее».
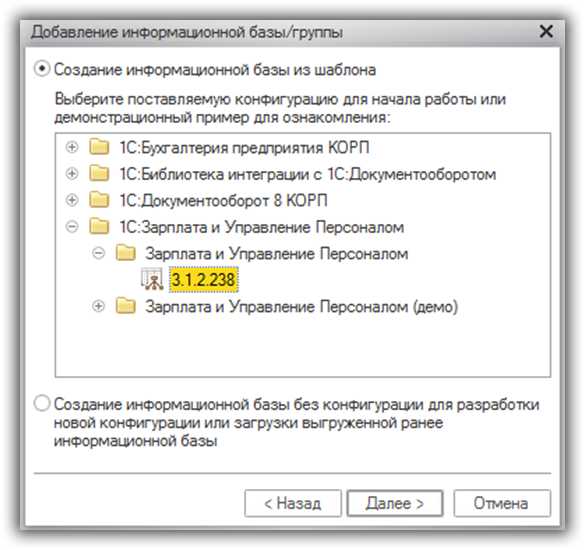
Далее можно изменить отображаемое в списке баз имя и указать место, где она будет располагаться.
В том случае, если информационная база уже существует, то в настройках вам будет нужно указать только ее наименование и место расположения.

Еще одну наглядную инструкцию смотрите в видео:
1s83.info
Установка 1С. Платформа и конфигурация — mirAdmin
Сегодня далеко не в каждой даже крупной организации есть свой штатный системный администратор, что уж говорить про небольшие компании. И если вышедший из строя компьютер проще отнести в ремонт или заменить на новый, то задача по установке программ и их настройке зачастую ложится на плечи рядовых сотрудников.В рамках текущей статьи мы подробно рассмотрим, как производится установка 1С:Предприятие, какие первоначальные настройки 1С нужно произвести, как добавить конфигурацию 1С:Бухгалтерия в программу и, наконец, как создать новую базу 1С.
Содержание статьи:
1С - структура программы
Мы уже касались темы офисного программного обеспечения в публикации Выбор версии Microsoft Office и способы его активации. Текущая статья также будет посвящена программе для комфортного ведения дел, но её содержание будет носить более практический характер.
Разбор технической части 1С:Предприятие не входит в планы данной статьи. Однако, перед установкой программы, важно понимать, из чего она состоит.
- Итак, основной компонент пакета - это, непосредственно, технологическая платформа 1С:Предприятие. Это главная оболочка продукта, которая обязательна к установке вне зависимости от того, какое из решений от компании Фирма "1С" требуется нам для работы.
- Следующая составная часть пакета - конфигурация программы. Каждая конфигурация - это отдельное решение, которое может существовать независимо от остальных. Типовыми конфигурациями 1С являются: 1С:Бухгалтерия, 1С:Зарплата и управление персоналом, 1С:Управление Торговлей, 1С:Управление производственным предприятием, 1С:Управление бизнесом и не так давно, относительно остальных решений, появившаяся 1С: Управление предприятием (ERP).Конфигурации содержат в себе стандартные настройки и шаблоны для баз данных. Здесь же хранятся и некоторые постоянные величины вроде налоговых ставок, минимальных сумм, некоторых формул и так далее.
- И низшая ступень в иерархии компонентов 1С:Предприятие - Информационная база. Все изменения, вносимые пользователем, сохраняются именно в базе данных. Благодаря этому при переносе базы с одного компьютера на другой или при её бэкапе удаётся сохранить всю добавленную информацию.
Ниже мы рассмотрим процесс установки и настройки программы на примере 1С:Предприятие 8.3, а также разберём пошагово все этапы добавления конфигурации 1С:Бухгалтерия и 1С:Зарплата и управление персоналом. В заключении продемонстрируем процесс создания новой базы данных 1С:Бухгалтерия и её первый запуск.
Установка 1С:Предприятие
Установка программной платформы 1С не требует предварительных действий. Запускаем инсталлятор программы, обычно это исполнительный файл setup.exe (может быть приложение с другим именем). Перед нами откроется первое оповещение о начале установки, в котором нам нужно нажать кнопку OK для продолжения
После этого установщик проведёт необходимые подготовительные процедуры, нашего участия на этом этапе не требуется
После подготовки файлов программы перед нами появится окно, предупреждающее о защите продукта законом об авторских правах. Для продолжения установки нажимаем кнопку Далее. Откроется окно со списком компонентов на выбор.В данном примере мы ставим программу локально на единственный компьютер, работа в сети нам не понадобится, поэтому отмечаем только пункты 1С:Предприятие и Интерфейсы на различных языках, где активируем Русский и Английский (при установке большинства программ советуем вам вместе с русским отмечать и английский, где это возможно, иногда бывает полезно). Нажимаем кнопку Далее
Следующим шагом нам предстоит выбрать основной язык из тех, которые были отмечены ранее. Можно оставить вариант Системные установки для русскоязычных версий Windows. Жмём Далее и попадаем на завершающее окно мастера установки. Здесь уже нет никаких настроек, остаётся только нажать на кнопку Установить
Теперь начнётся процесс установки. Дожидаемся окончания. Сразу после установки программы нам будет предложено установить драйвер защиты, который необходим для взаимодействия 1С:Предприятие с аппаратным ключом продукта.Если вы используете лицензионный продукт, необходимо установить галочку и нажать на кнопку Далее. В противном случае данный пункт нужно деактивировать
Нам остаётся нажать кнопку Готово. Если мы хотим сразу приступить к работе с программой, то можно снять флаг-галку с пункта Открыть файл Readme.
На этом установка программной платформы 1С:Предприятие завершена. Можно приступать к установке нужных конфигураций.
Установка 1С:Бухгалтерия
Установка конфигурации 1С:Бухгалтерия не вызывает особых сложностей. Однако, нам нужно обратить внимание на один из этапов процесса.Запускаем файл setup.exe из каталог с файлами конфигурации 1С:Бухгалтерия и нажимаем кнопку Далее
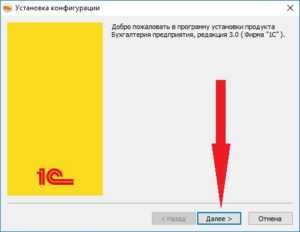
Теперь мы увидим единственную настройку для установки конфигурации 1С:Предприятие. А именно - выбор каталога для хранения шаблона баз данных 1С. Имеющийся путь можно не исправлять, нужно только запомнить его, записать или просто скопировать из строки мастера установки. Снова жмём Далее
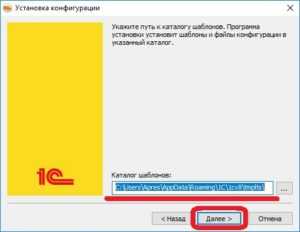
После быстрого копирования файлов попадаем в окно подтверждения установки конфигурации 1С:Бухгалтерия. Кликаем на кнопку Готово

Установка 1С:Зарплата и управление персоналом
Процесс установки всех базовых конфигураций программы 1С:Предприятие схож. Для примера приведём скриншоты установки пакета 1С:Зарплата и управление персоналом.
После запуска программы установщика мы также попадаем в окно приветствия, откуда, после нажатия на кнопку Далее, переходим к выбора каталога хранения шаблона текущей конфигурации. Путь для всех конфигураций можно оставлять один, файлы от разных решений не спутаются, потому что в указанной папке будет создана подпапка \1с\, в которой разместятся отдельные каталоги. Так, например, для конфигурации 1С:Бухгалтерия будет создан каталог Accounting, а для 1С:Зарплата и управление персоналом - каталог hrmcorp.
Остаётся только дождаться окончания установки конфигурации и нажать кнопку Готово
Настройка 1С:Предприятие
После установки программной платформы 1С:Предприятие и необходимых конфигураций можно запустить программу с ярлычка на рабочем столе.Вероятно, первое, что мы увидим после запуска - это оповещение о том, что список информационных баз пуст, и предложение добавить в список информационную базу. Но мы не будем торопиться, пока нажимаем на кнопку Нет, чтобы провести предварительную настройку программы.
Мы попадём в главное окно программы 1С. Нажимаем справа на кнопку Настройка

Перед нами откроется окно настроек 1С:Предприятие. В рамках текущей статьи мы коснёмся только одного пункта, а именно - Каталоги шаблонов конфигураций и обновлений. На данный момент в этой настройке нет прописанных путей, нам нужно это исправить. Нажимаем на зелёную кнопку с плюсиком

На данном этапе откроется окно проводника Windows, в котором нам нужно указать каталог с хранящимися шаблонами баз данных. Мы указываем не произвольную папку, а именно ту, в которую устанавливались файлы конфигураций, тот самый путь, который мы запоминали или записывали. В нашем примере это следующая директория:
C:\Users\Apres\AppData\Roaming\1C\1cv8\tmpltsСложность может возникнуть с тем, что каталог AppData является скрытым. Для доступа к нему можно воспользоваться одним из двух способов:
- можно включить в проводнике Windows отображение скрытых файлов и папок, о том, как это сделать, мы говорили в статье Скрываем файлы в Windows. Прячем конфиденциальную информацию, не будем лишний раз на этом останавливаться.
- можно в верхней строке адреса набрать %appdata% и нажать кнопку Enter, перед нами сразу откроется следующая папка C:\Users\Apres\AppData\Roaming\
Нам остаётся только перейти к каталогу \1C\1cv8\tmplts\
После того, как мы тем или иным способом попали в папку tmplts, нажимаем на кнопку Выбор папки в правом нижнем углу
Пока мы не будем проводить дополнительных настроек, поэтому в окошке параметров нажимаем на кнопку OK. Предварительная настройка 1С завершена
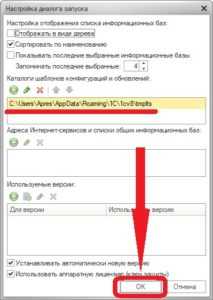
Создание базы 1С
Процесс создания информационной базы под различные конфигурации также схож. Мы уже не будем рассматривать два одинаковых примера, ограничимся добавлением базы 1С:Бухгалтерия.
Запускаем 1С:Предприятие и снова попадаем в основное окно. Теперь нажимаем слева на кнопку Добавить

На экране откроется окно Добавление информационной базы/группы. Если нам нужно загрузить базу 1С с другого компьютера, то на этом этапе ставим маркер в чек-бокс Добавление в список существующей информационной базы. В данном примере мы будем создавать новую базу, поэтому ставим маркер напротив пункта Создание новой информационной базы и жмём кнопку Далее
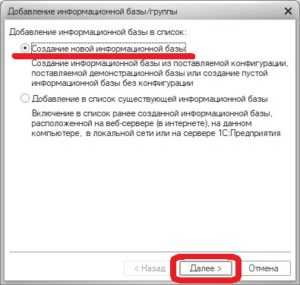
В следующем окне нам будет предоставлен выбор:
- Создание информационной базы из шаблона.
- Создание информационной базы без конфигурации.
Второй пункт представлен для разработчиков новых конфигураций под нужды конкретной организации, нам это в данном случае не интересно.При активации пункта Создание информационной базы из шаблона мы должны выбрать одну из установленных конфигураций. Если в окне с выбором установленной конфигурации пусто, это значит, что неверно прописан путь до шаблонов, который мы настраивали в предыдущей главе. Необходимо закрыть окно мастера добавления базы и повторить настройку.

Если все настройки были проведены корректно, то нам нужно раскрыть по плюсику нужную конфигурацию, и выбрать версию для добавления базы (обычно, это новейшая версия из имеющихся), после чего нажимаем на кнопку Далее.Вариант Бухгалтерия предприятия (демо) служит исключительно для демонстрации возможностей программы, для ознакомления с функционалом и для самостоятельного обучения работе в ней. Для начала работы с новой организацией вариант демо выбирать не следует.
В следующих окнах настройки базы 1С:Бухгалтерия мы последовательно указываем:
- имя, которое будет отображаться в списке баз при запуске программы 1С:Предприятие;
- каталог, где будет храниться база данных программы, можно оставить по умолчанию;
- параметры запуска, которые, в данном случае, также не требуют изменений.
Каждый шаг подтверждаем нажатием кнопки Далее, на последнем этапе кликаем Готово
На этом процедура добавления базы данных 1С:Бухгалтерия завершена. Другие базы добавляются по аналогии. Приступаем к первому запуску программы.
Первый запуск 1С:Бухгалтерия
Двойным щелчком по ярлыку запускаем программу 1С:Предприятие. Перед нами появится окно с добавленными ранее базами на основе имеющихся конфигураций. Для ежедневной работы в стандартном режиме выбираем интересующую нас базу и справа нажимаем на кнопку 1С:Предприятие
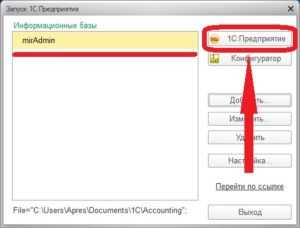
Если конфигурация, в данном случае - 1С:Бухгалтерия, была установлена не с новейшего дистрибутива, при каждом запуске мы будем получать уведомление о необходимости обновиться. Это важно в первую очередь из-за того, что законодательство в части бухгалтерского и налогового учёта постоянно меняется, а обновления конфигурации позволяют поддерживать настройки программы в актуальном состоянии
После этого начнётся первый запуск программы. На данном этапе от пользователя не требуется никаких действий, нужно просто дождаться появления главного рабочего окна программы
На начальной странице 1С нам будет предложено подключить аккаунт системы 1С:ИТС. Это не обязательный шаг, его можно пропустить, нажав на кнопку Подключиться позже.После этого нас встретит основное окно работы в программе. Можно приступать к заполнению реквизитов, настройке учётный политики, наполнению справочников и так далее
На этом работа по установке, настройке, добавлению базы и запуску программы 1С:Предприятие завершена.
miradmin.ru
Как установить 1С бухгалтерию -
Чтобы установить 1С бухгалтерию нужно выполнить три шага:
- Установить платформу 1С Предприятие.
- Установить конфигурацию, или, другими словами, типовое решение. В нашем случаи это будет конфигурация «Бухгалтерия для Украины. ред. 1.2.»
- Создать информационную базу для работы.
Итак, для установки конфигурации на компьютер нам понадобится дистрибутив самой конфигурации. Есть, как минимум три варианта, где можна взять дистрибутив конфигурации:
- На дисках, которые входят в комплект поставки программы 1С
- На дисках ИТС (информационно-технологическое сопровождение)
- Если у Вас есть подписка на ИТС, тогда вы можете скачать эти файлы с сайта users.v8.1c.ru
Установочные файлы дистрибутива конфигурации выглядят следующим образом.
Чтобы запустить установку, открываем файл setup.exe.
В появившемся окне можно указать каталог, куда будут установлены шаблоны конфигурации. Мы оставим каталог по-умолчанию. Нажимаем кнопку «Далее»:
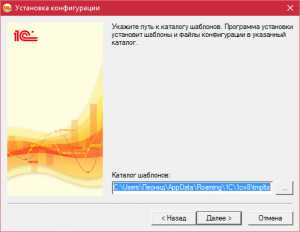
Конфигурация установлена успешно, нажимаем «Готово».
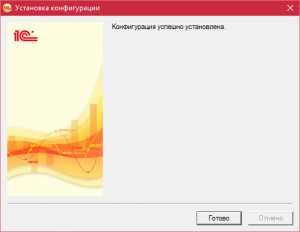
Второй этап закончен.
Теперь нам нужно создать саму информационную базу для работы. Для этого запускаем 1С предприятие. В окне выбора информационных баз нажимаем кнопку «Добавить»:

Далее выбираем «Создание новой информационной базы» и нажимаем «Далее»:

Выбираем конфигурацию которую мы устанавливаем и ее версию, нажимаем «Далее» :

Задаем имя, создаваемой нами, информационной базы (я оставлю без изменений) и выбираем тип расположения базы. Самым простым вариантом будет выбор «на данном компьютере или на компьютере в локальной сети» нажимаем «Далее» :

В следующем окне выбираем каталог в котором будут хранится файлы создаваемой информационной базы. В качестве каталога по-умолчанию предлагается каталог на диске «С:\». Это не очень хорошая идея, так как при переустановке Windows Ваш диск «С:\» может быть отформатирован, что приведет к потери данных информационной базы. Я рекомендую изменить каталог по-умолчанию на любой на другом диске. Для этого перейдем на диск «D:\», создадим папку «Base». Это будет общий каталог для наших возможных информационных баз. А уже в этом каталоге создадим каталог непосредственно для создаваемой нами базы. Назовем его «1С_Бухгалтерия8», откроем этот каталог и нажимаем кнопку «Выбор папки».

В следующем окне нажмем «Далее».
Параметры запуска изменять не будем, а оставим настройки по-умолчанию. Нажимаем «Готово».

Процесс создания файловой информационной базы начался. Это займет некоторое время. Когда информационная база будет создана, запустим ее. Нажимаем кнопку «1С:Предприятие»
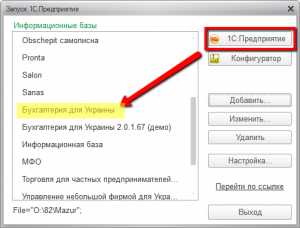
Отлично, можно начинать работу с только-что созданной информационной базой.
Как видите нет ничего сложного в том, чтобы самостоятельно установить 1С бухгалтерию. А вот и видео:
Поддержите проект!
Если Вам помогла представленная информация — поддержите данный проект!
| Поддержать финансово: | Поддержать морально: |
| пополните телефон: +38 (067) 260-31-07 | оставьте отзыв |
| ПриватБанк: 5168 7572 9448 0084 | поделитесь с друзьями в соц. сетях. |
| Webmoney: U261348214079 или Z361303293045 |
Поделитесь с друзьями
1c.kvit.pp.ua
Установка 1С 8.3 или 8.2
Как установить 1С Предприятие 8.3? Этот вопрос мучает многих новичков, на самом деле это гораздо проще, чем могло Вам показаться! Для этого совсем не надо быть программистом 1С. В этой пошаговой инструкции я расскажу процесс установки программы 1С 8.3 и как установить конфигурацию 1С на примере «1C Бухгалтерии предприятия 8» с операционной системой Windows. Процедура абсолютно аналогична и для других приложений, таких как 1С Управление торговлей.

Кстати, если Вы еще не купили 1С, Вы можете заказать любую программу 1С и услуги по настройке у нас. Доставка и установка 1С ПРОФ в Москве и регионах бесплатно!
Установку условно можно разделить на 2 небольших шага:
- Первым делом установка самой платформы 1С 8 и ключа защиты
- Установка конфигурации: конфигураций 1 С очень много, и рассмотреть установку всех не представляется возможным. Для примера я беру самую популярную конфигурацию — 1С Бухгалтерия Предприятия.
Получите 267 видеоуроков по 1С бесплатно:
Установка и настройка платформы 1С Предприятие 8.3 (8.2)
Как правило, файлы конфигурации упакованы в архив, в котором установочные файлы. Выглядит это примерно так:
В архиве Вам необходимо найти и запустить файл «setup.exe».
Появится вот такое окно:

На всех вкладках можно нажать далее, кроме одной, которая может вызвать у нас интерес:

Тут необходимо для первых трех пунктов, как на картинке, установить параметр «Данный компонент будет установлен на жесткий диск». Также в меню языков интерфейсов можно указать нужный Вам (по умолчанию стоят русский/английский).
После установки, последним пунктом, система предложит установить драйвер ключа защиты. Установите этот флаг, и система установит драйвера автоматически.
На этом с установкой платформы 1С предприятие закончено, переходим к установке конфигурации.
Установка конфигурации 1С Бухгалтерия предприятия 8
Для установки конфигурации 1С Бухгалтерия 8.2 или 8.3 также запустите «setup.exe» из архива.
В установщике можно оставить всё по умолчанию — 3 раза нажать кнопку далее, поздравляю, установка завершена! 🙂
После того, как разобрались с самой программой, переходим к следующему этапу создание новой базы 1C.
Видеоинструкция по установке 1C Бухгалтерии 8.3:
[youtube]https://www.youtube.com/watch?v=7_Tqxq1o1f8[/youtube]
К сожалению, мы физически не можем проконсультировать бесплатно всех желающих, но наша команда будет рада оказать услуги по внедрению и обслуживанию 1С. Более подробно о наших услугах можно узнать на странице Услуги 1С или просто позвоните по телефону +7 (499) 350 29 00. Мы работаем в Москве и области.
programmist1s.ru
Как установить 1С Предприятие 8.2, 8.3 -
Если Вы решили начать изучать программу 1С, то хорошим вариантом будет изучение 1С по видео-урокам. Но при этом вам не обойтись без установленной 1С на Вашем компьютере. В конце статьи наглядный видео-урок «Как установить 1С«. В общем процесс установки 1С можно разделить на два этапа:
- Установка платформы 1С Предприятия
- Установка конфигурации 1С (типового решения, напр. Бухгалтерия для Украины, Торговля для Украины и т.п.)
Рассмотрим как установить 1С Предприятие (платформа)
Для установки 1С (платформа) на компьютер вам понадобится дистрибутив самой платформы. Есть, как минимум три варианта, где можна взять дистрибутив платформы:
- На дисках, которые входят в комплект поставки программы 1С
- На дисках ИТС (информационно-технологическое сопровождение)
- Если у Вас есть подписка на ИТС, тогда вы можете скачать эти файлы с сайта users.v8.1c.ru
Мы будем рассмотривать установку 1С на примере платформы версии 8.3. Установка версии платформы 1С 8.2 ничем не отличается от 8.3, поэтому данная инструкция подойдет и для неё.
Установочные файлы дистрибутива выглядят примерно следующим образом:

Чтобы запустить установку, открываем файл setup.exe, в появившимся окне нажимаем «Далее».:

В следующим окне мы можем выбрать компоненты платформы и папку для установки. В большинстве случаев состав компонентов изменять не нужно, также рекомендуется устанавливать 1С в папку по умолчанию. Нажимаем “Далее”:

В следующем окне выбираем язык установки, нажимаем «Далее»:

Почти все, наконец-то нажимаем «Установить»:

Ждем окончания установки:

Далее нам предлагается установить драйвер защиты. Установка драйвера нужна только в том случае, если вы используете аппаратную защиту, т.е. USB ключ. Если у вас программная лицензия т.е. без USB HASP ключа защиты, тогда убираем галочку.

Программа установки завершена. Нажимаем “Готово”:
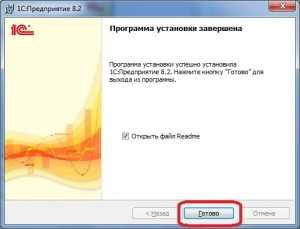
Установка платформы 1С предприятие завершена. В следующем уроке мы рассмотрим тему: «Как установить конфигурацию 1С«.
А вот и обещанное видео:
Поддержите проект!
Если Вам помогла представленная информация — поддержите данный проект!
| Поддержать финансово: | Поддержать морально: |
| пополните телефон: +38 (067) 260-31-07 | оставьте отзыв |
| ПриватБанк: 5168 7572 9448 0084 | поделитесь с друзьями в соц. сетях. |
| Webmoney: U261348214079 или Z361303293045 |
Поделитесь с друзьями
1c.kvit.pp.ua











