Установка драйвера Nvidia в Ubuntu 16.04. Установка драйверов ubuntu
Установка драйверов в Ubuntu
Введение.
Установка драйверов в Ubuntu производится быстро и очень просто, несмотря на то, что в названии сегодняшнего поста не упомянута операционная система Windows. Сегодня речь пойдет о бесплатной операционной системе – Ubuntu Linux. Не стоит пугаться, освоить эту систему очень просто, нужно лишь небольшое время, чтобы к ней привыкнуть. Обычно, такую операционку используют, в основном, программисты и профессиональные сисадмины для своих нечеловеческих нужд.

Итак, Ubuntu – бесплатная операционная система. Собственно, это главный ее плюс. И это касается не только стандартной, но и корпоративных версий. Кроме того, в сети полным полно модификаций этой программы, скачать их – не представляет никаких проблем. Ubuntu-система имеет отменный иммунитет к вирусам. Многие приложения под Windows имеют совместимость Linux. И самое главное – сразу после установки сей программы, операционка сразу готова к работе. Причина проста – около 90% существующего железа не требует установки драйверов. Хотя, случаются проблемы, когда и здесь необходимо поискать дровишки…
Что такое драйвер?
Прежде, чем переходить к непосредственной установке драйверов в Ubuntu, предлагаю ознакомиться с еще одной технической справкой. Принцип работы драйвера одинаков для всех систем, поэтому, будет лучше если вы будете знать об этом. Дровишки – это программное обеспечение, которое создается специально для работы с определенными устройствами. Сей ПО способно установить связь между аппаратным и программным уровнем, чтобы пользователи могли управлять основными элементами компьютера, а так же периферией.
Типичные проблемы в «Убунту».
Очень часто, пользователи Убунту или Ubuntu жалуются на несовместимость с драйверами принтеров. Кроме того, сюда можно записать море другой периферии, к примеру, сканеры, веб-камеры, звуковые колонки, роутеры… Хотя в этом нужно винить самих производителей, поскольку именно они решают, на чем будет работать их собственный софт. Не исключены проблемы с мультимедиа и шрифтами в документах, которые были созданы в MS Office. Собственно, проблемы с правильным отображением тэгов в файлах, созданных в Windows – это типичная проблема, которую можно исправить программами-эмуляторами. Ну и некоторые юзеры жалуются на проблемы со звуком в таких приложениях, как Skype. Хотя, здесь может иметь место просто нерабочий микрофон или неправильная настройка аудиодрайвера.
Как ставить драйвера в Убунту.
Как мы уже отмечали, установка драйверов в Ubuntu может и не потребоваться, поскольку в ядре сей системы имеется довольно широкая база встроенных дровишек. Но как всегда, многим производителям не хочется выпускать системное ПО, которое будет работать в этой среде. Что ж, это их дело, наша задача – избавиться от такой проблемы, если это возможно.
Если какое-либо устройство не определяется после подключения, необходимо просто найти под него специальные программки и установить их отдельно. Рекомендую просмотреть полный список проприетарных дров, которые доступны в новой системе. Открыть его можно с помощью команды «Система» — «Администрирование», затем откройте приложение «Драйверы устройств». Рекомендуется обзавестись стабильным интернетом, если у вас его нет. Анализ состояния и поиск дровишек будет производиться через интернет! Затем вы увидите такую картину.

Не пугайтесь, если установка драйверов Ubuntu завершится с ошибкой, то не стоит опускать руки и впадать в длительный запой. Вероятнее всего, ваше железо не может напрямую работать с этой операционкой, поэтому вам придется провернуть установку дополнительных компонентов.
В случае, если потребуется установка дополнительных дровишек, то выберите соответствующий пункт в появившемся списке, затем нажмите на «Активировать». Процесс инсталляции начнется сразу после этого действия. После установки может потребоваться перезагрузка, вы сразу узнаете об этом, когда программа даст соответствующий знак.
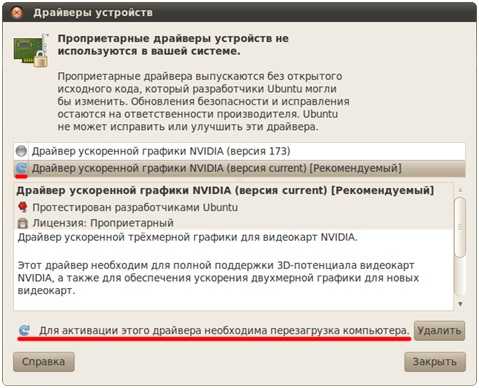
Не исключено, что вам потребуется выполнить обновление дровишек для видеокарты или другого оборудования. Но помните, что в Ubuntu лучше использовать стандартное ПО, которое предоставляет сама операционка.
Поиск дровишек на официальных сайтах.
Я уже не раз упомянул о том, автоматический поиск системного ПО может и не принести желаемого результата. Поэтому следует искать дрова самостоятельно на официальных сайтах производителя или же на сторонних порталах. В мире полным полно умельцев, которые могут «перепрошить» любые дрова под Linux, поэтому такое ПО может храниться где угодно. На крайний случай, можно воспользоваться программами-эмуляторами.
Что касается официальных сайтов, тот тут все предельно просто. Вам достаточно зайти на официальный сайт производителя, к примеру, Nvidia, затем перейти в раздел загрузок.

Далее, вы просто выбираете серию и модель устройства, к примеру, видеокарты. В конце укажите используемую ОС. «SEARCH» или «ПОИСК» — подберет ПО и вы можете начинать скачивание. После этого, вы получите те самые драйвера, которые очень нужны вашей системе для нормальной работы. После того как установка завершится- перезагрузите компьютер.
Удачной работы!
Обновление драйверов Ubuntu | Losst
Пользователи Windows привыкли, что для того, чтобы оборудование хорошо работало и выдавало максимальную производительность, необходимо выполнять обновление драйверов. Такая же ситуация характерна для Ubuntu, и даже больше, здесь еще многое оборудование не поддерживается или поддерживается не полностью, то есть работают не все функции. С новыми версиями драйверов могут приходить исправления, улучшения производительности или даже поддержка нового оборудования. В этой статье мы рассмотрим как обновить драйвера в Ubuntu 16.04.
Мы уже подробно рассматривали что из себя представляют драйвера в операционной системе Linux и как с ними работать в статье установка драйверов в Linux. Из той же статьи мы узнали, что большинство драйверов Linux, а именно драйвера с открытым исходным кодом входят в ядро системы, но также есть прошивки для драйверов и проприетарные драйвера. Таким образом, чтобы обновить драйвера ubuntu достаточно просто обновить ядро до самой новой версии, а если еще проще то просто регулярно обновлять систему с помощью команд:
sudo apt update$ sudo apt upgrade
Но тут есть еще несколько нюансов. Во-первых в официальных репозиториях не содержится самая новая версия ядра Linux, там находится та версия, которая была самой новой на момент релиза вашего дистрибутива. Во-вторых проприетарные драйвера тоже в официальных репозиториях чаще всего не обновляются и нужно искать другие пути для их установки. Все это мы рассмотрим в сегодняшней инструкции.
Содержание статьи:
Обновление драйверов, встроенных в ядро
Как я уже сказал, для обновления драйверов с открытым исходным кодом необходимо обновить версию ядра. Но не смотря на то, что новая версия ядра не будет автоматически устанавливаться в вашей системе, deb пакеты новых версий исправно пакуются и выгружаются в общий доступ для всех желающих обновить свою систему.
Посмотреть какая версия ядра используется сейчас вы можете командой:
sudo uname -a
Вы можете скачать нужный образ ядра по ссылке. Там хранится больше количество ядер для разных дистрибутивов, чтобы найти самое новое пролистайте в них и выберите версию своего дистрибутива, здесь версия обозначается кодовым именем, например для ubuntu 16.04 — yakkety. Здесь нас будут интересовать два файла linux-headers и linux-image.
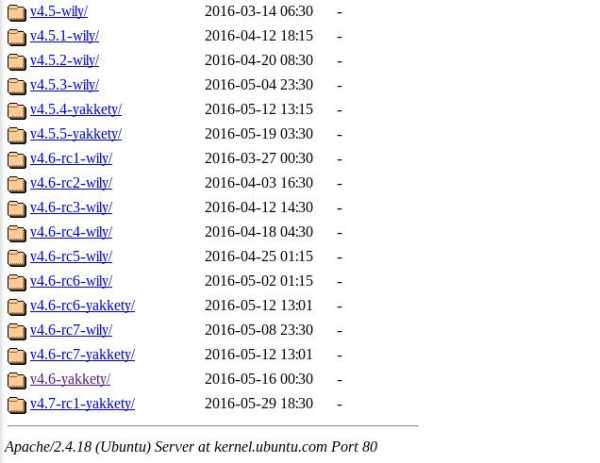
Обратите внимание, что ядро нужно качать только для своей архитектуры, например, для x86 — i386, а для x64 — amd64. Узнать свою архитектуру вы можете просто выполнив команду:
arch
Вам необходимо скачать два эти файлы, а затем перейти в папку с загрузками и выполнить
sudo dpkg -i linux-kernel*$ sudo dpkg -i linux-headers*
Теперь осталось обновить параметры загрузчика Grub, чтобы теперь система загружалась с новым ядром:
sudo update-grub
После применения этой команды необходимо будет перезагрузить компьютер.
Если вы хотите уже самую-самую свежую версию ядра Linux, для которой еще не собраны пакеты на выше указанном сайте, то в можете собрать ядро Linux из исходников.
Обновления на прошивки для драйверов выходят очень редко, но если вы не хотите обновлять всю систему, то можно проверить есть ли обновления для прошивок:
apt-cache policy linux-firmware
И затем установить если есть:
sudo apt install linux-firmware
С обновлением обычных драйверов с открытым исходным кодом разобрались, теперь поговорим о проприетарных драйверах с ними ситуация немного сложнее.
Обновление проприетарных драйверов
Если обновление драйверов Ubuntu с открытым исходным кодом происходит, можно сказать, за раз, в пару команд, то с проприетарными драйверами не все так просто. В Ubuntu есть специальная утилита, для обновления и установки драйверов от сторонних разработчиков. Для ее запуска откройте меню Dash, введите в строке поиска Программное обеспечение и обновление.
Откройте программу, а затем перейдите на последнюю вкладку — дополнительные драйвера:

Здесь вы можете выбрать необходимые драйвера и их версии для установки, будут доступны не только драйвера для видеокарт, но и другие проприетарные драйвера, например, для сетевых адаптеров, звуковых карт и т д:

После завершения настройки нажмите Ok, и система запустит установку драйверов. Но все дело в том, что программа берет драйвера из официальных репозиториев, а там они не всегда первой свежести. Если вы хотите именно самую новую версию драйверов, то придется качать установщики из официальных сайтов. Например, на данный момент очень актуально получить драйвера для видеокарты NVIDIA с поддержкой новой технологии — Vulkan. Их не найти в официальных репозиториях, но чтобы обновить драйвер видеокарты ubuntu можно скачать его на официальном сайте.
Но тут уже кроется еще одна проблема, если вы устанавливаете драйвера не из репозиториев системы, а с помощью стороннего установщика, то есть большой риск, что они слетят при следующем обновлении системы. Так что тут придется выбирать или новизна или стабильность, ну в общем, как обычно.
Установка драйверов NVIDIA подробно описана в отдельной статье, поэтому я не буду подробно на этом останавливаться. Скажу только, что скачать установщик можно с официального сайта, но будьте осторожны и качайте драйвера только для вашей видеокарты.
С драйвером для видеокарт AMD все стало намного проще с выходом свободного драйвера, теперь он поставляется вместе с ядром и может быть обновлен без проблем, так, как описано в первом способе.
Несмотря на то, что исходный код драйверов от Intel открытый, здесь есть специальный установщик драйверов от Intel, который установит самую свежую версию драйвера в системе. Установщик поддерживает только самую последнюю версию Ubuntu и, скорее всего, драйверов, которые будет устанавливать установщик нет в официальных репозиториях.
Радует то что у программы есть графический интерфейс, и если вы ее установите, то она будет доступна через меню приложений и вы сможете сразу скачать все самые новые версии драйверов от Intel.
Если вы использовали установку драйверов с помощью системного менеджера драйверов, то вы будете получать обновления при каждом обновлении системы. Но если вы использовали установщик, здесь уже придется устанавливать их каждый раз вручную.
Что касается других проприетарных драйверов, то вам придется обновлять их подобным способом.
Выводы
Теперь вы знаете как обновить драйвера Ubuntu. Для новичков это может показаться сложным, но если ваше оборудование работает отлично, то вам и необязательно ничего обновлять. Если у вас остались вопросы, пишите комментарии!
Советы и замечания
- Новые видеокарты, обычно отлично работают с открытым драйвером Nouvau, но проприетарный драйвер NVIDIA может добавить улучшенную поддержку 3D и лучшее управление аппаратными средствами.
- Установка драйверов с помощью утилиты Дополнительные драйверы деактивирует предыдущий драйвер, так что будьте аккуратны и устанавливайте только драйвера с пометкой рекомендовано.
- Если система не запускается после того как была выполнена установка или обновление драйверов ubuntu 16.04 вам придется удалить установленный драйвер или добавить модуль в черный список.
losst.ru
Установка драйверов в Linux | Losst
В Windows мы привыкли, что перед тем, как новое оборудование будет работать, для него необходимо установить драйвера. Не важно будет ли это USB устройство, веб-камера или видеокарта. Драйвера в Windows выпускаются производителями и распространяются через интернет или на диске в комплекте с оборудованием.
В Linux, драйвера тоже необходимы, но ситуация состоит с ними немного по-другому. Здесь все свободные драйвера Linux встроены в ядро и если ваше оборудование будет работать с этой операционной системой, то, скорее всего, оно будет работать из коробки. Свободные драйвера разрабатываются производителями оборудования или же независимыми разработчиками. Также производители могут не открывать код своих драйверов, тогда они считаются проприетарными и не включаются в ядро, а доустанавливаются вручную.
Давайте рассмотрим подробнее работу с драйверами linux и Windows.
Содержание статьи:
Как драйвера устройств работают в Windows
После установки Windows вам необходимо установить драйвера устройств, предоставляемые производителями — драйверы материнской платы, набора микросхем, драйверы видеокарты, звука, сети, wifi и многое другое.
Windows может немного в этом помочь и установить большинство драйверов от производителей через центр обновления Windows. При подключении устройства к компьютеру Windows вы увидите сообщение «Установка драйвера». Windows определяет производителя, ищет драйвер на серверах Microsoft и загружает его на ваш компьютер. Microsoft не пишут драйвера самостоятельно, они получают их от производителей и предоставляют вам, как только они понадобятся.
Если оборудование не работает в WIndows, то обычно вы можете найти драйвер чтобы заставить его работать. Обычно достаточно подыскать подходящий драйвер на просторах сети.
Как работают драйвера Linux
В Linux ситуация с драйверами очень сильно отличается. Большинство драйверов для вашего оборудования распространяются в виде открытого программного обеспечения и интегрированы в дистрибутив Linux. Эти драйверы linux, как правило, являются частью ядра Linux, но здесь есть исключение — драйверы видеокарты являются частью программного обеспечения Xorg, а драйверы принтера включены в набор CUPS (система печати).
Это значит, что большинство доступных для linux драйверов уже установлены на вашем компьютере, включены вместе с ядром, в виде модулей ядра или вместе с графическим сервером или сервером печати. Установка драйверов Linux почти не нужна. Драйвера в Linux разработаны, в основном, энтузиастами, но иногда их выпускают сами производители оборудования, которые вносят свой вклад в развитие ядра Linux и других проектов, например, это Intel, AMD, а также другие, более мелкие производители.
Все драйвера установлены из коробки, а значит вам не придется искать драйвера для каждого устройства в вашей системе и вручную их устанавливать. Система автоматически определит ваше оборудование и сама загрузит нужные драйвера в linux. Но здесь есть одно исключение — это проприетарные драйвера ядра linux и прошивки.
Установка проприетарных драйверов Linux
Некоторые производители не хотят открывать исходный код своих драйверов, поэтому для поддержки оборудования выпускают проприетарные драйвера в Linux с закрытым исходным кодом. Большинство дистрибутивов Linux не включают такие драйвера в свой состав, а значит они не смогут их автоматически определить и загрузить.
Чаще всего нам приходится сталкиваться с проприетарными драйверами для видеокарт, например, для NVIDIA, которые обеспечивают лучшую производительность в играх на Linux. Конечно, есть драйверы ядра Linux с открытым исходным кодом, которые заставят вашу видеокарту работать, но они не могут обеспечить достаточный уровень производительности в 3D играх. Некоторые драйвера wifi по прежнему закрыты, поэтому ваше оборудование не будет работать пока вы их не установите.
Установка драйверов в Linux зависит от вашего дистрибутива. В Ubuntu и основанных на ней дистрибутивах есть специальный инструмент — Дополнительные драйверы. Программа определит, какие проприетраные драйверы устройств Linux можно установить и предложит скачать и установить их. В Linux Mint тоже есть инструмент менеджер драйверов, он работает аналогично инструменту в Ubuntu. Fedora — против проприетарных драйверов Linux и здесь нет никакого способа их установить. Во многих дистрибутивах проприетарные драйверы устройств linux можно найти в неофициальных репозиториях. Каждый дистрибутив решает эту проблему по-разному.
Установка прошивок в Linux
Не все могут делать драйвера с открытым кодом или проприетарные драйвера. Некоторым драйверам необходимы прошивки, чтобы правильно работать с устройствами. Например, прошивки нужны для работы некоторых модулей wifi или сетевых интерфейсов.
Чтобы установить прошивки в Linux необходимо скачать и установить пакет linux-firmware, это можно сделать с помощью следующей команды в Ubuntu:
sudo apt-get install linux-firmware
А в RPM дистрибутивах:
sudo yum install linux-firmware
Также возможно придется установить другие прошивки. Чтобы посмотреть подробнее, что нужно, и как установить, посмотрите лог ядра dmesg.
Как установить драйверы для принтера в Linux
Возможно, вам понадобится поставить драйвера linux для принтера. Однако при использовании инструмента для конфигурации принтеров — CUPS вы можете выбрать нужный драйвер из баз данных. Как правило, программа определяет производителя вашего принтера, а в списке вы можете выбрать точную модель принтера.
Вы также можете попытаться определить принтер по описанию PostScript или PPD файла. Эти файлы часто входят в состав драйвера принтера для Windows и вы можете найти PPD файл, который сделает работу вашего принтера лучше. Файл PPD можно выбрать в процессе работы CUPS.
Принтер может стать головной болью в Linux и многие из них могут не работать должным образом или даже вообще не работать. Так что при выборе принтера лучше сразу смотреть только те, которые точно будут работать с Linux.
Как заставить работать другое программное обеспечение
Иногда вам может понадобиться поставить драйвера linux для другого оборудования, которые не предоставляются автоматически. Например, NVIDIA предоставляет собственный инсталлятор для своего драйвера. Но тем не менее лучше использовать драйвера упакованные для вашего дистрибутива, они будут работать лучше.
В общем, если в Linux что-то не работает из коробки, и если оно все еще не работает после установки драйвера или прошивки, то, скорее всего, оно уже не будет работать вообще. Если вы используете старую версию Linux, может помочь обновление до самой новой версии. Это обеспечит лучшую аппаратную поддержку и обновления. Но если что-то все еще не работает, то , скорее всего, оно уже работать не будет.
Найти подробную информацию, как настроить работу того или иного оборудования в вашем дистрибутиве можно на различных форумах. Обычно, если у вас не очень новое устройство, другие пользователи уже сталкивались с этими проблемами, но они их уже решили, и вы можете найти эти ответы.
Выводы
Вы не должны возиться с драйверами слишком много. Драйвера в Linux с открытым исходным кодом и они интегрированы в ядро. В большинстве случаев вам не нужно устанавливать их или изменять, система автоматически определит оборудование и загрузит автоматические драйверы. Когда вы установили Linux, ваше оборудование должно работать либо сразу, либо после установки нескольких проприетарных драйверов.
Вы можете устанавливать и драйвера linux, размещенные на официальных сайтах производителей, но проприетарные драйвера могут работать не настолько хорошо, как подготовленные для вашей системы.
Оцените статью:
Загрузка...losst.ru
Установка драйвера Nvidia в Ubuntu 15.10
Если в вашем компьютере установлена видеокарта от компании NVIDIA, лучше использовать официальные закрытые драйвера. Несмотря на то что за несколько последних лет качество стандартных драйверов стало в разы лучше, они все еще уступают кое в чем проприетарным.
Первое и самое заметное это, конечно, производительность, проприетарные драйвера от производителя разработаны с учетом различных технических тонкостей аппаратного обеспечения, что позволяет использовать возможности видеокарты по максимуму. К тому же поддерживается намного больше режимов работы карты и управление оборотами кулера, для правильного охлаждения.
В этой инструкции будет рассмотрена установка драйверов nvidia в ubuntu 16.04, с помощью PPA репозитория. Хотя статья ориентирована в первую очередь на Ubuntu 16.04, все ниже перечисленные действия будут прекрасно работать и в других редакциях и версиях этой операционной системы. Важно заметить, что данный способ работает на системах, в которых используется только одна видеокарта NVIDIA, если нужно установить драйвер Nvidia в Ubuntu для гибридной графики, например, NVIDIA и Intel, используйте Bamblebee.
Содержание статьи:
Подготовка
1. Узнаем версию драйвера
Первым делом нужно узнать номер модели вашей видеокарты, для того чтобы выбрать совместимую версию драйвера. Дело в том, что в новых версиях драйверов была отключена поддержка старых видеокарт, если у вас довольно современная видеокарта, то беспокоится нет о чем, но проверить все же стоит.
Чтобы узнать номер модели используйте команду lspci:
sudo lspci -vnn | grep -i VGA -A 12
01:00.0 VGA compatible controller [0300]: NVIDIA Corporation GF108 [GeForce GT 440] [10de:0de0] (rev a1) (prog-if 00 [VGA controller])
Как вы видите, в этом примере видеокарта NVIDIA GT440. Дальше идем на страницу загрузки драйверов NVIDIA и заполняем данные вашей видеокарты:
По сути, выбрать нужно серию, модель и операционную систему, язык по желанию. Далее нажмите кнопку Search. На открывшейся странице вы увидите рекомендуемую версию драйвера:
Для GetForce 440 — это 352.53 — то есть самая последняя на данный момент версия драйвера. Для более старых видеокарт, версия драйвера может отличаться, например, для GetForce 210:
Теперь мы знаем какой драйвер, нужен, уже на этом этапе можно скачать установочный пакет и переходить к установке, но мы поступим по-другому. Дальше будет рассмотрена установка драйвера NVIDIA в Ubuntu 16.04 из репозитория PPA.
2. Подключаем PPA
Репозиторий xorg-edgers содержит самые последние версии драйверов nvidia. Его мы и будем использовать для установки. Для добавления xorg-edgers в систему, выполните команды:
sudo add-apt-repository ppa:xorg-edgers/ppa -y
sudo apt-get update
Теперь PPA репозиторий добавлен и списки пакетов обновлены, можно переходить к установке.
Установка драйверов NVIDIA
Вы можете установить либо самую последнюю версию драйвера, либо указать нужную версию для вашей видеокарты. Используется только мажорный номер версии, например: 173, 304, 310, 331, 319, 334, 340 и т д. Например, для установки драйвера 340 выполните:
sudo apt install nvidia-340
А для установки самой последней версии:
sudo apt install nvidia-current
Установка драйверов NVIDIA с помощью GUI
Если не хотите пользоваться консолью, можете включить драйвер с помощью утилиты дополнительные драйверы Ubuntu, но способ ее запуска отличается в зависимости от используемой редакции Ubuntu.
Если у вас установлен пакетный менеджер Synaptic, запустите его, откройте меню настройки, репозитории, дополнительные драйвера. Там выберите нужную версию драйвера и нажмите «Применить».
Требуемая версия драйвера будет загружена и установлена в системе. Ту же утилиту можно запустить без Synaptic, выполнив в терминале:
sudo software-properties-gtk
В чистой версии Ubuntu и Xubuntu, достаточно просто открыть настройки, а затем пункт Дополнительные драйверы.
В Kubuntu откройте Настройки системы, Администрирование, Управление драйверами. Выберите нужный драйвер и нажмите «Применить».
После завершения установки обязательно перезагрузите компьютер. В меню появиться ярлык утилиты NVIDIA X Server Settings, с помощью нее вы можете посмотреть характеристики видеокарты, а также настроить кое-какие параметры.
Проверка правильности установки
После того как установка драйвера Ubuntu завершится, необходимо проверить правильно ли он установлен и настроен. Для этого выполните команду lspci и посмотрите какой модуль ядра используется для видеокарты, обратите внимание на сточку kernel driver in use:
sudo lspci -vnn | grep -i VGA -A 15
01:00.0 VGA compatible controller [0300]: NVIDIA Corporation GF108 [GeForce GT 440] [10de:0de0] (rev a1) (prog-if 00 [VGA controller])Flags: bus master, fast devsel, latency 0, IRQ 27Memory at fa000000 (32-bit, non-prefetchable) [size=16M]Memory at d8000000 (64-bit, prefetchable) [size=128M]Memory at d6000000 (64-bit, prefetchable) [size=32M]Capabilities: [600] Vendor Specific Information: ID=0001 Rev=1 Len=024 <?>Kernel driver in use: nvidia
Далее проверим поддержку аппаратного ускорения утилитой glxinfo:
glxinfo | grep OpenGL | grep renderer
OpenGL renderer string: GeForce GT 440/PCIe/SSE2
Значение параметра OpenGL renderer должно соответствовать модели вашей видеокарты. Если там находиться слово MESA — это значит, что для аппаратного ускорения используются все еще стандартные драйвера.
Утилита настройки NVIDIA
Вместе с драйверами в системе устанавливается графическая утилита настройки NVIDIA X Server Settings, которую можно запустить из меню, или из консоли выполнив:
nvidia-settings
Эта утилита позволяет посмотреть информацию о видеокарте, подключенном мониторе, а также настроить различные параметры. Например, расширение монитора, или совместное использование двух мониторов. Настройка видеокарты nvidia ubuntu с помощью этой утилиты не так уж сложно.
Удаление драйверов NVIDIA
Если во время установки что-то пошло не так попробуйте удалить драйвер NVIDIA Ubuntu в режиме восстановления:
Перемонтируем файловую систему для записи:
mount -o remount,rw /
Удаляем все пакеты nvidia:
apt-get purge nvidia*
Дополнительно
Во многих инструкциях советуют добавить открытый драйвер nouevau в черный список. Но в этом уже нет необходимости, так как во время установки драйвер NVIDIA сам добавляет nouevau в черный список. В этом можно убедиться просмотрев файлы nvidia в каталоге /etc/modprobe.d:
grep 'nouveau' /etc/modprobe.d/* | grep nvidia/etc/modprobe.d/nvidia-331_hybrid.conf:blacklist nouveau/etc/modprobe.d/nvidia-331_hybrid.conf:blacklist lbm-nouveau/etc/modprobe.d/nvidia-331_hybrid.conf:alias nouveau off/etc/modprobe.d/nvidia-331_hybrid.conf:alias lbm-nouveau off/etc/modprobe.d/nvidia-graphics-drivers.conf:blacklist nouveau/etc/modprobe.d/nvidia-graphics-drivers.conf:blacklist lbm-nouveau/etc/modprobe.d/nvidia-graphics-drivers.conf:alias nouveau off/etc/modprobe.d/nvidia-graphics-drivers.conf:alias lbm-nouveau off
Как видите, файлы nvidia-331-hybrid.conf и nvidia-graphics-drivers.conf добавляют nouevau в черный список.
Для просмотра информации о драйвере используйте утилиты lsmod, modprobe или modinfo:
lsmod | grep nvidia
nvidia 8532668 110
modprobe -R nvidia
nvidia_352
modinfo nvidia
filename: /lib/modules/4.0.5-gentoo/video/nvidia.koalias: char-major-195-*version: 352.30supported: externallicense: NVIDIAalias: pci:v000010DEd00000E00sv*sd*bc04sc80i00*alias: pci:v000010DEd*sv*sd*bc03sc02i00*alias: pci:v000010DEd*sv*sd*bc03sc00i00*
Выводы
Вот и все, установка nvidia драйвера для Ubuntu 16.04 завершена. Теперь вы можете играть игры, использовать сложные эффекты в своей системе. Но будьте осторожны, теперь нельзя обновлять ядро выше поддерживаемой версии, потому что иначе система не загрузится. Если у вас остались вопросы, пишите в комментариях!
Оцените статью:
Загрузка...losst.ru
Как установить драйвер Nvidia на Ubuntu 18.04 — Maddot IT&FOSS
Сегодня я расскажу, как в Убунту 18.04 установить последние версии проприетарных драйверов для видеокарт Nvidia. Хотя в комплекте поставки системы уже имеются открытые драйверы Nouveau — во многих случаях закрытые драйверы от Nvidia работают лучше и показывают лучшую производительность. Установку «дров» мы будем производить с помощью терминала — это особенно важно в случае, если в твоей системе возникли проблемы с графикой и GUI просто отказывается работать, в таком случае переустановка драйверов скорее всего решит эту проблему. И поскольку все действия будут происходить в терминале — тебе может пригодиться статья: Как открыть терминал в Ubuntu .
Установка драйвера из PPA
Подключение PPA
Первоочередным этапом установки является подключение источника PPA с графическими драйверами. В терминале выполним:
sudo add-apt-repository ppa:graphics-drivers/ppaВо время исполнения данной команды необходимо будет один раз подтвердить действие нажав Enter.
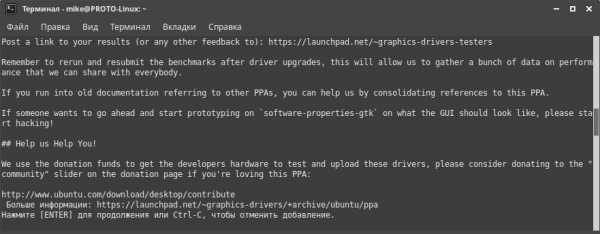
После подключения PPA более нет необходимости выполнять команду apt update, как я уже писал в соседней статье про установку Java, теперь обновление списка пакетов будет происходить автоматически при использовании add-apt-repository.
Модель видеокарты и рекомендуемый драйвер
На следующем этапе следует узнать модель видеокарты и версию драйвера, который система рекомендует к установке. Для этого в терминале выполним команду:
ubuntu-drivers devicesВывод будет примерно следующим:
mike@PROTO-Linux:~$ ubuntu-drivers devices== /sys/devices/pci0000:00/0000:00:01.0/0000:01:00.0 ==modalias : pci:v000010DEd00001401sv00001458sd000036BEbc03sc00i00vendor : NVIDIA Corporationmodel : GM206 [GeForce GTX 960]driver : nvidia-driver-396 - third-party free recommendeddriver : nvidia-driver-390 - third-party freedriver : xserver-xorg-video-nouveau - distro free builtin
Строка «model» указывает на то, какая модель видеокарты установлена на ПК, а строки «driver» — на доступные драйверы. Нас здесь, как нетрудно догадаться, интересует строка с подписью «recommended» — рекомендуемая версия. В моем случае указана nvidia-driver-396, а nvidia-driver-390 отображается в данном списке потому, что она у меня установлена в данный момент.

При выполнении данного этапа инструкции следует запомнить название драйвера, рекомендуемого системой (тот, что подписан recommended).
Процесс установки
Удаление старой версии
Если у тебя уже установлена старая версия проприетарного драйвера от Nvidia, то перед установкой нового следует ее удалить. Сделать это можно командой:
sudo apt purge nvidia*Установка новой версии
Заключительным этапом станет, непосредственно, сама установка драйвера. Какую версию устанавливать мы узнали из предыдущего этапа, и теперь просто выполним команду:
sudo apt install nvidia-driver-396Разумеется, nvidia-driver-396 необходимо заменить на свое название драйвера.
Что делать с гибридной графикой
Существуют компьютеры с двумя видеокартами — это, например, игровые ноутбуки с графикой Intel и дискретной Nvidia. Для выбора активной видеокарты на такие компьютеры придется установить дополнительное ПО. Для Ubuntu существует два варианта:
Для того, чтобы узнать есть ли в ПК гибридная графика можно воспользоваться командой:
lspci | egrep 'VGA|3D'Вывод при гибридной графике будет примерно следующим:
00:02.0 VGA compatible controller: Intel Corporation 3rd Gen Core processor Graphics Controller (rev 09)01:00.0 3D controller: NVIDIA Corporation GM206 [GeForce GTX 960] (rev a1)
В выводе команды видно два контроллера: Nvidia и Intel.
Nvidia-prime — это решение от Nvidia, которое позволяет выбирать активную видеокарту для сеанса пользователя. Это не всегда удобно, особенно, когда речь идет о ноутбуках, ведь постоянное использование дискретной видеокарты приводит к быстрому разряду аккумулятора. А выбор активной видеокарты для отдельных приложений в Nvidia-prime отсутствует.
Установить Nvidia-prime можно командой:
sudo apt install nvidia-primeНастраивается nvidia-prime в панели управления Nvidia — NVIDIA X Server Settings.
Bumblebee — альтернатива от сообщества разработчиков ПО с открытым исходном кодом. В отличие от Nvidia-prime, в Bumblebee не используется режим выбора постоянной активной видеокарты. Вместо этого есть утилита optirun с помощью которой можно указать, какие приложения должны использовать дискретную графику.
Установить Bumblebee можно командой:
sudo apt install bumblebee linux-headers-genericДля запуска приложения с дискретной графикой Nvidia исползуется команда:
optirun название_приложения
Одновременно вышеописанные пакеты работать не будут, поэтому необходимо выбрать только один из них.
2 939
maddot.ru
Установка драйверов AMD Ubuntu 16.04
Компания AMD разрабатывает два вида драйвера для своих видеокарт, первый — с открытым исходным кодом — AMDGPU, он встроен в ядро и поставляется по умолчанию с дистрибутивом.
Но кроме него, развивается улучшенная версия с закрытыми компонентами версия драйвера AMDGPU-PRO. В этой статье мы рассмотрим как выполняется установка драйвера amd Ubuntu 16.04.
Содержание статьи:
Что такое AMDGPU-PRO?
По умолчанию после установки операционной системы вы получаете драйвер с открытым исходным кодом Radeon. Он имеет открытый исходный код и разработчики могут его включать в ядро и поддерживать в самом актуальном состоянии. Он отлично работает для обеспечения отображения окон, композитинга, или легких игр, но он намного медленнее чем специально оптимизированный драйвера, когда дело доходит до 3D игр.
Раньше AMD выпускала еще один драйвер, под названием fglrx. Он имел полностью закрытый код и вам нужно было устанавливать его после установки дистрибутива. Разработчики из команды AMD поддерживали совместимость этого драйвера с новыми ядрами Linux и графическим сервером X. Этот драйвер был более оптимизирован для 3D игр, но у него были свои проблемы. Но теперь он не поддерживается.
Сейчас AMD перешел на гибридный подход. Драйвер ядра AMDGPU распространяется с открытым исходным кодом, разработчики могут делать его улучшать и поддерживать. Он уже встроен в ядро Ubuntu 16.04.
Кроме того, AMD предоставляет бинарный пакет под названием AMDGPU-PRO. У этого компонента исходный код закрыт и он дает более высокую производительность в 3D играх. Он работает совместно с открытым драйвером. Компания разрабатывает не два драйвера, а один, но он разделен на две части.
Есть компонент с закрытым кодом, но и AMD, и NVIDIA считают что это необходимо. Например, закрытый код может содержать различные оптимизации, которые компании не хотят раскрывать друг другу.
В AMDGPU-PRO поддерживаются такие протоколы и API:
- OpenGL 4.5 и GLX 1.4;
- OpenCL 1.2;
- Vulkan 1.0;
- VDPAU;
- Поддержка Vulkan для DOTA2.
А теперь, давайте рассмотрим как установить драйвер amd Ubuntu 16.04.
Установка AMDGPU-PRO в Ubuntu 16.04
Вы можете скачать установщик драйвера на официальной странице загрузок продуктов AMD. Здесь вам нужно будет выбрать свою карту, а затем систему:
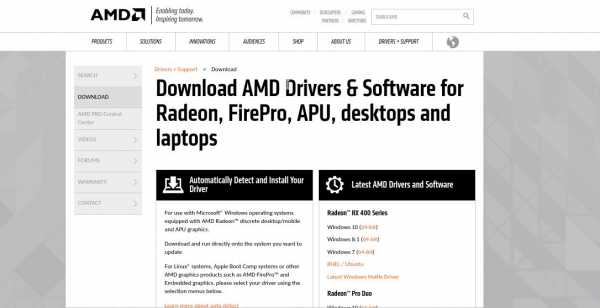
Также можете скачать последнюю на момент написания статьи версию 16.40 для Ubuntu 16.04 с помощью следующей команды:
wget https://www2.ati.com/drivers/linux/ubuntu/amdgpu-pro-16.40-348864.tar.xz
После завершения загрузки распакуйте полученный файл:
tar -Jxvf amdgpu-pro-16.40-348864.tar.xz
Когда все файлы будут распакованы, для установки необходимо выполнить скрипт amdgpu-pro-install. Установку нужно выполнять с правами суперпользователя, а также два раза подтвердить установку самого драйвера и дополнительных пакетов из репозиториях AMDGPU-PRO.
Скрипт будет использовать ваш пакетный менеджер для установки необходимых компонентов графического стека и DKMS. Запустите скрипт с правами суперпользователя:
sudo amdgpu-pro-driver/amdgpu-pro-install
После того как установка драйверов amd Ubuntu 16.04 будет завершена, перезагрузите компьютер, чтобы использовать новый графический стек.
Настройка AMDGPU-PRO
Если вы хотите использовать новую технологию Vulkan, то необходимо добавить вашего пользователя в группу video. Чтобы это сделать выполните такую команду:
sudo usermod -a -G video $LOGNAME
Чтобы применить изменения вам нужно выйти и войти в систему.
Как удалить драйвера AMD в Ubuntu 16.04
Если по какой-либо причине хотите удалить драйвер AMDGPU-PRO вы можете использовать специальный скрипт, который поставляется в архиве. Для этого выполните команду:
sudo amdgpu-pro-uninstall
После завершения работы программы нужно перезагрузить компьютер чтобы применить изменения.
Выводы
В этой статье мы рассмотрели как выполняется установка драйверов amd ubuntu 16.04. Вы можете пользоваться драйвером, который поставляется по умолчанию, но если хотите лучшей производительности в играх или новые технологии в виде Vulkan, то придется устанавливать проприетарный драйвер. Если у вас остались вопросы, спрашивайте в комментариях!
losst.ru
Драйверы | Русскоязычная документация по Ubuntu
Вообще говоря, в Ubuntu по умолчанию присутствуют все необходимые драйверы для всех поддерживаемых устройств. Однако для некоторых устройств существуют так же проприетарные драйверы от производителя, которые из-за забористых лицензий необходимо устанавливать отдельно.
Что бы посмотреть список доступных для вашей системы проприетарных драйверов зайдите в меню Система-Администрирование-Драйверы устройств. У вас должно быть рабочее подключение к интернету, поскольку поиск драйверов происходит именно в нём. После поиска система покажет вам список всех доступных драйверов, в моём случае он выглядит так:
Вполне возможно, что для вашей системы вообще не будет найдено никаких драйверов, это ни в коем случае не значит, что всё плохо, а означает лишь, что ваше оборудование поддерживается напрямую Ubuntu, и для него не надо устанавливать дополнительных закрытых компонентов.
Но если вам всё-таки нужны какие-то дополнительные драйвера, то вам осталось только выбрать нужный драйвер из списка и нажать на кнопку «Активировать» внизу окна, после чего начнётся установка.
После установки вам возможно придётся перезагрузить компьютер, о чём вам сообщит система, показав значок перезагрузки рядом с только что установленным драйвером:
Чаще всего нужно устанавливать драйвера для видеокарт, но иногда есть драйвера и для других устройств. Однако учтите, что если ваше оборудование и так работает хорошо на встроенных в Ubuntu драйверах, то устанавливать проприетарные компоненты смысла не имеет, мало того, в некоторых случаях это может даже привести к возникновению проблем.
Кроме того, к сожалению, до сих пор встречаются случаи, когда из-за некорректной по отношению к конечному пользователю политики производителей оборудования драйверов для определённых устройств в Ubuntu нет и получить их через программу поиска так же нельзя. В этом случае стоит попробовать поискать в интернете, зачастую существуют сторонние драйвера, которые можно установить вручную. Либо же обратиться в техподдержку производителя, попросив у них хотя бы необходимую для работы устройства документацию, называемую спецификациями, при наличии спецификаций огромное количество программистов с радостью напишут для вас всё необходимое для работы вашего устройства.
Не пугайтесь, если вы только ещё планируете поставить Ubuntu и читаете эту статью, большинство устройств работает в Ubuntu что называется «из коробки», то есть сразу после установки безо всяких дополнительных манипуляций. И с каждым новым выпуском Ubuntu остаётся всё меньше и меньше неподдерживаемых устройств, сейчас уже это в подавляющем большинстве отдельные модели периферии, то есть подключаемых дополнительных устройств вроде принтеров или сканеров. Но перед покупкой нового оборудования стоит всё-таки воспользоваться поиском и посмотреть, поддерживается ли желаемое устройство в Linux, потому что шанс нарваться на неподдерживаемое «железо» всё-таки есть.
Что ж, это пожалуй вся информация про драйвера. Поэтому вернёмся к описанию дополнительно программного обеспечения, осталось упомянуть ещё пару маленьких, но полезных программ:
help.ubuntu.ru











