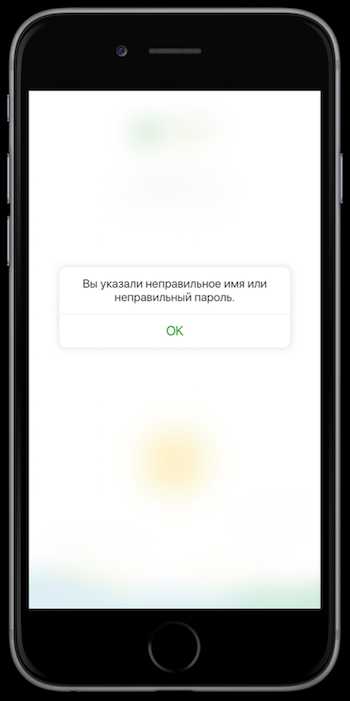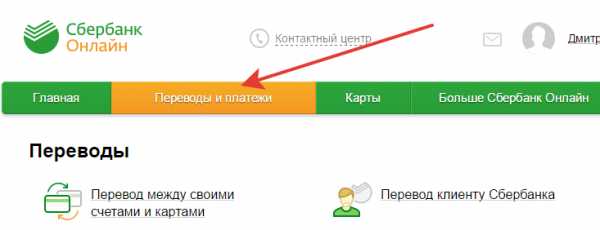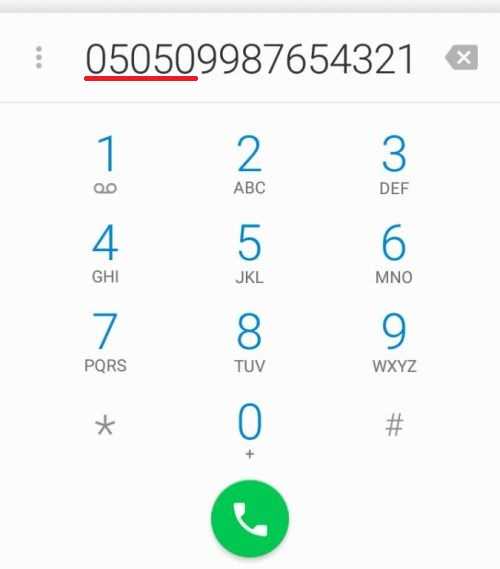Как установить Вайбер на компьютер без телефона. Установка вайбер на компьютер
Как установить Viber на компьютер самостоятельно
Сегодня невозможно представить одни день из вашей жизни, проведенный без телефона. Да мы полностью зависимы от общения, деловых переписок, сообщений, социальных сетей и это факт согласитесь.
Поэтому если вам интересно, в этой статей опишем простой способ, как установить Вайбер на свой компьютер бесплатно, ведь это Free мессенджер, который не требует платы за пользование.
Как можно установить ViberВ кратции Viber — это популярное приложение, размер удитории около 300 млн пользователей со всего мира, существуют версии для iPhone, Android, Windows Phone, Blackberry, Nokia, Bada, и многих других платформах под управлением Windows и Mac Os.
Подготовка компьютера для установки Вайбер
- Собственно подготавливать ничего не надо, сначала нужно просто скачать Вайбер на компьютер.
Если у вас операционная система Windows, качайте по этой ссылке:
Если у вас компьютер Apple под управлением MAC OS тогда качаем тут:
Скачать Viber для MAC OS (Intel CPU)
- Установочный файл скачан, приступаем к установке Вайбер:
- Жмем Accept & Install соглашаясь с лицензионным соглашением:
- Начнется процесс копирования файлов на компьютер:
После завершения копирования, программа Вайбер автоматически запустится, либо щелкните на рабочем столе по ярлычку Viber.
При первом запуске, нужно будет произвести привязку вашего номера к компьютеру, делается это очень легко, нужны выбрать ДА, и вам на телефон придет четырех значный код, для активации на PC :
Добро пожаловать в Viber- Теперь на запрос вашего номера, вводим свой мобильный, без +7:
В этом окне нужно ввести полученный пароль от Viber, обычно он приходит сразу как только вы ввели свой номер:
Вводим активационный кодСМС с кодом будет выглядеть так, у вас будет другой код, на рисунке изображен «Ваш код» для примера:
Активация на компьютереПоздравляем! Теперь Viber установлен на вашем компьютере, и вы можете общаться со всем своими друзьями и коллегами прямо с компьютера.
Если у вас возникли вопросы, или сложности с установкой, вы можете оставить свой вопрос в комментариях в конце обзора.
Дополнительные сведения о Вайбер и наиболее встречающиеся вопросы находятся в разделе FAQ, ознакомившись с наиболее частыми вопросами Вы легко решите все проблемы с инсталляцией и использованием этого мессенджера.
xn-----7kcabbec2afz1as3apmjtgqh4hrf.com
Как установить Viber (Вайбер) на комп’ютер?
Viber — отличное приложение для общения с друзьями и семьей. С Viber вы можете совершать звонки, отправлять текстовые сообщения, а также аудио и видео файлы через смартфоны / планшеты и даже через ваш компьютер.
Если у вас уже есть смартфон, то установка Viber на ПК не представляет никакой сложности, поскольку официальное приложение требует наличие смартфона для активации приложения Viber на ПК. Но что делать, если у вас в наличии лишь кнопочный телефон, а связь с друзьями можно поддерживать лишь по Вайбер?
Здесь мы покажем вам технику, которая покажет вам, как установить Viber на ПК, даже если у вас нет смартфона.
Итак, вам понадобятся:
- Учетная запись Google
- Настоящий номер телефона
- Виртуальная машина Android (например BlueStacks или AndroVM).
- Шаг 1: Установите BlueStacks. Перейдите на сайт www.bluestacks.com и загрузите файл для своего ПК или Mac. Установите и запустите приложение.
- Шаг 2: После того как файл будет успешно установлен, выполните поиск «Viber» в окне поиска. Вам нужно выбрать из всего списка вот эту позицию — «Viber: бесплатные сообщения и звонки».
- Шаг 3: Когда вы увидите всплывающее окно, установите Viber из магазина Google Play.
- Шаг 4: Как только Viber установлен, активируйте его, используя свой номер телефона. Вы получите код активации на номер, который вы зарегистрировали.
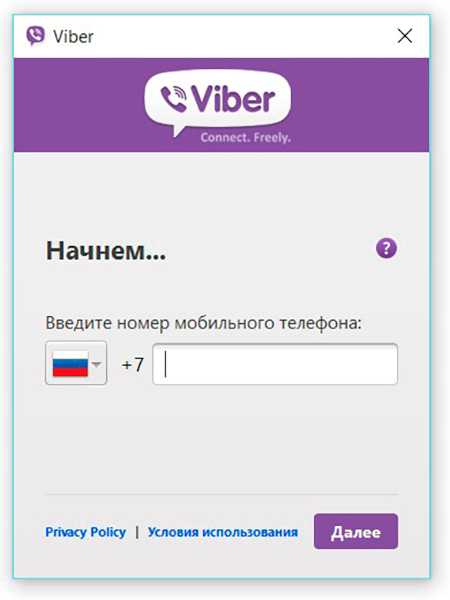 Окно ввода номера телефона
Окно ввода номера телефонаУдостоверьтесь, что у вас есть с собой устройство, на котором можно прочитать сообщение.
- Шаг 5: Теперь установите Viber для своего ПК по обычной схеме. Перейдите на сайт viber.com и нажмите «Get Viber» для Windows, Mac или Linux.
- Шаг 6. Найдите в соответствующей папке и запустите установочный файл. На вопрос, есть ли у вас есть Viber, установленный на мобильном телефоне, нажмите «Да».
- Шаг 7: Введите тот же номер, который вы использовали на виртуальном андроиде.
- Шаг 8: Введите код активации, который придет на ваше устройство.
- Шаг 9: Введите «Viber» в поисковой строке, запустите приложение и начните использовать его на своем ПК, чтобы оставаться на связи!
- На этом установка приложения для бесплатных звонков и сообщений закончена. Точно по такой же схеме можно загружать и использовать на ПК другие полезные приложения и утилиты, которые были разработаны для смартфонов. Если вы не планируете в дальнейшем пользоваться подобными возможностями, то можно смело удалять виртуальную машину Android.
Обязательно посетите наш интернет-магазин лицензионных программ, где вы найдете все самые популярные программы по доступным ценам.
Видео: Установить Viber на компьютер
besthard.ru
Как установить и запустить Viber на компьютере с Windows
Несмотря на колоссальную популярность на мобильных устройствах, мессенджер Viber пока что не обрел такой же популярности на компьютерах и ноутбуках. В определенной степени связано это с тем, что многие пользователи затрудняются или вовсе не знают, как установить Viber на компьютер.
По какой причине человек может захотеть запускать Viber на ПК или ноутбуке? Во-первых, это удобно: сенсорный дисплей никогда не заменит полноценную qwerty-клавиатуру (к тому же, такой подход избавляет от необходимости отвлекаться на два устройства). Во-вторых, Viber все чаще используется в качестве платформы для консультации клиентов во всевозможных интернет-магазинах; установка Вайбера на компьютер менеджера позволит эффективно и оперативно общаться с потенциальными покупателями.
Как установить Viber на компьютер
Viber для Windows
По официальной информации разработчиков любой обладатель ПК под управлением операционной системы Windows XP и выше (в т.ч. Vista, 7, 8 и Windows 10) может установить Вайбер на компьютер. Для этого необходимо выполнить следующую последовательность действий:
- Перейти на сайт и скачать настольную версию Viber для Windows.
- Запустите загруженный файл, чтобы начать установку Viber на ПК. В приветственном окне необходимо согласиться с условиями лицензии. Для этого следует поставить галочку так, как это показано на скриншоте ниже. Затем нужно нажать кнопку «Install» и дождаться завершения работы установщика.

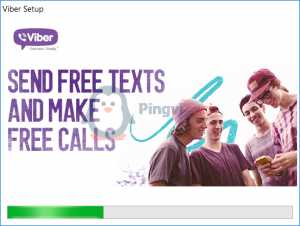
Ура! Программа установлена.
Viber на Linux и Mac
Помимо приложения для Windows на официальном сайте Viber присутствуют бесплатные версии для операционных систем на базе Linux (Debian, Fedora и так далее) и MacOS.
Инсталляция программы для этих систем ничем не отличается от установки Viber для Windows.
Как зайти в Viber с компьютера
Запустив программу после установки, вы увидите приветственное окно приложения:

Существует два варианта активации Viber на ПК.
Способ 1: активация с помощью QR-кода
Для того чтобы зайти в Вайбер на компьютере, нужно открыть его на своем смартфоне, вызвать считыватель QR-кода из меню мессенджера и считать QR-код с экрана ПК или ноутбука с помощью смартфона (как показано на скриншотах ниже):
После считывания кода, вы сможете подключиться к Вайберу.
Способ 2: если не работает камера
Может случится так, что фотокамера на смартфоне не работает. Как в таком случае считать QR-код? Для этого разработчики предусмотрели следующий механизм:
- В нижней части окна с QR-кодом нажмите на кнопку «У меня не работает камера. Что делать?».
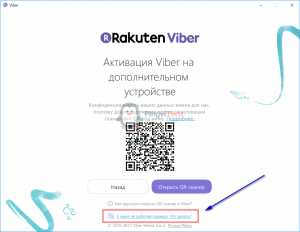
- Программа сформирует ссылку с секретным кодом. Скопируйте ее, нажав, как ни странно, кнопку «Скопировать». Далее следует отправить эту ссылку на свой телефон (с установленным Вайбером) любым удобным для вас способом (например, через другой мессенджер или почту). Я отправлю этот код на свой смартфон с помощью Telegram.
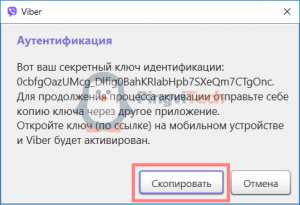

- Нажмите на эту ссылку на своем смартфоне. Система откроет ее через стандартный браузер, но после запрос будет «переадресован» Вайберу. В открывшемся окне мессенджера необходимо поставить галочку рядом с «Я хочу активировать…» и нажать кнопку «Разрешить».
pingvitech.com
Как установить Вайбер (Viber) на компьютер без телефона: 2 способа
 Популярный мессенджер можно использовать как на мобильных девайсах, так и на стационарных компьютерах или ноутбуках. Для использования мессенджера на ПК нужно поставить его на телефон, а что если такой возможности нет?
Популярный мессенджер можно использовать как на мобильных девайсах, так и на стационарных компьютерах или ноутбуках. Для использования мессенджера на ПК нужно поставить его на телефон, а что если такой возможности нет?
Мы расскажем как установить Вайбер на компьютер без телефона, ведь это бывает нужно нередко.
Способ 1: вариант с эмулятором
В данном способе нам понадобится эмулятор операционной системы Андроид. Эмуляторов iOS не существует, поэтому устанавливать мы будем приложение именно для Android.
Шаг 1: Нужно скачать Viber для ПК, ты можешь сделать это прямо здесь, жми на кнопку: (*у нас только официальные версии)
Полная инструкция, как закачать Viber на компьютер на русском языке, на странице по ссылке.
Шаг 2: Далее когда у тебя появится окно с запросом наличия программы на смартфоне, нужно его свернуть.
Шаг 3: Самый популярный и удобный софт для эмулирования – это Bluestacks, который является полностью бесплатным (скачивается инсталлятор по ссылке на официальном сайте). После окончания загрузки открой инсталлятор и следуй инструкции. Согласись со всеми условиями.
Дождись окончания установки и запусти программу через ярлык на рабочем столе.

Чтобы установить Viber на ноутбук или ПК без телефона бесплатно, выполни следующие действия в строгом порядке:
- первым делом нужно авторизоваться через Google аккаунт . Ты можешь использовать либо аккаунт из браузера Chrome, либо авторизоваться с аккаунта для телефона;
- далее выполни первоначальные настройки, после чего откроется главный экран эмулятора, напоминающий меню Андроида;
Шаг 4:
- в подразделе Trending Apps открой иконку PlayStore;
- чтобы начать установку Вайбер на компьютер без телефона, в поисковой строке введи название мессенджера;

- кликни по иконке;
- перед тобой откроется страница в Play Market;
- нажми на кнопку «Установить» и дождись окончания загрузки;

- после этого снова открой главное меню и запусти мессенджер через соответствующую иконку.
Шаг 5:
Этот метод подойдет тем, кто не может закачать мессенджер на телефон по каким-либо причинам (кнопочный девайс, устаревшая операционная система и т.д.). Однако для регистрации все равно понадобится номер мобильного телефона.
Нужно ввести страну и номер:

Шаг 6: Вводим цифровой код
Версия в эмуляторе полностью соответствует мобильному варианту приложения, поэтому если ты знаком с регистрацией и настройкой, то проблем возникнуть не должно. В другом случае воспользуйся пошаговой инструкцией по регистрации в Viber из соседнего раздела.
Важно! Если вышел Qr-пароль (который можно ввести только с помощью камеры), а не цифровой пароль, установить программу будет невозможно.
Узнай почему не устанавливается Вибер на смартфон в другой нашей статье.
Что делать тем, у кого номера нет, либо он не хочет его «светить» в интернете? Об этом мы поговорим ниже.
Как загрузить и поставить Вайбер на комп без номера телефона?
Способ 2:
Чтобы не использовать свой реальный мобильный телефон, ты можешь использовать виртуальный. Разберемся, как его зарегистрировать и после создать аккаунт в мессенджере. Ниже представлен список нескольких сервисов, которые предлагают услуги по регистрации виртуальных номеров:
Telphin
За услуги все сервисов придется платить. Разберем на примере сайта www.telphin.ru/virtualnye-nomera. Чтобы подключить Вайбер на компьютер без смартфона и мобильного номера, выполни следующие действия:
- открой указанную ссылку в браузере;
- подтверди автоматическое определение геолокации при первом посещении портала;
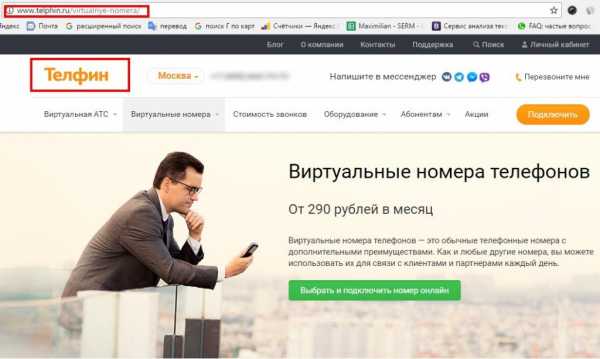
- далее нажми на кнопку «подключить» на главной странице сайта;
- на следующей странице можно выбрать номер по регионам и странам. В левом столбике отображается стоимость подключения и абонентская плата;
- выбрав номер, нажми «Следующий шаг»;
- далее нужно заполнить заявку и отправить ее на рассмотрение.
Хочешь скачать Вибер без регистрации — мы собрали все за и против в одной статье.
Onlinesim
Если ты хочешь бесплатно получить номер, тогда зайди на сайт onlinesim.ru/sms-receive и следуй инструкции:
- на главном экране нажми «Попробовать бесплатно»;

- далее выбери номер и нажми на кнопку «Воспользоваться услугой» ;
- зарегистрируйся на сайте;
- в личном кабинете можно пользоваться СМС сообщениями.
Подведем итоги
Теперь необходимо выполнить все действия из первого способа, т.е. установить эмулятор Bluestacks и инсталлировать мессенджер. Если ты пользуешься методами, описанными в данной статье, то у тебя получится запустить Вайбер на компьютере без сканирования.
Может ты уже слышал о варианте входа в Вибер онлайн — читай возможно ли это или нет.
Использование виртуального номера подразумевает под собой несколько выгодных преимуществ. Во-первых, ты не используешь свой личный номер, что позволяет пользоваться мессенджером со стороннего аккаунта. Во-вторых, этот виртуальный телефон способствует повышению безопасности данных на твоем реальном телефоне, поскольку он нигде не «засвечивается». Теперь ты знаешь, можно ли установить Вибер на ПК без установки на телефон.
Если тебе нужно поменять номер Вибера, тогда ознакомься с подробной инструкцией на нашем портале в соседнем разделе.
o-viber.ru
VIBER 2018 | Как установить Вайбер на компьютер без телефона
Подробная инструкция по установке Viber на ПК без смартфона
❗ Здесь описан способ установки Viber на компьютер без использования смартфона. Это не так просто и придется использовать Андроид-эмулятор, но другого варианта, к сожалению, нет. Разработчики жестко привязали продукт к номеру телефона и постарались чтобы его не использовали без последнего.
Приступим.
- Сначала необходимо загрузить программу на официальном сайте Viber. Мы позаботились о том, чтобы вы не бороздили просторы сети в поисках мессенджера и поместили оригинальный дистрибутив у себя на сайте. Скачайте его ниже по ссылке.
Загрузить Viber ⇓
- Соглашаемся с лицензией Вибер (поставьте галочку в пункте, который отмечен на скриншоте цифрой «1») и нажимаем «install».

- Идет установка Viber. Она не потребует много времени, например, на нашем ПК это заняло 30 секунд.
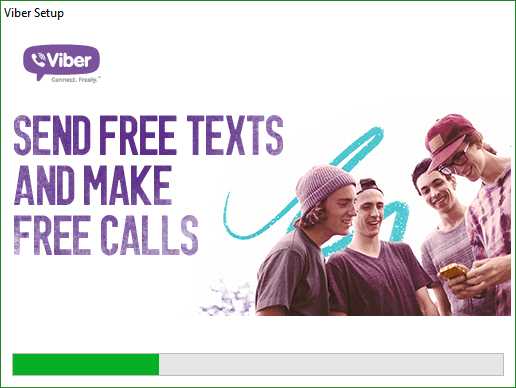
- Далее, нас ждет вопрос о том есть ли на нашем телефоне Вайбер, отвечаем положительно и нажимаем «Да».

- Указываем номер телефона и жмем кнопку «Продолжить» если у вас есть Вайбер на смартфоне, если же его нет, переходим к инструкции «Установка BlueStacks». Эта программа понадобится нам чтобы подделать или эмулировать телефон на Windows-ПК.
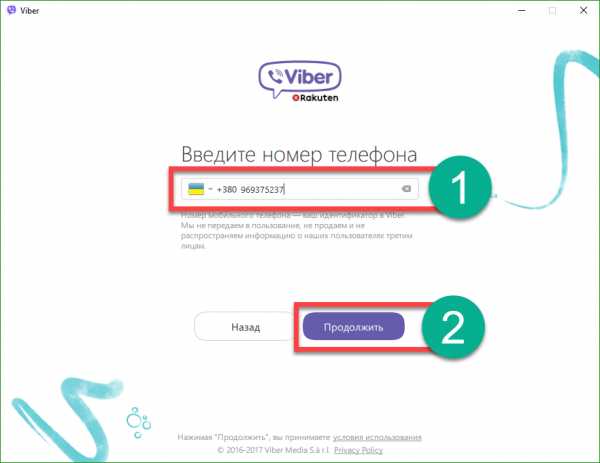
Установка BlueStacks
Загрузить последнюю версию лучшего Андроид-эмулятора BlueStacks можно с официального сайта по ссылке ниже.
Загрузить BlueStacks ⇓
После того как дистрибутив будет загружен, запустите файл.
- Установка эмулятора начинается с распаковки. Ждем пока процесс завершится, это не займет много времени.
- Это первый шаг установки БлюСтакс и одновременно приветственное сообщение. Все что следует сделать, это нажать «Далее».

- Указываем каталог, в который будет вестись установка. По умолчанию он немного нестандартен, если вы хотите сменить путь, выберите его при помощи клавиши «Обзор», затем кликайте по «Далее».
Заметка: без нужды целевой каталог лучше не трогать. Делать это следует только в том случае, если на системном диске мало свободного пространства.

- Еще один важный момент. Проконтролируйте чтобы оба флажка остались во включенном состоянии, иначе функционал эмулятора будет урезан. Жмем «Установить».
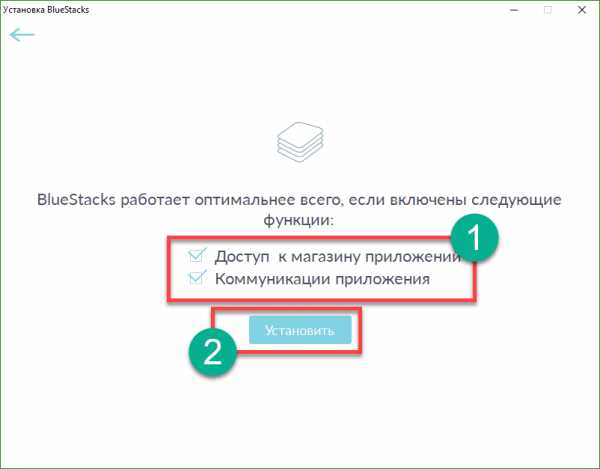
- Началась установка приложения. Ожидаем окончания.
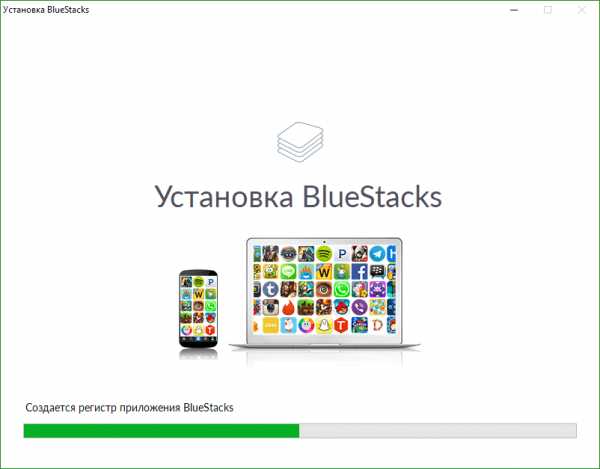
- Вот и все, БлюСтакс инсталлирован, нажимаем «Готово».
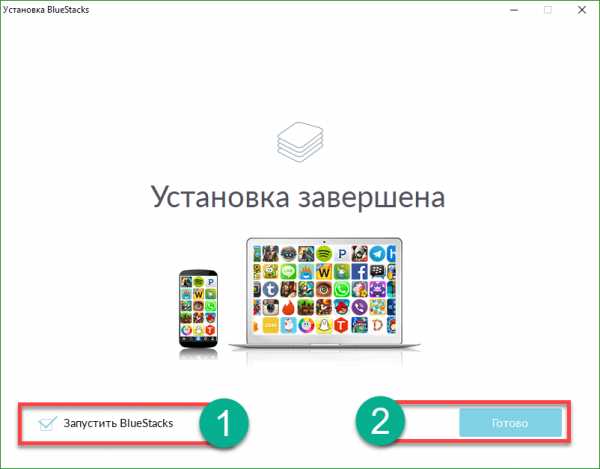
Немного настроек
Для того чтобы авторизироваться в программе и установить Вибер из Google Play нам понадобится Gmail-аккаунт. Зарегистрироваться можно будет прямо в программе.
Для начала жмем клавишу с надписью: «Вход через Google».
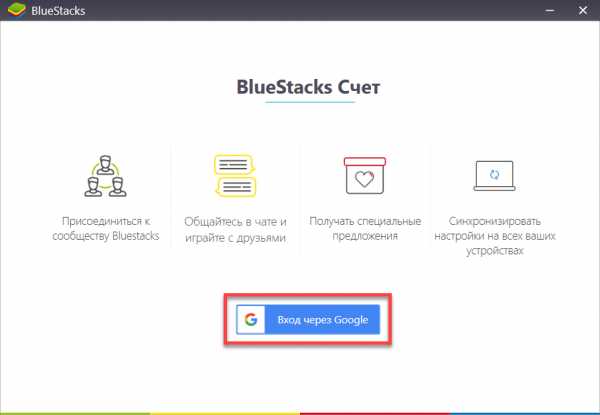
Регистрируемся в Google через BlueStacks
Тем пользователям, у которых почта на Gmail есть, дальше читать необязательно, пропускайте данный раздел и переходите к параграфу «Авторизация и настройка BlueStacks». Если учетной записи пока нет, приступаем к регистрации.
- Выбираем пункт «Другие варианты».
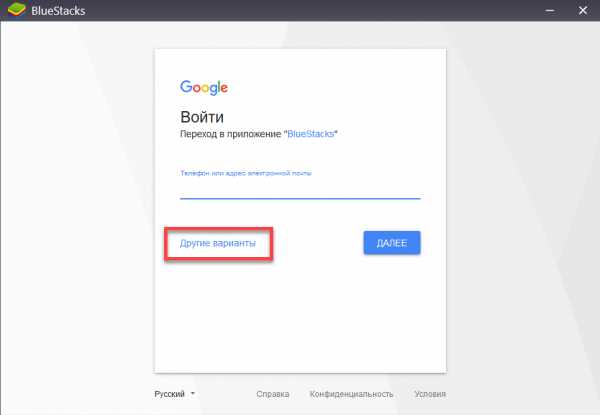
- Жмем кнопку «Создать аккаунт».

- Теперь указываем данные о себе (можно не вводить номер телефона) и кликаем кнопку, обозначенную на картинке.
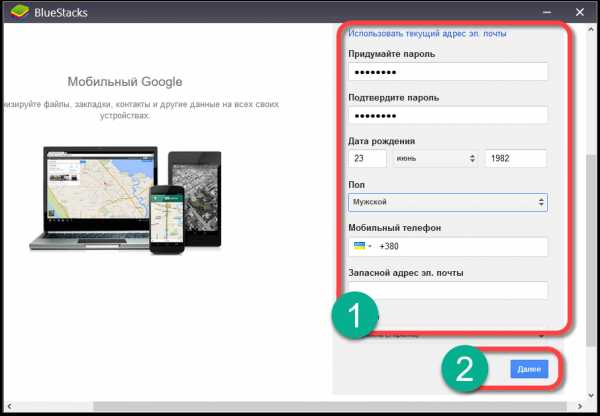
- Соглашаемся с условиями, которые нам предлагают.
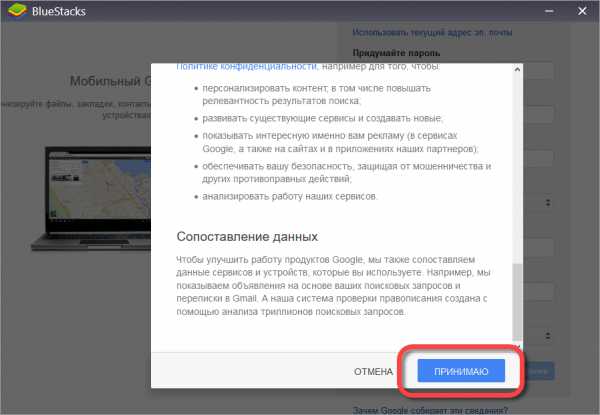
- На этом все, мы получили аккаунт Google. Кликаем по «Продолжить».

Авторизация и настройка BlueStacks
Теперь нам нужно сконфигурировать сам эмулятор. Это процедура одноразового характера, в дальнейшем она не потребуется.
- Нужно придумать себе имя, затем жать по «Done».
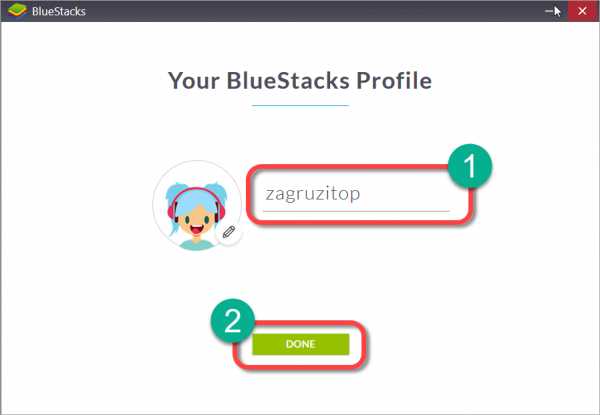
- Геоданные нам не нужны, выключаем их.

- А вот язык интерфейса ставим русский, естественно, если вы сами русский.

- Нажатием кнопки с надписью: «ОК» в очередной раз принимаем лицензию.

- При помощи разных галочек выбираем нужные нам Гугл-сервисы.

- Вписываем данные о себе.

Эмулятор установлен на компьютер, теперь вы можете запустить на нем любое приложение или игру прямо из Плей Маркета.
Примерно так выглядит BlueStacks.
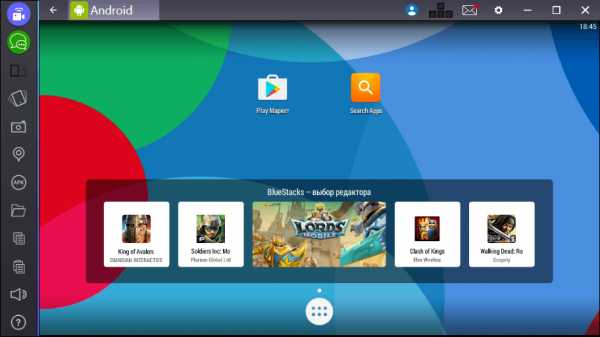
Установка Viber через BlueStacks
Теперь сделаем то, ради чего это все затевали, нам нужна эмуляция Вайбер на ПК.
- Откройте Google Play.
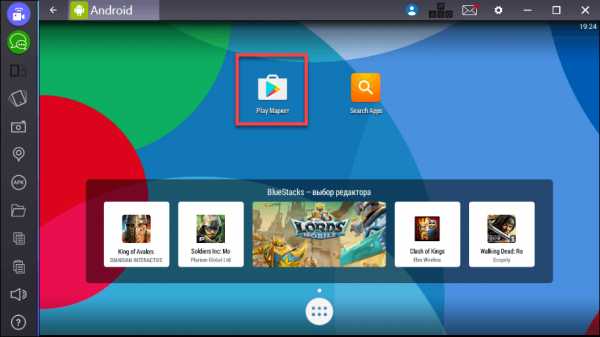
- Пишем слово Viber в поисковой строке и выбираем нужный результат.
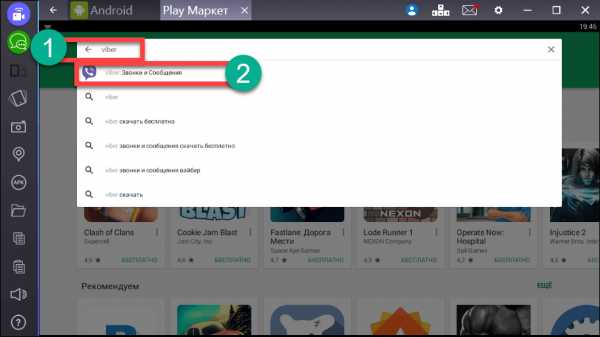
- Кликаем «Установить». Она запустит процесс инсталляции Viber.
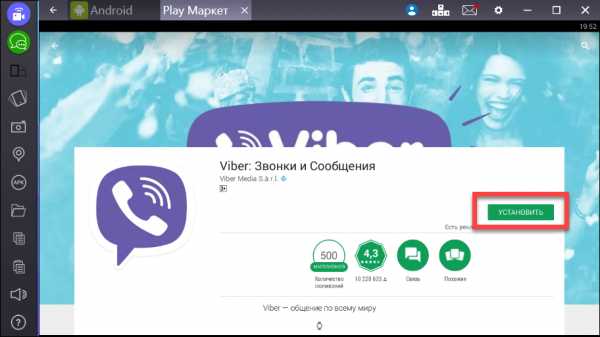
- Принимаем запрос доступа от Вайбер.
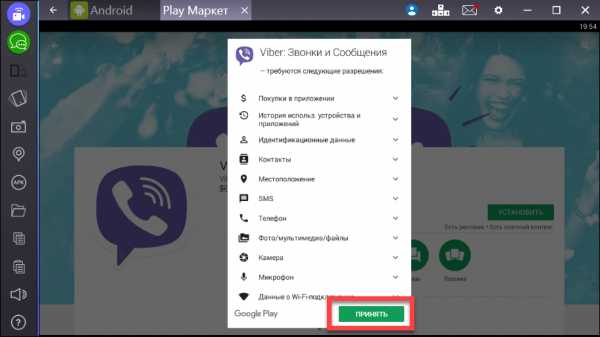
- И наблюдаем за установкой программы.
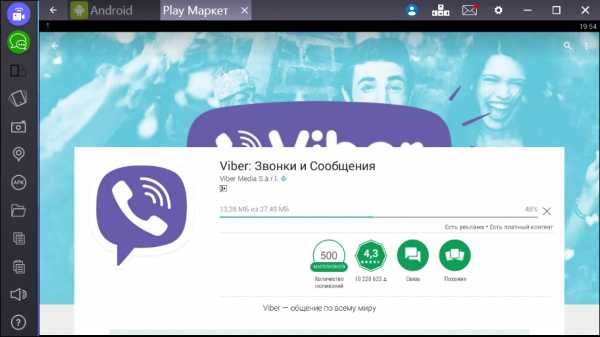
- Готово! Наш мессенджер установлен.

Запускаем Вайбер через эмулятор
- Открываем Вайбер на нашем эмуляторе и указываем номер телефона.
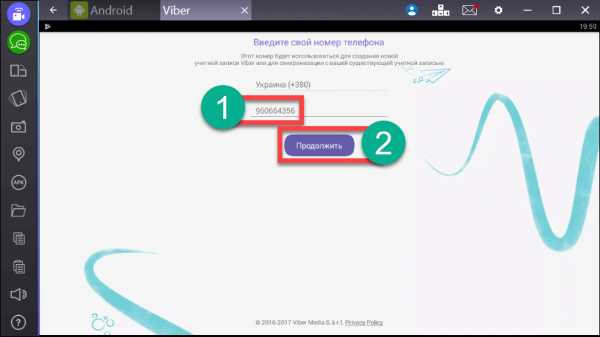
- Потом выбираем вариант «У меня не работает камера».

- Нам предложат скопировать код авторизации и ввести его в браузере телефона. Мы так и сделаем, только введем пароль в браузере эмулятора.
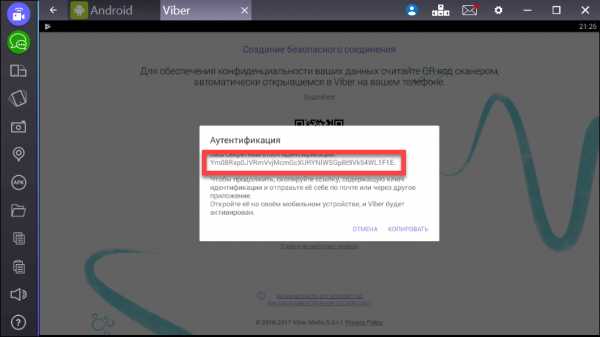
- Копируем код и вставляем его в браузер BlueStacks
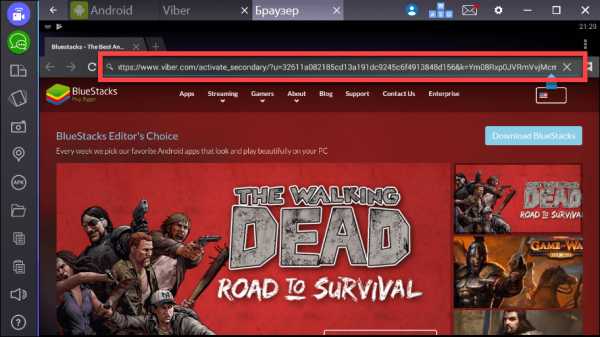
- Viber готов к работе, осталось только авторизоваться.
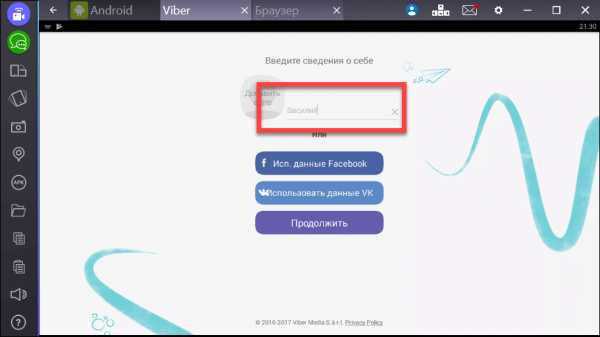

Активация Viber на ПК
Снова возвращаемся к приостановленной установке десктопной версии Viber. Делаем следующее:
- Кликаем «Продолжить».
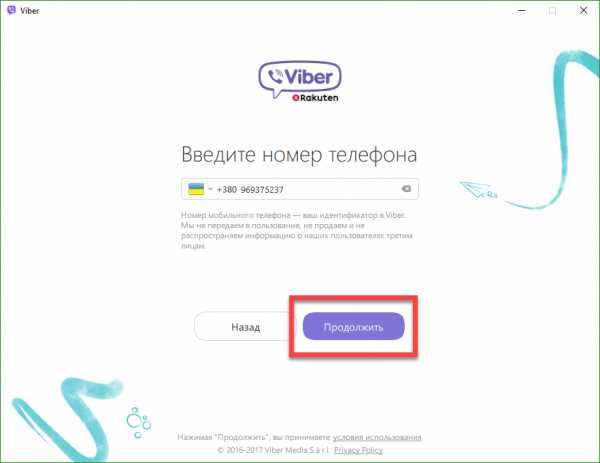
- Кликаем по надписи, отмеченной на картинке красным прямоугольником.
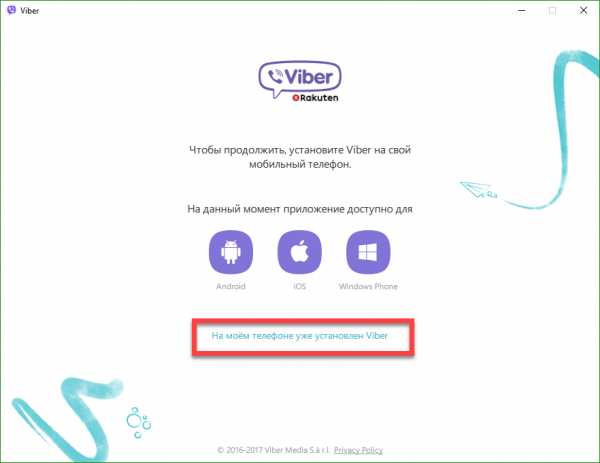
- После этого Viber выдаст код аутентификации. Вводим его в браузер эмулятора.
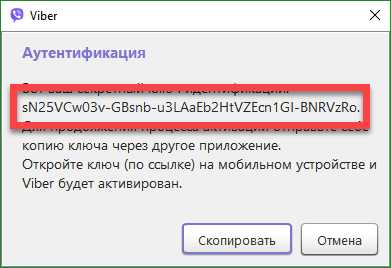
Поздравляем! Viber активирован!
Что умеет Viber
Вибер - это мессенджером для текстовых и голосовых сообщений, звонков и видеосвязи. Он устанавливается на смартфоны и компьютеры. Замечательной особенностью Вайбера является хорошая работа в медленных мобильных сетях там, где уже не справляется знаменитый Skype.
В программе присутствует уникальный выбор как простых, так и анимированных стикеров и смайлов. Создать эмоцию можно самому, есть несколько карандашей и цветов. Поддерживаются как диалоги, так и конференции.
Viber или WhatsApp?
Загрузить Viber ⇓
viber-new.com
Установить Вайбер на компьютер
 Здравствуйте уважаемые посетители. В этом уроке я покажу, как установить Вайбер на компьютер и начать его использовать для отправки сообщений и совершения звонков. Кратко про эту программу: Viber – это приложение, которое позволяет бесплатно звонить и отправлять сообщения других пользователями. В общем это программка для общения типа Скайпа или Аськи!
Здравствуйте уважаемые посетители. В этом уроке я покажу, как установить Вайбер на компьютер и начать его использовать для отправки сообщений и совершения звонков. Кратко про эту программу: Viber – это приложение, которое позволяет бесплатно звонить и отправлять сообщения других пользователями. В общем это программка для общения типа Скайпа или Аськи!
Сразу хочу сказать, что Вайбером мы можем пользоваться на компьютере только после установки этого приложения на свой телефон. То есть, первым делом при необходимости прочитайте урок: Как установить Viber на телефон, а дальше приступайте к компьютеру.
Первым делом отройте официальный сайт http://www.viber.com/ru/ и загрузите версию Viber для компьютера. Жмите красивую фиолетовую кнопку Загрузить Viber.
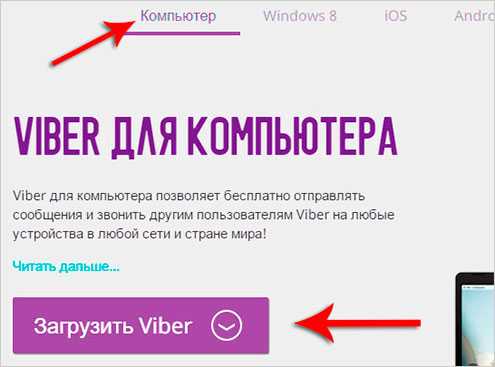
После скачивания приступаем к стандартному процессу установки. Запускаем загруженный файл, далее принимаем условия соглашения и ждем пока файлы программы запишутся на диск.
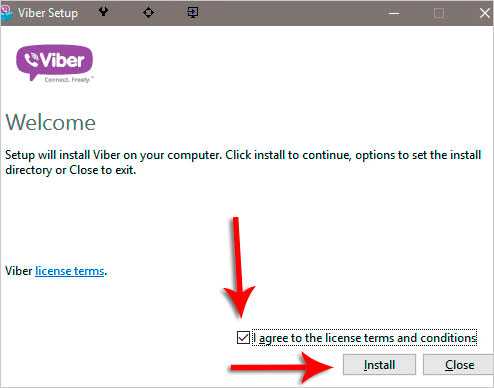
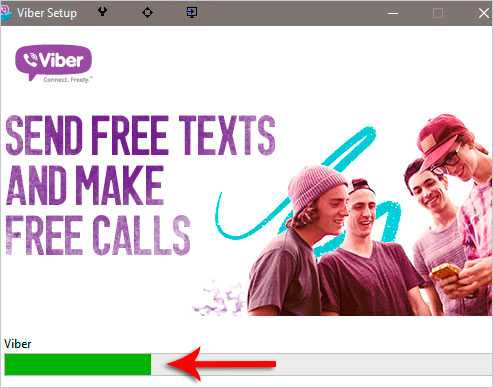
Готово! Как установить Вайбер на компьютер разобрались. Запускаем его с ярлыка на рабочем столе или если он уже запущен, то разворачиваем, используя иконку в области уведомлений.
Сразу после запуска нас спрашиваю, есть ли у нас Viber на мобильном телефоне? Естественно жмём ДА, так как в ином случае выполнить вход не получится.

Вводим номер своего мобильника и жмём Далее.
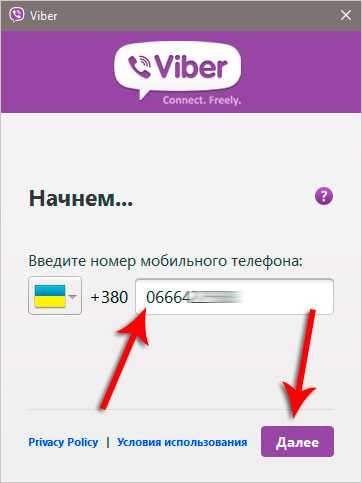
Несколько секунд понадобится, чтобы получить код активации. Он придёт в приложение Viber, которое установлено на мобильнике.

Естественно заранее надо включить на телефоне интернет и запустить приложение.
После получения кода вводим его и жмём Войти в Viber.

Отлично. Вот наш аккаунт:

Можем писать сообщения и звонить друзьям.

На этом установка Viber завершена. Желаю удачи!
Тут был блок "Поделись в соц. сетях"
www.inetkomp.ru
Как установить Вайбер на компьютер
Невозможно представить сегодняшний день без социальных сетей и мессенджеров. Мы можем писать сообщения в самый отдаленный уголок планеты. Так, в основном, общение происходят через мобильные устройства, но никто не запрещал устанавливать мессенджеры на персональный компьютер, ноутбук или планшет.
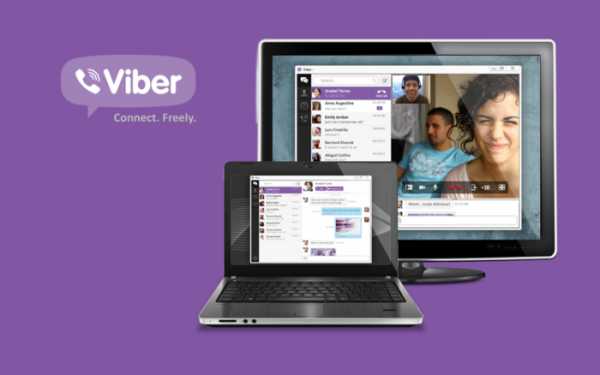
Как установить Вайбер на компьютер
Особенности Viber или что нужно знать
Viber — это приложение, позволяющее общаться через бесплатную сеть. Данное приложение обладает некоторыми особенностями:
- cпособен работать сразу на нескольких устройствах, не ограничивая работу операционными системами;
- является автоматичным — сразу копирует необходимые контакты из телефона и распознает у себя в приложении;
- бесплатная основа — скачивание происходит на неоплачиваемой основе;
- очень легок и удобен в использовании;
- имеет много развлечений и сюрпризов.
Как установить Viber на ПК
Скачивание файлов для установки
Вначале нужно скачать файлы для установки на компьютер:
- для Windows: http://download.viber.com/desktop/windows/ViberSetup.exe;
- для Mac OC: http://download.viber.com/desktop/mac/Viber.dmg.
Установка на Windows
- Переходим в «Загрузки», запускаем скачанный файл.
Переходим в «Этот компьютер», затем в папку «Загрузки», находим установочный файл Вайбер, двойным щелчком мышки открываем его

Правым кликом мышки щелкаем по установочному файлу и выбираем «Запуск от имени администратора»
Примечание! Если при инсталляции выскакивает ошибка, откройте файл от имени администратора. Для этого нужно щелкнуть правым кликом мышки по скачанному файлу и выбрать «Запуск от имени администратора».

Правым кликом мышки щелкаем по установочному файлу и выбираем «Запуск от имени администратора»
- Принимаем условия лицензии, нажав на кнопку «Установить».
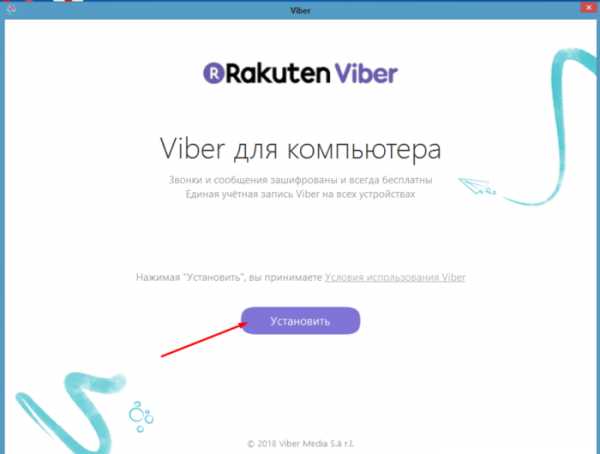
Щелкаем по кнопке «Установить», тем самым принимая условия лицензионного соглашения
Больше ничего устанавливать не нужно.
Важно! На вашем мобильном устройстве также должен быть установлено приложение, иначе вы не сможете пройти авторизацию на компьютере.
Итак, чтобы авторизоваться на ПК, делаем так:
- В окне «Добро пожаловать» нажимаем «Да».

Кликаем по кнопке «Да»
- Подтверждаем наличие приложения на телефоне, нажав на ссылку внизу окошка.

Щелкаем по ссылке «На моем телефоне уже установлен Viber»
- Далее вводим мобильный номер и нажимаем «Продолжить».
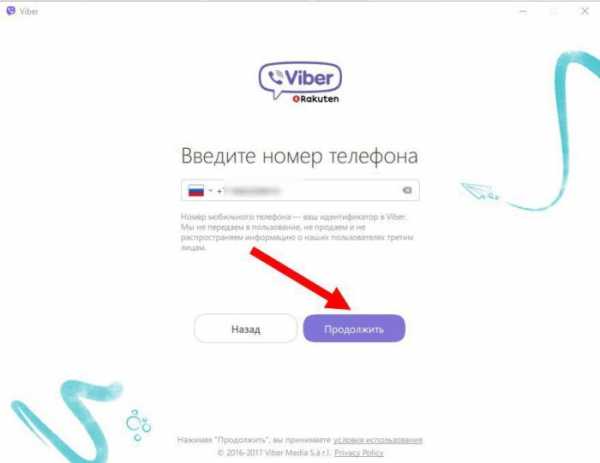
В поле с номером вводим свой номер мобильного телефона, нажимаем «Продолжить»
- На телефон придет смс, в котором будет указан код подтверждение. Введите его и нажмите «ОК».

Смс с кодом на мобильном телефоне для активации Вайбер на ПК
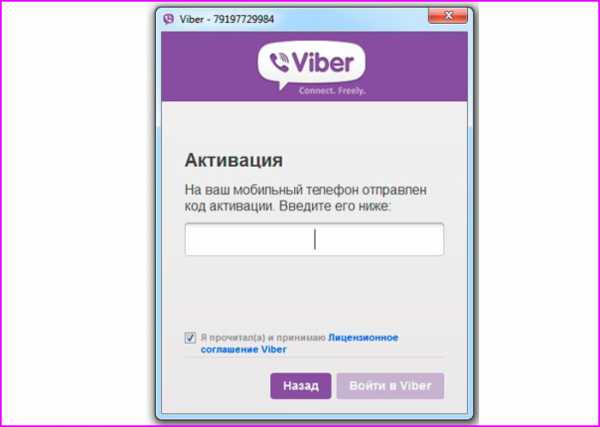
Вводим код из смс нажимаем «Войти в Viber»
Помните! Установить мессенджеры на ПК, не имея их на телефоне, таким способом у вас не выйдет.
- Последний шаг: необходимо установить безопасное подключение. Для этого ваша камера на телефоне должна работать. Открываем Вайбер на телефоне и сканируем код на ПК (просто наведите камеру на штрих-код).

С помощью камеры на телефоне сканируем код на ПК
Установка на Mac OC
Ссылка для скачивания была предоставлена ранее. Также убедитесь, что на мобильном устройстве версия Viber не ниже 6.0. Итак:
- Открываем папку с загруженным файлом и щелкаем два раза. Нужно переместить данный файл в папку «Application».

Переходим в папку с загруженным файлом и щелкаем два раза, перемещаем данный файл в папку «Application»
- Теперь заходим в эту папку и запускаем данный файл.

Открываем папку и запускаем установочный файл Вайбера
- При открытии нажимаем «Yes».

В открытом окне нажимаем «Yes»
- Выбираем страну (Россия и т.п.) из выпадающего списка и вводим номер вашего телефона.
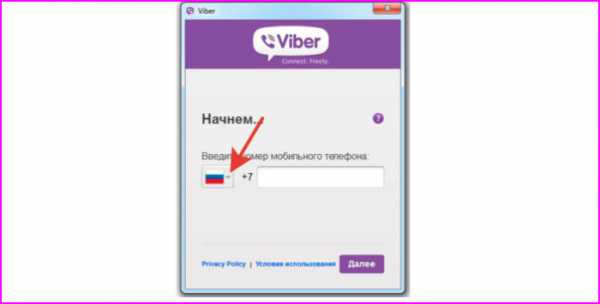
Выставляем флаг своей страны, вводим свой номер мобильного телефона
- Производим безопасное соединения с помощью QR-кода, который нужно просканировать телефоном, открыв приложение Вайбер.

С помощью камеры на телефоне сканируем код на ПК
Linux: несколько особенностей установки
- Скачиваем установочный файл на Линукс: для Debian — https://o-viber.ru/goto/http://download.cdn.viber.com/cdn/desktop/Linux/viber.deb; для RPM: https://o-viber.ru/goto/https://download.cdn.viber.com/desktop/Linux/viber.rpm.
Вставляем ссылку для скачивания в верхний поиск любого браузера, нажимаем «Enter»
- Открываем загрузки и запускаем инсталляцию.
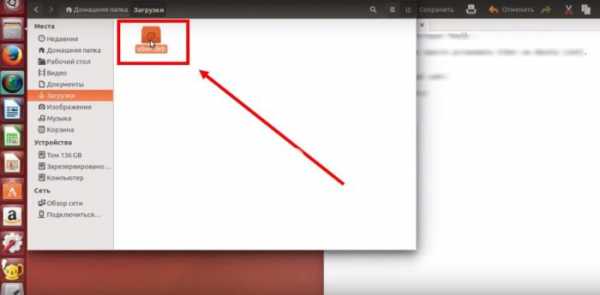
Двойным щелчком левой кнопкой мышки открываем папку «Загрузки», запускаем установочный файл
- Далее нажимаем «Установить» через Ubuntu. Если запросит пароль, то вводим код от ПК и нажимаем «Аутентифицировать».

Щелкаем по кнопке «Установить»
- Далее выполняем все действия, которые были описаны выше. Вводим номер, подтверждаем код и безопасное подключение.
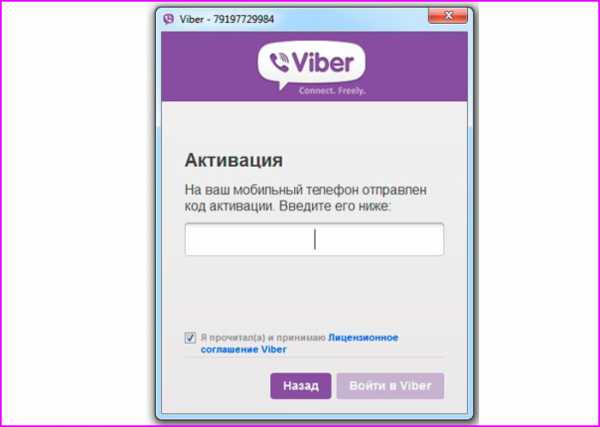
Вводим код из смс нажимаем «Войти в Viber»
Приложение установлено и готово к использованию.
Видео — Установить Viber на Linux Mint/Ubuntu
Установка без мобильника — эмулятор
Таким способом вы пытаетесь обмануть систему, используя на самом деле несуществующего приложения на андроиде.
- Производим скачивание самого эмулятора: http://www.bluestacks.com/download.html?utm_campaign=apps-dl-button-ru.
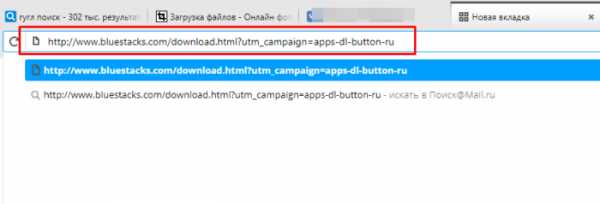
В поисковик любого браузера вставляем ссылку для скачивания, нажимаем «Enter»
Нажимаем кнопку «Download»
- После скачивания, устанавливаем эмулятор, в обязательном порядке нужно установить галочки (смотрите на скриншоте).
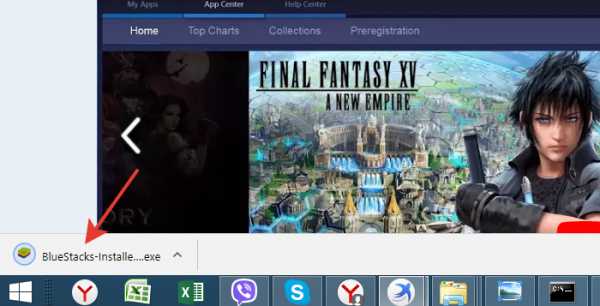
Щелкаем по скачанному файлу

Кликаем по кнопке «Установить сейчас», проверив галочку на пункте «Принять Лицензию ПО»
- Далее в браузере производим авторизацию в аккаунт гугл и заходим в Google Play.
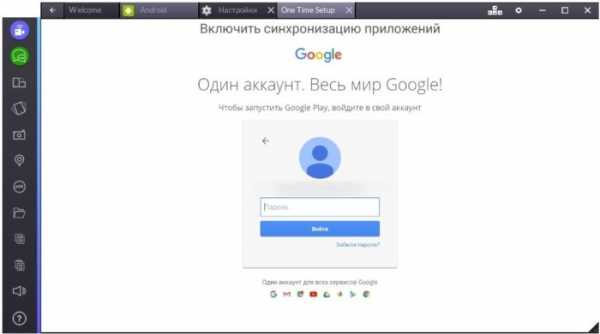
Через браузер заходим в свой аккаунт гугл, если его нет, создаем
- В поиске находим приложение Вайбер. Кликаем по иконке, запускаем процесс загрузки кнопкой «Установить».
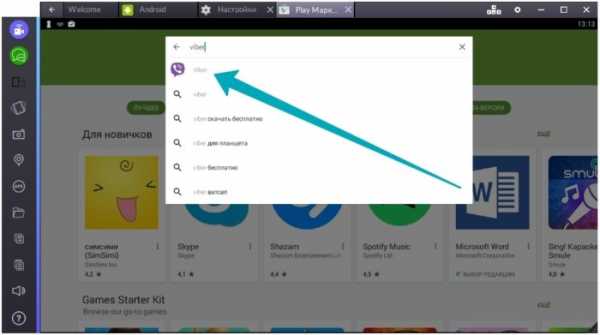
В Google Play в строке поиска вводим название приложения Viber

Нажимаем «Установить»
- В соответствующее поле вводим мобильный номер, нажимаем «Продолжить». Вводим, полученный код и ждем активации приложения.
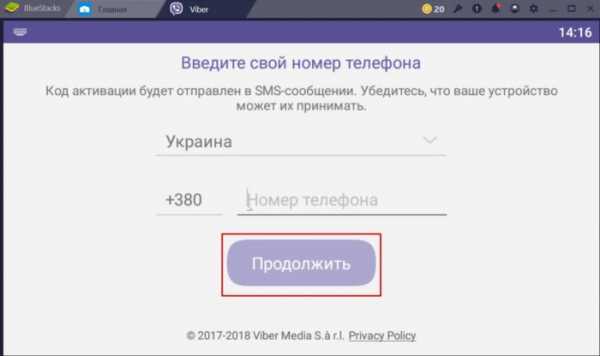
Вводим номер телефона, нажимаем «Продолжить»

Вписываем код из смс и ждем активации приложения
- Затем проходим авторизацию на компьютере. Вводим тот же мобильный номер.
- Под картинкой QR-кода нажимаем по ссылке, выделенной на фото.

Щелкаем по ссылке «У меня не работает камера. Что делать?»
- В открытом окне читаем информацию и нажимаем «Скопировать».

В окне «Аутентификация» нажимаем «Скопировать»
- Возвращаемся в Блюстакс, открываем браузер и в поисковике вставляем скопированный код, нажимаем «Enter».

Открываем браузер в Блюстакс
В поисковик браузера вставляем скопированную ссылку, нажимаем «Enter»
- Щелкаем на пункт «Я хочу активировать Viber на дополнительном устройстве», затем на кнопку «Разрешить».
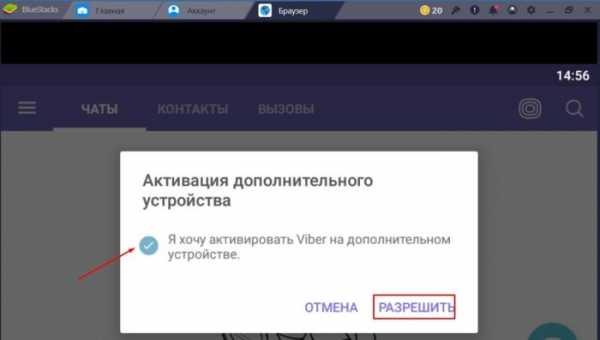
Ставим галочку на пункт, как на фото, нажимаем «Разрешить»
- Приложение на ПК автоматически авторизуется, нажимаем «Открыть Viber».

Кликаем по кнопке «Открыть в Viber»
Установка с apk фaйлa
Этот способ удобно использовать, когда у вас не имеется аккаунт в гугле. Тогда:
- Скачиваем файл по ссылке — http://viber-free-calls-and-messages.ru.uptodown.com/android/download.
Вставляем ссылку в поисковик и нажимаем «Enter»
Важно! Эмулятор уже должен быть установлен (ссылка есть в предыдущем способе).
- Запускаем эмулятор и в левом меню выбираем «APK».

В левой части щелкаем по пункту «APK»
- Далее открываем скачанный файл.

Открываем папку «Загрузки», щелкаем по файлу АПК, нажимаем «Открыть»
- Собственно дальше производим все действия, описанные ранее (установка через эмулятор).
Данным способом актуально воспользоваться, если нет мобильного устройства или лень заводить аккаунт google.
На заметку! Пройдя авторизацию таким способом система считает, что вы пользуетесь этим приложением через смартфон.
Как начать общение
Общение происходит в таком же формате, как и с мобильного устройства. Вы можете отправлять стикеры, записывать голосовые сообщения и просто писать любой текст. Также можете делиться своими фото и видео.
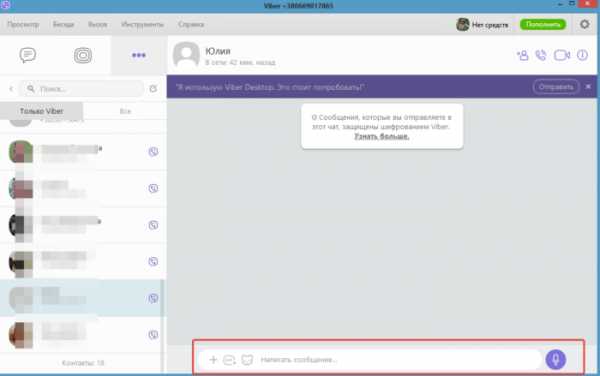
Для начала общения, щелкаем на контакт, в поле «Написать сообщение» вводим текст с клавиатуры, нажав значок «+» можно добавить фото
Читайте подробную инструкцию в новой статье — «Как найти группу в Вайбере по названию».
Пользоваться Viber через свой персональный компьютер можно и нет никаких затруднений. Но вот зайти через веб-страницу, как это, например, можно в скайпе, не получится. Разработчики не внедрили свои технологии в развитие данного способа. Через онлайн страницу вы только сможете зайти в свой аккаунт для пополнения баланса, но не более. Отправить стикер своему другу не получится.
Видео — Как установить Viber на компьютер или ноутбук
Понравилась статья? Сохраните, чтобы не потерять!
pc-consultant.ru