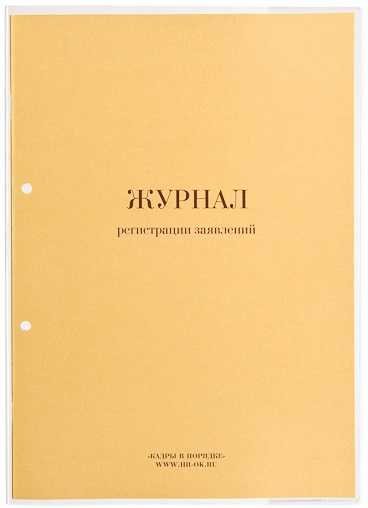Как в настройках биос поставить загрузку с CD/DVD диска? В биосе выбрать загрузку с диска
Загрузка компьютера с диска | Компьютер для чайников
Загрузка с диска — неотъемлемая часть действий по реанимации компьютера и проведения диагностических работ. Эти знания пригодятся когда нужно будет переустанавливать систему, пытаться ее реанимировать средствами livecd или же сделать полный бэкап с помощью Acronis. В этой статье я попытаюсь максимально понятно изложить все способы загрузки с диска.
Важно: прежде чем приступить к инструкция описанным в статье, вставьте ваш загрузочный диск и перезагрузитесь, чаще всего по умолчанию приоритет на загрузку стоит у сдромов.
Быстра загрузка с диска
Все новые версии bios позволяют в момент включения компьютера быстро выбрать источник загрузки компьютера, не прибегая к редактированию настроек bios.
- В момент включения компьютера, посмотрите в нижнюю часть экрана, там будут отображаться кнопки для редактирования bios (SETUP) и для быстрой загрузке с диска (BOOT MENU).
- Нажав написанную клавишу вы попадете в меню выбора источника загрузки. Выбрав нужный вам источник нажимайте enter. Выбранный вами источник становиться приоритетным только на данную загрузку, изменения не вносятся в настройки bios. Меню выбора выглядит примерно так.

Вот список кнопок, выполняющие открытие меню загрузки (Boot Menu)
| Acer | Esc или F12 или F9 |
| Asrock | F11 |
| Asus | Esc или F8 |
| Compaq | Esc или F9 |
| Dell | F12 |
| ECS | F11 |
| Fujitsu Siemens | F12 |
| Gigabyte | F12 |
| HP | Esc или F9 |
| Intel | F10 |
| Lenovo | F12 |
| MSI (Micro-Star) | F11 |
| Packard Bell | F8 |
| Samsung | Esc |
| Sony Vaio | F11 |
| Toshiba | F12 |
Загрузка с диска из биоса
Эта часть подходит компьютерам с старыми версиями bios, в которых отсутствует boot menu. В этой части мы рассмотрим пункты bios отвечающие за загрузку и будем их редактировать.
В это части я опишу два самых распространенных вида bios.
Различаются они цветовой гаммой и количеством редактируемых функций.
- Выполнен в синих цветах и имеет две таблицы. Количество элементов в таблицах зависит от материнской платы и версии bios.
- Выполнен в серых цветах и имеет одну вертикально расположенную панель с функциями.
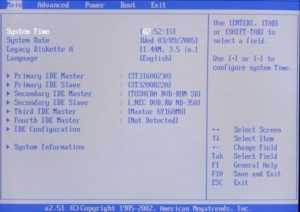
Наличие функций и способ их редактирования может различаться в зависимости от производителя bios.
Включаем загрузку с CD-DVD диска в синем bios
- Заходим в bios с помощью нажатия клавиши Delete или F2. Узнать точную клавишу вы можете во время включения компьютера.
- Выбираем пункт Advanced Bios Features.

- Находим пункт First Boot Device и нажимаем Enter.
- Записываем что было выбрано, ведь после проведения работ это нужно будет вернуть. В открывшемся списке выбираем CDROM и нажимаем Enter.

- Нажимаем кнопку F10 — появляться окно выхода с сохранением настроек, нажимаем Y и Enter.

Теперь ваш компьютер будет всегда загружаться с cdrom, что бы вернуть загрузку с жесткого диска в 4 пункте выбираем Hard Disk (HDD-1).
Включаем загрузку с CD-DVD диска в сером bios
- Заходим в bios с помощью нажатия клавиши Delete или F2. Узнать точную клавишу вы можете во время включения компьютера.
- С помощью стрелок вправо-влево выбираем пункт Boot
- Находим в списке CD-ROM и с помощью кнопок + и — ставим его на первое место.
- Нажимаем F10, выделяем YES и жмем Enter.
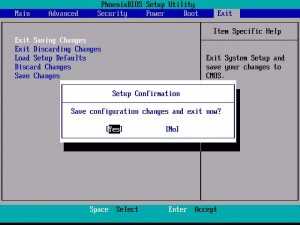
Расскажи друзьям о полезной статье с помощью кнопок:
Загрузка... Опубликовано: 20.03.2016Загрузка компьютера с диска
dontfear.ru
Как зайти в BIOS и Поставить загрузку с флешки
Существует много видов BIOS: Ami, Award, Phoenix Award, UEFI. Разберем, какие кнопки нажимать при загрузке компьютера или ноутбука, чтобы зайти в БИОС и поставить загрузку с флешки для установки windows. Хочу заметить, что традиционная клавиша delete, F2 для входа в биос. Ниже приведены комбинации кнопок, как зайти в БИОС, чтобы поставить загрузку с флешки.
Кнопки для входа в bios от производителей ноутбуков и компов.
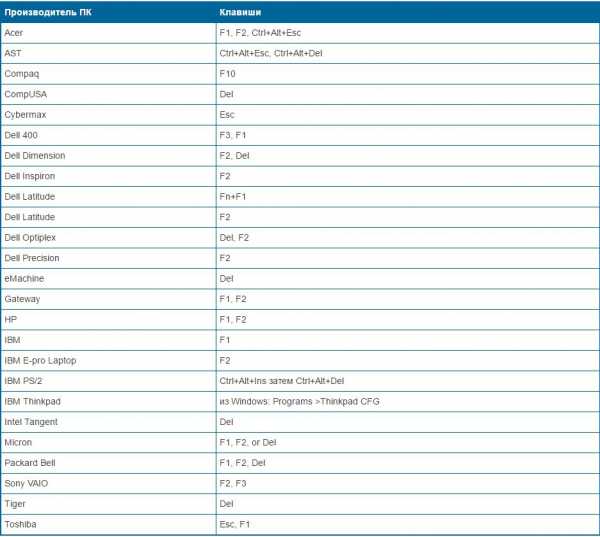
Кнопки от производителей БИОС
Как в БИОСе поставить загрузку с флешки для установки Windows
Начну с того, что не всегда нужно заходить в БИОС, чтобы поменять местами загрузчик для установки windows. Для этого есть, так называемое меню запуска. Чтобы зайти туда, нужно при включении компьютера, иногда пишется клавиша. В данном случае F12. Нажать клавишу, которая написана в слове Boot Menu.
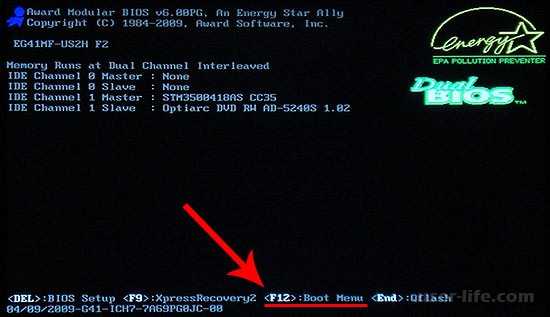
С чего будем запускать компьютер: USB флешка или другие устройства. Дальше пойдет установка системы windows.
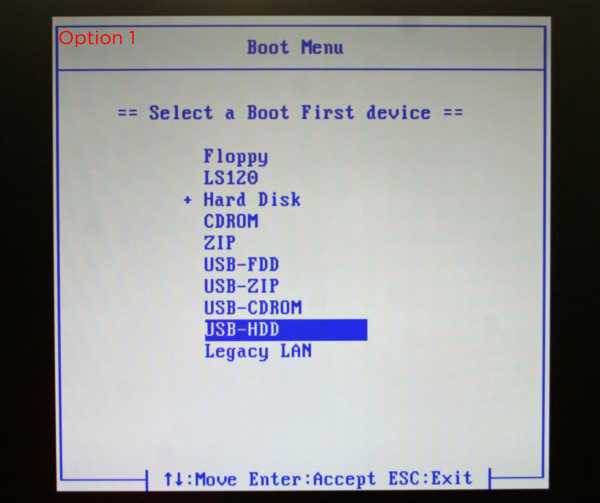
Как в Ami Bios поставить загрузку с флешки
В категории boot нас интересуют две строки Device Priority, Hard Disk Drives. (Приоритетная, с чего будет загружаться компьютер, принудительный выбор загрузчика).
- Нажимаем Device Priority.
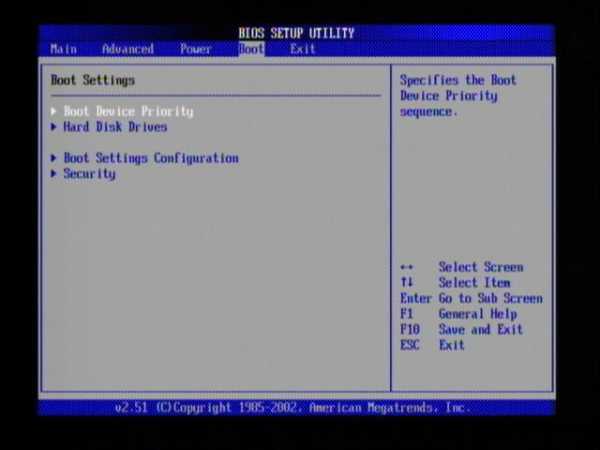
В строке 1st Devise задаем приоритет с флешки. На этом обычно и всё, но многие сталкивались почему я сделал всё правильно, а компьютер не запускается с флешки. Просто необходимо указывать иногда помимо приоритета, принудительную загрузку в строке Hard Disk Drives.

- В Hard Disk Drives задаем принудительный запуск с флешки.
- В 1st drive выбираем носитель.
- Жмем F10 для сохранения.
Вышло, что в настройках 1st Devise и Hard Disk Drives стоит загрузчик с USB Flash т.е. мы поставили приоритетный вариант, попробовали и не получилось. Потом мы задали принудительный запуск и у нас все вышло. И так во всех версиях биос, если не получилось приоритетная загрузка.

Как в Award Bios поставить загрузку с флешки
- Переходим в Advanced Features.
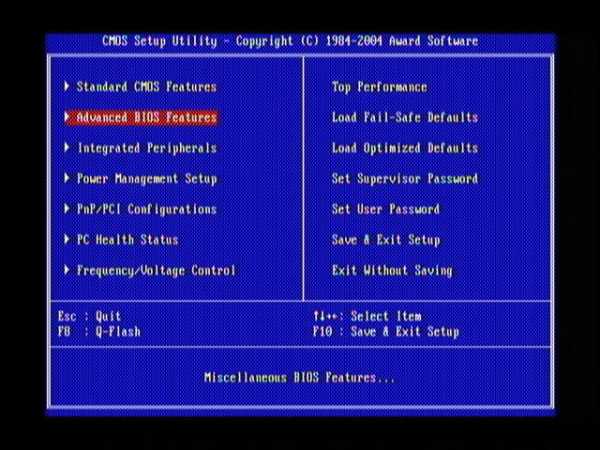
- Жмем First Device, в контекстном меню ставим с какого загрузчика будем запускать компьютер. Мы выбрали первичное устройства для запуска.

- Hard Disk Priority ставим флешку на 1-ое место. (Если в First Device выбрали запуск с накопителя, то и в Hard Disk Priority нужно поставить флешку).
- Award готов, нажимает F10 что бы сохранить.
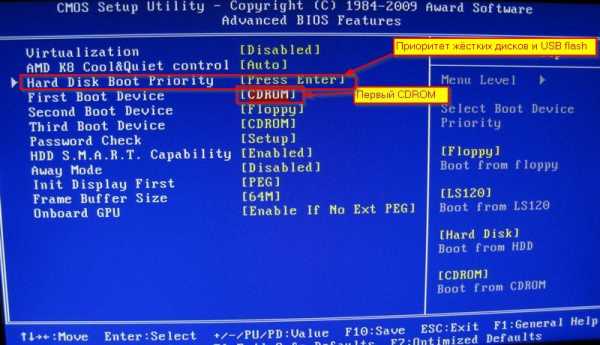
Как в Phoenix Award Bios поставить загрузку с флешки
- Настройка Advanced, в строке First Boot Device ставим флешку или другое устройство.
- Нажимаем F10 для сохранения.
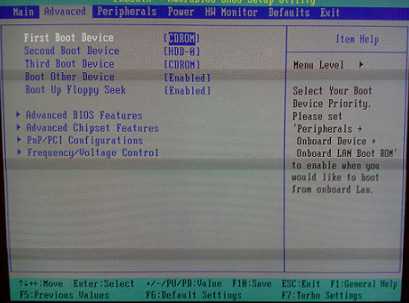
Как в UEFI Bios поставить загрузку с флешки
Новый UEFI БИОС в котором можно управлять мышкой.
- Строка Boot Priority, меняем местами с помощью перетаскивания мышкой. Можно сделать через расширенные настройки > Exit/Advanced mode и выбрать Advanced mode.

- Нажимает Boot и выбираем в Boot Option #1 загрузчик.
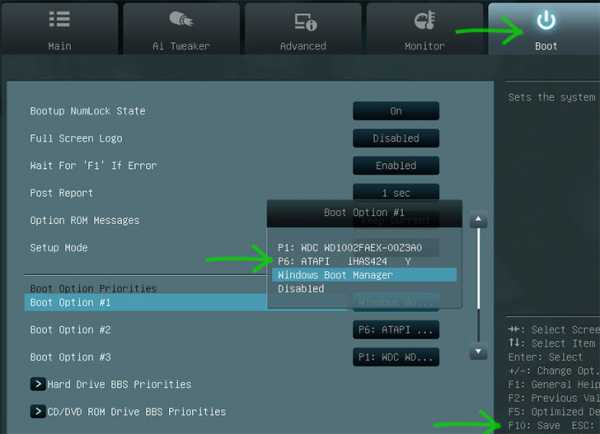
Зайти в БИОС и поставить загрузку с флешки для установки Windows оказалось весьма просто, просто нужно изменить всего лишь вид загрузки. И помните про приоритетный и принудительный загрузчик.
comments powered by HyperCommentsmywebpc.ru
Как в биосе поставить загрузку с диска?
Ситуаций, которые предполагают загрузку программ с диска в БИОСе, существует несколько, поэтому пользователь должен представлять себе, как в биосе поставить загрузку с диска. Для начала следует перечислить моменты, в которых может быть полезна такая мера:
- Если на компьютер еще не установлена ни одна операционная система или, та которая есть не работает, то можно воспользовавшись диском загрузить с болванки операционную систему и провести тестирование испорченной системы и даже устранить найденные неполадки.
- Разбивка винчестера на некоторые диски и другие операции с ним часто выполняются с помощью специализированных программ, загруженных с диска еще до установки операционной системы.
- И наконец, установка и переустановка новой операционной системы выполняется с загрузочного диска.
- Кроме того, загрузка с диска помогает сохранить компьютер от вирусов если не загружается операционная система.
Задать параметры
Теперь следует подробнее рассказать о том, как происходит сам процесс загрузки с диска в биосе и в чем заключаются особенности этого процесса. Когда происходит включение компьютера он сначала всегда обращается к защитной микропрограмме в микросхеме БИОС, из которой он узнает о самых начальных параметрах ПК. Сам процесс, связанный с обращением в БИОС можно откорректировать вручную, например, если отключить какое-либо устройство или устанавливать загрузку с диска как в ситуации, которую мы рассматриваем. Если все сделано правильно, то при следующем включение вашего персонального компьютера система отправится искать необходимые данные для загрузки на диск, а не станет обращаться к жесткому диску компьютера, потому что ей будет задан именно этот путь.
Как загружать с диска?
Следует подробно рассказать, как наладить загрузку с диска:
Начать необходимо с того что нам надо войти в БИОС, а для этого нужно включить компьютер и сразу быстро нажать клавишу Delete, возможно, это придется сделать несколько раз подряд. После истечения нескольких секунд на экране ПК появится меню с настройками БИОС. Надо отметить, что иногда различные производители техники для операции предлагают использовать другие клавиши, поэтому нужно быть внимательнее и сначала прояснить этот момент, но самыми распространенными являются клавиши Delete и F2. Чаще всего при начале операции на экране высвечивается строчка с указанием клавиши для запуска БИОС, поэтому нужно просто проявить внимание.
- После этого появится активное окно БИОС, которое называется Award BIOS и в нем нужно найти такой пункт, который обозначается словом "Boot". Теперь с помощью клавиши Enter переходим в эту вкладку.
- При нажатии на выше приведенную клавишу должно открыться следующее окно "Boot Device Priority".
- Следом откроется еще окно и в нем нужно выбрать пункт "1st Boot Device", в котором предлагаются различные варианты работы с программой. Вам необходимо там отобрать ваш HDD , и просмотреть все предложенные операции. Если вам, как было сказано выше необходимо загрузить, программы с диска, то первым в перечне должен стоять CD-ROM. При такой заданной задаче компьютер при включении будет проверять, есть ли диск в устройстве и запускать программы с него, а не искать другие пути. Переходить по строчкам в этом меню можно с помощью стрелок. А выбранную опцию запускать с помощью клавиши Enter
После всех произведенных манипуляций информацию необходимо сохранить, иначе система работать не будет. Но сначала нужно покинуть БИОС, а для этого нужно нажать клавишу Exit, после чего компьютер сам спросит нас о сохранении.
Для сохранения нужно нажать клавишу F10, и все изменения останутся в памяти компьютера. После того как вы нажмете клавишу F10 на экране появится запрос (в рамочке) который уточнит действие, для подтверждения нужно нажать клавишу Enter.
Как сделать то же самое на Ami BIOS?
Для того чтобы научиться загружать программы с CD или DVD диска в системе Ami BIOS, необходимо пройти следующий путь:
- Нужно войти в БИОС, тем же способом, как это рассказывалось в предыдущей инструкции, то есть включить компьютер и нажать Delete.
- После этого откроется активное окно Ami BIOS, он немного отличается от простого БИОСА, в этом окне следует перемещаться с помощью клавиш вправо и влево.
- Снова нужно перейти во вкладку "Boot". Самая первая строка в этой вкладке будет Boot Device Priority, наводим на нее курсор и нажимаем клавишу Enter.
- Далее, снова отправляемся в перечень дивайсов и выбираем среди них, как и прежде 1st Boot Device и запускаем его с помощью клавиши Enter.
- Также появляется активное окошко, в котором перечисляются все доступные к работе устройства и необходимо также выбрать CD и DVD и нажать опять же клавишу Ami BIOS.Надо сказать, что в этой версии в качестве 1st Boot Device располагается полное название CD и DVD, поэтому нужно быть внимательнее.
- Заключительным действием для Ami BIOS, также является сохранение с помощью клавиши F10, ее и нажимаем.
- Опять появится запрос в рамочке, который попросит подтвердить действие и снова нажимаем клавишу Enter.
Если все сделано по приведенной инструкции компьютер при запуске будет искать необходимую информацию на диске и загружать программы оттуда, потому что вы задали ему этот путь.
comp-genius.ru
Как в настройках биос поставить загрузку с CD/DVD диска?

Какие существуют версии BIOS и как зайти в их настройки
Есть несколько версий БИОС, вшитых в различные материнские платы – AWARD, AMI, UEFI. Это три основные разновидности, но наибольшее распространение на настольных ПК получила система AWARD. Впрочем, ничем кардинальным эти три системы не отличаются, за исключением внешнего оформления и «горячих» клавиш, все они выполняют одинаковые функциональные задачи. Войти в настройки базовой системы не составит труда, необходимо просто проделать следующие действия:
- отключить питание компьютера;
- включить питание, после появления первого изображения на мониторе, а это чёрный экран, следует нажать «горячую» клавишу. Обычно разработчики указывают клавишу, которую следует нажать для входа в настройки.
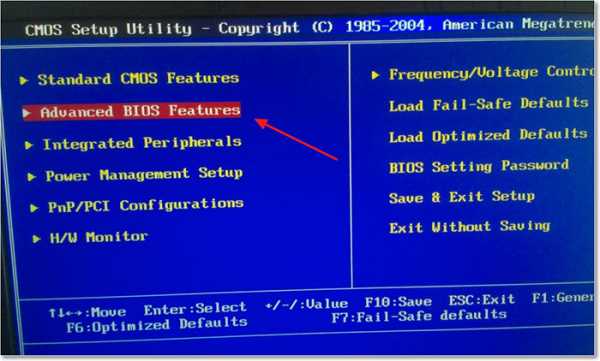
На первом этапе в BIOS выбирается пункт Advanced BIOS Features
Такой клавишей может быть DEL, F2, F10. Опять же, все зависит от версии BIOS. Клавиша F10 встречается намного реже, но если у вас версия БИОСА требует нажатия этой кнопки, то вместо DEL, F2 система напишет F10 при стартовом экране загрузки системы.
Совет. Современные ноутбуки на базе ОС Windows 7, 8 могут не отображать стартовый экран. Происходит это по той причине, что последние модели оснащены ускорителем загрузки операционной системы. Чтобы решить этот вопрос, следует прочитать инструкцию компьютера и отключить функцию Fast Boot.
Если вы не видите загрузочного экрана, а инструкцию не найти, то в таком случае практически всегда помогает следующий способ: выключить ноутбук, зажать клавишу F2, включить питание не отпуская кнопки F2. После таких действий настройки BIOS обычно запускается.
Устанавливаем в настройках БИОС загрузку с диска на Windows 7,8
После успешно проделанных действий, описанных выше, базовая система откроется перед вами. Если на мониторе синий экран настроек, то, скорее всего, это версия базы AWARD. Она наиболее распространена и встречается намного чаще, чем ее аналоги.
Как работать с AWARD?
- В главном меню БИОС следует выбрать раздел Advanced BIOS Features.
- Затем перейти в First Boot Device, нажать клавишу Enter и выбрать название оптического привода.
- Нажать Esc для возвращения в стартовое меню, выбрать опцию Save & Exit Setup, подтвердить действие, после чего произойдёт перезагрузка компьютера с измененными параметрами загрузочного устройства.
Внимание! Если не удается найти опцию Advanced BIOS Features, то в любом случае в верхней части экрана настроек будет опция Boot, в которой напротив 1st Boot Device следует выбрать CDROM.
С версией UEFI трудностей возникнуть не должно. Здесь таким же образом следует выбирать загрузочное устройство. Интерфейс UEFI BIOS прост и понятен, хоть и отличается от AWARD и AMI. Последние две одинаковы, единственная разница между ними заключается в том, что AMI получила своё применение в ноутбуках.
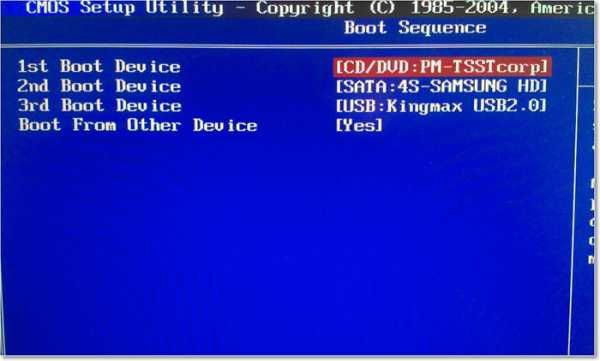
Этап второй — выбор способа загрузки
В системе UEFI BIOS первым делом необходимо перейти на вкладку Boot, приводом для чтения в настройках First Boot Option выбрать своё устройство. После чего сохранить настройки и дождаться пока системе перезагрузится.
Принцип работы всех систем одинаковый везде и всегда. Различные версии отличаются только внешним оформлением, если внимательно просмотреть все опции настроек, то наверняка можно найти нужный вам раздел.
На этом этапе главное понять сам принцип работы BIOS, после чего трудностей уже не будет. Но если зайти в настройки получилось, а после проделанных действий компьютер отказывается загружаться с диска, то необходимо обратить внимание на сам компакт-диск.
Настройка BIOS для загрузки Windows с внешних носителей
kakhack.ru
Как в БИОСе поставить загрузку с диска
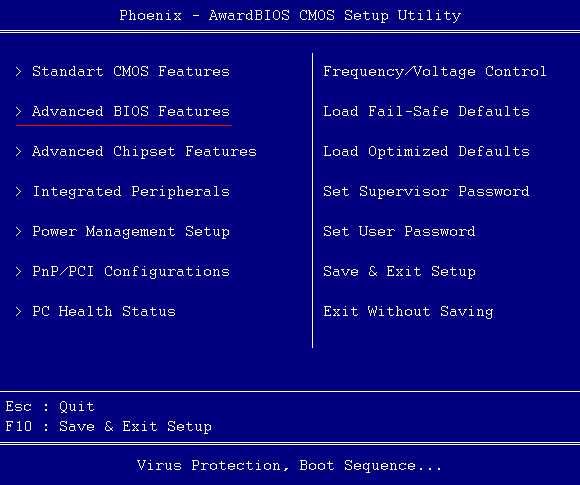 Для выполнения многих действий, связанных с эксплуатацией современных персональных компьютеров может потребоваться вмешательство пользователя в базовые настройки аппаратной части компьютера. По этой причине нужно знать, как это правильно делается. Наверняка в недалеком прошлом каждому пользователю уже доводилось тратить внушительную сумму на переустановку операционной системы и всех необходимых программных приложений.
Для выполнения многих действий, связанных с эксплуатацией современных персональных компьютеров может потребоваться вмешательство пользователя в базовые настройки аппаратной части компьютера. По этой причине нужно знать, как это правильно делается. Наверняка в недалеком прошлом каждому пользователю уже доводилось тратить внушительную сумму на переустановку операционной системы и всех необходимых программных приложений.
Материальные и временные затраты, связанные с выполнением данной операции, а также некоторые неудобства, заставляют пользователя сделать некоторые выводы и решиться на целесообразный шаг, а именно собственноручно выполнить процесс переустановки неработоспособной операционной системы. В результате может появиться первый вполне закономерный вопрос: как выставить в БИОСЕ загрузку с диска?
Это на самом деле не так уж и сложно. Что вообще собой представляет БИОС? Все дело в том, что любой персональный компьютер изначально оборудован независимым электронным чипом, предназначение которого заключается в управлении аппаратными средствами вычислительной машины. Таким образом, пользователь при помощи функциональных возможностей БИОСа может практически внести изменения в некоторые его настройку.
Это критически отражается на параметрах загрузки операционной системы. Активация и отключение некоторых аппаратных компонентов выполняется в среде базовой системы ввода/вывода. Вопрос о том, как выставить в БИОС загрузку с диска по сути сводится к изменению приоритета одного из загрузочных устройств.
Микропрограммы: такие разные и одновременно такие похожие
Сегодня широкое распространение получили три типа BIOS. Это American Megatrends (AMI), Award Software (Phoenix technologies) и Extensible Firmware Interface (UEFI). Последний вариант представляет собой новое детище компании Intel. Революционный BIOS со своим практичным и интуитивно понятным интерфейсом обошел предшественников благодаря более совершенным технологичным решениям. Вопрос, как поставить загрузку с диска в BIOS, можно решить по-разному.
Чтобы зайти в базовую систему компьютера, необходимо знать ее «родословную» или проще говоря, к какому типу относится используемая в нем базовая система ввода/вывода. В момент включения десктопа или ноутбука из информации, которая отображается в верхнем левом углу монитора, вы сможете понять только, с чем вам придется иметь дело. Что делать далее, вы узнаете, если дочитаете статью до конца.
Phoenix Technologies и Award Software
Нажатие клавиши delete даст вам возможность зайти в самые сокровенные места вашего компьютера. Используя стрелки вверх и вниз перейдите к пункту Advanced BIOS Features. Обычно в первом пункте указано Floppy, при помощи кнопку Enter необходимо вызвать выпадающее меню и указать в нем CR-ROM. Это и будет ваш привод, который степень станет приоритетным загрузчиком. Теперь вернемся в главное меню путем нажатия на кнопку Esc.
Следующим заключительным шагом должно стать Save& Exit Setup. На вопрос о сохранении информации ответьте утвердительно путем нажатия на кнопку «Y». Загрузка с диска будет отличаться только в применяемых кнопка для доступа к базовой системе ввода/вывода. Чаще всего используются клавиши delete и F2. Сложностей с выбором правильной кнопки не возникнет, если в процессе начальной загрузки вы нажмете на кнопку Pause. В нижней части дисплея будет отображаться сервисная строка, в которой указано, какая именно клавиша отвечает за вход в настройки BIOS.
Более подробного описания требует загрузка с диска для ноутбука HP. Чтобы изменить последовательность запускаемых устройств, в момент загрузки необходимо нажать на кнопку F10. В некоторых моделях используются кнопки F2 и F6. Чтобы выбрать вкладку Advanced используйте навигационные стрелки вправо/влево. После этого в Boot order выставите приоритет загрузки DVD –привод. В заключение останется только нажать F10 и подтвердить свое согласие на выполнение изменений. Также стоит отметить, что с помощью клавиши F9 можно вернуться к значениям по умолчанию. Теперь вопрос о выставлении загрузки с диска на ноутбуке HP можно считать решенным.
American Megatrends (AMI)
Во время запуска компьютера нажимаете быстро кнопку delete. В появившемся интерфейсе БИОС необходимо выбрать меню Boot. После этого нужно найти пункт Boot Device Priority. В появившемся списке нужно выбрать приоритет загрузки c CD-DVD привода. Жесткий диск визуально должен находиться ниже. Следующим шагом станет нажатие на кнопку Esс. Теперь нужно зайти в меню Exit и при помощи кнопок навигации активировать Exit & Save Changes. Далее необходимо согласиться, нажав на кнопку ОК в выпадающем окошке. Теперь вопрос о том, как поставить в БИОС загрузку с диска для AMI BIOS можно считать решенным.
Extensible Firmware Interface (UEFI)
Эта базовая система в плане использования является более удобной. Во-первых, здесь предусмотрен русскоязычный интерфейс. Во-вторых, интерфейс системы продуман. Возможность управления при помощи мышки можно считать важным преимуществом. Перейдем к настройке требуемых параметров загрузки. Здесь вам опять же пригодиться кнопка Delete.
Чтобы зайти в главное окно BIOS (UEFI) необходимо выполнить несколько нажатий. В левом нижнем углу экрана необходимо выбрать подсвечиваемую интерактивную кнопку «Дополнительно» — F7. При помощи правой кнопки мыши нажмите на нее. В выпадающем окне система запросит вас подтвердить выполнение действия. При запросе «Войти в расширенный режим», нажмите на кнопку ОК. Далее нужно будет активизировать закладку «Загрузка». С помощью скролла прокрутите предложенный список до последнего пункта «Изменения загрузки».
Следующим шагом будет непосредственно выбор вашего привода. После этого базовая система ввода/вывода автоматически выполнит перезагрузку компьютера с измененными параметрами. Как вы сами можете убедиться, все довольно просто. После того, как вы измените приоритет работы устройств в BIOS, загрузка с жесткого диска будет осуществляться только том случае, если в приводе не будет установлен загрузочный диск. После выполнения всех необходимых изменений рекомендуется вернуть приоритет загрузки к значениям по умолчанию.Заключение
Прежде чем переходить от теории к практике, стоит запомнить одно золотое правило: если вы не уверены в правильности своих действий, не меняйте настройки в базовой системе BIOS. Иначе это может привести к плачевным последствиям. Стоит учитывать, что при внесении корректировок в программу управления аппаратной средой персонального компьютера, вы случайно можете его «убить». Поэтому стоит внимательно относиться ко всему, что вы здесь делаете.
Особенно осторожно нужно относиться к тем настройкам, изменение которых серьезно влияет на подачу напряжения на устройства. Также не рекомендуется самостоятельно выполнять операции по разгону процессора или перепрошивке программной части BIOS тем пользователям, которые имеют только начальные представления о работе компьютера. В противном случае проблем не избежать.
computerologia.ru
Загрузка с диска или флешки в BIOS
Опубликовано: Январь 31, 2015. Автором: Игорь
Приветствую вас на сайте Inforkomp.com.ua. Сегодня мы с Вами поговорим о БИОСе, а точнее о том как выставляется загрузка с диска или в флешки. Сам БИОС – это утилита помощью которой мы можем управлять нашим железом. Например отключить или включить LAN вход, а можно поставить количество оборотов в минуту вентилятора CPU или разогнать процессор.
Но нас интересует на данный момент загрузка с диска или флешки, для чего это нужно? К примеру если Вы хотите установить Windows 7 или Windows XP, а может просто загрузится с Live CD. Но вставив диск в привод и перезагрузив компьютер ничего не произошло. Дело в том что, по умолчанию всегда стоит приоритет загрузки с жесткого диска, а потом уже с CD/DVD приводов. Поэтому нам с Вами нужно будет поменять приоритет загрузки в БИОСе. Чем мы сейчас и займемся.
Изменение приоритетов загрузки в BIOS
Для начала нам нужно войти в Bios, как правило по умолчанию попасть в БИОС можно двумя клавишами «Del» или «F2». Но бывает что разработчики меняют на какую-то другую клавишу или даже комбинацию (например «F1» или «Ctrl+Alt+Esc»), как правило, это не так часто встречается. Ну что же, для входа перезагружаем компьютер и сразу несколько раз нажимаем «Del».

Если Вы не успеете нажать «Del» тогда пойдет просто загрузка системы. Ну а если на оборот тогда перед Вами появится меню БИОСа, в данном случае это Ami BIOS, если у вас оно отличается возможно у вас AwardBIOS который описан ниже. Ну а мы продолжим настраивать Ami BIOS.
В верхней части располагается меню, где нам нужно выбрать пункт «Boot».
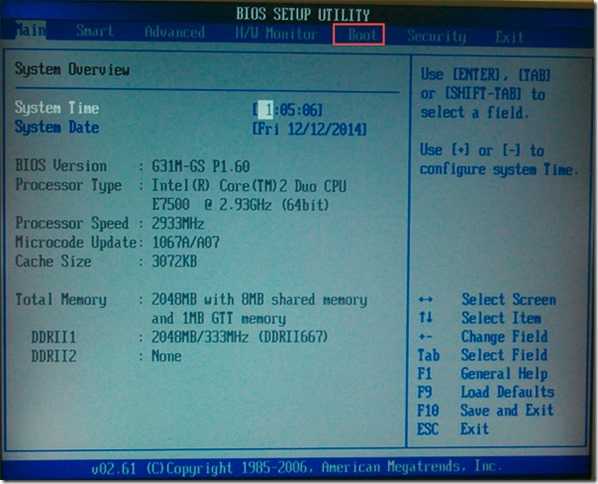
Перейдя в раздел меню «Boot» , перед нами появится список устройств. Как видите приоритет первого загрузочного устройства стоит на жестком диске SATA, ну и потом USB. Для загрузки с диска или флешки нам нужно стрелкой вниз выделить «1st Boot Device» и нажать «Enter».

После нажатия «Enter», появится окошко «Options». Именно здесь выбираем то устройство которое нам нужно, спустившись к нему кнопкой вниз или вверх и опят же подтверждаете Ваш выбор нажатием «Еnter».

Как видим теперь у нас в приоритете стоит USB, а жесткий диск на втором месте.
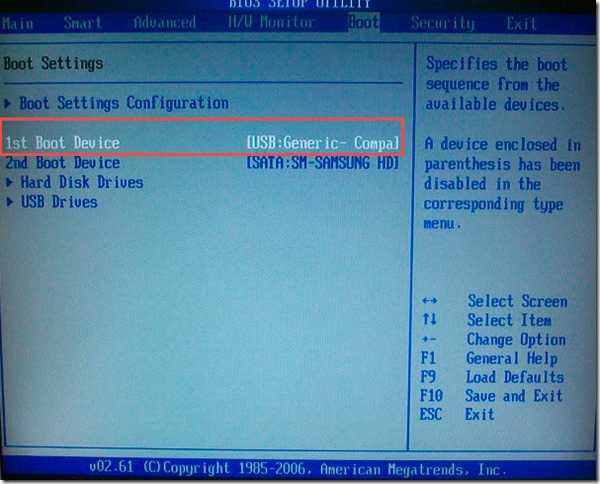
После всех изменений нам остается только сохранить их. Для этого заходим в пункт меню «Exit» и выбираем «Save Changes and Exit» и жмем «Enter».
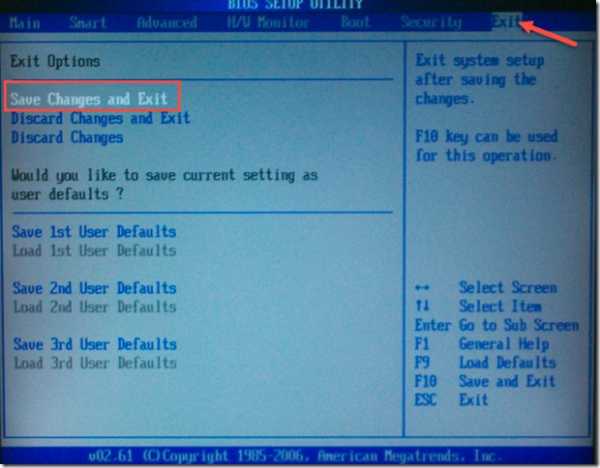
Вылетит окошко с вопросом, Вы хотите сохранить все изменения и выйти, нажимаете «ОК».
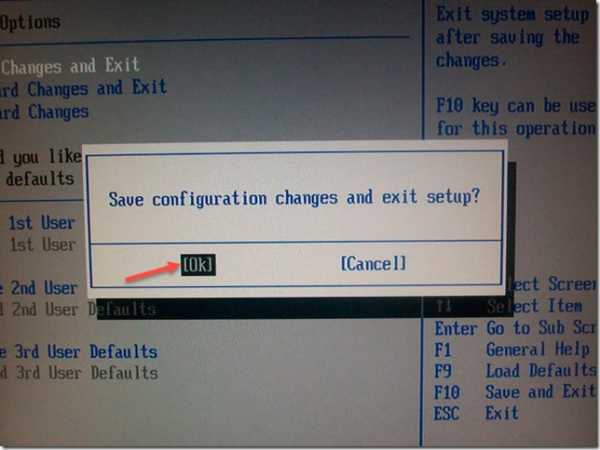
Таким вот образом выставляется загрузка с диска. После перезапуска компьютера он начнет загружается с диска или флешки. Но так как существует большое количество видов БИОСа, хочу Вам показать ещё один пример.
Загрузка с диска в Pheonix-AwardBIOS
Pheonix-AwardBIOS, БИОС который полностью отличается от первого варианта, как цветовой схемой так и совсем другим видом меню, ну и соответственно расположение настроек тоже изменено.
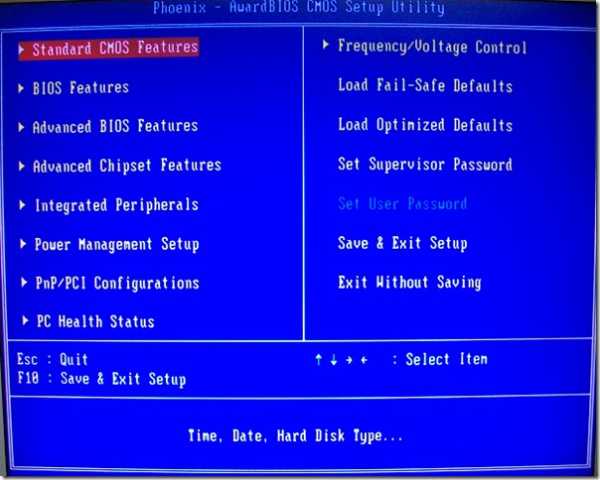
Выбираем пункт «Advanced BIOS Feateres».
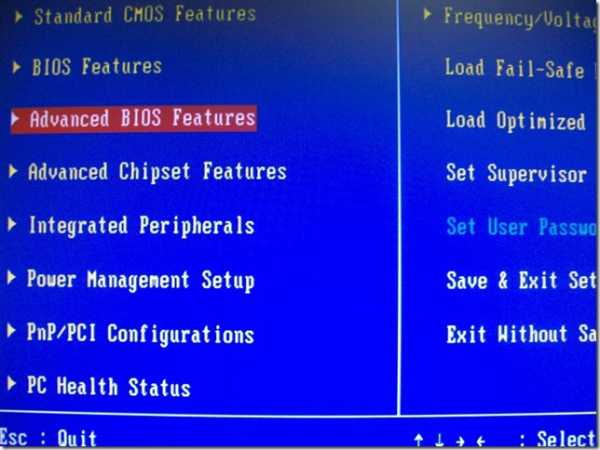
В открывшемся окне ищем строки с словами «Boot Device». Как я уже говорил «First Boot Device» самый приоритетный и именно этот пункт нас интересует. Спускаемся стрелками вниз, выделяем его и нажимаем «Enter».
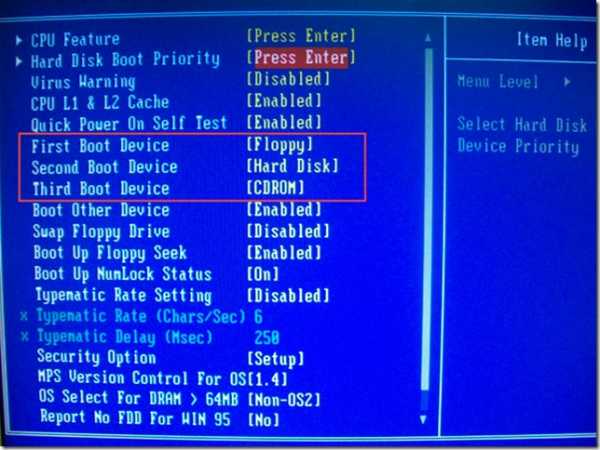
В открывшемся окне выбираем «CDROM», потому как мы хотим загружаться с диска и подтверждаем выбор «Enter».
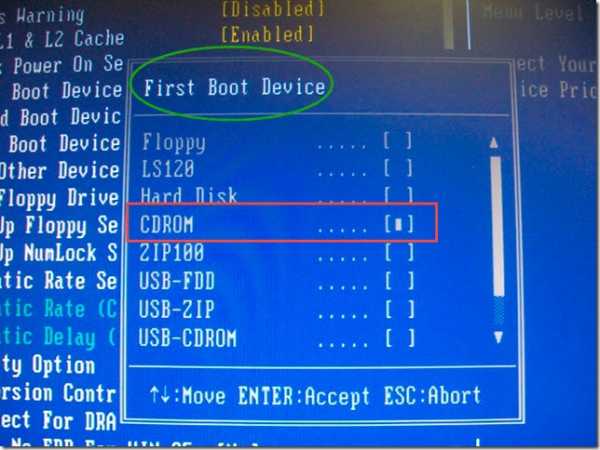
Теперь у нас в приоритете стоит CD-ROM, остается все сохранить. Для этого кнопкой «ESC» выходим в предыдущее меню.
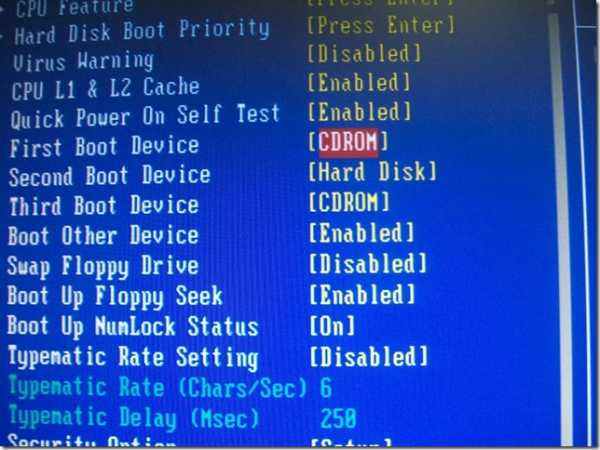
В правом столбце выбираем пункт «Save & Exit Setup».

Появится окошко для подтверждения сохранения настроек. Нажимаем кнопку «Y (Yes) » после чего жмем «Enter».
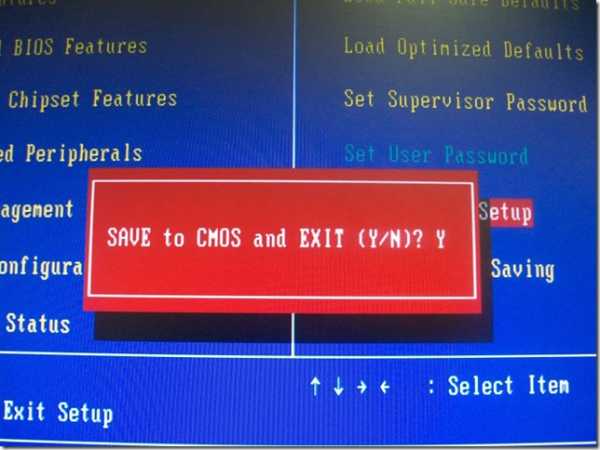
Это был второй вариант по изменению приоритета загрузки.
Меню загрузки в UEFI BIOS
Более в новых материнских платах устанавливают БИОС UEFI. Где уже есть поддержка русского языка и возможность пользоваться мышкой. Сразу при входе в БИОС появляется «Boot» меню, где жесткий диск, СD/DVDrom и флешка теперь в виде иконок. Что касается изменения очереди загрузки, стало все намного проще, мишкой нужно перетащить выбранное устройство, с которого будет загружаться компьютер, на первый план, а остальные должны остаться позади привода или флешки.
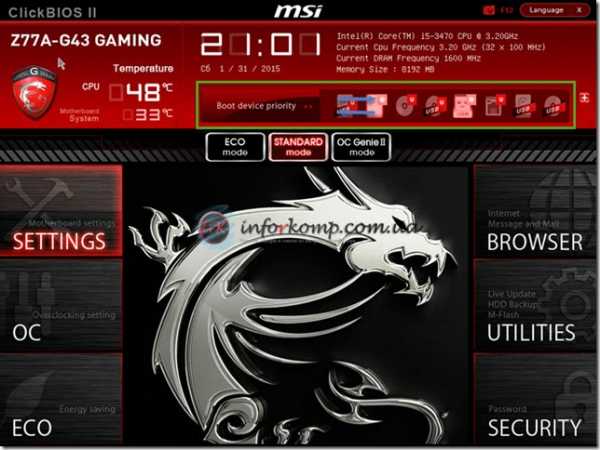
На этом настройка заканчивается, перезагрузившись теперь компьютер в первую очередь начнет загружаться с диска или флешки. Но если диска не будет в приводе, в таком случае пойдет простая загрузка с жесткого диска. Данный пример Вам поможет разобраться со всеми видами БИОСа. Если же BIOS, который стоит у Вас на компьютере, отличается от указанных примеров, и Вы не можете разобраться как изменить приоритет загрузки, тогда оставляйте комментарии, а я попробую помочь.
Понравилась статья? Поблагодари автора! Поставь лайк!
на Ваш сайт.
inforkomp.com.ua
Как в BIOS настроить загрузку компьютера с диска
В качестве основной области работы любого пользователя персональным компьютером или ноутбуком выступает операционная система. Кто-то работает в Windows, кому-то по душе Linux, другим достаточно Mac OS. И далеко не каждый новичок знает о существовании в своём компьютере BIOS-а. «Basic Input/Output System» переводится с английского языка как «базовая система ввода-вывода». Это составляющая системного программного обеспечения, которая реализуется в виде микропрограмм. Она предоставляет доступ к подключённым к компьютеру устройствам. Эти микропрограммы записаны в микросхему ПЗУ (постоянное запоминающее устройство), так называемую энергонезависимую память. Начальная загрузка компьютера и дальнейший запуск операционной системы обеспечиваются именно этими микропрограммами. Поэтому Вы никогда не беспокоитесь о выставлении времени в системе или о том, с какого устройства загружаться Вашему компьютеру.
Но как зайти в BIOS для настройки приоритета загрузки? Для этого необходимо на первых секундах загрузки компьютера (как только появился чёрный экран с белыми буквами – обычно это надпись типа «Press DEL to run BIOS Setup», как показано на картинке снизу) нажать несколько раз для надёжности клавишу «Del» на клавиатуре. Немного реже встречается BIOS, зайти в который можно после нажатия на клавиатуре клавиши «F2», а не «Del».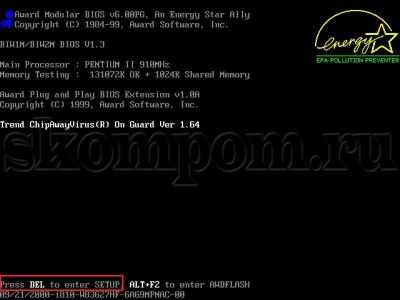 Перед Вами появится главное окно BIOS. Я рассмотрю три самые основные на сегодняшний день разновидности BIOS. Начну, пожалуй, с BIOS синего цвета, именно такой фон имеет этот вид BIOS-а (ещё будет серый и «UEFI»). Повторюсь - появится окно с синим фоном. В левой колонке таблицы стрелками на клавиатуре выделите пункт меню под названием «Advanced BIOS Features» и нажмите клавишу «Enter» (тоже на клавиатуре).
Перед Вами появится главное окно BIOS. Я рассмотрю три самые основные на сегодняшний день разновидности BIOS. Начну, пожалуй, с BIOS синего цвета, именно такой фон имеет этот вид BIOS-а (ещё будет серый и «UEFI»). Повторюсь - появится окно с синим фоном. В левой колонке таблицы стрелками на клавиатуре выделите пункт меню под названием «Advanced BIOS Features» и нажмите клавишу «Enter» (тоже на клавиатуре). Перед вами появится меню, как показано на картинке ниже. Название и расположение пунктов меню может несколько отличаться в зависимости от версии BIOS, однако суть настройки у всех систем одна. Для установки операционной системы Windows 7 с загрузочного диска в пункте меню с названием «First Boot Device» (в переводе с английского «первое загрузочное устройство») необходимо выбрать параметр «CDROM». Для этого стрелками на клавиатуре выделите пункт меню «First Boot Device» и нажмите «Enter».
Перед вами появится меню, как показано на картинке ниже. Название и расположение пунктов меню может несколько отличаться в зависимости от версии BIOS, однако суть настройки у всех систем одна. Для установки операционной системы Windows 7 с загрузочного диска в пункте меню с названием «First Boot Device» (в переводе с английского «первое загрузочное устройство») необходимо выбрать параметр «CDROM». Для этого стрелками на клавиатуре выделите пункт меню «First Boot Device» и нажмите «Enter».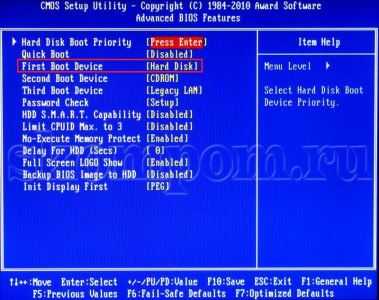 В появившемся окне опять же стрелками на клавиатуре выделите «CDROM» и нажмите «Enter». Маленькое окошко исчезнет.
В появившемся окне опять же стрелками на клавиатуре выделите «CDROM» и нажмите «Enter». Маленькое окошко исчезнет.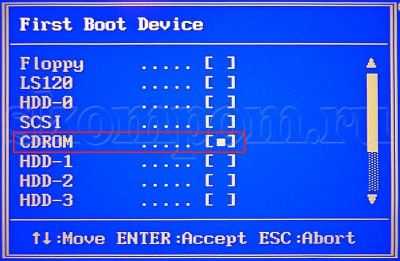 Для сохранения новых параметров загрузки нажмите на клавиатуре клавишу «F10». Появится небольшое сообщение на красном фоне, требующее подтвердить сохранение. Для подтверждения нажмите на клавиатуре клавишу «Y» (это значит YES или да, подтверждаю) и затем клавишу «Enter». Компьютер начнёт перезагружаться, только теперь уже с Вашего загрузочного диска.В «сером» BIOS загрузка компьютера с диска настраивается так. Зайдя в режим BIOS, перед Вами появится вот такое окно. Стрелками на клавиатуре право и влево выберите пункт меню «Boot». Появится окно, как на картинке снизу.
Для сохранения новых параметров загрузки нажмите на клавиатуре клавишу «F10». Появится небольшое сообщение на красном фоне, требующее подтвердить сохранение. Для подтверждения нажмите на клавиатуре клавишу «Y» (это значит YES или да, подтверждаю) и затем клавишу «Enter». Компьютер начнёт перезагружаться, только теперь уже с Вашего загрузочного диска.В «сером» BIOS загрузка компьютера с диска настраивается так. Зайдя в режим BIOS, перед Вами появится вот такое окно. Стрелками на клавиатуре право и влево выберите пункт меню «Boot». Появится окно, как на картинке снизу. Так как установка системы Windows 7 будет производиться с загрузочного диска, стрелками вниз и вверх выберите пункт меню «Boot Device Priority» (в переводе с английского «приоритет загрузочных устройств») и нажмите клавишу «Enter». Появится вот такое меню.
Так как установка системы Windows 7 будет производиться с загрузочного диска, стрелками вниз и вверх выберите пункт меню «Boot Device Priority» (в переводе с английского «приоритет загрузочных устройств») и нажмите клавишу «Enter». Появится вот такое меню. Здесь Вам необходимо настроить «1st Boot Device» (переводится как «первое устройство для загрузки»). Для этого стрелками выделите его и нажмите «Enter». Появится небольшое окошко со списком всех устройств, установленных в Вашем компьютере. Вам необходимо выбрать «ATAPI CD-ROM» и нажать клавишу «Enter».
Здесь Вам необходимо настроить «1st Boot Device» (переводится как «первое устройство для загрузки»). Для этого стрелками выделите его и нажмите «Enter». Появится небольшое окошко со списком всех устройств, установленных в Вашем компьютере. Вам необходимо выбрать «ATAPI CD-ROM» и нажать клавишу «Enter». Маленькое окошко пропадёт. Для сохранения настроек нажмите на клавиатуре клавишу «F10». Появится окошко с запросом на подтверждение сохранения установленных параметров. Здесь выберите «OK» и нажмите «Enter». Система начнёт перезагружаться, и теперь уже загрузка компьютера будет производиться с Вашего загрузочного диска.
Маленькое окошко пропадёт. Для сохранения настроек нажмите на клавиатуре клавишу «F10». Появится окошко с запросом на подтверждение сохранения установленных параметров. Здесь выберите «OK» и нажмите «Enter». Система начнёт перезагружаться, и теперь уже загрузка компьютера будет производиться с Вашего загрузочного диска.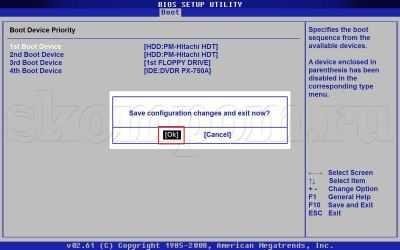 И наконец, для обладателей самых современных компьютеров я расскажу и покажу, как в BIOS настроить загрузку компьютера с диска. «UEFI» (от английского Unified Extensible Firmware Interface) означает «унифицированный расширенный интерфейс встроенной прошивки». Настройка загрузки с диска в BIOS будет рассмотрена на примере «UEFI» материнской платы «Asus». Главное окно UEFI BIOS выглядит так, как указано ниже на картинке. В правом верхнем углу окна можно установить язык интерфейса – у меня выбран «русский». Левой клавишей мыши один раз нажмите на кнопку «Выход/Дополнительный».
И наконец, для обладателей самых современных компьютеров я расскажу и покажу, как в BIOS настроить загрузку компьютера с диска. «UEFI» (от английского Unified Extensible Firmware Interface) означает «унифицированный расширенный интерфейс встроенной прошивки». Настройка загрузки с диска в BIOS будет рассмотрена на примере «UEFI» материнской платы «Asus». Главное окно UEFI BIOS выглядит так, как указано ниже на картинке. В правом верхнем углу окна можно установить язык интерфейса – у меня выбран «русский». Левой клавишей мыши один раз нажмите на кнопку «Выход/Дополнительный». В появившемся окошке выберите левой кнопкой мыши «Дополнительный режим».
В появившемся окошке выберите левой кнопкой мыши «Дополнительный режим». Появится окно расширенного режима UEFI BIOS, в котором Вам необходимо выбрать пункт меню «Загрузка», как показано на картинке ниже.
Появится окно расширенного режима UEFI BIOS, в котором Вам необходимо выбрать пункт меню «Загрузка», как показано на картинке ниже.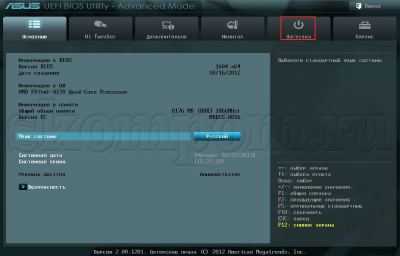 Вы увидите пункты меню, отображённые ниже на картинке. Учитывая, что установка системы Windows 7 будет производиться с загрузочного диска, левой кнопкой мыши нажмите на кнопку напротив «Параметра загрузки #1».
Вы увидите пункты меню, отображённые ниже на картинке. Учитывая, что установка системы Windows 7 будет производиться с загрузочного диска, левой кнопкой мыши нажмите на кнопку напротив «Параметра загрузки #1». В появившемся небольшом окошке выберите Ваш DVD-ROM. Мой DVD-привод (устройство для чтения дисков) носит имя компании, которая его произвела – «Optiarc DVD RW». Его-то и нужно выбрать. У Вас имя DVD-привода, конечно, может быть другим.
В появившемся небольшом окошке выберите Ваш DVD-ROM. Мой DVD-привод (устройство для чтения дисков) носит имя компании, которая его произвела – «Optiarc DVD RW». Его-то и нужно выбрать. У Вас имя DVD-привода, конечно, может быть другим.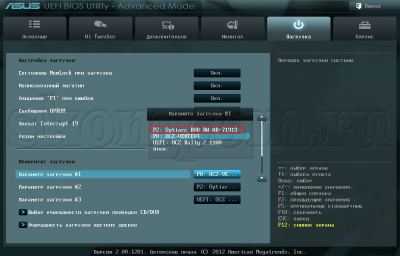 Для сохранения установленных параметров, нажмите на кнопку «Выход». В появившемся окне необходимо выбрать «Сохранить изменения и выполнить сброс». Компьютер начнёт перезагрузку с новыми параметрами.
Для сохранения установленных параметров, нажмите на кнопку «Выход». В появившемся окне необходимо выбрать «Сохранить изменения и выполнить сброс». Компьютер начнёт перезагрузку с новыми параметрами.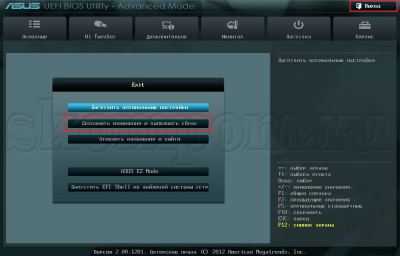 Начнётся перезагрузка компьютера с последующей установкой операционной системы. Инструкцию по установке Windows 7 вы найдёте в статье «Как самостоятельно установить Windows 7». Желаю успехов в освоении компьютера и всего, что с ним связано.
Начнётся перезагрузка компьютера с последующей установкой операционной системы. Инструкцию по установке Windows 7 вы найдёте в статье «Как самостоятельно установить Windows 7». Желаю успехов в освоении компьютера и всего, что с ним связано.
skompom.ru