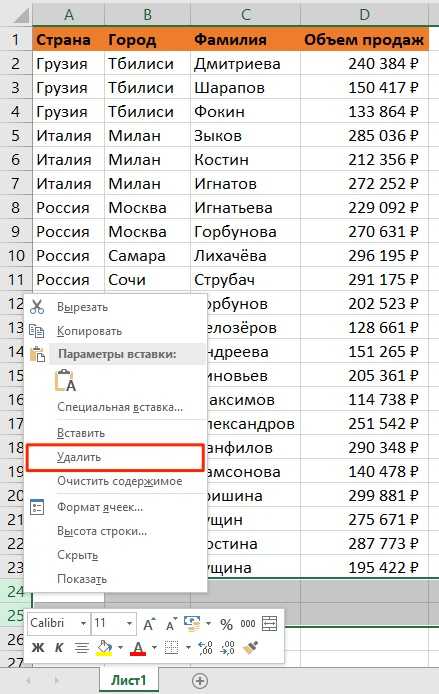Как удалить пустые строки в Excel быстрыми способами. В экселе удалить пустые строки
Как удалить пустые строки в Excel быстрыми способами
При импорте и копировании таблиц в Excel могут формироваться пустые строки и ячейки. Они мешают работе, отвлекают.
Некоторые формулы могут работать некорректно. Использовать ряд инструментов в отношении не полностью заполненного диапазона невозможно. Научимся быстро удалять пустые ячейки в конце или середине таблицы. Будем использовать простые средства, доступные пользователю любого уровня.
Как в таблице Excel удалить пустые строки?
Чтобы показать на примере, как удалить лишние строки, для демонстрации порядка действий возьмем таблицу с условными данными:
Пример 1. Сортировка данных в таблице. Выделяем всю таблицу. Открываем вкладку «Данные» - инструмент «Сортировка и фильтр» - нажимаем кнопку «Сортировка». Или щелкаем правой кнопкой мыши по выделенному диапазону и делаем сортировку «от минимального к максимальному».
Пустые строки после сортировки по возрастанию оказываются внизу диапазона.
Если порядок значений важен, то до сортировки необходимо вставить пустой столбец, сделать сквозную нумерацию. После сортировки и удаления пустых строк вновь отсортировать данные по вставленному столбцу с нумерацией.
Пример 2. Фильтр. Диапазон должен быть отформатирован как таблица с заголовками. Выделяем «шапку». На вкладке «Данные» нажимаем кнопку «Фильтр» («Сортировка и фильтр»). Справа от названия каждого столбца появится стрелочка вниз. Нажимаем – открывается окно фильтрации. Снимаем выделение напротив имени «Пустые».
Таким же способом можно удалить пустые ячейки в строке Excel. Выбираем нужный столбец и фильтруем его данные.
Пример 3. Выделение группы ячеек. Выделяем всю таблицу. В главном меню на вкладке «Редактирование» нажимаем кнопку «Найти и выделить». Выбираем инструмент «Выделение группы ячеек».
В открывшемся окне выбираем пункт «Пустые ячейки».
Программа отмечает пустые ячейки. На главной странице находим вкладку «Ячейки», нажимаем «Удалить».
Результат – заполненный диапазон «без пустот».
Внимание! После удаления часть ячеек перескакивает вверх – данные могут перепутаться. Поэтому для перекрывающихся диапазонов инструмент не подходит.
Полезный совет! Сочетание клавиш для удаления выделенной строки в Excel CTRL+«-». А для ее выделения можно нажать комбинацию горячих клавиш SHIFT+ПРОБЕЛ.
Как удалить повторяющиеся строки в Excel?
Чтобы удалить одинаковые строки в Excel, выделяем всю таблицу. Переходим на вкладку «Данные» - «Работа с данными» - «Удалить дубликаты».
В открывшемся окне выделяем те столбцы, в которых находятся повторяющиеся значения. Так как нужно удалять повторяющиеся строки, то должны быть выделены все столбцы.
После нажатия ОК Excel формирует мини-отчет вида:
Как удалить каждую вторую строку в Excel?
Проредить таблицу можно с помощью макроса. Например, такого:
А можно ручками. Предлагаем простенький способ, доступный каждому пользователю.
- В конце таблицы делаем вспомогательный столбец. Заполняем чередующимися данными. Например, «о у о у о у» и т.д. Вносим значения в первые четыре ячейки. Потом выделяем их. «Цепляем» за черный крестик в правом нижнем углу и копируем буквы до конца диапазона.
- Устанавливаем «Фильтр». Отфильтровываем последний столбец по значению «у».
- Выделяем все что осталось после фильтрации и удаляем.
- Убираем фильтр – останутся только ячейки с «о».
Вспомогательный столбец можно устранить и работать с «прореженной таблицей».
Как удалить скрытые строки в Excel?
Однажды пользователь скрыл некую информацию в строках, чтобы она не отвлекала от работы. Думал, что впоследствии данные еще понадобятся. Не понадобились – скрытые строки можно удалить: они влияют на формулы, мешают.
В тренировочной таблице скрыты ряды 5, 6, 7:
Будем их удалять.
- Переходим на «Файл»-«Сведения»-«Поиск проблем» - инструмент «Инспектор документов».
- В отрывшемся окне ставим галочку напротив «Скрытые строки и столбцы». Нажимаем «Проверить».
- Через несколько секунд программа отображает результат проверки.
- Нажимаем «Удалить все». На экране появится соответствующее уведомление.
В результате проделанной работы скрытые ячейки удалены, нумерация восстановлена.
Таким образом, убрать пустые, повторяющиеся или скрытые ячейки таблицы можно с помощью встроенного функционала программы Excel.
Как удалить пустые строки в Экселе
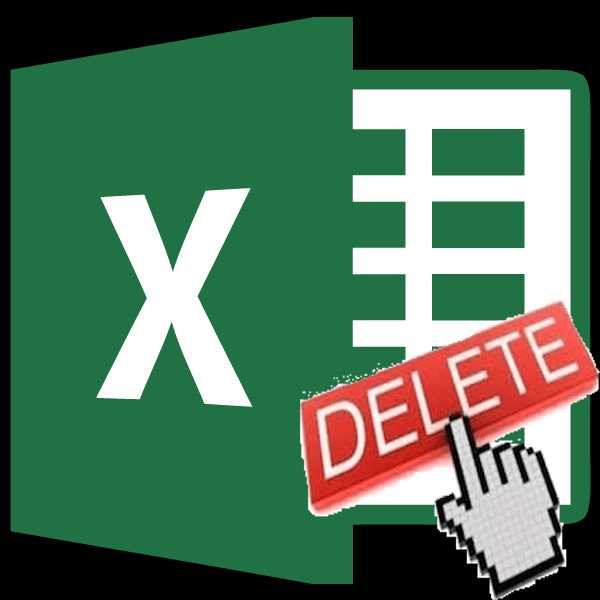
Таблицы, в которых присутствуют пустые строки, выглядят не очень эстетично. К тому же, из-за лишних строк навигация по ним может усложниться, так как придется прокручивать больший диапазон ячеек для перехода из начала таблицы в конец. Давайте выясним, какие существуют способы удаления пустых строк в программе Microsoft Excel, и как их убрать быстрее и проще.
Стандартное удаление
Самым известным и популярным способом удаления пустых строк, является использование контекстного меню программы Эксель. Чтобы убрать строки таким способом, выделяем диапазон ячеек, который не содержит данных, и кликаем правой кнопкой мыши. В раскрывшемся контекстном меню делаем переход по пункту «Удалить…». Можно не вызывать контекстное меню, а набрать на клавиатуре сочетание клавиш «Ctrl+-».

Появляется небольшое окошко, в котором нужно указать, что конкретно мы хотим удалить. Выставляем переключатель в позицию «строку». Жмем на кнопку «OK».
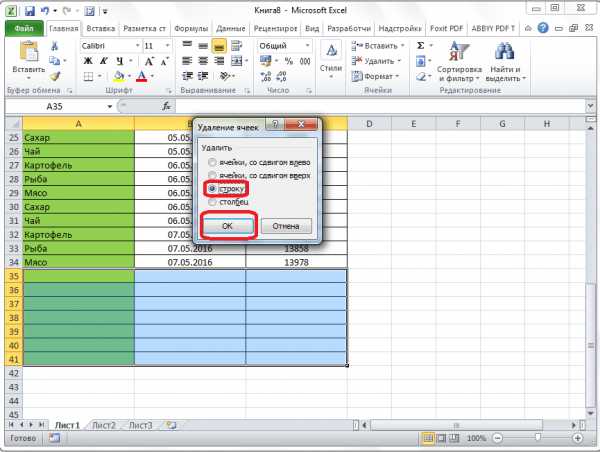
После этого, все строки выделенного диапазона будут удалены.
Как альтернативный вариант, можно выделить ячейки в соответствующих строках, и находясь во вкладке «Главная», кликнуть по кнопке «Удалить», которая расположена в блоке инструментов «Ячейки» на ленте. После этого, сразу произойдет удаление без дополнительных диалоговых окон.
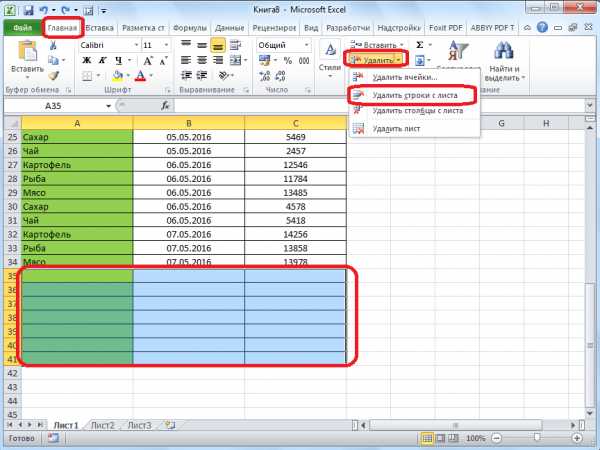
Конечно, способ очень простой и известный. Но, является ли он самым удобным, быстрым и безопасным?
Сортировка
Если пустые строки расположены в одном месте, то их удаление будет довольно легким. Но, если они раскиданы по всей таблице, то их поиск и удаление может занять значительное время. В этом случае, должна помочь сортировка.
Выделяем всю табличную область. Кликаем по ней правой кнопкой мыши, и в контекстном меню выбираем пункт «Сортировка». После этого, появляется ещё одно меню. В нём нужно выбрать один из следующих пунктов: «Сортировка от А до Я», «От минимального к максимальному», или «От нового к старому». Какой именно из перечисленных пунктов будет находиться в меню, зависит от типа данных, которые размещены в ячейках таблицы.

После того, как вышеуказанная операция будет проделана, все пустые ячейки переместятся в самый низ таблицы. Теперь, мы можем удалить эти ячейки любым из тех способов, о которых шла речь в первой части урока.

Если критически важен порядок размещения ячеек в таблице, то перед тем как совершить сортировку, вставляем в середину таблицы ещё один столбец.

Все ячейки этого столбца нумеруем по порядку.

Затем, производим сортировку по любому другому столбцу, и удаляем перемещенные вниз ячейки, как уже описывалось выше.
После этого, чтобы вернуть порядок строк к тому, который уже был перед сортировкой, проводим сортировку в колонке с номерами строк «От минимального к максимальному».

Как видим, строки выстроились в прежнем порядке, исключая пустые, которые удалены. Теперь, нам осталось только удалить добавленный столбец с порядковыми номерами. Выделяем этот столбец. Затем кликаем по кнопке на ленте «Удалить». В раскрывшемся меню выбираем пункт «Удалить столбцы с листа». После этого, нужный столбец будет удален.

Урок: Сортировка в Microsoft Excel
Применение фильтра
Ещё одним вариантом скрыть пустые ячейки является применение фильтра.
Выделяем всю область таблицы, и, располагаясь во вкладке «Главная», делаем клик по кнопке «Сортировка и фильтр», которая расположена в блоке настроек «Редактирование». В появившемся меню, делаем переход по пункту «Фильтр».

В ячейках шапки таблицы появляется характерный значок. Кликаем по этому значку в любом на ваш выбор столбце.
В появившемся меню, снимаем галочку с пункта «Пустые». Жмем на кнопку «OK».
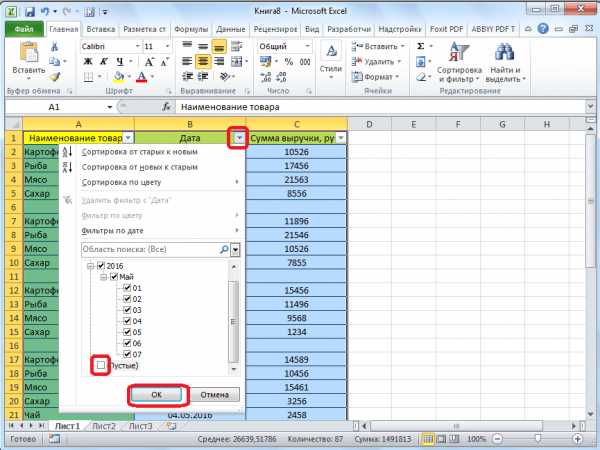
Как видим, после этого, все пустые строки исчезли, так как они были отфильтрованы.

Урок: Как использовать автофильтр в Microsoft Excel
Выделение ячеек
Ещё один способ удаления использует выделение группы пустых ячеек. Чтобы использовать этот способ, сначала выделяем всю таблицу. Затем, находясь во вкладке «Главная», кликаем по кнопке «Найти и выделить», которая расположена на ленте в группе инструментов «Редактирование». В появившемся меню, кликаем по пункту «Выделение группы ячеек…».

Открывается окно, в котором переставляем переключатель в позицию «пустые ячейки». Жмем на кнопку «OK».

Как видим, после этого, все строки, содержащие пустые ячейки, выделились. Теперь жмем на уже знакомую нам кнопку «Удалить», расположенную на ленте в группе инструментов «Ячейки».

После этого, все пустые строки будут удалены из таблицы.

Важное замечание! Последний способ нельзя использовать в таблицах с перекрывающимися диапазонами, и с пустыми ячейкам, которые находятся в строках, где имеются данные. В этом случае, может произойти смещение ячеек, и таблица нарушится.
Как видим, существует несколько способов удаления пустых ячеек из таблицы. Каким именно способом лучше воспользоваться, зависит от сложности таблицы, и от того, как именно по ней разбросаны пустые строки (располагаются одним блоком, или перемешаны со строками, заполненными данными).
Мы рады, что смогли помочь Вам в решении проблемы. Задайте свой вопрос в комментариях, подробно расписав суть проблемы. Наши специалисты постараются ответить максимально быстро.Помогла ли вам эта статья?
Да Нетlumpics.ru
Как удалить все пустые строки в Excel
В этой статье я объясню, почему удаление пустых строк в Excel при помощи выделить пустые ячейки > удалить строку – это плохая идея, и покажу Вам 2 быстрых и правильных способа, как удалить пустые строки не разрушая данные. Все эти способы работают в Excel 2013, 2010 и в более старых версиях.
Если Вы читаете эту статью, то, скорее всего, постоянно работаете в Excel с большими таблицами. Вы знаете, что пустые строки периодически появляются среди данных, ограничивая работу большинства инструментов Excel с таблицами (сортировка, удаление дубликатов, промежуточные итоги и так далее), не позволяя им правильно определять диапазон данных. И каждый раз приходится вручную определять границы, иначе итогом будет неверный результат и уйма потраченного времени на исправление ошибок.
Существует множество причин, почему появляются пустые строки. К примеру, Вы получили рабочую книгу Excel от другого человека или в результате экспорта из корпоративной базы данных, или ненужные данные в строках были удалены вручную. В любом случае, если Ваша цель – удалить все эти пустые строки и получить чистую и аккуратную таблицу, то следуйте простым шагам, приведённым ниже:
Никогда не удаляйте пустые строки, при помощи выбора пустых ячеек
Повсюду в интернете Вы можете встретить простой совет, якобы позволяющий удалить пустые строки:
- Выделите данные от первой до последней ячейки.
- Нажмите F5, чтобы открыть диалоговое окно Go to (Переход).
- В диалоговом окне нажмите кнопку Special (Выделить).
- В диалоговом окне Go to special (Выделить группу ячеек) отметьте пункт Blanks (Пустые ячейки) и нажмите ОК.
- В диалоговом окне Delete (Удаление ячеек) выберите Entire row (Строку) и нажмите ОК.
Это очень плохой способ, делайте так только с очень простыми таблицами с парой дюжин строк, которые помещаются на одном экране, а ещё лучше – не делайте так совсем! Главная причина – если строка с важными данными содержит хотя бы одну пустую ячейку, то удалена будет вся строка.
Например, у нас есть таблица клиентов, всего 6 строк. Мы хотим удалить строки 3 и 5, потому что они пустые.
Сделайте так, как предложено выше, и получите такой результат:
Строка 4 (Roger) тоже исчезла, потому что ячейка D4 в столбце Traffic source оказалась пуста
Если Ваша таблица не велика, то Вы заметите потерю данных, но в реальных таблицах с тысячами строк Вы можете неосознанно удалить дюжины нужных строк. Если повезёт, Вы обнаружите потерю в течение нескольких часов, восстановите рабочую книгу из резервной копии и продолжите работу. А что если не повезёт, и у Вас не будет резервной копии?
Далее в этой статье я покажу Вам 2 быстрых и надёжных способа удалить пустые строки из листов Excel.
Удаление пустых строк при помощи ключевого столбца
Этот метод работает, если в Вашей таблице есть столбец, который помогает определить, пуст рассматриваемый столбец или нет (ключевой столбец). К примеру, это может быть ID покупателя или номер заказа, или что-то подобное.
Нам важно сохранить порядок строк, поэтому мы не сможем просто отсортировать таблицу по этому столбцу, чтобы переместить все пустые строки вниз.
- Выделите всю таблицу, от первой до последней строки (нажмите Ctrl+Home, а затем Ctrl+Shift+End).
- Добавьте автофильтр к таблице. Для этого на вкладке Data (Данные) нажмите кнопку Filter (Фильтр).

- Примените фильтр к столбцу Cust#. Для этого нажмите кнопку со стрелкой в заголовке столбца, снимите галочку в опции Select All (Выделить все), пролистайте вниз к концу списка (на практике этот список может быть весьма длинным) и поставьте галочку в строке Blanks (Пустые) в самом низу списка. Нажмите ОК.
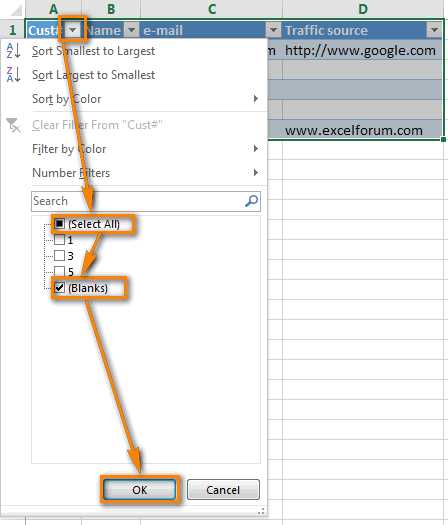
- Выделите все отфильтрованные строки: нажмите Ctrl+Home, затем стрелку вниз, чтобы перейти к первой строке с данными, а затем нажмите Ctrl+Shift+End.
- Кликните правой кнопкой мыши по любой выделенной ячейке и из контекстного меню выберите Delete row (Удалить строку) или просто нажмите Ctrl+-(знак минус).

- В появившемся окне с вопросом Delete entire sheet row? (Удалить всю строку листа?) нажмите ОК.
- Очистите применённый фильтр: на вкладке Data (Данные) нажмите кнопку Clear (Очистить).

- Отлично! Все пустые строки полностью удалены, а строка 3 (Roger) по-прежнему на месте (сравните с результатом предыдущей попытки).
Удаление пустых строк в таблице без ключевого столбца
Воспользуйтесь этим способом, если в Вашей таблице присутствуют многочисленные пустые ячейки, разбросанные по разным столбцам, а Вам нужно удалить только те строки, которые не имеют ни одной ячейки с данными.
В этом случае у нас нет ключевого столбца, который бы помог определить пуста строка или нет. Поэтому, мы добавляем вспомогательный столбец к таблице:
- В конце таблицы добавьте столбец с именем Blanks и вставьте следующую формулу в первую ячейку столбца:
=COUNTBLANK(A2:C2)=СЧИТАТЬПУСТОТЫ(A2:C2)
Эта формула, как и обещает её имя, подсчитывает пустые ячейки в заданном диапазоне. A2 и C2 – это соответственно первая и последняя ячейки текущей строки.
- Скопируйте формулу на весь столбец. Как это сделать – смотрите пошаговую инструкцию Как вставить одинаковую формулу сразу во все выбранные ячейки.
- Теперь в нашей таблице есть ключевой столбец! Примените фильтр к столбцу Blanks (выше дана пошаговая инструкция, как это сделать) чтобы показать строки только с максимальным значением (3). Число 3 означает, что все ячейки в этой строке пусты.

- Далее выделите все отфильтрованные строки и удалите их целиком. Как это сделать – описано выше.В результате пустая строка (строка 5) будет удалена, все остальные строки (с пустыми ячейками или без) останутся на своём месте.
- Теперь вспомогательный столбец можно удалить. Или Вы можете применить другой фильтр, чтобы показать только те ячейки, в которых есть одна или несколько пустых ячеек.Для этого снимите галочку в строке со значением 0 (ноль) и нажмите ОК.

Оцените качество статьи. Нам важно ваше мнение:
office-guru.ru
Как удалить пустые строки в Ecxel: пошаговая инструкция
Excel – один из лучших редакторов работы с таблицами. Причем они могут быть практически неограниченных размеров (разумеется, пределы есть, но на практике вы до них никогда не дойдёте). Иногда бывают ситуации, когда среди большого количества ячеек образуются пустоты (вследствие удаления, переноса данных и т. д.), и от них приходится избавляться. Но не все знают, что для этой цели существует большое количество способов. В данной статье мы рассмотрим, как в редакторе Excel удалить пустые строки и при этом не уничтожить другие данные.
В качестве примера мы будем использовать следующий набор чисел.

Метод сортировки
Данный способ работает очень просто. Для этого вам необходимо сделать следующие шаги.
- Выделяем область, в которой содержатся наши значения.
- Переходим в меню в раздел «Главная».
- Кликаем на инструмент «Сортировка».
- Выбираем указанный пункт.

- Благодаря этому вы увидите, что столбец теперь содержит только цифры. Все лишние пробелы оказались в самом конце, а все нужные значения переместились в начало.

Применение данного метода не всегда целесообразно. Если вам не нужно чтобы данные были отсортированы, а хотите видеть их в прежнем месте, то следует использовать другие способы. Если у вас используются одинаковые цифры, то этот метод подойдет лучше всего.
Использование фильтра
Для того чтобы воспользоваться этим инструментом, от вас требуются следующие действия.
- Для начала необходимо выделить нужные значения.
- Откройте вкладку «Данные».
- Воспользуйтесь инструментом «Фильтр».

- После этого вы увидите, что на самом первом значении появилась иконка выпадающего списка. Нажмите на неё.
- Появится меню, в котором вы сможете определить, какие именно значения должны заполнить ваш документ. Данный список будет содержать все уникальные значения, которые находились в выделенной области.
- Вам нужно убрать галочку возле слова «Пусто». Для сохранения изменений необходимо нажать на «OK».
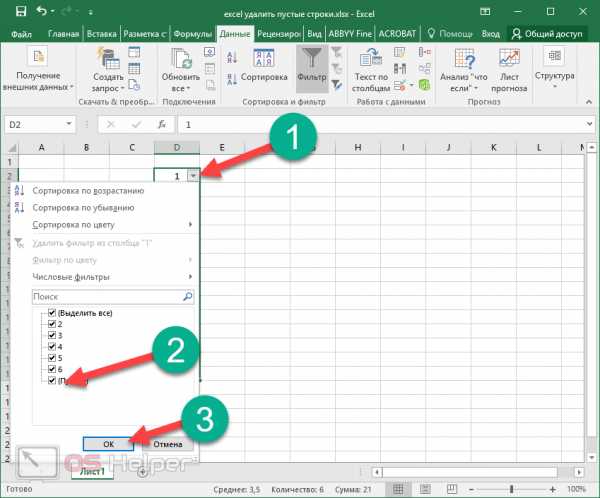
- После этого вы увидите, что пустые ячейки сразу же исчезли.
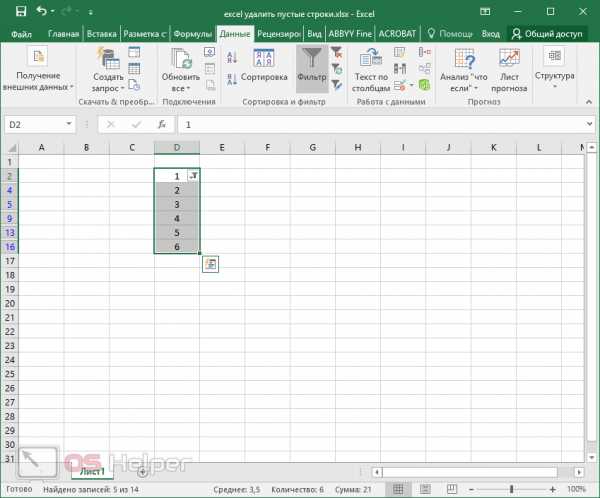
- На самом деле они никуда не удалились. Они просто стали скрытыми. Обратите внимание на то, что теперь в левой части листа имеются выделенные синим цветом ячейки. Это означает, что между ними есть еще какие-то значения, но пользователь решил их скрыть.
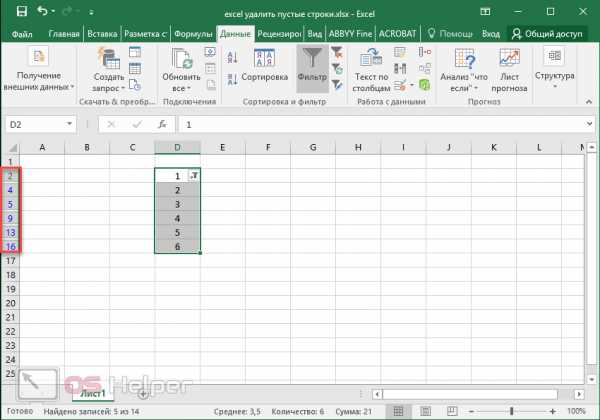
Удаление группы ячеек
Если вам необходимо именно удалить промежуточные строки, но при этом ничего не сортировать, можно воспользоваться другим инструментом.
- Для начала выделите все нужные вам строки.
- Откройте на панели инструментов раздел «Главная».
- Кликните на иконку поиска.
- Выберите указанный пункт.

- После этого появится окно, в котором вам нужно указать, что именно вы хотите выделить. В нашем случае необходимо выбрать пункт «пустые ячейки». Затем нажимаем на «OK».

- Благодаря этому вы сможете выделить все пустые клетки, которые находятся в указанной области.
- Нажмите на кнопку «Удалить».
- Затем выберите указанный пункт.

- В результате этого вы увидите, что длина столбца сократилась, а все пустые строки исчезли. При этом никакие клетки не оказались скрытыми.

Предупреждение
Обратите внимание на то, что этот метод рабочий, но он подходит только для обработки простых данных. Если у вас в таблице имеется большое количество столбцов, то при удалении ячеек всё может перепутаться.
Данный вариант быстрый и автоматический, и он не будет «разбираться», в каких именно строках есть пробелы. Инструмент уничтожит всё подряд, а то что находилось ниже, просто поднимется вверх. То есть при удалении группы ячеек появляется высокий риск того, что кое-что пропадет бесследно.
Другими словами, главное условие при применении этого способа – использовать максимально простой массив данных.
Как удалить дубликаты
Кроме этого, есть еще одна возможность, которая может удалить те данные, которые будут повторяться в указанном диапазоне ячеек. Работает она следующим образом.
- Выделяем нужную область данных.
- Открываем уже знакомую нам вкладку на панели.
- Кликаем на указанный инструмент.

- Сразу после этих действий откроется окно, в котором можно будет указать нужные вам «Колонны». В нашем случае у нас используется только один «Столбец D».
- Для продолжения кликаем на кнопку «OK».
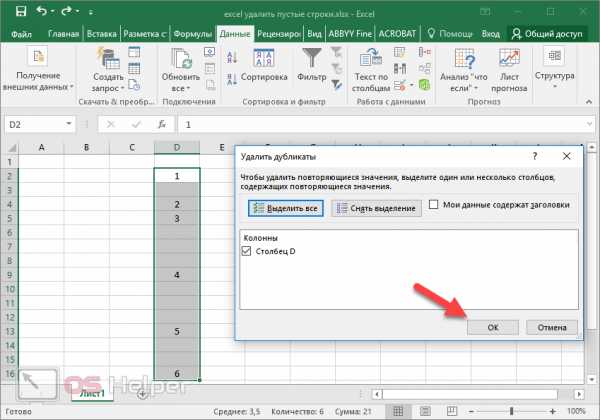
- Вследствие этого вы увидите сообщение, в котором вам скажут, сколько именно дубликатов было удалено.
Обратите внимание на то, что один пробел в столбце всё равно останется, поскольку удаляются только копии. Последняя оставшаяся пустая клетка всегда уникальная.
- Кликните на «OK».
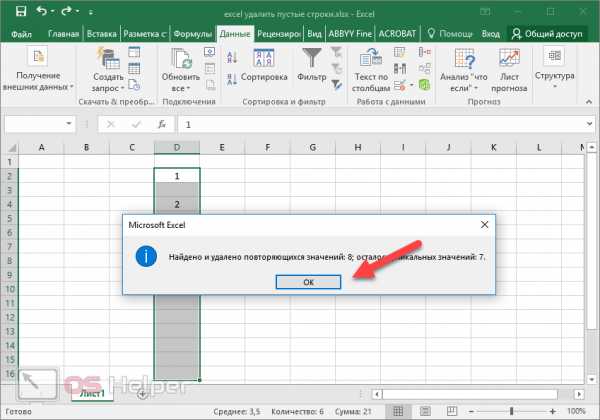
- Результат получится вот таким.
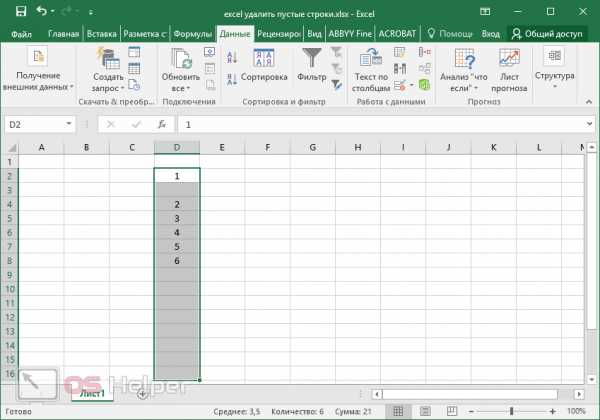
Использование макросов
Для того чтобы воспользоваться этим методом, в нашу книгу нужно будет добавить специальный макрос. Скачать его можете по следующей ссылке. Вставить код очень просто. От вас потребуются следующие действия.
- Скачиваем файл (ссылка выше). Переходим в Эксель и нажимаем на горячие клавиши ALT+F11. В результате этого вы увидите редактор VBA. Нажмите на главное меню «Insert». После этого выберите пункт «Module».

- Скопируйте скачанный код в появившееся окно.
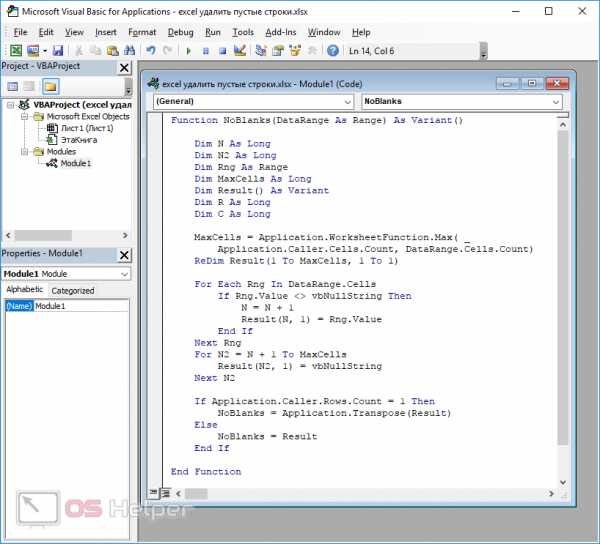
- Нажмите на иконку сохранить (либо нажмите на горячие клавиши Ctrl+S).

- Нажмите на кнопку «Нет».
- Укажите нужный формат. Затем кликните на кнопку «Сохранить».

- Закрываем редактор.

- Выделите какие-нибудь соседние ячейки. Укажите категорию «Определенные пользователем». Выберите функцию «NoBlanks». Нажмите на кнопку «OK».
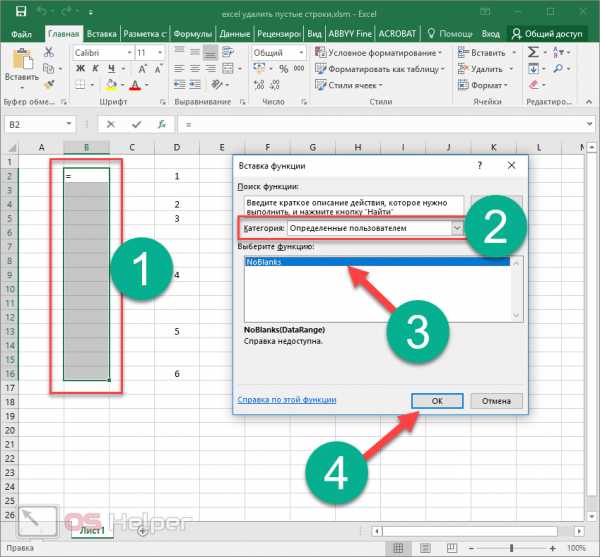
- Выделите ваш массив данных.
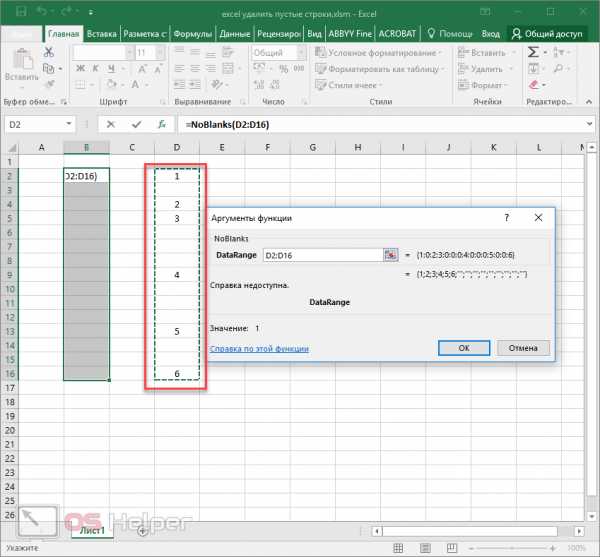
- Нажмите на сочетание клавиш Ctrl+Shift+Enter. Вы увидите, что данные скопировались удачно и без пустых клеток.
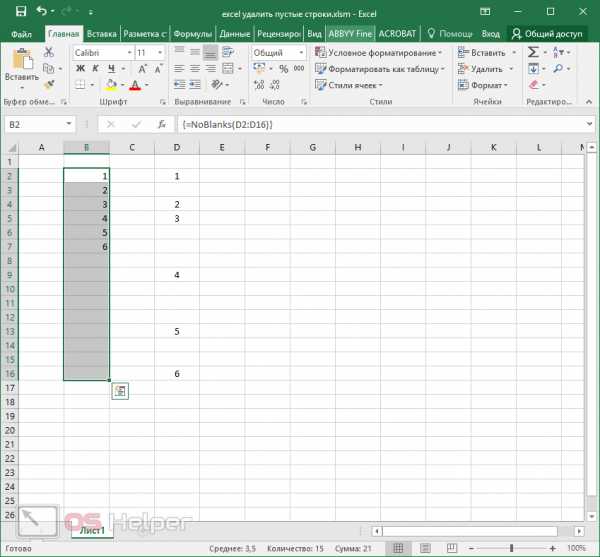
Версии Excel
Все эти методы подходят только для актуальных программ (2007, 2010, 2013 и 2016 годов). Старый Эксель 2003 может повторить практически все описанные методы. Только пункты меню находятся немного в других местах.
В качестве примера рассмотрим метод сортировки.
- Выделите несколько ячеек.
- Кликните на меню «Данные».
- Выберите инструмент «Сортировка».

- Благодаря этому вы увидите окошко, в котором ничего заполнять не нужно. Просто нажмите на «OK».
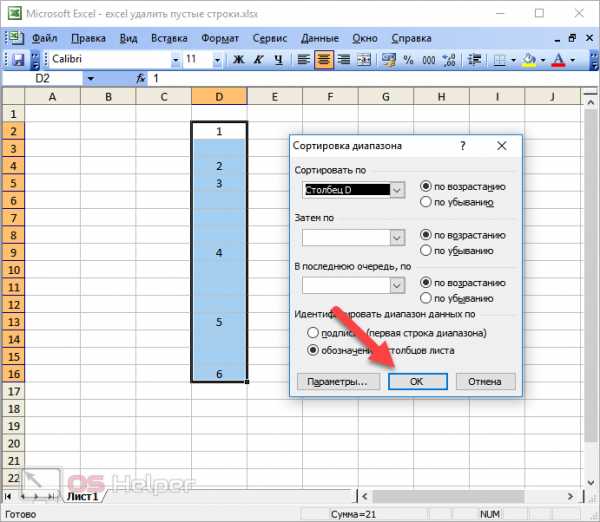
- В итоге все пробелы переместятся в конец. Благодаря этому вы избавитесь от пустых строк.

Заключение
В данной статье мы рассмотрели множество различных способов по удалению пустых клеток в таблицах Excel. Все они подходят для разных случаев. Поэтому желательно их использовать по назначению.
Если у вас возникли какие-нибудь проблемы, скорее всего, вы что-то делаете не так. Например, используете не тот инструмент или выделяете не те ячейки. Если проблемы с макросом, то попробуйте перепроверить целостность кода. Возможно, вы его скопировали не полностью.
Видеоинструкция
Некоторым пользователям намного удобнее воспринимать информацию в видеоформате. Именно для них мы подготовили специальный ролик, в котором детально демонстрируются рассказанные выше методы удаления пустых ячеек.
os-helper.ru
Как удалить пустые строки в «Экселе»: несколько простых методов
Всем пользователям, которые работают с электронными таблицами в офисном редакторе Excel, очень часто приходится убирать пустые ячейки, находящиеся в строках, чтобы они не загромождали рабочее пространство. Сейчас будет рассмотрено, как в таблице «Эксель» удалить пустые строки. Некоторые решения пригодятся и в других ситуациях. Например, при аналогичных действиях со столбцами или отдельными ячейками.
Как удалить пустые строки в «Экселе» двумя простейшими методами?
Для начала стоит сказать, что при проведении операций такого рода нужно быть крайне внимательным. Дело в том, что ячейки могут содержать скрытые формулы (бесцветный текст). А сами вычисления могут ссылаться на строки, в которых данные отсутствуют, но их предполагается ввести в дальнейшем. Такие ячейки с точки зрения программы пустыми не считаются.
Но посмотрим, как в «Экселе» удалить пустые строки, если они действительно являются таковыми. Самым простым методом считается обычное выделение при помощи мыши с зажатой левой кнопкой. Оно производится движением вверх или вниз по полю нумерации слева. Затем, используя правый клик, вы вызываете контекстное меню, где выбираете строку удаления. Но такая методика применима только в том случае, если ячейки располагаются подряд.

Как удалить пустые строки в «Экселе», если пустые поля чередуются с данными? В этом случае вопрос решается другим способом. Для этого следует зажать клавишу Ctrl, а затем, удерживая ее, выделить каждую строку, подлежащую удалению. После этого в меню правого клика выбираете соответствующую операцию. Заметьте, если использовать клавишу Del, будет произведена только очистка содержимого, а не удаление целых строк. В прочем, для самого простого случая можно использовать и ее.
Как в «Экселе» удалить пустые строки с помощью сортировки?
Есть еще несколько методов для проведения таких операций. Одним из решений вопроса того, как удалить пустые строки в «Экселе», может стать применение инструмента сортировки.

Для этого нужно после выделения всей таблицы (Ctrl + A) в разделе данных выбрать меню сортировки и фильтра. Тут применяется команда упорядочивания от минимального к максимальному (пустые строки окажутся снизу). После этого их можно удалить. Если порядок построения данных важен, сначала необходимо использовать вставку пустого столбца со сквозной нумерацией. После удаления строк снова производите упорядочивание по пронумерованному столбцу.
Удаление строк с использованием фильтра
Решить вопрос того, как удалить пустые строки в «Экселе», можно и при помощи простого фильтра. Устанавливают его путем выделения столбца, группы столбцов или всей таблицы. Кроме того, применяют команду «Фильтр» в разделе сортировки.

Теперь остается нажать на сам фильтр, отобразить только пустые ячейки и удалить их. Но тут есть одна загвоздка. Нельзя применять такое удаление для нескольких столбцов, если в одной строке хоть одна ячейка содержит данные.
Выделение групп ячеек
Наконец, рассмотрим еще один универсальный метод. Он позволяет решить проблему того, как в «Эксель» удалить пустые строки в диапазоне от и до определенного номера или значения.
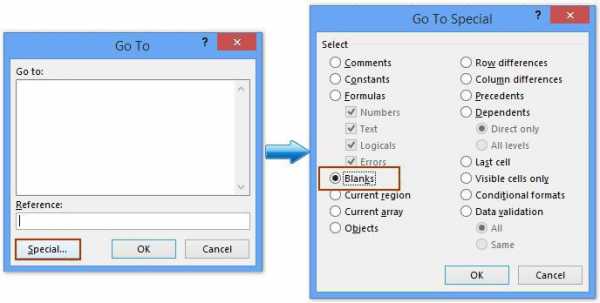
В этом случае следует использовать раздел редактирования на главной панели с выбором кнопки «Найти и выделить». Из выпадающего меню выбирается строка выделения группы ячеек. А в окошке условия активируется та, которая указывает на пустые единицы. После этого в разделе операций с ячейками выбирается кнопка удаления.
Вместо послесловия
Вот, собственно, и все простейшие методы, при помощи которых можно произвести удаление пустых строк буквально в пару кликов. Опять же, нужно помнить и том, что в некоторых ячейках может находиться скрытый текст. А сами пустые ячейки могут быть зависимыми при ссылке на них в формулах. Если произвести их удаление, формула потом не сработает, а сама программа выдаст ошибку о присутствии в вычислениях ссылки на несуществующие или некорректные данные. Поэтому в такой ситуации следует быть особо внимательным, чтобы не нарушить целостность математических или других операций. В остальном же все просто. В зависимости от того, какой результат должен быть получен, можно применять ту или иную методику.
fb.ru
Как в Excel удалить пустые строки
Работая с большими объемами данных в таблицах Excel, мы часто сталкиваемся с наличием пустых строк в Excel. Для того чтобы убрать пустые строки есть несколько способов:
- с помощью сортировки данных;
- с помощью фильтрации данных;
- с помощью выделения группы ячеек;
- с помощью вспомогательного столбца;
Давайте рассмотрим каждый из них.
Как удалить пустые строки в Excel с помощью сортировки
Представим, что у нас есть таблица с данными продаж по разным странам и городам:

В этой таблице есть пустые строки. Наша задача их удалить. Мы можем сделать это по-очередно, выделяя каждую пустую строку, и правой клавишей мыши удалять строки. Более простой способ это отстортировать пустые строки и затем одним движением их удалить.
Для того чтобы отсортировать данные нашей таблицы проделаем следующие шаги:
- Выделим левой клавишей мыши диапазон данных таблицы, затем на вкладке “Данные” нажмем на кнопку “Сортировка”:

- В появившемся диалоговом окне сортировки выберем столбец, по которому будут отсортированы данные и укажем их порядок:
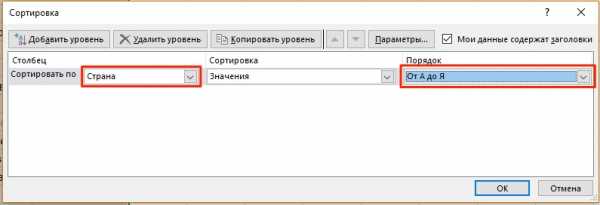
- После этого система автоматически отсортирует строки с пустыми ячейками, и разместит их внизу таблицы:
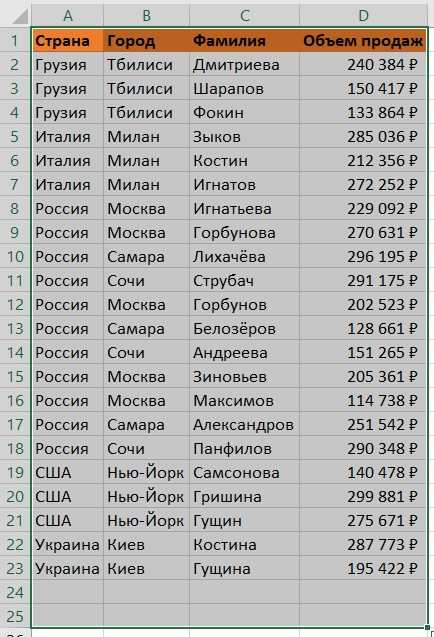
- Затем, выделите пустые строки левой клавишей мыши и удалите их, нажав правой кнопкой мыши и выбрав пункт “Удалить”:
Если вы хотите удалить строки целиком, то я рекомендую выделять их отмечая левой клавишей мыши за порядковые номера строк. Так, система выделит все колонки в строке и вы за пару кликов сможете их удалить.
Как удалить пустые строки в Excel с помощью фильтрации
Для того чтобы удалить строки в той же самой таблице, но уже с помощью фильтрации, проделаем следующие шаги:
- Выделим левой клавишей мыши диапазон данных таблицы, затем на вкладке “Данные” нажмем на кнопку “Фильтр”:

Важно! Для корректной фильтрации данных обязательно, перед нажатием кнопки “Фильтр”, выделите область со значениями таблицы, включая пустые строки. Если этого не сделать – фильтрация данных таблицы будет осуществляться до первой пустой строки!
- Нажмите на выпадающий список фильтра любого из заголовков таблицы и выберите пустые строки:

- После того как пустые строки выбраны, выделите их и удалите, как это показано на примерах выше.
У этого способа удаления пустых строк есть минус, он заключается в том, что для их удаления вам необходимо отфильтровать каждую колонку. Делать это следует внимательно, дабы не удалить строки с данными.
Как убрать пустые строки в Excel с помощью выделения группы ячеек
Для удаления пустых строк можно воспользоваться инструментом выделения группы ячеек. Для этого:
- Выделите ячейки с данными вашей таблицы;
- Перейдите в меню “Найти и выделить” и выберите пункт “Выделить группу ячеек”:

- Во всплывающем окне отметьте пункт “Пустые ячейки”:

- Система автоматически выделит все пустые ячейки:
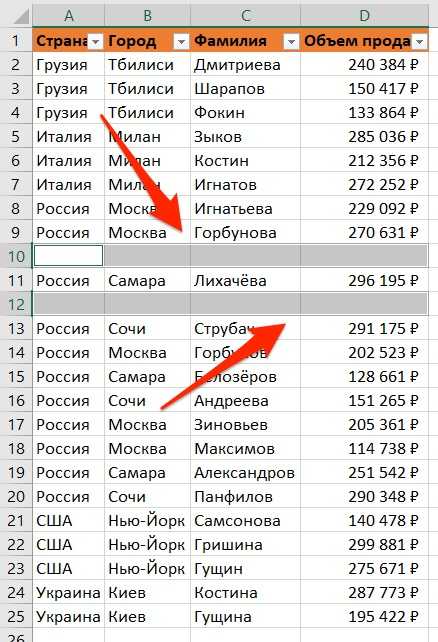
- Для удаления выделенных строк, нажмите на любой из правой кнопкой мыши и выберите пункт “Удалить”:

- Затем, во всплывающем окне выберите пункт “Строку”:
Внимание! Будьте аккуратны с использованием данного способа! Удаляя выделенные ячейки, есть высокая вероятность того, что вы удалите строки с данными, например, в которых есть только одна пустая ячейка, а в соседних ячейках строки есть данные!
Как удалить пустые строки в Экселе с помощью вспомогательного столбца
Пожалуй, самый эффективный и надежный способ удаления пустых строк в Excel это создание вспомогательного столбца, рядом с таблицей.
Представим, что в нашей таблице с данными есть строки, в которых всего лишь одна ячейка пустая, а остальные ячейки в строке содержат данные (на примере ниже выделены ячейки выделены желтым цветом).

Используя раннее описанные способы, высока вероятность удалить строки с данными.
Поэтому, чтобы избежать потери данных при удалении пустых строк, создадим справа от таблицы столбец, в который вставим функцию СЧИТАТЬПУСТОТЫ, в ней укажем диапазон всех ячеек каждой строки таблицы и протянем формулу до конца таблицы:

- Функция СЧИТАТЬПУСТОТЫ ведет подсчет пустых ячеек в указанном диапазоне. Так как столбцов в нашей таблице с данными 4 штуки, то если в вспомогательном столбце мы найдем значение “4” это будет означать, что эта строка в таблице пустая и ее можно удалить. Для этого отфильтруем значения таблицы по вспомогательному столбцу по числу “4” и определим пустые строки:
- Пустые строки найдены. Теперь их можно выделить и удалить.
excelhack.ru
Как удалить пустые строки в excel несколькими быстрыми способами?
Доброго всем времени суток, мои дорогие друзья и гости моего блога. Сегодня я вам хотел бы рассказать, как удалить пустые строки в excel, ведь иногда они только портят общую картину. Ну что, готовы? Тогда поехали!
Содержание статьи
Как удалить пустые строки в конце таблицы?
Для начала мы рассмотрим, как сделать удаление проще всего, Этот способ подойдет, если все ваши пустые ячейки находятся в конце вашей таблицы в экселе (ну или просто большой кучкой). Тогда их будет очень удобно убрать с глаз долой.
Для этого выделите все эти пустые строки и нажмите правую кнопку мыши, после чего выберите пункт «Удалить». А в появившемся окне жмите «Со сдвигом влево».

Самое удобное удаление
Если вдруг пустые ячейки вашей таблицы расположены не всем скопом, то будет довольно не удобно удалять строки по одной. Но этот процесс можно упростить донельзя. Все, что вам нужно сделать, это нажать клавишу F5, после чего появится окно «Перейти в».
В этом же окне вам нужно будет отметить пункт «Выделить все пустые ячейки». После того, как выделяться все незанятые области в пределах таблицы, можно также нажать правой кнопкой на любом из выделении, а затем выбрать «Удалить». Ну а потом выбрать «Со сдвигом вверх», если пустые области у вас находятся ниже.

После этого вы увидите, как все свободные места заняли те строки, которые стояли ниже.
Сортировка
Еще один хитрый способ, благодаря которому мы можем сместить все пустые строки вниз, а затем как ни в чем ни бывало удалить их.
Для этого выделяем всю таблицу (диапазон) вместе с пустыми ячейками. Теперь идем в меню «Данные» и ищем пункт «Сортировка». Нажмите на него.
Вам откроется отдельное окно, где вы должны будете выбрать столбец, по которому эта сортировка будет осуществляться. Выберите какой-нибудь из них. В пункте «Сортировка» поставьте «Значения», чтобы он ориентировался по содержимому этой ячейки. Ну и самое главное, порядок поставьте «По убыванию». После этого жмите ОК.

Как видите, все заполненные строчки сместились вверх, а все пустые вниз. Так что вам теперь только остается, как и в первом способе, удалить все пустое и ненужное хоть со всего листа.
Фильтр
Очень хорошо зарекомендовала себя такая функция, как «Фильтр». Благодаря ему, мы сможем отсортировать все ненужные нам значения. Давайте посмотрим, как он работает.
Как и в третьем способе, мы снова выделяем весь диапазон таблицы и идем в меню «Данные», только на сей раз мы ищем пункт «Фильтр» и нажимаем на него. У нас, на самой верхней строчке должна появиться стрелочка. Жмите на нее.
В открывшемся окне вам нужно будет найти пункт «Выделить все» и снимите с него галочку. После этого спускайтесь ниже. Там вы увидите пункт «Пустые». Ставьте там галочку и нажимайте ОК. Теперь в поле вашего зрения останутся только пустышки. Нажмите на них правой кнопкой мыши, после чего выберите пункт «Удалить строку».

После этого фильтр автоматически снимется, так как мы убрали все пустышки, а значит все видимые значения вернутся, причем без каких либо пробелов. То есть получается, что мы задали условие, чтобы отображались только лишние незадействованные ячейки.
Ну пожалуй хватит. Все таки 4 способа — это и так не мало. Но зато теперь у вас не возникнет вопросов, как удалить пустые строки в excel и вы в любой момент сможете это сделать.
P.S.
Предлагаю вам ответить на несколько вопросов из минивикторины по Экселю. Насколько вы поняли, эта минивикторина сделана в рамках моего Глобального конкурса-2017. Всего победителей будет 6, но и остальные участники, которые дадут правильные ответы, не останутся в накладе.
- Слияние нескольких ячеек в одну
- С чего начинаются все формулы в excel?
- Как называется диаграмма, которая показывает сравнение различных значений (Прямые столбики)?
- В какой вкладке можно осуществить создание выпадающих списков?
- Как называется документ Excel?
- Начиная с какой версии Microsof Office, документы эксель имеют расширение XLSX вместо XLS?
Первый правильно ответивший участник получит 20 баллов на свой счет в конкурсе, второй — 18 баллов, третий — 16 баллов, Четвертый — 14 баллов, пятый - 12 баллов, шестой — 10 баллов. Остальные участники получат по пять баллов. Разрешается допустить только одну ошибку, но она будет стоить вам 5 баллов.
Отправить свой правильный ответ вы можете с помощью комментария к этой статье, либо через форму обратной связи. Удачи вам!
С уважением, Дмитрий Костин.
koskomp.ru