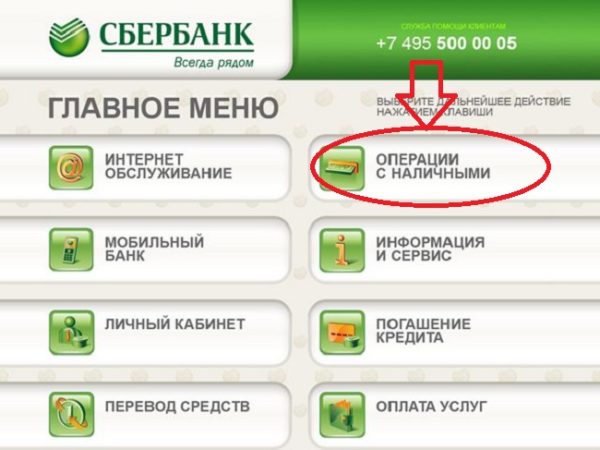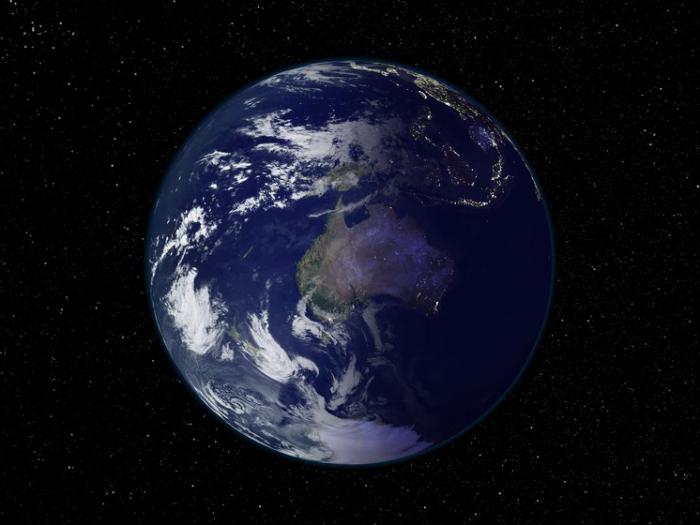Как подключить колонки к домашнему компьютеру. В какой разъем вставлять колонки
Как подключить любые колонки к компьютеру или ноутбуку
Чтобы посмотреть фильм со звуком или послушать любимую музыку на компьютере, к нему надо присоединить колонки или наушники. Разберемся, как подключить колонки к вашему компьютеру. Способ подключения зависит от типа воспроизводящих звук устройств – проводные или беспроводные.

С проводом
Проводные колонки могут быть как совсем недорогими, так и продвинутыми музыкальными центрами. Провода могут мешаться на столе, зато такие устройства без проблем воспроизводят звук даже на старых ПК.
Как подключить колонки к домашнему компьютеру или ноутбуку:
- Разместите колонки на столе. Для гармоничного воспроизведения звука правильно поставьте правую и левую часть – они обычно помечены производителем в маркировке буквами R и L соответственно. При отсутствии обозначений по правую руку ставьте тот динамик, от которого идет провод электропитания.
- Включите кабель питания в розетку, если у вас миниатюрные USB-колонки – присоединяйте их через USB кабель.
- Непосредственное подключение колонок к вашему компьютеру начните с правой стороны. Вставьте тюльпаны кабеля в разъемы колонки, соблюдая соответствие цветов гнезд – белый поместите в порт с белой обводкой, красный – с красной обводкой.
- Третий конец провода вставьте в аудиоразъем компьютера, расположенный на задней или передней панели. Соответствующее гнездо выделено зеленым цветом.
- Присоедините правый динамик к левому, использовав провод в двумя тюльпанами.
- Осталось включить музыку, чтобы проверить работоспособность устройств.

Вместе с динамиками вы можете использовать и микрофон, передавая с него звуковой сигнал. Как подключить микрофон к компьютеру и одновременно вывести звук на колонки – вставьте шнур от микрофона в правильное гнездо компьютера. Оно выделено розовым цветом и помечено изображением микрофончика или подписью mic.
Решение проблем
Если после подключения на ПК нет звука, это означает об одной из следующих проблем:
- Звук выключен в настройках – кликните в трее по значку динамика и посмотрите на уровень громкости. Если выставлен 0 или звук отключен, просто увеличьте громкость.
- Если на самих колонках есть физическая кнопка отключения, нажмите ее, чтобы активировать устройство.
- Проверьте правильность присоединения проводов, сверив цвета на гнездах и штекерах.
- В «Диспетчере устройств» проверьте драйвера для звуковой карты, при наличии проблем – переустановите их.
Музыкальный центр
Если дома у вас есть музыкальный центр, на него можно без проблем вывести звук с компьютера, не тратя деньги на покупку дополнительных колонок. Как подключить самому музыкальный центр к компьютеру:
- понадобится специальный провод, на одном конце которого разъем minijack 3,5, на другом – белый и красный тюльпан;
- тюльпаны вставьте в гнезда музыкального центра соответствующего цвета;
- другой конец поместите в аудио-выход ПК, помеченный зеленым цветом;
- включите центр, выберите режим AUX – воспроизведение с внешнего источника.

Вывести звук на акустическую систему 5.1 можно аналогичным образом, соблюдая цвета штекеров. Но на компьютере должна быть установлена дискретная звуковая карта, с увеличенным количеством разъемов. Кроме обычных выходов для микрофона и фронтальных колонок, на ней есть входы для дополнительных динамиков и сабвуфера, цифровой S/PDIF.
Беспроводные
Подключение беспроводных колонок производят через Bluetooth. На ноутбуках интерфейс Bluetooth обычно встроен производителем, а вот для компьютера скорее всего понадобится адаптер – небольшое устройство в виде флешки, вставляется в USB-порт. Вот как подключить блютуз-колонки к компьютеру:
- активируйте динамики;
- на колонке зажмите кнопку подключения к сети;
- на ноутбуке для включения блютуз нажмите комбинацию клавиш Fn+F4 или Fn с другой функциональной кнопкой, помеченной значком беспроводного соединения;
- в Windows 10 кликните в трее на значок сетей, в меню включите Bluetooth;
- в Windows 7 найдите и активируйте подключаемый динамик в разделе «Устройства и принтеры» меню «Пуск».
Также в любой версии Windows вы можете запустить «Диспетчер устройств» и кликнуть по разделу Bluetooth. В свойствах модуля выберите «Включить». В трее появится значок беспроводного соединения, кликайте по нему и переходите в режим «Добавить устройство». Компьютер найдет источник аудио сигнала и предложит соединиться с оборудованием.

Если после присоединения не слышно звука, проверьте драйвера на блютуз. Обновить их можно через «Диспетчер устройств». Некоторые производители защищают подключение динамиков паролем – его надо ввести при соединении с ПК. Нужная комбинация приведена в документах на устройство, если вы потеряли его, попробуйте простые последовательности типа 0000.
Настройки звука
После успешного присоединения акустики, вам остается только настроить параметры звучания. Как настроить колонки на компьютере в ОС Windows: щелкните на иконку громкости в трее правой кнопкой мышки, зайдите в «Звуки». На вкладке «Воспроизведение» проверьте, чтобы было выбрано правильно устройство для передачи аудио – ваши колонки. Чтобы музыка всегда передавалась в динамики, снизу щелкните на «По умолчанию».

В этом же окошке доступны дополнительные инструменты, которые помогут при неполадках. Нажмите правой кнопкой на ваши динамики, в подменю выберите «Проверка» для тестирования устройств. Также отсюда вы можете отключить оборудование.
Заключение
Мы разобрались, как быстро подключить к компьютеру разные типы колонок – от простых недорогих до беспроводных и музыкальных центров. Вывести звук несложно, главное соблюдать цвета штекеров и гнезд. Для присоединения блютуз-колонок к ПК понадобится беспроводной адаптер.
Вконтакте
Google+
Одноклассники
Мой мир
droidov.com
Как подключить колонки, динамики, наушники, гарнитуру к компьютеру и ноутбуку
Чтобы наслаждаться любимой музыкой или кинофильмом с помощью компьютера, необходимо подключить колонки либо наушники (это перво-наперво), а уж потом установить драйвера, если надо, после чего установить нужные программы и запустить файл музыки или кинофильма соответственно. Но все по порядку! Давайте сперва подключим все необходимое для воспроизведения звука, будь то наушники, гарнитура или колонки. В статье множество фото, разобраться будет несложно.
Подключайте кабель колонок в разъем для колонок и наушников, называемый также разъемом line-out/speaker-out (линейный выход), он зеленого цвета. Это уже знакомый разъём мини-джек, смотрите на фото:

Также у колонок есть кабель питания, который нужно подключить в сеть, но некоторые маломощные модели подключаются не в сеть, а к разъему USB, то есть привычной вилки у них не будет. У меня на домашнем компьютере как раз такие динамики, смотрите на фото:

Однако есть колонки, у которых питание и передача звука осуществляются по кабелю USB. Как правило, это портативные небольшие колонки для ноутбуков, которые Вы можете взять с собой в дорогу. То есть в данном случае надо подключить только один кабель. Вот пример такого устройства на фото:
 На компьютере также скорее всего будет разъем Line In (линейный вход) — разъем голубого цвета, к которому можно подключить устройство ввода, но не микрофон, а плеер например. В некоторых случаях этот разъем может дублировать линейный выход. На фото вы можете увидеть кабель для подключения плеера (это мой старенький второй плеер (первым был кассетник), объем памяти всего 256 мегабайт (Читать что такое мегабайты). Сейчас он годится только для фотографий для статьи =)
На компьютере также скорее всего будет разъем Line In (линейный вход) — разъем голубого цвета, к которому можно подключить устройство ввода, но не микрофон, а плеер например. В некоторых случаях этот разъем может дублировать линейный выход. На фото вы можете увидеть кабель для подключения плеера (это мой старенький второй плеер (первым был кассетник), объем памяти всего 256 мегабайт (Читать что такое мегабайты). Сейчас он годится только для фотографий для статьи =)

Как подключить наушники с микрофоном (гарнитуру) к компьютеру
Наушники с микрофоном, которые подключаются к компьютеру, называются гарнитура. Её очень удобно использовать, если надо общаться голосом с помощью Интернета, записывать собственный голос, играть в компьютерные игры с товарищем, чтобы переговариваться. Я в частности использую гарнитуру, чтобы записывать видеоуроки. Вот несколько из них:
А вот так выглядит гарнитура, смотрите на фото:

Слева на ободке вы можете видеть микрофон в сложенном состоянии, на проводе видно утолщение: там регулятор громкости наушников и зажим для закрепления на одежде.
Если вам нужно подключится гарнитуру к компьютеру, то тут тоже проблем не должно возникнуть, так как гарнитура имеет 2 кабеля: один как для колонок, для воспроизведения звука, а другой для микрофона (с подключением микрофона уже разбирались в этой статье). Их нужно подключить к соответствующим разъемам, рассмотренным выше. Смотрите как они выглядят:

Как видите, на разъемах есть пиктограммы, чтобы было проще разобраться.Также гарнитура, как и другие вышеперечисленные аудиоустройства, может быть оснащена разъемом USB, что сводит её подключение к поиску USB-разъема на Вашем компьютере и подключения к нему аудиоустройства.
На современных компьютерах обычно разъемы для микрофона и динамиков дублируются на передней панели системного блока, что очень удобно, если Вам нужно подключить гарнитуру — не приходится лезть за системный блок. На гарнитуре провода будут помечены соответствующим образом, то есть красный (розовый) подключаем в микрофонный вход (такого же цвета или помечен пиктограммой), а зеленый соответственно в линейный вход, в который подключаются и динамики.


На моем новом компьютере не нужно ничего переключать и разъемы есть и спереди и сзади. Сзади постоянно подключены колонки, а спереди подключается ганитура, если нужно пообщаться черезе Интернет. По сути эти проводки — просто удлинитель. Его можно, кстати, приобрести, если у Вас входы для микрофона и колонок только сзади, тогда можно его подключить к заднему разъему, закрепить где-то поближе и подоступнее, потому как пробираться к задней стенке системного блока неудобно. Вот так выглядит удлинитель:

Стоит удлинитель примерно от 4 до 20$. Стоимость зависит зависит от производителя конечно и от длины, которая может варьироваться ориентировочно в пределах 1м — 10 м (можно найти и больше). Называется правильно «удлинитель jack-jack», а в зависимости от вида разъема может быть подписан как:
— удлинитель MiniJack-MiniJack либо могуть быть пометки навроде удлинитель MiniJack-MiniJack 3.5 мм, либо вы можете встретить и такую пометку, пример обозначени в одном из магазинов:
Кабель-удлинитель для наушников SPARKS SN1033, Jack 3.5 (m) — Jack 3.5 (f), 3м — в общем-то это мини-джек, об этом нам говорит диаметр 3.5 миллиметров (как отличать джек от миниджека), а в скобочках — это обозначения (m) male — разъем-«папа» и (f) female — разъем-«мама». Именно такой удлинитель пригодится вам, если не хватает длины кабеля наушников, гарнитуры, колонок. Можно искать в интернете или спрашивать в магазине и как просто «удлинитель для наушников» — вам помогут.
— удлинитель Jack-Jack — может пригодиться для некоторых видов наушников, пример названия:
Удлинитель для наушников, кабель прямой, 1/4″ TRS Jack (папа) — 1/4″ TRS Jack (мама)
указан тип разъема (1/4 дюйма — Джек) и вид удлинителя: «папа»-«мама»
если нужно подключать гитару, тогда нужен кабель «папа»-«папа»
Также, чтобы провода не мешали и не переломались при сгибе и служили долго, есть переходники уголком, которые незаменимы, если задняя стенка системного блока стоит достаточно близко к стене и провод перегибается (хотя системный блок не должен стоять близко к стенке, чтобы не затруднялся воздухообмен). Кстати такой переходник может упростить подключение к задней панели системного блока, так как его не придется отодвигать, а можно подключить сбоку. На фото как раз такой переходничок:

Честно говоря, в продаже встречал их всего пару раз, хотя в некоторых случаях — вещь определенно полезная.
Как подключить колонки и микрофон к ноутбуку
На ноутбуках обычно всего два разъема: для подключения динамиков и подключения колонок. Чаще всего спереди или сбоку, цветом могут быть не помечены, но тогда обязательно будут помечены пиктограммой, путать Вас нарочно никто не будет (чаще всего используются именно пиктограммы). Смотрите на фото: нужные разъемы обозначены пиктограммами:

А если Вы обладатель портативных колонок, подключаемых к USB, то Вам нужно искать именно этот разъем. На фото, приведенном выше, он как раз левее разъема для микрофона.
Что делать, если у меня в ноутбуке только один разъем для подключения гарнитуры/наушников/микрофона?
Такой вопрос все чаще можно встретить на форумах и в комментариях. Да, действительно, во многих современных ноутбуках, нетбуках и ультрабуках есть только один гарнитурный комбинированный аудио-разъем, вместо привычных двух. Вот, например, в современном ультрабуке ThinkPad X1 Carbon Ultrabook только один разъем:

Что делать? Разбираемся!
Первый совет: внимательно прочтите инструкцию, чтобы не испортить порт! Возможно, вам нельзя подключать в разъем микрофон, но можно подключать гарнитуру либо просто наушники. Встречаются модели, в которых можно подключить либо наушники либо микрофон, но вам обязательно нужно прочитать в инструкции, что можно подключать, а что нет! Вот пример: на картинке страница инструкции для Lenovo S100. В ней сказано, что можно подключать гарнитуру, можно подключать наушники, но нельзя подключать обычный микрофон!

Итак, вам нужно работать с гарнитурой, что делать? Решение зависит от того, какая у вас гарнитура.
1) Если у вас USB-гарнитура, то все просто: подключайте её к разъему USB.
2) Если у вас обычная гарнитура, как описывалось в статье выше, то вам нужен переходник с 4-контактного 3.5 mm Jack на наушники и микрофон, в котором будет специальный четырехконтактный разъем («гарнитурный»), предназначенный для комбинированного устройства-гарнитуры, например переходник Gembird CCA-417. 4-хконтактный разъем будет иметь 3 полоски:

3) Вы можете просто купить специальную гарнитуру с комбо, для этого вбейте на Яндекс.Маркете или в поиске «гарнитура mini jack 3.5 mm combo» выбор достаточно большой с ценами от 10$ до 100$ и более Также вы можете приобрести «родную» гарнитуру от производителя вашего ноутбука/нетбука. Вот, например, гарнитура для Lenovo ThinkPad. К ней прилагается переходник для ноутбука с двумя разъемами (обратный тому, что мы рассматривали в п. 2) и чехол. На официальном сайте Lenovo такая гарнитура стоит около 20 долларов.
Также вы можете приобрести «родную» гарнитуру от производителя вашего ноутбука/нетбука. Вот, например, гарнитура для Lenovo ThinkPad. К ней прилагается переходник для ноутбука с двумя разъемами (обратный тому, что мы рассматривали в п. 2) и чехол. На официальном сайте Lenovo такая гарнитура стоит около 20 долларов.

Во всех случаях кроме подключения устройства необходимо выполнить также следующие действия:
- установить драйвер для звуковой карты, если это необходимо
- настроить (имеется в виду настройка в самой Windows) — если у кого-то возникают проблемы именно с этим пунктом (не работает микрофон или колонки после подключения), то пишите в комментариях, какое устройство, какой компьютер и операционная система, возможно понадобится отдельная статья.
Что ж, на этом все, приятного прослушивания музыки, просмотра фильмов и общения с родными по Скайпу!
Из этой статьи Вы узнали:
- Как подключить колонки (динамики) к компьютеру
- Как подключить гарнитуру или наушники к компьютеру
- Как подключить гарнитуру, наушники, колонки к ноутбуку
kkg.by
Как настроить колонки на компьютере

Многие пользователи приобретают колонки для компьютера, чтобы обеспечить наилучшее качество звука при прослушивании музыке или просмотров фильмов. Простые устройства достаточно только подсоединить и сразу же приступать к работе с ними, а более дорогие, навороченные девайсы требуют дополнительных манипуляций. В этой статье мы подробно рассмотрим процесс подключения и настройки колонок на компьютере.
Подключаем и настраиваем колонки на компьютере
На рынке находится множество моделей колонок от разных производителей с различным количеством элементов и дополнительных функций. Как раз от сложности устройства зависит процесс подсоединения и настройки всех необходимых компонентов. Если вы затрудняетесь в выборе подходящего устройства, то рекомендуем к ознакомлению на эту тему нашу статью, которую вы найдете по ссылке ниже.
Читайте также: Как выбрать колонки для компьютера
Шаг 1: Подключение
В первую очередь требуется выполнить подключение колонок к компьютеру. На боковой панели материнской платы присутствуют все необходимые разъемы для соединения. Обратите внимание на тот, который будет окрашен в зеленый цвет. Иногда также возле него сверху указана надпись «Line OUT». Возьмите кабель с колонок и вставьте его в данный разъем.

Кроме этого следует отметить, что на большинстве компьютерных корпусов на передней панели также имеется подобный аудиовыход. Вы можете совершить соединение через него, однако иногда это приводит к ухудшению качества звука.
Если колонки портативные и их питание осуществляется через USB-кабель, то тоже следует вставить его в свободный порт и включить устройство. Большие колонки дополнительно нужно подключить к розетке.

Читайте также: Подключаем беспроводные колонки к ноутбуку
Шаг 2: Установка драйверов и кодеков
Перед выполнением настройки только что подключенного устройства необходимо убедиться в наличии всех кодеков и драйверов для корректной работы в системе, воспроизведения музыки и фильмов. В первую очередь мы рекомендуем проверить установленные драйверы, и выполняется данный процесс следующим образом:
- Откройте «Пуск» и перейдите в «Панель управления».
- Здесь выберите пункт «Диспетчер устройств».
- Опуститесь к строке «Звуковые, видео и игровые устройства» и раскройте ее.

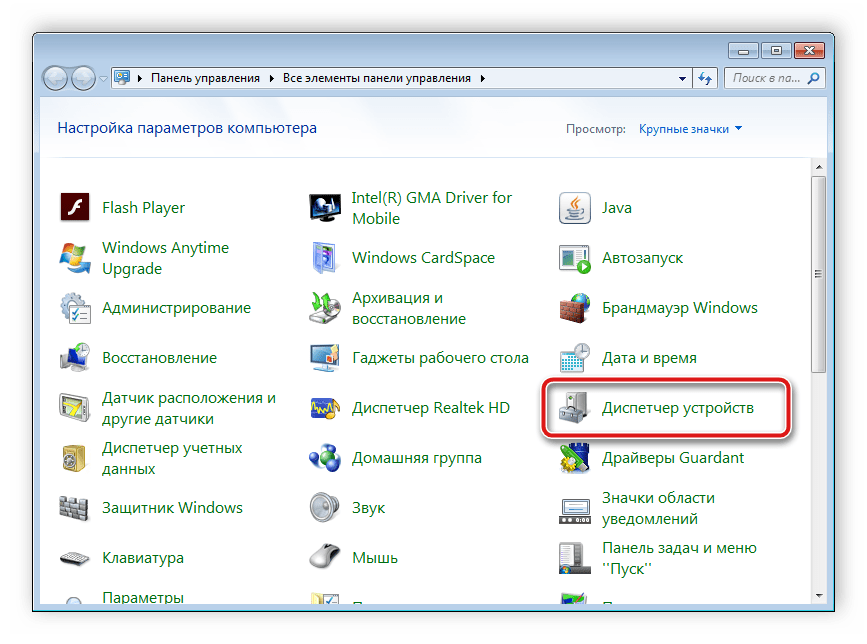
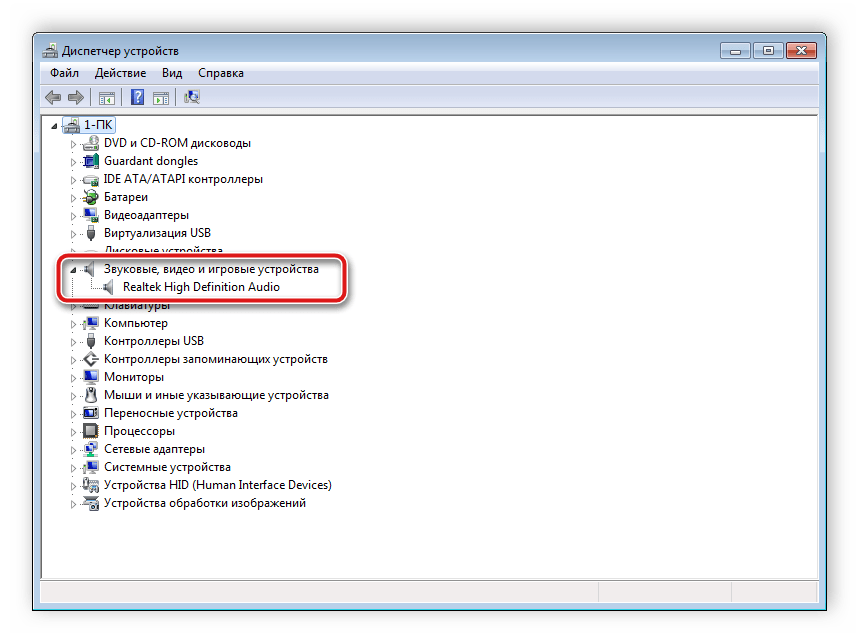
Здесь вы должны найти строку с аудиодрайвером. Если он отсутствует, произведите его установку любым удобным способом. Подробные инструкции вы найдете в наших статьях по ссылкам ниже.
Подробнее:Скачиваем и устанавливаем звуковые драйвера для RealtekЗагрузка и установка драйверов для звукового интерфейса M-Audio M-Track
Иногда на компьютере не проигрывается музыка. В большинстве своем это связано с отсутствующими кодеками, однако причины данной неполадки могут быть самыми разнообразными. Читайте об исправлении проблемы с воспроизведением музыки на компьютере в нашей статье по ссылке ниже.
Подробнее: Устраняем проблему с воспроизведением музыки на компьютере
Шаг 3: Системные настройки
Теперь, когда подключение произведено и все драйверы установлены, можно переходить к выполнению системной конфигурации только что подключенных колонок. Осуществляется данный процесс достаточно просто, от вас требуется выполнить всего несколько действий:
- Откройте «Пуск» и перейдите в «Панель управления».
- Выберите параметр «Звук».
- Во вкладке «Воспроизведение» нажмите правой кнопкой мыши на используемую колонку и выберите «Настроить динамики».
- В открывшемся окне вам потребуется выполнить настройку звуковых каналов. Вы можете изменять параметры и тут же выполнять проверку. Выберите наиболее подходящий вариант расположения и нажмите «Далее».
- Пользователям, которые установили колонки с широкополосными или окружающими динамиками, потребуется активировать их работу, поставив соответствующие значки в окне настройки.

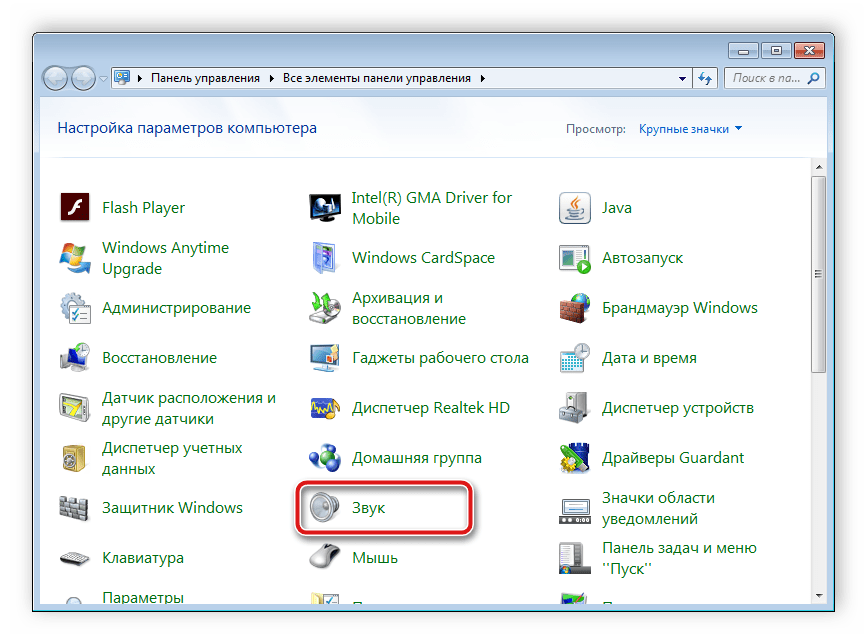

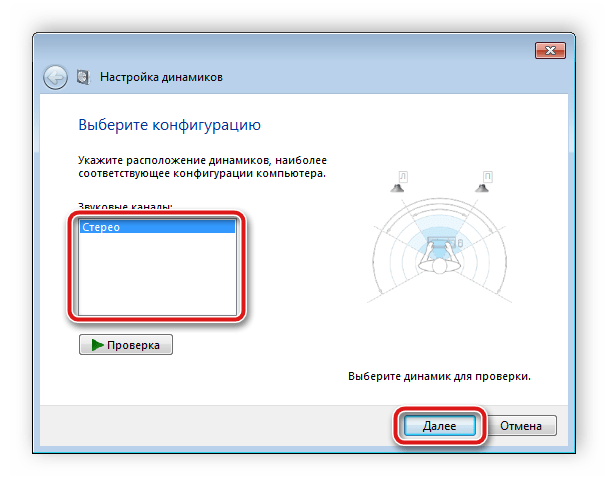

В данном мастере настройки производится всего несколько действий, что обеспечивает улучшение звука, однако можно добиться лучшего результата, выполнив ручное редактирование параметров. Сделать это можно по данной инструкции:
- В этой же вкладке «Воспроизведение» выберите ваши колонки правой кнопкой мыши и перейдите в «Свойства».
- Во вкладке «Уровень» настраивается только громкость, баланс левого и правого. Если чувствуете, что один из динамиков работает громче, отрегулируйте баланс в этом окне и переходите в следующую вкладку.
- Во вкладке «Улучшения» вы выбираете звуковые эффекты для текущей конфигурации. Здесь присутствует эффект окружения, подавление голоса, изменение высоты тона и эквалайзер. Выполните необходимые настройки и переходите к следующей вкладке.
- Осталось только заглянуть в «Дополнительно». Здесь настраивается монопольный режим, выставляется разрядность и частота дискретизации для использования в общем режиме.


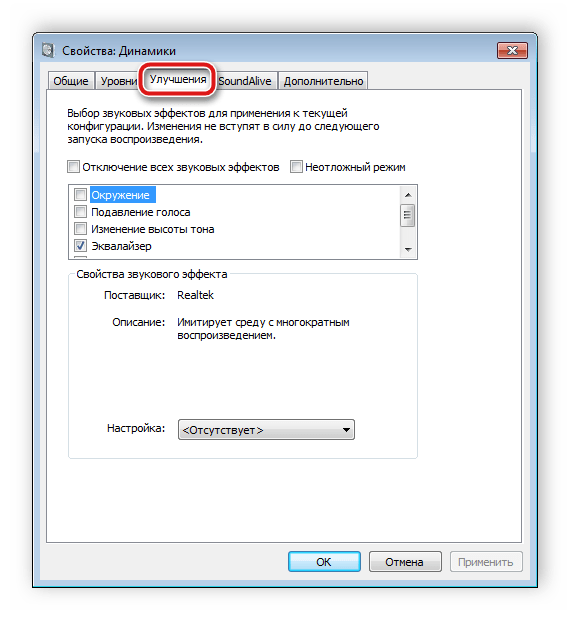
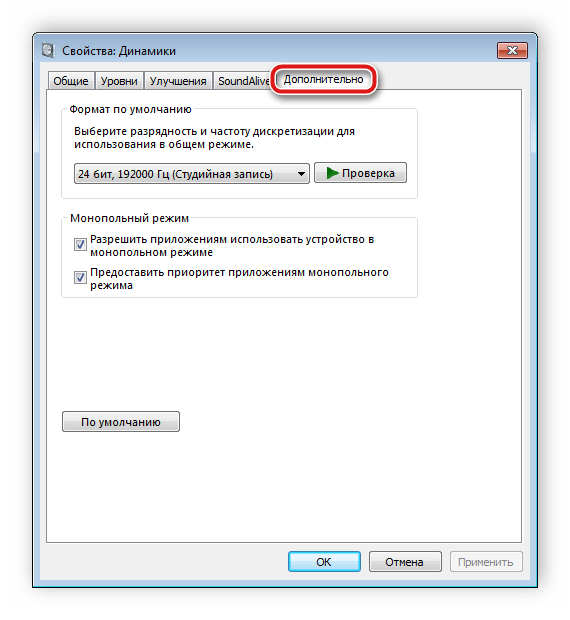
После изменения параметров перед выходом не забудьте нажать на «Применить», дабы все настройки вступили в силу.
Шаг 4: Настройка Realtek HD
Большинство встроенных звуковых карт используют стандарт HD Audio. Самым распространенным пакетом программного обеспечения на данный момент является Realtek HD Audio. С помощью этого софта осуществляется настройка воспроизведения и записи. А выполнить это вручную можно так:
- Предварительно загрузите программу с официального сайта и установите на компьютер.
- Откройте «Пуск» и перейдите в «Панель управления».
- Здесь найдите «Диспетчер Realtek HD».
- Откроется новое окно, и вы сразу попадете во вкладку «Конфигурация динамиков». Здесь устанавливаются подходящие настройки колонок и есть возможность активировать широкополосные громкоговорители.
- Во вкладке «Звуковой эффект» каждый пользователь настраивает параметры лично под себя. Здесь присутствует десятиполосный эквалайзер, множество различных шаблонов и заготовок.
- Во вкладке «Стандартный формат» осуществляется то же редактирование, что и в системном окне настроек воспроизведения, только Realtek HD еще позволяет выбрать формат DVD и компакт-диска.

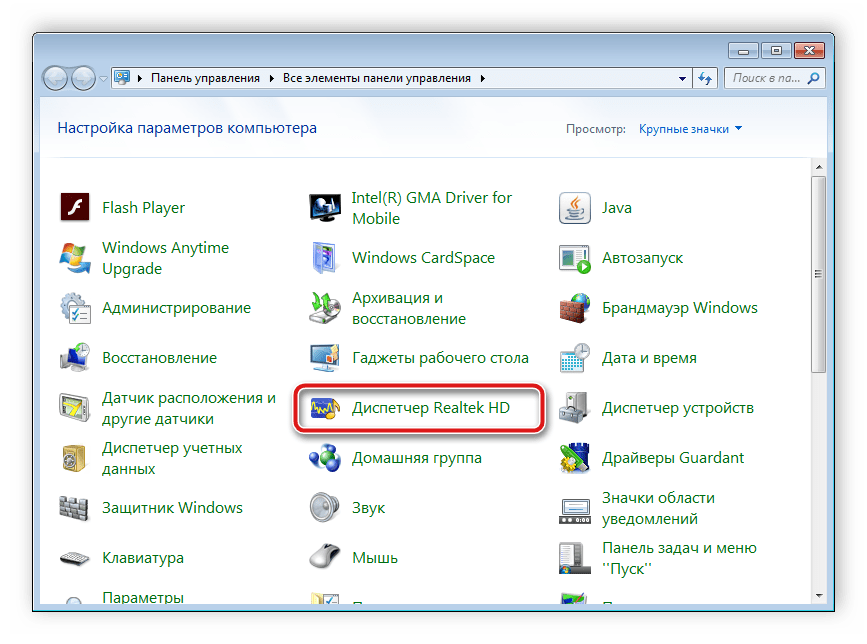

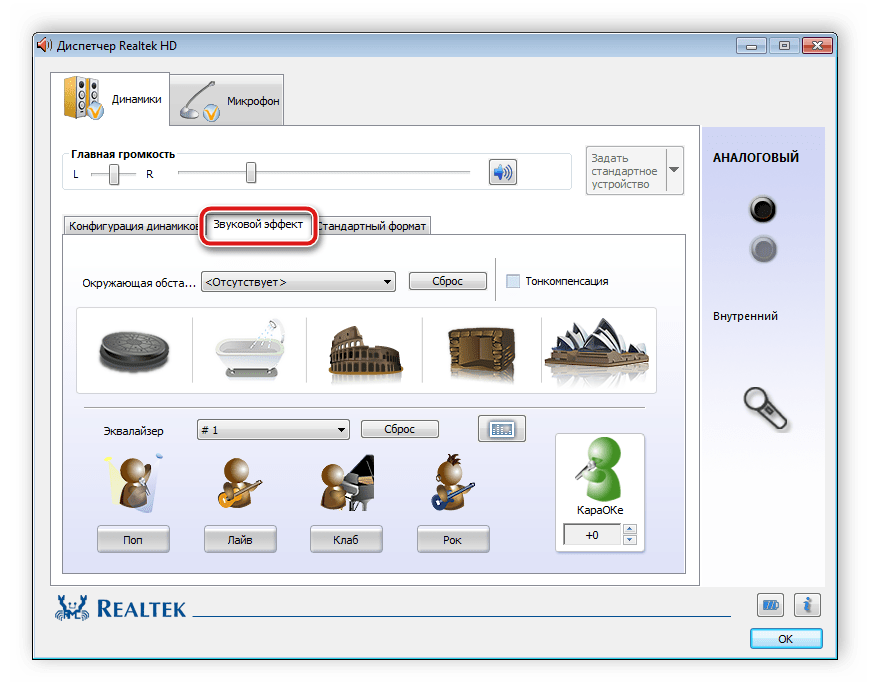
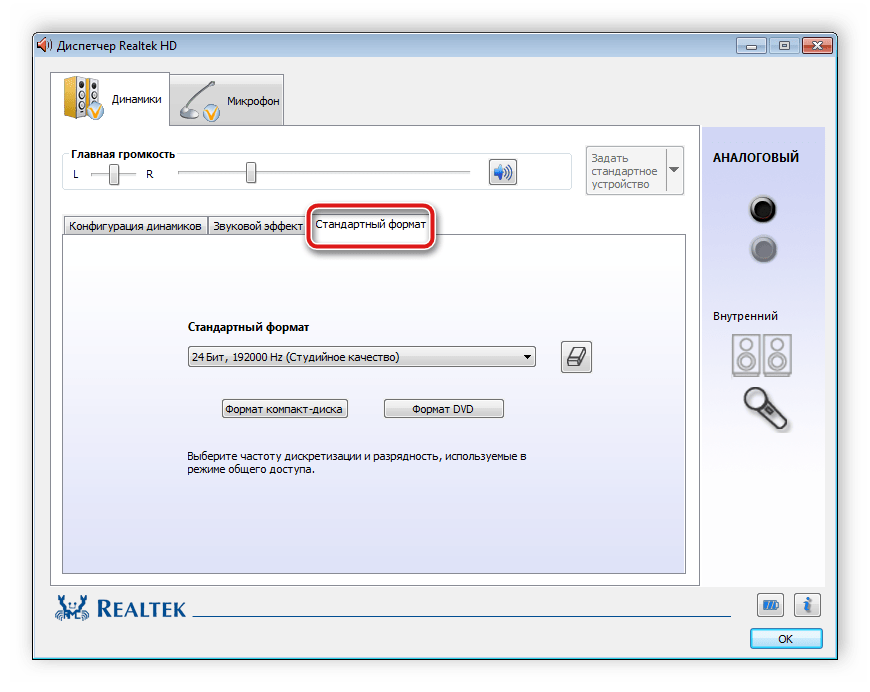
Шаг 5: Использование стороннего софта
Если встроенных системных настроек и возможностей Realtek HD вам недостаточно, рекомендуем прибегнуть к использованию сторонних программ по настройке звука. Их функциональность сосредоточена именно на этом процессе, и они позволяют выполнить редактирование самых разнообразных параметров воспроизведения. Подробнее с ними вы можете ознакомиться в наших статьях по ссылкам ниже.
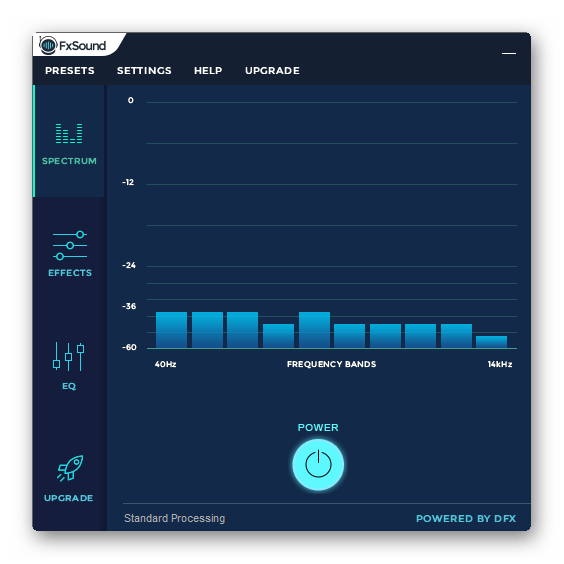
Подробнее:Программы для настройки звукаПрограммы для усиления звука на компьютере
Исправление неполадок
Иногда подключение проходит не совсем гладко и вы замечаете, что на компьютере отсутствует звук. Существует несколько основных причин, вызывающих данную неполадку, однако в первую очередь следует еще раз проверить соединение, кнопку включения и подключение колонок к питанию. Если проблема заключалась не в этом, значит требуется выполнить проверку системы. Все инструкции по решению проблемы с отсутствующим звуком вы найдете в статьях по ссылкам ниже.
Читайте также:Включение звука на компьютереПричины отсутствия звука на ПКИсправляем неполадки, связанные со звуком в Windows XP, Windows 7, Windows 10
Сегодня мы подробно разобрали процесс того, как настроить колонки на компьютере с Windows 7, 8, 10, пошагово рассмотрели все необходимые действия и рассказали о возможностях редактирования параметров воспроизведения. Надеемся, что наша статья была для вас полезной, и вы сумели правильно соединить и настроить колонки.
 Мы рады, что смогли помочь Вам в решении проблемы.
Мы рады, что смогли помочь Вам в решении проблемы.  Задайте свой вопрос в комментариях, подробно расписав суть проблемы. Наши специалисты постараются ответить максимально быстро.
Задайте свой вопрос в комментариях, подробно расписав суть проблемы. Наши специалисты постараются ответить максимально быстро. Помогла ли вам эта статья?
Да Нетlumpics.ru
Как подключить колонки к компьютеру
Трудно представить домашний компьютер без колонок. Без колонок возможности компьютера будут очень ограничены. Вы не сможете прослушивать музыку, смотреть фильмы, общаться в Интернете с помощью голоса, а также нормально играть в компьютерные игры. Поэтому колонки есть практически у любого компьютера.
В этом материале мы расскажем о том, как подключить колонки к компьютеру. Сразу отметим, что речь пойдет только об обычных мультимедийных колонках. Подключение более продвинутых колонок может иметь некоторые особенности, о которых не упоминается в статье.
Шаг № 1. Установите колонки и подключите их к электропитанию.
Для начала вам нужно установить колонки на столе. При выборе места для колонок обратите внимание на длину кабелей, которыми вы планируете их подключать, кабеля должно хватать. Также следует обратить внимание на то, какую колонку нужно устанавливать справа, а какую слева. Если стоять лицом к компьютеру, то справа должна быть колонка, которая подключается к электропитанию. Она же подключается и к компьютеру. Тогда как левая колонка будет подключаться не напрямую к компьютеру, а к правой колонке.
После того как колонки установлены, их можно подключать к электропитанию. Для этого воткните кабель от правой колонки в розетку. Кроме этого на колонках часто присутствует отдельный переключатель, который включает и выключает питание колонки. Переключите его в положение «Включено».
Некоторые компактные модели колонок могут получать питание не от сети, а от USB разъема. В этом случае их нужно просто подключить к любому USB разъему компьютера.
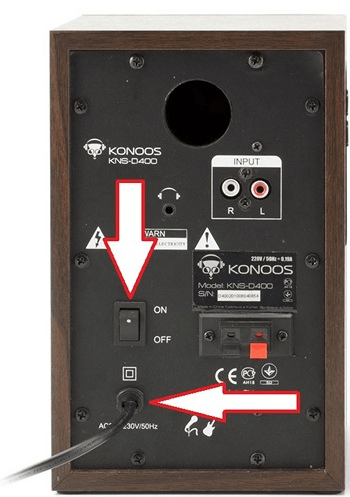
Шаг № 2. Подключите правую колонку к компьютеру.
После того, как колонки установлены и подключены к электропитанию, можно начинать подключать их к компьютеру. Начинать подключение колонок лучше всего с правой колонки. Для подключения правой колонки к компьютеру используется кабель с двумя тюльпанами с одной стороны и 3.5 мм штекером (3.5 mm audio jack) с другой. Обычно такой кабель идет в комплекте с самими колонками. Если у вас нет такого кабеля, то вы можете приобрести его в любом магазине с компьютерной техникой.

Два тюльпана на кабеле нужно воткнуть в соответствующие им разъемы на правой колонке.
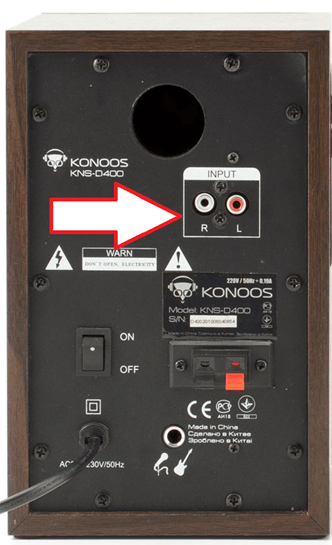
А 3.5 мм штекер подключается к компьютеру. Разъем для подключения колонок на компьютере обычно выделяется зеленым цветом.
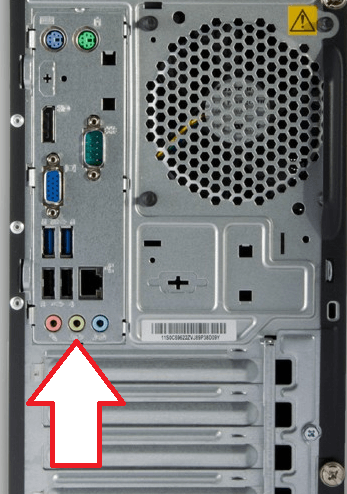
Шаг № 3. Подключите левую колонку к правой.
Завершающий этап подключения колонок к компьютеру это подключение левой колонки к правой. Для подключения левой колонки может использоваться кабель с двумя тюльпанами или просто кусок двух жильного провода, который нужно закрепить в специальных зажимах на правой и левой колонке. В любом случае, кабель, необходимый для подключения левой колонки, должен быть в комплекте с самими колонками.

Шаг № 4. Проверьте подключенные колонки.
После того, как левая колонка подключена, можно включать музыку и проверять подключение. Если колонки не работают, то в первую очередь стоит проверить следующие неполадки:
- Звук выключен в настройках Windows. Проверьте громкость звука в Windows. Возможно, звук скручен на минимум или полностью выключен.
- Колонки выключены. Проверьте кнопку на правой колонке. Возможно, вы случайно выключили ее пока подключали все кабели.
- Не тот разъем на компьютере. Проверьте аудио разъемы на компьютере. Возможно, вы подключили колонки не в тот разъем.
- Неустановленные драйверы для звуковой карты. Если компьютер новый или вы только что переустановили Windows, то возможно вам нужно установить драйвер для звуковой карты.
- Проблемы с соединением колонок. Если звук есть только в правой колонке, то это означает, что у вас проблемы с соединением колонок. Еще раз проверьте кабель и все разъемы.
comp-security.net
Как подключить колонки к компьютеру?

Просматривать фильм или прослушивать музыку на персональном компьютере крайне удобно – нет рекламы, а сам просмотр можно остановить в любую минуту. Да и специальные программы помогают общаться с друзьями и близкими в любое время дня. Но для передачи звука компьютеру необходимы колонки. Людям, далеким от техники, порой сложно произвести подключение аудиоаппаратуры. Именно для них мы подробно расскажем, как подключить колонки к компьютеру.
Как правильно подключить колонки к компьютеру?
Самое простое подключение у обычной пары аудиоаппаратуры. Как правило, ни у кого, даже новичков, сложностей не возникает. Итак:
- Подсоединяем колонки к выключенному компьютеру. У простых колонок имеется два шнура – кабель питания и кабель для подключения к компьютеру со штекером TRS 3,5 мм, или по-народному Jack. Если говорить о том, куда подключать колонки к компьютеру, TRS кабель вставляют в подходящий разъем компьютера спереди или сзади. Разъем обозначается зеленым цветом или изображением динамика.
- После этого запускаем компьютер, присоединяем колонки к сети и включаем их, нажав на кнопку или покрутив регулятор громкости.
- В дисковод вставляем диск с драйверами от устройства, если есть, запускаем их и устанавливаем.
- Прослушайте любой видео- или аудиофайл. Если звук появится, у вас все получилось. Если этого не случилось, зайдите в «Пуске» в «Панель управления». Там перейдите в раздел, что отвечает за настройку звука и включите «Динамики».
У вас не должно возникнуть проблем с тем, как подключить колонки без штекера к компьютеру. Современные малогабаритные модели, состоящие всего из одной колонки, чаще всего оснащены не Jack, а USB-разъемом, через которое осуществляется и питание, и передача звука. Его-то и нужно вставить в аналогичный вход в компьютере или ноутбуке.
Как подключить Bluetooth колонки к компьютеру?
Очень удобно пользоваться беспроводными колонками, работающими по Bluetooth технологии. Подключить такое устройство можно только к ноутбуку, поскольку стационарный компьютер беспроводной канал не поддерживает. Итак:
- На колонке удерживайте кнопку, отвечающую за включение и соединение.
- На вашем ноутбуке включите устройство Bluetooth в Панели задач.
- Затем выберите в меню пункт «Добавить устройство». Ноутбук будет искать все устройства, расположенные в его досягаемости.
- Когда появится список устройств, выберите в нем название ваших колонок и дважды щелкните по нему мышкой.
- Иногда для установления связи колонки требуют ввести пароль. Он стандартный – пять нулей или цифры от 1 до 5. Как правило, это указано в инструкции.
- Осталось воспроизвести нужный аудиофайл, нажав «Play».
Как подключить несколько колонок к компьютеру?
Акустическая система 5.1 позволит просматривать любимый фильм с качеством звука как в кинотеатре. Правда, иногда подключение колонок сопряжено с рядом проблем. Но ведь нерешаемых проблем не бывает! Итак, для подключения следует выполнить ряд действий:
Проверьте, поддерживает ли ваша звуковая карта подключение. На внешней панели звуковой карты должно располагаться три аудиовхода:
- оранжевый для центральной колонки и сабвуфера;
- зеленый – для фронтальных клонок;
- черный – для задних колонок.

Вставьте кабель тюльпан от аудиосистемы с разъемами Jack в аудиовходы соответствующих цветов.
Обычно после этих действий можно включать громкость на всю мощность. Но если звука нет, а компьютер не видит подключенные колонки, то, возможно причина в нерабочем статусе канала в микшере. Тогда необходимо в «Панели управления» перейти в раздел настройки звука и посмотреть, активны ли каналы, и подключить правильный вид акустики.
womanadvice.ru
Как подключить колонки к компьютеру без усилителя?
Очень удобно прослушивать музыку или просматривать фильм на персональном ПК. Отсутствие надоедливой рекламы и возможность в любой момент остановить сам просмотр фильма — существенное преимущество перед телевизионным просмотром. Да и наличие специальных программ позволяет в любое время суток общаться с друзьями и близкими. Но чтобы присутствовала возможность передачи звука, компьютер должен быть оснащен колонками. Пользователям, не имеющим никакого отношения к технике, иногда очень сложно подключить аудиоаппаратуру. В нашей статье рассмотрим, как подключить колонки к компьютеру без усилителя.
к содержанию ↑Как подключить пассивные колонки к компьютеру?
Присутствие у колонок двух входов RCA, так называемых тюльпанов, позволяет производить подключение, применив аудиокабель Mini jack (джек 3,5 мм) на 2 RCA. Mini jack необходимо подключить к звуковой карте, имеющей зеленый выход, при использовании их в качестве фронтальных динамиков или как стереопару. Или можно применить аудиокабель 2 RCA-2 RCA и переходник mini jack, который функционирует на 2 входа RCA.
На каждой колонке находится по 2 клеммы. В этом случае вы можете вполне воспользоваться кабелем от любых наушников, имеющих mini Jack 3,5 мм. Для этого:
- Следует аккуратно отрезать динамики и тщательно зачистить провод.
- После этого подключить зачищенные концы в клеммы, а mini Jack — в звуковую карту.
Важно! Если вы хотите найти применение приличного музыкального центра, то лучше всего приобрести недорогой стереоусилитель, что вполне оправдает ваши затраты.
При подобном методе подключения колонок к компьютеру вам не удастся добиться качественного звукового эффекта из-за невысокого показателя мощности — на выходе будет всего несколько Ватт. Но такой вариант вполне оправдан, поскольку в любом случае для функционирования пассивным динамиком требуется подключить усилитель. В противном случае — колонки бы просто пылились на полках или за ненадобностью их бы пришлось выбросить в мусорное ведро.
к содержанию ↑Как подключить активные колонки 5.1 к компьютеру?
Прежде чем приступить к подключению колонок к компьютеру, необходимо внимательно изучить возможности аудиокарты. Для этого следует разобраться, сколько присутствует входов у звуковой карты вашего ПК. Узнав количество “гнезд” у компьютера, можно осуществлять подключение. При подсоединении колонок 5.1 придется задействовать несколько гнезд.
Как подключить старые активные колонки к компьютеру без усилителя:
- Выбираем кабель зеленого цвета от колонок, который является сигнальным.
- Подключаем его в разъем аудиовыхода, который находится на задней плоскости системного блока и имеющий точно такой же зеленый оттенок.
- Включаем компьютер.
- Включаем колонки в сеть и проверяем звук.
Важно! Если в колонках отсутствуют звуковые рычаги, то следует на панели управления отыскать подраздел, который отвечает за аудиоустройства и звуки.
- После этого включаем “звук”.
- Уже в панели регулируем громкость.

Как подключить активные колонки 5.1 к старому компьютеру?
Если ваш ПК старой модификации и немного устарел, то процесс подключения немного отличается от предыдущего способа. Для подключения активных колонок 5.1 необходимо произвести такие действия:
- Подключаем кабели в разъемы. Для этого на модуле управления громкостью необходимо ориентироваться по цветам.
- Производим подключение питания, сабвуфера, колонок, обращая при этом внимание на полярность разъемов.
- В разъемы компьютера подключаем кабели соответствующей цветовой гаммы.
- В выход зеленого цвета подключаем кабель передних колонок.
- В разъем синего цвета подсоединяем кабеля задних колонок.
- Кабель сабвуфера подключаем в розовый вход.
- При необходимости в разъем розового цвета подключаем и микрофон.
- Настраиваем компьютер, выбрав при этом шестиканальный режим.
Готово!
к содержанию ↑Как подключить акустическую систему к компьютеру?
В принципе, осуществить подключение обычных колонок к компьютеру не составляет никакого труда, а вот подсоединение акустической системы способно у многих пользователей вызвать много сложностей. В подобной ситуации присутствует несколько методов решения данной проблемы.
Как подключить динамики к компьютеру без усилителя? — Сначала нужно определить количество выходов или гнезд, которые имеет звуковая карта в вашем компьютере.
Система 7.1
Для современных встроенных звуковых карт присутствует возможность использования акустики 7.1, которая на материнской плате обозначена цветными гнездами. Каждая расцветка имеет свое предназначение:
- зеленый выход, относящийся к фронтальным или так называемым передним динамикам;
- оранжевый штекер поддерживает центральный канал и сабвуфер;
- черное гнездо — для тыловых или задних динамиков;
- выход серого цвета направлен на боковые динамики, или их еще называют колонками окружающего звука;
- гнездо синего оттенка используется для линейного входа, который может применяться, например, для плеера, электроакустической гитары;
- розовый выход осуществляет работу микрофона.

Система 5.1
Для подключения колонок 5.1 акустической системы вам придется задействовать несколько гнезд, имеющих соответствующие оттенки — зеленый, оранжевый и черный. Вот как подключить к компьютеру пассивные колонки и сабвуфер 5.1 от акустического центра:
- На задней панели системного блока подключаем кабель, имеющий зеленый штекер, в разъем аудиовыхода тоже зеленого цвета.
- Ориентируясь по цветам, подключаем остальные кабели в соответствующие разъемы на модуле управления звуковой картой.
Важно! В процессе подключения кабеля в звуковую карту в программе отображается, какой тип динамика соответствует конкретному гнезду. В результате — должны быть задействованы все три вышеупомянутых разъема.
- Подключаем сабвуфер и колонки кабелем RCA-RCA, при этом один конец кабеля подключаем в сабвуфер, поскольку чаще всего в нем находится усилитель. Другой конец подсоединяем к соответствующему динамику.
Важно! Для того чтобы вы не ошиблись, каждый выход RCA на сабвуфере подписан, исходя из типа динамика.
- Настраиваем компьютер, при этом выбираем шестиканальный режим и используем приложение драйвера звуковой карты, панель управления звуком Windows.
Важно! При наличии акустической системы 7.1 придется дополнительно воспользоваться серым разъемом на материнской плате для применения боковых динамиков.
- В крайнем случае можно воспользоваться инструкцией к материнской плате, особенно, когда приходится подключать разъемы наушников и микрофона на передней панели системного блока компьютерного устройства.
Подключение колонок к компьютеру через S/PDIF (цифровой выход)
Когда вы будете подключать акустику 5.1 через SPDIF, вам придется подготовить кабель SPDIF. Для этой цели можно использовать как оптический, так и коаксиальный кабель:
- У коаксиального — SPDIF входы и выходы изготовлены на разъемах типа RCA. Передача цифрового сигнала происходит по обычному кабелю, имеющему соответствующие разъемы. Устройство, которое принимает импульсы-наводки отфильтровывает их, но все равно присутствует вероятность потери части данных.
- Оптический SPDIF применяет оптический кабель для передачи данных. Входы и выходы изготовлены на разъемах типа Toslink, закрывающимися заглушками. Их наличие помогает очень быстро определить тип интерфейса. Кроме того, звуковые карты Creative также применяют оптический интерфейс, использующий кабель mini Toslink. У оптического кабеля отсутствует реагирование на магнитные поля, поскольку происходит передача данных в виде световых импульсов. Поэтому присутствует мнение, что у оптического интерфейса передачи цифровых данных происходит гораздо лучшая защита от внешнего воздействия, чем у коаксиального. Спутниковые ресиверы применяют именно оптический тип интерфейса SPDIF.
Важно! При выборе типа подключения необходимо учитывать вид интерфейса для подключения внешних источников сигнала на корпусе усилителя применяемой акустической системы. Для этого необходимо задействовать кабель к цифровому выходу на материнской плате и подсоединить его с нужным входным цифровым разъемом на акустической системе. В интерфейсе аудиокарты следует провести изменение порта выхода, поменяв при этом аналоговый сигнал на цифровой. Если, конечно, у драйвера отсутствует возможность самому определять подключение к цифровому выходу.
к содержанию ↑Как подключить колонки для игр?
Как подключить пассивные колонки к компьютеру без усилителя? Игры способны выводить звук напрямую, без применения при этом различных сжатий. Поэтому из игры по S/PDIF все равно нет возможности создать больший стереозвук.
Для исправления подобного недостатка необходимо приобрести звуковую карту, способную поддерживать Dolby Digital Live или DTS Connect. Данные технологии обладают способностью мгновенного кодирования многоканального звука из игры 5.1 или 7.1 в цифровой сигнал Dolby Digital или DTS и напрямую осуществлять передачу через S/PDIF. При практическом функционировании одной из описанных технологий, происходит перекодировка всего звука, проигрываемого на аналоговых выходах, и отправка его на цифровой S/PDIF.
Рассмотрим, как из любого источника получить звук 5.1, для этого:
- В настройках звуковой платы выбираем одну из представленных технологий кодирования звука 5.1: Dolby Digital Live или DTS Connect.
- В панели настройки звука Windows основным устройством выбираем аналоговые выходы звуковой карты.

Заблуждения пользователей
Не владея нужной информацией, у некоторых пользователей присутствуют заблуждения, которые могут значительно усложнить процесс использования колонок. Рассмотрим наиболее распространенные:
- При окончании игры необходимо произвести переключение в начальное состояние для корректной работы. Если одна из технологий кодирования на лету будет всегда включенной, то у вас отсутствует возможность просматривания и прослушивания файлов с многоканальным звуком. Так как они являются закодированными, то и так их требуется выводить напрямую на S/PDIF.
Важно! На самом деле, не следует ничего переключать. При просмотре фильма в стерео происходит раскладывание на 5.1. Когда просматриваете видео с дорожкой DTS или Dolby, то происходит идеальное раскладывание звука по каналам. Такая ситуация очень хорошо просматривается даже на плеере, у которого есть возможность переключения звуковых дорожек, например, The KMPlayer.
- Процесс кодировки на лету стереосигнала из mp3 файла в применении DTS Connect или Dolby Digital Live в несколько раз уступает при аппаратном разложении такого звука на ресивере или на колонках.
Важно! Это не так. При подключении к ресиверу акустики аналогичного качества, существенной разницы не наблюдается. Главное — придерживаться следующего условия, при котором бы не забывались отключаться опции в настройках THX Studio Pro или в подобном “эквалайзере” звуковой карты. В противном случае — создаются различные эффекты, например, может выделяться голос на общей фоновой картинке звука. Кроме того, большую роль играет звуковая карта. Creative Titanium HD прекрасно с этим справляется.

Как подключить активные колонки к телевизору?
Как подключить колонки без усилителя не только к компьютеру, но и к телевизору? Нет ничего сложного в подключении колонок к телевизору. Для этого применяются два кабеля RCA-RCA или тюльпан-тюльпан. Сначала необходимо определить наличие RCA входов на задней панели колонок. Присутствие RCA входов позволяет одни концы кабеля подсоединить в L и R выходы, а другие — в колонки.
Важно! Если в колонках присутствует только один кабель, имеющий mini Jack на конце, то подключение производят в разъем на телевизоре для наушников.
В случае подключения музыкального центра применяют также кабель RCA-RCA, который подсоединяют в L и R выходы телевизионного устройства. После этого режим AUX выставляют на музыкальном центре, кабель RCA подключают во вход AUX, расположенный на задней плоскости музыкального устройства.
Важно! При наличии в телевизоре выхода звука, имеющего вид mini Jack гнезда, который, как правило, черного цвета, вам придется воспользоваться кабелем-переходником mini Jack-2 RCA.
к содержанию ↑Видеоматериал
В этой статье мы рассмотрели все возможные варианты подключения колонок. Надеемся, теперь у вас не осталось вопросов по этому поводу, и при любых целях вы сможете получить качественный звук.
Поделиться в соц. сетях:
serviceyard.net
Как подключить колонки к компьютеру?
Кроме хорошего качества видео при просмотре, например, фильма на компьютере, не менее важным будут характеристики аудио, то есть звучание, а посему важно знать, как подключить колонки к компьютеру и правильно их настроить. Об этом и поговорим.
Подключить колонки к компьютеру: общие моменты
- Подключение аудиосистемы начинается с определения возможностей системной платы Вашего компьютера, иными словами, с подсчета гнезд (выход и вход) для системы. Максимальное их количество - шесть, минимум может быть - три.
- Каждая аудио система должна прилагать инструкцию, которой надо придерживаться при подключении колонок, но что, если это старые колонки? Подключить к компьютеру их надо по общим правилам. Обычно сигнальный кабель от колонок окрашен в зеленый цвет, соответствующего цвета (зеленого) и аудио выход на панели Вашего системного блока (как правило, на задней панели). Надо лишь воткнуть кабель в нужный разъем, то есть соответствующий по цвету (например, для микрофонов, обычно признан розовый цвет кабеля и выхода).
- Зайдите в Панель управления в меню Пуск. Далее уже по логике, ищите Звук и аудио устройства (в соответствующей графе Звук) или Диспетчер звуковых эффектов (зависит от того, какой у Вас windows, но суть одна - настройка звука).
- Отрегулируйте звук в настройках, проверьте громкость и другие параметры.
Подключить колонки 5.1
- К компьютеру можно подключить и более продвинутую аудиосистему - 5.1 или даже 7.1. Если выхода всего три, то для системы 7.1. придется воспользоваться звуковой картой (продается отдельно).
- Суть подключения колонок 5.1 в целом та же, что и при подключении простой аудиосистемы. При подключении необходимо ориентироваться на цвета.
- Соблюдать полярность разъемов, когда подключаете питание, сабвуфер, колонки. Все разъемы должны быть задействованы.
- Колонки системы 5.1 имеют строгую определенность расположения. Есть передние колонки, задние и центровая. Это надо учитывать при подключении и распределении колонок по комнате, именно правильно расположение обеспечит качественный объемный звук. Так, кабель для передних колонок подключается к зеленому разъему; задние колонки подключаются к синему (или черному) разъему.
- Сабвуфер подключается к разъему розового цвета, куда обычно подключается микрофон. В этом и неудобство, если появится необходимость подключить микрофон, Вам придется отключить всю аудиосистему.
- В настройках звука (в Панели управления, о чем говорилось выше) Вам необходимо осуществить выбор шести канального режима.
- В настройка
elhow.ru