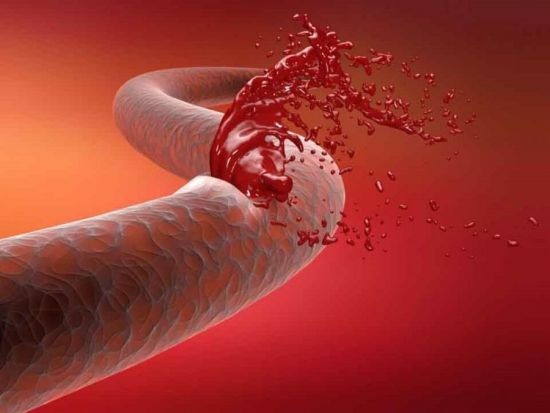Оперативка для ноутбука — как выбирать оперативную память. В ноутбуке оперативная память
Что такое оперативная память компьютера и ноутбука
 Что такое оперативная память (оперативка)? Оперативная память компьютера или ноутбука – это важнейший элемент системы, который напрямую отвечает за быстродействие приложений. Именно в ней хранятся временные данные и команды, которые необходимы процессору в его работе для выполнения конкретных операций. В этой статье речь пойдет о том, какой бывает “оперативка”. Мы проясним некоторые аспекты тестирования ОЗУ и разгона модулей памяти. Расскажем, как правильно установить ее в компьютер или ноутбук.
Что такое оперативная память (оперативка)? Оперативная память компьютера или ноутбука – это важнейший элемент системы, который напрямую отвечает за быстродействие приложений. Именно в ней хранятся временные данные и команды, которые необходимы процессору в его работе для выполнения конкретных операций. В этой статье речь пойдет о том, какой бывает “оперативка”. Мы проясним некоторые аспекты тестирования ОЗУ и разгона модулей памяти. Расскажем, как правильно установить ее в компьютер или ноутбук.
Существуем множество видов оперативной памяти, которые предназначены для своих собственных направленных задач. Мы же остановимся на самых актуальных. Понимание этого, поможет вам определить, какая именно ОЗУ стоит в вашем системном блоке и при необходимости сделать модернизацию компьютера.
Тип и объем оперативной памяти
Чтобы выбрать и увеличить оперативную память, нужно знать её характеристики. Про них и пойдёт речь в данной статье. Объем оперативной памяти это неотъемлемый элемент любого модуля. От общего объема ОЗУ зависит производительность компьютера. Чем больше объема установлено ПК или ноутбуке, тем лучше. Определить, какой объем оперативной памяти стоит у вас в компьютере можно многими способами. Например, в Windows 7 это делается следующим образом: Пуск > правой кнопкой по “Компьютер” > Свойства. На картинке видно, сколько ОЗУ стоит в ноутбуке. Здесь также можно узнать процессор и тип системы. Аналогичным образом можно посмотреть количество оперативной памяти и в Windows XP.
Но что делать, если помимо объема оперативной памяти, необходимо узнать еще и другие параметры? Как узнать конкретный модуль и его характеристики? Ответ прост, достаточно установить программу, которая определяет большинство параметров компьютера. Мы рекомендуем использовать S&M. Это замечательное средство для проверки компонентов компьютера и его диагностики. Перейдем к следующей части нашей статьи, где вы узнаете, как распознать оперативную память. Начнем с общего понятия для любого типа ОЗУ, — частоты.
Частота и другие особенности оперативки
Отвечает за быстродействие. То есть за то, как быстро будет выполняться та или иная команда. Так как же определить частоту конкретного модуля? Очень просто. Во-первых, можно посмотреть на его этикетку. На ней обычно пишется что-то вроде:
DDR3-1600 PC3-12800 CL9 ECC REGВо-вторых, как уже говорилось, воспользоваться специальными программами, позволяющими определять тип и характеристики ОЗУ в вашей системе. Эти сложные и непонятные, на первый взгляд, данные полностью говорят о функционале данного ОЗУ. Рассмотрим их по порядку, и вы увидите, что все просто.
DDR3 – поколение оперативной памяти, относящееся к типу Double Data Rate. По большому счету, это самый распространенный тип, который используется в большинстве техники. Во всем многообразии современных компьютеров и ноутбуков стоит именно DDR.
1600 – это и есть частота, на которой память работает. Измеряется в мегагерцах (Mhz).

CL9 – информирует о таймингах. Данный параметр весьма важен, как минимум по двум причинам. Тайминги оперативной памяти измеряются в миллисекундах и характеризуют задержку по времени, после которой ОЗУ переходит к следующей операции. Чем ниже тайминги, тем лучше. Одним из видов ускорения компьютера, является разгон оперативной памяти. При этой процедуре одним из важнейших параметров влияющих на результат, являются именно они. При апгрейде компьютера необходимо учитывать эту характеристику, поскольку если вы решили купить дополнительный модуль, то нужно чтобы тайминги были такими же. Иначе существует вероятность, что новый и старый модули не заработают.
ECC – говорит о том, что ОЗУ имеет контроль четности. Это означает, что модуль с такой маркировкой имеет специальный контроллер, который исправляет ошибки, возникающие в процессы работы. В реальности, ОЗУ с четностью и без нее, работают практически одинаково.
Приведем сравнительную таблицу, сопоставляющую пропускную способность с конкретной частотой.
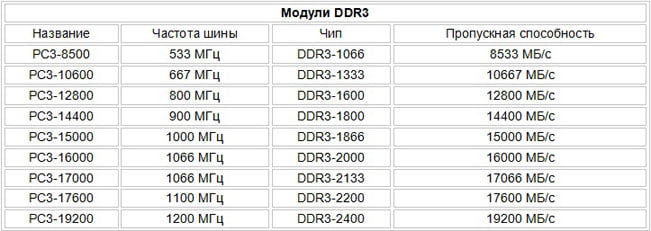
В предыдущем поколении DDR2 частота была меньше, и соответсвенно пропускная способность была также ниже.
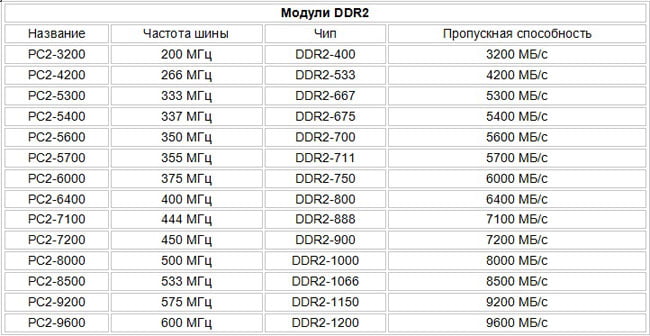
Оперативная память для ноутбуков и нетбуков
 В большинстве современных ноутбуках, нетбуках и других портативных устройствах, таких как например планшетники, используется ОЗУ типа DDR, форм-фактора SODIMM. Модули этой оперативной памяти отличаются от обычных компьютерных видом. Суть же осталась абсолютно такой же, и таблицы, приведенные выше подходят для ноутбучной оперативки. И подбор нужной происходит так же, основываясь на этих данных и совместимости с оборудованием. У каждого поколения этой оперативки есть свои особенности, связанные с изменяющимся технологическим процессом. Например, модуль для ноутбука DDR3 SODIMM другое количество контактов, чем у первого поколения DDR SODIMM.
В большинстве современных ноутбуках, нетбуках и других портативных устройствах, таких как например планшетники, используется ОЗУ типа DDR, форм-фактора SODIMM. Модули этой оперативной памяти отличаются от обычных компьютерных видом. Суть же осталась абсолютно такой же, и таблицы, приведенные выше подходят для ноутбучной оперативки. И подбор нужной происходит так же, основываясь на этих данных и совместимости с оборудованием. У каждого поколения этой оперативки есть свои особенности, связанные с изменяющимся технологическим процессом. Например, модуль для ноутбука DDR3 SODIMM другое количество контактов, чем у первого поколения DDR SODIMM.
Практические советы связанные с ОЗУ
Во второй части нашей статьи мы расскажем про некоторые полезные манипуляции. Будут затронуты вопросы проверки и очистки ОЗУ. И дан ответ на основной результирующий вопрос, — как увеличить оперативную память.
Тест оперативной памяти
Некоторые виды аппаратных проблем могут быть связаны с неправильной работой ОЗУ. Когда модуль полностью выходит из строя это одно. Но когда планка памяти работает с ошибками, например, компьютер “виснет” при работе с приложениями или просто перезагружается ни с того, ни с сего, — это совершенно другое. Такой дефект выявить сложнее. Тестирование оперативной памяти производится специальными программами, которые проверяют модуль с помощью набора тестов и находят сбои в работе. Проверить оперативную память можно с помощью программы MemTest86+. Скачать версию для флешки можно, найдя ее в поисковике, либо с официального сайта. Этот тестировщик с большой вероятностью определит, сбоящие блоки и есть ли в них ошибки, а также даст подробный отчет. Проверка ОЗУ этим ПО проводится в среде DOS, чтобы исключить влияние сторонних программ приложений, которые загружены с самого начала работы в операционной системе. Также можно воспользоваться S&M, о которой мы говорили ранее, и провести тестирование в операционной среде Windows.
Очистка ОЗУ
Иногда, при работе в операционной системе Windows загружается столько приложений, что компьютер начинает тормозить, а может даже зависнуть. В таких ситуациях существует несколько методов по очистке оперативной памяти.
Первый и самый простой, — закрыть ненужные приложения. В большинстве случаев это помогает. Второй метод – это перезагрузка компьютера. Естественно, подобная терапия поможет только на время. Третий, — воспользоваться специальными программами, для очистки оперативной памяти от лишних процессов. Все способы имеют свои преимущества и недостатки. И если не помогает один, скорее всего поможет другой. Но если подобная ситуация происходит регулярно, то стоит задуматься об апгрейде или смене ПК вовсе.
Установка оперативной памяти в компьютер и ноутбук
Мы сделали отдельную статью про установку оперативной памяти. Если кратко, то для того, что бы установить модули в компьютер, необходимо сделать следующее:
- Обесточить питание компьютера из розетки и подождать 5 минут
- Открыть системный блок ПК
- В свободные слоты на материнской плате вставить оперативную память. Будьте внимательны, для каждой матплаты нужно свое поколение DDR. Неправильный выбор и попытка вставить модуль, ни к чему не приведут. Планки ОЗУ другого поколения попросту не встанут в слоты физически.
Чтобы поставить SO-DIMM в ноутбук или нетбук, необходимо открыть крышку отсека с ОЗУ и вставить новые модули. Совместимость оборудования также никто не отменял.
Как увеличить оперативную память
Увеличение оперативной памяти необходимо делать обдуманно. Для начала нужно выяснить, какая материнская плата стоит в компьютере или какой марки ваш ноутбук. Это поможет понять, сколько ОЗУ можно добавить, и нужна ли замена вообще. Еще один узкий момент связан с оправданностью замены или увеличения памяти. Согласитесь, на старый автомобиль, скорее нет смысла ставить дорогие литые диски и кожаный салон. Также и с компьютером. Зачастую, покупка модулей старого поколения не оправдана, ни с финансовой, ни с точки зрения производительности. Поэтому, прежде чем решиться на модернизацию, определитесь нужен вам этот компьютер в будущем.
Чтобы увеличить оперативную память необходимо сделать следующее:
- Определить модель ноутбука или материнской платы компьютера
- Понять, какой объем нужно добавить, и какой именно модуль необходим
- Проверить совместимость с материнской платой
- Найти подходящий модуль в магазине
Надеемся, статья Вам понравилась. Заходите на smartronix.ru!
smartronix.ru
Как узнать какая оперативная память стоит на ноутбуке
Перед тем как увеличить объем оперативной памяти на ноутбуке, следует проверить, какой тип ОЗУ уже имеется на этом ПК. При установке неподходящего модуля может возникнуть конфликт старой и новой планок памяти, в результате чего переносной компьютер будет работать со сбоями, зависаниями или вовсе перестанет включаться. Рассмотрим, на какие характеристики нужно обращать внимание при выборе нового ОЗУ и как определить тип уже установленной RAM на ноутбуке.
Основные параметры ОЗУ
Первым делом следует разобраться, какие именно параметры считаются определяющими для оперативных запоминающих устройств. Такими характеристиками являются:
- Поколение (тип) – это алгоритм, по которому функционируют микросхемы памяти. От него зависят остальные параметры ОЗУ (скорость и эффективность работы, питающее напряжение и т.п.). На сегодняшний день существует четыре поколения оперативок – от DDR 1 до DDR 4.
- Емкость. Определяет, сколько одновременно информации может поместиться в ОЗУ.
- Стандарт скорости. Указывает пропускную способность модуля, измеряется в Мб/с. Данные стандарты имеют буквенно-цифровое обозначение и всегда начинаются с маркировки «РС».

- Изготовитель и серийный номер. Каждая фирма присваивает своему продукту определенную маркировку (part number).
- Задержка (timing). Определяет время, затрачиваемое на обращение к микросхемам ОЗУ. Чем оно меньше, тем лучше.
Способы определения типа установленной памяти
Узнать, какая модель оперативной памяти стоит на ноутбуке, можно несколькими способами:
- С помощью визуального осмотра ОЗУ.
- Проверить посредством дополнительного программного обеспечения.
Визуальный осмотр планки RAM
Проверить объем оперативной памяти можно с помощью простого обращения в свойства ноутбука. Для этого по ярлыку «Мой компьютер» кликаем ПКМ и в открывшемся списке выбираем «Свойства». Емкость RAM можно посмотреть в соответствующей строке.
Однако полученной таким способом информации недостаточно, поэтому нужно узнать остальные параметры ОЗУ. Все производители карт памяти наносят важные данные непосредственно на планку. Чтобы их проверить, необходимо разобрать ноутбук, изъять из него RAM и тщательно ознакомиться с имеющимся обозначением.
В качестве примера рассмотрим, как узнать модель и характеристики оперативной памяти, внешний вид которой представлен на рисунке.
Наше ОЗУ выпущено южнокорейской компанией Hynix. Емкость слота – 4 Гб. По аббревиатуре 1Rx8 можно узнать, что планка является односторонней (1R), то есть все микросхемы размещены с одной стороны. Двухсторонняя RAM обозначается маркировкой 2R. Цифра 8 указывает на количество чипов памяти.
Данная модель имеет пропускную способность РС3-12800. Это позволяет узнать тип оперативки (DDR3) и максимальную скорость функционирования (12800 Мб/с). Чтобы определить, какая частота ОЗУ, следует 12800 разделить на 8, что будет равно 1600 МГц.
Рассмотрим еще один пример – оперативную память для ноутбука фирмы Kingston, модель KHX6400D2LL/1G:
- тип RAM – DDR2;
- скорость работы – 6400 Мб/с;
- частота – 6400/8 = 800 МГц;
- емкость – 1 Гб;
- 2.0V означает, что плата питается от нестандартного напряжения – 2 В, которое необходимо выставлять в BIOS вручную.
На некоторых запоминающих устройствах информация представлена в нестандартной форме, однако и в таких случаях можно узнать их параметры. Например, ОЗУ Kingston с маркировкой KHX1600C9D3X2K2/8GX имеет такие свойства:
- частота – 1600 МГц;
- С9 – задержка 9 тактов;
- тип – DDR3;
- 8GX – емкость 4 Гб.
Программы для определения параметров ОЗУ
Если по каким-либо причинам вы не хотите разбирать переносной компьютер (например, он находится на гарантии), а проверить, какая оперативная память на нем стоит, все же нужно, можно воспользоваться дополнительным ПО.
Одной из самых эффективных программ в этой области является AIDA64. Она позволяет узнать не только тип и параметры запоминающего устройства, но и характеристики остального «железа». Чтобы проверить, какая оперативная память стоит на ноутбуке, необходимо:
- Скачать и установить AIDA64 на ПК. Процедура инсталляции является стандартной, так что с ней вы должны справиться без проблем.
- Запустить приложение. Перед вами всплывет сообщение, что данная версия утилиты является пробной и действует только 30 дней. Соглашаемся с этим.

- Главное окно программы разделено на две части. В левой находятся все компоненты, установленные на ноутбуке, а в правой – информация о них. Вам нужно открыть раздел «Системная плата» и перейти во вкладку SPD. После выполнения этих действий откроется вся информация об установленной на ПК оперативной памяти.

Разобравшись с параметрами оперативки, вы сможете самостоятельно выполнить наращивание ее объема, тем самым улучшив производительность ноутбука.
lookfornotebook.ru
Как увеличить оперативную память на ноутбуке (Lenovo/Asus/HP/Acer)
Ноутбуки – по сути, те же самые компьютеры, только переносные. Из-за такого полезного свойства, как мобильность, приходится чем-то жертвовать. В данном случае Вы жертвуете их ремонтопригодностью и мощностью. К сожалению, процессор в них, как и видеочип, поменять не получится, зато можно увеличить объём оперативной памяти. В большинстве более-менее современных ноутбуков два слота под оперативную память, зачастую из них занят лишь один, что позволяет расширить ОЗУ.На сегодняшний день в ноутбуках может быть и до 32 ГБ оперативной памяти, но раз Вы решили увеличить объём, у Вас наверняка меньше ОЗУ. Самый большой минус всех ноутбуков – разбирать их нужно с осторожностью, одно неловкое движение и можно подогнуть где-нибудь контакт, а это в свою очередь чревато замыканием. Не нужно быть электриком или человеком, разбирающимся в технике, чтобы понять, к чему конкретно ведёт замыкание. В данном случае это отольётся сгоревшими предохранителями, а то и вовсе сгоревшей материнской платой. Поэтому будьте аккуратны!
Увеличиваем объём оперативной памяти на ноутбуках
Для начала хотелось бы начать с азов. Если у Вас совсем старенький ноутбук и в нём лишь 1-2 ГБ ОЗУ, но по техническим характеристикам он поддерживает целых четыре гигабайта, Вы должны знать один нюанс. Свыше 3,5 ГБ ОЗУ нужно ставить 64-ехбитную операционную систему. Также следует упомянуть о том, что существуют разные типы памяти. На момент написания статьи их насчитывается четыре штуки – DDR1 – DDR5. Друг от друга они отличаются различной частотой и, соответственно, скоростью работы.Также оперативная память может быть одно-, двух-, трёх- и четырёхканальной. То есть, совместно работают один, два, три или четыре слота. Чем больше потоков, тем выше конечная вычислительная скорость. Особенно сильно виден прирост производительности в играх, графических редакторах и браузерах (в случае, если открыто большое количество вкладок).
Как узнать, какой тип ОЗУ стоит в моём ноутбуке
Здесь есть два варианта – раскрутить ноутбук, снять крышку и посмотреть на наклейке на оперативной памяти её тип – там будет указана и частота, на которой она работает, и вид. Второй вариант более простой – программный, достаточно скачать бесплатную утилиту под названием CPU-Z. Решать Вам. Если Вы хотите расширить объём оперативного запоминающего устройства, Вам всё равно придётся откручивать крышку и вынимать оттуда память. Давайте рассмотрим программный метод:- Переходите на официальный сайт программы CPU-Z;

- Скачиваем оттуда загрузчик в формате .exe;
- Устанавливаем программу. Процесс установки предельно простой, ничуть не сложнее, чем установить любую компьютерную игру – несколько раз нужно будет нажать «Next», подтвердить своё согласие с условиями пользовательского соглашения, а после кликнуть по кнопке «Install»;
- Итак, утилита установлена, теперь её нужно запустить от имени Администратора. Сделать это просто: находите на рабочем столе ярлык, кликаете по нему правой кнопкой мыши и нажимаете на пункт «Запуск от имени Администратора»;

- Переходим во вкладку «Memory - Память»;
- Здесь-то и указаны основные данные – тип памяти и объём. В нашем случае – это DDR3, объёмом в четыре гигабайта, работающая на частоте 666,7 МГц.
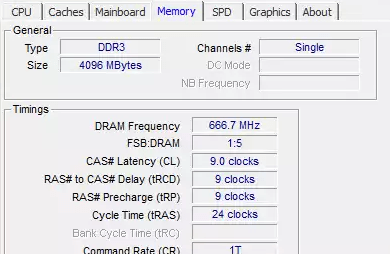
Определяем количество слотов ОЗУ на ноутбуке
Теперь нам нужно определить количество слотов в ноутбуке. Потому что как расширять объём ОЗУ, если у Вас всего один слот? В таком случае нам придётся просто ставить планку с большим объёмом памяти вместо стоящей в данный момент. Чтобы определить количеством слотов, нужно:- Обратиться к уже хорошо знакомой нам программе – CPU-Z;
- Переходим ко вкладке SPD;
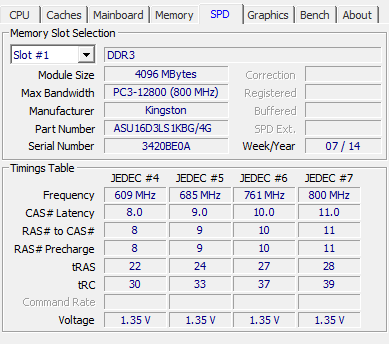
- Кликаем по выпадающему списку, где написано «Slot #1». В нашем случае к нему добавился ещё и второй;
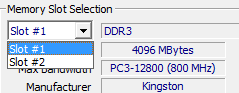
- Выбираем второй слот и видим следующую картинку: http://joxi.ru/ZrJV5leu1dOMor
- Она говорит нам о том, что второй слот в данный момент свободен – там нет оперативной памяти. А значит, нам есть куда расширяться.
Как поставить оперативную память на ноутбук
В зависимости от производителя и конкретной модели ноутбука объём ОЗУ увеличивается по-разному, вернее, где-то тяжелее подобраться к слотам с памятью, а где-то легче.Например, что касается ноутбуков ASUS, то Вам будет нужно полностью снять заднюю крышку, а потом и клавиатуру, после чего можно будет вставить планку рядом с первой.
На некоторых стареньких ноутбуках всё значительно проще, есть отдельная секция, где стоит ОЗУ:
- Вы лишь откручиваете пару болтиков, снимаете небольшую крышку и заменяете (или вставляете ещё одну) планку “оперативки”;

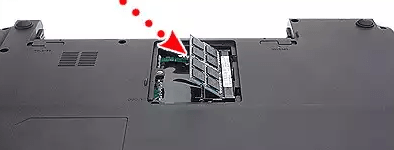
- Закручиваете крышку на место;
- Запускаете ноутбук, если он не работает – откручиваете крышку вновь и более плотно закрепляете планку;
- Теперь включаете ноутбук, запускаете программу CPU-Z, переходите ко вкладке «Memory» и смотрите объём памяти. Если он увеличился, всё прошло успешно.
droidway.net
.
.
?
?
, ?
, ?
, "" ?
, - ?
?
, , .
, , , 16 . , .
- - DDR3 , - 1600 MHz. , CPU Intel Core i7, : PC3-8500 (DDR3-1066 MHz), PC3-10600 (DDR3-1333 MHz), PC3-12800 (DDR3-1600 MHz).
CPU Intel Core i3 CPU Intel Core i5, .
CPU-Z.
, . .
.
http://www.cpuid.com/softwares/cpu-z.html ..CPU-Z . , SPD.
SPD - .
1. Memory Slot Selection ( ).
, . : Slot 1 Slot 2 , .
Slot 1 :
- DDR3.
2. Module Size - 4096 MB 4 .
3. Max. Bandwith - PC3 - 12800 (800 Mhz). :
, PC3-12800. PC3 - DDR3. 12800 1600. 1600 . PC3- 12800 (DDR3 1600MHz).
, "" ? , "" , PC3-15000 (DDR3 1866 ), 1600 , , .
4. Manufacturer - Samsung ( ).
5. Part Number - M471B5273CHO-YO .
6. Serial Number - E15004DF .
. SODIMM .
SPD.
Timings Table - .
7. Frequency - 800 MHz
8. CAS# Latency - .
9. RAS# to CAS# - .
10. RAS# Precharge - .
11. tRAS - .
12. tRC - .
13. Voltage - .
1. Memory Slot Selection ( ).
Slot 2
2. Module Size - 2048MB. , , , 2 .
, (Dual), , , Memory.
Memory -
1. Type - : DDR, DDR2, DDR3.
2. Size - , 6 .
3. Channels # - , (Dual).
4. DRAM Frequency - , . DDR3-1600 800 , 1600 .
5. FSB:DRAM - , .
.
:
1. , .
2. .
3. 10 , SSD
remontcompa.ru
Как на ноутбуке увеличить оперативную память: советы
В ноутбуках совсем немногое может быть подвержено апгрейду, а если он доступен, то крайне затруднителен. Но объем оперативной памяти на таком устройстве увеличить в большинстве случаев совсем не сложно, что и докажет данная статья. Как на ноутбуке увеличить оперативную память?
Для чего нужен апгрейд
Некоторые устаревшие модели ноутбуков имеют не очень сбалансированные конфигурации, если равняться на сегодняшний день. К примеру, это процессор i7 и всего четыре гигабайта оперативной памяти. Можно ли увеличить оперативную память на ноутбуке? Конечно. Ее объем можно увеличить до восьми или даже шестнадцати гигабайт. А это даст значительную прибавку к производительности во время работы с графикой и видео, игр. К тому же это самый недорогой способ апгрейда.
Необходимо учесть то, что для работы с объемом оперативной памяти больше трех гигабайт на ноутбук нужно будет установить 64-разрядную версию операционной системы Windows, если на данный момент используется 32-битная.
Какая память необходима для ноутбуков
Перед тем как покупать планки и узнавать, как увеличить объем оперативной памяти на ноутбуке, было бы неплохо узнать количество разъемов, количество занятых слотов и тип используемой памяти.

Устройство можно разобрать (а если есть отдельная крышка, позволяющая получить доступ к памяти, то снять ее), а затем найти и рассмотреть маркировку и наличие разъемов. Такая информация может быть указана в инструкции к ноутбуку. Но не каждый пользователь рискнет разбирать свое устройство, поэтому есть способы попроще.
Поможет в этом бесплатная утилита под названием CPU-Z, которая очень подробно показывает всю информацию о компьютере либо ноутбуке. Загрузить эту программку можно с официального сайта. Там есть версия, не требующая установки, она запускается прямо из архива.
Работа с программой
После того, как утилита будет загружена и запущена, нужно обратить внимание на вкладки, которые будут помогать с миссией по увеличению оперативной памяти в ноутбуке. Какие это вкладки?
- SPD. Здесь отображается количество разъемов под память, тип и объем, а также производитель. Если при выборе какого-либо слота все поля пустые, значит, в нем отсутствует планка памяти.
- Вкладка Memory показывает подробную информацию об общем объеме памяти, ее типе и таймингах.
- Вкладка Mainboard отображает подробности о материнской плате устройства. Эти данные помогут отыскать в интернете все характеристики платы и ее чипсета, а затем узнать тип и объем поддерживаемой оперативной памяти.

Чаще всего хватает информации, которая содержится только на вкладке SPD. Именно там указан тип памяти, ее частота, число разъемов. Используя все эти данные, можно понять, как на ноутбуке увеличить оперативную память, есть ли шанс для апгрейда, и что для этого понадобится. К примеру, можно узнать, какой слот занят модулем памяти, каким именно модулем, какой используется чипсет, работает ли память в многоканальном режиме, каков максимально допустимый объем памяти. Последнее ищется в интернете.
Для того чтобы память работала в двухканальном режиме, который является более предпочтительным, необходимо две совершенно одинаковых планки памяти в двух разъемах.
Следующий пример покажет, как увеличить оперативную память на ноутбуке (Asus, HP, Lenovo и других). Иногда производителем устройства предусмотрен облегченный доступ к модулям за счет наличия отдельной крышки на нижней поверхности.
Если у пользователя компактный ноутбук или очень тонкий ультрабук, то ни о какой крышечке не может быть и речи. Схема разборки же у каждой модели совершенно уникальная. А еще важно отметить, что для некоторых ноутбуков проведение подобной операции является прямым лишением гарантийного обслуживания. Нужно иметь это в виду.
Последовательность действий
Как на ноутбуке увеличить оперативную память? Каковы шаги? Для начала, как нетрудно догадаться, необходимо отключить ноутбук. Из розетки шнур тоже нужно извлечь. А еще желательно вынуть аккумулятор, для того чтобы полностью его обесточить. Затем при помощи отвертки аккуратно надо открыть крышку, под которой можно увидеть планки оперативной памяти, которые установлены в своих слотах. Их нужно очень бережно извлечь, а на их место добавить новые.

В процессе извлечения необходимо обращать внимание на то, что чаще всего планки по бокам фиксируются специальными держателями-защелками. Их нужно отогнуть. При вставке модулей памяти нужно делать это очень плотно и нажимать до тех пор, пока защелки не защелкнутся. Так происходит на подавляющем большинстве моделей. Весь процесс сравнительно не сложен.
Завершение работы
После завершения всех действий нужно вернуть крышку на свое место, вставить аккумулятор и запустить ноутбук. Потом надо проверить, видит ли операционная система установленные модули оперативной памяти.

Если все работает как следует, то пользователя можно поздравить, так как теперь его ноубук будет работать гораздо быстрее, а производительность возрастет в несколько раз.
А в том случае, если что-то не так или же самостоятельно производить замену страшно, лучше обратиться к квалифицированному мастеру, который знает, как на ноутбуке увеличить оперативную память.
fb.ru
Оперативка для ноутбука — как выбирать оперативную память
Объемы оперативной памяти, которые еще недавно казались гигантскими, в наши дни выглядят просто смешными. Ежедневно выходят новые, более современные игры и программы, которые требуют все больше и больше системных ресурсов. И каждый, кто активно пользуется компьютером, рано или поздно вынужден докупать оперативку. И если с настольным ПК все более или менее понятно, то вопрос, как выбрать ОЗУ для ноутбука, способен поставить многих пользователей в тупик.
Базовая вводная
Правильный выбор оперативки — залог успешного разгона ноутбука, и позволяет в дальнейшем обойтись без лишних затрат на более новую «железку», поскольку хорошая оперативка довольно долгое время поддерживает компьютер в «бодром» расположении духа за счет разгонного потенциала, заложенного производителем.
Первое, что нужно знать перед покупкой модуля — это то, что он тесно взаимосвязан с ЦПУ и материнской платой, поэтому следует обязательно ознакомиться с характеристиками двух последних. Приобретение оперативки, которая не поддерживается материнской платой или несовместима с процессором — это пустая трата денег.
Чтобы узнать, какой модуль памяти подойдет для материнки, необходимо:
- Выяснить модель материнки (для этого есть специальные программы — например, Everest).
- Перейти к сайту производителя материнки и найти свою модель.
- Внимательно изучить список поддерживаемых процессоров и модулей памяти, которые гарантированно совместимы с платой.
Помимо прочего, нужно знать, что у всех новых процессоров AMD и Intel Core (i3, i5, i7) имеется встроенный контроллер оперативки. Это значит, что модули управляются именно процессором (тогда как ранее эту функцию выполнял северный мост материнки), и крайне важно знать, какую частоту ОЗУ он поддерживает.
- Процессоры Intel Core i3, i5 или i7 совместимы с частотами 1066, 1333 и 1600 MHz, и именно на них будет работать оперативка, даже если в паспорте материнки значится, что она совместима с модулями более высокой частоты. Исключение составляют только процессоры с разблокированным множителем — распознать их можно по букве К, указанной в конце названия. В ноутбук с таким процессором можно поставить модуль самой высокой частоты. Если установить в процессор с неразблокированным множителем неподходящую по частоте ОЗУ, ноутбук с высокой долей вероятности перестанет загружаться.
- Новые процессоры AMD работают с оперативкой частотой 1333 MHz.
Как выбрать оперативную память для ноутбука
Во всех ноутбуках используются модули памяти SODIMM — они почти вдвое меньше тех, что устанавливаются в стационарные ПК. На данный момент в большинстве ноутбуков установлены модули double-data-rate третьего поколения (DDR3) — они имеют повышенные частоты и низкое энергопотребление. Однако и сейчас можно встретить в устройствах устаревшую оперативку стандарта DDR1 и DDR2, а изредка встречается и более современная DDR4. Все эти типы абсолютно несовместимы как по физическим, так и по электрическим параметрам.
Тип памяти
Главное, что вам нужно сделать перед покупкой оперативки — выяснить, какой именно ее тип стоит в ноуте. Узнать это можно двумя способами:
- Посмотрев на специальную наклейку, где указан тип процессора, видеокарты, оперативки и жесткого диска. Такие наклейки имеются на большинстве ноутбуков.
- Воспользовавшись специальной программой (Sandra, Everest, CPU-Z). Любая из этих утилит предоставит вам полную информацию о комплектующих ноутбука.
Можно сделать еще проще — извлечь планку оперативки из ноутбука, а затем показать ее консультанту специализированного магазина как образец. Сделать это несложно: необходимо выключить ноутбук и извлечь батарею, после чего открутить винт на крышке отсека памяти и вытащить модуль, отогнув SODIMM-защелки по бокам. Обратите внимание: если ноутбук еще на гарантии, и винт заклеен гарантийной наклейкой, лучше проводить операцию по извлечению оперативки в сервисном центре.
При покупке новой памяти установку производят в обратном порядке: сперва ставят модуль на контакты, а затем раздвигают защелки и слегка надавливают на оперативку, чтобы зафиксировать ее. Перед установкой внимательно взгляните на разрез на модуле, чтобы не поставить его обратной стороной. Завершив манипуляции, закройте крышку, поставьте на место батарею и включите ноутбук. Установленная оперативка определится компьютером автоматически.
Объем памяти
Один из важнейших параметров, о котором говорят, что чем больше, тем лучше — это объем оперативки. Это существенная характеристика, которая важна для увеличения производительности, поэтому, если вы имеете такую возможность, а материнка поддерживает большие объемы памяти, лучше покупать модули от 6 Гб и больше. Тем более, как показывает практика, новые операционные системы, программы и игры начинают потреблять все больше ОЗУ.
Тайминги
Тайминги — это временные задержки оперативной памяти, от которых во многом зависит общее быстродействие системы и пропускная способность тандема «процессор-память». Чем меньше величина временных задержек, тем выше быстродействие. Значения могут колебаться от 2 до 9, и измеряются в наносекундах.
Кроме того, чем выше частота оперативки, тем меньше ее тайминги, и тем дороже она вам обойдется. Поэтому выбирайте оптимальное соотношение этих параметров, исходя из собственных финансовых возможностей. Если же вы хотите добавить новую планку к уже установленной, их тайминги должны совпадать — в противном случае ноутбук может отказаться загружаться вообще.

Производитель
При покупке любой вещи, в том числе и оперативки, нужно внимательно посмотреть на производителя, поскольку дешевые модули непонятного происхождения вряд ли порадуют вас в процессе эксплуатации. Лучшими производителями оперативной памяти считаются фирмы Kingston, Corsair и OCZ. При этом каждый производитель дает детали внутреннюю маркировку — так называемый part number, или P/N. У каждой фирмы он выглядит по-разному, к примеру, так: Kingston KHX 1600C9D3X2K28GX.
Данная маркировка означает следующее:
- KHX 1600 — частота процессора составляет 1600 MHz.
- C9 — тайминги 9−9−9.
- D3 — тип оперативки — DDR3.
- 8GX — объем памяти составляет 8 Гб.
Чтобы правильно расшифровать P/N модуля, проще всего набрать его в поисковике — таким образом вы получите самую подробную информацию об оперативке.
Охлаждение
Большинство элементов компьютера довольно сильно греются при активной эксплуатации. Поэтому в некоторых случаях производители оснащают планки памяти специальными охлаждающими пластинами, кожухами и радиаторами, а иногда доходит и до отдельной полноценной системы охлаждения. И если вы планируете в будущем «разгонять» систему и сильно нагружать оперативку, приобретайте планки с хорошей системой охлаждения.
Существуют также модули с маркировкой ECC, имеющие встроенный контроллер исправления ошибок в работе памяти. В теории, это должно увеличивать стабильность модуля, однако по факту разница между обычной памятью и планками ECC практически незаметна, и специально покупать такую оперативку бессмысленно. Кроме того, быстродействие модуля ECC обычно на 2−10% ниже, чем у обыкновенной оперативки.
Исходя из вышеизложенной информации, вы сможете правильно подобрать подходящий модуль, который поможет ноутбуку долго не ронять высокую планку производительности.
Видео
В нашем видео вы найдете полезные советы по выбору оперативной памяти.
liveposts.ru
Как узнать какая оперативная память установлена в ноутбуке или ПК
В этой статье мы разжевали подробно для чайников, как узнать, какая оперативная память установлена в компьютере или ноутбуке, как легко и просто посмотреть ее тип, частоту, тайминги, чтобы купить подходящую планку для апгрейда или добавить совместимую с уже установленными модулями ОЗУ.
Оперативная память (которую еще называют RAM, оперативка или сокращенно ОЗУ) — важнейшая вещь в компьютере. Как сама по себе (ибо без нее ПК не включится), так и ее объем (чем больше — тем комфортнее). Если вы пришли почитать эту инструкцию, значит вы задумали добавить оперативной памяти путем добавления или замены модулей. Все мы знаем, что прошли времена, когда 4ГБ оперативки было круто. Сейчас один только браузер способен «съесть» 2-3 гига RAM. Так что пора делать апгрейд ОЗУ.
Если модули заменяют, то достаточно узнать только тип, т.е. поколение памяти — DDR3, DDR4 или не приведи господь DDR2. А если добавлять планки оперативки к уже установленным, то это задача посложнее — в некоторых случаях модули могут не подружиться между собой. К слову, мы когда-то писали об отличной утилите для теста модулей ОЗУ на совместимость под названием MemTest86+. Рекомендуем воспользоваться ею даже в том случае, если найдете в продаже четко идентичные модули. Бывает всякое, в конце концов, бывает брак производства, а еще чаще — небрежное обращение в торговой сети.
Ошибиться при покупке довольно просто, особенно если вы не являетесь специалистом по компьютерам. Более того, некоторые консультанты не различают типы памяти. Поэтому, немного эрудиции в этом вопросе вам точно не помешает.
Ниже мы расскажем и покажем, как понять, какая оперативная память установлена в ноутбуке или компьютере. Вы научитесь определять тип, поколение, частоты, тайминги и прочую подробную информацию о модулях памяти, чтобы докупить себе правильную планку, которая подойдет в материнскую плату, подружится с уже установленной ОЗУ и наконец-то ускорит работу вашего компьютера.
Как узнать, какая оперативная память установлена в ноутбуке или компьютере
Способ 1: просмотр информации о модулях ОЗУ в программе CPU-Z
CPU-Z от разработчика CPUID — это бесплатная утилита, которая вам выдаст просто что называется исчерпывающую информацию об ОЗУ вашего компьютера.
- Перейдите на страницу загрузки: https://www.cpuid.com/softwares/cpu-z.html
- Советуем вам скачать программу в виде ZIP-архива (дабы не устанавливать лишний софт):

- Кликните по кнопке Download now, чтобы начать загрузку:

- Она не требует установки — просто распакуйте и запустите файл, который соответствует разрядности вашей системы:

- Перейдите на вкладку SPD.Самый простой способ узнать, какая память установлена в ПК:
 На скриншоте выше мы видим следующую информацию о модулях памяти вашего ПК (стационарного компьютера, ноутбука, нетбука):
На скриншоте выше мы видим следующую информацию о модулях памяти вашего ПК (стационарного компьютера, ноутбука, нетбука):
- Тип (или поколение) оперативной памяти — DDR3.
- Маркировка — PC3-10700 с частотой 667 МГц. Большая цифра означает большую скорость чипов.
- Производитель —Kingston.
- Парт номер (part number). В некоторых случаях полезная вещь. Есль речь идет о ноутбуке, брендовой рабочей станции или сервере, то комплектующие можно безошибочно докупить по партномеру. Это пригодится, если нужно докупить точно такую же планку ОЗУ, как и те, что уже установлены в компьютере.
Способ 2: вскрыть компьютер или ноутбук и посмотреть на память вживую
Если вы не хотите использовать программы, можно прочитать тип и частоту прямо на самой планке. Все равно рано или поздно нужно будет разбирать ПК. А если вы хотите взять память в магазин в качестве примера — этот способ самое то.
Как извлечь память
Вынимать модули нужно аккуратно, по одному. Выключите ПК, дождитесь, пока все вентиляторы остановятся, а индикаторы погаснут. Только после этого вынимайте модули, одновременно надавливая на оба фиксатора конкретной планки.
Меры предосторожности
ОЗУ боится статического электричества. Поэтому будет очень хорошо, если вы побрызгаете на руки антистатиком перед тем, как прикасаться к памяти. Извлеченные из компьютера или ноутбука модули храните в специальной упаковке или антистатическом прозрачном кульке.

Какую память покупать на замену, как добавить идентичные модули и какой объем максимальный
Если вы планируете удалять существующие модули оперативки и полностью заменять их новыми, то для похода в магазин вам необходимо знать только маркировку и тип компьютера — стационарный или ноутбук. По маркировке и так понятно, какого поколения память. PC2 означает DDR2, PC3 — это DRR3 и т.д. Поэтому, если вы установите любую память с такой же маркировкой, как и была, только большего объема, то компьютер будет с ней работать. Исключение составляют лишь некоторые старые нетбуки до 2012 года выпуска, которые могут не определять планки больше 2 ГБ из-за искусственного ограничения. Поэтому, если вам лень разбираться в типах RAM, то можете вместо 4 ГБ памяти PC3-10700 купить 8 ГБ и на этом закрыть вопрос. Главное — скажите, для стационарного ПК или ноутбука.

Но, если вы хотите купить максимально быструю память, которую возможно установить в текущий компьютер, есть смысл зайти на официальный сайт производителя материнской платы и скачать (или просмотреть) список поддерживаемых модулей ОЗУ. Кстати, это также потребуется если окажется, что планок памяти с точно такой же скоростью в продаже нет и нужно выяснить, какие подойдут их тех, что есть в доступе. Показываю на примере материнской платы своего старого компьютера 2009 года выпуска:
- Заходим на сайт производителя материнской платы. В моем случае — gigabyte.ru/support/
- Вводим первые символы модели и выбираем точную модель из предложенных с учетом аппаратной версии — например 1.0, 1.2, 2.4 и т.п. (Про аппаратную версию и где ее узнать читайте тут).В моем случае P43T-ES3G аппаратная версия v1.3:

- На странице поддержки вашей материнской платы верейдите в раздел Перечень совместимых устройств и скачайте PDF-документ — так называемый саппорт-лист:

- Открываем файл и видим, что моя старенькая материнская плата поддерживает модули вплоть до DDR3-1600 PC3-12800 в режиме замедления и максимальная емкость одного модуля — 4 ГБ:

Список поддерживаемых модулей ОЗУ
Покупать такие топовые модули ради скорости нет никакого смысла, но если они последние, которые можно найти в продаже из уходящего поколения памяти, то выбирать не приходится. Итого, если в материнской плате 4 слота, можно установить максимум 16 ГБ ОЗУ (4 x 4 ГБ).
Где можно запутаться
- Запутаться можно в маркировках, например DDR3 PC3-12800 — это то же самое, что DDR3-1600. 1600 в данном случае означает удвоенную частоту шины, а 12800 — пропускную способность, выраженную в ГБ/сек.
- Модули для стационарных ПК (DIMM) и ноутбуков (SO-DIMM) разного размера, но могут маркироваться одинаково, например PC4-12800.
- Существует память низкого вольтажа, с виду никак не отличается. Обозначается буквой L (low voltage). Пример DDR3L. Если ее установить в материнскую плату, рассчитанную на работу с обычными модулями DDR3, комплектующие могут выйти из строя.
Можно ли добавлять модули ОЗУ другого производителя, с другой частотой и таймингами
Да, можно. Лишь бы память была одного форм-фактора (например, для стационарного ПК) и поколения (например, DDR4). Только после этого нужно тестировать их все вместе на совместимость около суток. Чисто теоретически, при использовании разных по скорости модулей, более быстрые должны снизить частоту до частоты более медленных и успешно работать. Но в реальности, модули могут и не подружиться. А конфликтующие планки вызывают синий экран смерти, хаотические перезагрузки, т.е. делают компьютер ненадежным, а вашу жизнь невыносимой. Поэтому, устанавливайте, что хотите, только чур — тестировать в Memtest+.
Я когда-то так добавил подаренный мне модуль SO-DIMM PC3-8500 Transcend 4ГБ к существующему PC3-10700 2 ГБ Samsung и все завелось на ура и работает по сей день. Повезло. Хотя в них разное все — и производитель, и тайминги, и частоты.
Удачи в апгрейде!
Читайте интересную статью: Почему из 4 ГБ доступно 3.
compfixer.info