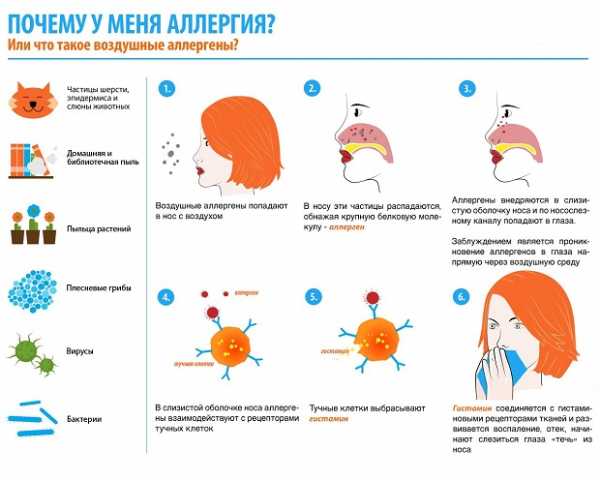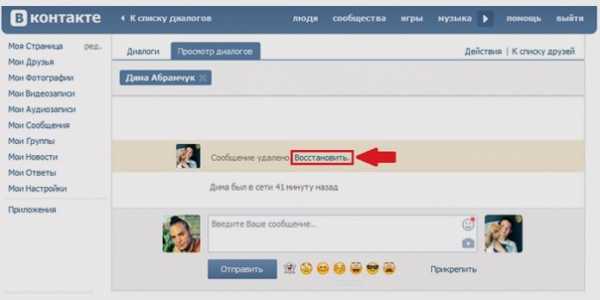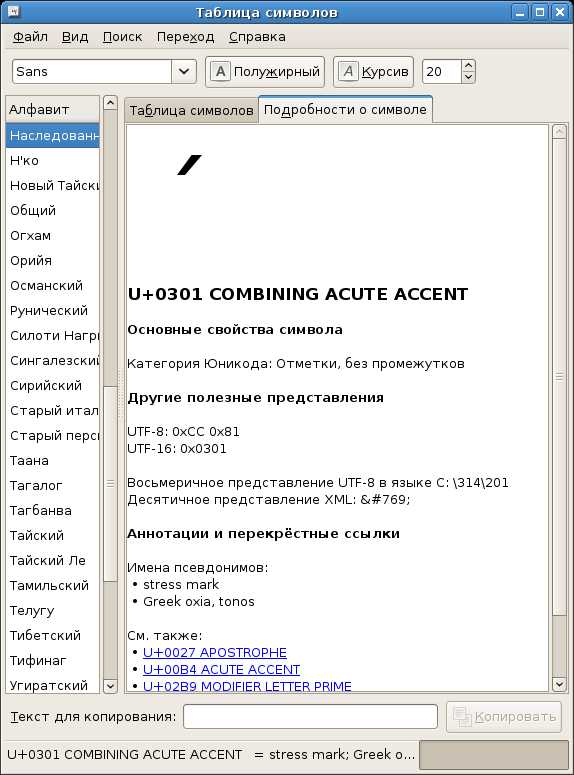пропала страница сайта одноклассники. В одноклассниках пропала строка
пропала страница сайта одноклассники
| пропала страница сайта одноклассники |
Пропала страница сайта одноклассники?Возможные причины:— страница была удалена из одноклассников;— доступ к одноклассникам блокируется вирусом;— если раньше при открывании браузера, страница с Одноклассниками сразу начинала загружаться, то возможно было установлено дополнение и «домашняя страница» была заменена на другую.
Как правило пропажа страницы это не удаление, а блокировка или изменение настроек браузера.Поэтому мы рассмотрим способы входа в Одноклассники и если они Вам помогут, значит с компьютером все в порядке.
Как войти в одноклассники
1. В любой поисковой системе вводим запрос: одноклассники. Скорее всего, браузер уже после двух-трёх первых букв предложит на выбор наиболее популярные варианты:
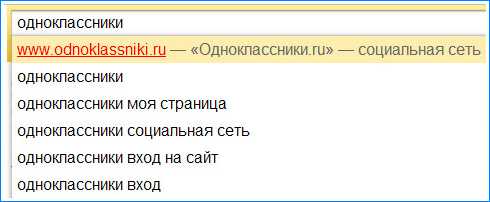
Заходим в Одноклассники через поиск
2. Можно упростить вход в «Одноклассники», создав закладку своей страницы. В браузере «Яндекс.Браузер» для этого достаточно щёлкнуть по звёздочке в правом верхнем углу и нажать «Готово».
Создаем закладку
(Рисунок 2)Так же закладку можно создать нажав Ctrl + DА затем открывая в браузере «Закладки / Одноклассники»

Выбираем в закладках сайт — Одноклассники
(Рисунок 3)3. Также можно разместить ссылку в визуальных закладках, сделав их стартовой страницей.

Визуальные закладки
(Рисунок 4)

Изменяем адрес домашней страницы
(Рисунок 5) 5. Если вместо домашней страницы «Одноклассники» загружается какая-то другая, то вероятно Ваш компьютер заражен. Еще так бывает, когда вместе с полезными закачками в компьютер попадает тулбар и устанавливает свою домашнюю страницу.Если Одноклассники открываются, но проблема не решена
В случае если компьютер открывает сайт «Одноклассники», в браузере нет никаких лишних дополнений, подумайте мог ли кто-то получить доступ к Вашей странице и удалить ее?
www.lamer-stop.ru
Почему пропала страница в Одноклассниках. Не находит профиль, страничка исчезла, изменилась или удалилась
Не знаете, почему исчезла страница в Одноклассниках? Хотите восстановить свою страницу в сети, но не знаете как? Мы расскажем!
Если вы зашли на сайт и обнаружили, что исчезла страница в Одноклассниках, не стоит паниковать. Все ваши данные можно восстановить, к тому же, причин того, почему исчезла страница в Одноклассниках не так много.
Три причины, почему пропала страница в Одноклассниках:
- Она была взломана;
- Вы удалили ее собственноручно;
- Ваш аккаунт заблокировали администраторы.
Зачастую, именно эти три аспекта являются причиной того, что пропал профиль в этой сети. Чтобы выяснить, почему и куда пропали все ваши данные, стоит задуматься, почему именно ваша страничка пропала на сайте.
Разберемся, почему удаляют страницу в Одноклассниках.
Ваша страница была взломана
Как уже было сказано выше, первой причиной может быть взлом вашей учетной записи. Если ее взломали, то, скорее всего, с нее рассылался спам или вирусный контент. Именно это чаще всего является причиной того, что удалилась страница в Одноклассниках.
Чтобы ее восстановить, вам необходимо сделать следующее:
- Заходим на сайт http://www.odnoklassniki.ru/ и нажимаем «Забыли пароль».

Нажимаем надпись «Забыли пароль»
- Вводим адрес электронной почты и каптчу, нажимаем «Продолжить».
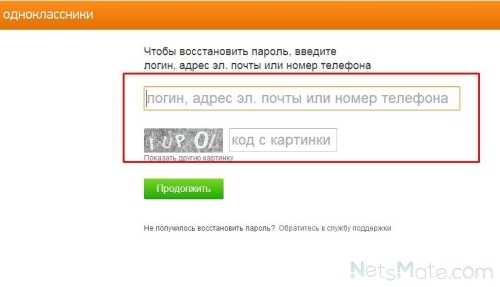
Вводим данные
- Заходите в свой электронный ящик и следуете инструкциям (ввести код).
- Придумываем новый пароль.
Теперь вы можете войти в свой аккаунт, используя новый пароль. Если его взломали, то это также может стать причиной того, почему изменилась страница в сети, ведь мошенникам нужно размещать свой контент на ней. В большинстве случаях, именно это становится причиной того, что страница изменилась.
Ваш аккаунт заблокировали администраторы
Еще одной причиной, почему ваш профиль не находит — может быть его блокировка администраторами.
Такое могло произойти из-за подозрения на рассылку спама или нарушение правил администрации. Это может также послужить ответом на вопрос, почему сайт не находит вашу страницу.
Чтобы восстановить доступ в этом случае, вам необходимо отправить письмо администрации сайта, по адресу http://www.odnoklassniki.ru/dk?st.cmd=helpFaq&st.section=2&st.prev=0, и рассказать о том, что у вас исчез профиль. Если вы подозреваете, что у вас украли страницу в данной социальной сети, или, возможно, произошла подмена страницы, тогда в этом случае необходимо все подробно описать в письме.
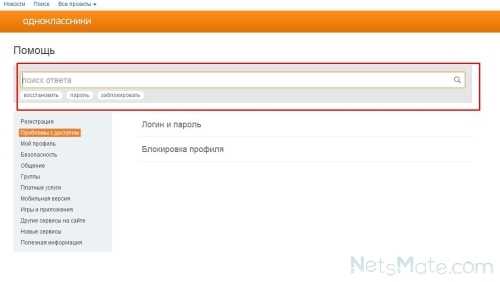
Нажимаем на блокировку профиля
Далее нажимаем на соответствующую ссылку:

Нажимаем на «Обратиться в службу поддержки»
В ответе, вам должны подробно рассказать о том, куда делась страница вашего профиля, и почему она была удалена или заблокирована.
Вы удалили страницу собственноручно
Если же вы удалили свой профиль собственноручно, то его возврат невозможен, так как восстановление аккаунта на сайте не предусмотрено.
Автор: Евгений Винокуров
netsmate.com
Пропала панель задач.
Иногда пользователи сталкиваются с тем, что пропала панель задач. Ни тебе в меню «Пуск» зайти, ни запущенные программы посмотреть... В общем, сплошное неудобство. Как вернуть панель задач на место? Если пропала панель задач, не спешите паниковать и делать откат системы или переустанавливать ОС: возможно, не все так плохо, как кажется. Если на рабочем столе отсутствует только панель задач, а все ярлыки и гаджеты на месте, скорее всего, панель задач просто скрыта. Чтобы снова отобразить панель задач, нужно навести курсор мыши на то место, где она была (стандартное расположение — в нижней части экрана). Если панель задач не показывается, подведите курсор к верхней части экрана и к боковым сторонам: возможно, панель просто была перемещена. Курсор нужно подвигать к самому краю экрана. Как сделать так, чтобы панель задач больше не пропадала? Для этого нужно отключить скрытие панели задач. Чтобы это сделать, зайдите в Панель управления (Пуск — Панель управления) и выберите пункт «Панель задач и меню «Пуск». Как вариант можно кликнуть правой кнопкой по панели задач и выбрать пункт «Свойства». В открывшемся окне снимите флажок напротив пункта «Автоматически скрывать панель задач» и нажмите ОК. Если пропала панель задач при запуске Windows XP, возможно, виной тому повреждение параметров учетной записи пользователя. «Симптомы» этой проблемы — не отображающаяся при входе в систему панель задач и невозможность открыть меню «Пуск» комбинацией клавиш Ctrl+Escape. При этом если зайти в Windows в безопасном режиме, панель задач отображается. Есть несколько способов решения этой проблемы: Запустить Windows в режиме «чистой» загрузки с минимальным набором драйверов — возможно, загружаемый определенной программой драйвер и есть причина того, что пропала панель задач (обычно такую проблему вызывают драйвера видеоадаптеров). Если это так, нужно просто удалить проблемные драйвера. Войти в систему под учетной записью администратора и создать новую учетную запись пользователя взамен поврежденной. Если предыдущие способы не помогли, выполните восстановление системы. При этом все поврежденные файлы Windows заменятся на нормальные, а ваши личные файлы и установленные программы останутся нетронутыми. Если у вас не просто пропала панель задач, но и не загрузился рабочий стол (иконки, гаджеты и т. п.), это значит, что не смог выполниться процесс explorer.exe. Способы решения этой проблемы мы уже описывали в статье «Не загружается рабочий стол. Что делать?», но на всякий случай повторим основные моменты. Для начала запустите диспетчер задач, используя комбинацию клавиш Ctrl+Alt+Delete или Ctrl+Shift+Escape. В меню «Файл» выберите пункт «Новая задача (Выполнить...)», введите explorer.exe, нажмите ОК. Рабочий стол должен вернуться на место вместе с панелью задач. После этого обязательно нужно просканировать систему на наличие вирусов, а также проверить реестр на наличие ключей HKEY_LOCAL_MACHINE\SOFTWARE\Microsoft\WindowsNT\CurrentVersion\Image File Execution Options\explorer.exe и HKEY_LOCAL_MACHINE\SOFTWARE\Microsoft\WindowsNT\CurrentVersion\Image File Execution Options\iexplorer.exe. Если эти ключи присутствуют — удалите их. Итак, если у вас пропала панель задач, стоит заподозрить три основные причины: кто-то включил автоматическое скрытие панели задач; учетная запись пользователя в Windows XP была повреждена; не выполнился процесс explorer.exe, скорее всего — из-за вируса. Если не помогают «мягкие» способы борьбы с проблемой (создание новой учетной записи, удаление дефектных драйверов, очистка системы от вирусов), все равно не стоит спешить переустанавливать систему. Лучше попробуйте восстановить систему, сделав откат до одной из созданных точек восстановления, тогда вам не придется переустанавливать все программы. #★ИзучаемКомпьютерНастройка ленты в Одноклассниках - инструкция
- Вход на страницу
- Обзор
- Регистрация
- Добавление фотографии
- Манипуляции с фотографиями
- Добавление места учебы
- Поиск друзей
- Настройка профиля
- Своя лента, удаление событий
- Создание группы
- Восстановление страницы
- Восстановление страницы без привязки к номеру телефона
- Удаление страницы
Лента — все события друзей, показывающиеся на Вашей странице в одноклассниках, то есть любое добавление фото, новый статус, добавление друзей не пройдет бесследно. Лента показывается на главной странице Вашего профиля. Чтобы перейти к ленте событий из другого раздела, необходимо кликнуть по кнопке «Лента» под Вашими именем и фамилией или кликнуть по логотипу социальной сети одноклассники, в верхнем левом углу.

Для быстрого поиска, в ленте имеются фильтры. Можно выбрать, чтобы показывались только новые события о фотографиях, видео, заметках, группах, новое у друзей — будут показаны только события (не будет видно добавление друзей, событий в группе и в играх). Все фильтры показаны в верхней части ленты, фильтры которые не поместились, открываются, если кликнуть по кнопке «еще».
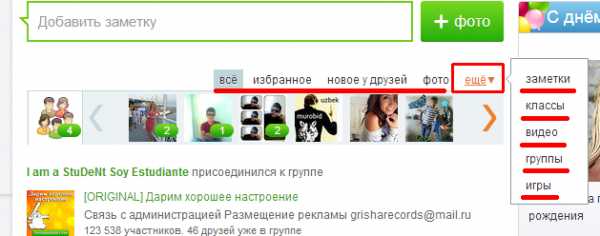
Цифры на аватарках друзей в ленте показывают у кого произошли события и сколько, со времени последнего Вашего посещения своей страницы. В левой части (где иконка группы) — общее количество новых событий у всех друзей, далее показаны у каких людей сколько новых событий.
Чтобы выбрать события только одного друга, достаточно кликнуть по аватарке этого человека в ленте. Если нужный друг не показан в ленте, можно поискать его, нажимая стрелочку в правой части ленты.
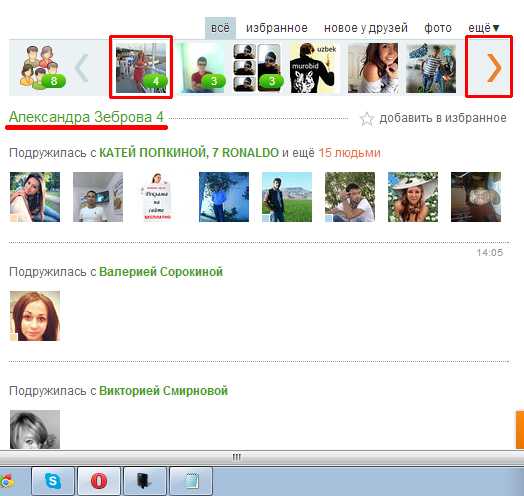
Чтобы вернуться обратно к событиям всех друзей, кликаем по иконке в левой части ленты с нарисованным изображением нескольких человек.

Если требуется постоянно просматривать события нескольких определенных друзей, то их удобнее добавить в избранное. Для этого кликаем по разделу «избранное» и затем кликаем по иконке человечка с плюсиком.
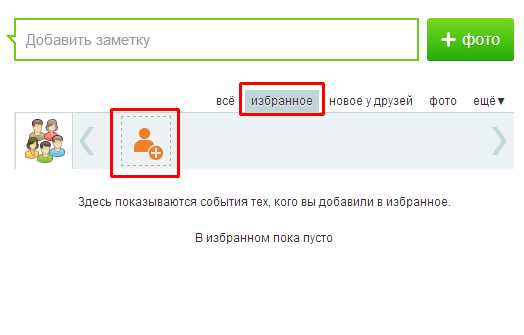
В появившемся окне выбираем нужных друзей и кликаем правой клавишей мышки. Выбранные друзья отмечаются звездочкой на зеленом фоне, не выбранные показываются звездочкой на прозрачном фоне.

В окне показывается по шесть аватарок в ряд, если нужных людей нет, перелистываем вниз колесиком мыши, либо наводим на боковой скролл курсор мыши, зажимаем левую клавишу и перетаскиваем вниз. Так же можно воспользоваться поиском по друзьям для быстрого нахождения.


После выбора просто закрываем окно кликнув по крестику в правом верхнем углу.

В избранное можно добавлять и кликнув по иконке в ленте, после чего показываются события только одного друга. В верху ленты появляется строка «добавить в избранное» с белой звездой. Кликнув по этой строке, друг добавляется в избранное и звездочка становится оранжевой. Таким же способом удаляем из избранного — еще раз кликнув мышкой, друг удаляется из избранного и звездочка снова становится белой.
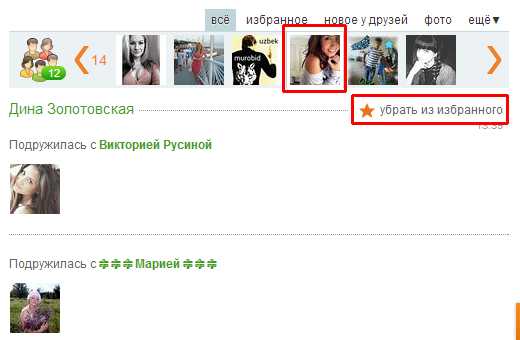
После добавления в «избранное» нужных друзей, в разделе «избранное» будут показаны только те, кого добавили.

Если какое то из событий не желаете видеть в ленте, то можно удалить это событие или все событие от этого друга. Для этого, наводим на событие и кликаем по крестику в правом вернем углу (если на событие не наводить курсор мышки, то крестик не появится).

В появившемся окне, можно установить флажок в графе «скрыть все обсуждения и события в ленте», тогда Вы больше не увидите не одно событие этого человека. Если флажок не устанавливать, то удалится только одно событие — то, которое выбрали. Для удаления нажимаем кнопку «Скрыть».
Чтобы события друга снова показывались в ленте, необходимо воспользоваться разделом настройки.
poisk-v-seti.ru
Настройки в Одноклассниках
Здравствуйте, посетители нашего сайта. Социальная сеть Одноклассники достаточно известна и популярна в нашей стране. Очень многие люди пользуются ею для общения со своими знакомыми, родными, друзьями, заводят новых друзей, вступают в различные группы по своим интересам, делятся своими фотографиями, видеосъемками и т.д. О том, как зарегистрироваться, восстановить доступ, поменять пароль в Одноклассники, вы узнаете из ранних статей. Сегодня мы рассмотрим основные и интересные настройки, которые вам сделают более приятным посещение этой социально сети.
Итак, давайте сперва рассмотрим главные параметры.
Основные настройки Одноклассники
Для перехода к основным параметрам настроек Одноклассники вам необходимо зайти на сайт под своим логином и паролем. В вашем аккаунте слева под основным фото блок с набором опций.

Выбираем «Изменить настройки». Попадаем на страницу настроек, разделенных по группам.

Самая первая – Основные. Здесь вы сможете изменить свои личные данные (логин, электронный адрес, пароль, телефон). Для смены того или иного параметра, наведите курсор на нужный элемент и нажмите «Изменить».
Для более надежной защиты вашего профиля рекомендуется сделать активной двойную защиту. Установите курсор на этом параметре и щелкните по «Включить».
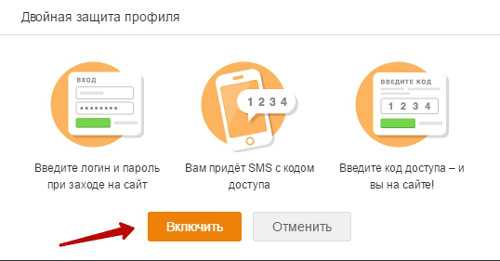
Данная опция включает двойной контроль за вашей учетной записью. При входе на сайт Одноклассники вы будете теперь вводить не только логин и пароль, но и специальный код в смс-сообщении, отправленного на номер телефона, указанный в вашей учетной записи. Образуется так сказать Двойная защита вашего профиля.
Публичность.

В этой группе 2 блока настроек: Кто может видеть – указываете кому вы даете разрешение на просмотр вашего возраста, ваших игр, групп и т.д., например, хотите, чтобы ваш возраст был доступен только вашим друзьям? Просто переставьте переключатель в этой строке на пункт «Только друзья». Теперь ваш возраст для остальных станет загадкой. 2 блок – Разрешить. Здесь вы устанавливаете кому вас приглашать в группы, отмечать в заметках, на фотографиях. Поскольку я не люблю играть в онлайн-игры, то установил такой параметр, который запрещает меня приглашать в игры. После изменений не забываем «Сохранить».
Уведомления.

В этой категории настроек вы указываете те события, о которых вы хотите получать на электронную почту уведомления. В таком случае, любое мероприятие, отмеченное здесь галочкой, не пройдет мимо вас стороной.
История посещений. Тут всегда можете проследить свои посещения Одноклассники.
Фото. Вы наверно замечали в вашей ленте, что изображения в формате .gif (анимация), в народе их называют еще «гифками», начинают автоматически проигрываться. Если вам это не нужно, зайдите в этот раздел настроек и снимите галочку
Видео. Для отмены автовоспроизведения видеороликов, достаточно зайти сюда и снять активность данной опции.
Сторонние приложения. При регистрации на сайтах часто предлагают зайти с помощью учетной записи из какой-либо социальной сети. Это избавляет человека не создавать логин, придумывать пароль. Мы просто выбираем нужную сеть и проходим авторизацию на данном портале. Быстро и удобно.
Так вот, в этом разделе настроек представлен список всех тех ресурсов, на которых вы проходили авторизацию с помощью Одноклассники.
Черный список. Из самого названия понятно, что в этом списке находятся те люди, которых вы заблокировали. Как это сделать, мы узнаем чуть ниже.
Настройки переписки
Больше всего времени в Одноклассниках мы проводим за беседами с нашими собеседниками. И эту переписку можно тоже как-то изменить под себя. Открываем окно сообщений, выбираем контакта, у которого мы хотим поменять настройки, нажимаем в правом верхнем углу на значок шестеренки, перед нами откроется вот такая панель, состоящая из 2 блоков настроек: переписки и браузера.

В первом блоке мы можем заблокировать собеседника, тем самым он отправится в известный нам «черный список», можем также скрыть нашу переписку из общего списка, что расположен слева от поля сообщений; можем совсем удалить нашу переписку. Если установить галочку «Не беспокоить», тогда мы не будем слышать звукового извещения при получении нового сообщения от него.
Во втором блоке мы можем задать показ уведомление в браузере. Это значит, что когда собеседник вам напишет сообщение, то, на какой странице бы не находились, вы увидите всплывающее окно в правом нижнем углу окна браузера, в котором будет указано имя контакта и его текст. Здесь же можно задать звуковое оповещение о новых сообщениях.
Кроме того, вы можете добавить третьего участника в вашу переписку. Для этого просто нажмите «Добавить собеседника». После чего вам предложат выбрать контакт из списка ваших друзей и добавить его. Таким образом, общение будет проходить в составе трех человек.
Также есть возможность создание отдельной переписки с нужным количеством людей. Щелкаем по «Создать переписку», в появившемся окне выбираем по отдельности собеседников и нажимаем кнопку «Добавить». Добавлять можно несколько человек.
Лента
Все действия наших друзей отображаются в нашей ленте. По умолчанию показываются действия всех знакомых.

Отдельно можно посмотреть популярные, обсуждаемые новости друзей. Если у вас есть самые близкие и родные люди, занесите их в Избранное, тогда вы сразу узнаете все их последние новости. Для добавления нажмите иконку с плюсиком.
На вкладке «Друзья» в ленте, вы можете посмотреть все действия конкретного человека. Нечто похоже и на вкладках «Группы» и «Игры».
Если по каким-то причинам вы не хотите видеть у себя в ленте то, что делает тот или иной человек, можно его просто убрать из вашей ленты. Для этого зайдите на его страницу
И нажмите на кнопку в виде трех точек, далее выбираем «Исключить из Ленты». Теперь действия этого друга не будут отображаться в вашей ленте.
На этом позвольте закончить. Надеюсь, данная статья вам поможет сделать более комфортной времяпровождение в социальной сети Одноклассники. Если что-то было упущено, поделитесь в комментариях. А пока хорошего вам настроения и до новых встреч.
Если ты хочешь, чтобы зрители заплакали — ты должен накопить в себе тысячу слёз. А если ты хочешь, чтобы зрители засмеялись — ты должен накопить в себе тысячу улыбок.
Владимир Зельдин
Мое почтение и уважение ушедшему великому человеку Владимиру Зельдину
Если вам понравилась наша статья, поделитесь с вашими друзьями.
azbuka-ineta.ru