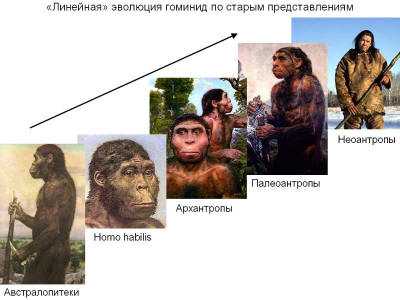Установка драйверов для видеокарт. Видеодрайвер для ноутбука
Установка драйверов для видеокарт
Краткое содержание
Подробное описание процедуры установки драйверов для видеокарты ноутбука, нетбука или компьютера.
Общая информация по драйверам для видео
В каждом ноутбуке, нетбуке или обычном настольном компьютере есть видеокарта. Основной ее задачей является обработка и вывод изображения на монитор. Кроме этого многие видеокарты занимаются декодированием видео, а берут на себя многие вычислительные задачи.
Для нормальной работы видеокарты с операционной системой нужны драйвера. Операционная система обычно содержит стандартный драйвер Его основной задачей является обеспечение вывода картинки на дисплей. Чтобы задействовать все возможности видеокарты, необходимо установить полноценные драйвера для видеокарты.
Поскольку видеокарты бывают разные, то и драйвера для них нужны разные. Поэтому нужно сначала разобраться какая у вас установлена видеокарта.
Определение модели установленной видеокарты
Самым простым способом определить модель установленной видеокарты является изучение спецификаций на корпусе ноутбука, на коробке, в каталогах интернет-магазинов.
Есть и более точный способ. Для этого нужна утилита AIDA64 (скачать / скачать). Скачиваем и запускаем данную утилиту. Слева в меню выбираете пункт Устройства, а потом Устройства Windows. Дальше в центральном окне выбираете пункт Видеоадаптеры и там должна появиться ваша видеокарта. Щелкаете на ней:
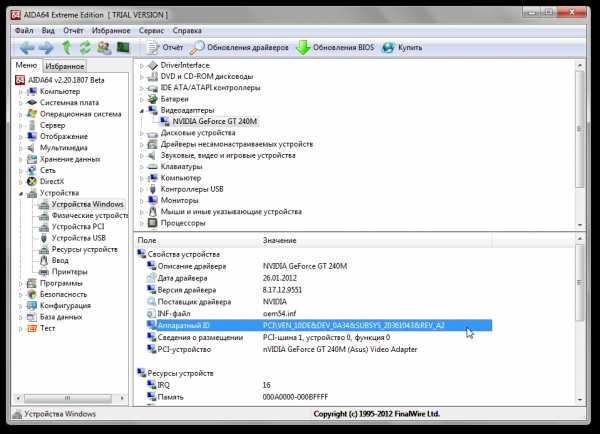
Замечание: также видеокарта может выступать в системе как Видеоконтроллер (VGA-совместимый) или Стандартный видеоконтроллер и находиться в разделе Другие устройства.
В строке PCI-устройство будет указаны производитель и модель видеокарты. В примере выше это nVIDIA GeForce GT 240M (Asus) Video Adapter. Имея эту информацию, можно приступать к поиску и скачиванию нужного драйвера.
Если утилита AIDA64 по каким-то причинам не смогла определить модель и производителя вашей видеокарты, то нужно обратить внимание на строку Аппаратный ID. В примере выше это PCI\VEN_10DE&DEV_0A34&SUBSYS_20361043&REV_A2. Она содержит VEN и DEV коды вашего видеоадаптера. VEN равен 10DE. Это означает, что производитель видеокарты nVidia. Для видеокарт Intel VEN-код равен 8086, для ATI - 1002, а для SiS - 1039. Зная производителя, можно уже подбирать драйвера. Более подробно об этих кодах рассказано здесь: Поиск и установка драйверов на Windows
Необходимо заметить, что в последнее время все чаще можно встретить переключаемое видео. Иными словами, в ноутбук устанавливаются две видеокарты. Одна из них обычно встроена в процессор или чипсет, экономна и не очень производительна, а вторая дискретная. Она реализована в виде отдельной микросхемы с собственной памятью и прочими цепями. Размещается обычно на материнской плате. Реже ее можно встретить в виде отдельной платы. Когда особая производительность не требуется, то ноутбук работает на встроенной видеокарте и экономит заряд батареи. Когда необходимо производительное видео (в тех же играх), то включается дискретная видеокарта. Для переключаемого видео в большинстве случаев нужны немного другие драйвера.
В данном руководстве сначала будет рассмотрена установка драйверов на ноутбуки, нетбуки и прочие устройства как с одной видеокартой, так и с переключаемым видео.
Важное замечание: Windows XP не поддерживает переключаемое видео в силу архитектурных ограничений. В Windows XP для нормальной установки и работы видеодрайвера придется отключить в BIOS одну из видеокарт. Такая возможность на некоторых ноутбуках есть, на некоторых нет. Если такой возможности нет, то лучшим решением является установка Windows 7. Если вам по каким-то причинам нужна Windows XP, то можете воспользоваться руководством: Установка и запуск Windows XP в среде Windows 7, Windows Vista или другой операционной системы.
Больше информации по переключаемому видео вы можете найти здесь: Переключение видеокарт ноутбука. Особое внимание уделите первому сообщению темы.
Установка драйверов для видеокарт
Процесс установки драйверов на видео для разных производителей отличается. Именно поэтому имеет смысл рассматривать каждый случай по-отдельности. Начнем с установки драйверов на видеокарты nVidia.
Установка драйверов на видеокарты nVidia
Вполне логично, что сначала необходимо скачать сами драйвера.
Драйвер для новых видеокарт: скачать / скачать (Windows XP 32-bit) скачать / скачать (Windows XP 64-bit) скачать / скачать (Windows 7, 8 и Vista 32-bit) скачать / скачать (Windows 7, 8 и Vista 64-bit)
Драйвер для старых видеокарт (7ххх и более ранние серии): скачать / скачать (Windows XP) скачать / скачать (Windows Vista и Windows 7)
Замечание: другие версии доступны в первом сообщении этой темы форума: Решение проблем с драйверами на видеокарту.
Данные драйвера подходят как для одиночных видеокарт nVidia, так и для переключаемого видео с поддержкой технологии nVidia Optimus. Технология nVidia Optimus предполагает, что в системе присутствует встроенный в процессор видеочип Intel и дискретная видеокарта nVidia. Перед установкой драйвера на видеокарту nVidia необходимо установить драйвер для видеочипа Intel.
Если по каким-то причинам драйвер для видеокарты не хочет устанавливаться, то можно попробовать чуть модифицировать inf-файл. Подробно данный процесс описан в руководстве: скачать / скачать. Детально останавливаться на нем в рамках данного руководства не имеет смысла.
Установка драйверов на видеокарты ATI или AMD
Перед установкой драйверов их необходимо сначала скачать.
Драйвера для новых видеокарт ATI (2xxx серия и новей): скачать / скачать и скачать / скачать (Windows XP 32 и 64-bit) скачать / скачать (Windows 7 и Vista 32-bit) скачать / скачать (Windows 7 и Vista 64-bit)
Драйвера для старых видеокарт ATI (1ххх серия и более ранние, включая X2300 и X2500): скачать / скачать и скачать / скачать (Windows XP 32 и 64-bit) скачать / скачать и скачать / скачать (Windows 7 и Vista 32 и 64-bit)
Драйвера для переключаемого видео ATI и Intel: скачать / скачать (последняя версия для Windows 7, Vista и Windows 8) скачать / скачать и скачать / скачать (Windows 7 и Vista 32 и 64-bit)
Замечание: другие версии драйверов ATI доступны в первом сообщении темы форума: Решение проблем с драйверами на видеокарту.
Перед установкой драйвера желательно поставить Microsoft .NET Framework 2.0. Скачать его можно по ссылкам: скачать / скачать.
Для нормальной установки и работы драйверов ATI (AMD) важно использовать чистые сборки Windows. К таковым относятся OEM, BOX и MSDN. Если вы используете Zver, Loner, Black, Lite и прочие не очень оригинальные сборки Windows, то проблемы с установкой данные драйвера практически гарантированны. Дело тут вовсе не в лицензионности. Все гораздо проще. Зачастую авторы таких сборок удаляют многие важные компоненты из дистрибутива Windows, интегрируют драйвера для настольных видеокарт и вносят прочие изменения в Windows. Вот на этой почве и возникают проблемы с установкой драйвера для видеокарты.
Если у вас возникнут проблемы с установкой драйвера для видеокарты ATI, то попробуйте другую версию. Также можно попробовать модифицировать inf-файл, добавить туда запись о своей видеокарте. Подробно данный процесс описан в руководстве: скачать / скачать.
Установка драйверов для видеокарты Intel
Установка данных драйверов наиболее простая. Сначала нужно определить какой же у вас видеочип Intel установлен. Как это сделать описывалось в начале руководства. Можно также по установленному чипсету или процессору определить. Эту информацию без проблем можно узнать в вышеупомянутых утилитах Everest или AIDA64. После этого необходимо скачать соответствующий драйвер.
Драйвера для видеочипов Intel GMA 900 (встроено в чипсеты Intel 910 и 915 серий): скачать / скачать
Драйвера для видеочипов Intel GMA 500 и 3150 (встроено в чипсеты нетбуков): скачать / скачать (Windows XP) скачать / скачать (Windows 7 и Vista)
Драйвера для видеочипов Intel GMA 950 (встроено в чипсеты Intel 940 и 945 серий): скачать / скачать (Windows XP) скачать / скачать (Windows 7 и Vista)
Драйвера для видеочипов Intel GMA X3100 (встроено в чипсеты Intel 960 и 965 серий): скачать / скачать (Windows XP) скачать / скачать (Windows 7 и Vista)
Драйвера для видеочипов Intel GMA 4500MHD (встроено в чипсеты Intel 40 и 45 серий): скачать / скачать (Windows XP) скачать / скачать (Windows 7 и Vista)
Драйвера для видеочипов Intel HD Graphics (встроено в процессоры Intel Core первого поколения): скачать / скачать (Windows XP) скачать / скачать (Windows 7, Windows 8 и Vista)
Драйвера для видеочипов Intel HD Graphics (встроено в процессоры Intel Core второго и третьего поколений): скачать / скачать (Windows XP) скачать / скачать (Windows 7, Windows 8 и Vista)
Замечание: другие версии драйверов Intel доступны здесь: Решение проблем с драйверами на видеокарту и здесь: Драйвера для видеокарт.
Установка данного драйвера проста и не должна вызвать сложностей.
На этом все.
Все вопросы по драйверам на видео прошу адресовать сюда: Решение проблем с драйверами на видеокарту. Прежде чем задавать вопрос рекомендуется прочитать тему. Вопросы по переключаемому видео вы можете изложить здесь: Переключение видеокарт ноутбука.
Все замечания и предложения по самой статье вы можете высказать через данную контактную форму: отправить e-mail автору. Прошу заметить, что если у вас что-то не получается, то спрашивать стоит только на форуме. Подобного рода электронные письма будут проигнорированы.
С уважением, автор материала - Тониевич Андрей. Публикация данного материала на других ресурсах разрешаются исключительно со ссылкой на источник и с указанием автора
notebookclub.org
Драйверы и утилиты для ноутбуков
AcerASUSDELLDNSHPLenovoMSISamsungSonyToshibaДругие
01.
02.
03.
04.
05.
06.
07.
08.
09.
10.
11.
12.
13.
14.
15.
16.
17.
18.
19.
20.
21.
22.
23.
24.
25.
26.
27.
28.
29.
30.
31.
32.
33.
34.
35.
36.
37.
38.
40.
41.
42.
43.
44.
45.
46.
47.
48.
49.
50.
51.
52.
53.
54.
55.
56.
57.
58.
59.
60.
61.
62.
63.
64.
65.
66.
67.
68.
69.
70.
71.
72.
73.
74.
75.
76.
77.
78.
79.
80.
81.
82.
83.
84.
85.
86.
87.
88.
89.
90.
91.
92.
93.
94.
95.
96.
97.
01.
02.
03.
04.
05.
06.
07.
08.
09.
10.
11.
12.
13.
14.
15.
16.
17.
18.
19.
20.
21.
22.
23.
24.
25.
26.
27.
28.
29.
30.
31.
32.
33.
34.
35.
36.
37.
38.
39.
40.
41.
42.
43.
44.
45.
46.
47.
48.
49.
50.
51.
52.
53.
54.
55.
56.
57.
58.
59.
60.
61.
62.
63.
64.
65.
66.
67.
68.
69.
70.
71.
72.
73.
74.
75.
76.
77.
78.
79.
80.
81.
82.
83.
84.
85.
86.
87.
88.
89.
90.
91.
92.
93.
94.
95.
96.
97.
98.
99.
100.
101.
102.
103.
104.
105.
106.
107.
108.
109.
110.
111.
112.
113.
114.
115.
116.
117.
118.
119.
120.
121.
122.
123.
124.
125.
126.
127.
128.
129.
130.
131.
132.
133.
134.
135.
136.
137.
138.
139.
140.
141.
142.
143.
144.
145.
146.
147.
148.
149.
150.
151.
152.
153.
154.
155.
156.
157.
158.
159.
160.
161.
162.
163.
164.
165.
166.
167.
168.
169.
170.
171.
172.
173.
174.
175.
176.
177.
178.
179.
180.
181.
182.
183.
184.
185.
186.
187.
188.
189.
190.
191.
192.
193.
194.
195.
196.
197.
198.
199.
200.
201.
202.
203.
204.
205.
206.
207.
208.
209.
210.
211.
212.
213.
01.
02.
03.
04.
05.
06.
07.
08.
09.
10.
11.
12.
13.
14.
15.
16.
17.
18.
19.
20.
21.
22.
23.
24.
25.
26.
27.
28.
29.
30.
31.
32.
33.
34.
35.
01.
02.
03.
04.
05.
06.
07.
08.
09.
10.
11.
12.
13.
14.
15.
16.
17.
18.
19.
20.
21.
22.
23.
24.
25.
26.
27.
28.
29.
30.
31.
32.
33.
34.
35.
36.
37.
01.
02.
03.
04.
05.
06.
07.
08.
09.
10.
11.
12.
13.
14.
15.
16.
17.
18.
19.
20.
21.
22.
23.
24.
25.
26.
27.
28.
29.
30.
31.
32.
33.
34.
35.
36.
37.
38.
39.
40.
41.
42.
43.
44.
45.
46.
47.
48.
49.
50.
51.
52.
53.
54.
55.
56.
57.
58.
59.
60.
61.
62.
63.
64.
65.
66.
67.
68.
69.
70.
71.
72.
73.
74.
75.
76.
77.
78.
79.
80.
81.
82.
83.
84.
85.
86.
87.
88.
89.
90.
91.
92.
93.
94.
95.
96.
97.
98.
99.
100.
101.
102.
103.
104.
105.
106.
107.
108.
109.
110.
111.
112.
113.
114.
115.
116.
117.
118.
119.
01.
02.
03.
04.
05.
06.
07.
08.
09.
10.
11.
12.
13.
14.
15.
16.
17.
18.
19.
20.
21.
22.
23.
24.
25.
26.
27.
28.
29.
30.
31.
32.
33.
34.
35.
36.
37.
38.
39.
40.
41.
42.
43.
44.
45.
46.
47.
48.
49.
50.
51.
52.
53.
54.
55.
56.
57.
58.
01.
02.
03.
04.
05.
06.
07.
08.
09.
10.
11.
12.
13.
14.
15.
16.
17.
18.
19.
20.
21.
22.
23.
24.
25.
26.
27.
28.
29.
30.
31.
32.
33.
34.
35.
36.
37.
38.
39.
40.
41.
42.
43.
44.
45.
46.
47.
48.
49.
50.
51.
52.
53.
54.
55.
56.
57.
58.
59.
60.
61.
62.
01.
02.
03.
04.
05.
06.
07.
08.
09.
10.
11.
12.
13.
14.
15.
16.
17.
18.
19.
20.
21.
22.
23.
24.
25.
26.
27.
28.
29.
30.
31.
32.
33.
34.
35.
36.
37.
38.
39.
40.
41.
42.
43.
44.
45.
46.
47.
48.
49.
50.
51.
52.
01.
02.
03.
04.
05.
06.
07.
08.
09.
10.
11.
12.
13.
14.
15.
01.
02.
03.
04.
05.
06.
07.
08.
09.
10.
11.
12.
13.
14.
15.
16.
17.
18.
19.
20.
21.
22.
23.
24.
25.
26.
27.
28.
29.
30.
31.
32.
33.
34.
35.
36.
37.
01.
02.
03.
04.
05.
06.
07.
08.
09.
10.
11.
driverfresh.com
Драйвера для ноутбуков
Краткое содержание
Полные наборы драйверов для различных ноутбуков, нетбуков и компьютеров для операционных систем Windows XP, Vista, Windows 7, 8 и 8.1, инструкции по их установке, а также другая не менее важная информация.
Небольшое введение
Данная страница является своеобразным путеводителем по разделу с драйверами и связанными с ними темами форума. По мере появления новых публикаций по драйверам и новых наборов всех драйверов для операционных систем Windows для различных ноутбуков, нетбуков и прочих устройств данная страница будет обновляться.
Установка Windows
Перед тем как ставить драйвера нужно установить саму операционную систему. Эта процедура подробно описана в руководствах:
Процедура установки Windows не такая уж и сложная. Ее способен легко осилить даже новичок. Если у вас вдруг возникнут сложности с установкой Windows, то прошу обращаться за помощью в эти темы форума:
Перед тем как обращаться на форум с вопросами настоятельно рекомендуется все же ознакомиться с темой. Скорей-всего похожие вопросы уже задавались ранее и были решены. Для упрощения поиска пользуйтесь поиском по теме и по форуму в целом. Сэкономите кучу собственного времени.
Общая информация по драйверам
Поиск драйверов
Поиск и установка нужного драйвера хорошо описаны в руководстве: Поиск и установка драйверов на Windows. Там указано как определить к каким устройствам необходимы драйвера, описано как определить неизвестное устройство и как найти к нему драйвер.
Если у вас возникнут сложности с поиском, установкой или работой того или иного драйвера, то обращайтесь в одну из тем на форуме:
Важное замечание: прежде чем обращаться в тему с вопросом, пожалуйста ознакомьтесь с самой темой и воспользуйтесь поиском по теме. Особое внимание стоит уделить первым сообщениям тем. Вполне возможно, что ваша проблема уже поднималась и была решена. Так вы сэкономите свое время.
Процедура установки драйверов и утилит
Процедура установки драйверов и утилит для различных ноутбуков, нетбуков и прочих устройств примерно одинакова. Вот так она выглядит на примере ноутбука Asus: Установка драйверов и утилит на ноутбуки Asus.
Сначала рекомендуется устанавливать драйвера чипсета, видеокарты, звуковой карты, а потом все остальные. Фирменные утилиты обычно устанавливаются последними.
Как устанавливать драйвера для веб-камеры детально показано в руководстве: Поиск и установка драйвера для веб-камеры. Установка драйверов на видео также описана отдельно в руководстве: Установка драйверов для видеокарт.
Если у вас возникнут сложности с установкой драйверов, то обращайтесь в соответствующую тему форума по одной из ссылок выше. Проблемы с различными фирменными утилитами вы можете изложить здесь: Проблемы с дополнительным ПО, Описание утилит для ноутбуков Samsung, Описание и решение проблем с работой фирменных утилит Lenovo и Описание драйверов и утилит для ноутбуков Asus.
Полные наборы драйверов для Windows XP, Vista, Windows 7, 8 и 8.1
Драйвера для Asus
Для большинства ноутбуков Asus драйвера и утилиты вы можете найти на странице: Список доступных драйверов для ноутбуков Asus. Там в виде списка представлены ссылки на странички с наборами драйверов и утилит для ноутбуков Asus. Поскольку моделей много, список большой, то рекомендую пользоваться поиском по странице. Если вы вдруг не нашли свою модель, то отправьте запрос на добавление драйверов через форму внизу.
Драйвера для Lenovo
Драйвера и утилиты для ноутбуков Lenovo вы можете найти здесь: Список драйверов для ноутбуков Lenovo. Как и в случае с драйверами для Asus там также приведены ссылки на наборы драйверов для различных версий Windows.
Драйвера для Acer, eMachines и Packard Bell
Драйвера для подавляющего большинства ноутбуков, нетбуков, моноблоков Acer, eMachines и Packard Bell вы можете найти на этой странице: Наборы драйверов для Acer, eMachines и Packard Bell. Там представлен огромный список моделей. Выбираете нужную и скачиваете все нужные драйвера для Windows XP, Vista, Windows 7, 8 или 8.1.
Замечание: по мере добавления наборов драйверов для новых моделей ноутбуков данный список будет пополняться. Страницы с драйверами по ссылкам выше содержат подробные инструкции по установке драйверов, там указано как выбрать нужный драйвер и что делать если возникнут проблемы. Также там можно найти различные фирменные утилиты.
Если вы не нашли в списке своей модели ноутбука, то можете отправить запрос на добавления комплекта драйверов и для нее через контактную форму: отправить e-mail автору.
Установка программ
Кроме драйверов вам также будут понадобиться и программы. Предлагаем вашему вниманию подборку необходимых бесплатных программ на все случаи жизни: Подборка необходимых бесплатных программ. Там вы найдете небольшую подборку с описанием различных бесплатных антивирусов, офисных приложений, архиваторов, браузеров, плееров, графических редакторов и прочих полезных утилит.
С уважением, автор материала - Тониевич Андрей. Публикация данного материала на других ресурсах разрешаются исключительно со ссылкой на источник и с указанием автора.
notebookclub.org
Установка драйверов на ноутбук | remontka.pro
27.08.2013  для начинающих | ноутбуки
В свободное время я, бывает, отвечаю на вопросы пользователей на сервисах вопросов и ответов Google и Mail.ru. Один из наиболее часто встречающихся типов вопросов касается установки драйверов на ноутбук, звучат они обычно следующим образом:
- Установил Windows 7, как установить драйвера на ноутбук Asus
- Где скачать драйвера на ноутбук такой-то модели, дайте ссылку
И тому подобное. Хотя, по идее, вопрос о том, где скачать и как установить драйвера задаваться особо не должен, ведь это в большинстве случаев очевидно и не вызывает особых проблем (бывают исключения для некоторых моделей и операционных систем). В этой статье постараюсь ответить на наиболее часто задаваемые вопросы, связанные с установкой драйверов в Windows 7 и Windows 8. (См. также Установка драйверов на ноутбук Asus, где скачать и как установить)
Где скачать драйвера на ноутбук?
Вопрос о том, где скачать драйвера на ноутбук, пожалуй, является наиболее часто встречающимся. Самый правильный ответ на него — с официального сайта производителя вашего портативного компьютера. Там это будет действительно бесплатно, драйвера будут (скорее всего) иметь последнюю актуальную версию, не потребуется отправлять смс и не возникнет других проблем.

Официальные драйвера для ноутбуков Acer Aspire
Официальные страницы загрузки драйверов для популярных моделей ноутбуков:
Аналогичные страницы имеются и для других производителей, найти их не составляет труда. Единственное, не задавайте Яндексу и Google запросов о том, где скачать драйвера бесплатно или без регистрации. Потому, как в этом случае, вы попадете не на официальный сайт (на них не пишут, что скачивание бесплатно, это само собой разумеется), а на специально «заточенный» под ваш запрос сайт, содержимое которого не обязательно будет соответствовать Вашим ожиданиям. Более того, на таких сайтах вы рискуете получить не только драйвера, но и вирусы, трояны, руткиты и другую неполезную нечисть на свой компьютер.
Запрос, который не следует задавать
Как скачать драйвера с официального сайта?
На большинстве сайтов производителей ноутбуков и другой цифровой техники на всех страницах имеется ссылка «Поддержка» или «Support», если сайт представлен только на английском. А на странице поддержки, в свою очередь, представлена возможность скачать все нужные драйвера для Вашей модели ноутбука для поддерживаемых операционных систем. Отмечу, что, если к примеру, вы установили Windows 8, то с большой долей вероятности подойдут и драйвера для Windows 7 (возможно, программу установки придется запустить в режиме совместимости). Установка этих драйверов, как правило, проводится совсем не сложно. У ряда производителей на сайтах имеются специальные программы для автоматической загрузки и установки драйверов.
Автоматическая установка драйверов на ноутбук
Одна из наиболее частых рекомендаций, которую дают пользователям в ответ на вопросы, связанные с установкой драйверов — использование программы Driver Pack Solution, скачать которую бесплатно можно с сайта http://drp.su/ru/. Программа работает следующим образом: после запуска она автоматически определяет все установленные на компьютере устройства и позволяет автоматически установить все драйвера. Или же драйвера по отдельности.
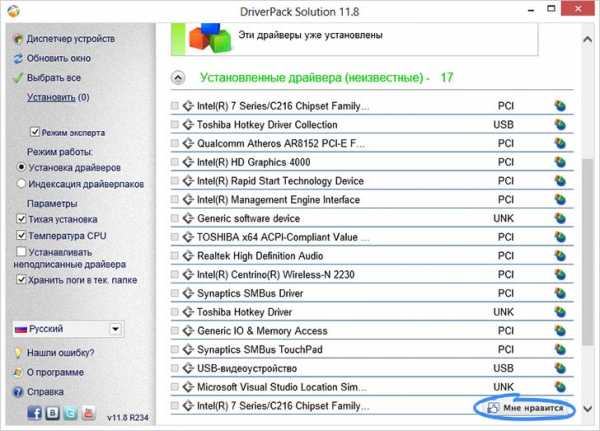
Программа для автоматической установки драйверов Driver Pack Solution
По сути, ничего плохого сказать об этой программе я не могу, но тем не менее, в тех случаях, когда требуется установить драйвера на ноутбук, я не рекомендую ее использовать. Причины тому:
- Часто в ноутбуках имеется специфичное оборудование. Driver Pack Solution установит совместимый драйвер, но он может работать не вполне адекватно — нередко это случается с Wi-Fi адаптерами и сетевыми платами. Кроме этого, именно для ноутбуков некоторые устройства вообще не определяются. Обратите внимание на скриншот выше: 17 драйверов, установленных на моем ноутбуке неизвестны программе. Это означает, что если бы я устанавливал их с помощью нее, она бы заменила их совместимыми (в неизвестной степени, например мог бы не работать звук или не подключаться Wi-Fi) или вообще бы не установила.
- Некоторые производители в собственные программы для установки драйверов включают определенные патчи (исправления) для операционной системы, которые обеспечивают работоспособность драйверов. В DPS этого нет.
Таким образом, если вы не слишком торопитесь (автоматическая установка проходит быстрее, чем процесс скачивания и установки драйверов по одному), то я советую использовать официальный сайт производителя. Если же вы все-таки решили воспользоваться простым способом — то будьте внимательны при использовании Driver Pack Solution: лучше переключить программу на режим эксперта и устанавливать драйвера на ноутбук по одному, не выбирая пунктов «Установить все драйвера и программы». Также не рекомендую оставлять в автозапуске программ для автоматического обновления драйверов. Они, по факту, не нужны, но приводят к более медленной работе системы, разряду батареи, а иногда и к более неприятным последствиям.
Надеюсь, информация в этой статье окажется полезной для многих начинающих пользователей — владельцев ноутбуков.
А вдруг и это будет интересно:
remontka.pro
Как правильно установить драйвера на ноутбук.
Предисловие:
В этой статье будет детально рассмотрен процесс установки драйверов на примере операционной системы Windows XP. На Windows 7 он происходит абсолютно аналогично.
Подготовка к установке драйверов:
Прежде всего, необходимо достать сами драйвера на ноутбук.
Драйвера на ваш ноутбук вы можете найти на данном сайте http://drivers-nout.com .
Драйвера представлены на этом сайте комплектами. Это сделано для удобства скачивания (вам не нужно скачивать драйвера частями).
Если нужных драйверов не нашли – заказываем их.
При проблемах со скачиванием драйверов переходим сюда.
В комплектах есть драйвера (их может быть несколько) для всей серии ноутбука. Это связано с тем, что производитель на одну модель может ставить комплектующие разных производителей.
Чтобы узнать, какое устройство установлено, на вашем ноутбуке, прочитайте эту статью.
Если у вас нет времени или желания разбираться, что у вас в ноутбуке установлено, то устанавливаем все драйвера по очереди. Нужный драйвер заработает (не нужный не установится). Не самый лучший вариант, но работает ;)
Вопросы, которые связаны с поиском и установкой драйверов, задаем в этом форуме.
Ниже инструкция и порядок установки драйверов в том порядке, котором рекомендуется их ставить:
1.ЧИПСЕТ
Как определить, какой чипсет установлен: если у вас ноутбук на процессоре Intel (I3, I5, I7, Core 2 Duo, Duo Core, Pentium, Celeron...) то у вас чипсет от Intel. Если же у вас ноутбук на процессоре от AMD (Turion, Athlon, Sempron...), то у вас чипсет от AMD или от nVidia. Определить можно по наклейкам на ноутбуке, описании характеристик.
Установка: распаковываем архив, ищем папку с надписью "chipset" ("чипсет" и.т.д.), выбираем нужный файл (intel, amd, nvidia) и запускаем его. После установки перезагружаем ноутбук.
Примечание:
- Эти драйвера включают также драйвера на сетевую карту (Ethernet-контроллер)
- Для ноутбуков на процессорах AMD для Windows XP нужно установить драйвер процессора.
- После установки драйвера чипсета необходимо перезагрузить ноутбук. Для Windows Vista и старше драйвер для процессора не требуется
2. ВИДЕОКАРТА
Как определить, какого производителя видеокарта установлена: если у вас ноутбук на процессоре AMD, то в нем установлена видеокарта или от ATI, или от nVidia. Если ноутбук на процессорах Intel, то в нем может быть установлена видеокарта от Intel (интегрирована, как правило, на бюджетных ноутбуках), от ATI или от nVidia. Определить можно или по наклейкам на корпусе, или в описании характеристик ноутбука.
Скачать Directx для windows для видеокарты
Установка: распаковываем архив (если он не распакован), находим папку "VGA" ("VGA Intel", "VGA ATI", "VGA nvidia", "видео", "video" и т.д.) и запускаем установочный файл. В процессе установки (если будет вопрос) нажимаем “Все равно продолжить”.
Примечание:
- После установки драйвера для видеокарты необходимо перезагрузить ноутбук.
- Перед установкой драйверов для видеокарты ATI Radeon необходимо установить библиотеку данныхMicrosoft .NET Framework 2.0 или выше, без этой библиотеки драйвера не установятся!
3. ЗВУКОВАЯ КАРТА
Как определить какого производителя звуковая карта установлен: в большинстве случаев в ноутбуки ставятся тачпады от Synaptics. Более подробно о том, как узнать производителя читаем здесь.
Установка: находим в архиве папку (файл) "Audio" ("аудио", "звук" и т.д.) и запускаем установочный файл.Примечание:
- После установки драйвера для звуковой карты необходимо перезагрузить ноутбук.
4. ТАЧПАД
Как определить какого производителя тачпад установлен: в большинстве случаев в ноутбуки ставятся тачпады от Synaptics. Более подробно о том, как узнать производителя читаем здесь.
Установка: В распакованном архиве находим папку (файл) "Touchpad" ("тачпад" и т.д.) и запускаем установочный файл.
Примечание:
- Эти драйвера (не все) также могут отвечать за работу дополнительных сенсорных кнопок.
- Для установки драйвера сенсорных кнопок (если драйвер тачпада не помог) необходимо запустить таким - же способом соответствующий файл (для сенсорных кнопок).
- Драйвера на тачпад устанавливать не обязательно, он будет работать и без них.
5. Ethernet-контроллер
Как определить какого производителя Ethernet-контроллер установлен: Более подробно о том, как узнать производителя читаем здесь.
Установка: Находимо в распакованном архиве найти папку "Ethernet-контроллер" ("сеть", "lan" и т.д.) и запускаем установочный файл.
Примечание:
- На ноутбуках на базе чипсетов nVidia (intel) драйвер Ethernet-контроллера ставится вместе с драйверами чипсета.
6. Wi-Fi
Как определить какого производителя Wi-Fi установлен: Более подробно о том, как узнать производителя читаем здесь.
Установка: Находимо в распакованном архиве папку "Wireless" ("Wlan", "wi-fi" и т.д.) и запускаем установочный файл.
7. КАРТРИДЕР
Как определить какого производителя картридер установлен: Более подробно о том, как узнать производителя читаем здесь.
Установка: Находим в распакованном архиве найти папку "Картридер" ("CardReader" и т.д.) и запускаем установочный файл.
8. TV-ТЮНЕР
Как определить какого производителя TV-тюнер установлен: Более подробно о том, как узнать производителя читаем здесь.
Установка: Находимо в распакованном архиве найти папку "ТВ-тюнер" ("TV-tuner" и т.д.) и запускаем установочный файл.
9. Web-КАМЕРА
Как определить какого производителя Web-камера установлен: Более подробно о том, как узнать производителя читаем здесь.
Установка: Находимо в распакованном архиве найти папку "Web-camera" ("Web", "camera" и т.д.) и запускаем установочный файл.
Сначала устанавливаем драйвер, а потом программу для работы с Web-камерой (если это потребуется). Если драйвер и программа не подошли, то перед установкой драйвера и программы от другого производителя, необходимо удалить старые драйвера через установку и удаление программ в Панели управления и обязательно перезагрузить ноутбук.
Примечание:
- Иногда при установке драйверов на Web-камеру ноутбук перестает отключаться. Чтобы это исправить нужно, удалить драйвера, установить это обновление и переставить драйвера.
- Если камера показывает “вверх-ногами” установите это обновление или найдите более новые драйвера (закажите их) здесь.
10. МОДЕМ
Как определить какого производителя модем установлен: Более подробно о том, как узнать производителя читаем здесь.
Установка: Находимо в распакованном архиве найти папку "модем" ("modem" и т.д.) и запускаем установочный файл.
11. Launch Manager (для Acer)
Эта утилита чрезвычайно важна для работы ноутбуков производителя Acer. Программа отвечает за работу дополнительных клавиш (Fn), регуляторов громкости, сочетаний клавиш и тд. Ставить ее нужно ОБЯЗАТЕЛЬНО!
Установка: Находимо в распакованном архиве найти папку (файл) "Launch Manager" и запускаем установочный файл.
12. BLUETOOTH
Прежде чем ставить драйвер на устройство, надо убедится, что в конкретно вашей модели ноутбука присутствует Bluetooth-адаптер. Кнопка включения/отключения для Bluetooth-адаптера еще не гарантирует его наличие. Самый простой способ определить есть ли он - посмотреть на наличие наклейки (знака) на днище ноутбука. Знак – общепринятый знак Bluetooth в виде буквы «B» состоящий из двух треугольников.
Установка драйверов Bluetooth-адаптера особенна тем, что ее можно разделить на два этапа:
- установка драйвера на само устройство
- установка приложения, для работы с Bluetooth
Как определить какого производителя Bluetooth установлен: Более подробно о том, как узнать производителя читаем здесь.
Установка: Включаем кнопкой или ползунком на ноутбуке Bluetooth-адаптер. Заходим в распакованный архив, находим папку с драйвером и запускаем установочный файл.
Внимание! Данный материал может быть опубликован на другом сайте только при указании источника.
Рекомендовать:
Добавить комментарий
driversnout.com
NVIDIA DRIVERS Драйвер GeForce 337.88 WHQL
Этот эталонный драйвер предоставляется в рамках программы NVIDIA Notebook Driver Program, и поддерживается некоторыми графическими процессорами NVIDIA для ноутбуков. Однако, пожалуйста, имейте в виду, что производители аппаратного обеспечения для ноутбуков (OEM) предлагают сертифицированные драйверы для вашего оборудования на своих сайтах. NVIDIA рекомендует вам обращаться к сайту ОЕМ производителя за необходимым обновлением ПО для вашего ноутбука. OEM производители могут отказать в технической поддержке в решении проблем, возникших при использовании данного драйвера.
Прежде чем загрузить этот драйвер:
- Пожалуйста, убедитесь, что ваш ноутбук оснащен поддерживаемым GPU (обратитесь к закладке Поддерживаемые продукты ниже).
- Рекомендуем сохранить текущую конфигурацию системы. Click here for instructions.
Новое в WHQL драйверах GeForce 337.88 для игр
- Драйвер для игр - Этот WHQL драйвер предлагает лучшие игровые возможности в Watch Dogs.
- Производительность - Представлены ключевые оптимизации DirectX, которые приводят к сокращению времени загрузки игры и значительному увеличению производительности во многих играх по сравнению с предыдущей версией WHQL драйвера 335.23. Значительное сокращение перегрузки CPU приводит к увеличению производительности, что поможет решить узкие места CPU. Результаты могут изменяться в зависимости от используемого GPU, системных конфигураций и игровых настроек.
- Примеры игр, в которых было отмечено увеличение производительности на 10% и более по сравнению с WHQL драйвером 335.23*
- Call of Duty: Ghosts
- F1 2013
- Hitman Absolution
- Sniper v2
- DiRT 3
- Just Cause 2
- Team Fortress 2
- Call of Duty: Ghosts
- Sleeping Dogs
- Hitman Absolution
- Thief
- World of Tanks
- Just Cause 2
- Team Fortress 2
- StarSwarm
Разрешение 3840x2160 (4K)
Разрешение 2560x1400
Конфигурация используемой системыGeForce GTX 780Ti SLI, 335.23 WHQL, 337.88 WHQL, Intel Core i7 4770K, 16ГБ, Win8.1 x64
- 4K дисплеи – WHQL драйвер 337.88 WHQL обеспечивает полную поддержку 4К дисплеев в MST и SST режимах
- Технология SLI
- Watch Dogs – профиль обновлен
- Wildstar – добавлен профиль
- Windborne – добавлен профиль
- Sniper Elite 3 – добавлен профиль
- Smite – добавлен профиль
- Icarus – добавлен профиль
- Daylight - добавлен профиль
- Dark Souls II – добавлен профиль
- Call of Duty: Online – добавлен профиль
- Bound by Flame – профиль обновлен
- World of Tanks – профиль обновлен
- Everquest: Landmark – профиль обновлен
- Planetside 2 – профиль обновлен
- Игровые технологии
- 3D Vision
- Поддержка нового режима совместимости 3D для 3D Vision, который позволяет улучшить качество 3D во многих играх с поддержкой DirectX 10 и 11.
- 3D Vision профили
- Goat Simulator – игра получила рейтинг «Превосходно»
- MXGP – игра получила рейтинг «Хорошо»
- Call of Duty:Online – игра получила рейтинг «Хорошо»
- Dark Souls II – игра получила рейтинг «Хорошо»
- DayZ – игра получила рейтинг «Хорошо»
- Halo: Spartan Assault – игра получила рейтинг «Хорошо»
- Loadout – игра получила рейтинг «Удовлетворительно»
GeForce GTX 880M, GeForce GTX 870M, GeForce GTX 860M, GeForce GTX 850M, GeForce 840M, GeForce 830M, GeForce 820M
GeForce 700M Series (Notebooks):GeForce GTX 780M, GeForce GTX 770M, GeForce GTX 765M, GeForce GTX 760M, GeForce GT 755M, GeForce GT 750M, GeForce GT 745M, GeForce GT 740M, GeForce GT 735M, GeForce GT 730M, GeForce GT 720M, GeForce 710M
GeForce 600M Series (Notebooks):GeForce GTX 680MX, GeForce GTX 680M, GeForce GTX 675MX, GeForce GTX 675M, GeForce GTX 670MX, GeForce GTX 670M, GeForce GTX 660M, GeForce GT 650M, GeForce GT 645M, GeForce GT 640M, GeForce GT 640M LE, GeForce GT 635M, GeForce GT 630M, GeForce GT 625M, GeForce GT 620M, GeForce 610M
GeForce 500M Series (Notebooks):GeForce GTX 580M, GeForce GTX 570M, GeForce GTX 560M, GeForce GT 555M, GeForce GT 550M, GeForce GT 540M, GeForce GT 525M, GeForce GT 520M, GeForce GT 520MX
GeForce 400M Series (Notebooks):GeForce GTX 485M, GeForce GTX 480M, GeForce GTX 470M, GeForce GTX 460M, GeForce GT 445M, GeForce GT 435M, GeForce GT 425M, GeForce GT 420M, GeForce GT 415M, GeForce 410M
GeForce 300M Series (Notebooks):GeForce GTS 360M, GeForce GTS 350M, GeForce GT 335M, GeForce GT 330M, GeForce GT 325M, GeForce GT 320M, GeForce 320M, GeForce 315M, GeForce 310M, GeForce 305M
GeForce 200M Series (Notebooks):GeForce GTX 285M, GeForce GTX 280M, GeForce GTX 260M, GeForce GTS 260M, GeForce GTS 250M, GeForce GT 240M, GeForce GT 230M, GeForce GT 220M, GeForce G210M, GeForce G205M
GeForce 100M Series (Notebooks):GeForce GTS 160M, GeForce GT 130M, GeForce GT 120M, GeForce G 110M, GeForce G 105M, GeForce G 103M, GeForce G 102M
GeForce 9M Series (Notebooks):GeForce 9800M GTX, GeForce 9800M GTS, GeForce 9800M GT, GeForce 9800M GS, GeForce 9700M GTS, GeForce 9700M GT, GeForce 9650M GT, GeForce 9650M GS, GeForce 9600M GT, GeForce 9600M GS, GeForce 9500M GS, GeForce 9500M G, GeForce 9400M G, GeForce 9400M, GeForce 9300M GS, GeForce 9300M G, GeForce 9200M GS, GeForce 9100M G
GeForce 8M Series (Notebooks):GeForce 8800M GTX, GeForce 8800M GTS, GeForce 8800M GS, GeForce 8700M GT, GeForce 8600M GT, GeForce 8600M GS, GeForce 8400M GT, GeForce 8400M GS, GeForce 8400M G, GeForce 8200M G, GeForce 8200M
ION (Notebooks):ION
ION LE (Notebooks):ION LE
www.nvidia.ru
NVIDIA DRIVERS GeForce Windows 10 Driver WHQL
Этот эталонный драйвер поставляется в рамках программы по поддержке драйверов для ноутбуков NVIDIA GeForce и поддерживается некоторыми графическими процессорами для ноутбуков от NVIDIA. Однако, пожалуйста, имейте в виду, что производители аппаратного обеспечения для ноутбуков (OEM) предлагают сертифицированные драйверы для вашего оборудования на своих сайтах. NVIDIA рекомендует вам обращаться к сайту OEM производителя за необходимым обновлением ПО для вашего ноутбука. OEM производители могут отказать в технической поддержке в решении проблем, возникших при использовании данного драйвера.Прежде чем загрузить этот драйвер:
- Пожалуйста, убедитесь, что ваш ноутбук оснащен поддерживаемым GPU (обратитесь к закладке Поддерживаемые продукты ниже).
- Рекомендуем сохранить текущую конфигурацию системы. Нажмите здесь, чтобы найти инструкции.
Драйвер для игр Лучший игровой процесс на ОС Windows 10.
Исключения:- Данный выпуск драйверов не поддерживает ноутбуки с технологией Hybrid Power и чипсетом Intel.
- Поддерживаются следующие ноутбуки Sony VAIO: ноутбуки Sony VAIO серии F с видеокартами NVIDIA GeForce 310M, GeForce GT 330M, GeForce GT 425M, GeForce GT 520M или GeForce GT 540M. Другие ноутбуки Sony VAIO не поддерживаются (обратитесь к Sony за драйверной поддержкой).
- Данный выпуск не поддерживает ноутбуки компании Fujitsu (ноутбуки Fujitsu Siemens поддерживаются).
Пожалуйста, перейдите на главную страницу водителю найти последние драйверы NVIDIA.
GeForce 900M Series (Notebooks):GeForce GTX 980M, GeForce GTX 970M, GeForce GTX 965M, GeForce GTX 960M, GeForce GTX 950M, GeForce 940M, GeForce 930M, GeForce 920M
GeForce 800M Series (Notebooks):GeForce GTX 880M, GeForce GTX 870M, GeForce GTX 860M, GeForce GTX 850M, GeForce 840M, GeForce 830M, GeForce 820M
GeForce 700M Series (Notebooks):GeForce GTX 780M, GeForce GTX 770M, GeForce GTX 765M, GeForce GTX 760M, GeForce GT 755M, GeForce GT 750M, GeForce GT 745M, GeForce GT 740M, GeForce GT 735M, GeForce GT 730M, GeForce GT 720M, GeForce 710M, GeForce 705M
GeForce 600M Series (Notebooks):GeForce GTX 680MX, GeForce GTX 680M, GeForce GTX 675MX, GeForce GTX 675M, GeForce GTX 670MX, GeForce GTX 670M, GeForce GTX 660M, GeForce GT 650M, GeForce GT 645M, GeForce GT 640M, GeForce GT 640M LE, GeForce GT 635M, GeForce GT 630M, GeForce GT 625M, GeForce GT 620M, GeForce 610M
GeForce 500M Series (Notebooks):GeForce GTX 580M, GeForce GTX 570M, GeForce GTX 560M, GeForce GT 555M, GeForce GT 550M, GeForce GT 540M, GeForce GT 525M, GeForce GT 520M, GeForce GT 520MX
GeForce 400M Series (Notebooks):GeForce GTX 485M, GeForce GTX 480M, GeForce GTX 470M, GeForce GTX 460M, GeForce GT 445M, GeForce GT 435M, GeForce GT 425M, GeForce GT 420M, GeForce GT 415M, GeForce 410M
www.nvidia.ru